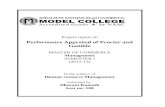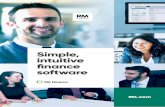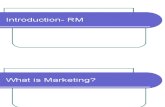Rm education -duval_classroom_technologies_presentation_8.10[1]
description
Transcript of Rm education -duval_classroom_technologies_presentation_8.10[1]
![Page 1: Rm education -duval_classroom_technologies_presentation_8.10[1]](https://reader035.fdocuments.in/reader035/viewer/2022062617/54bdbc004a79590c778b475e/html5/thumbnails/1.jpg)
Presented by:
Jessica Coppage, RM Education
904-383-8861; [email protected]
Danielle Grossman-Wolf, RM Education
904-451-8503; [email protected]
Duval County Schools
![Page 2: Rm education -duval_classroom_technologies_presentation_8.10[1]](https://reader035.fdocuments.in/reader035/viewer/2022062617/54bdbc004a79590c778b475e/html5/thumbnails/2.jpg)
RM Classcart
![Page 3: Rm education -duval_classroom_technologies_presentation_8.10[1]](https://reader035.fdocuments.in/reader035/viewer/2022062617/54bdbc004a79590c778b475e/html5/thumbnails/3.jpg)
Components of the RM Classcart
Cart
Power (inside cart, outside cart)
Electronic Locks
Projection System
DVD Player with Tuner
Sound System (speakers and subwoofer)
Document Camera*** (requires software to be loaded)
VGA and Audio Cable
![Page 4: Rm education -duval_classroom_technologies_presentation_8.10[1]](https://reader035.fdocuments.in/reader035/viewer/2022062617/54bdbc004a79590c778b475e/html5/thumbnails/4.jpg)
4
RM Classcart Features
External Power Cord Reel
Pull out Workspace
Desk Top Surface
Adjustable Shelf
Powder Coated Finish
Left and Right Cable openings
Swivel Casters with Locks
Rubber Impact Strip
![Page 5: Rm education -duval_classroom_technologies_presentation_8.10[1]](https://reader035.fdocuments.in/reader035/viewer/2022062617/54bdbc004a79590c778b475e/html5/thumbnails/5.jpg)
RM Classcart Lock & Drawer
5
Storage Drawer: 7 inch depth16 inches width and 17 inches length
Electronic Keypad LockProgrammable
+
PC and Doc Cam can fit in the drawer.
Code is 0099, but you change if you desire.
![Page 6: Rm education -duval_classroom_technologies_presentation_8.10[1]](https://reader035.fdocuments.in/reader035/viewer/2022062617/54bdbc004a79590c778b475e/html5/thumbnails/6.jpg)
RM Classcart Lock Location
![Page 7: Rm education -duval_classroom_technologies_presentation_8.10[1]](https://reader035.fdocuments.in/reader035/viewer/2022062617/54bdbc004a79590c778b475e/html5/thumbnails/7.jpg)
Changing the battery in the electronic lock
What you will need?• Need a Phillips screw driver.• Two, AAA Batteries
What happen if the battery dies when the door is locked?
If batteries die when cart is locked, you hold a 9 volt battery
to lock (by the sensors) and it charges enough to open the
lock.
![Page 8: Rm education -duval_classroom_technologies_presentation_8.10[1]](https://reader035.fdocuments.in/reader035/viewer/2022062617/54bdbc004a79590c778b475e/html5/thumbnails/8.jpg)
Changing the battery in the electronic lock
![Page 9: Rm education -duval_classroom_technologies_presentation_8.10[1]](https://reader035.fdocuments.in/reader035/viewer/2022062617/54bdbc004a79590c778b475e/html5/thumbnails/9.jpg)
Removing Classcart Drawer
If you have difficulty accessing the lock to change the battery, you can remove the drawer from the cart:
Pull up levers on both sides of the cart drawer and pull out the drawer from the cart.
This allows you to access the cart screws located on the back side of the lock.
![Page 10: Rm education -duval_classroom_technologies_presentation_8.10[1]](https://reader035.fdocuments.in/reader035/viewer/2022062617/54bdbc004a79590c778b475e/html5/thumbnails/10.jpg)
Projection System
Sharp PG-F267 XGA
Short Throw
(1024 X 768)
2500 Lumens
DLP Projector
Four Year Warranty
90 Day Lamp Warranty
Five to One FREE lamps
![Page 11: Rm education -duval_classroom_technologies_presentation_8.10[1]](https://reader035.fdocuments.in/reader035/viewer/2022062617/54bdbc004a79590c778b475e/html5/thumbnails/11.jpg)
DLP Projectors Verses LCD Projectors
Sharp DLP Technology
![Page 12: Rm education -duval_classroom_technologies_presentation_8.10[1]](https://reader035.fdocuments.in/reader035/viewer/2022062617/54bdbc004a79590c778b475e/html5/thumbnails/12.jpg)
Recommended Sharp Projector Settings
• Eco Lamp Mode– Increases lamp life
• AV Mute– Power savings and increases lamp life…
DLPs do not like to be turned on and off throughout the day.
![Page 13: Rm education -duval_classroom_technologies_presentation_8.10[1]](https://reader035.fdocuments.in/reader035/viewer/2022062617/54bdbc004a79590c778b475e/html5/thumbnails/13.jpg)
Unique Sharp Remote Features
Access by using the Pointer, Spot and Effect button.
![Page 14: Rm education -duval_classroom_technologies_presentation_8.10[1]](https://reader035.fdocuments.in/reader035/viewer/2022062617/54bdbc004a79590c778b475e/html5/thumbnails/14.jpg)
Sharp Short Throw Projector Lens
• Please be very careful when closing the door to the carts to make sure the lens is not catching on the lip of the cart.
• If the projector lens is scratched, it can cause spots on the projected image.
• Please note the lens is not a WARRANTY item, this is considered proper care of the equipment.
![Page 15: Rm education -duval_classroom_technologies_presentation_8.10[1]](https://reader035.fdocuments.in/reader035/viewer/2022062617/54bdbc004a79590c778b475e/html5/thumbnails/15.jpg)
Sharp Express Repair Program
If your projector has issues you can contact Sharp:
1-888-467-4277, Press Option #2
To expedite calls for service, please have your product model
Number and serial number available for the product specialist.
Available from 8am to 8pm - Eastern Standard Time
For more detailed information on the ER program, please follow this link:
http://www.sharpusa.com/CustomerSupport/ContactUs/ContactUsProductSupport.aspx
![Page 16: Rm education -duval_classroom_technologies_presentation_8.10[1]](https://reader035.fdocuments.in/reader035/viewer/2022062617/54bdbc004a79590c778b475e/html5/thumbnails/16.jpg)
RM Classcart DVD Player/Recorder with Tuner
.
![Page 17: Rm education -duval_classroom_technologies_presentation_8.10[1]](https://reader035.fdocuments.in/reader035/viewer/2022062617/54bdbc004a79590c778b475e/html5/thumbnails/17.jpg)
RM Classcart DVD Player/Recorder Functions
DVD Recorder/Player is all about convenience! Progressive scan DVD. It plays MP3, DVD+RW, CDRs, and even JPEG images from a CD so you can have your own slide show.
***Cable TV runs through the DVD making it your “CABLE BOX”
Product has a one year manufacturer warranty.Please contact RM with warranty issues.
![Page 18: Rm education -duval_classroom_technologies_presentation_8.10[1]](https://reader035.fdocuments.in/reader035/viewer/2022062617/54bdbc004a79590c778b475e/html5/thumbnails/18.jpg)
RM Classcart DVD Tuner Functions
• Allows cable to come into the projector.• Allows local school channel to come into the
projector and be viewed on a large format.• Need a 15 to 20 foot coax cable from wall to
back of DVD player in the cart.
![Page 19: Rm education -duval_classroom_technologies_presentation_8.10[1]](https://reader035.fdocuments.in/reader035/viewer/2022062617/54bdbc004a79590c778b475e/html5/thumbnails/19.jpg)
Connecting the Coax Cable to the DVD Player
Connect coax Cable to input on the DVD player.
The other end of coax goes into the wall where theTelevision was Mounted.
![Page 20: Rm education -duval_classroom_technologies_presentation_8.10[1]](https://reader035.fdocuments.in/reader035/viewer/2022062617/54bdbc004a79590c778b475e/html5/thumbnails/20.jpg)
RM Classcart DVD Player Troubleshooting
• Make sure power cord is plugged in by confirming unit has power. Look for light on the face of the DVD player.
(DVD plugs into the power strip located inside the cart.)
• Check all connections to make sure they are secure, including the following:– Coax cable– All connections going into the wall-plate– Be careful connecting coax as most cables have a male to
female connection.
![Page 21: Rm education -duval_classroom_technologies_presentation_8.10[1]](https://reader035.fdocuments.in/reader035/viewer/2022062617/54bdbc004a79590c778b475e/html5/thumbnails/21.jpg)
AverVision CP155Document Camera
![Page 22: Rm education -duval_classroom_technologies_presentation_8.10[1]](https://reader035.fdocuments.in/reader035/viewer/2022062617/54bdbc004a79590c778b475e/html5/thumbnails/22.jpg)
Connecting the Classcart to the Document Camera
USB from doc cam to computer in order to Capture images/video from the doc cam
Audio cable from cart VGA to the computer “headset” input on your laptop.
VGA cable from cart to the doc cam.
Doc cam power cord
Cable from doc cam to the computer.
BLUE CONNECTION
BLACK CONNECTION
![Page 23: Rm education -duval_classroom_technologies_presentation_8.10[1]](https://reader035.fdocuments.in/reader035/viewer/2022062617/54bdbc004a79590c778b475e/html5/thumbnails/23.jpg)
Connecting a VGA Cables to Your Computer and Document Camera
Goes into your BLUE connection on the document camera VGA port.
Goes into your audio port in your computer (ALWAYS THE GREEN HEADSET).Be careful with the VGA connections as the ports have uneven sides.
![Page 24: Rm education -duval_classroom_technologies_presentation_8.10[1]](https://reader035.fdocuments.in/reader035/viewer/2022062617/54bdbc004a79590c778b475e/html5/thumbnails/24.jpg)
Connecting Audio to the Computer
Make sure audio cable is plugged in to the green headset for sound to heard from your computer.
![Page 25: Rm education -duval_classroom_technologies_presentation_8.10[1]](https://reader035.fdocuments.in/reader035/viewer/2022062617/54bdbc004a79590c778b475e/html5/thumbnails/25.jpg)
Document Camera Features
Control Panel
![Page 26: Rm education -duval_classroom_technologies_presentation_8.10[1]](https://reader035.fdocuments.in/reader035/viewer/2022062617/54bdbc004a79590c778b475e/html5/thumbnails/26.jpg)
Loading AverVision Software
You must have administrative rights to load the software.– Use CP155 disk that comes in the AverVision box or– Use CP155 software from the AverVision Web Site:
http://www.averusa.com/presentation/dl_cp155.asp
Choose Mac or PC
![Page 27: Rm education -duval_classroom_technologies_presentation_8.10[1]](https://reader035.fdocuments.in/reader035/viewer/2022062617/54bdbc004a79590c778b475e/html5/thumbnails/27.jpg)
AverVision Software Reference Guide
![Page 28: Rm education -duval_classroom_technologies_presentation_8.10[1]](https://reader035.fdocuments.in/reader035/viewer/2022062617/54bdbc004a79590c778b475e/html5/thumbnails/28.jpg)
AverVision Software
• You can load on ANY computer (unlimited license).
• Makes Doc Cam an interactive tool not a “glorified overhead projector.”
• Record, annotate and save images for future use.
• Works on both Mac or PC.
![Page 29: Rm education -duval_classroom_technologies_presentation_8.10[1]](https://reader035.fdocuments.in/reader035/viewer/2022062617/54bdbc004a79590c778b475e/html5/thumbnails/29.jpg)
AverVision Advanced Settings
![Page 30: Rm education -duval_classroom_technologies_presentation_8.10[1]](https://reader035.fdocuments.in/reader035/viewer/2022062617/54bdbc004a79590c778b475e/html5/thumbnails/30.jpg)
Additional AverVision On-Line Training
For more information on using AverVision Software:
http://www.avermedia-usa.com/presentation/tutorial_av3win.asp
![Page 31: Rm education -duval_classroom_technologies_presentation_8.10[1]](https://reader035.fdocuments.in/reader035/viewer/2022062617/54bdbc004a79590c778b475e/html5/thumbnails/31.jpg)
AverVision Quick Reference Guides
http://www.averusa.com/presentation/dl_cp155.asp
Avermedia has a five year warranty on their products. You
Can contact customer service at 877-528-7824. They also
A “live chat” customer support feature on-line.
Five year manufacturer warranty on the AverVision document camera.
![Page 32: Rm education -duval_classroom_technologies_presentation_8.10[1]](https://reader035.fdocuments.in/reader035/viewer/2022062617/54bdbc004a79590c778b475e/html5/thumbnails/32.jpg)
RM Classboard TouchWith Bluetooth Connectivity
![Page 33: Rm education -duval_classroom_technologies_presentation_8.10[1]](https://reader035.fdocuments.in/reader035/viewer/2022062617/54bdbc004a79590c778b475e/html5/thumbnails/33.jpg)
Bluetooth RM Classboard Touch
Works with the following computer configurations:
• Mac• PC with Built in Bluetooth• PC with no built in Bluetooth
Main benefits of the Bluetooth RM Classboard Touch:
• No cable required to connect the board to the computer.
![Page 34: Rm education -duval_classroom_technologies_presentation_8.10[1]](https://reader035.fdocuments.in/reader035/viewer/2022062617/54bdbc004a79590c778b475e/html5/thumbnails/34.jpg)
Caring for your RM Classboard Touch
• DO NOT UNDER ANY CIRCUMSTANCES USE DRY ERASE CLEANER ON THE BOARD’S SURFACE.
• The board is cleaned by using soap and water mixture.
• If you write on the board use only dry erase markers and clean the board that day to insure you board will last.
• The board has a five year warranty from RM.
![Page 35: Rm education -duval_classroom_technologies_presentation_8.10[1]](https://reader035.fdocuments.in/reader035/viewer/2022062617/54bdbc004a79590c778b475e/html5/thumbnails/35.jpg)
Powering the RM Classboard Touch
![Page 36: Rm education -duval_classroom_technologies_presentation_8.10[1]](https://reader035.fdocuments.in/reader035/viewer/2022062617/54bdbc004a79590c778b475e/html5/thumbnails/36.jpg)
Installing the RM Classboard Bluetooth
![Page 37: Rm education -duval_classroom_technologies_presentation_8.10[1]](https://reader035.fdocuments.in/reader035/viewer/2022062617/54bdbc004a79590c778b475e/html5/thumbnails/37.jpg)
Installing the RM Classboard Bluetooth
The RM installers should have connected this during installation.
Bluetooth is held in place by two screws.
![Page 38: Rm education -duval_classroom_technologies_presentation_8.10[1]](https://reader035.fdocuments.in/reader035/viewer/2022062617/54bdbc004a79590c778b475e/html5/thumbnails/38.jpg)
Loading the RM Classboard Software
• You must have administrative rights to load the software.– Use the Polyvision disk that comes in the Polyvision box or– Use the Polyvision software from the Web Sitehttp://www.polyvision.com/Support/Downloads/tabid/232/CategoryId/18/DownloadTypeId/106/LangId/158/Default.aspx
Choose Mac or PC
![Page 39: Rm education -duval_classroom_technologies_presentation_8.10[1]](https://reader035.fdocuments.in/reader035/viewer/2022062617/54bdbc004a79590c778b475e/html5/thumbnails/39.jpg)
Downloading the RM Classboard Drivers
![Page 40: Rm education -duval_classroom_technologies_presentation_8.10[1]](https://reader035.fdocuments.in/reader035/viewer/2022062617/54bdbc004a79590c778b475e/html5/thumbnails/40.jpg)
Downloading the RM Classboard Drivers
• Once drivers have been loaded, turn off the computer completely.
• Leave computer shut down for two minutes.• Insert the Polyvision Bluetooth into one of your
computer’s USB ports.• Turn on computer with Bluetooth inserted in the USB
port.
![Page 41: Rm education -duval_classroom_technologies_presentation_8.10[1]](https://reader035.fdocuments.in/reader035/viewer/2022062617/54bdbc004a79590c778b475e/html5/thumbnails/41.jpg)
If you have a PC, please continue to the next slide for directions on whiteboard connectivity. If you have a MAC please continue to the NEXT Stop Sign in this presentation for connecting using your MAC computer.
Stop and Read Below:
![Page 42: Rm education -duval_classroom_technologies_presentation_8.10[1]](https://reader035.fdocuments.in/reader035/viewer/2022062617/54bdbc004a79590c778b475e/html5/thumbnails/42.jpg)
Required Bluetooth Setting on Laptops
On the “Start” toolbar bar, chose the Control Panel.
Once in Control Panel, chose Administrative Tools.
![Page 43: Rm education -duval_classroom_technologies_presentation_8.10[1]](https://reader035.fdocuments.in/reader035/viewer/2022062617/54bdbc004a79590c778b475e/html5/thumbnails/43.jpg)
Required Bluetooth Setting on Laptops
Choose Services Shortcut.
![Page 44: Rm education -duval_classroom_technologies_presentation_8.10[1]](https://reader035.fdocuments.in/reader035/viewer/2022062617/54bdbc004a79590c778b475e/html5/thumbnails/44.jpg)
Required Bluetooth Setting on Laptops
Select Bluetooth Support Services.
![Page 45: Rm education -duval_classroom_technologies_presentation_8.10[1]](https://reader035.fdocuments.in/reader035/viewer/2022062617/54bdbc004a79590c778b475e/html5/thumbnails/45.jpg)
Required Bluetooth Setting on Laptops
On the General tab, hit the stop button.
![Page 46: Rm education -duval_classroom_technologies_presentation_8.10[1]](https://reader035.fdocuments.in/reader035/viewer/2022062617/54bdbc004a79590c778b475e/html5/thumbnails/46.jpg)
Required Bluetooth Setting on Laptops
Move to the Log On Tab, make sure to chose LOCAL SYSTEM ACCOUNT.
Go back to the General Tab and hit the START button.
![Page 47: Rm education -duval_classroom_technologies_presentation_8.10[1]](https://reader035.fdocuments.in/reader035/viewer/2022062617/54bdbc004a79590c778b475e/html5/thumbnails/47.jpg)
Connecting to the POLYVISION Adapter to the Classboard Bluetooth- PC Directions
Now that you the Classboard drivers dowloaded, you are
ready to connect the board with your computer. Give your
computer a chance to recognize the Polyvision bluetooth.
You will see this icon pop up in the system tray.
Step 1:
Right click on the Bluetooth icon in the system tray on your desktop.
Step 2: A similar menu will pop up, please select Add Bluetooth Device.
![Page 48: Rm education -duval_classroom_technologies_presentation_8.10[1]](https://reader035.fdocuments.in/reader035/viewer/2022062617/54bdbc004a79590c778b475e/html5/thumbnails/48.jpg)
Connecting to the POLYVISION Adapter- PC Directions
Select the device is ready to be setup and hit the NEXT button.
Step 3: This screen will appear, follow directions below:
![Page 49: Rm education -duval_classroom_technologies_presentation_8.10[1]](https://reader035.fdocuments.in/reader035/viewer/2022062617/54bdbc004a79590c778b475e/html5/thumbnails/49.jpg)
Connecting to the POLYVISION Adapter- PC Directions
Step 4: Choose the PV device and follow directions below:
Select and hit the next button
![Page 50: Rm education -duval_classroom_technologies_presentation_8.10[1]](https://reader035.fdocuments.in/reader035/viewer/2022062617/54bdbc004a79590c778b475e/html5/thumbnails/50.jpg)
Connecting to the POLYVISION Adapter- PC Directions
Step 5: Select the Use Passkey found in documentation and type in the passcode 1,2,3,4 and hit next.
Hit next after entering code.
Passcode is 1, 2, 3,4
![Page 51: Rm education -duval_classroom_technologies_presentation_8.10[1]](https://reader035.fdocuments.in/reader035/viewer/2022062617/54bdbc004a79590c778b475e/html5/thumbnails/51.jpg)
Connecting to the POLYVISION Adapter- PC Directions
Step 6: The computer will connect to the RM Classboard Bluetooth.
![Page 52: Rm education -duval_classroom_technologies_presentation_8.10[1]](https://reader035.fdocuments.in/reader035/viewer/2022062617/54bdbc004a79590c778b475e/html5/thumbnails/52.jpg)
Connecting to the POLYVISION Adapter- PC Directions
Final Step: Your Bluetooth is now configured and ready to be used.
Click on the finish button.
![Page 53: Rm education -duval_classroom_technologies_presentation_8.10[1]](https://reader035.fdocuments.in/reader035/viewer/2022062617/54bdbc004a79590c778b475e/html5/thumbnails/53.jpg)
Configuring the POLYVISION Driver- PC Directions
Step 1: Click on the Polyvision board short cut and choose the “Configure Polyvision Driver tab.”
![Page 54: Rm education -duval_classroom_technologies_presentation_8.10[1]](https://reader035.fdocuments.in/reader035/viewer/2022062617/54bdbc004a79590c778b475e/html5/thumbnails/54.jpg)
RM Classboard Configuration Preferences- PC Directions
Short-cut to the board drivercan be found on the desktop to access the configuration. Click to launch configuration options.
Choose the “best” selection on the “projection” tab. This will give you the best calibration.
![Page 55: Rm education -duval_classroom_technologies_presentation_8.10[1]](https://reader035.fdocuments.in/reader035/viewer/2022062617/54bdbc004a79590c778b475e/html5/thumbnails/55.jpg)
Connecting to the POLYVISION Adapter to the Classboard Bluetooth- PC Directions
Final step is to connect the whiteboard by clicking the “find serial whiteboard button.”
Once the board is connected you will hear the board “chirp.”
Now hit the projector button on the board short cuts and this will take you to the calibration screen.
![Page 56: Rm education -duval_classroom_technologies_presentation_8.10[1]](https://reader035.fdocuments.in/reader035/viewer/2022062617/54bdbc004a79590c778b475e/html5/thumbnails/56.jpg)
Connecting the POLYVISION Adapter to the Classboard Bluetooth- PC Directions
After you go through the previous steps one time, you
should automatically connect to the board as long as
your Polyvision Bluetooth Adapter is inserted in your
computer…every time you turn on the board, it will
automatically connect with the “chirp.”
Then you hit the projection button and the board is ready
to use.
![Page 57: Rm education -duval_classroom_technologies_presentation_8.10[1]](https://reader035.fdocuments.in/reader035/viewer/2022062617/54bdbc004a79590c778b475e/html5/thumbnails/57.jpg)
Calibrating the RM Classboard Touch
Hit the projection short cut button on the board this green calibration screen will pop up. Hit each target toensure perfect calibration.
![Page 58: Rm education -duval_classroom_technologies_presentation_8.10[1]](https://reader035.fdocuments.in/reader035/viewer/2022062617/54bdbc004a79590c778b475e/html5/thumbnails/58.jpg)
Main Short Cut Tools on the RM Classboard
![Page 59: Rm education -duval_classroom_technologies_presentation_8.10[1]](https://reader035.fdocuments.in/reader035/viewer/2022062617/54bdbc004a79590c778b475e/html5/thumbnails/59.jpg)
More Tools Continued…
![Page 60: Rm education -duval_classroom_technologies_presentation_8.10[1]](https://reader035.fdocuments.in/reader035/viewer/2022062617/54bdbc004a79590c778b475e/html5/thumbnails/60.jpg)
If you have a MAC, please continue to the next group of slides for directions on whiteboard connectivity. If you have a PC please continue to the Qomo PenPad Section of this presentation.
Stop and Read Below:
![Page 61: Rm education -duval_classroom_technologies_presentation_8.10[1]](https://reader035.fdocuments.in/reader035/viewer/2022062617/54bdbc004a79590c778b475e/html5/thumbnails/61.jpg)
Downloading the RM Classboard Drivers
• Once the Polyvision drivers have been loaded, turn off the computer completely.
• Leave computer shut down for two minutes.• Insert the Polyvision Bluetooth into one of your
computer’s USB ports.• Turn on computer with Bluetooth inserted in the USB
port.
![Page 62: Rm education -duval_classroom_technologies_presentation_8.10[1]](https://reader035.fdocuments.in/reader035/viewer/2022062617/54bdbc004a79590c778b475e/html5/thumbnails/62.jpg)
Connecting the Classboard Bluetooth- MAC
Here is the device.
![Page 63: Rm education -duval_classroom_technologies_presentation_8.10[1]](https://reader035.fdocuments.in/reader035/viewer/2022062617/54bdbc004a79590c778b475e/html5/thumbnails/63.jpg)
Connecting the Classboard Bluetooth- MAC
![Page 64: Rm education -duval_classroom_technologies_presentation_8.10[1]](https://reader035.fdocuments.in/reader035/viewer/2022062617/54bdbc004a79590c778b475e/html5/thumbnails/64.jpg)
Connecting the Classboard Bluetooth- MAC
![Page 65: Rm education -duval_classroom_technologies_presentation_8.10[1]](https://reader035.fdocuments.in/reader035/viewer/2022062617/54bdbc004a79590c778b475e/html5/thumbnails/65.jpg)
Connecting the Classboard Bluetooth- MAC
![Page 66: Rm education -duval_classroom_technologies_presentation_8.10[1]](https://reader035.fdocuments.in/reader035/viewer/2022062617/54bdbc004a79590c778b475e/html5/thumbnails/66.jpg)
Connecting the Classboard Bluetooth- MAC
![Page 67: Rm education -duval_classroom_technologies_presentation_8.10[1]](https://reader035.fdocuments.in/reader035/viewer/2022062617/54bdbc004a79590c778b475e/html5/thumbnails/67.jpg)
Connecting the Classboard Bluetooth- MAC
![Page 68: Rm education -duval_classroom_technologies_presentation_8.10[1]](https://reader035.fdocuments.in/reader035/viewer/2022062617/54bdbc004a79590c778b475e/html5/thumbnails/68.jpg)
Connecting the Classboard Bluetooth- MAC
![Page 69: Rm education -duval_classroom_technologies_presentation_8.10[1]](https://reader035.fdocuments.in/reader035/viewer/2022062617/54bdbc004a79590c778b475e/html5/thumbnails/69.jpg)
Connecting the Classboard Bluetooth- MAC
![Page 70: Rm education -duval_classroom_technologies_presentation_8.10[1]](https://reader035.fdocuments.in/reader035/viewer/2022062617/54bdbc004a79590c778b475e/html5/thumbnails/70.jpg)
Connecting the Classboard Bluetooth- MAC
![Page 71: Rm education -duval_classroom_technologies_presentation_8.10[1]](https://reader035.fdocuments.in/reader035/viewer/2022062617/54bdbc004a79590c778b475e/html5/thumbnails/71.jpg)
Connecting the POLYVISION Adapter to the Classboard Bluetooth- MAC Directions
After you go through the previous steps one time, you
should automatically connect to the board as long as
your Polyvision Bluetooth Adapter is inserted in your
computer…every time you turn on the board, it will
automatically connect with the “chirp.”
Then you hit the projection button and the board is ready
to use.
![Page 72: Rm education -duval_classroom_technologies_presentation_8.10[1]](https://reader035.fdocuments.in/reader035/viewer/2022062617/54bdbc004a79590c778b475e/html5/thumbnails/72.jpg)
Presented by:
Jessica Coppage, RM Education
904-383-8861; [email protected]
Danielle Grossman-Wolf, RM Education
904-451-8503; [email protected]
RM Summer Training
![Page 73: Rm education -duval_classroom_technologies_presentation_8.10[1]](https://reader035.fdocuments.in/reader035/viewer/2022062617/54bdbc004a79590c778b475e/html5/thumbnails/73.jpg)
Your RM ePad contents
• RM ePad• 3 extra USB ports• Receiver dongle RM ePad pen• Batteries Hand straps
![Page 74: Rm education -duval_classroom_technologies_presentation_8.10[1]](https://reader035.fdocuments.in/reader035/viewer/2022062617/54bdbc004a79590c778b475e/html5/thumbnails/74.jpg)
ePad Features
www.rmepad.com
Mouse button
LCD menu screenWireless Pen
Power Button
Volume Adjustment
Interactive Keyboard
Active Area
![Page 75: Rm education -duval_classroom_technologies_presentation_8.10[1]](https://reader035.fdocuments.in/reader035/viewer/2022062617/54bdbc004a79590c778b475e/html5/thumbnails/75.jpg)
How long will my charge last?
• The ePad:
– After charging for 6-8 hours the ePad will last 40 hours continuously!
– The pen will charge for 4 hours with you ePad and will last for 20 hours.
– It can be plugged into your powered laptop to charge or into a wall outlet.
![Page 76: Rm education -duval_classroom_technologies_presentation_8.10[1]](https://reader035.fdocuments.in/reader035/viewer/2022062617/54bdbc004a79590c778b475e/html5/thumbnails/76.jpg)
Easiteach Software
Launch the Easiteach software from the desktop icon…
…or from your program files on the start menu
Refer to “10 Things I love About Easiteach.”
![Page 77: Rm education -duval_classroom_technologies_presentation_8.10[1]](https://reader035.fdocuments.in/reader035/viewer/2022062617/54bdbc004a79590c778b475e/html5/thumbnails/77.jpg)
How can I share my Easibook? What if they do not have the Easiteach software?
Helpful site:
www.myeasiteach.com
Just register and you will have access to pre-made Easibooks/Lessons at various levels.
http://www.rmeducation.com/easiteach/reader
![Page 78: Rm education -duval_classroom_technologies_presentation_8.10[1]](https://reader035.fdocuments.in/reader035/viewer/2022062617/54bdbc004a79590c778b475e/html5/thumbnails/78.jpg)
Who do I call with issues?
• Contact your school technician and they will determine if they need to create a service ticket or not.
• Be as specific and detailed with the components and problem as you can.
• This will help your internal team determine whether or not to repair in house or send out an RM Education technician.
![Page 79: Rm education -duval_classroom_technologies_presentation_8.10[1]](https://reader035.fdocuments.in/reader035/viewer/2022062617/54bdbc004a79590c778b475e/html5/thumbnails/79.jpg)
PenPad Wireless Tablet
![Page 80: Rm education -duval_classroom_technologies_presentation_8.10[1]](https://reader035.fdocuments.in/reader035/viewer/2022062617/54bdbc004a79590c778b475e/html5/thumbnails/80.jpg)
Loading the Qomo PenPad Software
• You must have administrative rights to load the software.– Use the PenPad QIT30 disk that comes in the Qomo box or– Use the PenPad QIT30 software from the Web Site
http://www.qomo.com/FileList.aspx?FileType=1
Choose Mac or PC
![Page 81: Rm education -duval_classroom_technologies_presentation_8.10[1]](https://reader035.fdocuments.in/reader035/viewer/2022062617/54bdbc004a79590c778b475e/html5/thumbnails/81.jpg)
• Built-in LCD indicator panel• Energy saving stylus turns pen on/off• A5 high resolution working area• Works with Visualizer and Firewire applications• Quick & easy installation• Supports multiple pairing of up to 30 devices• USB dongle stores inside tablet• Intuitive express keys control page up/down• Pen slot for preventing loss• Export notes & annotations into various file formats• Unique integrated rechargeable battery• Penpad has a one-year warranty from Qomo
Qomo PenPad Features
![Page 82: Rm education -duval_classroom_technologies_presentation_8.10[1]](https://reader035.fdocuments.in/reader035/viewer/2022062617/54bdbc004a79590c778b475e/html5/thumbnails/82.jpg)
• Connect the tablet to your computer using the USB
cable.• 25 hours of continuous cable free operation.• Install AAA battery into pen.
Charging the Qomo PenPad
![Page 83: Rm education -duval_classroom_technologies_presentation_8.10[1]](https://reader035.fdocuments.in/reader035/viewer/2022062617/54bdbc004a79590c778b475e/html5/thumbnails/83.jpg)
Qomo PenPad Tools
![Page 84: Rm education -duval_classroom_technologies_presentation_8.10[1]](https://reader035.fdocuments.in/reader035/viewer/2022062617/54bdbc004a79590c778b475e/html5/thumbnails/84.jpg)
On Off button
USB Receiver storage
Page Up and Down
Pen Cradle
Qomo Penpad Features
![Page 85: Rm education -duval_classroom_technologies_presentation_8.10[1]](https://reader035.fdocuments.in/reader035/viewer/2022062617/54bdbc004a79590c778b475e/html5/thumbnails/85.jpg)
Place your pen on the inner circle and move it around the circle. This will adjust the computers volume.
Controlling Computer Volume using the Qomo PenPad and Pen