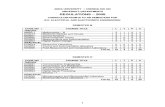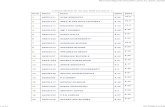rgpv 7th sem for it & cs Cloud computing lab record
-
Upload
naaaaz -
Category
Technology
-
view
992 -
download
3
Transcript of rgpv 7th sem for it & cs Cloud computing lab record

TECHNOCRATS INSTITUTE OF TECHNOLOGY (EXCELLENCE)
DEPARTMENT OF INFORMATION TECHNOLOGY
CLOUD COMPUTING
LAB RECORD FILE
IT-703
SUBMITTED TO: SUBMITTED BY:
Wyomesh Deepanker naaz

S.No. NAME OF EXPERIMENT DATE
1. Installation & Configuration of Oracle Virtual box for windows xp & android.
2. Installation Configuration of Hadoop.
3. Using Hadoop for couting word frequency with map reduce.
4. Service deployment research & uses over cloud- Google app &Amazon web services.
5. Cloud Security Management.
6. Performance evaluation of services over cloud- Google App &Amazon web services.

EXPERIMENT NO. – 1
OBJECTIVE: Installation & Configuration of Oracle Virtual box for windows xp & android.REQUIREMENTS:
1. Oracle Virtualbox VM Manager installation file.2. Windows 2003 Server Installation ISO File and its license key3. Android X86 ISO file.
INSTALLATION OF ORACLE VIRTUALBOX1. Download and install the latest Oracle Virtualbox VM Manager.2. Download and install the latest Extension pack (to support USB 2.0)3. Create a new virtual disk for Windows 2003 Server.
Start the Oracle VM VirtualBox Manager program. Click on New Use the default settings as follows


Install Windows xp Server. (We will be using the ISO image for the installation) Select the Win 2003 Svr VM image and click on Start We will mount the ISO image into the virtual Drive as follows. The installation
will start immediately.

Press Enter to continue. Press Enter to start the installation Press Enter to format the partition using NTFS file system The installation will continue after the restart is completed automatically. Click on Next
Type in the Name and Organization, then click on Next Ask the instructor for the CD key, type it in, then click on Next. Click on Next to allow 5 connections to the server at any one time. Type in a password “em1101j” for the administrator and click on Next. Use the typical setting and click on Next17.
Use the default Workgroup and click on Next The installation is completed after the restart. Remove the disk from the VM: Click on the CD icon and select “Remove disk from
virtual drive”.

4. Clone the VM as backup. Close the VM. Your Close icon on windows will be on the right handside. Select “Save the machine state” and click on OK.
Right click on the “Win xp Svr” VM and select Clone. Type in “Win xp Svr Backup” and click on Continue. Use the default “Full Clone” and click on Clone.
After this just let the PC runs till the cloning process is completed.
Enable shared folder between host computer and virtualbox VM.1. Right-click on desktop, select New and then Folder.2. Name the new folder: sharedfolder.VirtualBox:1. Make sure the “Win xp Svr” VM is in Powered Off mode. Click on Settings.
2. Click on Shared Folders tab, then click on.
3. Click on and select Other.4. Select Desktop, then select sharedfolder and click on Choose.5. Check on Auto-mount and click on OK.6. Click on OK.7. Select “Win 2003 Svr” VM. Click on Start.

8. After successfully login, Select Devices and then Install Guest Additions.
9. Click on Next
10. Click on Next.11. Click on Install12. Click on Yes
13. Click on Finish. The VirtualBox VM will Reboot after this step.

14. After successfully login, Click on Start, then My Computer
15. You will see a new network drive (sharedfolder on ‘vboxsvr’ (E). That’s it
INSTALLATION & CONFIGURATION OF ANDROID

1. Start your virtual drive and window will appear. In that select “Installation – Install Android-86 to hard disk”.
2. Select “Create/Modify partitions”.3. Select “New” -> “Primary” to create new primary partition.4. Once created, select “Write” and type “yes” and select “Quit”.5. Select “sda1 Linux VBOX HARDDISK” and Press “OK”.6. Select “ext3” and press “OK”.7. Format the partition by clicking on “Yes”.8. Press “Yes” to install boot loader GRUB9. Select “Run Android -86” and press “OK”.10. Android 4.2 has successfully installed and is now ready to run.

EXPERIMENT No. -2OBJECTIVE: Installation & Configuration of Hadoop.
REQUIREMENTS:1. Java 1.62. Eclipse Europa 3.3.2
INSTALLATION & CONFIGURATION OF ANDROID
Download,Copy and Unpack Hadoop
1. Download hadoop 0.19.1 and place in some folder on your computer such as C:\Java. 2. Open Cygwin command prompt. 3. Execute the following command
a) cd . 4. Then execute the following command to get your home directory folder shown in the
Windows Explorer window.
b) explorer .
5. Open another explorer window and navigate to the folder that contains the downloaded hadoop archive.
6. Copy the hadoop archive into your home directory folder.
Unpack Hadoop Installation
The next step is to unpack the downloaded and copied package. To unpack the package follow these steps:
1. Open the new cygwin window2. After new cygwin window appears, execute the following command:
tar -xzf hadoop-0.19.1.tar.gz
This will start the process of unpacking the Hadoop distribution. After several minutes you should see a new CYGWIN prompt again.
3. When you see the new prompt execute the following command: ls -lThis command will list the contents of your home directory. You should see a newly created directory called hadoop-0.19.1.
4. Next execute the following commands cd hadoop-0.19.1ls –l

if you got the following output everything was unpacked correctly, so you can go to the next step.
Configure Hadoop
Now that we have unpacked Hadoop we are ready to configure it.
1. Open a new cygwin window and execute the following commands
cd hadoop-0.19.1cd confexplorer
2. As a result of the last command you will see the explorer window for the 'conf' directory popped up. Minimize it for now or move it to the side.
3. Launch eclipse4. Bring up the the 'conf' explorer window opened in the step 2 and drug the file hadoop-
site to the eclipse main window.5. Insert the following lines between <configuration> and </configuration> tags.
<property>
<name>fs.default.name</name>

<value>hdfs://localhost:9100</value>
</property>
<property>
<name>mapred.job.tracker</name><value>localhost:9101</value>
</property>
<property>
<name>dfs.replication</name>
<value>1</value>
</property>

EXPERIMENT NO. – 3
OBJECTIVE: Using Hadoop for couting word frequency with map reduce.
EXPERIMENT NO. – 4
OBJECTIVE: Service deployment research & uses over cloud- Google app &Amazon web services
EXPERIMENT NO. – 5
OBJECTIVE: Cloud Security Management.
EXPERIMENT NO. – 6
OBJECTIVE: Performance evaluation of services over cloud- Google App &Amazon web services..

TECHNOCRATS INSTITUTE OF TECHNOLOGY (EXCELLENCE)
DEPARTMENT OF INFORMATION TECHNOLOGY
CLOUD COMPUTING
LAB RECORD FILE
IT-703
SUBMITTED TO: SUBMITTED BY:
Wyomesh Deepanker Amrita kumari
0191IT101007