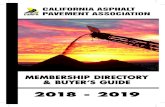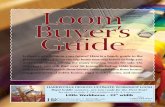RFQF Buyer’s Guide - dfa.ms.gov · RFQF Buyer’s Guide . 1 RFQF Buyer’s Guide . The purpose of...
Transcript of RFQF Buyer’s Guide - dfa.ms.gov · RFQF Buyer’s Guide . 1 RFQF Buyer’s Guide . The purpose of...
RFQF Buyer’s Guide
1 RFQF Buyer’s Guide
The purpose of the RFQF (Request for Quotes-Formal) is to advertise the competitive procurement for solicitation of formal quotes from potential bidders to participate in the Reverse Auction. Buyers will be responsible for defining product categories, adding bidders, and publishing all bid related documents to the procurement portal. Once the responses have been received and the Opening Date has been reached, buyers will review the submissions to qualify bidders and determine a starting price for reverse auction items.
Step One: RFQF (Request for Quotes-Formal) Creation ............................................................ 2
Step Two: Add Questions for Vendors to the RFQF ................................................................... 4
Step Three: Add Bidders to the RFQF ....................................................................................... 5
Step Four: Add Items to the RFQF ............................................................................................. 6
Step Five: Add Notes to the RFQF ............................................................................................. 7
Step Six: Add Attachments to the RFQF .................................................................................... 9
Step Seven: Approve the RFQF Using the Universal Worklist ...................................................10
Step Eight: Qualifying Bidders to Participate in the Reverse Auction .........................................11
Step Nine: Convert an RFQF to an Auction ...............................................................................12
RFQF Buyer’s Guide
2 RFQF Buyer’s Guide
Step One: RFQF (Request for Quotes-Formal) Creation
1.) Using your user-id and password, log into MAGIC at: https://portal.magic.ms.gov.
2.) Select Procurement then Procurement Work Center
3.) Select RFx under Strategic Sourcing
RFQF Buyer’s Guide
3 RFQF Buyer’s Guide
4.) Select RFQF as the bid type and then click Continue
5.) In the RFx Parameters tab, enter the following items:
Field Description Start Date First date/time of advertisement Bidder Submission Deadline Latest date/time quotes must be submitted to the agency Opening Date Earliest date/time bid responses can be opened by the
buyer; cannot be prior to 8th working day after last advertisement date
Surrogate Bid Entry Deadline Defaults (7) workings days from the submission deadline Major Procurement Category COMMODITIES Sub Procurement Category SUPPLIES/EQUIPMENT –NON TECHNOLOGY
RFQF Buyer’s Guide
4 RFQF Buyer’s Guide
Step Two: Add Questions for Vendors to the RFQF
1.) Click the Questions subtab then click Add Question.
2.) You can click the Search button to do a search of all questions. Highlight the desired question and click the Add button.
3.) Questions can be marked as required by click the box. By marking a question as required, the question must be answered before the response can be accepted by the system. These questions will also print on the RFx output form.
RFQF Buyer’s Guide
5 RFQF Buyer’s Guide
Step Three: Add Bidders to the RFQF
1.) Click the Bidders tab 2.) Click Search for Bidders 3.) Click From Internal Directory from the dropdown under Search for Bidders
4.) Ensure that Bidders from Suppliers Lists is selected in the View By box. 5.) Enter the Product Category and click the Search button.
6.) When the vendors are returned, highlight the desired vendor(s). Multiple vendors can be
selected by pressing the Shift key when selecting them. 7.) Click Add Selected Bidders when the desired ones are highlighted.
8.) The selected bidders will receive an email (if one is entered in the system) that a bid opportunity is available.
9.) The bidders list will be more updated over time as the process is used by agencies.
RFQF Buyer’s Guide
6 RFQF Buyer’s Guide
Step Four: Add Items to the RFQF
1.) On the Items tab, ensure that you review and make any adjustments to the check boxes that control the bid.
Option Description RFx Response Required for All Items
Uncheck to allow bidders to respond to some line items or check to require all. Must be checked if it’s an all or nothing award.
Bidder Can Add New Items Allows additional line items (i.e. Alternate/Substitute items) to be proposed by bidder. It should not be checked.
Allow RFx Response Modification
Allows the bidders to make changes to their offers until the submission deadline. It should be checked.
Bidder Can Change Quantities
This box will be unchecked and will not apply to Competitive bids. Items will be bided out using a fixed quantity (i.e. quantity of “1”). It should not be checked.
2.) Click and select Material from the dropdown.
3.) The following fields must be entered: Description, Product Category, Quantity, and Unit of Measure.
RFQF Buyer’s Guide
7 RFQF Buyer’s Guide
Step Five: Add Notes to the RFQF
1.) Click the Notes and Attachments tab then click the Add button. From there, pick the category of the type of note and attachment you would like to create.
2.) Listed below is a description and example text of some of the available options.
Header Tendering Text This is a detailed description of the RFx, it will not appear on the bid board until the prospective bidders click on the link for bid attachments. It will print on the RFx form under “Notice to Vendor” section of the form. Online bidders will also see this text field. Example:
RFQF Buyer’s Guide
8 RFQF Buyer’s Guide
Synopsis Text (required) This should be a short concise description of 80 characters or less that will appear on the bid board and print on the RFx form under “Notice to Vendor” section of the form. Online bidders will also see this text field. Example:
Additional Contact Info This is a more detailed description of contact information, i.e. where and who the RFx questions should be routed to. It will print on the RFx form under “Additional Contact Info” section. Online bidders will also see it as a text field. Example:
RFQF Buyer’s Guide
9 RFQF Buyer’s Guide
Step Six: Add Attachments to the RFQF
1.) Click Add Attachments under the Notes and Attachments tab
2.) Attachments can be in any file extension. However, its practice to use common file extension such as pdf, xls, or doc.
Click the Browse… button to locate the saved file on your computer. To have the document visible to the vendor(s), uncheck the Visible Internally only box. When the file is selected, click the OK button.
3.) Click the Edit Description button to edit the short description of the attachment. The description field will be displayed on the bid board.
4.) After you have confirmed that the bid request has all the relevant information, click the Publish button to publish the RFQF. The Publish button is only visible in Edit mode.
RFQF Buyer’s Guide
10 RFQF Buyer’s Guide
Step Seven: Approve the RFQF Using the Universal Worklist
1.) The RFQF will only require Agency Manger Approval. To add an ad hoc approval, click Add
Approver under the Approval tab.
2.) Enter the appropriate Approver ID or click the Search icon to find the user. Once selected click the OK button.
3.) Once all levels of approval have been processed, the RFQF will automatically publish to the State of MS Bid Board on the RFQF Start Date and Time.
RFQF Buyer’s Guide
11 RFQF Buyer’s Guide
Step Eight: Qualifying Bidders to Participate in the Reverse Auction
Once the agency buyer has received the initial quotes, the prequalification of submitted responses shall be performed. Paper bids must be entered into MAGIC on behalf of the supplier as a surrogate bid entry. Only the qualified responses will be “Accepted” within the system. Suppliers who did not qualify should be sent a letter stating reasons of why the initial proposal was rejected.
1.) Click Responses and Awards
2.) Select the Response Number of the submitted responses to review.
3.) Click Accept if the buyer determines that the supplier qualifies to participate in the auction. Click Reject if the buyer determines that the supplier does not qualify to participate in the auction.
4.) Continue the above process until all the suppliers who have been reviewed.