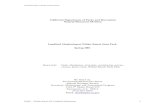Revolabs Fusion Wireless Microphone System Set-Up Guide · Microphones- Wearable, Tabletop, or XLR...
Transcript of Revolabs Fusion Wireless Microphone System Set-Up Guide · Microphones- Wearable, Tabletop, or XLR...

Revolabs Fusion Wireless Microphone System
Set-Up Guide

8-Microphone System01-8FUSION(EU)-NM (No microphones)01-8FUSION(EU)-62 (6 omni tabletops/2 wearable)4- Microphone System01-4FUSION(EU)-NM (No microphones)
Part Numbers Covered in This Document:
Contents of Box 4
Details About the Fusion 5
Fusion Front Panel 5
Fusion Back Panel 6
Fusion Set-Up 7
Audio-Conferencing 8
Video-conferencing Configuration 8
Pairing Microphones to Fusion Base Station 9
Polycom Installation 12
Tandberg Installation 14
Lifesize Installation 15
Sony Installation 16
Programming Port DIP Switches 18
Multiple Fusion Systems 19
Tabletop Master Mute 20
Auto Phone Answer 21
Remote IR Sensor 22
Hearing Assistance 23
Indicator Lights 24
Safety and Regulatory Information 26
Specifications 30
Warranty 31
Configuring Fusion with Video-conferencing Stations 11
Page 2
Table of Contents

Revolabs Fusion
Page 3
Great audio, wireless mobility, and simple to install!
Simply plug the cable into the AV system or phone system and it works. No software configuration is necessary. Even the Fusion box is designed to be easy to use– vertically or horizontally. No equipment rack needed. Just set the Fusion system on the credenza.
Video Conferencing
Revolabs Fusion Wireless Microphone Solution is compatible with all of the major video-conferencing solutions, including Lifesize, Polycom, Sony, and Tandberg. It includes a remote control to control the sound volume. Decide on where you want to put the Fusion system, whether you want to place it vertically or horizontally, plug in the cables and you are ready to have great wireless audio in any conference room.
Audio Conferencing
Plug the Fusion Wireless Microphone Solution into an analog telephone jack and you are on your way to great wireless teleconference calls. There is a remote control dialer to dial the conference phone number. You may connect to powered speakers, connect to existing speaker system or connect to a new room speaker system to hear the call. Decide on where you want to put the Fusion system, whether you want it vertical or horizontal, plug in the cables and you are ready to have great wireless audio in any conference room.
Flexible
The Fusion System supports any combination of Solo Wireless Microphones- Wearable, Tabletop, or XLR adapter for a handheld microphone. Choose the right microphone for your meeting dynamics.
Rechargeable Revolabs Wireless Microphones have a rechargeable battery that provides up to eight hours of talk time after each full charge. Revolabs Wireless Microphones recharge to 85% capacity in approximately 45 minutes.
Secure All of Revolabs Wireless Microphones use 128-bit authentication, so that no one can listen in.

Contents of box: Fusion Base Station and four or eight wireless microphones (any type)
Optional boxes: Four or eight wireless microphones, Remote IR Sensor, speakers
Cable A Speakers
Cable B Phone Cable
Cable C RCA
Cable D XLR
Set-Up Guide
Page 4
AC power adapter for Base Station
Charger Base and AC wall adapter for Charger Base
Remote Control
Fusion Base Station vertical stand

Details about the Fusion Fusion Front Panel
The Revolabs Fusion Base Station, shown below in front and rear panel views, manages wireless audio signal processing, and pairing between the Solo microphones and the Fusion Base Station.
1. IR Remote receiver (if not in sight range of remote, page 22)2. LED indicators: Displays microphone mute and pairing states3. Pairing Push Buttons: For pairing microphones to Base
Station (page 9)4. Power On LED/Volume indicator
Page 5
Revolabs Fusion

Page 6
Fusion Back Panel
1. Power2. 6 RCA Plugs
AUX IN (for auxiliary input devices)
AUX OUT
RECORD OUT (for audio recording devices)
ROOM OUT
CONFERENCE IN
CONFERENCE OUT
3. Conference Out XLR (Microphone level)4. Network RJ 45 (Revolabs use only)5. Telephone Line-in RJ116. Telephone Set-in RJ117. Audio Control RJ45 (Revolabs use only)8. Programming Port: LEFT DIP Switches 1-8 (refer to page 18)9. Programming Port: RIGHT DIP Switches 1-8 (Revolabs Use Only)10. DB9 (Revolabs use only)11. IR Remote DB9
Set-Up Guide

Revolabs Fusion
Page 7
STEP 1: Fusion Set-Up
Hardware Decide if want to place Fusion Base Station horizontally or vertically on a flat surface. To set-up vertically, place the Fusion Base Station vertical stand on the bottom of the Fusion unit. Tighten bolt into Fusion Base Station.
Fusion Base Station Placement WARNING: Do not put Fusion Base Station behind metal doors. If you are putting the Fusion Base Station into a cabinet with non-metal doors, you need to use the Remote IR Sensor (part number 07-IRREMO-01) for remote to work. (Refer to page 22)
Power Plug AC power adapter power cord into the back of the Fusion Base Station and into wall outlet. Plug AC wall adapter into the power outlet and the other end into the microphone Charger Base. Place wireless microphones in the Charger Base, let charge overnight or at least eight hours. Indicator lights on the Base Station Charger Base and microphones should be lit, verifying all units are operating.
NOTE: Wait (approximately 30 seconds) until the Fusion Base Station has powered up and the status lights have stopped flashing, before continuing on with next steps,

Set-Up Guide
STEP 2: Audio Conferencing
Plug Cable A (single RCA to double RCA) single RCA connector into Fusion Base Station <Room Out> RCA port, and then plug the double RCA connectors into the powered speakers or a powered amplifier. Plug speakers into wall outlet.
Plug one end of Cable B, the phone line cable, into the Fusion Base Station <Line In>, plug other end into phone jack. You may also plug a phone into the RJ11 <Set In>, You may then dial with the remote control or the phone.
If you ordered 01-8FUSION(EU)-62 6 omni tabletops/2 wearable microphones or 01-4FUSION(EU)-31 3 omni tabletops/1 wearable microphone. You are all set to go! Take out the Wireless Microphones, unmute them by pressing the mute button on the microphone and the system is ready for a conference!
If you selected your microphones separately with the 01-8FUSION(EU)-NM or 01-4FUSION(EU)-NM Fusion part numbers, you must first establish a connection between your microphones to the Fusion Base Station. This is called “pairing”. Refer to page 9.
STEP 2: Video Conferencing
You must have the audio output going from the Fusion Base station directly to the speakers used by the video-conferencing station. Plug Cable A (single RCA to double RCA) single RCA connector into Fusion Base Station <Room Out> RCA port and then plug the double RCA connectors into the speakers or monitor.
Once you have configured your video-conferencing station as shown on pages 11-17, then:If you ordered 01-8FUSION-62 6 omni tabletops/2 wearable microphones or01-4FUSION-31 3 omni tabletops/1 wearable microphone. You are all set togo! Take out the Wireless Microphones, unmute them by pressing the mutebutton on the microphone and the system is ready for a conference!
If you selected your microphones separately with the 01-8FUSION-NM or 01-4FUSION-NM Fusion part numbers, you must first establish a connectionbetween your microphones to the Fusion Base Station. This is called “pairing”.Refer to page 9.
Page 8

STEP 3: Pairing Microphones to Fusion Base Station if Necessary If you selected your microphones separately with the 01-8FUSION(EU)-NM or 01-4FUSION(EU)-NM Fusion part numbers, you must first establish aconnection between your microphones to the Fusion Base Station. This iscalled “pairing”.
Pairing creates a link with a unique electronic serial number between the Solo wireless microphone and the Fusion Base Station. When the microphone and Base Station have been previously paired, the microphone will automatically try to connect to the Base Station whenever it is lifted from the Charger Base.
Note: Microphones in new systems must be paired to the Base Station with each microphone assigned to a unique channel on the base unit.
Remember, microphones are always muted (flashing RED LED light) when they are removed from the Charger Base and the MUTE button needs to be pressed to make it “live” (flashing GREEN LED).
A microphone that is not paired will be indicated by either cycling RED-GREEN, or RED-YELLOW-GREEN LED patterns. A Base Station LED that is not paired to a microphone will not show any activity on the LED (make sure unit is first powered on by observing GREEN power LED on the front panel).
When the microphone and Fusion Base Station are paired, both microphone and channel LEDs will flash RED as microphones are removed from the Charger Base and flash GREEN when un-muted.
To pair the microphone to the Fusion Base Station:
Turn the microphone OFF (no LED activity). If the microphone is ON, press and hold the MUTE button for 10 seconds until the LED turns solid RED (do not release when you hear two beeps). Release the button to turn the unit off.
(Continued on next page.)
Page 9
Revolabs Fusion

Page 10
STEP 3 Continued: Pairing Microphones to Fusion Base Station if Necessary
Place the microphone unit into pairing mode by holding the MUTE button down for seven seconds. The LED will turn solid RED. Release the MUTE button. The microphone is now in pairing mode.
Within one minute, push and hold the button for the desired channel on the Base Station (refer to page 5) for seven seconds to enter into pairing mode then release. The LED for that channel will be solid red until pairing starts, as indicated by a quick GREEN flash, then switching to flashing RED on both the microphone and the Base Station (muted audio). Pairing is now complete.
The Fusion Base Station has four or eight indicator LED lights (one for each microphone) and pairing push buttons on the front panel. When the LED is flashing GREEN or RED, that channel is active and connected to a wireless microphone (GREEN is for live audio, RED is for muted). When the LED is OFF, the channel is inactive (the microphone is out of range or turned off).
Set-Up Guide

Configuring the Fusion with the Video Conferencing System
The following pages have a representative sample of the most popular video-conferencing systems. If you cannot find your specific video-conferencing station and need assistance in configuring the cables, check the additional documentation in the FAQs or Technical Documentation sections on uc.yamaha.com , or the video-conferencing station documentation.
Page 11
Revolabs Fusion

Polycom® Installation (Polycom VSX7000 shown for example)
This information is meant to be illustrative only. Consult your Polycom Videoconferencing System Administrator Manual for specific instructions.
Step 1 Step 2
1. Plug the red RCA connector on one end of Cable C into Polycom video-station <Audio Out 1>, and then plug the red RCA connector on the otherend into the Fusion Base Station <Conf In>.
2. Plug the black RCA connector on one end of Cable C into Polycom video-station <Audio In>, and then plug the black RCA connector on the otherend into the Fusion Base Station <Conf Out>.
To configure the Polycom system: Select the button from the main screen to access the System menu. Select the System / Admin settings. Enter the administrator password and press OK (if needed). Select the Audio settings.
Confirm or modify the following settings:
Midrange Speaker - OFF
Line Input – Audio Mixer
Echo Canceller - OFF
Line Output – Monitor Far Site Audio
Press OK to save changes.
Page 12
Set-Up Guide

Page 13
Polycom® Installation (Polycom HDX9000 shown for example)
This information is meant to be illustrative only. Consult your Polycom Videoconferencing System Administrator Manual for specific instructions.
NOTE: Requires 2 special RCA Male to 3.5mm 3 pin connectors Yamaha Unified Communications, Inc. Part #07-POLHDX-01.
Step 1 Step 2
1. Plug the 3.5mm 3 pin cable into the Polycom video-station <Audio In 1 Red>,and then plug the RCA connector on the other end into the Fusion BaseStation <Conf Out>.
2. Plug the 3.5mm 3 pin cable into the Polycom video-station <Audio Out 1Red>, and then plug the RCA connector on the other end into the FusionBase Station <Conf In>.
To configure the Polycom HDX 9000 Series system:: Select the button from the main screen to access the System menu. Select the System / Admin settings. Enter the administrator password and press OK (if needed). Select the Audio settings.
Confirm or modify the following settings:
Input Type – Line Input
Input Type Level – 50%
Echo Canceller - OFF
Line Output Mode – Fixed
Line Output Level – 50%
Press OK to save changes.
Revolabs Fusion

Tandberg™ Installation (Tandberg Edge 95 shown for example)
This information is meant to be illustrative only. Consult your Tandberg Videoconferencing System Administrator Manual for the specific instructions.
Step 1 Step 2
1. Plug the black RCA connector on one end of Cable C into Tandberg video-station <Audio Out 1>, and then plug the black RCA connector on the otherend into the Fusion Base Station <Conf In>. The other RCA connector is notused.
2. Plug one XLR connector of Cable D, XLR to XLR, into Tandberg video-station <Mic 1 Input> and the other XLR connector into the Fusion BaseStation Mic Level Output <Conf Out (Mics)>.
To configure the Tandberg system: Select the button from the main screen to access the System menu. Go to Audio settings Confirm or modify the following settings:
Input 1 - MIC
Output 1 - ON
Audio Leveling - OFF
Echo Canceller - OFF
Adjust the audio Input Level if necessary.Speak into the Revolabs microphones that are connected to the audio line inputs.The audio meter should peak at about 5 dB.
Page 14
Set-Up Guide

Tandberg™ Installation (Tandberg Profile MXP shown for example)
This information is meant to be illustrative only. Consult your Tandberg Videoconferencing System Administrator Manual for the specific instructions.
Step 1 Step 2
1. Plug one XLR connector of Cable D, XLR to XLR, into Tandberg video-station <Mic 1 Input> and the other XLR connector into the Fusion Base StationMic Level Output <XLR>.2. Plug the black RCA connector on one end of Cable C into Tandberg video-station <Audio Out 1>, and then plug the black RCA connector on the other endinto the Fusion Base Station <Conf In>. The other RCA connector is not used.
To configure the Tandberg system:
Select the button from the main screen to access the System menu. Go to Audio settings Confirm or modify the following settings:
Input 1 - MIC
Output 1 - ON
Audio Leveling - OFF
Echo Canceller and Noise Reduction (EC and NR) - OFF
Adjust the audio Input Level if necessary. Speak into the Revolabs microphones that are connected to the audio line inputs. The audio meter should peak at about 5 dB.
Page 15
Revolabs Fusion

Set-Up Guide
Lifesize® Installation (Lifesize Team shown for example)
This information is meant to be illustrative only. Consult your Lifesize Videoconferencing System Administrator Manual for specific instructions.
Step 1 Step 2
1. Plug the red RCA connector on one end of Cable C into Lifesize video-station <Audio Out 1>, and then plug the red RCA connector on the otherend into the Fusion Base Station <Conf In>.
2. Plug the black RCA connector on one end of Cable C into Lifesize video-station <Audio In>, and then plug the black RCA connector on the otherend into the Fusion Base Station <Conf Out>.
To configure the Lifesize system: Select the button from the main screen to access the System menu. Select the Administrator Preferences settings. Enter the administrator password and press OK (if needed). Select the Audio settings.
Confirm or modify the following settings:
Voice Call Audio - Output
Line Input - Enabled
Line In to Line Out - Disabled
Line In Acoustic Echo Canceller - Disabled
Press OK to save changes.
Page 16

Sony® Installation (Sony G70 shown for example)
This information is meant to be illustrative only. Consult your Sony Videoconferencing System Administrator Manual for the specific instructions.
NOTE: Requires special adapter cable - XLR Female to 3.5 mm mini connector. Part number: 07-SONYVC-01
Step 1 Step 2
1. Plug the red RCA connector on one end of Cable C into Sony video-station <Audio Out 1>, and then plug the red RCA connector on the otherend into the Fusion Base Station <Conf In>.
2. Plug one XLR connector of Cable D, XLR to XLR, into XLR Female to3.5mm adapter cable and then to the Sony video-station <Mic 1 Input> andthe other XLR connector into the Fusion Base Station Mic Level Output<Conf Out (Mics)>.
To configure the Sony system: Select the Audio settings drop down menu.
Confirm or modify the following settings: Input Select - MIC MIC Select – MIC Echo Canceller - OFF CTE – OFF
Press SAVE to save changes.
Page 17
Revolabs Fusion

Programming Port: DIP Switches The Fusion Base Station factory default settings are all OFF. The left Programming Port (#8, page 6) is end-user configurable. Programming Port (#9, page 6) on the right is reserved for Revolabs Use Only.
NOTE: The Fusion system must be powered off and back on for any DIP Switch changes to take effect.
OFF
ON
Transmit Power Medium
Frequency A Mode
Tabletop Master Mute
Frequency B Mode
Phone Auto Answer
Transmit Power Low
1 2 3 4 5 6
Page 18
IR Remote
Set-Up Guide
Hearing Assistance
7 8

Multiple Fusion Systems There are two settings that must be adjusted when more than one Fusion system is used within a 100’ (30.5 m) range: frequency and transmit power level. These settings will enable several Fusion systems to be used near each other, but not interfere with each other. Interference between systems can cause occasional audio noise and signal dropouts on affected systems. Building conditions may influence this distance.
NOTE: Even using the settings below, the 8-Microphone Fusion System requires 40 feet (12.2 m) between systems.
Setting the Transmit Power Level for Multiple Fusion Systems In confined settings where multiple Fusion systems are used, or where audio interference is likely, it may be necessary to reduce the transmit power levels. The transmit power level between the microphones and Fusion Base Station can be set to the following three levels: Highest power level (default) – 100 feet (30.5 m) maximum operating
distance between Microphone and Fusion Base Station DIP Switches #1 and#2 are OFF (page 18).
Medium power level – 30 feet (9 m) maximum operating distance betweenMicrophone and Fusion Base Station . DIP Switch #1 is ON and DIPSwitch #2 is OFF (page 18).
Lowest power level – 8 feet (2.4 m) maximum operating distance betweenMicrophone and Fusion Base Station . DIP Switch #2 is ON and DIP Switch#1 is OFF (page 18).
Frequency Settings Frequency should be alternated to different frequency ranges, A and B. So an example of five conference rooms in a row would be configured:
To configure the Fusion to frequency mode A, Dip Switch #3 is ON and DIP Switch #4 is OFF. Frequency mode B - Dip Switch #4 is ON and DIP Switch #3 is OFF. (page 18).
NOTE: The Fusion system must be powered off and back on for any DIP Switch changes to take effect.
Conference Room
1 2 3 4 5
Frequency A B A B A
Page 19
Revolabs Fusion

Tabletop Master Mute Setting the Mute Option
Individual Muting (default)
In the default setting, each Solo microphone will mute only itself when its mute button on the microphone is pressed. To mute all of the microphones, press the red MUTE button on the Remote Control; all microphones will flash red and no individual microphone can be unmuted until the remote MUTE button is pressed again. All microphones will return to their prior state. DIP switch #5 is OFF (page 18).
Tabletop Microphone Master Mute
In addition to the Remote Control MUTE button muting all of the microphones, the Solo Tabletop microphone MUTE button will also act as a master mute and mute all active microphones. Pressing any Tabletop microphone MUTE button or the Remote Control MUTE button will unmute all tabletop microphones. All wearable and handheld adapter microphones in use will return to their prior state. DIP switch #5 is ON (page 18).
NOTE: The Fusion system must be powered off and back on for any DIP Switch changes to take effect.
Page 20
Set-Up Guide

Phone Auto Answer Setting Phone Answering Mode
Answer with Remote Control (default)
To answer a phone call and begin a teleconference, the user must use the Remote Control and press the “Call” key. DIP switch #6 is OFF (page 18).
Auto Answer
To answer a phone call and begin a teleconference, the user may use the Remote Control and press the “Call” key or the Fusion Base Station will automatically answer the call after two rings. DIP switch #6 is ON (page 18).
NOTE: The Fusion system must be powered off and back on for any DIP Switch changes to take effect.
Page 21
Revolabs Fusion

Remote IR Sensor Setting the Remote IR Sensor Option
Front Panel IR Sensor (default)
If the Fusion Base Station is within view of the Remote Control, the front panel IR Sensor will accept all Remote Control functions. DIP switch #7 is OFF (page 18).
Remote IR Sensor
If the Fusion Base Station is in a cabinet and behind a door (non-metal), the front panel IR Sensor cannot work. The Remote IR Sensor cable (part number: 07-IRREMO-01) must be used to position the Fusion IR Sensor outside of thecabinet. Plug the serial plug end into the IR Remote connector on the backpanel of the Fusion Base Station (page 9), bring IR Sensor end out of cabinet, andsecure with Velcro. then set DIP switch #7 to ON (page 18).
NOTE: The Fusion system must be powered off and back on for any DIP Switch changes to take effect.
Page 22
Set-Up Guide

Hearing Assistance Setting the Hearing Assistance Option
All Microphones Hear Audio From the Far End (default)
If an earpiece is plugged into any of the microphones, the user will hear the far end of the audio only. DIP switch #8 is OFF (page 18).
Hear Audio From Both Far End and Within The Room
If the user needs to hear the audio from both the far end and the other microphones within the room, he/she must use the microphone paired to Channel 8 (refer to pairing mode page 9) and the DIP switch #8 must be set to ON (page 18). Please note that the Room Out RCA plug will no longer function in this mode; Aux Out will serve as Room Out.
NOTE: The Fusion system must be powered off and back on for any DIP Switch changes to take effect.
Page 23
Revolabs Fusion

Indicator LightsEquipment Use Microphone LED
Microphone in Charger Base Solid RED
Solid GREEN
Microphone not in Charger Base
OFF
Two RED flashes every 1.5 seconds
GREEN flashevery 1.5 seconds
Solid RED
Alternating slowGREEN and RED
YELLOW flash alternating with GREEN
YELLOW flash alternating with two RED flashes
Alternating RED, YELLOW, GREEN, YELLOW
Rapid RED flashes continuing for more than a few seconds
Groups of five rapid RED flashes
One RED flash every 1.5 seconds
Page 24
Set-Up Guide

Base Station LEDs
Meaning
OFF Charging in Progress
OFF Charging Complete
OFF Microphone powered OFF or battery discharged
RED Flashing Microphone paired and muted
GREEN Flashing Microphone paired and “live”
Solid RED Pairing mode or confirmation of powering-down
OFF or Alternating slow
GREEN and RED
Microphone or channel not paired
GREEN Flashing Microphone low battery (mic live)
RED Flashing Microphone low battery (mic muted)
OFF Searching for a connection, or out of radio range. The Microphone will try to
re-establish the link for about 15 minutes, and then turn off.
OFF Radio congestion – it is not possible to make a radio connection because there are already too many nearby users, or
there is heavy radio interference.
OFF Unit is faulty. Contact your AV service provider for advice.
RED Flashing Microphone master muted by remote control or tabletop master mute
Page 25
Revolabs Fusion

Safety and Regulatory Information Please read the following information to ensure safe use of your Revolabs system. FCC User Information FCC Registration Number: 0014898290 FCC ID: T5V-01-FUSION Revolabs Fusion™ Base Station 8 microphones FCC ID: T5V-01-FUSION4 Revolabs Fusion™ Base Station 4 microphones FCC ID: T5V-01-EXEMIC Revolabs Solo™ Executive Microphone
FCC NOTICE TO USERS Users are not permitted to make changes or modify the equipment in any way. Changes or modifications not expressly approved by Revolabs, Inc. could void the user’s authority to operate the equipment. To meet FCC and Industry Canada RF radiation exposure limits for general population (uncontrolled exposure), a minimum of 7.9 inches (20 cm) separation distance must be maintained between the Fusion Base Station and users' and/or nearby persons' bodies at all times. Additionally, the Fusion Base Station must not be co-located with any other antenna or transmitter.
This device complies with Part 15 of the FCC Rules. Operation is subject to the following two conditions: (1) this device may not cause harmful interference, and (2) this device must accept any interference received, including interference thatmay cause undesired operation.This product has been found to comply with the Rules of 47 CFR Part 68 of theFederal Communications Commission and Technical Requirements ForConnection of Terminal Equipment to the Telephone Network TIA-968-A-1, A-2 and A-3.
Certificate Number: US:6RMBR00BNEXIATC Date: April 14, 2006 IMPORTANT NOTE: FEDERAL COMMUNICATIONS COMMISSION (FCC) RADIATION EXPOSURE STATEMENT This equipment complies with FCC radiation exposure limits for an uncontrolled environment.
Page 26
Set-Up Guide

Page 27
NOTE: This equipment has been tested and found to comply with the limits for a Class B digital device, pursuant to part 15 of the FCC Rules. These limits are designed to provide reasonable protection against harmful interference in a residential installation. This equipment generates, uses, and can radiate radio frequency energy and, if not installed and used in accordance with the instructions, may cause harmful interference to radio communications. However, there is no guarantee that interference will not occur in a particular installation. If this equipment does cause harmful interference to radio or television reception, which can be determined by turning the equipment off and on, the user is encouraged to try to correct the interference by one or more of the following measures: Reorient or relocate the receiving antenna. Increase the separation between the equipment and receiver. Connect the equipment into an outlet on a circuit different from that to
which the receiver is connected. Consult the dealer or an experienced radio/TV technician for help.
Revolabs Fusion

INDUSTRY CANADA NOTICE TO USERS Operation is subject to the following two conditions: (1) This device may not cause interference and(2) This device must accept any interference, including interference that maycause undesired operation of the device.
IC: 6455A-01FUSION Revolabs Fusion™ Base Station 8 microphones IC; 6455A-01FUSION4 Revolabs Fusion™ Base Station 4 microphones IC: 6455A-01EXEMIC Revolabs Solo™ Executive Microphone
RESTRICTED USE WITH CERTAIN MEDICAL DEVICES Hearing Aids Some devices may interfere with some hearing aids. In the event of such interference, you may want to consult with your hearing aid manufacturer to discuss alternatives.
Other Medical Devices If you use any other personal medical device, consult the manufacturer of your device to determine if it is adequately shielded from RF energy. Your physician may be able to assist you in obtaining this information.
EXPORT LAW ASSURANCES This product is controlled under the export regulations of the United States of America and Canada. The Governments of the United States of America and Canada may restrict the exportation or re-exportation of this product to certain destinations. For further information contact the U.S. Department of Commerce or the Canadian Department of Foreign Affairs and International Trade. The use of wireless devices and their accessories may be prohibited or restricted in certain areas. Always obey the laws and regulations on the use of these products.
01-FUSION-8CH-NA & 01-FUSION-4CH-NA North America UPCSUsage RestrictionDue to the UPCS frequencies used, this product is licensed for operation only inthe United States of America and Canada.01-FUSION-8CH-EU & 01-FUSION-4CH-EU European Union UsageRestrictionDue to the DECT frequencies used, this product is licensed for operation onlyin the European Union countries.
Page 28
Set-Up Guide

Page 29
EUROPEAN COMPLIANCE This equipment has been approved in accordance with Council Directive 1999/5/EC “Radio Equipment and telecommunications Equipment.
Conformity of the Equipment with the guidelines below is attested by the CE mark. Model Numbers: 01-8FUSIONEU-NM Revolabs Fusion Base Station, European 01-4FUSIONEU-NM Revolabs Fusion Base Station, European 01-8FUSIONEU-62 Revolabs Fusion System with 6 tabletop
omni & 2 wearable mics, European 01-4FUSIONEU-31 Revolabs Fusion Base System with 3
tabletop omni & 1 wearable mics, European
03-EXEMICEU-BLK-11 Revolabs Solo™ Executive Microphone 03-EXECHGEU-STD-11 Revolabs Solo™ Executive Charger 05-TBLMICEU-OM-BLK-11 Revolabs Solo™ Executive Table
Microphone Omni 05-TBLMICEU-DR-BLK-11 Revolabs Solo™ Executive Table
Microphone Cardioid 06-XLRMICEU-OM-BLK-11 Revolabs Solo™ Executive XLR
Microphone Adapter STANDARDS TO WHICH CONFORMITY IS DECLARED:
RF ETSI EN 301 406 V 1.4.1 03/2001 EMC ETSI EN 301 489-6 v1.2.1 (2002-04)
WEEE NOTIFICATION: The Waste Electrical and Electronic Equipment (WEEE) directive (2002/96/EC) is intended to promote recycling of electrical and electronic equipment and their components at end of life.
2003/11/EC & 2002/95/EC “ROHS COMPLIANCE DIRECTIVE”: The products referenced herein are in compliance with the EU directive 2003/11/EC and EU directive 2002/95/EC.
SAFETY COMPLIANCE TUV SUD AMERICA
Revolabs Fusion

Specifications
Dimensions, (L, W, H) and Weight: Fusion Base Station 16.45 x 8.46 x 1.7”, 8.7 lbs 41.8 x 21.5 x 8.7 cm, 3.95 kg Charger Base 8.3 x 4.3 x 1.0”, 1.0 lb 21.2 x 10.9 x 2.56 cm, 0.45 kg Wireless Microphones Wearable: 0.9 x 0.8 x 2.6”, 0.05 lb 2.3 x 2.0 x 6.6 cm, 0.02 kg
Tabletop: 1.5 x 0.8 x 3.3”, 0.05 lb 3.8 x 2.0 x 8.4 cm, 0.02 kg XLR Adapter: 0.9 x 0.8 x 4.0, 0.05 lb 2.3 x 2.9 x 102 cm, 0.02 kg
Radio Frequency: 01-8FUSION-XX 1.92 to 1.93 GHz (UPCS North America) 01-4FUSION-XX 1.92 to 1.93 GHz (UPCS North America) 01-8FUSIONEU-XX 1.88 to 1.90 GHz (DECT EU) 01-4FUSIONEU-XX 1.88 to 1.90 GHz (DECT EU)
Connectors: Fusion Base Station IR Remote Serial DB9
CD Programming Serial DB9 - for Revolabs use only Audio Control RJ45 – for Revolabs use only Telephone Line-In RJ11 Telephone Set-In RJ11 Network RJ45 – for Revolabs use only Conference Out XLR male Aux In RCA Plug Aux Out RCA Plug Record Out RCA Plug Room Out RCA Plug Conference In RCA Plug Conference Out RCA Plug
Charger Base DC power input port, Proprietary 4 pin microphone charge jacks
Power Requirements: Fusion Base Station Charger Base
Range:
100-240V AC, 50-60 Hz, 65W (power cable varies by country)5V DC, 2 Amps (switching power supply varies by country)
100' (30 meters) approx. (no obstructions) Maximum Microphones: 01-8FUSION(EU)-XX, 8 channels maximum01-4FUSION(EU)-XX, 4 channels maximumBattery: Lithium Polymer, 8 hours approx. talk time Charge Time: 2 hours approx. Audio Bandwidth 100-7000 HzSecurity: 128-bit DSAA (DECT Standard Authentication Algorithm)
authentication
Set-Up Guide
Page 30

Revolabs Fusion
Warranty
Yamaha Unified Communications, Inc. warrants this product to be free of manufacturing defects. Repair or replacement of any defective part or unit (at the discretion of the Seller) will be free of charge for the period of one year.
Any attempt by the user to alter the equipment, or equipment damaged by negligence, accident, or Acts of God voids this warranty.
The Seller shall not be liable for any consequential damage resulting from the malfunction of this product. Should the user experience unsatisfactory performance from this equipment, contact the Seller to obtain instructions for return, or replacement, as deemed necessary.
This warranty is not transferable by the original end user.
Yamaha Unified Communications Inc.144 North Road, Suite 3250
Sudbury, MA [email protected]
800.326.1088

Microphones must be fully charged and paired to the Fusion Base Station prior to first use.
Copyright 2018 Yamaha Unified Communications, Inc.MN-FUSION-SETUP-GUIDE-20180507-EN