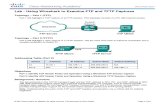Applications TCP/IP1 Protocoles « Application » POP3 (rappel) TFTP BOOTP DHCP.
Revised: October 31, 2012, OL-14521-01 · 10-4 Cisco TelePresence System 3200 OL-14521-01 Chapter...
Transcript of Revised: October 31, 2012, OL-14521-01 · 10-4 Cisco TelePresence System 3200 OL-14521-01 Chapter...

OL-14521-01
C H A P T E R 10
First-Time SetupRevised: October 31, 2012, OL-14521-01
After you have assembled the Cisco TelePresence System (CTS), you set up the individual system components (such as displays and cameras) using Hardware Setup, located under Troubleshooting in the CTS Administration software. This chapter explains how to initially set up CTS components and contains the following sections:
• Loading CTS Administration Software, page 10-1
• Setting Up CTS Components, page 10-4
Note You cannot perform diagnostics during an active Cisco TelePresence system call.
Parts List
Loading CTS Administration SoftwareCTS Administration Software is factory-installed on each codec and loads during initial bootup.
To load CTS Administration Software:
Step 1 Turn on the Auxiliary Control Unit.
Step 2 Power on the three PDUs in that are located on the accessory cabinets and the single PDU that is underneath the first row table (near the projector).
Key Part Description Part Number Qty Ctn NotesCamera Hood Assembly (Figure 10-12)
1 Camera assembly 800-30872-01
68-3277-01
1 2
2 Camera hood cover: top 1 2
3 Camera hood cover: bottom 1 2
7 M4 x 12mm Pan Head screws, black 48-2426-01 2 N/A
10-1Cisco TelePresence System 3200

Chapter 10 First-Time Setup Loading CTS Administration Software
Note Make sure that you power on all codecs within 30 seconds to avoid power on detection failure.
After you turn on the codecs, the displays associated with each codec becomes active. CTS displays green check marks on all displays to show bootup progress. Bootup is complete when the system displays six check marks as shown in Figure 10-1.
Figure 10-1 Bootup Completed
Note If the last check mark displayed is a red “X,” there has been a compact flash error. Please contact Cisco Technical Support.
After bootup completes, make a note of the IP address that displays on the center of the screen as shown in Figure 10-2. You use that information to log in to the Cisco TelePresence System Administration. This IP address displays until you log in to Cisco TelePresence System Administration or use Secure Shell (SSH) to log in to the CTS-3200.
10-2Cisco TelePresence System 3200
OL-14521-01

Chapter 10 First-Time Setup Loading CTS Administration Software
Figure 10-2 System IP Address
Tip If the IP address that displays is 192.168.100.2, the CTS 3200 could not contact the DHCP server or your system does not use DHCP. If your network does not use DHCP, navigate to Configuration > IP Settings, change the DHCP Enabled setting to No, and specify a static IP address, subnet mask, gateway and DNS server. You must reboot your codec after you configure a static IP address.
Note
Step 3 After successful bootup, the CTS Administration Software loads. When CTS Administration Software loading is complete, the Cisco IP telephone displays a welcome message, which displays the IP address from which you will be able to access the CTS Administration software. The welcome screen only appears the first time the system is booted up after initial installation or after a factory reset.
Note The telephone will not be registered at this time. It will show a directory number of 7000 but the telephone will not function as a telephone at this time.
Step 4 Make a note of the IP address that appears on the display. You use this IP address to log in to the Cisco TelePresence System administration console.
Step 5 If you have not already done so, configure the Cisco Unified Communications Manager GUI. For detailed instructions to configure Cisco Unified Communications Manager for use with your CTS 3200, refer to the Cisco Unified Communications Manager Installation Guide for the Cisco TelePresence System for your software release.
Step 6 From the Cisco IP telephone welcome page, press Next. The system reboots.
Note The system might reboot several times during the initial startup process.
10-3Cisco TelePresence System 3200
OL-14521-01

Chapter 10 First-Time Setup Configuring an Alternate TFTP Server (Optional)
Step 7 Open a browser on a computer that is connected to the network.
Step 8 In the URL field, type the IP address that you obtained in Step 4 and press Enter. The browser launches Cisco TelePresence System Administration.
Note If you need to obtain the IP address, complete the following steps:
a. On the IP phone, locate Manual at the bottom of the screen and press the Manual soft key.
Note If you cannot locate the Manual button, proceed to Step b.
b. Locate Info at the bottom of the screen and press the Info soft key.
c. Scroll down to the IP Address listing and copy the address.
Step 9 Log in to the system by entering the following information:
Step 10 Log in using the following:
– Username: admin (case sensitive)
– Password: cisco (case sensitive)
Configuring an Alternate TFTP Server (Optional)If you need to use an alternative TFTP server, configure the parameters for the alternative TFTP server and related Cisco IP phone parameters in Unified CM in the Cisco Unified Communications Manager IP Phone Device page. For instructions to configure an alternate TFTP server, refer to the “Configuring the Cisco TelePresence System” chapter of the Cisco TelePresence System Administrator's Guide for your software release.
Note If you are using the TFTP address that DHCP supplies for Cisco Unified Communications Manager, do not perform this step.
Setting Up CTS ComponentsTo set up the CTS components, complete the following tasks:
Step 1 Using the IP address displayed in the Cisco IP telephone welcome message, log in to the CTS Administration console.
Step 2 From Troubleshooting, choose Hardware Setup to initially set up the components in the Cisco TelePresence system. Cisco suggests that you set up CTS components in the following order:
• Setting Up the Displays, page 10-5
10-4Cisco TelePresence System 3200
OL-14521-01

Chapter 10 First-Time Setup Setting Up CTS Components
• Setting Up the Cameras, page 10-6
• Setting Up the Speakers, page 10-18
• Setting Up the Microphones, page 10-18
• Setting Up the Projector, page 10-20
• Other Devices, page 10-23
Setting Up the DisplaysA display is set up correctly when the color on the display has been adjusted for the lighting in the meeting room. Each display must be set up individually.
To set up the display, complete the following steps:
Step 1 In the Cisco TelePresence administrative GUI, navigate to Hardware Setup > Troubleshooting > Displays.
Step 2 Click Start to begin the adjustment process.
Each display in the meeting room should now be showing a set of horizontal grey bars and that display's relative position.
Step 3 Select the color temperature of the lighting in the meeting room and click Apply.
For more information about selecting the correct lighting temperature, see the “Selecting the Light Level” section on page 10-5.
Selecting the Light Level
When adjusting the images on the display screens for the Cisco TelePresence system, you must take the color temperature of the ambient light in the room into consideration.
Sources of light in most rooms are either incandescent light bulbs that use tungsten filaments or fluorescent lights. Each of these light sources, and the amount of light in terms of lumens or watts, produces a different color temperature. This color temperature is sometimes expressed using terms such cool, warm, or daylight, but can be expressed more precisely in kelvins (K) as a numeric value.
Following are the temperatures that can be selected for adjusting the image on the Cisco TelePresence display screens:
• 3500 K
• 4000 to 4100 K (recommended setting)
• 5000 K
• 6500 K
• 7500 K
In many cases, the color temperature is printed on the light bulb. If you are unable to ascertain the type and color temperature of light bulbs in the meeting room, experiment with color temperature settings until the color and images on the display screen look lifelike.
Troubleshooting Displays
Use Table 10-1 to troubleshoot problems with the images on the displays.
10-5Cisco TelePresence System 3200
OL-14521-01

Chapter 10 First-Time Setup Setting Up CTS Components
Setting Up the CamerasThe cameras are set up correctly when images are centered and in focus on the display screens and the white balance has been configured. The hardware setup software provides a camera Auto Adjust feature and a way to use targets to fine-tune the camera’s focus.
Table 10-1 Troubleshooting Chart for Display Problems
Problem Possible Cause ActionCisco TelePresence 3000/3200 only
Power-on test indicates the displays turn on in the wrong sequence. The normal power on sequence is the left, center, then right display screen.
Video cable is not connected to its corresponding codec connector.
Ethernet cable from secondary codec is not plugged into the correct port on the primary codec.
Check that the cable from each display is plugged into the correct connector on its corresponding codec.
Plug the HD Video-to-HD Video cable into the display connector on the correct codec, as follows.
• Plug the center display into the primary codec.
• Plug the participant’s left display into the left secondary codec.
• Plug the participant’s right display into the right secondary codec.
No image. Power cable is not plugged in.
Power switch on the back of the display is off.
Check power connections and switches on each display.
No image. The display has no image when you are between calls.
No image expected. Enable a display test from the Web user interface to place the displays in test mode.
No image. Video cable is not connected. (CTS-1000 only) Check that the LED is lit at the bottom front of each display and is either green or amber.
Contact Cisco technical support if you are certain that the cabling is correct and power is applied to the system, but no image is seen on the display.
System is experiencing “phantom switching” (during a TelePresence conference, the system switches to a segment where no one is talking or is empty)
Microphone is not properly calibrated.
Rerun the Microphone Calibration procedure as described in the “Setting Up the Microphones” section on page 10-18.
10-6Cisco TelePresence System 3200
OL-14521-01

Chapter 10 First-Time Setup Setting Up CTS Components
This section describes the procedures you make to set up the camera and includes the following topics:
• “Starting the Software Setup” section on page 10-7
• “Adjusting the Zoom” section on page 10-9
• “Focusing the Camera” section on page 10-12
Starting the Software Setup
To start the software setup, complete the following steps.
Step 1 Assemble the Large Camera Target.
When you slide the Camera target into the frame, make sure the target is centered in the frame between the vertical lines at the top and bottom of the target.
10-7Cisco TelePresence System 3200
OL-14521-01

Chapter 10 First-Time Setup Setting Up CTS Components
Figure 10-3 Camera Target Assembly
Step 2 Attach the large target to the underside of the center table section by placing the round pads on the underside of the clamps into recesses that are drilled under the table.
Tip You can feel under the table to find the small round recesses.
6
6
65
4
2011
92
10-8Cisco TelePresence System 3200
OL-14521-01

Chapter 10 First-Time Setup Setting Up CTS Components
The target pattern should face the camera.
Step 3 In the Cisco TelePresence administrative GUI, navigate to Hardware Setup > Troubleshooting > Cameras.
Step 4 Click Start to begin the camera setup. You should see output from each camera in the appropriate camera display area.
Step 5 Click Setup under the image of the center display screen.
If you need further information about testing or adjusting this device, click Help in the content area or see the troubleshooting charts in this section.
Adjusting the Zoom
Correctly adjusting the zoom ensures that the conference participants appear life-size, and the camera provide a seamless video image of the table area.
To adjust the camera zoom, complete the following steps.
Step 1 Click Show Camera Target.
Step 2 Loosen the thumbscrew on the zoom ring on the camera lens.
The zoom ring is labeled “W-T”.
Step 3 Using the zoom ring, and the left/right, up/down, and rotation adjustment screws on the camera, perform the following adjustments:
Step 4 Make manual adjustments to the camera focused on the target and the zoom ring on the camera to make the following adjustments to the camera:
• Align the red plus sign to the plus sign in the middle of the target.
• Align the red hash marks on the display so that they fit between the table edges.
• Zoom and align the camera so that the curved lines on each side of the target touch the sides of the display as shown in Figure 10-5.
To adjust the camera left and right or up and down, or to make vertical adjustments, use the adjusting screws as shown in Figure 10-4.
Note If one of the left/right screws is covered by the camera cable, use the other screw to make all left/right adjustments.
10-9Cisco TelePresence System 3200
OL-14521-01

Chapter 10 First-Time Setup Setting Up CTS Components
Figure 10-4 Camera Adjustment Screws
Figure 10-5 Correct Camera Target Alignment—Center Display
d. Place the small target on the table in front of the large target, and adjust the focus by completing the steps in the “Focusing the Camera” section on page 10-12.
e. Remove the large target from the center part of the table, and attach it to the left part of the table, placing the underside of the clamps into the recessed holes.
2012
05
Lens
Rightadjustscrew
Leftadjustscrew
Up/downadjustscrew
Camerarotationscrew
Camerarotationscrew
Red plussign withinblack cross
Red lines
Note curvedlines touchingscreen border
Tableedge
2057
64
10-10Cisco TelePresence System 3200
OL-14521-01

Chapter 10 First-Time Setup Setting Up CTS Components
f. Make manual adjustments to the camera focused on the target and the zoom ring on the camera to make the following adjustments to the camera:
• Align the red plus sign to the plus sign in the middle of the target.
• Align the red hash marks on the display so that they fit between the table edges.
• Zoom and align the camera so that the curved line on the right side of the display touches the red adjustment line at the right edge of the display as shown in Figure 10-6.
To adjust the camera left and right or up and down, or to make vertical adjustments, use the adjusting screws as shown in Figure 10-4.
Note If one of the left/right screws is covered by the camera cable, use the other screw to make all left/right adjustments.
Figure 10-6 Correct Camera Target Alignment—Right Display
g. Place the small target on the table, in front of the large target, and adjust the focus by completing the steps in the “Focusing the Camera” section on page 10-12.
h. Remove the large target from the center part of the table, and attach it to the right part of the table, placing the underside of the clamps into the recessed holes.
i. Make manual adjustments to the camera focused on the target and the zoom ring on the camera to make the following adjustments to the camera:
• Align the red plus sign to the plus sign in the middle of the target.
• Align the red hash marks on the display so that they fit between the table edges.
• Zoom and align the camera so that the curved line on the left side of the display touches the red adjustment line at the right edge of the display Figure 10-7.
To adjust the camera left and right or up and down, or to make vertical adjustments, use the adjusting screws as shown in Figure 10-4.
Note If one of the left/right screws is covered by the camera cable, use the other screw to make all left/right adjustments.
Red plussign withinblack cross
Red lines
Tableedge
RedVertical line
2057
65
10-11Cisco TelePresence System 3200
OL-14521-01

Chapter 10 First-Time Setup Setting Up CTS Components
Figure 10-7 Correct Camera Target Alignment—Left Display
j. Place the small target on the table, in front of the large target, and adjust the focus by completing the steps in the “Focusing the Camera” section on page 10-12.
Step 5 Tighten the thumbscrew on the zoom and focus rings.
Step 6 Click Hide Camera Target to remove the alignment images.
Step 7 To complete the zoom procedure, click Done.
Step 8 Click Setup, then click Auto Adjust to automatically adjust the camera settings.
You will see various images and colors on the displays during the adjustment. Auto Adjust takes approximately 1 minute.
Focusing the Camera
To focus the cameras using the large and small targets, complete the following steps:
Step 1 Place the small target on center of the table, in front of the center camera.
Step 2 Arrange the large target five feet (152 cm) behind the small target.
Tip Use a chair to prop up the large target.
Red plussign withinblack cross
Red lines
Tableedge
RedVertical line
2057
66
10-12Cisco TelePresence System 3200
OL-14521-01

Chapter 10 First-Time Setup Setting Up CTS Components
Figure 10-8 Arranging the Small and Large Targets
Step 3 In the Cisco TelePresence Administrative GUI, click Setup, then click Show Focus Target.
Step 4 Adjust the small target so that the red box encloses the upper patterns on the large target and the green box encloses the patterns on the small target.
Figure 10-9 Positioning the Small and Large Targets
Step 5 Adjust the focus on the camera by performing the following steps:
a. Loosen the thumbscrew for the lens focus ring. The ring is labeled “N-8”.
2071
51
Large target
Small target
10 ft
5 ft
2061
46
Redrectangle
Greenrectangle
Largetarget
Smalltarget
Red and greenhorizontal bars
10-13Cisco TelePresence System 3200
OL-14521-01

Chapter 10 First-Time Setup Setting Up CTS Components
Figure 10-10 Location of Focus and Zoom Rings
Use the thumbscrew (or 0.9 mm Allen wrench) to unlock the focus ring.
b. Twist the focus ring clockwise until the red and green horizontal bars on the bottom of the screen are reduced to very short lengths on the left.
c. Twist the focus ring counter-clockwise until the red and green bars extend all the way to the right.
d. Continue to twist the focus ring until the red and green bars are approximately the same length.
e. Make any additional adjustments you need to make to the zoom adjustments.
Occasionally, adjusting the focus can slightly change the zoom.
f. Click Hide Focus Targets, then click Done when you complete the adjustment.
Step 6 Check the second row focus by completing the following steps:
a. Remove the large target.
b. Place the large target behind the second row with the target mounted slightly behind in the position the user will occupy.
c. Position the large target 10 feet (3 meters) behind the small target.
Focus ringZoom ring
2061
31
10-14Cisco TelePresence System 3200
OL-14521-01

Chapter 10 First-Time Setup Setting Up CTS Components
Figure 10-11 Positioning the Small and Large Targets for the Second Row
d. Make sure that the targets are still be aligned within the green and red boxes on the display. See Figure 10-9 for more information.
Step 7 Remove the targets and place them in front of the left camera.
Step 8 Complete Step 1 through Step 6 for the left camera.
Step 9 Remove the targets and place them in front of the right camera.
Step 10 Complete Step 1 through Step 6 for the right camera.
Attaching the Camera Hood Assembly
After you complete the camera adjustment, attach the camera hood assembly. See Figure 10-12.
Note Attach the top hood before attaching the bottom hood.
Caution Do not overtighten the screws, or use a power screwdriver to tighten the screws. The recommended torque for the screws is 0.8N.m (7 inch-pounds).
In addition, make sure that you use screws of the correct length (20 mm). Overtightening the screws, or using a screw that is too long, can cause the plastic hoods to break.
2071
52
Large target
Small target
10 ft
10 ft
10-15Cisco TelePresence System 3200
OL-14521-01

Chapter 10 First-Time Setup Setting Up CTS Components
Figure 10-12 Attaching the Camera Hood Assembly
Troubleshooting Cameras
Use Table 10-2 to troubleshoot problems with cameras.
2012
03
7
7
2
1
3
10-16Cisco TelePresence System 3200
OL-14521-01

Chapter 10 First-Time Setup Setting Up CTS Components
Table 10-2 Troubleshooting Chart for Camera Problems
Problem Possible Cause ActionCisco TelePresence 3000/3200 only
Camera image appears on the wrong display.
Cables are plugged into the wrong connector ports.
Check that the cables from each camera are plugged into the correct connector on its respective codec.
Two connections are made for the camera, an RJ-45 cable plugs into the large connector and a video-to-DVI-I cable plugs into the small connector. Connect them as follows:
• Plug the center camera into the primary codec.
• Plug the participant’s left camera into the left secondary codec.
• Plug the participant’s right camera into the right secondary codec.
Image not positioned correctly. Camera is not aligned correctly. Adjust and focus the camera using the targets.
Image colors are incorrect. Video cable is only partially connected.
Color settings are not correct.
Tug on the plug to see if it is fully plugged in.
See separate documentation for the camera adjustment procedures.
No image. Lens cap is in place.
Camera is not plugged in or is plugged in incorrectly.
Remove the lens cap.
Check power connections and switches on each display.
Verify that the video and Ethernet cables from each camera are plugged into the correct connectors on their respective codecs.
No image. Camera or display is broken. Contact Cisco technical support if you are certain that the cabling is correct, power is applied, and a display and camera test has been run, but no image is seen on the display.
10-17Cisco TelePresence System 3200
OL-14521-01

Chapter 10 First-Time Setup Setting Up CTS Components
Setting Up the SpeakersThe speakers are set up correctly you can hear sound clearly from each one. You can choose whether you want to cycle through the speakers automatically or manually.
• Click Speakers on the Hardware Setup window to select the speaker test.
• Click Start to begin the speaker setup.
• Click Cycle Through Speakers to have sound cycled automatically for 5 seconds on each speaker.
• Click Manually Step Through Speakers to test sound on each speaker. Click Next Speaker to progress to the next speaker.
Troubleshooting Speakers
Use Table 10-3 to troubleshoot problems with speakers.
Setting Up the MicrophonesThe microphones are set up correctly when each microphone registers sound. You must supply sound at each microphone to complete setup.
To verify correct microphone setup and calibrate the microphones, complete the following steps:
Step 1 In the Cisco TelePresence administrative GUI, navigate to Hardware Setup > Troubleshooting > Microphones.
Step 2 Click Start to begin setup.
The Microphone Troubleshooting screen displays the number of microphones available for testing. The top microphone represents the first row microphones and the bottom microphone icons represent the second row microphones.
Table 10-3 Troubleshooting Chart for Speaker Problems
Problem Possible Cause Possible Solution
No sound is heard. Speaker cable is not connected or is only partially connected.
Check that the red and black pronged ends of the speaker cable are securely fastened under their corresponding connectors on the speaker.
Check that the speaker cable is plugged into the correct receptor on the primary codec.
Tug on the plug to see if it is fully plugged in. Press the plug in firmly until a click is heard.
Cisco TelePresence 3000/3200 only
Sound heard at wrong speaker.Speaker cable is not connected in the correct connector.
Check that the speaker cable is plugged into the correct receptor on the primary codec. Plug all speakers into the primary codec.
Sound is not synchronized with video.
— Contact Cisco technical support.
10-18Cisco TelePresence System 3200
OL-14521-01

Chapter 10 First-Time Setup Setting Up CTS Components
Step 3 Lightly tap each microphone and watch the audio meter on the corresponding display screen to see that sound registers.
This step verifies that the microphones are connected and operating properly.
Step 4 Calibrate the microphones by clicking the Microphone Calibration button.
Note The room must be completely quiet to properly calibrate microphones and ensure that camera switching is properly enabled.
Tip Before clicking the Microphone Calibration button, you can leave the room and close the door to insure complete silence in the room.
Step 5 Click Refresh Microphones Status to update the on/off status of all microphones.
Step 6 Click Stop when setup is complete.
Troubleshooting Microphones
Use Table 10-4 to troubleshoot problems with microphones.
Table 10-4 Troubleshooting Chart for Microphone Problems
Problem Possible Cause Possible Solution
Sound is muffled. Something near or on the microphone is distorting the sound.
Move objects away from the microphone.
Sound registers at the wrong microphone.
Microphone cable is not connected to its corresponding codec.
Check that the cable from the microphone is plugged into the correct receptor on the codec. Plug all microphones into the primary codec.
10-19Cisco TelePresence System 3200
OL-14521-01

Chapter 10 First-Time Setup Setting Up CTS Components
Setting Up the Projector To set up the projector, complete the following steps:
Step 1 Make sure that a serial cable is connected from your projector to the Serial output of the auxiliary control unit. See Chapter 9, “Routing Power and Signal Cables” for information about cabling your system with an Auxiliary Control Unit.
Step 2 Start a test pattern display for the projector by completing the following steps:
a. Open a browser that is connected to the network.
b. Enter the IP address of the primary codec to log in to Cisco TelePresence System Administration.
c. Select Troubleshooting > Hardware Setup, then click the Presentation Devices radio button.
d. Select the Test Pattern radio button.
e. Click Start to begin the test.
Step 3 Turn on the projector by turning the projector power rocker switch to the ON position.
No sound registers. Microphone cable is not connected or is only partially connected.
Check that the system is plugged in and power is on.
Check that the microphone plug is firmly seated in the correct connector on the primary codec.
Check that the mute light on each microphone is lit. An unlit light indicates that the microphone is not plugged in.
Lightly tap the microphone to see if sound registers.
Contact Cisco technical support if you are certain that the cabling is correct and power is applied to the system, but no sound registers on the microphone.
Microphone icon with red pipe displays.
Microphone is not connected. Check that the microphone is properly plugged in.
Microphone icon with question mark displays.
One of the microphones is unplugged.
Check that the microphone is properly plugged in.
System is experiencing “phantom switching” (during a TelePresence conference, the system switches to a segment where no one is talking or is empty)
Microphone is not properly calibrated.
Rerun the Microphone Calibration procedure.
Table 10-4 Troubleshooting Chart for Microphone Problems (continued)
Problem Possible Cause Possible Solution
10-20Cisco TelePresence System 3200
OL-14521-01

Chapter 10 First-Time Setup Setting Up CTS Components
The projector takes approximately 15-30 seconds to warm up, and should be fully initialized within one minute. If the projector is not receiving video, the screen will be blue. If the projector does not receive video for five minutes and 30 seconds, the projector turns off.
If the test pattern is displaying correctly, you should see a grid projected on the projection surface. In the center of the grid, you should see a series of horizontal grey bars. You should also see a one-pixel wide green border around the outside of the grid.
Step 4 From Cisco TelePresence System Administration, click Set Projector Defaults to automatically configure the projector for use with the CTS 3200.
Step 5 Set the group, number and data settings by completing the following steps:
Note Changing these settings allows a projector to be monitored by the System Network Management Protocol (SNMP) when the projector is in an inactive state. If a projector lamp fails, SNMP does not properly report the failure from an inactive projector until you complete these steps.
Tip Use the projector remote control or press the buttons on the projector to complete these steps.
Note If your system uses a Sanyo PLV-Z700 projector, skip this step.
a. Press the Menu key for 20 seconds.
The letter S displays in the upper left corner of the screen.
b. Press the Screen key for 3 seconds.
The service menu displays.
c. Press OK until the group number setting changes to 100.
d. Press the Down Arrow key until the No. setting changes to 4.
e. Press the Left Arrow key until the Data setting changes to 0.
f. Press the ON-OFF key to end the service menu.
Step 6 Center the projector display within the screen by completing the following steps:
a. Locate the lock switch and two dials on the side of the projector.
b. Move the switch to the unlock position.
c. Rotate the vertical dial to position the top of the image 1 inch below the bottom of the wood surface.
d. Rotate the horizontal dial to position the sides of the image 15 inches from each of the seams on the table segments.
Completing this step should center the image in the screen. If the image is not centered, adjust the image until the distance is equal from each table segment seam.
e. Move the switch to the lock position.
Step 7 Aim the remote control at the lens of the projector.
Tip You can use the screen to reflect the signal back to the projector if you are sitting at the table.
10-21Cisco TelePresence System 3200
OL-14521-01

Chapter 10 First-Time Setup Setting Up CTS Components
Leave the projector in this state. When the video signal is turned off or disconnected, the projector will go black for 30 seconds. Then it will count down for 5 minutes and then turn off the lamp.
If a video signal is applied during this 5 minute and 30 second countdown the video will reappear immediately. If the countdown completes, the projector goes into a cooldown mode which will ignore a video signal for 30 seconds. It will then stay in a standby mode and will power back up when a video signal is connected. It will take 15 seconds for the projector to light back up.
Step 8 To check either VGA or document camera input, perform the following steps:
a. Click Presentation Devices on the Hardware Setup window.
b. Perform one of the following steps to test the video input:
• Click the VGA radio button to test input from a VGA device
• Click the Document camera radio button to test input from the document camera
If the input image is displaying correctly, you should see an image projected on the projection surface.
Step 9 If the image is out of focus or is too small, use the projector focus ring to focus the image and use the zoom lever to create the largest possible image.
Step 10 Click Stop in Cisco TelePresence System Administration to remove the test pattern and complete the projector test.
Troubleshooting Presentation Devices
Use Table 10-5 to troubleshoot problems with presentation devices.
Table 10-5 Troubleshooting Chart for Presentation Device Problems
Problem Possible Cause Possible Solution
Test pattern is not displayed. Projector power switch is off. Check projector power switch. Switch the projector on/off rocker switch to the ON position.
Test pattern is not displayed. Power cable is not connected. Check to see if the LED on the top of the projector is illuminated; it can be either green or yellow. If the LED light is not illuminated, make sure that the power cable is plugged in.
Test pattern is not displayed. HD Video cable is not connected to the projector or to the primary codec.
Check that the HD Video cable is plugged into the projector and into the correct connector on the primary codec.
Contact Cisco technical support if you are certain that the cabling is correct and power is applied to the system but no image is displayed.
10-22Cisco TelePresence System 3200
OL-14521-01

Chapter 10 First-Time Setup Setting Up CTS Components
Note The Cisco TelePresence System can display information from multiple input devices during a meeting; if multiple input devices are sending information, the projector displays the input from the last presentation device sending information. If you do not see an image being projected on the screen, try the following: for VGA devices, unplug the device from the VGA cable, wait 5 seconds, and then plug the device back in; for document cameras: turn the camera off, wait 5 seconds, and then restart the device.
Other DevicesUse Other Devices to check the Auxiliary Control Unit, which controls the individual light units surrounding the displays in CTS conference rooms and enables the CTS to get more complete projector status information and to restores projector defaults.
• Click Other Devices on the Hardware Setup window.
• Click the Start radio button to access the Auxiliary Control Unit to begin testing. To end the test, click Stop.
– Individual light units correspond to the five port numbers of the Auxiliary Control Unit. Click the appropriate box to select a specific port number; Click Select All to select all ports (and all light units) or Select None.
Test pattern is not displayed. Projector is set up to receive PC input instead of input from its HD Video cable connector.
Use the projector remote control to configure the projector for HD Video input. If your system includes an Auxiliary Control Unit, click Set Projector Defaults.
Test pattern is not displayed. Object is blocking the path of the projector.
Remove any objects blocking the projector lens.
Test pattern is not displayed. Video cable connector is not securely seated in the projector.
Seat the HD Video cable connector securely.
Test pattern is not displayed. Video cable connector is not securely seated in the primary codec.
Seat the HD Video cable connector securely.
Test pattern is not displayed. Video cable connector is not inserted in the correct port on the primary codec.
Check the cabling diagrams in “Routing Power and Signal Cables” chapter of the Cisco TelePresence System 3200 Assembly, Use & Care, and Field Replacement Unit Guide to identify the correct port into which to insert the HD Video cable connector. The HD Video cable connector should be connected to auxiliary video out.
Table 10-5 Troubleshooting Chart for Presentation Device Problems (continued)
Problem Possible Cause Possible Solution
10-23Cisco TelePresence System 3200
OL-14521-01

Chapter 10 First-Time Setup Setting Up CTS Components
– Click the Refresh On/Off Status button to update the on/off status of each port.
– Click the Turn Selected Lights On/Off to test the selected light unit(s).
– Click the Reset Auxiliary Control Unit to power cycle the Auxiliary Control Unit.
10-24Cisco TelePresence System 3200
OL-14521-01