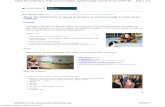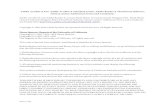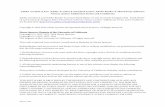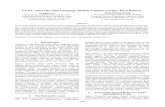Retention Requirements Preparation Setting Up Adobe ...Viewing a PDF/A Document Open Adobe Acrobat...
Transcript of Retention Requirements Preparation Setting Up Adobe ...Viewing a PDF/A Document Open Adobe Acrobat...
![Page 1: Retention Requirements Preparation Setting Up Adobe ...Viewing a PDF/A Document Open Adobe Acrobat or Acrobat Reader. Select [File] on the menu bar and choose [Open] from the drop-down](https://reader033.fdocuments.in/reader033/viewer/2022043019/5f3b506cbadc3d0e734da575/html5/thumbnails/1.jpg)
ECF User Manual (August, 2011) Page 13 U.S. District Court, Western District of PA
Retention Requirements
A document that is electronically filed and requires an original signature other than that of the Filing
User must be maintained in paper form by counsel and/or the firm representing the party on whose
behalf the document was filed until one year after all periods for appeals expire. The United States
Attorney shall retain such papers in criminal cases, including all papers with defendant’s original
signature. On request of the court, said counsel must provide the original document for review.
Preparation
Setting Up Adobe Acrobat PDF Reader
A Filing User must install Adobe’s Acrobat or Acrobat Reader in order to view documents that have been
electronically filed with the clerk’s office. A Filing User must have the ability to convert electronic files
from their native word processing application format to Portable Document Format (PDF/A). All new
documents prepared for ECF cases must be converted to PDF/A before entering them into ECF or
transmitting them to the court. After installing these products, review and follow Adobe’s directions for
using Acrobat or Acrobat Reader.
Portable Document Format (PDF/A)
Only documents in PDF/A format may be filed with the court using its ECF System. Before sending the
file to the court, users should preview the actual PDF/A document to ensure it is complete and in the proper
format.
PDF/A is a document format that was established in 2005 and is standardized by the International
Standards Organization (as ISO-19005). An improvement over the PDF format, it will allow for
long-term archiving of electronic documents by storing font, graphics, color and other information
internally within each document. This will make the PDF/A document relatively self-sufficient.
Our CM/ECF system effective January 1, 2012, it will permit only PDF/A’s.
A PDF/A may be created from within Adobe, Microsoft Word, and from a document being scanned.
See the appropriate section below.
Viewing a PDF/A Document
Open Adobe Acrobat or Acrobat Reader.
Select [File] on the menu bar and choose [Open] from the drop-down window.
Click on the location and file name of the PDF/A document you wish to view.
Acrobat loads the file and displays it on your screen. Verify it is the document you wish to send.
If the displayed document is larger than the screen or contains more than one page, use the scroll
bars and buttons to move about within the document.
Click on the View menu to select other options for viewing the document. Choose the option that
best suits your viewing needs.
![Page 2: Retention Requirements Preparation Setting Up Adobe ...Viewing a PDF/A Document Open Adobe Acrobat or Acrobat Reader. Select [File] on the menu bar and choose [Open] from the drop-down](https://reader033.fdocuments.in/reader033/viewer/2022043019/5f3b506cbadc3d0e734da575/html5/thumbnails/2.jpg)
ECF User Manual (August, 2011) Page 14 U.S. District Court, Western District of PA
Converting Electronic Documents to PDF/A Format Creating a PDF/A with Adobe
1. Your document may already be an ordinary PDF. To begin the PDF/A creation process, from
the toolbar, select File > Print…
2. In the drop down list of printers, next to “Name”, select “Adobe PDF”.
3. Click the “Properties” button to the right of the selection you just made for “Adobe PDF”.
4. When the “Adobe PDF Document Properties” window appears, on the “Adobe PDF
Settings” tab, select the “PDF/A-1b:2005 (RGB)” option from the “Default Settings” drop-
down. Click OK. When you return to the “Print” window, click OK one last time.
![Page 3: Retention Requirements Preparation Setting Up Adobe ...Viewing a PDF/A Document Open Adobe Acrobat or Acrobat Reader. Select [File] on the menu bar and choose [Open] from the drop-down](https://reader033.fdocuments.in/reader033/viewer/2022043019/5f3b506cbadc3d0e734da575/html5/thumbnails/3.jpg)
ECF User Manual (August, 2011) Page 15 U.S. District Court, Western District of PA
5. You will now see the “Save PDF File As” window. Enter in the file name and choose a location to
save your file. Then, click Save.
If the source document is already a PDF and you are using the same file name as the original document,
you will be warned that the original file is in use and cannot be over written. (PDF/A documents use
the same pdf file extension.) If this does occur, give the newly created PDF/A file a different name in
the “File name” box. See the image below.
![Page 4: Retention Requirements Preparation Setting Up Adobe ...Viewing a PDF/A Document Open Adobe Acrobat or Acrobat Reader. Select [File] on the menu bar and choose [Open] from the drop-down](https://reader033.fdocuments.in/reader033/viewer/2022043019/5f3b506cbadc3d0e734da575/html5/thumbnails/4.jpg)
ECF User Manual (August, 2011) Page 16 U.S. District Court, Western District of PA
6. If your PDF/A has been converted successfully, you will see the “Standards” icon in the adobe
sidebar to the left of the document
7. Click the “Standards” icon to expand the “Standards” window. Click the “Verify
Conformance” link (Highlighted in red below). If the conversion was good, you will see “Verification
Succeeded” next to status. (Highlighted in green below)
![Page 5: Retention Requirements Preparation Setting Up Adobe ...Viewing a PDF/A Document Open Adobe Acrobat or Acrobat Reader. Select [File] on the menu bar and choose [Open] from the drop-down](https://reader033.fdocuments.in/reader033/viewer/2022043019/5f3b506cbadc3d0e734da575/html5/thumbnails/5.jpg)
ECF User Manual (August, 2011) Page 17 U.S. District Court, Western District of PA
Creating a PDF/A with Microsoft Word
1. Locate the (small) PDF or XPS icon. Click on it.
2. In the “Save as type” pull-down, choose “PDF (*.pdf)”.
3. Click on the Options… box. Near the bottom, ensure that the box for “ISO-19005 compliant
(PDF/A)” is checked. (Once checked it should remain checked in future sessions.) Click OK .
4. Click Publish button. A PDF/A will be created in folder and name indicated.
![Page 6: Retention Requirements Preparation Setting Up Adobe ...Viewing a PDF/A Document Open Adobe Acrobat or Acrobat Reader. Select [File] on the menu bar and choose [Open] from the drop-down](https://reader033.fdocuments.in/reader033/viewer/2022043019/5f3b506cbadc3d0e734da575/html5/thumbnails/6.jpg)
ECF User Manual (August, 2011) Page 18 U.S. District Court, Western District of PA
Creating a PDF/A from a Scanned Document Using Adobe.
1. Inside Adobe Acrobat choose File Create PDF From Scanner Configure Presets.
2. Check that the correct device is chosen, then click the checkbox for “Make PDF/A Compliant”.
Click OK.
![Page 7: Retention Requirements Preparation Setting Up Adobe ...Viewing a PDF/A Document Open Adobe Acrobat or Acrobat Reader. Select [File] on the menu bar and choose [Open] from the drop-down](https://reader033.fdocuments.in/reader033/viewer/2022043019/5f3b506cbadc3d0e734da575/html5/thumbnails/7.jpg)
ECF User Manual (August, 2011) Page 19 U.S. District Court, Western District of PA
3. To produce the PDF/A again select File Create PDF From Scanner. Then select the type of
document.