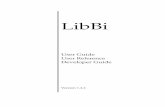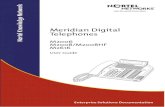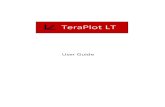User Guide - Impact Test · User Guide User Guide Engler Viscometer BM465 Impact Test Equipment Ltd &
RetailManager User Guide
-
Upload
pleaase-annd-dont -
Category
Documents
-
view
215 -
download
4
description
Transcript of RetailManager User Guide

User Guide RetailManager v12

2
MYOB Australia Pty Ltd Website: myob.com.au
© MYOB Technology Pty Ltd 23/9/11All rights reserved.
Disclaimer
Information supplied by the member companies of the MYOB group (whether in user documentation and other literature, video or audio material, training courses, websites, advice given by staff, or provided by other means) is intended only to illustrate general principles, and may not be complete, accurate or free of error. As accounting standards, taxation requirements, legislation and the circumstances of individual businesses vary widely, this information cannot be considered authoritative and may not apply to your specific situation. You should obtain competent advice from a qualified accounting, taxation, information-technology or legal professional before acting on such information. To the extent permitted by law, member companies of the MYOB group are not liable for any special, consequential, direct or indirect damages arising from loss of function, profits or data resulting from your application of such information. In the event that any of the above limitations are found to be unenforceable, the MYOB member company's liability is limited to the return of any fees or monies paid for the purchase of the product or service.
Trademarks
MYOB®, MYOB Accountants Office®, MYOB AccountEdge®, MYOB Accounting™, MYOB Accounting Plus™, MYOB AccountRight Standard®, MYOB AccountRight Plus®, MYOB AccountRight Premier® MYOB AccountRight Enterprise®, MYOB BusinessBasics™, BusinessBasics™, MYOB CashBasics™, MYOB FirstEdge®, FirstEdge®, MYOB Premier®, Premier®, MYOB Premier Enterprise®, Accountants Office®, AccountEdge®, Accounting Plus™, RetailManager®, RetailManager Professional®, RetailManager Standard®, RetailHospitality®, MYOB RetailBasics®, RetailManager Enterprise®, MYOB RetailEnterprise™ and RetailEnterprise™ are trademarks or registered trademarks of MYOB Technology Pty Ltd and their use is prohibited without prior consent. Ceedata, Solution 6 MAS and Xlon are registered trademarks or trademarks of Solution 6 Holdings Limited, a member of the MYOB group. Avery [labels] and the triangle icon are trademarks of Avery Dennison Corporation. Avery [scales] and Avery Berkel are trademarks or registered trademarks of Weigh-Tronix, Inc. Citizen is a registered trademark of CBM, Inc. Code 128, EAN 13, EAN.UCC-13 and EAN.UCC-128 are trademarks or registered trademarks of Uniform Code Council, Inc. or EAN International. DPS and Payment Express are trademarks of Direct Payment Solutions Limited. Epson is a registered trademark of Seiko Epson Corporation. Ingenico is a trademark of Ingenico SA. Lotus 1-2-3 and SurePos are registered trademarks of IBM Corporation. Magellan is a registered trademark of PSC Inc. MagIC and SchlumbergerSema are trademarks or registered trademarks of Schlumberger Limited. MasterCard® is a registered trademark of MasterCard International Incorporated. Adobe®, Acrobat®, Acrobat Reader®, Adobe Reader®, PDF™, and PostScript® are trademarks or registered trademarks of Adobe Systems Incorporated. Microsoft, Access, Excel, Internet Explorer, Office, Outlook, Smart Tags, Windows and Word are registered trademarks or trademarks of Microsoft Corporation in the United States or other countries. National is a trademark of National Australia Bank Limited. Paradox is a trademark of Corel Corporation. PartnerTech is a trademark of PartnerTech USA, Inc. Posiflex is a registered trademark of Mustek Corp. Provenco and Syncro are registered trademarks of Provenco Group Limited. Quicken and QuickBooks are registered trademarks of Intuit Inc. St George is a trademark of St.George Bank Limited. Samsung is a registered trademark of Samsung Electronics. Seagate Crystal Reports is a registered trademark of Seagate Software, Inc. Soteke is a trademark of Soteke Pty Ltd. Star is a trademark of Star Micronics Co. TEC is a trademark of TEC Australia Pty. Ltd. Toledo is a trademark of Mettler-Toledo International Inc. Tyro is a trademark of MoneySwitch Limited. Unistat is a trademark of Unistat Pty Limited. VISA® is a registered trademark of Visa International Service Association. Wedderburn is a trademark of W.W. Wedderburn Pty Ltd. Westpac is a registered trademark of Westpac Banking Corporation. Other products mentioned may be service marks, trademarks or registered trademarks of their respective owners.
Writers
Suchitra Govindarajan, Naomi Hall, Merrin Hughes, Claire Mahoney, Rachael Mullins, Kylie Nicholson, Steven Rao, Ronald Tierney, John Wilson.
MYOB RetailManager Licence Agreement
IMPORTANT ‐ SOFTWARE LICENCE AGREEMENT, READ THIS AGREEMENT CAREFULLY. This Software Licence Agreement defines the terms of sale and use of the MYOB RetailManager software and related User Guide and explanatory materials (the Product) and is the Licence referred to on the packaging of the Product. HOWEVER, if the Licence Agreement contains anything of which you were not aware prior to purchasing the Product or do not agree to be bound by, DO NOT INSTALL THE SOFTWARE but return the Product to the reseller in its entirety and a full refund of the purchase price will be made. For the purpose of this agreement the Product shall include any modified versions and upgrades subsequently licensed to you. By installing and retaining the Product you are confirming that you have purchased the Product subject to this Licence and are bound by its provisions.
1 Scope of LicenceMYOB Technology Pty Ltd ('MYOB') through its local publishers, and distribution agents, hereby grants to you, the original purchaser, a paid-up, personal, non-exclusive and non-transferable Licence to use the Product subject to the terms and conditions of this Agreement.
Part Number: RMP12001/v12

a Single Computer Network You may use the Product on only one computer network that you own or operate at a single physical location and only then in respect of data files created by you or by another licensed user. You may transfer the Product from one computer to another that you own or operate on this network provided that you do not use or permit the usage of the Product on more than the licensed number of computers or computer ter-minals at a time, nor permit the usage of the Product on more than one network at any one time, nor permit the Product to be used in respect of data files not created by you or by another licensed user. In the event of an upgrade or product exchange the Licence hereby granted is automatically transferred to the new version or prod-uct. All rights in respect of the original product shall lapse and no further use of same shall be permitted.
b Copies You may not copy or duplicate the Product, except as necessary solely for archival purposes, Product error verification, or to replace defective storage media, provided you keep the original and the copies. You may not alter, decompile or disassemble the Product. You may not make copies of the related explanatory materials.
c Transfers You may not sub-license, lease, rent or lend the Product or otherwise transfer any of your rights under this Agreement. Subject to the prior written consent of MYOB and the agreement of the transferee to be bound by the terms of this Agreement, you may permanently transfer the Product (together with any backup copies you have made). However, you may not retain any copies of the Product.
d Term The Licence granted in this Agreement is effective until terminated. You may terminate it at any time by destroying the Product, together with all copies, or by returning them to MYOB. If you fail to comply with any term or condition of this Agreement, this Licence will terminate and, upon any such termination, you agree to destroy the Product, together with all copies, or to return them to MYOB. Termination of this Licence shall be in addition to and not in lieu of any other remedies available to MYOB. Where you have entered into a Subscription Agreement with MYOB in respect of your use of the Product, the Licence granted in this Agreement will terminate if the Subscription Agreement terminates.
e Protection and Security You agree to use your best endeavours and to take all reasonable steps to safeguard the Product to ensure that no unauthorised person has access to the Product and that there is no unauthorised copying or distribution of the Product.
f Subscription Sale If purchased under a subscription sale the right to use the software relies on you continuing to pay the monthly subscription fee.
2 Product SupportWhere purchased under a Subscription Sale in respect of your use of the Product, your payment of the monthly subscription fee entitles you to ongoing support for the current version of the Product.
The initial purchase price may include a period of support notified to you by MYOB. On the expiration of this period, further support can be obtained at your expense.
3 Limited Warranty and DisclaimerMYOB warrant that the media on which the Product is provided are free from defects in materials and workmanship under normal use for a period of 90 days from the date of your original purchase. Except for the limited warranty described above, the Product is sold 'as is', and you are assuming the entire risk as to its quality and performance. It is your responsibility to verify the results obtained from the use of the Product.
If during the 90-day limited warranty period, you discover physical defects in the media on which the Product is supplied, MYOB will replace it at no charge to you, provided you return the item to be replaced with proof of purchase to MYOB. THIS IS YOUR SOLE REMEDY. IN NO EVENT WILL MYOB BE LIABLE TO ANY PERSON FOR ANY DIRECT, INDIRECT, SPECIAL, INCIDENTAL, CONSEQUENTIAL OR SIMILAR DAMAGES, EVEN IF MYOB HAS BEEN ADVISED OF THE POSSIBILITY OF SUCH DAMAGES.
Some jurisdictions do not allow the exclusion or limitation of implied warranties or of liability for incidental or consequential damages, so the above limitations or exclusions may not apply to you. This warranty gives you specific legal rights and you may also have other rights that vary from state to state. In the event that any of the above limitations or exclusions are held to be unenforceable, MYOB's total liability shall not exceed the amount of the Licence fee you paid.
4 Entire AgreementThis Licence (and Subscription Agreement if applicable) constitutes the entire agreement between MYOB and you and any prior representations, statement or undertaking howsoever made are expressly cancelled. No amendment or modification to this Licence shall be valid unless it shall be in writing and signed by an authorised representative of MYOB.
3

4

Contents
1 Setting up 9Overview 9
Technical support 9
Implementing MYOB RetailManager 11Creating a new shopfront 17
Customising MYOB RetailManager 21
Tax codes 53
2 Getting to know RetailManager 61About MYOB RetailManager 61
Navigating in MYOB RetailManager 62
Searching in MYOB RetailManager 68
Touch screens 74
3 Staff 79Overview 79
Maintaining staff details 80
4 Stock 85Overview 85Maintaining supplier details 88
Maintaining stock items 91
Purchase orders 124
Receiving goods 129Pricing grades 135
Promotional pricing 141
Bulk price updates 148
Stock at other shops 150Bar codes 150
Returned goods 156
Serial numbers 158
Stocktaking and stock adjustment 165Centralised updates 176
5

6
5 Sales 177Overview 177
Setting up the Sales window 179Hidden Sales window features 180
Print and Email Options window 183
Making a sale 185
Account sales 192Refunding sales 197
Credit notes 198
Gift vouchers 199
Customer special orders 202Lay‐bys 205
Sales orders 210
Quotes 215
Reprinting transactions 218
6 Customers 221Overview 221
Maintaining customer details 222
Customer contact groups 227
Customer statements 238Customer bar code labels and mailing labels 243
7 Cashing up 247Overview 247
Till balance 248Sales summary 248
Managing till floats 253
Cashing up for the day 254
8 Administration 259Print and Email Options window 259
Emailing transactions 261
Reports 265
Graphs 268Reversing debtor payments 270
Cancelling orders 270
Maintaining staff, customer and supplier records 272
Maintaining your shopfront database 276Security 283
Setting your security options 284
Working with passwords 292
Using security in your day‐to‐day operations 296
Exporting data from RetailManager 298Importing data into RetailManager 303
Importing data from MYOB RetailBasics into RetailManager 311
Performing administrative tasks from another computer 316
General maintenance 316

9 Troubleshooting 323Common solutions 323
Common hardware solutions 324Cash drawers 324
Docket printers 326
Scanners 332
Bar codes 333Pole displays 334
Printers 334
File management/configuration 335
Accounting Export/Import 336RetailManager database corruptions 350
Sending your shopfront database using FTP 354
Sales, lay‐bys, credit notes, and gift vouchers 356
Purchase and customer special orders 360Debtor payments and invoices 361
Goods received and returned goods 363
Stocktake 364
Stock window 365Reports 367
General 367
A Setting up hardware 369
Control codes 370
Setting up a docket printer 371Setting up a cash drawer 377
Setting up a pole display 380
Setting up a bar code scanner 382
Setting up a connected EFTPOS terminal 383Setting up scales 385
Converting to control codes 387
Working with additional hardware 391
Working with programmable keyboard devices 392
B Networking 393
Setting up a RetailManager network 393
Index 397
7

8

1 Setting upWelcome to MYOB RetailManager, the advanced point‐of‐sale software that helps you take control of your cash register and retail system. Whether you are a small retailer with a small number of daily sales, or a larger retailer with multiple cash registers, a high rate of sales and extensive inventory management, RetailManager offers you the features to get the best results.
The RetailManager User Guide provides detailed information about the features, functions and capabilities of RetailManager. It is designed to be used as an everyday reference as well as a reference for periodic routines such as file maintenance tasks and exporting to an accounting system.
This chapter describes how to set up RetailManager for your business.
Overview
Setting up involves tasks which you need to perform to get your MYOB RetailManager software up and running and customised to suit your needs. As your business changes, you can change how your RetailManager software works.
See ‘Implementing MYOB RetailManager’ on page 11 for detailed information about setting up RetailManager for your business.
Technical support
Our technical support team can offer assistance with installing, using and troubleshooting MYOB RetailManager. However, support cannot be provided on issues arising from hardware or operating system faults, or incompatible hardware or software. You may need to contact an MYOB RetailManager Professional if these issues arise.
The following support information is outlined in this section:
‘Technical support phone numbers and charges’ on page 10
‘Support plan for MYOB RetailManager’ on page 10
‘MYOB RetailManager Professionals’ on page 10
‘Support notes’ on page 11
‘Send us your feedback’ on page 11.
9

1 0
Technical support phone numbers and charges
NOTE : Call charges For information about call charges, contact technical support or visit myob.com.au.
Support plan for MYOB RetailManagerRegistering your MYOB RetailManager software and subscribing to MYOB Cover entitles your business to technical support, the latest version of RetailManager, the latest tips and techniques, and information about how any changes in the business and legislation environment might affect your business.
For more information about MYOB Cover see your RetailManager Getting Started guide. For the terms and conditions of MYOB Cover, visit myob.com.au/cover and select MYOB RetailManager.
MYOB RetailManager ProfessionalsMYOB RetailManager Professionals provide independent on‐site assistance with MYOB RetailManager and associated products and services, including:
Retail business systems needs and analysis
RetailManager installation, setup and implementation
Point‐of‐sale hardware and peripherals solutions
On‐site training and support for RetailManager
RetailManager database maintenance
Integration with MYOB business management software.
As independent businesses, MYOB RetailManager Professionals offer a range of services.
To discuss your retail needs with an MYOB RetailManager Professional near you, visit myob.com.au and click on Partners.
Support plan Phone numberAvailable times
(Melbourne time)Charges
MYOB Cover 1300 555 115 9.00am to 7.00pm
(Monday to
Wednesday)
9.00am to 9.00pm
(Thursday to Friday)
9.00am to 5.00pm
(Saturday to Sunday)
Local call charges
Pay‐Per‐Call Support
If your introductory support
period has expired and you are
not subscribed to MYOB Cover.
1300 555 128 9.00am to 7.00pm
(Monday to Friday)
Local call charges and
Pay‐Per‐Call charges.
To find out what our
current Pay‐Per‐Call
charges are, call
1300 555 115.
C H A P T E R 1 S E T T I N G U P

Support notesYou can access a wide range of technical support notes at myob.com.au/supportnotes
Send us your feedbackWe welcome your suggestions for improvements and changes to RetailManager. Go to myob.com/ideas and complete the online form, or go to the Help menu and click Send Product Suggestions.
Implementing MYOB RetailManager
Before you startBefore you can implement MYOB RetailManager, you need to perform the following steps:
1 Install and register RetailManager as described in the RetailManager Getting Started guide.
2 Back up your registered database after installation.
When you have installed and registered RetailManager, we recommend that you back up your database files: recent.mdb, archive.mdb and config.mdb. You can do this by going to the File menu and selecting Backup. See ‘Performing a backup’ on page 276 for more information.
A backup of your registered database is important if you need to restore from your backed up config.mdb database. You will not have to reregister if you have a backup.
3 Set your regional settings. See ‘Setting your regional settings’ below.
Setting your regional settingsIn Windows, make sure your system settings reflect the following:
Numbers tab • Decimal symbol is set to a decimal point
• No. of digits after decimal is set to 2
• Digit grouping symbol is set to a comma
• Negative number format is set to ‐1.1
Currency tab • Currency symbol is set to $
• Decimal symbol is set to a decimal point
• No. of digits after decimal is set to 2
• Digit grouping symbol is set to a comma
Date tab • Short date style is set to dd/MM/yyyy
I M P L E M E N T I N G M Y O B R E T A I L M A N A G E R 1 1

1 2
To set your regional settings 1 Open your regional settings window:
2 Click the Numbers tab and set the following:
Decimal symbol to a decimal point
No. of digits after decimal to 2
Digit grouping symbol to a comma
Negative number format to ‐1.1
If you are using… Do this…
Windows Vista 1 Go to the Start menu and choose Control Panel.
2 Click Clock Language and Region and then click Change the date, time, or number format.
3 In the Formats tab, select your language and region from the Current format drop‐down list (for example, English (Australia)).
4 Click Customize this format.
Windows XP 1 Go to the Start menu and choose Control Panel.
2 Click Regional and Language Options.
3 In the Regional Options tab, select your language and region from the Standards and formats drop‐down list (for example, English (Australia)).
4 Click Customize.
C H A P T E R 1 S E T T I N G U P

3 Click the Currency tab and set the following:
Currency symbol to $
Decimal symbol to a decimal point
No. of digits after decimal to 2
Digit grouping symbol to a comma
I M P L E M E N T I N G M Y O B R E T A I L M A N A G E R 1 3

1 4
4 Click the Date tab and set the short date format to dd/MM/yyyy.
5 Click Apply and then click OK.
C H A P T E R 1 S E T T I N G U P

Steps to implement MYOB RetailManager
NOTE : MYOB RetailBasics users See ‘Steps to implement MYOB RetailManager if you previously used MYOB RetailBasics’ on page 16.
If you are new to MYOB RetailManager, use the table below to implement RetailManager for the first time. This is only intended as a guide—your procedure may vary according to the requirements of your business.
Step Details
1 Create a shopfront
See ‘Creating a new shopfront’ on page 17.
2 Set up your retail point‐of‐sale hardware
Install retail hardware such as cash drawers, docket printers, bar code scanners, EFTPOS
terminals and pole displays.
NOTE : Except for USB docket printers, most devices do not require special drivers. They all work directly from MYOB RetailManager.
See ‘Setting up hardware’ on page 369 for full instructions on setting up standard retail
hardware.
3 Set up RetailManager options
You can customise a number of settings in RetailManager. For example, you may want to set
up your own payment types and specify the printer you want to use print dockets and
transaction documents.
To set these options, go to the Setup menu and choose Options. Review and set each option as required. See ‘Customising MYOB RetailManager’ on page 21 for instructions.
4 Set up tax codes
Tax codes for the GST (Goods and Services Tax) system have automatically been set up in
RetailManager. Before you make any transactions in RetailManager, you should review the
existing tax codes and create any additional tax codes your require.
Make sure you also check your default sales, purchases and freight tax codes.See ‘Tax codes’
on page 53 for instructions.
5 Enter staff information
RetailManager requires that you set up at least one staff member before you can enter sales,
goods received, and so on. You can also create more staff records.
See ‘Staff’ on page 79 for instructions. If you want to control staff members’ access to
RetailManager features, see ‘Security’ on page 283.
6 Create supplier records
Suppliers are the companies from whom you order inventory. See ‘Maintaining supplier
details’ on page 88 for instructions on creating your supplier records.
7 Create departments and categories
In RetailManager, you can organise stock into departments just like you do in your shop.
RetailManager also allows three category classifications for items within a department. Using
departments and categories to group items in your inventory can provide greater detail in
reporting, and will help you streamline stock searching and stocktaking.
We recommend that you develop departments and categories in writing before entering
them into RetailManager. See ‘Stock’ on page 85 for more information.
8 Create stock items
You can create stock items from the Stock window, the Create New Stock Item window or the Goods Received window.
See ‘Creating a new stock item’ on page 104 for more information.
9 Create customer records
RetailManager supports detailed customer information, including account information, set
pricing information, ‘preferred’ customers, purchase and payment records and more.
See ‘Customers’ on page 221 for instructions on entering customer information.
I M P L E M E N T I N G M Y O B R E T A I L M A N A G E R 1 5

1 6
Depending on your setup, you may also want to:
Create pricing rules—This is a powerful feature that lets you establish global and category rules to generate useful default pricing. It includes up to five pricing grades per item—which matches the grade set in a customer’s record. MYOB RetailManager Professionals can assist with creating pricing rules. See ‘Pricing grades’ on page 135 for more detailed information.
Enter accounting export information—RetailManager can export accounting information to MYOB Accounting 10.5 & above and MYOB Premier 4.5 & above software—you do not have to manually enter cashup information. You need to enter the appropriate account codes and create payment groups if required.
You need to ensure that the export is performed correctly, and you may need to check that information has been accurately entered into RetailManager. See ‘Exporting RetailManager accounting data to your MYOB business management software’ on page 301 for more information.
Steps to implement MYOB RetailManager if you previously used MYOB RetailBasicsIf you previously used MYOB RetailBasics, you can import staff, stock and customer records from RetailBasics into MYOB RetailManager. However, this is just one part of the RetailManager setup.
Use the table below to assist you to move from RetailBasics to RetailManager.
Step Details
1 Create a shopfront
See ‘Creating a new shopfront’ on page 17.
2 Set up your retail point‐of‐sale hardware
You will need to set up your hardware in RetailManager. Your RetailBasics settings are not
automatically brought over to RetailManager.
See ‘Setting up hardware’ on page 369 for full instructions on setting up standard retail
hardware, including docket printers, bar code scanners, cash drawers, EFTPOS terminals
and pole displays.
3 Set up RetailManager options
RetailManager has a number of options which significantly affect the way you will use
RetailManager in your business.
These may include preferences such as those found in the Customise Settings and
Setup and Maintenance windows of RetailBasics. For example, you may want to set in
RetailManager the rounding rules and lay‐by preferences you had set in RetailBasics. You
may also need to create the same payment types.
To set these options, go to the Setup menu and choose Options. Review and set each option as required. See ‘Customising MYOB RetailManager’ on page 21 for instructions.
4 Import staff, stock and customer records from RetailBasics
Import staff, stock and customer records into RetailManager using the RetailBasics
Importer. Tax codes are imported automatically when you import stock.
For more details, see ‘Importing data from MYOB RetailBasics into RetailManager’ on
page 311.
5 Create supplier records in RetailManager
To use the purchase‐tracking features of RetailManager, you will need to create supplier
records. See ‘Maintaining supplier details’ on page 88 for instructions on creating your
supplier records.
6 Edit departments and create categories
RetailManager allows three category classifications for items within a department. Using
departments and categories to group items in your inventory can provide greater detail in
reporting, and will help you streamline stock searching and stocktaking.
If necessary, edit the departments that have been imported from RetailBasics, and create
categories and category values. See ‘Stock’ on page 85 for more information.
C H A P T E R 1 S E T T I N G U P

Creating a new shopfront
Your MYOB RetailManager shopfront is the database you create for your retail business. The shopfront comprises four database files: recent.mdb, archive.mdb, mirror.mdb and offline.mdb. When you create a new shopfront, a folder with the shopfront name is created. This folder contains the four database files and is located in your RetailManager program folder.
You can create additional shopfronts, if required. For more details, see ‘To connect to more than one shopfront’ on page 20.
NOTE : Multiple shopfronts Having more than one shopfront means that you are effectively keeping more than one set of books.
To create a new shopfront 1 In RetailManager, click File and then click Configuration. The following message appears.
All shopfronts must be closed before a new shopfront is created.
7 Assign stock items to departments and categories
Assign your stock items to the appropriate departments and categories using the
Reassign Stock Items feature.
See ‘Reassigning stock items’ on page 102 for more information.
8 Edit the imported stock items
Edit each stock item using the Goods Received or Stock window in RetailManager. For
each stock item imported from RetailBasics, we recommend that you:
• enter cost price details in the Purchases (Cost) fields
• select the supplier for the item
• set the minimum and maximum quantities that you want to have on hand.
See ‘Updating stock item details’ on page 116 for more information.
9 Set up staff security
Re‐create the staff security options you had in RetailBasics. See ‘Security’ on page 283.
Step Details
C R E A T I N G A N E W S H O P F R O N T 1 7

1 8
2 Click Yes. The Shopfront Configuration window appears.
The top section of the window lists your current shopfronts, with their paths on your hard drive. The bottom section of the window changes according to the tab selected (Shopfronts or Maintenance).
3 Make sure the Shopfronts tab is active and then click New Shopfront. The Shopfront Name window appears.
4 Enter the name of the new shopfront you want to create, and click Continue.
Note that the shopfront name you enter will be the name that appears on your receipts and reports.
NOTE : Windows file and folder naming conventions The Windows operating system restricts you from typing certain characters (/ \:*?”<>) in your file and folder names. As a result, RetailManager does not allow you to use these characters in your shopfront name.
The new shopfront is now listed below the existing shopfront in the Shopfront Configuration window. The new shopfront file is stored in the C:\RetailM folder by default.
If you make a spelling mistake, or want to rename the shopfront, highlight the shop you want to rename and click Rename Shop.
C H A P T E R 1 S E T T I N G U P

5 Close the Shopfront Configuration window. The Shopfront Selection window appears.
6 Click the shopfront you just created. The About MYOB RetailManager window appears.
7 Click OK. A message asking if you want to create a new database appears.
8 Click Yes. A new database for this shopfront is created.
However, a shopfront must contain at least one staff member, so the following message appears.
9 Click OK. The Staff window appears.
NOTE : Want to import staff records from MYOB RetailBasics? If you previously used MYOB RetailBasics and want to import staff records from that software, close the Staff window. Then, go to the File menu and choose RetailBasics Importer. For detailed instructions on how to use the importer, see ‘Importing data from MYOB RetailBasics into RetailManager’ on page 311.
C R E A T I N G A N E W S H O P F R O N T 1 9

2 0
10 Enter a staff number or identifier. If you want to specify a staff ID for a staff member, enter it in the Staff field, making sure that you are not duplicating an existing one, and press ENTER. A question window appears.
11 Click Create. However, if you want RetailManager to automatically allocate a unique staff number, press F5. The word ‘<New>’ is displayed in the Staff field. The staff number will be allocated when you commit the transaction.
The minimum information you need to complete at this stage to create a shopfront is the staff member’s Surname and Given Names, as these fields are mandatory.
12 Enter the staff member’s surname and given name in the respective fields. You can enter either the staff member’s surname, or given name, or both. If you want a different name to appear on the docket, enter that name in the Docket Name field.
13 If you want, you can complete the Staff window. As you enter text (or select options) in each field, a description of the field is displayed in the long text field at the bottom of the window.
For more information about entering staff details, see ‘Creating and editing staff records’ on page 80.
To connect to more than one shopfrontIf you have a single shopfront you connect to, this shopfront is automatically loaded when you start up MYOB RetailManager. This applies regardless of whether you run RetailManager on a single computer or on a network.
RetailManager allows you to connect to multiple shopfronts. This can be useful, for example, if you want to stay connected to the Clearwater sample shopfront that comes with your RetailManager software and to your own shopfront. Only one shopfront can be displayed at a time, so when you start up RetailManager you must first specify which shopfront you want to connect to.
The following procedure describes how to connect to another shopfront located on a single computer.
1 Start RetailManager. The Shopfront Selection window appears.
2 Click the required shopfront.
A blank screen appears with the RetailManager menu bar at the top of the screen. If you have selected the Always Display Sales Window option in the Sales view of the General Options window, the Sales window is loaded for the selected shopfront.
If you are running RetailManager on a network and you want to connect to an external shopfront (a shopfront on another computer), see ‘Connecting to an external shopfront’ on page 395.
For instructions on how to set up RetailManager on a network, see ‘Setting up a RetailManager network’ on page 393.
C H A P T E R 1 S E T T I N G U P

Customising MYOB RetailManager
MYOB RetailManager has a range of options that can be customised to suit the needs of your retail business.
Some of these options simply affect the way RetailManager behaves, such as skipping fields in the Sales window that may not be relevant for your business. Other options such as specifying your docket printer and report printer are mandatory to get up and running with RetailManager. These options are summarised as follows:
Option Description
General Enable you to set the default behaviour of RetailManager, including choosing to display such
information as history details and whether to activate automatic reminders when stock is
running low. You also use these options to affect the look and performance of a number of
windows such as Sales and Goods Received, and to set the quote expiry and ‘lay‐by due by’
time periods. For more details, see ‘General options’ on page 22
Payment Type Enable you to modify each payment type with options that include editing, deleting, setting
rounding, making active, making electronic, and allowing cashout if electronic. For more
details, see ‘Payment Type options’ on page 28.
Printing Select the printer for your receipts, reports, bar codes, invoices, orders, lay‐bys,
goods/returns, quotes, sales orders, cashup and payments, and to specify the number of
copies you require. For more details, see ‘Printing options’ on page 31.
GST Record your ABN and ACN. You can then choose to print your invoices and dockets in
standard GST format and include your ABN and ACN. For more details, see ‘GST options’ on
page 36.
Message Define staff prompts, invoice and receipt messages and packing slip instructions, along with
the quote, sales order, lay‐by and account terms and conditions used by your business and
printed on invoices and statements. For more details, see ‘Message options’ on page 38.
Custom Set the names of custom fields available in RetailManager, the colour schemes for
RetailManager windows, and to set how RetailManager handles capitalisation. For more
details, see ‘Custom options’ on page 39.
Accounting Define the way RetailManager exports information to accounting systems, including setting
your exporting method—either Accrual or Cash. If you are unsure which method to use,
please consult your accountant. Exporting accounting information from RetailManager to
your business management software reduces the need for daily accounting journals and
greatly simplifies data entry. Banking options within your accounting options are used to
define the way transactions are reported to your accounting system. For more details, see
‘Accounting options’ on page 41.
Serial Number Enable you to enforce unique serial numbers, and control the way RetailManager prompts
for serial number information and prints serial number information on receipts. For more
details, see ‘Serial number options’ on page 50.
Alerts Enable you to show or hide alert messages, such as reminders to back up your shopfront. For
more information, see ‘Alerts options’ on page 51.
Email Default Enable you to specify the default text you want to use when you email transaction
documents and customer statements. For more information, see ‘Email options’ on page 51.
Email Program Enable you to select your default email program. For more details, see ‘Email options’ on
page 51.
C U S T O M I S I N G M Y O B R E T A I L M A N A G E R 2 1

2 2
Setting options on a network Note that in a network environment, some of these settings will apply globally to every workstation connected to your shopfront. See ‘Shopfront options’ on page 396 for more information.
General optionsGeneral options are used throughout MYOB RetailManager and include options that apply to the information displayed on your transaction screens as well as the touch screen display. You can also set fields that can be skipped during a transaction.
To display the General options tabs1 Go to the Setup menu and choose Options. The General Options window appears.
The General Options window is divided into three tabs: Transaction Windows, Sales and Other.
2 Click the tab in which you want to set options.
The options in the tabs of the General Options window are described in the following sections.
‘The Transaction Windows tab’ below
‘The Sales tab’ on page 24
‘The Other tab’ on page 26.
The Transaction Windows tabThe Transaction Windows tab allows you to select options that apply to the look and operation of your transaction windows. These windows include Sales, Goods Received, Returned Goods, Quote Converter, Purchase Orders, Lay‐by Payments and Sales Order Payments.
NOTE : These options do not apply to the Debtor Payments transaction window Options that you select apply to all transaction windows that you access via the Transaction menu, except the Debtor Payments window.
C H A P T E R 1 S E T T I N G U P

Transaction Windows tab optionsThe Transaction Windows tab is divided into several groups of options:
Skip Fields
Hide Fields
Touch Screen
Display the Following Qty’s
Quantity Field
Identical Items.
Refer to the following sections for details of the options in each of these groups.
Skip Fields This group contains options that allow you to nominate fields to be skipped when you use the TAB key to move between fields in RetailManager. See ‘Moving between fields in a window’ on page 66 for more information. The following table provides details for each option in the Skip Fields group.
Hide Fields This group contains options that enable you to hide fields in transaction windows. That is, you can select fields that you do not want displayed in transaction windows. The following table provides details for each option in the Hide Fields group.
Touch Screen The Touch Screen group contains one option, Enable Touch Screens. If this option is selected, touch screen layouts will be displayed when subsequent windows are opened in RetailManager. For more information about touch screen layouts, see ‘Touch screens’ on page 74.
Skip Fields group options Select this option to…
Discount (in Transaction
Windows)
skip the Discount field in transaction windows. You can still select this field using
your mouse, SHIFT+TAB or F12 to go back to the field.
Freight (in Goods Received
/ Returned)
skip the Freight field in the Goods Received and Goods Returned transaction
windows. You can still select this field using your mouse, SHIFT+TAB or F12 to go back
to the field.
Sell Price (in Transaction
Windows)
skip the Sell Price field in transaction windows. You can still select this field using your mouse, SHIFT+TAB or F12 to go back to the field.
Hide Fields group options Select this option to…
Bar code (in Transaction Windows) hide the Bar code column in transaction windows.
Categories (in Transaction Windows) hide the Categories columns in transaction windows.
Tax Code (in Transaction Windows) hide the Tax column in transaction windows.
C U S T O M I S I N G M Y O B R E T A I L M A N A G E R 2 3

2 4
Display the following Qty’s This group contains options that enable you to display quantities of items in stock, on lay‐by and sales order. The following table provides details for each option in the Display the following Qty’s group.
Quantity Field The Quantity Field group contains one option, Display Sum of Quantity. If this option is selected, then the sum of items displayed in the entered items list of a transaction window appears in the quantity field. Note that weighted items and fractional quantity items are counted as single items.
Identical Items This group contains one option, One display line per item. If this option is selected, you are restricted to a single‐line description for each item, i.e. long descriptions are truncated.
The Sales tabThe Sales tab allows you to select options that apply to the look and operation of your Sales window in MYOB RetailManager. The options available on the Sales tab are described in the following section.
Sales tab optionsThe Sales tab is divided into two groups of options—Sales Window and Sales Window Customer History. Refer to the following sections for details of the options in each of these groups.
Display the following Qty’s group options
Select this option to…
Stock display the quantity of an item you have in stock in the Description field of transaction
windows.
Lay‐by display the quantity of an item you have on lay‐by in the Description field of
transaction windows.
Sales Order display the quantity of an item you have on sales order in the Description field of
transaction windows.
C H A P T E R 1 S E T T I N G U P

Sales Window Use this group to select options that apply to your Sales window in RetailManager. The following table provides details for each option in the Sales Window group.
Sales Window Customer History This group allows you to choose how much, if any, customer information you want to display when performing a sale. The following table provides details for each option in the Sales Window Customer History group.
Sales Window group options
Select this option to…
Always Display Sales
Window
automatically display the Sales window whenever RetailManager is started (if you have
more than one shopfront, you first have to select your shopfront).
Auto Check ‐ Customer
Credit Limit
run an automatic credit check when you make an account sale. The credit check is
made against the credit limit set within the customer account section in
RetailManager.
Prompt for Receipt at
Time of Sale
display a window prompting you to print a receipt when you commit a sale. You can
choose to either print or not print a receipt.
Round Sell Price to
2 Decimals
display the sell price with two decimal places.
Skip Custom Field skip the Custom field in the Sales window. You can still select this field using your
mouse, press SHIFT+TAB or F12 to go back to the field.
Skip Customer Field skip the Customer field in the Sales window. You can still select this field using your
mouse, press SHIFT+TAB or F12 to go back to the field.
You might choose to select this option if the majority of your sales are cash sales.
NOTE : Transactions that must have a customer number You must enter a customer number if you are processing a lay‐by sale, sales order, quote, deposit, account sale or special order, or issuing a credit note or gift voucher.
Scan Individual units for
Fractional Quantities
set the default selling quantity for items that can be sold in fractional quantities to 1.
You may want to select this option if you are more likely to sell these types of items as
whole units.
If this option is not selected, you will need to manually enter the quantity each time
you select an item that can be sold in fractional quantities.
Sales Window
Customer History group options
Select this option if…
Disable Customer
History
you do not want to view a customer’s recent purchases, account status and available
credit.
For example, you should select this option if your business doesn’t record customer
information when making a sale, or if the majority of your sales are cash sales.
These details are normally displayed in the Sales window.
Only Disable Account
Information
you want to display a customer’s recent purchases, but do not want to display account
information (account status and available credit).
C U S T O M I S I N G M Y O B R E T A I L M A N A G E R 2 5

2 6
The Other tabThe Other tab allows you to set various options that apply to MYOB RetailManager. The options available on the Other tab are described in the following section.
Other tab optionsThe Other tab is divided into several groups of options. These groups are:
Miscellaneous
Lay‐by Options
Quote Options
Default Staff.
Refer to the following sections for details of the options in each of these groups.
Miscellaneous Use this group to select miscellaneous general options that apply in RetailManager. The following table provides details for each option in the Miscellaneous group.
Refer to the following table to complete the Other tab. Tick the checkbox of an option to select it.
Miscellaneous
group optionsSelect this option to…
Accept Leading Zeros
on Bar codes
record and print leading zeros on your bar code labels. If deselected, leading zeros on bar
codes will be omitted.
Allow Decimals in
Reports
display decimal values in reports.
Auto‐Remind – Low
Stock
display a RetailManager warning when the stock level of an item is below the threshold
quantity set in the Stock window.
Check Last Stock
Supplier
display a RetailManager warning if you receive an item from a supplier who is not the
default supplier of that item.
Drilldowns show
Cost/Sell Tax
Inclusive
display the tax inclusive Cost/Sell price in windows that allow you to drilldown to a
transaction window. For example, the Purchases tab in the Customers window or the
Orders tab in the Stock window.
Include Tax in Costs
(in GR, RG & PO)
select the Costs include Tax option by default in the Goods Received, Returned Goods and Purchase Orders windows, and to display the tax‐inclusive cost in the Cost column.
C H A P T E R 1 S E T T I N G U P

Lay‐by Options Use this group to set options that apply to lay‐bys. The following table provides details for each option in the Lay‐by Options group.
Quote Options The Quote Options group contains one option, Quotes Expire in… weeks. Select this option to specify an expiry date for quotes. Select or type the number of weeks before a quote expires.
Default Staff Specify a default staff number to appear automatically in the sales and payments windows. This feature is useful where just one staff member enters transactions in RetailManager most of the time, saving them from having to key in their number before each transaction. You can also lock the staff number field, so the field only displays the default staff number and cannot be edited.
To set the default staff number, enter the required staff number in the Default Staff field. Press F2 or click the search icon ( ) to retrieve the staff number from the Search For window.
Select the Lock Staff No. (Sales and Payments) option to lock the staff number field.
Print Bar Codes with
Goods Received
load bar codes in the Print Custom Bar Codes window for items entered in the Goods
Received window. You can then print the group of bar codes from the Print Custom Bar
Codes window.
Repeat Description
for New Stock in GR
repeat the description you enter for a product when receiving it into stock in the
Description field of the next product to be received. This is useful when, for example, you
are entering the same product in different sizes, or colours. You can still edit the
description of the new product.
Show Outstanding
Credit Note Values
display credit note, deposits and gift voucher values on the Sales, Lay‐by payment, Debtor
payment, Quote and Sales order transaction windows.
Use Average Cost average the cost price where an item is received into the system with a different cost price
from the same items previously received.
If this option is not selected, the new cost price of the stock item will be assumed to be
valid for the same items previously received. A stock variance will be posted if there is a
difference between the new and previous purchase price.
Display Sign‐on
Method window
display the Sign‐on Method window when you open your shop front.
Use current cost
converting Sales
Orders
use the current cost of the item (as per the Stock window) when converting a sales order
to a sale.
If this option is not selected, the original cost price (the cost price as per the Sales Order
creation) will be used.
Use current cost in
Goods Returned
use the current cost price (as per the Stock window) when committing a Returned Goods
transaction. The Goods Received invoice associated with this stock item cannot be
selected.
If this option is not selected, the Goods Received invoices for the item can be selected and
the original cost price will be used on the Returned Goods statement.
Lay‐by Options group
optionsSelect this option to…
Lay‐by Due in…Weeks specify a due date for lay‐bys, and choose or type the number of weeks when the
lay‐by is due.
Print Signatures on Lay‐by print a signature field on the hard copy record of the lay‐by.
Miscellaneous
group optionsSelect this option to…
C U S T O M I S I N G M Y O B R E T A I L M A N A G E R 2 7

2 8
Payment Type optionsYou must set up each type of payment your business will accept as a payment type. For example, you can exclude cheques as a method of payment by not making cheques a payment type.
You set up each of the payment types by using the Payment Editor window.
MYOB RetailManager can handle transactions on lay‐by, quotes, sales order, account sales, customer special orders and credit notes. In addition to these, you can also issue gift vouchers and record deposits for special orders. Each transaction you record in RetailManager can be viewed in the Customers window.
These payment methods may not all be relevant to all businesses. For example, it is unlikely a coffee shop would use lay‐bys, whereas a bookshop would almost certainly use all eight transaction types. You can simply turn each of these options on or off as required.
NOTE : Cash Out It’s a good idea to create a payment type called ‘Cash Out’ or ‘Petty Cash’, for those situations when you need to give a tradesman cash, or buy some milk, and so on. Make sure you put the receipt in the till to balance the till at the end of the day.
You can perform the following operations on payment types from the Payment Type Options window:
Create a payment type
Edit a payment type
Promote a payment type
Demote a payment type
Reset all edited or customised payment types.
NOTE : MOTO and eCOMMERCE payment types There are two payment types, MOTO and eCOMMERCE, that you only use if you have an Ingenico EFTPOS terminal used directly from RetailManager. For more information about these two payment types, consult the financial institution that you use for EFTPOS transactions.
To create a payment type1 Go to the Setup menu, and choose Options. The Options window appears.
2 Select Payment Type. The Payment Type window appears.
C H A P T E R 1 S E T T I N G U P

3 Click Create. The Payment Type Properties window appears.
4 Type the name of the new payment type you want to create.
5 Select the This payment type is active option.
6 If the payment is to be electronic (if you want to use EFTPOS for this type of payment), select the This payment type is electronic option.
NOTE : Electronic Cash Out You can allow cash out for electronic payment types. Select the Allow cash out option to enable cash out for the payment type.
7 Choose the appropriate rounding precision that you want to apply to the payment.
8 Click OK to complete adding your new payment type to the list of payment types.
9 Click Apply to save your settings and changes.
To edit a payment type1 Go to the Setup menu and choose Options. The Options window appears.
2 Select Payment Type. The Payment Type window appears.
3 Select the payment type you want to edit from the list box and click Edit. The Payment Type Properties window appears.
4 Change whatever details are necessary:
Select the This payment type is active option to make the payment type active or deselect this option to make the payment type inactive.
C U S T O M I S I N G M Y O B R E T A I L M A N A G E R 2 9

3 0
If the payment is to be electronic (if you want to use EFTPOS for this type of payment), select the This payment type is electronic option.
NOTE : Electronic Cash Out You can allow cash out for electronic payment types. Select the Allow cash out option to enable cash out for the payment type.
Choose the appropriate rounding precision that you want to apply to the payment.
5 Click OK to complete editing the payment type and to return to the Payment Type Options window.
6 Click Apply to save your settings and changes.
To promote or demote a payment typeYou can set the order in which payment types are displayed by moving payment types up (promoting) in the list of displayed payment types, or by moving payment types down (demoting) in the list of displayed payment types. It is best to have your most common payment types at the top of the list of payment types as they are easier to select from this position when you are performing a transaction.
1 Go to the Setup menu and choose Options. The Options window appears.
2 Select Payment Type. The Payment Type window appears.
3 Click the payment type you want to promote or demote.
4 Click the up arrow to promote or the down arrow to demote a payment type in the list of payment types.
5 Click Apply to save your settings and changes.
6 Click OK to close.
7 Click OK to the information message.
C H A P T E R 1 S E T T I N G U P

To reset payment types
NOTE : Before you begin Note that resetting your payment types will remove all new payment types you have created and return the provided payment types to their original default settings.
1 Go to the Setup menu and choose Options. The Options window appears.
2 Select Payment Type. The Payment Type window appears.
3 Click Reset. A warning message appears informing you that the operation you are about to perform cannot be undone.
4 Click Yes to continue. All provided payment types are returned to their default settings, and all new payment types you have created are removed.
5 Click OK to commit the information.
6 Click OK to the information message.
Printing optionsMYOB RetailManager gives you the flexibility to print only the receipts, invoices and orders your business requires. For this reason you need to specify a printer in the Printing Options window for each type of docket you want to print, and for printing bar codes and reports.
The Printing Options window is used to:
specify the printer to which your various docket types (receipts, payments, invoices, lay‐bys, quotes, sales orders, purchase orders, goods/returns, special orders, cashup), reports and bar codes will be printed
specify the number of copies of each docket type that you want to print
specify only docket types that you use.
NOTE : Changing print options during a transaction. You can change your printer settings and packing slip settings during a transaction by clicking Print/Email Options in any of the transaction windows. For more information, see ‘Print and Email Options window’ on page 259.
C U S T O M I S I N G M Y O B R E T A I L M A N A G E R 3 1

3 2
There are three tabs in the Printing Options window:
‘The Setup tab’ below
‘The Settings tab’ on page 33
‘The Address tab’ on page 50
To display the Printing options tabs1 Go to the Setup menu and choose Options. The Options window appears.
2 Select Printing. Three tabs are displayed—Setup, Settings and Address.
3 Click the tab for which you want to set options.
The options on each of the tabs are described in the following sections: ‘The Setup tab’ below ‘The Settings tab’ on page 33 ‘The Address tab’ on page 50.
4 Once you have made your changes, click Apply to commit the information.
The Setup tabThe Setup tab allows you to select or specify the printer that you want to use for reports, receipts and invoices and the number of copies of each docket type you want RetailManager to print.
The Setup tab also allows you to select the format in which you want to print price and GST information on your bar codes.
Docket printer Make sure you have set up your docket printer in RetailManager before you select it in the Printing Options window. See ‘Setting up a docket printer’ on page 371 for full instructions on how to set up your docket printer.
You can print the following invoice and receipt types on your docket printer: sales receipts, payments, invoices, lay‐bys, quotes, sales orders, purchase orders, goods/returns, special orders, and cashup (except Detailed Transaction Summary). In the Printing Options window, you can select your printer for a particular receipt or invoice type by selecting the option next to the receipt or invoice type.
RetailManager displays ‘<Docket Printer ‐ Hardware Options>’ as a reminder to set up your docket printer in the Hardware Options window (go to the Setup menu and choose Hardware, and then click the Docket Printer tab).
C H A P T E R 1 S E T T I N G U P

In the above example, all dockets and payments will be printed to the docket printer.
A4 Printer If you intend to print to an A4 printer, for example to print your reports and bar codes, make sure you have already set up your A4 printer. For full instructions on how to set up your A4 printer, refer to your printer documentation.
You can use a conventional A4 printer to print your reports and bar codes.
You can also print your other docket types, such as invoices, orders, and payments, to an A4 printer. RetailManager allows you to print your sales dockets to an A4 (80 column) printer; however, you cannot use the shortened docket option if you choose to print to an A4 printer.
In the Printing Options window you can select an A4 printer for a particular docket type, report or bar code. The button for the docket type is enabled when the A4 option is selected. For example, if you choose A4 for Sales Orders, the Sales Order button is enabled.
When you click this button, the Windows Printer Setup window appears, where you can select your A4 printer. The selected printer name appears as shown below.
Quantity You can change the number of dockets that print for any receipt or invoice type by entering the required number in the data field next to that receipt or invoice type.
Printing price and GST information on bar codes The Setup tab includes a drop‐down list that you use to select the format for printing sell price and tax information on your bar codes.
Click the down arrow beside the text box to choose the format you want.
The Settings tabThe Settings tab allows you to select options including whether or not to print a receipt for particular transactions, and what content and layout you want for particular receipts, orders and invoices.
Settings tab optionsThe Settings tab is divided into several groups of options. These groups are:
Select to Print
Packing Slip
PC‐EFTPOS/Tyro IP EFTPOS
Dockets
Miscellaneous
Categories.
Refer to the following sections for details of the options in each of these groups.
C U S T O M I S I N G M Y O B R E T A I L M A N A G E R 3 3

3 4
Select to Print Use this group to select which receipts, orders and invoices you want printed. Select an option from those displayed to print the associated invoice order or receipt.
You can choose to print:
Sales Dockets
Lay‐bys
Invoices
Sales Orders
Quotes
CSO (Customer Special Orders)
Payments
Orders
Goods Received
Returned Goods.
Packing Slip Use this group to select the transactions for which you want to print a packing slip. You can also select options that enable you to choose what information you want to display on a packing slip. The following table provides details for each option in the Packing Slip group.
PC‐EFTPOS/Tyro IP EFTPOS Select the Use Docket Printer for Signature Slip option if you have an Ingenico PC‐EFTPOS or Tyro ‐ IP EFTPOS terminal and a docket printer, and you want to print your signature slips on the docket printer instead of the default printer selected in the Setup tab.
Note that the docket printer must be set up in the MYOB RetailManager Hardware window before you can print to it. See ‘Setting up a docket printer’ on page 371 for more information.
Dockets Use the options in this group to select options that apply to the receipts that you print. The following table provides details for each option in the Dockets group.
Packing Slip group
optionsSelect this option to…
Print with Sale print a packing slip when a sale is committed.
Print with Lay‐by print a packing slip when a lay‐by is committed.
Print with Invoice print a packing slip when an invoice is printed.
Print with Sales Order print a packing slip when a sales order is printed.
Include Static Items include static items with your packing slip information.
Include Freight Items include freight items with your packing slip information.
Dockets group options Select this option to…
Use Short Sales use a shortened sales docket when printing receipts. For more
information see ‘Shortened dockets’ on page 35.
Use short Lay‐by
Payment
use a shortened docket when printing lay‐by payment receipts. For
more information see ‘Shortened dockets’ on page 35.
Include RRP include the Recommended Retail Price on invoices and receipts.
C H A P T E R 1 S E T T I N G U P

Shortened docketsThe shortened docket:
excludes the extended stock item description and the message at the bottom of the docket that is included on the standard docket
includes the full address details of your business
does not print your company name in double‐width
includes all the GST information displayed on a standard docket (if you are printing dockets in GST format).
NOTE : Shortened lay‐by docket The shortened lay‐by docket also excludes quantity, sell price and terms and conditions information.
Miscellaneous Use the options in this group to select miscellaneous printing options, including choosing to print shading on A4 receipts, orders and invoices, and whether you preview the receipts, orders and invoices before you print them. The following table provides details for each option in the Miscellaneous group.
Categories Use the options in this group to include the department and categories of items on invoices and receipts.
Include Custom Field include the label and contents of the Custom field in transaction
windows on invoices and receipts. For more information on the
Custom field, see ‘Custom Field Labels’ on page 39.
Include Ext. Description include extended item information on invoices and receipts.
Miscellaneous group
optionsSelect this option to…
Don’t use Shading (on A4) print invoices and receipts on your A4 printer without shading.
Preview All Transactions display a print preview of your transactions after processing.
Categories group options
Select this option to…
Include Department include an item’s department on invoices and receipts.
Include Category 1 include an item’s category 1 on invoices and receipts.
Include Category 2 include an item’s category 2 on invoices and receipts.
Include Category 3 include an item’s category 3 on invoices and receipts.
Dockets group options Select this option to…
C U S T O M I S I N G M Y O B R E T A I L M A N A G E R 3 5

3 6
The Address tabThe Address tab enables you to set which of your addresses you want to set as the default for different transactions, and to set the default delivery address for purchases.
The Address tab is separated into two sections: Default Address when Printing and Default Delivery Address On Purchases.
Default Address when Printing For each type of transaction, select the address you want to display on the form. For example, you might select to have your street address displayed on your purchases, but your postal address displayed on your sales.
Default Delivery Address on Purchases Select which address you want to set as the default to display in the deliver to section of your purchase orders.
GST optionsGST options enable you to record your ABN or ACN for display on receipts, invoices and orders, and to select the way in which you display GST information on invoices and receipts printed in MYOB RetailManager.
To display the GST options1 Go to the Setup menu and choose Options. The Options window appears.
C H A P T E R 1 S E T T I N G U P

2 Click GST. The window listing the options appears.
A ABN/ACN Enter your ABN or both your ABN and ACN in the ABN/ACN field.
If you are entering both your ABN and ACN, enter your ABN first in
the ABN/ACN text field. For example, If you want to list both your
ABN and ACN on your dockets and invoices, you can enter
12‐345‐678‐932; ACN: 123‐456‐789.
B GST Options Use the options in this group to specify how GST information is
displayed on your invoices and receipts.
• Print Invoice/Dockets in
GST format
Select this option to print invoices in GST format. If you select the
Print Invoices/Dockets in GST format option, when you receive goods from a supplier who is not registered for GST, these
goods will display the GNR (GST Non‐Registered) tax code in the
Goods Received window. This is to alert you to the fact that the supplier does not have an ABN or that you have not recorded their
ABN in RetailManager (see ‘To set up supplier details’ on page 60).
You may need to quote a supplier’s ABN to claim GST credits for
your purchases from the ATO. If you do not record an ABN for a
supplier then GST will not be calculated.
• Include Customer’s ABN
on Invoice/Dockets
Select this option to print your customers’ ABN on invoices and
receipts. This option is only available when the Print
Invoice/Dockets in GST format is selected.
• Print Invoice Details
Inclusive of GST
Select this option to provide sell price details inclusive of GST on
your invoices. This option is only available when the Print
Invoice/Dockets in GST format is selected.
• Print Sales Docket Details
Inclusive of GST
Select this option to provide sell price details inclusive of GST on
your sales receipts. This option is only available when the Print
Invoice/Dockets in GST format is selected.
C U S T O M I S I N G M Y O B R E T A I L M A N A G E R 3 7

3 8
3 Click Apply to commit the information.
4 Click OK to close.
5 Click OK to the information message.
Message optionsMessage options enable you to create, select and modify printed messages for receipts and invoices. These printed messages include messages you want printed out on your sales receipts, and terms and conditions you want printed out on your lay‐by, quote, account sale, and sales order dockets and instructions you want printed with packing slips.
You can also create and modify a Sales Prompt message that appears as a separate window in the Sales window when any staff member enters their staff number and then presses ENTER. This message can be used to prompt sales staff to remind customers about a forthcoming promotion or sale.
NOTE : RetailManager on a network if you are running RetailManager on a network, these message options all apply globally to any workstation connected to your shopfront. See ‘Shopfront options’ on page 396 for more information.
To create and modify a message1 Go to the Setup menu and choose Options. The Options window appears.
2 Select Message. The Message window appears.
3 Select the message that you want to create or modify from the Select Message to Edit list. A number of message lines are enabled, depending on the message type you select.
4 Type the text of the message in the text area below the selected message.
• Print Goods/Orders
Details Inclusive of GST
Select this option to provide purchase price details inclusive of GST
on your received/returned goods and order invoices and receipts.
This option is only available when the Print Invoice/Dockets in GST
format is selected.
• Suppress Tax Calculation
on Invoices/Dockets
Select this option to print dockets and invoices without GST
calculations.
C H A P T E R 1 S E T T I N G U P

5 Click Apply to commit the information.
6 Click OK to close.
7 Click OK to the information message.
Custom optionsCustom options enable you to label the custom fields that are displayed in your Stock, Staff, Suppliers and Customer information windows, and also to label the Custom field in the Sales window.
Custom options also enable you to set the highlight and grid line colours of MYOB RetailManager transaction windows. You can also set rules for capitalisation within RetailManager from the Custom Options window.
To display the custom options1 Go to the Setup menu and choose Options. The General Options window appears.
2 Select Custom. The Custom window appears.
The Custom Options window contains three groups of options:
Custom Field Labels
Miscellaneous Colours
Capitals.
Refer to the following sections for details of the options in each of these groups.
Custom Field Labels Use the options in this group to customise special fields to suit the needs of your business. The Custom 1 and Custom 2 fields appear in the Stock, Staff, Sales, Suppliers and Customer windows as data entry fields and can be used to enter additional information about a record; the Status field appears as an option and can be used to flag a record.
To customise a custom field1 In the Custom Options window, type the label in the field you want to customise. What you type
here will appear in the relevant window.
2 Click Apply to apply the changes.
C U S T O M I S I N G M Y O B R E T A I L M A N A G E R 3 9

4 0
In the following example, the Stock Custom 1 and Custom 2 fields have been labelled Feature 1 and Feature 2, and are used to record distinguishing features of a stock item.
In the following example the Staff Status field has been labelled Part‐time and is used to flag part‐time staff members.
RetailManager allows you to run reports using the customised fields and options as report selection criteria. For example, you can run a staff commission report and find out the commission earned by only your part‐time staff members.
Miscellaneous Colours Use the options in this group to set colours that apply to fields and non‐transaction windows in RetailManager.
The following table provides details for each option in the Miscellaneous Colours group. For more information about setting colour options, see ‘To select a colour’ on page 41.
Miscellaneous Colours options
Click to…
Highlight set the background colour of a selected field, such as the Description field. This colour
indicates that a field is selected and ready for input.
Alternate Grid line set the background colour of alternate grid lines as displayed in lookup windows.
Highlight Serial
Grid line
set the colour that indicates a line is selected and ready for input within a serial number grid
such as the Stock Information Serial Numbers window.
Reset Defaults return the colour selection(s) to the default colours.
C H A P T E R 1 S E T T I N G U P

To select a colour1 In the Custom Options window, click the coloured square beside a colour option. The Color
window appears.
2 Select the colour you want for this option from the Basic colors or Custom colors grid, or use your mouse to select a colour from the colour selection box.
3 Click OK to apply your selected colour to your selected colour option.
4 Click Apply when you have completed selecting your custom colour options.
Capitals Use this group to set the capitalisation rules that you want to apply to text entered in RetailManager. The following table provides details for each option in the Capitals group.
Accounting optionsThe RetailManager accounting export function eliminates the need to enter data separately into your MYOB business management software. The information that you need to export will usually include changes in stock value, amounts owed by debtors, and details of lay‐bys and other transactions. See ‘Exporting RetailManager accounting data to your MYOB business management software’ on page 301 for information about performing an accounting export.
NOTE : MYOB business management software versions MYOB business management software refers to MYOB Accounting 10.5 & above, MYOB Accounting Plus 10.5 & above, MYOB Premier 4.5 & above, MYOB AccountEdge 2 & above, and MYOB AccountRight v19 & above. If you use an older version, you can use Generic Journal Entries to transfer data.
Capitals options Select this option to…
None display text exactly as it is entered.For example, ‘ADaM SmITH bOOkseller’.
Initial Caps display text so that the first letter of every word is capitalised. For example, ‘Adam
Smith Bookseller’.
Upper Case display text so that every letter is capitalised. For example, ‘ADAM SMITH
BOOKSELLER’.
Lower Case display text so that every letter is in lower case. For example, ‘adam smith
bookseller’.
Task See
Set up RetailManager to enable it to export to your MYOB
business management software.
‘Setting up RetailManager to export to your
business management software’ on page 42
Set up RetailManager account codes to match the account
codes in the General Ledger of your MYOB business
management software.
‘The Export tab’ on page 43
Set up RetailManager export tax codes to match the codes
of your MYOB business management software.
‘The Chart of Accounts tab’ on page 44
Set up your MYOB business management software to
enable it to recognise the RetailManager import file.
‘Setting up your MYOB business management
software to import from MYOB RetailManager’ on
page 49
C U S T O M I S I N G M Y O B R E T A I L M A N A G E R 4 1

4 2
When you have completed the set up tasks, you can export your accounting information from RetailManager and then import this information into your business management software. For more information, see ‘Exporting RetailManager accounting data to your MYOB business management software’ on page 301.
NOTE : You may not need to export accounting information from RetailManager Many retailers use the cashup/end‐of‐day reports for all their banking and accounting information. If you don’t want to export accounting information, set the Accounting Package option in the Accounting window to ‘None’.
Setting up RetailManager to export to your business management softwareYou use the options in the Accounting Options window to set up RetailManager to export information to your business management software.
To display the Accounting options tabs1 Go to the Setup menu and choose Options. The General Options window appears.
2 Select Accounting. The Accounting Options window appears.
Three tabs are displayed (Export, Chart of Accounts and Banking Export).
3 Click the tab for which you want to set options.
See ‘The Export tab’ on page 43, ‘The Chart of Accounts tab’ on page 44 or ‘The Banking Export tab’ on page 46 for more information.
C H A P T E R 1 S E T T I N G U P

The Export tabThe Export tab contains options that enable you to select the business management software to which you export your RetailManager data.
Accounting Package and Export Directory Choose your business management software from the drop‐down list in the Accounting Package & Export Directory group.
RetailManager provides different options for exporting data depending on which package you choose from the drop‐down list. The following table provides details for each accounting package you can select.
Choosing your export directory Click Browse to locate your business management software’s program folder (directory). This is the folder where RetailManager will store the export file and where your business management software will look for a file to import.
Accounting Package
selectionDescription
MYOB AccountRight
(Standard, Plus, Premier
and Enterprise)
If you are using one of these accounting packages, you are able to take advantage of
the options detailed below for earlier versions of MYOB business management
software, plus extra options such as assigning a Job Number to your export, and the
option of exporting detailed journal entries.
MYOB Accounting 12 &
above, Premier 6 &
above, AccountEdge 2 &
above
If you are using one of these accounting packages, you are able to take advantage of
the options detailed below for earlier versions of MYOB business management
software, plus extra options such as assigning a Job Number to your export, and the
option of exporting detailed journal entries.
MYOB Accounting 10.5/11
& Premier 4.5/5
This selection allows you to export your data to MYOB Accounting v10.5 and v11 and
Premier v4.5 and v5. Exporting to these versions of MYOB business management
software allows you to take advantage of extra options such as selecting the
information you export, selecting the method you use to export (cash or accrual), and
applying a default tax code.
Generic Journal Entries This selection will enable you to export your RetailManager data in a generic text file
format.
None Use this selection if you do not want to export accounting information from
RetailManager.
Enter path to export folder here.
C U S T O M I S I N G M Y O B R E T A I L M A N A G E R 4 3

4 4
If you choose MYOB Accounting 12 & above, Premier 6 & above, AccountEdge 2 & above, or MYOB Accounting 10.5/11 & Premier 4.5/5 or AccountRight (Standard, Plus & Premier) in the Package field, these groups appear:
Information to export
Exporting Method
Tax Code (if none assigned).
The following two groups also appear if you choose MYOB Accounting 12 & above, Premier 6 & above, AccountEdge 2 & above:
Job Number
Export Detailed Journals.
Refer to the following sections for details of the options in each of the above five groups.
Information to Export Use the options in this group to select the information you want to export from RetailManager.
Select any or all of the Suppliers, Purchases and Journal Entries options to include this information in your export.
NOTE : If you do not use MYOB business management software If you do not use MYOB business management software, but still want to export data to your business management software, select to export to Generic Journal Entries.
Exporting Method Select the Exporting Method—either Accrual or Cash. If you are unsure which method to use, please consult your accountant.
Tax Code (if none assigned) Use the down arrow to select a default tax code from the list of available tax codes. This tax code will be applied to lines on a journal entry that do not already have a tax code assigned. Choose a default tax‐code to ensure that journal lines are not marked as exceptions by your MYOB business management software.
Job Number Use the input field to type a code to apply to your exports. You can use this option to easily identify your export in your MYOB business management software. For example, if you have multiple shopfronts in RetailManager, you can use the Job code as an identifier for each shopfront.
Export Detailed Journals Select the Use Clearing Account option to use a clearing account specifically set up for RetailManager. You set your clearing account for RetailManager in the Chart of Accounts tab of your Accounting Options window.
The Chart of Accounts tabIn RetailManager setting up your accounting and banking options allows you to perform bookkeeping tasks with ease. Use options within the Chart of Accounts tab to assign account numbers to your business data such as assets (Bank account, Inventory account, Trade Debtors account), liabilities (Credit Notes issued, Deposits received, Gift Vouchers issued), and income (Sales, Freight on Sales).
NOTE : Account numbers for sock items The sales income account and cost of goods account shown in this tab are default accounts. You can set different income and cost of goods accounts for each stock item, see ‘Creating a new stock item’ on page 104 for more information.
C H A P T E R 1 S E T T I N G U P

Chart of Accounts tab optionsThe Chart of Accounts tab is divided into several groups of options:
Asset
Income
Cost of Sales
Expense
Liability
Clearing Account (if you are using MYOB Accounting 12 & above, Premier 6 & above or AccountEdge 2 & above or an AccountRight version.
In the appropriate fields, enter the account numbers for the MYOB accounting accounts (Asset, Liability, Income, Cost of Sales, Expense) that you want the export file to be allocated to.
Make sure you specify an account number for every active field of the Chart of Accounts.
Unlike MYOB business management software, which includes hyphens in account names, the account names in RetailManager do not include hyphens. For example, if your bank account number in your MYOB business management software is 1‐1100 you should enter it in RetailManager as 11100.
NOTE : MYOB business management software account numbers Refer to the MYOB Accounts List for a list of accounts used in your MYOB business management software. Ensure that you use the correct accounts when exporting. Your accountant or consultant can provide professional advice on ensuring your accounts are set up correctly in your MYOB business management and RetailManager software.
MYOB Asset account numbers begin with ‘1’MYOB Liability account numbers begin with ‘2’MYOB Income account numbers begin with ‘4’MYOB Cost of Sales accounts begin with ‘5’MYOB Expense account numbers begin with ‘6’
Refer to the following sections for details of the fields in each of these groups.
Asset Use fields in the Asset group to assign asset accounts. The following table provides details for each field in the Assets group.
Liability Use fields in the Liability group to assign liability accounts. The following table provides details for each field in the Liability group.
Asset options Use this account to…
Bank Account record your daily takings.
Inventory record changes to the value of your stock.
Trade Debtors record how much money is outstanding on accounts from your customers.
Pre‐Paid GST record the GST you have paid as part of sales order payments.
Liability options Use this account to…
Credit Notes Issued record the amount of outstanding credit notes issued to customers.
Deposits Received record the amount of outstanding deposits received from customers.
Gift Vouchers Issued record the value of outstanding gift vouchers issued to customers.
C U S T O M I S I N G M Y O B R E T A I L M A N A G E R 4 5

4 6
Income Use fields in the Income group to assign income accounts. The following table provides details for each field in the Income group.
Expense Use fields in the Expense group to assign expense accounts. The following table provides details for each field in the Expense group.
Cost of Sales Use fields in the Cost of Sales group to assign cost accounts. The following table provides details for each field in the Cost of Sales group.
Clearing Account The Clearing Account group contains one field that allows you to set the clearing account number for RetailManager.
The Banking Export tabThe Banking Export tab allows you to set up appropriate groups of payment types to be associated with specific accounts in your business management software. For example, you might want to have a specific account for cash and cheques that is updated with your daily physical banking transactions.
Export groups explainedWhen you make a sale, there are a number of payment methods by which the customer can pay for the goods. The customer may pay by cash or cheque, payment methods which are usually banked daily, or by credit card or another method which is usually banked periodically.
Lay‐by Payments record the value of lay‐by payments received from customers until the goods are
collected.
Sales Order Payments record the value of sales order payments received from customers until the goods are
collected.
Income options Use this account to…
Sales record income received from all sales, including standard and account sales, credit notes
and gift vouchers redeemed, lay‐by sales when finalised and deposits used.
Freight on Sales record income received from sales of stock marked as a Freight item.
Expense options Use this account to…
Account Sales Discount record the discounts given on account sales.
Till Shortage record the total amount of all till differences for the day (or session).
Cost of Sales options
Use this account to…
Cost of Goods record the value of stock that was sold in a day (or session).
Last Cost
Variance
record the changing value of your stock (the stock variance). This is not recorded if you selected
Average Cost in the General Options window.
Cost of Freight record the total cost of freight for the day (or session) of stock marked as Freight items.
Liability options Use this account to…
C H A P T E R 1 S E T T I N G U P

In RetailManager, export groups are used to group together payment types (such as cash and cheques) and to export them independently to the corresponding Payment Type account used in your MYOB business management software. This allows you to assign payment types to the export groups based on the frequency with which you bank those payments.
NOTE : Set up export accounts before export groups You can only create export groups if you have completed the details in the Accounting window. See ‘Setting up RetailManager to export to your business management software’ on page 42 for more information.
An example export group In your MYOB business management software you may have an account called ‘Bank Account’, account number 11000, which you use for all your cash and cheque payments. In RetailManager, you would create an Export Group called ‘Bank’, give it the same account number, 11000, and then assign the payment types Cash and Cheque to it. In this way only cash and cheque payments are exported to your ‘Bank Account’ in your MYOB business management software.
If in your MYOB business management software you had another account solely for Visa and MasterCard payments, in RetailManager you would then create a second Export Group called ‘CCARD1’, give the group the same account number and assign the payment types Visa and MasterCard to it.
NOTE : Export groups are not compulsory If you bank all your takings into the same bank account, then there is no need to set up Export Groups. In this situation, all payment types are exported to the bank account specified in the Bank Account field in the Accounting window.
You can define as many Export Groups as you want—one for each payment type if you want. Any payments you don’t assign to an Export Group will by default be exported to the account number specified in the Bank Account field in the Accounting window. We recommend that you enter the MYOB business management software account number for your cash and cheque payments in the (mandatory) Bank Account field, and then create an Export Group with the Cash and Cheque payment types using the same account number.
Each Export Group can use any account code. When RetailManager exports information, a journal entry is created for each Export Group, against the account code defined for that Export Group. The account numbers you specify for each Export Group must correspond to accounts in your MYOB business management software, or the export will fail.
Before you set up your Export Groups, make sure you have:
entered all your export accounts in the Accounting window
entered your export account for tax on sales
specified the MYOB business management software you use in the Accounting Package field
specified the location in which you want to save the export files.
To create an export group1 Go to the Tools menu and choose Options. The Options window appears.
2 Select Accounting. The Accounting window appears.
C U S T O M I S I N G M Y O B R E T A I L M A N A G E R 4 7

4 8
3 Click the Banking Export tab. The following window appears.
Your payment types (set up in the Payment Types Options window) are listed in the Available Payment Types group in the right section of the window.
4 Click Create. The Export Group window appears.
5 Enter a name for the Export Group, such as ‘Cash’ or ‘EFTPOS’.
6 Click the Account field and enter the account code to which you want to export these payments in your MYOB business management software.
The same naming rules apply as in the Accounting window—omit any hyphens, and make sure that the Export Group account code you enter corresponds to the account number specified in your MYOB business management software for the payment type(s).
7 Click OK. The new export group is displayed in the Payment Groups field.
To associate a payment type with a new export group1 In the Available Payment Types field, highlight the payment type that you want to associate with
an export group and then click the left arrow ( ) to move the payment type to the Associated Payment Types list, and the right arrow ( ) to move them back.
2 When you have associated the required payment types with this new export group, click Create to add the next export group.
As you create multiple export groups, you can click each Export Group in your list in the Payment Groups list, and the associated payment types are displayed in the Associated Payment Types list. You can still at this point use the left and right arrows to change which payment type you want in which Export group.
3 Click Apply.
To delete an export group1 From the Payment Groups field, select an export group.
2 Click Delete.
C H A P T E R 1 S E T T I N G U P

To set up tax codes for exportFor more information about setting up tax codes, see ‘Creating tax codes’ on page 56.
1 Go to the Admin menu and choose Set Tax Codes. The Tax Codes List window appears.
2 Compare this list of tax codes with the tax codes used in your MYOB business management software.
3 Adjust the tax code list items in your MYOB business management software to include the codes used in RetailManager if necessary.
NOTE : More information on setting up tax codes For more information on setting up tax codes, see your MYOB business management software documentation.
4 Ensure that an MYOB business management software account number is entered into the A/C for tax on Sales field for each of the RetailManager tax codes (without the hyphen).
NOTE : Supplier names If you’ve been using MYOB business management software in conjunction with RetailManager, you need to make sure that the names of suppliers used in RetailManager exactly match the supplier names shown on Supplier Cards in your MYOB business management software. Names are case and space sensitive.
Setting up your MYOB business management software to import from MYOB RetailManagerTo enable your MYOB business management software to import from RetailManager, you need to set a preference in the Preferences window, so that your MYOB business management software looks for a RetailManager import file on startup.
1 Start your MYOB business management software.
2 Go to the Setup menu and choose Preferences. The Preferences window appears.
C U S T O M I S I N G M Y O B R E T A I L M A N A G E R 4 9

5 0
3 In the System tab, select the I Use MYOB RetailManager option.
4 Click OK.
Serial number optionsSerial number options enable you to set parameters for how serial numbers are handled in RetailManager. Serial numbers can be used for warranty tracking and inventory control.
See ‘Serial numbers’ on page 158 for information about working with serial numbers in RetailManager.
To display the serial number options1 Go to the Setup menu and choose Options. The General Options window appears.
2 Select Serial Number. The Serial Number Options window appears.
Refer to the following section for details of the options in the Serial Number Options window.
C H A P T E R 1 S E T T I N G U P

Print Warranty Date on Receipts Select this option to print the warranty date associated with a serial number on your receipts.
Print Serial Numbers with Goods Received Serial numbers entered in the Goods Received Serial Number window will be printed on the Goods Received docket.
Prompt for Serial Number Entry For stock items that have the Track Serial number option selected, RetailManager will prompt you to enter a serial number for the selected item.
Enforce Unique Serial Numbers The Enforce Unique Serial Numbers option directs RetailManager to ensure that serial numbers are not repeated. You can choose to have unique serial numbers for your complete inventory, for same stock items or for a particular supplier. Choose the appropriate option to select the method of enforcing unique serial numbers.
Alerts optionsYou can set options in the Alerts tab of the Options window to display or not display alert messages in RetailManager.
The alert message options are:
Prompt for data backup when closing Select this option to display the database backup message when you close your RetailManager shopfront.
Prompt for data backup when opening Select this option to display the database backup message when you open your RetailManager shopfront.
Prompt for Stock Security settings Select this option to display the alert message detailing the windows affected by security restrictions applied to the Stock window.
Display Partial Stocktake Sheets Prompt Select this option to display a message asking if you want to print out stock sheets during a partial stocktake.
Email optionsYou can specify email options in both the Email Defaults tab and the Email Program tab of the Options window.
Email Defaults You can specify the default subject and message text that you want to use when you email your transaction documents and customer statements. Note that you can change this text before you send an email.
The default email message text includes email tags. You can use these tags to personalise the email message. For example, to start your email with “Dear Mrs Jones”, use the [Salutation] and [Surname] tags. Note that you can add and remove tags as required.
NOTE : Blank fields in the customer’s record The details for email tags are taken from the customer’s record. If the details in the customer’s record are blank, the tag will be left blank in the email. Check that the customer’s record is complete before sending the email.
For transaction documents, you can also select an option to include the document number in the email subject.
C U S T O M I S I N G M Y O B R E T A I L M A N A G E R 5 1

5 2
Email Program If you have more than one email program installed on your computer, you can select the program you want to use to email your customer statements, transaction documents and customer contact groups.
To set your default text for emailing transactions and customer statements1 Go to the Setup menu and choose Options. The General Options window appears.
2 Select Email Defaults. The Tax Invoice tab is displayed.
3 Specify the subject and message text you want to use when you email tax invoices.
4 If you want to add an email tag, right‐click where you want the tag to appear. From the menu that appears, select Insert personalised tags and then select the tag you want to use.
5 Click the Sales Orders tab and repeat from step 3 above.
6 When you have specified details in each of the tabs, click Apply and then click OK.
When an information window appears, click OK.
C H A P T E R 1 S E T T I N G U P

To set your default email program1 Go to the Setup menu and choose Options. The General Options window appears.
2 Select Email Program.
3 From the Email Program list, select the program you want to use and click OK.
Tax codes
MYOB RetailManager is designed for the Goods and Services Tax (GST) system. Under the GST system every stock item either attracts GST or is GST‐free and should be assigned a tax code in RetailManager.
Basic tax codes have been set up in RetailManager, and are described in the following table.
NOTE : Using tax codes If you are unsure about the tax applicable for an item, check with your tax consultant or your local taxation office. You can change the default tax code for sales and purchases.
Tax code Use…
FRE
(GST‐Free)
if you are operating under the GST system, for items that are GST‐free such as some
types of food, medical supplies, educational material, etc.
GNR
(GST Non‐Registered)
if you are not registered for GST (i.e. if your annual turnover is less than $75,000 or
if you are a non‐profit organisation).
GST
(Goods & Services Tax)
if you are operating under the GST system, for items that attract GST.
INP
(Input Taxed)
if you are operating under the GST system, for input taxed supplies such as finance
charges and residential rents.
N‐T
(No tax)
for items that are out of scope of GST, such as salaries and wages and security
deposits, etc.
T A X C O D E S 5 3

5 4
In addition to the tax codes listed, you have the option to add new tax codes depending on the needs of your business. See ‘Creating tax codes’ on page 56 for more information.
The following topics are included in this section.
Setting up default tax codesDefault tax codes can be set for sales, purchases and freight (in Goods Received).
When you set up default sale and purchase tax codes, any new stock item you create in RetailManager will be assigned these default tax codes. The default tax code you set for freight will appear in the Freight field in the Goods Received and Returned Goods windows.
NOTE : Freight Note that freight attracts standard GST.
Make sure the default tax codes you enter reflect the tax code of the majority of your stock items. For example, the majority of items that a gift shop purchases and sells will attract GST—therefore the default purchase and sale tax codes should be set to GST. On the other hand, a fruit shop should probably set the purchase tax code to FRE (as fruit is GST‐free), and default sale tax code to FRE, as fresh food does not attract GST.
You can change an item’s default tax codes in the Stock window. You can also change an item’s sale tax code at the point of sale, and the purchase tax code when receiving the item into stock in the Goods Received window.
Topic See
Setting up default tax codes below
Exporting tax information page 55
Creating tax codes page 56
Editing tax codes page 57
Deleting tax codes page 58
Setting up item tax codes page 58
Recording a customer’s tax terms page 59
Setting up supplier details page 60
C H A P T E R 1 S E T T I N G U P

To set up default tax codes1 Go to the Admin menu and choose Set Tax Codes. The Tax Codes List window appears.
2 Set the default tax codes for Purchases, Freight and Sales by clicking in each field and selecting the required code from the displayed list.
3 Click Close.
Exporting tax informationIf you plan to export information from MYOB RetailManager to your MYOB business management software, note the following:
Each tax code must be assigned an export tax code. MYOB Accounting and MYOB Premier use 3‐character tax codes.
Each tax code must be linked to the appropriate tax collected on sales account in your MYOB business management software.
If you create additional tax codes in RetailManager, make sure you create the same additional tax codes in your business management software.
The following table lists and describes tax‐related accounts in your GST‐ready MYOB business management software. This will give you an idea of what accounts are required to link the GST codes in RetailManager. You could also simplify this account structure and create just one account called GST Collected & Paid if you want.
Account
NumberAccount Name Account Type Account Description
2‐3000 GST Liabilities Header This account reports a total figure for the
detail GST accounts listed below this header
account.
2‐3100 GST Collected on Sales Detail Account
(Postable)
This account records any GST you have
collected from your customers.
2‐3200 GST Paid on Purchases Detail Account
(Postable)
This account records GST you have paid to
your suppliers and vendors.
Set default tax codes here
T A X C O D E S 5 5

5 6
To set up export information1 Go to the Admin menu and choose Set Tax Codes.
2 Select a tax code from the displayed list by clicking it.
3 Enter the correct export tax code in the Export Tax Code field.
4 In the A/C for tax on Sales field enter the account number used by your business management software to record tax collected from sales.
In the following example, the account for tax on sales is account 23100, which is the default GST Payable Control Account in MYOB business software; the export tax code is GST.
5 Click Commit ‐ F10 or press F10 to commit the information.
Creating tax codesIn addition to the existing tax codes, you can create your own tax codes, depending on the needs of your business.
Export sales If your business sells goods overseas, you may need to set up a separate tax code such as EXP to record export sales. Export sales do not attract GST and therefore should show a GST rate of 0%. Note that the tax code ‘FRE’ which is set up by default in RetailManager is used for goods which are GST‐free such as food and medical supplies, and should not be used for export sales.
Setting up a separate tax code for export sales will enable you to identify sales made to overseas customers through RetailManager reports and help you complete the Business Activity Statement for your business correctly.
NOTE : Charging freight on export sales If your business charges freight on export sales, see ‘Setting up a freight item’ on page 112 for more information.
C H A P T E R 1 S E T T I N G U P

To create a new tax code
NOTE : Tax Codes report You can run the Tax Codes report for a list of all your tax codes including the type, rate and export account for sales. See ‘Reports’ on page 265, for more information on generating a report.
1 Go to the Admin menu and choose Set Tax Codes. The Tax Codes List window appears.
2 Press F5 or click New Tax Code ‐ F5. The Tax Code Information window appears.
3 Enter the tax code you want to create in the Tax Code field. This code can be up to three alphanumeric characters.
4 Enter the export tax code. This field defaults to the tax code you just entered. See ‘Exporting tax information’ on page 55 for more information.
5 Enter a description for the tax code in the Description field.
6 Select the tax type by clicking in the Tax Type field and choosing from Goods & Services Tax, Input Taxed, and Sales Tax.
7 Enter the tax rate in the Rate field.
8 If you intend to export information from RetailManager to your business management software, in the A/C for tax on Sales field enter the account number used by your business management software to record tax collected from sales. See ‘Exporting tax information’ on page 55 for more information.
9 Click Commit ‐ F10 or press F10 to commit the information.
Editing tax codesRetailManager allows you to change a tax code’s description, type, rate, export code and account information.
NOTE : You cannot change the tax type if the tax code has been used in a transaction, assigned to an item, or set up as a default tax code.
To edit a tax code1 In the Tax Codes List window, click the tax code you want to edit. The tax code details are displayed
in the Tax Code Information window.
2 Make the required changes.
3 Click Commit ‐ F10 or press F10 to commit the information.
T A X C O D E S 5 7

5 8
Deleting tax codesIf you created a tax code by mistake, you have the option to delete it.
NOTE : You cannot delete a tax code that has been assigned to an item, used in a transaction, or set up as the default tax code.
To delete a tax code1 Go to the Tax Codes List window. Select the tax code you want to delete from the list by clicking it.
The tax code details are displayed in the Tax Code Information window.
2 Click Delete. The tax code is removed from the list.
Setting up item tax codesYou can change the purchase or sale tax code of an existing item.
You should take care to ensure your items use the correct tax codes. If your business deals with fresh food, while you may have some items which will attract GST, most of your items may be GST‐free.
To set up item tax codes1 Go to the Information menu and choose Stock.
2 Enter the stock item bar code to display the item record.
3 Adjust the tax codes used in Purchases and Sales.
This illustration shows the Purchases (Cost) and Sales tax codes set to GST.
C H A P T E R 1 S E T T I N G U P

Recording a customer’s tax termsRetailManager allows you to record an ABN for customers who are registered for GST.
To record a customer’s tax terms1 Go to the Information menu and choose Customers.
2 Ensure the General tab is selected.
3 If applicable, select the Customer Registered for GST option and enter the customer’s ABN in the ABN field.
NOTE : Displaying a customer’s ABN on invoices and dockets. If you want the customer’s ABN to appear on tax invoices and dockets, you must select the Include Customer’s ABN on Invoice/Dockets option in the GST Options window. For more information, see ‘Customising MYOB RetailManager’ on page 21.
Whether or not you use this feature will depend on your local taxation laws. For example, certain taxation laws may stipulate that over a certain value of sales, the invoice must show the customer’s name, address and ABN. Check with your tax consultant or the taxation office about these rules.
The ATO have stipulated that:
if a customer is making a purchase of $1,000 or more inclusive of GST, then the invoice must show either the customer’s name and address, or ABN
if the sale is $55 or more and less than $1,000 including GST, the invoice does not need to show the customer’s name and address or ABN
if the sale is less than $50 including GST an invoice does not need to be provided.
If your customer is a foreign business, deselect the Customer Registered for GST option and select the Overseas Customer option. Note that in RetailManager, a customer cannot be both registered for GST and be a foreign business.
4 Click Commit ‐ F10 or press F10 to commit the information.
T A X C O D E S 5 9

6 0
Setting up supplier detailsRetailManager allows you to record whether a supplier has registered for GST and if so, it allows you to record their ABN.
When you set RetailManager to print invoices and dockets in GST format, a number of GST‐related changes occur in your shopfront. One of these changes protects you from recording a purchase of an item including GST when GST is not included in the price. If an item’s tax code when purchased is set to GST and you are purchasing the item from an unregistered supplier (you have not recorded the supplier’s ABN in RetailManager), RetailManager will change the tax code from GST to GNR as GST has not been included in the purchase price.
To set up supplier details1 Go to the Information menu and choose Suppliers.
2 Ensure the Contact 1 tab is selected.
3 Select the Supplier Registered for GST option for your suppliers who collect GST, and enter their ABN in the ABN field.
4 Click Commit ‐ F10 or press F10 to commit the information.
C H A P T E R 1 S E T T I N G U P

2 Getting to know RetailManager
This chapter describes basic MYOB RetailManager functionality such as navigation, searching, and the use of touch screens.
You should be familiar with the Windows operating system, including standard mouse conventions such as double‐click, right‐click and so on. See ‘Navigating in MYOB RetailManager’ on page 62 for an explanation of some terms used in this manual. If you need help using the Windows operating system, please see your Windows documentation.
About MYOB RetailManager
MYOB RetailManager is an inventory‐based retail system Some retailers may not use inventory management. Restaurants, cafés, and some service‐based retail businesses are examples of retail organisations that may not require full inventory management.
A RetailManager stock item can be defined with a static quantity, meaning that inventory records are not kept, and the quantity of the stock item currently in stock will not be adjusted when sold. For example, you could define the following food and drink items with static quantities:
You can mix and match items. For example, an electrical retailer will be using extensive inventory management features most of the time, but will have several items listed as static quantities—labour, service fees, and so on, while a hairdresser may have additional inventory‐based items for sale, and a café may have every item listed with static quantities.
Sales information recorded by MYOB RetailManager The RetailManager sales transaction can utilise complete sales information—including customer number, selling price, tax code and discount.
Many retailers do not use all of these fields. The Skip Fields options can be set so that some or all of these fields are skipped by default when making a transaction, resulting in a quicker transaction with fewer required keystrokes.
11 Flat White $2.00
22 Machiatto $1.80
33 Cappuccino $2.20
77 Entree $4.95
88 Main Meal $9.95
6 1

6 2
For example, it is unlikely that a coffee shop would require customer records, so the Skip Customer Number option can be set to omit—skip— the Customer field in the Sales window.
You can also customise the windows using programmable POS keyboards and macro keyboard utilities.
Recording the staff member making each sale When a sale transaction is made, the current staff number is recorded along with the sale. This is useful for any organisation that works with sales commission, monitors sales performance by staff, or needs to track staff against specific sales. You can make your staff records as brief or as comprehensive as you require. RetailManager’s summary and detail Commission reports allow you to see exactly who makes the sales and the profit in your business.
Some retail businesses may not want to use the complete set of staff management features. If you don’t need to record the individual staff members, you can create a single staff number—for example, ‘1’—to be used as the default.
In addition, if you use a programmable POS keyboard or a retail key macro utility, you will usually pre‐define standard sales to include the default staff person.
Navigating in MYOB RetailManager
It is quick and easy to navigate in MYOB RetailManager. If you’ve used Windows before, you will already be familiar with most of the techniques you will need to get around in RetailManager.
NOTE : Keyboard shortcuts You will be told throughout the User Guide of the various keyboard keys that you can use in different situations. Keyboard shortcuts are also printed on the back cover of the User Guide.
You can navigate in most of the RetailManager windows with only the keyboard, using a combination of shortcut keys, function keys, and other keyboard keys. Only some of the windows that are used for more advanced functions in RetailManager—for example when looking at graphs or reports—might require a mouse.
This chapter covers all the basics you need to know to get around in RetailManager, and includes the following topics:
‘Types of fields’ below
‘Function and keyboard commands’ on page 65
‘RetailManager help options’ on page 67.
Types of fieldsThere are several types of fields used in MYOB RetailManager, which you will already be familiar with if you’ve used Windows before. The different field types, and how each of them work, are explained below.
Data entry fields Data entry fields are used throughout RetailManager to enter data. These are not ‘free text’ fields; you either have to enter a valid value, or create a new value.
From a data entry field you can press the F2 function key to display a ‘search for’ list of the available values for that field. For example, in the Sales window, press F2 when the cursor is in the Staff field to
C H A P T E R 2 G E T T I N G T O K N O W R E T A I L M A N A G E R

display the Search for Staff No. window, listing all the available values for this field. Alternatively, you can click the search icon ( ) next to a data entry field with the mouse or, if you have a touch screen, touch it with your finger.
Text fields Text fields are used to enter free‐form text. There are generally few restrictions on what you can enter in a text field, however, it is recommended that you only use alphanumerics. Some fields, however, will only allow you to enter numbers, for example when you are specifying a date range for a report.
Buttons Buttons are sometimes used in RetailManager, such as the Commit ‐ F10 button, which appears at the bottom of several windows, and is used to commit (save) transactions. The button can often be greyed out, indicating that you haven’t entered enough data to carry out the function of the button.
Arrow buttons The right and left arrow buttons are used to move values from one list to another. You can find these buttons in the Banking Export tab of the Accounting Options window.
The up and down arrow buttons are used to move values up and down the list. You can find these buttons in the Payment Type Options window.
Show Me How buttons You can use the Show Me How buttons in RetailManager to view tutorials about RetailManager features. These buttons are usually displayed on information messages that describe new features.
Message bars A Message bar is incorporated at the bottom of most RetailManager windows, and displays either description or instruction information relevant to the field in which the cursor is currently positioned.
N A V I G A T I N G I N M Y O B R E T A I L M A N A G E R 6 3

6 4
Grids A Grid is a frame containing a list of data; grids appear in several RetailManager windows. Data can often be selected from grids.
Most grids have column headings with asterisks (*), which indicates that you can click the column heading to sort the grid by that heading. For example, you can sort the grid above by description and cost by clicking the Description* or Cost* column heading.
You can left‐click the heading to sort the list in ascending order, and right‐click the heading to sort the column in descending order. Where a column appears in yellow, you can directly edit values within that column.
Drop‐down lists Drop‐down lists show a list of available options for a field. To display a drop‐down list, click the arrow to the right of the field. Use the scroll bar to move up and down the list; click the value you want to select, or highlight the value and press ENTER.
Checkboxes Checkboxes are used to select a value. Click the checkbox with the mouse (or press the SPACEBAR) to select and deselect the value.
Radio buttons Radio buttons are used when you can select only one option from a list. Click the radio button with the mouse (or press the SPACEBAR) to select and deselect the option.
Tabs Tabs can typically be found at the top of a window, such as in the Options window. Each tab is labelled, the label effectively being a window title; you can view the window by clicking the tab.
Assist icons Assist icons appear next to date and numeric fields and make data entry easier. If you have a touch screen, you can touch the assist icon with your finger.
C H A P T E R 2 G E T T I N G T O K N O W R E T A I L M A N A G E R

Assist icons next to fields where a numeric value is required—such as the Discount and Sell fields—display the calculator.
Assist icons next to date fields display the calendar.
Search icons Search icons adjacent to fields such as the Staff, Customer or Bar Code field let you look up a list of valid values from which you can locate and select a value.
In some fields, search icons let you enter part of the value so that it is easier to locate it in a list. If you have a touch screen, search icons in these fields will open a Virtual Keyboard that you can use to enter text.
Record selector buttons The Record Selector button appears in information windows—Customers, Staff, Suppliers, and Stock—and is used to scroll through the list of available records in the order you specified. For example, to view a list of all your stock items (records) in order of bar code, click the Sort By button and select Barcode from the displayed list. Then use the arrows on either side of the Sort By button to scroll through the list of bar codes sorted in numeric, alphanumeric or alphabetical order (depending on your naming convention).
Function and keyboard commandsMost MYOB RetailManager functions can be performed using function, shortcut keys and the standard keyboard commands.
They are used primarily for opening new windows, for certain functions within windows—such as committing a transaction—or for moving to fields within a window, depending on the data you want to enter.
An example of a function key is F12, which takes you back one step in a window.
An example of a shortcut key is F6, which opens a new Sales window.
The standard keyboard commands include SHIFT+TAB. This is the equivalent of the F12 function key, which takes you back one step in a window.
Where to find these commandsA list of function keys and keyboard commands used in RetailManager can be found on the back cover of the User Guide. This list includes function keys, shortcut keys, menu command keys and the standard keyboard commands.
You can also access these keyboard commands in RetailManager from:
the menus at the top of the window, which give shortcut keys for selected menu items
N A V I G A T I N G I N M Y O B R E T A I L M A N A G E R 6 5

6 6
the message field at the bottom of a window, which advises how you can navigate from field to field
the label on a button, for example, the Commit ‐ F10 button in the Sales window.
Opening the till drawerThe shortcut key for opening the till (cash) drawer is CTRL+Z.
Moving between fields in a windowYou can move the cursor from one field to the next either by pressing TAB or ENTER. To move back a field, hold down SHIFT and press TAB, or press F12.
Moving between windowsAs you can have any number of windows open at once in RetailManager, allowing several sales people to use the same till, you need to be able to move quickly between the windows. To move between windows:
press CTRL+TAB to cycle between windows, or
press ALT+W to open the Windows menu at the top of your screen to view a list of open windows. Then, either use the arrow keys to move down to the window you want and press ENTER to select it, or type the number of the window you want.
Closing windowsTo close a window:
click the close icon ( ) in the top right corner of the window if you are using a mouse, or
press the ESC key—if you have data displayed, press ESC twice, as the first time will clear the transaction details, the second time will close the window.
MYOB RetailManager calculatorThe calculator makes it easy to calculate values such as discounts and sale prices.
Notice the three extra keys— —on the calculator. When the cursor is positioned in the Sell field in the Sales window, you can display the calculator and then press Cost or Sell, to display the cost price or the sell price of the item, making it easier for you to calculate any discount on the item. To give a customer a 10% discount on an item that you usually sell for $20, enter Sell ‐ 10% in the calculator. The Sell field displays $18.
The T button can be used in the field to calculate the quantity when selling an amount worth of a product. For example, if the customer wants to purchase $23 worth of lollies (tax inclusive), display the calculator and enter T23. The Qty field will display the number of lollies the customer can buy for $23 (tax inclusive).
C H A P T E R 2 G E T T I N G T O K N O W R E T A I L M A N A G E R

You can also use the T button to round a sale total in the Discount field. For example, if the total sale amount is $1340.85 and you want to round it down to $1300, press T1300 and click Enter in the calculator. The Discount field displays $40.85.
Note that in fields where you cannot use the Sell, Cost and T calculations, these buttons will be greyed out. The Cost button will also be greyed out if you have password‐protected Cost Pricing details. See ‘Security’ on page 283 for more information about password protecting fields.
Activate the calculator by pressing F2 when the cursor is in the field or by clicking or touching the assist icon ( ).
Windows calculator You can also use the standard Windows calculator from within RetailManager. To activate the calculator, go to the Tools menu and select Calculator, or press CTRL+A from anywhere in RetailManager.
NOTE : Windows calculator You must have the Windows calculator installed on your computer for this function to work.
MYOB RetailManager calendarYou can activate the RetailManager calendar from fields that require you to enter the date. To display the calendar either press F2, or click or touch the assist icon ( ) when the cursor is in a date field.
Selecting a date
Use the mouse and click the date and then Select, or
Use the PAGE UP/PAGE DOWN keys to select the month, and the arrow keys to select the date, and press ENTER.
RetailManager help optionsRetailManager HelpYou can open the RetailManager Help from within RetailManager in the following ways:
Go to the Help menu and choose Help Topics, or
Press the F1 key from any window while you are working in RetailManager.
RetailManager Help provides specific, procedural help to the window you are viewing. By pressing F1 in the window you need help with, you can view the procedures you can complete in that window, and tips or important information that you need to know.
N A V I G A T I N G I N M Y O B R E T A I L M A N A G E R 6 7

6 8
RetailManager User Guide (PDF version)You can access a Portable Document Format (PDF) version of the User Guide by doing the following:
Go to the Help menu and choose User Guide.
RetailManager Learning CentreThe RetailManager Learning Centre window automatically appears when you open a shopfront. If you don’t want this window to appear, select the Don’t show me this again option. If you do this, you can still access this window by doing the following:
Go to the Help menu and choose RetailManager Interactive Help.
In the RetailManager Learning Centre, you’ll find tutorials demonstrating how to use many RetailManager features. You can also view a video about acquiring and retaining retail customers. You can view the following tutorials:
Organising and grouping stock
Entering multiple items of stock
Creating duplicate stock items
Moving stock to new departments
Emailing statements to customers
Emailing promotional material.
You can also access RetailManager tutorials from the Show Me How buttons in some RetailManager windows.
Searching in MYOB RetailManager
There are five basic methods you can use in MYOB RetailManager to search for a record, whether it be a customer, supplier, or previous transaction.
These methods are:
‘Using search criteria in a field’ on page 69
‘Using wildcards’ on page 69
‘Using the Search for window’ on page 70
‘Using the Current Values list’ on page 71
‘Using the Lookup Transactions window’ on page 71.
The search method you find most useful will, in part, depend on personal preference, but also on the information you have on hand.
You can also hide records that you want to exclude from searches and reports. For more information see ‘Hiding records in searches and reports’ on page 73.
C H A P T E R 2 G E T T I N G T O K N O W R E T A I L M A N A G E R

Using search criteria in a fieldWhen you don’t know the bar code or ID of a record, you can search for it using this method by entering the equal sign ‘=’ in the field, and then entering the name or description of the record. The equal sign tells RetailManager that the letters that follow are not part of the record ID but the name or description of the record.
If you don’t remember the entire name or description of the record you can enter the first few letters of it to help narrow your search.
You can also use wildcards directly in the field. See ‘Using wildcards’ on page 69.
The following examples illustrate some situations in which you can enter search criteria directly in a field.
Example 1 If the customer’s name is Andrews, type ‘=Andrews’ in the Customer field and press TAB or ENTER. A list showing all the customers named Andrews appears. If there is only one Andrews on file, then this record appears.
Example 2 If you didn’t hear the customer’s name properly, but thought the first few letters were ‘Fit’, type ‘=Fit’ directly in the field and press TAB or ENTER. A list showing all the customers whose names begin with ‘Fit’ appears. If there is only one customer whose name fits this criteria, then this record is retrieved and displayed in the current window.
Example 3 If you didn’t hear the customer’s name, but thought that it ended with ‘pen’, then use the wildcard technique, by typing ‘=*pen’ in the field and pressing TAB or ENTER. A list showing all the customers whose names end with ‘pen’ appears. If there is only one customer whose name fits this criteria, then this record is retrieved and displayed in the current window.
Using wildcardsWildcards are special characters that can be used to stand for any missing letters or numbers in the word for which you are looking. Wildcards can be used together in any combination.
Wildcards are a powerful tool for searching for a record, such as a stock item in a large inventory. Wildcards are most commonly used to narrow the results of a search, often retrieving several records as a result of your wildcard entry. This makes it easier to browse through a short list to locate the required record.
If there is only one matching record retrieved, it appears in the field from which you initiated the search.
For example, if you are only sure of the first three letters of the stock item description, you can enter the ‘=’ sign, then the three letters followed by the ‘*’ sign. The Search for Stock No. window displays only those stock items with a description starting with those letters.
You can use the following wildcards in MYOB RetailManager.
Wildcard Description Example
* Stands for one or more characters. f*g will find frog and fig, but not fish.
? Stands for one character only. f?g will find fog but not frog.
# Stands for one number only. f#g will find f3g but not fog.
S E A R C H I N G I N M Y O B R E T A I L M A N A G E R 6 9

7 0
Using the Search for windowThe Search for window is used to search for a record. You can go to this window from a data entry field by pressing F2, by clicking the search icon ( ) next to the field with the mouse or by touching the icon if you have a touch screen.
The Search for window displays a list of all records available for the corresponding bar code, supplier, customer or staff member field.
You would use this search method if you want to scroll through a list of the valid records, or you anticipate that it might take you a few attempts to find the required record.
You can further narrow your search by entering only the first few letters or numbers of any part of the record you are looking for, to retrieve only those records starting with those letters or numbers. The more letters or numbers you enter, the more targeted your search. If you are searching for stock in the stock Search For window, you can narrow down your search by selecting a department or any of the category values from the drop‐down lists.
If there is only one record matching your search criteria, it appears in the field from which you initiated the search.
To search for a record1 Click (or if you have a touch screen, touch) the assist icon next to a data field, or position the cursor
in the data field and press F2. The Search for window appears. If you entered any search criteria before clicking the assist icon, the window displays only those records that match your search criteria.
NOTE : Search for window title The title of the Search for window changes depending on the field or window you were in when you pressed F2 or clicked the assist icon. For example, if you pressed F2 in the Customer No. field, the Search for Customer No window appears.
2 If the Search for window displays a long list of records or if you want to narrow your search, use the following options:
C H A P T E R 2 G E T T I N G T O K N O W R E T A I L M A N A G E R

Select the attribute you want to search within (such as Description) and type the first few letters or numbers in the like = field. Click Search or press ENTER.
Select Use predictive searching if you want RetailManager to complete the entry as you type.
You can sort your selections by clicking a column heading. For example, in the staff Search For window, clicking the Surname column heading sorts the displayed surnames in alphabetical order. Clicking the Staff No column heading sorts the records in numerical order. Right‐clicking the column heading sorts the categories in reverse numerical or alphabetical order.
The records in RetailManager that match your criteria are retrieved.
3 If you are in the stock Search For window, you can narrow down your search by selecting the department and category values from the drop‐down lists and clicking Search.
4 When you have located the record in the list, click on it or select it and press ENTER.
NOTE : Scrolling through the list If you have still retrieved a long list of records, you can scroll through the list by either pressing the arrow keys on your keyboard or clicking the arrows on the scroll bar.
Using the Current Values listThe Current Values list is accessed from certain data entry fields, and is similar in purpose to the Search for window described on page 70—it is used to retrieve a valid value for the field you are in. However, unlike the Search for window, the Current Values list only displays the values that have previously been entered in that specific field. For example, a value entered in the City field in the Suppliers window, cannot be retrieved in the City field in the Customers window.
To use the Current Values list, do one of the following:
Press F2 in the field to display the Current Values list and select the required value using the arrow keys.
Click or touch the assist icon next to the field to display the Current Values list, and use the arrow keys to retrieve the value.
Type part of the word in the field and the rest will be completed for you. Note that you don’t have to type in the equal sign before you enter part of the word.
Using the Lookup Transactions windowThe Lookup Transactions window gives you quick access to your transactions in MYOB RetailManager. You can search for and view a single transaction in detail, or view a summary list of several transactions that fit your search criteria.
Transactions are grouped by the following types: sales, credit notes, goods received, returned goods, lay‐bys, payments, purchase order, customer special order, sales orders and quotes.
S E A R C H I N G I N M Y O B R E T A I L M A N A G E R 7 1

7 2
The following example shows how to view a sales transaction. For information about viewing other transaction types, see the RetailManager Help.
To view a sales transaction1 Go to the Lookup Transactions window from anywhere within RetailManager by pressing CTRL+L.
This window is not dependent on any other field or window.
2 Select the type of transaction you want to look up—sales, credit note, goods received, returned goods, lay‐bys, payments, orders, special orders, quotes and sales orders—by clicking the tab of the required option. For this example, click Sales.
3 To view:
the last sales transaction, click Show Last Sale. The original transaction window appears.
an older transaction or list of transactions, enter the relevant search criteria. You can enter multiple search criteria to help narrow your search. RetailManager will display only those transactions that meet those criteria you have entered. The search criteria vary for each type of transaction. Described below are some of the filters for entries in the Sales tab.
4 After you enter your search criteria, click Update Grid ‐ F10 or press F10.
Period (from
and to)
To search by date, enter the date range in which the transaction occurred in the Period
from and to fields. If you are searching for a single transaction and know the exact date of
the transaction, enter this date in both Period fields.
Docket (min
and max)
Enter a docket number range in the Docket min and max fields to search for transactions
within this range. If you are searching for a single transaction and know the docket
number of the transaction, enter this number in both fields.
TIP : Docket numbers As each docket number is unique, the fastest way to view an original transaction is to enter the docket number.
Staff No Enter the staff number to search for transactions by staff member.
Customer No Enter the customer number to search for transactions by customer.
Bar code Enter the bar code to search for transactions by stock item.
Total $ (min
and max)
Enter a dollar range in the Total $ min and max fields to search for transactions with an
amount within this range.
C H A P T E R 2 G E T T I N G T O K N O W R E T A I L M A N A G E R

5 If your search returns more than one record, for example, more than one sale, these are displayed in the grid. You can: use the arrow keys to find the required transaction. To display the original transaction, highlight
the transaction line in the grid using the arrow keys and press ENTER. Your transaction will be displayed in the respective window—for example, a sale will be displayed in the Sales window.
click Show All to view in detail all the transactions listed in the grid. The original transaction window displayed has a transaction selector at the bottom of the window. Click the arrow buttons in the transaction selector to view in detail each transaction on the list.
To view comments for a particular transaction, press F3.
6 Close the window by pressing ESC, or by clicking the close icon ( ) in the top right corner of the window.
Hiding records in searches and reportsMYOB RetailManager gives you the option to hide your stock, staff, customer, or supplier records in searches and reports. You can hide records you use infrequently, thereby making your search lists shorter and making it easier for you to find a record.
You can hide a customer, supplier, staff or stock record simply by selecting the Hide in Searches/Reports option for that record in the respective window. A hidden record is an inactive one; it does not appear in search windows or reports, and cannot be used in any transactions.
For example, if you hide a stock item, you will not be able to order, receive, return or sell this item in RetailManager. You would only want to hide records that you use infrequently. Possible uses for this feature are listed below:
Some items in your shop are seasonal—fruit, Easter eggs, swimwear, Valentine cards—and you don’t sell them at other times of the year.
You hire extra help during Christmas and these staff members don’t work in the shop the rest of the year.
You only buy seasonal items from a particular supplier and don’t use this supplier at other times.
To hide a recordDisplay the record details in the appropriate window—staff record in the Staff window, stock record in the Stock window and so on—select the Hide in Searches/Reports option and commit the transaction.
You will now be able to retrieve this record only in this window. RetailManager does not recognise the record ID from any other window.
You can generate the Hidden Records report to view a list of hidden records.
To activate a hidden recordDisplay the record in the appropriate window—staff record in the Staff window, customer record in the Customers window—and deselect the Hide in Searches/Reports option.
S E A R C H I N G I N M Y O B R E T A I L M A N A G E R 7 3

7 4
Touch screens
MYOB RetailManager touch screens are designed to make your point‐of‐sale operations easier. You can perform transactions from a touch screen without needing to use either a keyboard or mouse, thereby freeing up valuable counter space and enabling till‐based operations to be performed smoothly.
Touch screens are primarily used from a point‐of‐sale location for cashup, sales and sales‐related transactions. It is recommended that other functions (for instance, receiving goods, account payments and similar transactions) are performed using a keyboard and mouse.
For details about the transaction based touch screens, see ‘Touch screen layout and features’ on page 74.
To enable touch screensYou enable touch screens by setting the Enable Touch Screens option, within the General Options settings.
1 Go to the Setup menu and choose Options.
2 Click General in the side menu and click the Transaction Windows tab.
3 Locate the Enable Touch Screens option.
4 Select the Enable Touch Screens option.
When Enable Touch Screens is selected, windows that you open within RetailManager are displayed with larger buttons and, in some cases, a different layout.
5 Click Apply to set your changes.
6 Click Close and then OK.
NOTE : Enable Touch Screens only applies to RetailManager windows opened after this option is set
If you already have windows open in RetailManager when you either select or deselect the Enable Touch Screens option, these windows will keep their original layout.
Touch screen layout and features
C H A P T E R 2 G E T T I N G T O K N O W R E T A I L M A N A G E R

The following diagram represents the Sales window with touch screen layout. Touch screen features for other transaction screens such as Lay‐by Payments, Sales Order Payments, and Quote Converter windows are identical. Specific features are detailed in the following section.
Transaction touch screen features The four main transaction windows for touch screen use are the Sales, Lay‐by Payments, Sales Order Payments and Quote Converter windows. The touch screen features are the same for each window.
Refer to the following diagram and table for a description of the touch screen features.
A B
C
D
EFGH
I
J
K
Item Selection Line
Entered ItemList
T O U C H S C R E E N S 7 5

7 6
A Press Search for lookup. The touch screen lookup window appears.
B Use the virtual keyboard button for the Custom field. The virtual keyboard appears.
C Press the plus icon to add an item from the Item Selection Line (refer to diagram) to the Entered Item List (refer to
diagram).
D Use Entered Item List scroll bar to scroll through a list of items, if there are more items than can be displayed in the
Entered Item List.
E Press Profit to display information about profit for the current transaction. Information appears in the payment
details frame of the transaction window. See the example below.
F Press Tax to display information about tax for the current transaction. Information appears in the payment details
group of the transaction window. See the example below.
C H A P T E R 2 G E T T I N G T O K N O W R E T A I L M A N A G E R

G Press Comment to record a comment for the current transaction. Use the assist icon to display the touch screen
text input window (virtual keyboard). Press Finalise Transaction to return to the transaction.
H Press Delivery to display the Delivery Details window. The Delivery Details window allows you to enter the
address and delivery dates for the items in this transaction. Note the Delivery button is only active if you have
selected a customer for this transaction. See ‘Delivery address’ on page 183 for more information.
I Press Finalise Transaction to display and select payment types and enter numeric payment information. The
Payment Details group and numeric input screen are displayed in the Product Details area of the transaction
window. The Finalise Transaction button is replaced with a Return to Transaction button that allows you to return to the transaction and continue adding or deleting items if required.
J Press the assist icon beside an item in the Entered Item List to move it to the Item Selection line. This allows you to
change the quantity, sell price and so on for this item.
K Press the minus icon to remove an item from the Item Selection line.
T O U C H S C R E E N S 7 7

7 8
C H A P T E R 2 G E T T I N G T O K N O W R E T A I L M A N A G E R
3 StaffEach sale or sale‐based transaction performed in MYOB RetailManager must be associated with a staff member. Staff member information can be as simple as a name and a number, with only one staff member defined for all transactions, or it can be detailed information, including contact numbers and addresses, and information such as whether a staff member is employed full‐time or part‐time.
With consistent use of the RetailManager staff features, you can perform staff reporting and information tracking tasks. You can record and report on staff commission on sales across your whole range of stock items or for specific items.
Details of transactions (sales, lay‐bys, goods received, payments, orders, special customer orders, sales orders and quotes) that a staff member has processed can also be recorded.
Overview
MYOB RetailManager assumes that you have defined a staff member for each person who will be making a sale, receiving goods, and so on.
The staff number is a unique ID you enter in a transaction window. It can be alphanumeric and up to 15 characters. The staff number is used when making sales and receiving goods, for example. The name of your staff member appears on the transaction docket when it is printed.
If, for security reasons, you don’t want employees’ real names appearing on dockets, or if the employee prefers to be known by a nickname, you can specify a docket name for the staff member. This name will appear on all transaction dockets.
You need to define at least one staff member to use RetailManager. If a single staff member uses the system most of the time, you have the option of setting a default staff number, which will appear automatically in the Staff Number field each time you open a transaction window. See ‘The Sales tab’ on page 24 for more information.
If you have several staff members but don’t want to create a record in RetailManager for each of them, you can create a generic staff number such as ‘Sales’ which every staff member will use when making a sale.
7 9

8 0
Staff commissions on salesIn MYOB RetailManager, staff can earn commission on sales globally and also on sales per product. You can set the percentage commission rate earned by staff globally, that is on all sales made, in the Staff window. In addition to this you can set an extra bonus commission amount on sales of a specific product in the Stock window.
See ‘Creating and editing staff records’ below for instructions on how to set the staff commission rate on all sales for a staff member. See ‘Creating a new stock item’ on page 104 for instructions on how to set the bonus commission rate for a stock item.
If your staff receive a bonus commission when a sales target for the store has been reached, use the Sales Period report to monitor sales on a weekly basis.
Viewing accrued staff commissionsTo view the commission earned by staff, run one of the Commission reports. These reports can be run:
for all staff, for individual staff members, or for those staff members you have flagged using the custom option in the Staff window. See ‘To customise a custom field’ on page 39 for more information
for commissions accrued in any specified period
in a detailed version, or in summary version per day, week or month.
See ‘Reports’ on page 265 for more information on generating a report.
Maintaining staff details
The following topics are included in this section.
‘Creating and editing staff records’ below
‘Viewing staff transaction details’ on page 83.
Creating and editing staff recordsStaff records are created and edited in the Staff window. If you’re creating individual staff records for all your members of staff, it’s a good idea to enter as much information as possible and keep the information up to date.
C H A P T E R 3 S T A F F

To create a staff record1 Go to the Information menu and choose Staff, or press CTRL+F. The Staff window appears.
2 Enter a staff number or identifier. If you want to specify the staff ID for a staff member, enter it in the Staff field, making sure that you have not already used it, and press ENTER. A question window appears.
3 Click Create. Alternatively, if you want RetailManager to automatically allocate a unique staff number, press F5. The word ‘<New>’ is displayed in the Staff field. The staff number will be allocated when you commit the transaction.
NOTE : Default staff number To make a staff number the default, so that the most commonly used staff number is automatically displayed in every transaction window, see ‘Default Staff’ on page 27. You can still override the default staff number in transaction windows.
4 Complete the Staff window. As you enter each field, a description of the field is displayed in the long text field at the bottom of the window.
Enter the staff member’s surname and given name in the respective fields. You can enter either the staff member’s surname, or given name, or both. These fields are mandatory. If you want a different name to appear on the docket, enter that name in the Docket Name field.
In the Position field enter the staff member’s position, or area of work, such as ‘sales’. Alternatively, if current values exist for this field, press F2 and choose the required position from the displayed list.
Select the Hide in Searches/Reports option if you don’t want this staff record to appear in search lists and reports. See step 6 on page 73, in ‘Hiding records in searches and reports’ for more information.
In the Commission field enter the commission percentage for the staff member, or leave the field blank if you do not use commission. The percentage you enter here is of the gross profit on sales; when you run the Commissions report, this is the percentage that will be printed for the staff member, and used as the basis for the commission calculations.
M A I N T A I N I N G S T A F F D E T A I L S 8 1

8 2
NOTE : More on staff commissions See ‘Staff commissions on sales’ on page 80 for more information.
Select the Status option if you want to flag this staff member. For example, you can change the name of the Status field to ‘Part‐time’, so you can flag all your part‐time staff. See ‘Custom options’ on page 39 for more information.
Complete the custom fields as required. See ‘Custom options’ on page 39 for more information.
5 Once you have entered enough staff information, click Commit ‐ F10 or press F10 to commit the information.
To edit a staff recordNote that to change the staff number of an existing staff member you must reallocate the staff number. See ‘Reallocating staff, customer or supplier IDs’ on page 275 for more information.
1 Go to the Information menu and choose Staff, or press CTRL+F. The Staff window appears.
2 Enter the staff number in the Staff field. If you don’t know the staff number, press F2 or click the search icon ( ) and select the required staff member from the list displayed. See ‘Searching in MYOB RetailManager’ on page 68 for more information.
3 When you have the staff member’s record displayed in the Staff window, you can change the staff member’s details as you require.
4 Notice as soon as you change any of the information, the Commit ‐ F10 button becomes active, indicating that you can now commit the changes.
5 Click Commit ‐ F10 or press F10 to commit the information.
C H A P T E R 3 S T A F F

Viewing staff transaction detailsMYOB RetailManager maintains a detailed record of transactions made by each staff member, including sales, lay‐bys, goods received and returned, payments, customer special orders (CSOs), sales orders and quotes.
To view staff transaction details1 Go to the Information menu and choose Staff, or press CTRL+F. The Staff window appears.
2 Enter the staff member’s number in the Staff field and press ENTER. The staff member’s details are filled in.
3 Click the required tab.
In addition to the General tab (which is described in ‘To create a staff record’ on page 81), the Staff window displays the Sales, Lay‐bys, Goods, Returns, Payments, Orders, CSO and Sales Order/Quotes tabs. Each tab is described below.
NOTE : Cost column The Cost column may not be displayed in these views if you belong to a staff group with restricted access privileges. For more details about setting up access privileges, see ‘Security’ on page 283.
Viewing sales details Click the Sales tab to view a list of products sold by the staff member and shows the date and time of the sale, docket number, the quantity, cost and sell price of the product and the estimated gross profit percentage on the sale.
Viewing lay‐by details Click the Lay‐bys tab to view a list of items the staff member has placed on lay‐by. Each line shows the date and time of the transaction, the lay‐by number and status, and the quantity, cost and sell price of the item on lay‐by.
Viewing goods received details Click the Goods tab to view a list of goods received into stock by the staff member. The date and time, supplier number, docket number, invoice number, the unit cost and quantity are listed for each item received.
Select the Tax Inclusive option to view cost/sell price tax
Select the Tax Exclusive option to view cost/sell price tax
Click a column heading that has an asterisk next to it
to sort the grid by that heading. Right‐click to sort the
column in descending order.
To view the original transaction,
press ENTER or the SPACEBAR, or
double‐click the line.
M A I N T A I N I N G S T A F F D E T A I L S 8 3

8 4
Viewing returned goods details Click the Returns tab to view a list of goods returned to suppliers by the staff member. Each line shows the date and time of the transaction, the supplier number, RA number, unit cost and quantity of items returned.
Viewing payment details Click the Payments tab to view a list of lay‐by and invoice payments processed by the staff member. The grid displays the date and time, customer number, invoice, sales order or lay‐by number, payment reference number, transaction type, payment method and amount paid, for each payment.
Viewing orders details Click the Orders tab to view a list of items ordered by the staff member. The grid displays the date and time, order ID, suffix, the name of the supplier, the cost of the stock item and the quantity ordered, together with the status of the purchase order.
Viewing customer special order details Click the CSO tab to view a list of customer special orders processed by the staff member. The date and time, customer name, sell price, quantity ordered and order status are shown for each item on order.
Viewing sales orders and quotes Click the Sales Order/Quotes tab to view a list of the sales orders and quotes processed by the staff member. The date, product name, customer name, sell price, quantity and status of the sales order are shown for each item ordered or quoted.
C H A P T E R 3 S T A F F

4 StockManaging your stock is a fundamental part of running a good retail business. MYOB RetailManager gives you complete control of your stock and provides you with many tools to maintain your inventory. Not only can you set the code, description and price of an item, you can also set the required stock levels, tax codes, default supplier, departments and product categories, commission level, minimum stock level and more.
When you make a sale, RetailManager automatically adjusts your stock levels to reflect the sale. From the time of delivery (goods received) you can record stock into your inventory, and with the use of serial numbers, you can track the movement of a stock item from goods received through to sales and beyond, helping you maintain warranty and returned goods records.
RetailManager provides you with a complete system to create, print and recognise your own bar codes, or use the bar codes already belonging to a product.
RetailManager lets you combine products into packages, where you can sell a number of individual stock items together under a single price. You can also define a stock item and sell it in portions, or by weight.
Stocktake functions, particularly with the addition of a bar code scanner, are simple to perform, and added functionality such as using serial numbers means you have access to a high‐powered inventory control system as part of your retail software.
Overview
Stock management is split into several functions that reflect the requirements of an efficient retailer—creating and editing an item, creating purchase orders, receiving goods, managing bar codes, returning goods and stock adjustments (including single item, partial and complete stocktakes).
Inventory records should be kept by retail businesses that:
receive products from suppliers and then sell these products unchanged—that is products that are sold as supplied
receive raw materials from suppliers, manufacture products on‐site, and sell these products.
8 5

8 6
Before you use inventoryBefore setting up or using your inventory, you should consider and plan your approach to the following areas:
suppliers and default suppliers
product departments, categories and category values
set pricing
tax codes
customer grades.
SuppliersInventory items are normally associated with different suppliers. RetailManager reports the purchases and items to be ordered, listed by supplier. You can then create purchase orders in RetailManager to be sent to each supplier.
When you receive a stock item into stock, you receive it from a specific supplier, but the stock item itself is not linked to the supplier. This allows you to associate one or more suppliers with each stock item.
Default suppliers If you receive a particular product from one supplier most of the time, you have the option to link the supplier to the product by making them the default supplier. RetailManager will allow you to receive this product from other suppliers as well.
If you are not using RetailManager for supplier management, then you will need to set up a generic supplier to enable you to receive stock items into stock.
NOTE : When the supplier is not the default supplier If you select the Check Last Stock Supplier option in the General Options window, RetailManager will display a warning when you receive a product from a supplier who is not the default supplier of that item.
For more information, see ‘Maintaining supplier details’ on page 88.
Product departments, categories and category valuesIn RetailManager, you can organise stock into departments just like you do in your shop. RetailManager also allows three category classifications for items within a department. Grouping stock items into departments and assigning them different category values lets you take advantage of the inventory management features of RetailManager. Using departments and categories to group items in your inventory can provide greater detail in reporting, and helps you to streamline stock searching and stocktaking.
The expanded stock classification system includes the Departments & Categories Assistant, the Reassign Stock Items feature, the Select Multiple Stock feature and the Duplicate Stock items feature. These new features help you set up a new stock classification system from scratch or help you expand your current stock classification.
For more information, see ‘Maintaining stock items’ on page 91.
Reassign stock items The Reassign Stock Items feature lets you quickly assign current stock to new departments and categories.
C H A P T E R 4 S T O C K

You can search for stock items using the department name or category value filters, and then assign them, either individually or in bulk, to new departments and categories. Using the Reassign Stock Items feature, you can change the classification of a large number of stock items in a single operation. This is useful if you have imported a large amount of stock from a different application or even a previous version of RetailManager.
For more information, see ‘Reassigning stock items’ on page 102.
Set pricingMYOB RetailManager has a set pricing structure that allows you great flexibility in setting up a customer discount structure or similar program for your retail business. Such programs can be a great incentive for your customers to do more business with you. RetailManager’s set pricing structure gives you the flexibility to set up customer discounts to accurately reflect your business requirements.
At the highest level, the global pricing level, you can set up five customer grades that will apply to all your stock items universally, regardless of the terms and discounts at which the stock was supplied to you.
You can then make exceptions to this global pricing structure on a category or stock item level; for each of these, you can set up new discounts for each of the customer grades that will override the global pricing structure.
NOTE : Customer records Customers must have customer records before you can assign them a grade.
Common examples of pricing grades at work involve terms such as recommended retail price, trade price, and preferred customer discount.
For example, in a hardware store you might decide that on the global level you will give your A‐grade customers the maximum discount of 15%. If your suppliers give you a lower margin for hand tools, you can then create a new set of rules for the hand tool category in which you give your A‐grade customers 10% off purchases of hand tools. However, there may be a specific hand tool that is supplied to you at a greater discount; you can set up another set of pricing rules for this stock item alone, which will override the hand tool category pricing rules and the global pricing structure.
For more information, see ‘Pricing grades’ on page 135.
Tax codesEvery item you buy or sell will either attract GST or be GST‐free, and therefore, should be assigned a tax code in MYOB RetailManager.
NOTE : Tax code for freight RetailManager has a default tax code for freight on Goods Received.
You can set default tax codes for sales and purchases in the Set Tax Codes window, so that every time you sell or purchase an item, the default tax code is automatically displayed.
If required, you can override an item’s default tax codes in the Stock window. You can also override an item’s sale tax code at the point of sale and the purchase tax code when receiving the item into stock.
For more information, see ‘Setting up default tax codes’ on page 54.
Customer gradesEach customer can be assigned a pricing grade in the Customers window.
For more information, see ‘Maintaining customer details’ on page 222.
O V E R V I E W 8 7

8 8
Maintaining supplier details
The Suppliers window is used to record all the relevant details about your suppliers. It also records every transaction you have performed with each supplier, including all goods received and returned goods transactions.
It is not mandatory to use the Suppliers window. For retail businesses which receive the stock they sell from suppliers, keeping track of suppliers is essential. For retail businesses where the supplier supplies the raw materials for making the stock, such as in the food industry, inventory records of each stock item (such as food dishes) are not kept, as the stock items are made on site. Therefore the inventory level for each stock item is set to ‘static’.
The following topics are included in this section:
‘Creating and editing supplier records’ below
‘Viewing supplier transaction details’ on page 90.
Matching supplier names in RetailManager with supplier names in your MYOB business management software The first time you export accounting information (for example, detailed purchases) to your MYOB business management software, the suppliers you have set up in RetailManager will also be exported. Any suppliers that don’t already exist in your MYOB business management software will be created for you automatically. For subsequent exports, ensure that the name of each supplier in your MYOB business management software matches the name in RetailManager exactly—including the same capitalisation and case.
NOTE : Supplier Registered for GST If your supplier is registered for GST, make sure you select the Supplier Registered for GST option in the Suppliers window. You then need to record the supplier’s ABN. You must quote the supplier’s ABN to claim GST on your purchases.
Creating and editing supplier recordsSupplier records are created and edited in the Supplier window.
Note that you cannot delete supplier records in RetailManager. You can, however, hide records that you don’t want to appear when searching or generating reports. For more information, see ‘Hiding records in searches and reports’ on page 73.
C H A P T E R 4 S T O C K

To create a supplier record1 Go to the Information menu and choose Suppliers or press CTRL+P. The Suppliers window appears.
2 Enter the supplier number in the Supplier field and press ENTER.
If you want RetailManager to automatically allocate a unique supplier number to a supplier, press F5. The word <New> will be displayed in the Supplier field.
NOTE : Minimum information When you enter the supplier name, the Commit ‐ F10 button at the bottom of the window becomes active, meaning you can now commit this information.
3 Complete the Suppliers window. As you enter each field in the window, a description of the field is displayed in the long text field at the bottom of the window.
Enter the grade of the supplier in the Grade field. This allows you to grade a supplier as a high or low priority vendor.
Enter how many working days you estimate it takes for goods to arrive from your supplier(s) on average, in the Delivery Delay field. This calculated date will default in the Due Date field in the Purchase Orders window to save you having to enter the due date; you can override the date if required.
If deliveries from the supplier are freight‐free, select the Deliveries are Freight Free option by pressing the SPACEBAR, or select the option with your mouse.
If your deliveries are free from this supplier, a warning will be displayed when you attempt to enter a freight charge. You can then claim credit from the supplier.
Complete the custom fields and supplier contact information.
Select the method for sending purchase orders to the supplier. You can email, print, or print and email purchase orders.
4 If applicable, select the Supplier Registered for GST option, and enter the supplier’s ABN field.
5 Select the Automatically Reject Back Orders option if you want RetailManager to reject back orders from this supplier. When you receive part of an order through the Goods Received window, RetailManager will reject the rest of the items and cancel the order.
6 Select the Hide in Searches/Reports option if you don’t want this supplier to appear in search lists and reports. You can still display the supplier’s record in the Suppliers window.
7 Click the Contact 2 tab if you have a second contact, and complete the fields.
8 Click Commit ‐ F10 or press F10 to commit the information.
M A I N T A I N I N G S U P P L I E R D E T A I L S 8 9

9 0
To edit a supplier recordThe process for updating supplier details is essentially the same as adding a new supplier. Any information in the Contact 1 and Contact 2 tabs can be updated. Note that you cannot rename a supplier with an existing supplier name.
1 Go to the Information menu and choose Suppliers, or press CTRL+P. The Suppliers window appears.
2 Enter the supplier number in the Supplier field.
3 When the supplier’s record is displayed, press ENTER to move through the fields and make the required changes to the details.
Notice that as soon as you change any of the information, the Commit ‐ F10 button becomes active, indicating that you can now commit the changes.
4 Click Commit ‐ F10 or press F10 to commit the information.
Viewing supplier transaction detailsMYOB RetailManager maintains a detailed record of transactions made by each supplier, including stock items supplied, goods received, goods returned and stock items on order.
To view supplier transaction details1 Go to the Information menu and choose Suppliers, or press CTRL+P. The Suppliers window appears.
2 Enter the supplier number in the Supplier field.
3 Click the required tab.
In addition to the Contact 1 and Contact 2 tabs (which are described in ‘To create a supplier record’ on page 89), the Suppliers window displays the Stock, Received, Returned and Orders tabs. Each tab is described below.
Viewing stock item details The Stock tab lists all the stock items supplied by the supplier, together with the cost, and date and quantity supplied.
NOTE : Cost column The Cost column may not be displayed if you belong to a staff group with restricted access privileges. For more details about setting up access privileges, see ‘Security’ on page 283.
Click a column heading that has an asterisk next to it to sort the grid by that heading. Right‐click to sort the column in descending order.
Click a transaction line or highlight it and press ENTER to view the original transaction in detail.
Click here to view cost/sell price tax inclusive.
Click here to view cost/sell price tax exclusive.
C H A P T E R 4 S T O C K

Viewing goods received details The Received tab lists your goods received transactions with the supplier. This list is sorted by the date of the transaction, and also displays the name of the staff member who received the goods into stock, the invoice number, the purchase order number and total.
Viewing goods returned details The Returned tab lists your goods returned transactions with the supplier. This list is sorted by the date of the transaction, and also displays the name of the staff member who processed the transaction, the Return Advice number and total.
Viewing ordered items details Click the Orders tab to view the items on order from this supplier. The grid lists for each item on order, the date, order number, suffix, cost, quantity on order and status of the order.
NOTE : Cost column The Cost column may not be displayed if you belong to a staff group with restricted access privileges. For more details about setting up access privileges, see ‘Security’ on page 283.
Maintaining stock items
MYOB RetailManager allows you to tightly control of your inventory and add detailed information about stock items. For each stock item, you can assign:
the department
categories
a bar code
a description
an extended description.
This section provides information on how to manage your stock items, and covers the following topics.
Departments and categoriesDepartments You can use the Departments & Categories Assistant to create departments that are used to organise and group stock. Departments make it easier for you to locate stock. You can also filter sales and inventory reports on the basis of departments, and perform partial stocktakes for all the items in a department.
Categories RetailManager also allows a category classification for items within a department. Categories are used to describe characteristics that are common to a set of items.
For example, the Menswear department of a clothing store stocks shirts, t‐shirts and trousers. All these items will have the following characteristics:
Style—such as formal or casual.
Colour—such as black, blue, green, white or other colours.
Size—such as 38, 40, 42, 44, 46 or S (small), M (medium), L (large) and XL (extra large).
These characteristics (style, colour and size) can be represented in RetailManager as categories of the Menswear department. You also define the different values that each category can have. In our
M A I N T A I N I N G S T O C K I T E M S 9 1

9 2
example, the Style category will have the values Formal and Casual, the Colour category will have the values Blue, Green and White, and so on.
When you add a ‘shirt’ stock item to your inventory, you assign it to the Menswear department and choose the category values that define it. If we were to represent the different stock items in a table, it would look like the following:
The following tables represent examples from other businesses that may help you understand how departments and categories work.
Example 1:
In the example above, there are only two categories—Brand and Sheets. Depending on your business, you may decide to only have two categories.
Example 2:
Most businesses may not need more than three categories. However, if you need to represent more information, you can use a complex item name. In the example above, one of the items (AJ145) has a complex name—AJ may represents the name of the brand (Ashley Jane), and 145 may be a code for the style.
Note that you cannot use this information to break up the information in RetailManager reports. In the example above, it is easier to determine the sales of all party shoes (since ‘party’ is a category value) as compared to the sales of all Ashley Jane shoes.
Menswear Department
Shirt Formal Blue 42
Shirt Formal White 44
T‐shirt Casual White S
Trouser Casual Black 42
Trouser Casual Blue 38
Paper Department
Copier Paper Roflex 50
Copier Paper Folio 100
Photo Paper PCraft 25
Shoes Department
Shoes Women Runner 8
Shoes Women Party 9
Shoes Men Runner 10
AJ145 Women Party 10
C H A P T E R 4 S T O C K

Category headings and category values In RetailManager, the categories, such as Size or Colour, are called category headings. The values they can have, such as 10 (for Size) or Blue (for Colour) are called category values.
NOTE : Maximum length for category values In RetailManager, category values can only be six alphanumeric characters in length. If you have a longer value, such as the colours ‘Magenta’ or ‘Navy‐blue’, you may have to shorten them to something like ‘Mgenta’ or ‘Nblue’.
Why use departments and categories?Using a department and categories classification provides these advantages:
Locate and track stock items more easily You can locate and track stock items more easily by specifying the department or category value. So you can, for example, track how many size 42 formal shirts or how many white shirts you have in stock.
Filter reports to a greater level of detail You can filter RetailManager reports to show department and category to analyse, for example, which department or shirt colour sells the most. This, in turn, will help you decide what type of stock you need to reorder.
Perform partial stocktakes for a particular department or category value You can perform stocktakes for all the items in a department, or all the items that have a specific category value (such as shirts of size 42). Doing a partial stocktake is useful when you need to order stock from suppliers.
Deciding on your departments and categoriesBefore you start creating departments and categories in RetailManager, it may help to design your system on paper. You can use a table similar to the examples provided in the previous section. Getting your design right will make it easier for you to track your stock, perform stocktakes and obtain useful information from your reports. You should refine your departments, categories and category values until you are satisfied that the structure represents your business.
In deciding how to use this system, ask yourself the following questions:
Do most of my stock items come in different flavours or varieties? For example, if you sell bread, you could have white bread, multigrain bread, raisin bread and so on, so you could have a category called Grain. In a hardware store, tools like pliers could come in flat‐nosed and round‐nosed varieties, so Shape could be a category. Brand is a fairly common category for many products.
The order forms you use for ordering items from suppliers may provide a clue to category classification. Shoe stores, for example, may have an order form that requires them to list the size and gender for each item they order. Fashion stores use a matrix that specifies the style, colour and size of every item.
Remember that categories are not sub‐departments.
Do I want to filter sales reports to the level of departments and categories? If it is important to your business to determine which brand or size, for example, sells the most, these characteristics may be the categories you need to create.
Do I want to locate stock and perform stocktakes on the basis of departments and categories? Using departments and categories means that it becomes easier to locate stock. You can also perform partial stocktakes for all the items in a department, or all the items having a specific category value. This, in turn, helps you when you need to reorder items from suppliers.
M A I N T A I N I N G S T O C K I T E M S 9 3

9 4
Reports that use departments and categoriesYou can specify a department and/or category as a report filter in several MYOB RetailManager reports. This allows you to closely target the data you want to report.
For example, in a corner store, you might create a department for magazines, and categories for the various types of magazines such as Automotive, Sport, Women’s, Gardening, and so on. RetailManager reporting capabilities let you to track the sales of each department, category and category value, so you know exactly which type of magazine sells the most.
The following reports allow you to filter data by department or category:
You can also view the Profit by Category report to view the profits for different categories.
Partial stocktake for a department or categoryThe MYOB RetailManager Stocktake window allows you to run a partial stocktake for a specific department or category or single item. You can then count and update your stock figures for specific sections of your stock at a time.
If you have a particularly high turnover section of your store that you want to monitor closely, you can run regular partial stocktakes for just that department or category.
NOTE : Manual stocktakes using departments and categories You can also run a manual stocktake for a specific department or category. Stocktake sheets can be printed out listing stock items supplied by a specific supplier.
If you have set up your departments or categories by supplier or brand name, you can run a partial stocktake for just the relevant category before a sales representative’s visit. That way, you know exactly what you currently have in stock and what you need to order.
If you need to regularly perform stocktakes for different suppliers, then your product categorisation should reflect this. For example, in a chemist store you might have a department called PainRelief and a Brand category. For each brand in your store, you could then stocktake the categories whenever the representative from a specific supplier visits you. See ‘To run a partial stocktake’ on page 171 for more information.
Report category Report name
Sales reports Sales Period
Sales Period Avg
Sales Period Avg (inc. Lay‐bys)
What’s Selling
Profit reports Profit by Product
Stock reports Manual Stocktake
What’s In Stock
What’s In Stock Detailed
Customer reports Price List
C H A P T E R 4 S T O C K

Departments & Categories AssistantWhen you initially set up your inventory, you will probably create your departments and categories as you enter your stock. Product departments and categories are set using the Departments & Categories Assistant, or when you receive goods into stock, either in the Goods Received window or the Create New Stock Items window.
You can use the Departments & Categories Assistant to:
create, edit and delete departments
create and edit up to three categories (called category headings) for each department
create, edit and delete the values for each category.
You can open the Departments & Categories Assistant from the Stock Management menu. It can also be launched from the Stock, Goods Received or Purchase Orders windows.
To create departments and categories1 Go to the Stock Management menu and choose Departments & Categories Assistant. The
Welcome to Department and Categories Assistant window appears.
NOTE : Launching the Departments & Categories Assistant You can also launch the Departments & Categories Assistant from the Stock, Goods Received or Purchase Orders windows.
M A I N T A I N I N G S T O C K I T E M S 9 5

9 6
Set up a Department
2 Click Next. The Set up a Department window appears.
3 Select <Add New> from the Department Name list. The Add Department Name window appears.
4 Enter a department name and click OK.
NOTE : Department and category name lengths Department and category names can be up to 10 alphanumeric characters in length.
5 Select one of the following options:
If you do not want to set up any categories at this time, click Finish. Ignore the rest of this procedure.
If you want to set up categories for the department you created, select the number of categories you want to set up from the I want to set up […] category fields drop‐down list. You can have a maximum of three categories.
C H A P T E R 4 S T O C K

Set up Category Headings
6 Click Next. The Set up Category Headings window appears.
7 Select <Add New> from the Category 1 drop‐down list. The Add Category 1 Heading window appears.
8 Enter a category heading and click OK.
9 Repeat step 7 and step 8 for the other categories you want to set up and then click Next. The Set up Category 1 Values window appears.
Set up Category Values
M A I N T A I N I N G S T O C K I T E M S 9 7

9 8
10 Click Add. The Add Category window appears.
11 Enter a category value and click OK. The category value appears in the list. Repeat step 10 and this step for as many category values as you want to enter.
NOTE : Maximum length for category values In RetailManager, category values can only be six alphanumeric characters in length. If you have a longer value, such as the colours ‘Magenta’ or ‘Navy‐blue’, you may have to shorten them to something like ‘Mgenta’ or ‘Nblue’.
12 Click Next.
If you set up only one category, the Summary window appears. Go to step 13.
If you set up more than one category, the Set up Category 2 Values window appears. Repeat step 10 and step 11 for Category 2 and click Next. (If you set up a third category, you need to repeat step 10 and step 11 for Category 3 as well, and then click Next.) The Summary window appears.
Summary
13 In the Summary window, check that the department, categories and category values you have set up are correct. If you need to make any changes, click Back. Otherwise, click Finish. A question window appears.
14 If you want to create stock items now, click Yes and then see ‘Creating a new stock item’ on page 104. Otherwise, click No to return to the Welcome to Department and Categories Assistant window.
15 Click Cancel to return to the main RetailManager window.
C H A P T E R 4 S T O C K

Editing a department, category heading or category valueThe simplest way to edit a department, category heading or category value is using the Departments & Categories Assistant.
To edit a department1 Go to the Stock Management menu and choose Departments & Categories Assistant. The
Welcome to Department and Categories Assistant window appears.
2 Click Next. The Set up a Department window appears.
3 Select the department to be changed from the Department Name drop‐down list and click Edit. The Edit Department Name window appears.
4 Make the required changes and click OK.
If there are any stock items already assigned to this department, a message appears indicating that they will be reassigned to the new department. Click Yes to continue.
5 Click Finish.
To edit a category heading 1 Go to the Stock Management menu and choose Departments & Categories Assistant. The
Welcome to Department and Categories Assistant window appears.
2 Click Next. The Set up a Department window appears.
3 Select the department that contains categories that need to be changed from the Department Name drop‐down list and click Next. The Set up Category Headings window appears.
4 Select the category to be changed and click Edit.
If there are stock items already assigned to this category, a confirmation message appears.
5 To confirm that all stock should be assigned to the new heading, click Yes to the message and make the required changes. Or, if you do not want to continue, click No.
6 Click Finish.
To edit a category value1 Go to the Stock Management menu and choose Departments & Categories Assistant. The
Welcome to Department and Categories Assistant window appears.
2 Click Next. The Set up a Department window appears.
M A I N T A I N I N G S T O C K I T E M S 9 9

1 0 0
3 Select the department that contains categories that need to be changed from the Department Name drop‐down list and click Next. The Set up Category Headings window appears.
4 Select the category that contains the value that you want to change and click Next.
5 Select the category value to be changed and click Edit.
6 Make the required changes and click OK. If the category value is used in more than one department, a confirmation message appears.
7 Proceed with one of the following:
To change the value in all departments where it is used, click All Departments.
To change the value in the selected department only, click This Department.
If you do not want to continue, click Cancel.
8 Click Finish.
Deleting a department, category heading or category valueDeleting a department The simplest way to delete a department is by using the Departments & Categories Assistant. Deleting a department has the following effect on stock items and categories:
Stock items are reassigned to the <Default> department.
Stock items retain the first two category values (such as the colour Blue or the size 12), but these values are assigned to the default headings Category 1 and Category 2 (instead of say, Colour and Size).
NOTE : If you have an item that has a third category value If you have an item that has a third category value, such as Formal, this will be retained and assigned to the default Category 3 heading. However, since the <Default> department has only two categories, this value will become read‐only, meaning that you will not be able to change it even though it will appear in the windows. If you want to use this value, you will need to either edit the <Default> department to have three categories, or create a new department for these items.
Deleting category headings You cannot delete a category heading. However, if you delete the department that the category heading belongs to, the category heading will no longer be visible in RetailManager windows such as the Stock window. The heading will still be listed in the Departments & Categories Assistant as an available heading and you will be able to re‐use it in a new department, but it will not appear elsewhere.
Deleting category values You can delete a category value using the Departments & Categories Assistant.
C H A P T E R 4 S T O C K

To delete a department
NOTE : Before you delete a department Keep in mind that the department’s stock items will be assigned to the <Default> department and their category values will be assigned to the Category 1 and Category 2 category headings. For details, see ‘Deleting a department’ on page 100.
1 Go to the Stock Management menu and choose Departments & Categories Assistant. The Welcome to Department and Categories Assistant window appears.
2 Click Next. The Set up a Department window appears.
3 Select the department to be deleted from the Department Name drop‐down list and click Delete. A confirmation message appears.
4 Do one of the following:
To confirm the deletion and reassign the items in the department to the <Default> department, click Yes.
If you do not want to continue, click No.
5 Click Finish.
To delete a category value1 Go to the Stock Management menu and choose Departments & Categories Assistant. The
Welcome to Department and Categories Assistant window appears.
2 Click Next. The Set up a Department window appears.
3 Select the department that will have the change from the Department Name drop‐down list and click Next. The Set up Category Headings window appears.
4 Select the category contains the value you want to delete and click Next. The Set up Category […] Values window appears.
5 Select the category value to be deleted and click Delete. The following message appears.
6 Do one of the following:
To delete the value in all departments where it is used, click All Departments.
To delete the value in only the selected department, click This Department.
If you do not want to continue, click Cancel.
7 Click Finish.
M A I N T A I N I N G S T O C K I T E M S 1 0 1

1 0 2
Reassigning stock itemsThe Reassign Stock Items feature lets you quickly assign current stock to new departments and categories.
In previous versions of RetailManager, you could assign a stock item to a category and a sub‐category. In this version, a stock item can be assigned to a department and up to three categories. (For more information, see ‘Maintaining stock items’ on page 91.)
If you upgraded to RetailManager from a previous version, and intend to organise your stock items by department and category, you can use the Reassign Stock Items window to do so.
When you upgraded to this version, all the stock items in your shopfront were automatically assigned a department called ‘default’. If you had previously assigned them a category and subcategory, those were retained. For example, a bookstore has assigned the book Bali on a Budget to the ‘Travel’ category and the ‘Asia’ subcategory. Upon upgrade, the book retained these two categories; it also acquired an additional (third) category and was assigned to the ‘default’ department. The bookstore can now use the Reassign Stock Items window to reassign the book to a new department they have set up, say ‘Reference’, and to assign it a third category, such as Author or Publisher.
Before you begin reassigning stock items to departments, make sure you have set up departments. See ‘Departments & Categories Assistant’ on page 95 for more information.
To reassign stock items1 Go to the Stock Management menu and choose Reassign Stock Items. The Reassign Stock Items
window appears.
2 Select <Default> from the Department drop‐down list.
3 To reassign stock items by category, select the categories from the category drop‐down lists. For example, if the bookstore wants to reassign all their travel books on Asia first, they would select ‘Travel’ from the Category 1 list and ‘Asia’ from the Category 2 list. If you want to list all items, select <All> from the category lists.
C H A P T E R 4 S T O C K

4 Click Load. All the stock items belonging to the categories you selected in step 3 appear in the list.
5 Select the items you want to reassign by clicking the option next to each item in the Select column.
6 Change the department and category values for the selected items:
a If you want to reassign only one item, you can change the departments and categories for the item by clicking in the appropriate field and modifying the value. Proceed to step 12.
b If you have more than one item, click Reassign Department & Categories. The Select to Reassign window appears. Proceed to step 7.
7 From the Department drop‐down list, select the department you want to reassign the selected items to.
8 From the categories drop‐down lists, select the categories you want to assign to the items.
9 If you want to create a new category, select <Add New> from the list. See ‘To create departments and categories’ on page 95.
10 Click OK. Note that the selected items have been reassigned to the new department and categories.
11 Repeat step 3 to step 8 for the other stock items you want to reassign. Any stock items you have not reassigned will remain assigned to the <Default> department.
12 Click Commit ‐ F10 or press F10 to commit the information.
M A I N T A I N I N G S T O C K I T E M S 1 0 3

1 0 4
Creating a new stock itemThere are three methods of creating a new stock item in MYOB RetailManager: in the Stock window, in the Create New Stock Item window (which looks similar to the Stock window), and directly in the Goods Received window.
You can also create duplicates of stock items in the Duplicate Stock window, which can be opened from the Stock window, the Goods Received window or the Purchase Orders windows.
The method you select to create a new stock item depends on the type of transaction you are performing in RetailManager and the kind of information you want to record for the item.
Creating an item in the Stock window The Stock window is used mainly for creating items that don’t require purchase details or the stock quantity to be recorded—for example, items such as labour and freight. You also create packages in the Stock window.
If you don’t have your inventory details in a format that can be imported into RetailManager, you can use the Stock window to enter each item of inventory in RetailManager at the outset; the quantity of each item in stock can then be entered by performing an opening stocktake.
Creating an item in the Create New Stock Item window This window can only be opened from another window such as Goods Received or Purchase Orders. You use this window to create a new item when you order it or receive it into stock. You can enter detailed information about the stock item in this window.
NOTE : The Stock and the Create New Stock Item windows The fields in the Create New Stock Item window are identical to the fields in the Stock window.
Creating an item in the Goods Received window You create an item directly in the Goods Received window if you are receiving the item into stock and want to record the minimum amount of information about the item. This is useful if you have received a large number of products and want to enter them in RetailManager quickly. You can enter the remaining product details at a later time.
Creating an item in the Goods Received window allows you to enter the purchase details and received quantity for the item. See ‘Receiving goods’ on page 129 for more information about the Goods Received window.
Creating duplicate stock items in the Duplicate Stock window Duplicate items have the same department and pricing information but can belong to different categories or have different bar codes and descriptions. The Duplicate Stock window can be opened from the Goods Received window and the Purchase Orders window. You can also open this window from the Stock window if you choose to create more than one duplicate. For details on creating duplicate stock items, see ‘To add duplicate stock items in the Goods Received window’ on page 134, ‘To create a purchase order’ on page 125 or ‘To create more than one duplicate stock item’ on page 111.
C H A P T E R 4 S T O C K

To create a new stock item1 Go to the Information menu and choose Stock, or press CTRL+O. The Stock window appears.
2 Scan or enter the bar code of the item in the Bar code field (you can enter alphanumeric characters in this field). In the message window that appears, click Create.
Or, if you want RetailManager to assign a bar code, press F5. <New> will be displayed in the field and a numeric bar code will be assigned to the item once the item is committed.
3 Enter the description of the product in the Description field. This is a mandatory field.
NOTE : Minimum information When you enter the description, the Commit ‐ F10 button at the bottom of the window becomes active, meaning you can now commit this information.
4 Enter the department and categories of the product in the Department and Category fields. If you are not assigning categories for your stock items, select <N/A> for these fields.
For more information on setting up departments and categories, see ‘Departments & Categories Assistant’ on page 95.
5 Enter an extended description for the product in the Extended Description field.
6 Select the Track Serial Number option if you want to track serial numbers for this stock item. See ‘Serial numbers’ on page 158 for more information about serial numbers.
7 Select the Package option if this item is a package. See ‘Packages’ on page 113 for more information on creating a package.
8 Select the Static Quantity field if you don’t want to reduce the quantity of a product when it is sold. For example, this would be useful when there is a freight charge, where the charge has a cost but no obvious quantity. All other aspects of the transaction are recorded.
The In Stock, Lay‐by, On Order, CSO and S/Order fields are display‐only fields, which will display ‘0’ when entering a new product.
9 Select the Freight Item option if you are creating a stock item for freight. See ‘Setting up a freight item’ on page 112 for instructions on creating a freight item.
10 Select the Allow Fractional Quantities option if you buy or sell part quantities of this item. This allows you to enter decimal values and fractions in the Qty field in transaction windows.
NOTE : Serial Numbers You cannot apply serial numbers to items sold in fractional quantities.
M A I N T A I N I N G S T O C K I T E M S 1 0 5

1 0 6
To set tare weight
11 Select the Use Scale option if this stock item is a weighed item and you have set up scales as a hardware option with RetailManager.
When you select the Use Scales option:
the Allow Fractional Quantities option is automatically selected and locked
the Track Serial Numbers, Package and Freight options become unavailable
the Unit of Measure is set to Kilograms (kg)
the Tare Weight field becomes available.
NOTE : Unit of measure field locked If you selected the Use Scales option, the Unit of Measure field displays Kilogram (kg) and is locked. You cannot change the unit of measure from kilograms when you use the scales hardware option with RetailManager.
12 Place the container in which the stock item will be weighed onto the scale and click Read Weight. You can also directly enter the weight of the container in the Tare Weight field.
The container’s weight will automatically be deducted from the total weight when you weigh portions of this stock item.
13 If you want to record the item as a measured item (that is, you want to receive goods and record sales of this stock item using a unit of measure such as grams, kilograms, litres or millilitres), select the appropriate unit of measure from the Unit of Measure drop‐down list.
14 Enter the following purchase information for the product in the respective Purchases (Costs) fields.
a Enter the purchase tax code in the Tax Code field or press F2 to select from the list of tax codes.
b Depending on the information you have at hand, enter either the tax exclusive unit cost in the Ex Tax field, or the tax inclusive unit cost in the Inc Tax field and press ENTER. RetailManager will automatically fill in the other field.
NOTE : Purchases (Costs) fields The Purchases (Costs) fields may not be displayed if you belong to a staff group with restricted access privileges. For more details about setting up access privileges, see ‘Security’ on page 283.
15 Enter the following sale information for the product in the respective Sales (RRP) fields.
a Enter the sales tax code in the Tax Code field or press F2 to select from the list of tax codes.
b Enter either the tax exclusive sell price in the Ex Tax field or the tax inclusive sell price in the Inc Tax field and press ENTER. RetailManager will automatically fill in the other field.
16 Enter a supplier number or click the search icon ( ) to display the list of suppliers. Select the supplier from the list. See ‘Maintaining supplier details’ on page 88 for information about suppliers and creating a new supplier record for this stock item.
17 Enter the minimum stock quantity you want to hold of the product in the Min Qty field. When the stock level of the product drops below this quantity, not including lay‐bys, this product will appear on the What Needs Ordering report.
18 Enter the quantity of the product you want to keep in stock all the time, in the Max Qty field. You will reorder the product to this quantity level.
19 Enter a sale prompt in the Sale Prompt field. The message you enter here will appear each time this item is selected for sale in the Sales window.
C H A P T E R 4 S T O C K

NOTE : Sale prompt The sale prompt can be used to remind staff to promote other stock items, including those related to a particular item—for example, you might want to create a sales prompt for a kettle item, asking if the customer would be interested in purchasing a set of cups.
20 Enter the amount that can be earned with each sale in the Sale Bonus field, if your staff receive a bonus on the sale of this stock item.
NOTE : Sale Bonus and Staff Commission See ‘Staff commissions on sales’ on page 80 for more information.
21 Select the Hide in Searches/Reports option, if you don’t want this stock item to appear in search lists and reports. See ‘Hiding records in searches and reports’ on page 73 for more information.
22 Select the Allow Description Change at POS option to enable editing of the item description at the time of sale. For example, an item called ‘labour’ could be described more specifically as ‘installed air conditioner’.
To add account details
23 Click the Accounts tab and enter the income account and cost of goods sold account for this item. If you don’t set an account for the item, the default accounts you set in your accounting options tab will be used to record income and cost of sales (see ‘Accounting options’ on page 41).
24 When you have finished entering all the information, click Commit ‐ F10 or press F10 to commit the information.
Naming your stock itemsWhen using MYOB RetailManager it is important that you decide on your naming conventions for stock items at the outset, and that you are consistent when naming your stock items. This will help maximise the benefit from reporting, make receiving goods into stock as quick and easy as possible, reduce the likelihood of stock item duplication in your inventory, and make searching for stock items in RetailManager easier.
The fields you have at your disposal when naming a stock item are the 15‐character Number field, the 40‐character Description field, the ten‐character Department field, and the six‐character Category fields.
M A I N T A I N I N G S T O C K I T E M S 1 0 7

1 0 8
You can enter alphanumeric characters in all of these fields. Remember that when a staff member is searching for a product, it is the first few letters of the description that they will most likely use as search criteria, so enter the most important information first in the stock item Description field.
The category information doesn’t need to be duplicated in the stock item description. See ‘Maintaining stock items’ on page 91 for important information about setting up departments and categories.
ExampleFor example, a hardware store might have the description of a galvanised nail start with FH for flat head or JH for jolt head, followed by the length of the nail. Therefore, a galvanised flathead 75mm nail would have a stock item ID or description of ‘FH75’. If all staff are aware of the naming convention, searching for this stock item will be relatively simple.
Assigning a unit of measure MYOB RetailManager allows you to assign a unit of measure to your stock items. The unit of measure defaults to Each (equivalent to a count of the item) when you first create a stock item. If you use scales, connected to your RetailManager computer, you can classify a stock item as a weighed item. When an item is classified as a weighed item, the unit of measure is set to Kilogram (kg).
Units of measure available for stock items include:
Each
Kilogram (kg)
Gram (g)
Pound (lb)
Ounce (oz)
Litre (l)
Millilitre (ml).
When an item is selected as part of a transaction, the unit of measure associated with the item is displayed in the Qty column in the entered item list of the transaction window.
Using Each as a unit of measure The unit of measure ‘Each’ is the default unit of measure when you create a stock item. When you use Each, the Qty column in the entered item list of a transaction window displays the number of units of the stock item selected for the transaction.
Changing the unit of measure Once you commit a transaction (such as a sale or lay‐by) on a newly created stock item where you have set a unit of measure other than that of Each, you cannot change the unit of measure for this item.
Until you commit a transaction, you can change the unit of measure as often as you like.
C H A P T E R 4 S T O C K

Adding pictures to stock itemsYou can add pictures to stock items in the Stock window. You can add pictures in .jpg, .gif and .bmp file formats. Note that stock pictures do not appear in transaction windows or stock reports.
When you add a picture to the Stock window, a copy of the picture is saved to your C:RetailM\<shopfront name>\Pictures folder. If you delete or merge a stock item, you need to manually delete the picture file from this folder.
To add a picture to a stock item1 Go to the Information menu and choose Stock, or press CTRL+O. The Stock window appears.
2 Enter the bar code of the product in the Bar code field and press ENTER. The details of the stock item appear.
3 Click the Picture tab.
4 Click Insert Picture. The Load Image window appears.
5 Select the picture file you want to add and click Open. The Stock window reappears with the picture.
To remove a picture from a stock item1 Go to the Information menu and choose Stock, or press CTRL+O. The Stock window appears.
2 Enter the bar code of the product in the Bar code field and press ENTER. The details of the stock item are displayed.
3 Click the Picture tab and then click Remove Picture. A confirmation message appears.
4 Click Yes. The picture is removed.
For information about viewing picture details for a stock item, see ‘Viewing picture details’ on page 118.
M A I N T A I N I N G S T O C K I T E M S 1 0 9

1 1 0
Creating duplicate stock items with a single bar codeUsing MYOB RetailManager you can create duplicate stock items with a single bar code. This can be useful, for example, when a single item is sold in different quantities but with the same bar code. Another situation in which this would be useful is when you have bought an ex‐demonstration item and a new item; each item would be likely to have a different unit cost and retail price.
NOTE : The bar code must already exist. You can only create duplicate stock items using a bar code that already exists in RetailManager. You cannot create duplicate stock items using a new bar code.
To create duplicate stock items with a single bar code1 Go to the Information menu and choose Stock, or press CTRL+O. The Stock window appears.
NOTE : Single duplicate stock items You can also create single duplicate stock items from the Goods Received and Purchase Orders windows.
2 Scan or enter the bar code you want to use for the duplicate items. The details of the existing stock item are displayed.
3 Click Duplicate Bar code (bottom right of the Stock window). A message appears asking how many duplicates you want to create.
4 Do one of the following:
To create a single duplicate stock item with a copy of the information of the original item, click One Duplicate. Follow the steps in ‘To create a single duplicate stock item’ below.
To create more than one duplicate stock item with a copy of the information of the original item, click Many Duplicates. Follow the steps in ‘To create more than one duplicate stock item’ on page 111.
If you do not want to continue, click Cancel.
To create a single duplicate stock item1 If you chose to create a single duplicate in step 4 above, a message appears asking if you want to
also duplicate the information in the original item.
Do one of the following:
To create a duplicate stock item with a copy of the information of the original item, click Yes.
To only duplicate the information in the Bar code field, click No. The Create New Stock Item window appears. Notice that the Bar code field displays the bar code of the first stock item—this cannot be edited.
C H A P T E R 4 S T O C K

2 Enter the details of the stock item. See ‘Creating a new stock item’ on page 104 for full instructions on completing the fields in this window.
3 Commit the transaction by clicking Commit ‐ F10 or by pressing F10. If the product description and category combination is the same as the original item, you are prompted to continue with the transaction. Click Yes. You are returned to the window that displays the original stock item.
In the Sales window, when you scan a bar code which has duplicate stock items attached to it, a pop‐up window appears, listing the attached items from which you can make a selection.
To create more than one duplicate stock item1 If you chose to create more than one duplicate in step 4 on page 110, the Duplicate Stock window
appears. The item details appear in the top part of the window.
If you want to enter your own bar code for the item or you want to retain the same bar code for all the duplicates, deselect the Increment Bar code by 1 option. If the option is left selected, a new bar code will be generated automatically by incrementing the original item’s bar code by 1.
2 In the Number of duplicates field, enter the number of duplicates you want to create.
3 Click Duplicate. The duplicate items appear in the list.
4 If necessary, you can assign different category values or modify the Bar code and Description for each item. Click in the field you want to modify and change the value.
M A I N T A I N I N G S T O C K I T E M S 1 1 1

1 1 2
5 Select the Select option next to each of the duplicates you want to create. To select all items in the list, click the Select column heading.
6 Click OK to duplicate the selected items. You are returned to the Stock window.
In the Sales window, when you scan a bar code which has duplicate stock items attached to it, a pop‐up window appears, listing the attached items from which you can make a selection.
Setting up a freight itemMYOB RetailManager allows you to set up a stock item as a freight item. If your business charges freight on sales, you will need to create one or more ‘stock items’ for freight in the Stock window. Freight stock items can be ‘purchased’ and ‘sold’. RetailManager does not differentiate between income from normal sales of stock items and income from freight items.
When performing an accounting export, however, the income collected from freight items is separated from normal sales income and the cost of selling the freight item is also separated from the normal cost of sales. See ‘Setting up RetailManager to export to your business management software’ on page 42.
You may or may not know the cost of freight at the point of sale. If you do know the cost—for example, your courier has given you the rates for different package sizes and weights—you can set up multiple freight items for each size or weight and ‘sell’ the freight item appropriate for the sale.
If you intend to charge freight on goods returned to suppliers, you will need to set up a freight item and ‘return’ this item to the supplier.
Example
A business purchases Express Post envelopes that they use to send goods to their customers. They charge their customers $10.00 postage when an envelope is used. The business would record a goods received entry for these envelopes at the purchase value of the envelopes. When they record a sale that requires postage they ‘sell’ the envelope to the customer as a separate item on the invoice.
NOTE : Cost price on freight If you don’t enter a cost price for freight, your gross profit on freight will appear as 100 per cent.
Note about the GST Since freight attracts GST, you need to set the freight sale tax code to GST 10%. Freight charged for goods returned is considered a returned purchase; therefore, if you are returning goods to a supplier, you will need to set the freight purchase tax code to GST 10%.
Freight is GST‐free for the overseas component of export sales. If your business sells goods overseas, you may need to set up a separate freight item to be used in these instances, and assign it a GST‐free tax code. For more information, see ‘Creating tax codes’ on page 56.
To create a freight item1 Go to the Information menu and choose Stock, or press CTRL+O. The Stock window appears.
2 Enter a descriptive code such as ‘Freight’ in the Bar code field. A message appears stating that no matching bar codes were found.
3 In the message window, click Create to create the new item.
4 Complete the Description, Department and Category fields as required.
5 Select the Freight Item option.
C H A P T E R 4 S T O C K

6 Select the Static Quantity option if freight has no quantity (for example, courier charges). Do not select this option if you want to track freight quantity (for example, prepaid envelopes).
7 If applicable, enter the purchase tax code and sale tax code in the appropriate fields.
8 Enter the cost price if known in the Ex Tax field of the Purchases window.
9 Enter the amount you charge for freight in the Ex Tax field of the Sales window. You can override this amount in the Sales window.
10 Click Commit ‐ F10 or press F10 to commit the information.
PackagesIn MYOB RetailManager you have the flexibility to sell a product as a single item, and as part of a package. A package consists of several stock items that are grouped together and sold as a single unit.
For example, a confectionery store wants to sell a multipack of several kinds of chocolate which they also sell as individual items. The multipack consists of two packets of Almond Crunch, one box of Nougat, two bars of Raspberry Riot, and six ChocMint Swirls. In RetailManager a stock item called Variety Pack is created in the Stock window and flagged as a package. Then the individual stock items—Almond Crunch, Nougat, Raspberry Riot and ChocMint—are added as components of this package.
Setting the package sell price In RetailManager, the sell price of a package is the total of the sell price of each of its components. If you want to adjust the price of the package, you need to do so at the component level by adjusting the price of one or more of the components.
Assigning a tax code You must either assign a tax code to the package or specify that tax will be charged at the component rate. An example of when you would charge GST at the component rate would be when selling a food hamper where some items in the hamper, such as fresh fruit, are free of GST, while other items, such as bottles of wine, attract GST.
To create a package1 Go to the Information menu and choose Stock, or press CTRL+O. The Stock window appears.
2 Enter the bar code you want to use for the package in the Bar code field and press ENTER. Alternatively, press F5 in the Bar code field if you want RetailManager to assign a bar code.
3 Enter a description, department, categories and extended description for the package.
M A I N T A I N I N G S T O C K I T E M S 1 1 3

1 1 4
4 Select the Package option to flag this item as a package.
5 Enter the Sales tax code in the Tax Code field.
6 Complete the remaining fields as required and click Commit ‐ F10 or press F10 to commit the information. See ‘Creating a new stock item’ on page 104 for more information on completing these fields.
NOTE : Adding components to a package To add components to the package, open the Stock window by pressing CTRL+O and enter the bar code of the package you just created in the Bar code field.
7 Click Components in the views list. (You may need to choose the stock item again by entering the bar code or searching for the item.)
8 Enter component details.
NOTE : Package components must exist The components you want to add to the package must already exist in the system. You cannot create a new stock item in the Components window.
a Enter the bar code or search for the stock item that you want to add to the package, in the Component field.
b Enter the quantity of this item you want in the package in the Quantity field.
c Adjust the unit sell price as required.
C H A P T E R 4 S T O C K

d Click the add icon ( ) to add the component to the package. The component appears in the grid.
9 Repeat from step 7 to add the rest of the components to the package.
The Total field displays the package sell price (which is the total sum of the component sell prices). If you want to adjust the package sell price, you need to do so by adjusting the price of one or more of the components.
If the unit sell price you entered for a component is below cost, RetailManager alerts you to that by displaying an asterisk in the BC column.
10 Select the Charge GST at Components’ rates option if you want RetailManager to use the components’ tax code when selling the package, and not the tax code you specified for the package in step 5.
11 Select Print Components on Receipt if you want the components of the package to be listed on receipts.
NOTE : Docket Printer You must have a docket printer set up before selecting this option. If you do not have a docket printer set up, you will not be able to commit your changes. See ‘Docket printer’ on page 32 for more information about setting up your docket printer.
12 Click Commit ‐ F10 or press F10 to commit the information.
To update package detailsYou can add a component to a package, or edit or delete an existing component from a package in the Stock window.
1 Go to the Information menu and choose Stock, or press CTRL+O. The Stock window appears.
2 Enter the bar code of the package in the Bar code field.
3 Click Components in the views list. A list of components contained in the package appears in the grid.
To add a component, enter the bar code of the component in the Components field, enter the quantity of the item you want to include in the package and click the close icon ( ).
To edit a component, select it in the grid. The component details are removed from the grid and displayed in the Components fields line above the grid. Edit the line as required and click the close icon ( ).
M A I N T A I N I N G S T O C K I T E M S 1 1 5

1 1 6
To delete a component, select it in the grid. The component details are removed from the grid and displayed in the Components fields line above the grid. Press DELETE then click the close icon ( ).
Note that the sell price of the package changes automatically to reflect any changes you have made at the component level.
NOTE : Add, edit or delete in an existing package When you add, edit or delete in an existing package, any changes you make are automatically saved to your shopfront database, so the Commit ‐ F10 button is inactive. Click the close icon ( ) to leave the window.
For information about viewing component and package details for a stock item, see ‘Viewing component details’ on page 118 and ‘Viewing package details’ on page 118.
Updating stock item detailsStock item details are updated in the Stock window. The following instructions are for updating general stock item details.
To add a picture to a stock item, ‘Adding pictures to stock items’ on page 109.
To update components in a package, see ‘Packages’ on page 113.
To update stock item level pricing, see ‘Single‐item pricing’ on page 139.
To update stock item details1 Go to the Information menu and choose Stock, or press CTRL+O. The Stock window appears.
2 Enter the bar code of the product in the Bar code field. The details of the stock item are displayed. The cursor is positioned in the Description field.
3 Update the product details as required. See ‘Creating a new stock item’ on page 104 for full instructions on how to complete the fields in the Stock window.
NOTE : Purchases (Costs) fields The Purchases (Costs) fields may not be displayed if you belong to a staff group with restricted access privileges. For more details about setting up access privileges, see ‘Security’ on page 283.
4 Click Commit ‐ F10 or press F10 to commit the information.
C H A P T E R 4 S T O C K

Viewing stock item detailsMYOB RetailManager maintains a detailed record of stock items, including:
general details (see page 118)
picture details (see page 118)
pricing details (see page 118)
account details (see page 118)
component details (see page 118)
sales details (see page 118)
audit trail (see page 118)
package details (see page 118)
serial numbers (see page 119)
supplier details (see page 119)
supplier codes (see page 119)
order details (see page 119)
customer special order details (see page 119)
sales orders (see page 119)
quote details (see page 119).
To view stock item details1 Go to the Information menu and choose Stock, or press CTRL+O to display the Stock window.
2 Enter the bar code of the required item in the Bar code field.
3 Notice the fourteen views in the list in the Stock window. The name indicates the type of information each view contains about the stock item. The information in the General, Picture, Pricing and Components views can be edited; the other views are display only.
M A I N T A I N I N G S T O C K I T E M S 1 1 7

1 1 8
Viewing general details The Stock window defaults to the General view, which displays general information about the stock item such as pricing and stock holding quantities. The five fields at the top tell you at a glance the quantity of the item in stock, on lay‐by, on order, on customer special order and on sales order. See ‘Updating stock item details’ on page 116 for instructions on how to update general stock item details.
NOTE : Purchases (Costs) fields In the General view, the Purchases (Costs) fields may not be displayed if you belong to a staff group with restricted access privileges. For more details about setting up access privileges, see ‘Security’ on page 283.
Viewing picture details Click Picture to view a picture of the stock item. For information about adding or deleting a picture to a stock item, see ‘Adding pictures to stock items’ on page 109.
Viewing pricing details Click Pricing to view your global, category, and single‐item pricing levels. Single‐item pricing levels are set in this window. See ‘Pricing grades’ on page 135 for more information.
Viewing accounts details Click Accounts to enter or view the income account and cost of goods sold account for this item. You can set different accounts for different items. If you don’t set an account for the item, the default accounts you set in your accounting options tab will be used to record income and cost of sales (see ‘Accounting options’ on page 41).
Viewing component details If the stock item is a package, click Components to view a list of components contained in the package. See ‘Packages’ on page 113 for instructions on how to update components.
Viewing sales details Click Sales to view sales of the product for a specific period—hourly daily, weekly, or monthly. Select the period by clicking the appropriate button at the bottom of the window. The number of sales, the average sell price and estimated gross profit percentage for the specified period appear in the grid on the right. The bar graph displays the number of sales for the selected period.
NOTE : eGP% column The eGP% column may not be displayed if you belong to a staff group with restricted access privileges. For more details about setting up access privileges, see ‘Security’ on page 283.
Viewing audit details The Audit Trail view displays the full transaction history of the stock item, including receiving new stock from suppliers, sales, lay‐bys, sales orders, a change in sell price, a change in cost, and so on. The date, type of transaction, transaction code, and the quantity moved in or out of stock are listed for each transaction.
To view the original transaction, click a transaction or use the arrow keys to highlight the transaction and then press ENTER.
NOTE : Variance column The Variance column may not be displayed if you belong to a staff group with restricted access privileges. For more details about setting up access privileges, see ‘Security’ on page 283.
Viewing package details Click Packages to view a list of the packages in which this stock item is a component. For each package, you can view the package sell price, the component sell price and the quantity of the stock item in the package. See ‘Packages’ on page 113 for more information.
C H A P T E R 4 S T O C K

Viewing serial numbers If you are tracking the serial number for this stock item, the Serial Audit view displays the audit date, the serial number, warranty date, the transactions on the item, the transaction ID (docket number) and the movement of the item (for example, from Lay‐by to Sold). You can view the record by clicking a transaction or by highlighting it using the arrow keys and pressing ENTER.
Viewing supplier details Click Suppliers to view a list of suppliers you received this stock item from, the date you received the product and the unit cost. You can use this window to compare the cost of the product by supplier.
NOTE : Cost column The Cost column may not be displayed if you belong to a staff group with restricted access privileges. For more details about setting up access privileges, see ‘Security’ on page 283.
Viewing supplier codes Click Supplier Codes to view the supplier codes for this stock item. RetailManager obtains this information from the Purchase Orders window, where you are required to enter the supplier’s code for the product.
View the cost tax inclusive or tax exclusive by selecting the appropriate option at the bottom of the window.
Viewing purchase order details Click Purchase Orders to view purchase order details for this stock item. The date, order number, suffix, supplier, cost, quantity on order and status of the order are listed.
To view the original purchase order, click a transaction, or highlight it using the arrow keys and press ENTER. For more information on creating purchase orders, see ‘To create a purchase order’ on page 125.
NOTE : Cost column The Cost column may not be displayed if you belong to a staff group with restricted access privileges. For more details about setting up access privileges, see ‘Security’ on page 283.
Viewing customer special order details Click Special Orders to view customer special order details for this stock item. The date, customer, sell price, quantity on order and status of the order are listed.
To view the original customer special order, click a transaction or highlight it using the arrow keys and press ENTER.
NOTE : Creating customer special orders For more information on creating customer special orders, see ‘Customer special orders’ on page 202.
Viewing sales orders and quotes Click Sales Orders to view sales order details or Quote to view quotes details for this stock item. Sales order or quote information such as the date, customer quantity type and status is displayed.
View the cost tax inclusive or tax exclusive by selecting the appropriate option at the bottom of the window.
M A I N T A I N I N G S T O C K I T E M S 1 1 9

1 2 0
Merging stock itemsMerging stock items is a useful way to correct the accidental duplication of stock items, and to merge a new bar code with an old bar code to maintain the same stock item record.
Merge stock items when you have two existing stock item records. If you want to change the bar code of a stock item to a new bar code, you need to reallocate the bar code. See ‘Bar codes’ on page 150 for more information.
Before you begin merging stock items, note the following:
You cannot merge two stock items if only one of them has the serial number tracking feature enabled.
You cannot merge two stock items if the unit of measure is not the same.
CAUTION : Merging records will close your shopfront Once you have completed the merger, RetailManager closes your shopfront to complete the operation. Ensure that all other connections to your shopfront are closed before merging records.
To merge stock items1 Go to Admin menu and choose Merge/Delete Records. The Merge/Delete Records window
appears.
2 Click the Select records from drop‐down arrow and choose Stock from the list.
3 Enter the old bar code in the Old Bar code field.
4 Enter the new bar code in the New Bar code field.
5 Click Merge ‐ F10 or press F10. A confirmation message appears.
6 To continue, click Yes to the confirmation message. Or, if you do not want to continue, click No.
C H A P T E R 4 S T O C K

7 Continue to merge other records, or click the close icon ( ) or press ESC to close the Merge/Delete Records window. An information window appears, informing you that RetailManager will close and reopen your shopfront.
8 Ensure that no other terminals are connected to the shopfront and click OK. Your shopfront closes and the staff or customer records are merged from RetailManager.
If you have a single shopfront, RetailManager will reopen your shopfront. If you have multiple shopfronts, select the shopfront you want to open.
Once you have merged the stock items, the old bar code is cleared and can be used again for a new stock item.
Deleting stock itemsThe Delete Records function is useful for deleting stock items that have been entered in MYOB RetailManager by mistake or items that you no longer require in the system. If you have more than one stock item to delete, you can use the Bulk Delete feature (see ‘To delete stock items in bulk’ on page 122).
NOTE : Track Serial Numbers You cannot delete a stock item that has the serial number tracking feature enabled.
RetailManager creates an ‘item’ called <Deleted> the first time you delete a stock item and merges your stock item record into this item. All stock items that you delete subsequently are merged into the <Deleted> item.
You cannot delete the following:
an item that is currently in stock, or that has a negative quantity (only items with zero quantity can be deleted)
an item on order.
Before you delete items Once an item is deleted, you will not be able to access the item record. Make sure you are deleting the correct item. Consider doing a backup before you delete any records. See ‘Performing a backup’ on page 276 for more information about backing up your database.
M A I N T A I N I N G S T O C K I T E M S 1 2 1

1 2 2
To delete a stock item1 Go to the Admin menu and choose Merge/Delete Records.
2 Click the Select records from drop‐down arrow and choose Stock from the list of available options.
3 Enter the bar code of the item you want to delete in the Old Bar code field.
4 Click Delete Record. You are asked if you want to merge the item with the <Deleted> item. Choose Yes.
5 Continue to delete other records, or click the close icon ( ) or press ESC to close the Merge/Delete Records window.
An information window appears, informing you that RetailManager will close and reopen your shopfront.
6 Ensure that no other terminals are connected to the shopfront.
7 Click OK.
Your shopfront closes and the stock records are merged from RetailManager. If you have a single shopfront, RetailManager will reopen your shopfront. If you have multiple shopfronts, select the shopfront you want to open.
Once you have deleted the stock items, the old bar code is cleared and can be used again for a new stock item.
To delete stock items in bulk1 Go to the Stock Management menu and choose Bulk Delete Records. A message appears
informing you that you must close all connections to your current shopfront.
NOTE : Ensure no other terminals are connected to your shopfront if you are using RetailManager on a network.
C H A P T E R 4 S T O C K

2 Click Yes. The shopfront closes and the MYOB RetailManager Bulk Delete window appears.
3 In Stock Filters, select your search criteria for the items you want to delete. Use the Search field to search by classification (such as stock description or bar code).
You can filter the items list according to department, category or date the item was last used (not including stocktakes), or use a combination of filters to narrow down a search. For example, if you want to find out what stock hasn’t been sold for over a year, so you could filter by date last used, then further refine your search by selecting a category or department.
4 Select Include Inactive Stock to include inactive stock in your search.
5 Select Stock with Tracked Serial Numbers to include stock with a serial number that you track. When you select this option, a warning message appears regarding warranty on items with tracked serial numbers. Click OK.
6 Click Search. The stock items matching your criteria appear.
7 Select the items you want to delete by clicking in the Select column next to the item. If you want to delete all items, click the Select column heading.
8 Click Commit. A confirmation message appears.
9 Click Yes. The items are deleted.
10 Click Close to close the MYOB RetailManager Bulk Delete window, or set new search criteria to delete more items.
M A I N T A I N I N G S T O C K I T E M S 1 2 3

1 2 4
Purchase orders
Unless you manufacture your products on site using your own raw materials, you probably purchase your stock items or raw materials regularly from your suppliers. You can use the Purchase Orders function to create purchase orders for each supplier, listing the stock items and quantity you require and the price you expect to pay.
The following topics are included in this section.
‘Creating purchase orders’ below
‘Editing and cancelling purchase orders’ on page 128.
Creating purchase ordersWhen you create a purchase order, MYOB RetailManager keeps track of the status of the order. The order remains outstanding until you receive the items and enter them in the Goods Received window. You can enquire into purchase orders by supplier in the Suppliers window or by stock item in the Stock window.
The What’s On Order report lists all the products on order for each supplier and the expected date of the order. The report can be filtered by supplier, department, category or expected date. The Indent Order report lists all your pending orders for the next twelve months.
It is not mandatory that you create purchase orders in RetailManager. You have the option of ordering your items separately and entering them in RetailManager using the Goods Received window when you receive them.
Standard shop orders When you create a stock item, you have the option to set the threshold quantity for that item (see ‘Creating a new stock item’ on page 104 for more information). Before you create a purchase order, you can run the What Needs Ordering report to find out which items are below the threshold quantity and need to be reordered.
If a stock item that is below threshold quantity has been assigned a default supplier, entering that supplier’s number in the Purchase Orders window will cause a prompt window to be displayed, asking if you want to load standard orders. Click Yes to populate the Purchase Orders window with standard order stock.
Customer special orders You can use the Purchase Orders function to place a one‐time customer special order. If you have allocated a supplier for the special order, entering that supplier’s number in the Purchase Orders window will automatically prompt you to load shop orders. Click Yes and the shop orders are loaded.
Supplier codes In the Purchase Orders window you are prompted to enter a supplier code for a product the first time you order it from a supplier. RetailManager will remember this code and insert it automatically in the Supplier Code field the next time you order the product from this supplier. (If a supplier code has not been entered previously for a product, RetailManager displays the product’s bar code in the Supplier Code field.)
RetailManager allows for different supplier codes. If you subsequently order the product from another supplier, you will need to enter their code in the purchase order. The Codes tab in the Stock window lists all the supplier codes for a product.
C H A P T E R 4 S T O C K

To create a purchase order1 Go to the Transaction menu and choose Purchase Orders, or press F9. The Purchase Orders
window appears.
2 Enter your staff number in the Staff field. If you have outstanding customer orders you will be prompted to process them.
NOTE : Tax inclusive/exclusive The Costs include tax option is selected if you selected this option in the General Options window. If you want the cost to be tax exclusive, deselect this option before you enter any item details.
3 Enter the supplier number in the Supplier field or, to create a new supplier record, press F5 (for more information, see ‘Maintaining supplier details’ on page 88).
4 If a stock item from this supplier needs reordering or if you have allocated a customer order to this supplier, a message appears asking you if you want to populate the window with that order.
Click Yes if you want to place either a standard shop order or a customer special order. The product details are displayed in the Purchase Orders window. Check the order and edit it if required.
Click No if you want to order other products.
5 To add an individual item to the order:
a Enter the bar code of the product in the Bar code field and press ENTER. If the product is assigned to another supplier, an alert message appears displaying the name of the default supplier.
b Tab through each of the item fields, and change any information if required. When you tab out of the Qty field, this product line is moved into the list, and the cursor is positioned at the beginning of a new line.
To create a new item:
c Enter a new bar code and press ENTER. A message appears stating that no matching bar codes were found.
P U R C H A S E O R D E R S 1 2 5

1 2 6
d Click Create to create the item. The Create New Stock Item window appears. See ‘Creating a new stock item’ on page 104 for full instructions on how to complete the fields in this window. When you commit the transaction, you are returned to the Purchase Orders window, with the product you just created displayed in the entered items list.
e In the Purchase Orders window, enter the supplier’s code, expected cost and required quantity for this new item. When you tab out of the Qty field, this product line is moved into the list, and the cursor is positioned at the beginning of a new line.
6 To add multiple stock items to the order:
a Click Select Multiple Stock. The Select Multiple Stock window appears.
b Select the Department that you want to load stocks from. If you want to see stock items from all departments, select <All>. The Category fields associated with the selected department will appear. Select any category values you want to use or use the default <All>.
c If required, select a different Supplier (the default is the Supplier you are ordering from). If you want to see stock items of all suppliers, select <All>.
d Click Load to see the stock items. The stock items are displayed in the grid.
e Click the Select option next to each item you want to order. To select all items in the list, click the Select column heading.
f Click OK to add the selected items to the order. If the default supplier for these items is different, a window appears asking you to reselect the items. Select the items again and click OK.
You are returned to the Purchase Orders window, with the products displayed in the items list.
7 You can also add stock items that are duplicates of another item—duplicate items have the same department and pricing information but can belong to different categories or have different bar codes and descriptions. For example, you could make duplicates of a shirt, with only the size and colour being different.
C H A P T E R 4 S T O C K

To create one or duplicates of an item:
a Click Duplicate Stock. The Duplicate Stock window appears.
b Enter the Bar Code of the item or click F2 to search for it. The item details appear in the top part of the window.
c If you want to enter your own bar code for the item or you want to retain the same bar code for all the duplicates, deselect the Increment Bar code by 1 option. If the option is left selected, a new bar code will be generated automatically by incrementing the original items bar code by 1.
d In the Number of duplicates field, enter the number of duplicates you want to create.
e Click Duplicate. The duplicate items appear in the list.
f If necessary, you can assign different category values or modify the Bar code and Description for each item. Click in the field you want to modify and enter or select the value.
g Select the Select option next to each of the duplicates you want to use. To select all items in the list, click the Select column heading.
h Click OK to duplicate and add the selected items to the order. You are returned to the Purchase Orders window.
8 When you have finished adding all the items to the order, tab to the Order Suffix field and enter a code—for example, a reference number or your name—that will help you identify the purchase order. What you enter here will appear in the Order No. field in the Goods Received window when you display this order.
P U R C H A S E O R D E R S 1 2 7

1 2 8
NOTE : Expected Total and Due Date fields The Expected Total fields display the expected total for the order including and excluding tax.
If you recorded the number of delivery days for the supplier in the Suppliers window, the Due Date field displays the date you can expect the goods from the supplier. You can change this date if you want.
9 To change the delivery address:
a Click Delivery. The Delivery Details window appears.
b In the Deliver to field, select where you want your goods delivered.
c If you are delivering the items directly to a customer, select the customer and their location.
d Click Commit ‐ F10 to return to the purchase order.
10 Click Commit ‐ F10 or press F10 to commit the purchase order information.
Purchase orders are printed to the printer you specified.
Editing and cancelling purchase ordersYou can edit a purchase order in MYOB RetailManager. You might do this if, for example, you notice an error in the order after you print it out, or the supplier informs you that some items on order are out of stock. You can edit the supplier code, expected cost, tax code, and quantity of a product on order, and change the suffix and due date if required.
You can also cancel an outstanding purchase order.
To edit a purchase order1 Go to the Transaction menu and choose Purchase Orders, or press F9. The Purchase Orders
window appears.
2 Enter the Staff number and the Supplier number in the appropriate fields.
3 Click Edit Purchase Order. A list of purchase orders for this supplier is displayed.
4 Select the required purchase order. The products on order appear in the grid.
5 Select the product line you want to edit by highlighting it and pressing ENTER. The product details shift to the first line.
C H A P T E R 4 S T O C K

6 Edit the order as required and click Commit ‐ F10 or press F10 to commit the information.
When you print out the purchase order, a revision number will appear on the order.
To cancel an outstanding purchase orderSee ‘Cancelling orders’ on page 270 for full instructions on how to cancel an entire purchase order or an individual item on order.
Receiving goods
The Goods Received window is used to receive goods into stock from a supplier’s invoice. New suppliers and new stock items can also be quickly created from this window.
NOTE : Troubleshooting See ‘Goods received and returned goods’ on page 363 for troubleshooting information about receiving goods in RetailManager.
When you are receiving goods in the Goods Received window, you have two methods for creating new stock items. You can either create the new stock item:
in the Goods Received window, which only requires the minimum amount of information about the product, or
in the Create a New Stock Item window (accessed from the Goods Received window), which is used to add more detail about the stock item and set your stock levels.
You can also create duplicates of a stock item from the Goods Received window—duplicate items have the same department and pricing information but can belong to different categories or have different bar codes and descriptions.
Before you create a new item, see ‘Naming your stock items’ on page 107 for important information about how to name your stock items in RetailManager. Also see ‘Maintaining stock items’ on page 91 for important information about defining product categories.
NOTE : Record supplier’s ABN If the supplier from whom you are receiving goods is registered for GST, select the Supplier Registered for GST option in the Suppliers window. Then, record the supplier’s ABN. Otherwise, RetailManager will assume that the supplier is not registered for GST and assign the GNR (GST Non‐Registered) tax code to all items you receive from this supplier. Note that you must quote the supplier’s ABN in order to claim GST from the ATO on your purchases.
The following topics are included in this section.
‘Receiving goods on order’ on page 130
‘Printing bar codes for goods received’ on page 135
‘Calculating discounts’ on page 135.
R E C E I V I N G G O O D S 1 2 9

1 3 0
Receiving goods on orderWhen you place a purchase order in RetailManager and receive the goods, you can display the order in the Goods Received window. Each product on the order is displayed, saving you having to enter the received products manually. If there is a discrepancy between your purchase order and the supplier’s invoice, for example, you expected to pay $20 for a product but the supplier charged you $22, you can adjust the expected cost for the stock item as required in the Goods Received window.
NOTE : Assigning serial numbers on receipt of goods You can use the Serial Number option in the Goods Received window to assign serial numbers to stock. For more information, see ‘Serial numbers’ on page 158.
Receiving part of an order If you received only part of an order, for example, you ordered 6 squash racquets and 50 pairs of running shoes, but the supplier sent you only 30 pairs of shoes and no racquets, you can delete the squash racquets line in the Goods Received window and change the quantity of shoes to 30. The purchase order will be outstanding until you receive the remaining 20 pairs of shoes and the squash racquets. However, if you have selected to automatically reject backorders from this supplier (see ‘Maintaining supplier details’ on page 88), the outstanding items will be deleted from the purchase order and the order will be cancelled.
To receive goods into stock1 Go to the Transaction menu and choose Goods Received, or press F7. The Goods Received window
appears.
A Load PO Click to load the purchase order. Load order first before entering other goods.
B Costs include
Tax
If selected, the cost is tax inclusive. Select or deselect this box before receiving goods.
C H A P T E R 4 S T O C K

2 Enter the staff number in the Staff field.
NOTE : The date field The date in the Date field defaults to the current date, and can’t be changed.
3 Enter the supplier number in the Supplier field. If this is a new supplier, press F5 to create a new supplier. Refer to ‘Maintaining supplier details’ on page 88 for more information.
CAUTION : IMPORTANT The Invoice date (not the Goods Received date) is used if you export your information to MYOB business management software. See ‘Accounting options’ on page 41 for details.
4 If you have any outstanding orders for this supplier, a window appears, asking you if you want to select one. Click Yes if you have a purchase order for the received goods and choose the order from the displayed list. Alternatively, click Load PO. The products on order are displayed in the grid. Edit the product details if required.
5 Enter the invoice date and invoice number in the appropriate fields.
6 Scan the bar code or enter the product code of the item you are receiving into stock in the Code field and press ENTER.
If you are receiving a product that you have had in stock before, the product details are displayed. The cursor is positioned in the Unit Cost field, ready to enter any change in unit cost. Go to step 8.
NOTE : Use Average Costs If you have selected the Use Average Costs option in the General Options window, the average cost will already be displayed in the Unit Cost field, calculated from the unit costs entered when receiving the stock item into stock.
If you are receiving a new product, a question window appears. Click Create. A question window appears.
NOTE : Serial numbers require full details to be entered If you want to enable serial numbers for a new stock item, you must choose to enter full details by clicking Yes.
C Stock grid Enter goods received here.
D Goods Totals Displays tax information for the selected line or for the total transaction.
E Select Multiple
Stock
Click to add multiple stock items at one time. For more details on this feature, see ‘To add
multiple stock items in the Goods Received window’ on page 133.
F Duplicate Stock Click to create and add duplicates of a stock item. For more details on this feature, see ‘To
add duplicate stock items in the Goods Received window’ on page 134.
G Freight Enter freight tax code here.
H Expected Enter the supplier’s invoice total here.
R E C E I V I N G G O O D S 1 3 1

1 3 2
Click No if you want to record the minimum amount of information about the product. Go to step 7.
Click Yes to enter detailed information about the product. The Create New Stock Item window appears. See ‘Creating a new stock item’ on page 104 for full instructions on completing the fields in this window. When you commit the stock information, you are returned to the Goods Received window. The details of the product you have just created are displayed. The cursor is positioned in the Unit Cost field. Go to step 8.
You can also add items by clicking Select Multiple Stock and Duplicate Stock. For details, see ‘To add multiple stock items in the Goods Received window’ on page 133 and ‘To add duplicate stock items in the Goods Received window’ on page 134.
7 Enter the product details:
Enter a product description in the Description field. This is a mandatory field.
Choose the product Department.
Choose the values for the product Categories in the field.
Enter the correct tax code for the item.
8 Enter the unit cost, the RRP (including tax), and the quantity being received of the product in the respective fields.
You can use the calculator in the Unit Cost field to calculate the discount you received for a specific stock item, or enter a formula directly in the Unit Cost, RRP or Qty fields. For example, by entering a quantity of 5, and entering T300 in the Unit Cost field, the Unit Cost is automatically calculated as $60 for each item. See ‘Calculating discounts’ on page 135 for more information. The total cost is automatically calculated and displayed in the Ext. field.
9 Press ENTER. Once you have received the product, this stock information line is displayed in the entered items list, and the cursor will return to the Code field ready for you to receive the next item.
10 Repeat these steps for each product on the invoice you are receiving into stock. As you receive each product, you will notice that the Subtotal and Total fields are updated as you go.
When you have entered all the goods received on the invoice, and the cursor is positioned at the beginning of another blank line, press ENTER again to go to the Freight field.
NOTE : Freight field If this supplier has been set up as ‘freight free’ in the Suppliers window, a warning will be displayed if you enter an amount in this field.
11 Enter any freight amount you have been charged in the Freight field.
If tax is charged on freight, press F12 to go to the freight tax field, and enter the correct tax code. (This field displays the default tax code set in the Set Tax Codes window. See ‘Setting up default tax codes’ on page 54 for more information.) Use the up/down arrow keys to find the required tax code or press F2 to view a list of tax codes.
12 Enter the total showing on the supplier’s invoice in the Expected field. RetailManager will check that the expected total equals the total of the line items (plus freight) in the Goods Received window. If there is a discrepancy, you will receive a message informing you of the difference. If the difference appears to be due to rounding, you will be prompted to commit the transaction. However, if there is a significant difference between the invoice total and the line item (and freight) total, you will be required to enter the reason for the discrepancy in the Comment field before you can commit the transaction.
C H A P T E R 4 S T O C K

NOTE : Export information When you export your data to MYOB business management software, goods received appear as purchases. Note that the calculated total (not the expected total) is exported to your MYOB business management software.
13 Enter any comments about the invoice such as damaged stock received in the Comments field.
14 If you want to print your goods received prior to committing the transaction, press F4.
The RetailManager report viewer displays the Goods Received report. You can print the report from this window. Note that the Goods No. or GR No. (goods received invoice number) is displayed as a negative one (‐1). This number only becomes positive and reflects the actual number of goods received in this report once you have committed the goods received transaction.
15 Click Cost Price Adjustment to adjust the cost total of goods received.
Cost price adjustment evenly apportions an adjustment amount across product lines, entered in the Goods Received window. This can be used for freight and other surcharges and can also be used for negative adjustments for early settlement discounts and other discounts.
16 Click Commit ‐ F10 or press F10 to commit the information.
To add multiple stock items in the Goods Received windowThis procedure describes how to add multiple stock items in the Goods Received window.
1 In the Goods Received window, click Select Multiple Stock. The Select Multiple Stock window appears.
2 Select the Department that you want to load stocks from. If you want to see stock items from all departments, select <All>. The Category fields associated with the selected department will appear. Select any category values you want to use or use the default <All>.
3 If required, select a different Supplier (the default is the Supplier you are receiving from). If you want to see stock items of all suppliers, select <All>.
4 Click Load to see the stock items. The stock items are displayed in the grid.
5 Select the Select option next to each item you want to receive. To select all items in the list, click the Select column heading.
6 Click OK to add the selected items. If the default supplier for these items is different, a window appears asking you to reselect the items. Select the items again and click OK.
7 You are returned to the Goods Received window, with the products displayed in the items list.
R E C E I V I N G G O O D S 1 3 3

1 3 4
To add duplicate stock items in the Goods Received windowThis procedure describes how to add duplicate stock items in the Goods Received window. Duplicate items have the same department and pricing information but can belong to different categories or have different bar codes and descriptions. For example, you could make duplicates of a shirt, with only the size and colour being different.
1 Click Duplicate Stock. The Duplicate Stock window appears.
2 Enter the Bar Code of the item or click F2 to search for it. The item details appear in the top part of the window.
3 If you want to enter your own bar code for the item or you want to retain the same bar code for all the duplicates, deselect the Increment Bar code by 1 option. If the option is left selected, a new bar code will be generated automatically by incrementing the original items bar code by 1.
4 In the Number of duplicates field, enter the number of duplicates you want to create.
5 Click Duplicate. The duplicate items appear in the list.
6 If necessary, you can assign different category values or modify the Bar code and Description for each item. Click in the field you want to modify and enter or select the value.
7 Select the Select option next to each of the duplicates you want to use. To select all items in the list, click the Select column heading.
8 Click OK to duplicate and add the selected items to the order. You are returned to the Goods Received window.
C H A P T E R 4 S T O C K

Printing bar codes for goods receivedIf you want to print bar code stickers for the products you receive into stock, you need to select the Print Custom Bar codes with Goods Received option in the General options, Other tab. See ‘General options’ on page 22 for more information.
Use the Load Options button to display and print bar codes for goods received. For more information about printing bar codes for goods received, see ‘To load multiple goods received bar codes for printing’ on page 154. Alternatively, after each Goods Received entry, CTRL+TAB back to the Goods Received window, leaving the Print Custom Bar codes window in the background. The bar code printing grid will keep accumulating items until you either print them or close the window.
Calculating discountsRetailManager uses formulae to calculate any discount you receive on an individual item for an invoice.
Discounts for any individual item on the invoice are entered as part of the unit cost of the product in the Unit Cost field. For example, if you received a discount of 7% on a coffee machine with a unit cost of $499, type ‘499*0.93’ and press Tab. The Unit Cost is automatically calculated as $464.07. You can also press the assist icon ( ) in the Unit Cost field to use the RetailManager calculator.
See ‘MYOB RetailManager calculator’ on page 66 for more information on using the RetailManager calculator.
Pricing grades
The Pricing Grades function enables you to set different default pricing. You can allocate discount levels to different grades of customers and then make exceptions to these discounts at either category or stock item level.
This means that staff members do not need to know which customers should receive a discount; these customers can be pre‐defined in RetailManager as receiving a certain pricing level. At the time of sale, the staff member can also select a grade for each line item.
Using pricing gradesThe price that a customer pays depends both on the grade you allocate them and the product they are purchasing.
Grades are used as a means of giving differing levels of discount to customers, for whatever reasons you might have. You can determine what price you want to apply to customers who have a Default grade, for example full retail price, and then set further discount levels, from Grade A to Grade D.
There are three levels at which grades work. Within each of these levels you can set up your grade prices.
Global level. This level applies to all the products in your store. These discounts should be based on your overall average margins.
For more information see ‘Setting global pricing rules’ on page 137.
P R I C I N G G R A D E S 1 3 5

1 3 6
Category level. This level applies to the specified department and category and overrides the global prices for all the products of this category.
For more information see ‘Category pricing’ on page 138.
Single‐item level. This level applies to a specific stock item only and overrides the category or global prices. You can specify a stock item price without specifying prices for its category, making this a one‐off exception to the global pricing structure.
For more information see ‘Single‐item pricing’ on page 139.
The three levels work in a hierarchy: the pricing for a single item will override the pricing for a category, which will again override global pricing.
For example, a hardware store might want to give a 10% discount on all products to their Grade A customers and a 5% discount to all their Grade B customers. So the owner creates global pricing rules for Grade A and Grade B. Assume that the store also imports a particular brand of tools called Tuff Tools. Because the store does not make too much of a margin on the tools made by Tuff Tools, the owner decides to reduce the discount on this brand of tools to 5% for Grade A customers and 2.5% for Grade B customers. This is the category pricing grade.
The owner can also decide that Grade B customers should get an even lower discount for one of the Tuff Tools products, a drilling machine. So the owner sets the pricing for this particular item to 1.5% for Grade B customers only. This is the single‐item pricing grade.
What happens at the time of sale? When a new sale is created, RetailManager will first check if the customer or item has been allocated a grade.
Once a pricing grade is found (for example Grade A), RetailManager will do the following:
a Check if there is a Grade A rule set for the single‐item level. If one is found, it is immediately applied and all other rules are ignored.
b If no single‐item rule is found, RetailManager then checks if there is a Grade A rule set for the category level. If one is found, it is immediately applied and the global rule is ignored.
c If no category rule is found, RetailManager then checks if there is a Grade A rule set for the global level.
Where do I set pricing grades? Global and category level pricing are set in the Pricing Grades window. Single‐item pricing is set (for a specific stock item) in the Stock window.
Formulae you can use for pricing grades When setting up global, category and single‐item level pricing rules for each grade, you need to use one of the available formulae provided by RetailManager.
ExampleIf you wanted to sell an item for five per cent less than the retail price to Grade A customers, you would select the RRP ‐ % formula from the list and set the percentage to 5 so that the pricing rule is displayed as RRP ‐ 5.00%.
To sell an item for three dollars more than cost, you would select the Cost + $ formula and set the amount to 3 so that the rule is displayed as Cost + $3.00.
C H A P T E R 4 S T O C K

NOTE : GST calculation The cost price in the Cost + % and Cost + $ formulae is calculated exclusive of GST. GST is calculated after the margin is added.
NOTE : Setting no discount Choose <none> if you do not want to offer a discount.
Prices By Grade report The Prices By Grade report displays your stock item prices and estimated gross profit percentage for each grade for which you have defined pricing.
Setting global pricing rulesGlobal pricing applies to all the products in your store. These rules should be based on your overall average margins.
To set global pricing rules1 Go to the Stock Management menu and choose Pricing Grades. The Set Pricing Structure window
appears with Global pricing details selected by default.
2 Choose the grade of customer for which you want to define the pricing. Start with the Def (Default) grade. This option is already selected. Use the arrow keys to select the required rule from the Sell = list, and then enter the amount or percentage in the Amount field.
CAUTION : Rules and cost price Be careful that you don’t enter a rule which could result in your selling a product for less than cost price.
3 Press ENTER. The Grade A option is selected. Select the required rule, and enter the amount or percentage in the Amount field.
4 Press ENTER. The Grade B option is now selected. Repeat the procedure described in step 3 for each of the grades you want to set up.
NOTE : Setting grades You can set up to five grades.
5 When you have finished entering your grades, click Add/Update. The global pricing structure you have set up is displayed in the Global Pricing Structure frame to the right. To quickly make all
P R I C I N G G R A D E S 1 3 7

1 3 8
pricing structures default to retail price, select the Disable all Pricing Structures (all stock sold at RRP) option.
You can now allocate the grades you have set up to customers.
To edit global pricing rules1 Click the radio button of the grade you want to change.
2 Using the above procedure, change the pricing rule for the grade.
3 Once you have entered your changes, click Add/Update. Your edits are displayed in the Global Pricing Structure frame.
To delete global pricing rulesIf you want to delete the global pricing rules for all grades, simply click Delete.
To delete a single grade rule, select <none> as the rule for that grade.
Category pricingYou set category level pricing by clicking Department and Categories in the Set Pricing Structure window.
For more information on departments and categories, see ‘Maintaining stock items’ on page 91.
To set category pricing
NOTE : Remember Category pricing overrides global pricing for the specified category.
1 Go to the Stock Management menu and choose Pricing Grades. The Set Pricing Structure window appears with Global pricing details selected by default.
2 Click Department and Categories at the top of the window.
3 Click the Departments drop‐down arrow and choose the department for which you want to define pricing.
C H A P T E R 4 S T O C K

4 Select the checkbox of the Category 1 option(s) for which you want to define pricing or click the checkbox above the list to select all Category 1 options.
5 Repeat step 4 for the Category 2 and Category 3 options.
6 Choose the grade of customer for which you want to define the pricing. Start with the Def (Default) grade. This option is already selected. Use the arrow keys to select the required rule from the Sell = list, and then enter the amount or percentage in the Amount field.
CAUTION : Rules and cost price Be careful that you don’t enter a rule which could result in you selling a product for less than cost price.
7 Press ENTER. The Grade A option is selected. Select the required rule, and enter the amount or percentage in the Amount field.
8 Press ENTER. The Grade B option is now selected. Repeat the procedure described in step 6 for each of the grades you want to set up.
CAUTION : Setting grades You can set up to five grades.
9 When you have finished entering your grades, click Add/Update. The list of your category pricing rules is displayed in the frame to the right.
You can now allocate the grades you have set up to customers.
TIP : Viewing all pricing rules set for a specific grade To view all pricing rules that have been set for a specific grade, select the View Selected Grade option. The details displayed in the right frame will display only the selected grade’s pricing rules for each category.
To edit category pricingIf you want to edit an existing category pricing structure, click the department or category in the frame to the right, and then click the grade for which you want to change the pricing rule. Change the pricing rule as required and click Add/Update. The edited price will be displayed in the frame to the right.
If you make a selection that has multiple rules for a particular grade, the existing rules for the grade will not be updated when you click Add/Update.
To delete an existing category pricingIf you want to remove an existing category pricing, select the required category in the frame to the right and then click Delete.
Single-item pricing
NOTE : Remember Single‐item pricing overrides category pricing and global pricing, for the specified stock item.
Single‐item pricing is set in the Stock window.
NOTE : Cost price If you enter a rule for a stock item which results in you selling the product for less than cost price, the selling price of the product is displayed in red.
P R I C I N G G R A D E S 1 3 9

1 4 0
To set single-item pricing for a stock item1 Go to the Information menu and choose Stock, or press CTRL+O. The Stock window appears.
2 Enter the bar code of the stock item for which you want to set up a pricing structure, and press ENTER. The product details are displayed.
3 Select Pricing from the list at the left of the window. The Pricing view appears.
4 If you have set global or category level pricing, the Global column on the right displays the retail price of this stock item (at global level), and the Category column displays the retail price of the item (at category level) for each grade for which you have defined the pricing. (If pricing has not been defined, the item’s RRP is displayed.) The eGP% column shows the estimated gross profit percentage on the sale at category level, or at global level if no category level pricing has been set.
NOTE : eGP% column The eGP% column may not be displayed if you belong to a staff group with restricted access privileges. For more details about setting up access privileges, see ‘Security’ on page 283.
5 Choose the grade of customer for which you want to define the pricing. Start with the Def (default) grade. This option is already selected. Use the arrow keys to select the required rule from the Sell = list, and then enter the amount or percentage in the Amount field.
NOTE : Restricted access privileges You may not be able to set single‐item pricing if you belong to a staff group with restricted access privileges. For more details about setting up access privileges, see ‘Security’ on page 283.
6 Press ENTER. The Grade A option is selected. Select the required rule, and enter the amount or percentage in the Amount field.
7 Press ENTER. The Grade B option is now selected. Repeat the procedure described in step 5 and step 6 for each of the grades for which you want to define pricing.
8 When you have finished entering your grades, click Add/Update. The Stock column on the right displays the new retail price and new estimated gross profit percentage on the sale for each grade for which you have defined the pricing.
C H A P T E R 4 S T O C K

To edit single-item pricing
NOTE : Restricted access privileges You may not be able to edit single‐item pricing if you belong to a staff group with restricted access privileges. For more details about setting up access privileges, see ‘Security’ on page 283.
1 Choose the grade for which you want to change the pricing.
2 Select the required rule from the Sell = list, and then enter the amount or percentage in the Amount field.
3 Press ENTER, and repeat the procedure for each of the grades for which you want to edit the pricing.
4 Click Add/Update when you have finished editing your grades. The edited pricing for the stock item is displayed in the Stock column in the frame to the right.
To delete single-item pricing1 Choose the grade for which you want to delete pricing.
2 Click Delete.
To delete a single grade rule, select <none> as the rule that applies to that grade.
Promotional pricing
The promotional pricing feature allows you to add a mark‐up or mark‐down to a range of stock items that only applies for a certain period of time. You can set the start and end dates and times of each promotion, allowing you to prepare promotions for future use. Information about sales made during a promotion is provided via a special Promotions Performance Activity report.
Using promotional pricing you can:
create new promotions (see ‘To create a promotion’ on page 142)
edit existing promotions (see ‘To edit a promotion’ on page 146)
view existing promotions (see ‘To view a promotion’ on page 146)
delete existing promotions (see ‘To delete a promotion’ on page 147)
view and print the Promotions Performance Activity report (see ‘To view or print a Promotions Performance Activity report’ on page 147).
NOTE : Indicators that a stock item is in a promotion Stock items that are included in a promotion are highlighted when displayed as part of a transaction for Sales, Lay‐bys, Sales Order payments and Quotes. A promotional stock item will also be noted with a ‘#’ symbol when a docket is printed.
Different variations in promotional pricing RetailManager promotional pricing allows one pricing variation for each promotion. In some circumstances you might want to have a number of different pricing variations for stock that is all part of one promotion.
For example, you might want to discount all food items by 10% and all hardware items by 20%. A simple solution is to create a new promotion for each different pricing variation, and run the promotions at the same time.
P R O M O T I O N A L P R I C I N G 1 4 1

1 4 2
To create a promotionWhen creating a promotion, you add details, such as a name, the type of pricing variation you want to apply and the start and end times and dates for the promotion.
When you have completed the promotion details, you then select the stock you want to include in the promotion. The recommended retail price of the stock that you include in a promotion will be adjusted to reflect the pricing variation that you have applied.
Adding details of the promotion
1 Go to the Stock Management menu and choose Promotional Pricing. The Promotional Pricing window appears.
If you have previously created any promotions, they will appear in this list. If not, the list will be empty.
You can click the column headings to sort the information.
A Status Can be Pending, Current, Inactive or Expired.
B Name Up to 50 characters long.
C Start Date Date in dd/mm/yyyy format.
D End Date Date in dd/mm/yyyy format.
E GP $ Gross profit from the promotion.
F Sales $ Total sales to date during the promotion.
A B C E FD
C H A P T E R 4 S T O C K

2 Click New. The Promotion view of the Promotion Details window appears.
3 Enter the name for this promotion in the Name field, for example, Cheese and Wine Week.
If you want this promotion to be activated, select Active. The promotion must be activated for it to run.
4 In the Pricing Variation group, click the drop‐down arrow beside Type, and select Percentage, Dollar or Replacement.
Percentage allows you to record the promotional price as a percentage variation from the recommended retail price.
Dollar allows you to record the promotional price as a variation from the recommended retail price.
Replacement allows you to replace the current recommended retail price with a one‐off replacement price.
5 Select Mark Down if you want to record the variation as a decrease in price from the recommended retail price. Select Mark Up If you want to record the variation as an increase in price from the recommended retail price.
6 Set the start and end dates and times for the promotion.
You can set up promotions in advance, ready for you to activate on the start date.
Selecting stock to be included in the promotion
You select stock from the Promotion Details ‐ Stock Items view.
7 If you already have the Promotional Details window open, continue with step 9.
Otherwise, go to the Admin menu and choose Stock Management and then choose Promotional Pricing. The Promotional Pricing window appears.
8 Select the promotion to which you want to add stock items and click Edit. The Promotion Details window appears.
P R O M O T I O N A L P R I C I N G 1 4 3

1 4 4
9 Click the Stock Items tab. The Stock Items view appears.
10 Click Add. The Add Stock Items window appears.
Use the Department list box and the three Category list boxes to search for and display stock items to be included in this promotion.
11 Click the drop‐down arrow beside the Department list box and select the department in which you want to search.
12 Click the drop‐down arrow beside any Category list boxes associated with the department.
C H A P T E R 4 S T O C K

13 Click Search. A list of stock items that meet your search criteria appears.
14 Select the option in the Select column for each item you want to include in the promotion. To select all items, click the title of the Select column ( ).
15 Click OK. The Stock Items view appears with the stock you selected previously.
If you choose not to include some or all of the selected stock in the promotion, deselect the Include option beside an individual stock item, or click the Include column title to deselect all stock items. When a stock item is listed in the Stock Item view but is not included, MYOB RetailManager applies the normal recommended retail price when a transaction is made that includes this item.
If you want to remove a stock item from the promotion, highlight the stock item and click Remove.
If you want to add more stock items to this promotion, perhaps using different search criteria, click Add to return to the Add Stock Items window.
16 Click Save to save your changes. The Promotional Pricing window appears.
Running concurrent promotionsYou cannot have two separate promotions running at the same time with the same stock items.
For example, StickyFingers Confectionery have a one‐off promotion running that includes the stock item ‘box of chocolates’. The proprietor now wants to create and run a new coffee promotion that
P R O M O T I O N A L P R I C I N G 1 4 5

1 4 6
includes all coffee and chocolate products. The stock item ‘box of chocolates’ cannot be added to the new coffee promotion because it is already part of a promotion that will run at the same time.
When you attempt to add a stock item which is already in a promotion, a warning message appears and the stock item is highlighted with a mark in the left column of the stock item line in the Promotion Details ‐Stock Items view. You must deselect the tick in the Include option for this item to continue with adding other stock items to the promotion.
If you want to include this stock item in the new promotion, you must remove the stock item from the overlapping promotion first.
Select the overlapping promotion and locate the stock item. (See ‘To view a promotion’ below for information on locating stock items in a promotion.) Then, deselect the Include option alongside the stock item. You can now go back to your new promotion and include the stock item.
To edit a promotion1 From the list of promotions in the Promotional Pricing window, highlight the promotion you want
to edit.
2 Click Edit. The Promotion view of the Promotion Details window appears.
3 Make your required changes to the promotion. For more about the information contained within a promotion, see ‘To create a promotion’ on page 142.
To view a promotionTo view promotions that are already set up in RetailManager:
1 Go the Stock Management menu and choose Promotional Pricing. The Promotional Pricing window appears.
2 Select a promotion you want to view in detail.
3 Click Edit. The Promotion view of the Promotion Details window appears.
Review this screen for the start and end dates and times, the promotion’s name and information about the promotion price variation (mark‐down or mark‐up).
C H A P T E R 4 S T O C K

The Performance group at the bottom of the Promotion view provides information about the quantity sold, the total sales figure, and the total sales gross profit (Sales GP) for stock items in the displayed promotion.
4 Click the Stock Items tab to view the stock items included in the promotion you are viewing.
To delete a promotionYou can only delete a promotion if no sales have been made to stock items that are part of that promotion.
1 From the list of promotions in the Promotional Pricing window, highlight the promotion you want to delete.
2 Click Edit. The Promotion view of the Promotion Details window appears.
3 Click Delete. A message appears.
4 Click Yes to confirm you want to delete the promotion. The promotion is deleted and the Promotional Pricing window reappears.
To view or print a Promotions Performance Activity reportYou can view or print a Promotions Performance Activity report from the Promotional Pricing window.
If you already have the Promotional Pricing window open, continue with step 2.
1 Go to the Stock Management menu and choose Promotional Pricing. The promotional Pricing Window appears.
2 Select the promotion that you want to view or print. Hold the CTRL key when you want to select multiple promotions.
P R O M O T I O N A L P R I C I N G 1 4 7

1 4 8
3 Click Print. The Promotions Performance Activity report is displayed.
The Promotions Performance Activity report includes complete information about promotion details, and sales information in both summary and detailed form.
Click the print icon to print the report or click the close icon to close the report viewer and return to RetailManager.
Bulk price updates
Bulk price updates enable you to apply a price adjustment to multiple stock items. You select the stock items by category, then apply price updates either as a complete new price or as an adjustment to the current price.
You can apply bulk price adjustments either as a percentage of expected gross profit or as an amount.
If you want to make changes to other stock item details such as bar code, description or quantity held, see ‘Updating stock item details’ on page 116 for more information.
To apply bulk price updates1 Go to the Stock Management menu and choose Bulk Price Updates.
CAUTION : Exclusive access to your shopfront is required When you make bulk price adjustments, you need exclusive access to your shopfront while you make changes to your stock.
A message appears informing you that you must close all connections to your current shopfront.
C H A P T E R 4 S T O C K

2 Ensure no other terminals are connected to your shopfront if you are using RetailManager on a network.
3 Click Yes. The shopfront closes and the MYOB RetailManager Bulk Price Updates window appears.
4 In the Stock Filters group, select the department and categories of the required stock items.
5 Click Load. The stock items that match the selected department and categories are displayed.
Ensure the items selected are the items to which you want to make updates before you proceed.
6 If you want to adjust your prices by an amount:
a In the Bulk Price Adjustments group, click By Selling Price.
If you want to add or subtract an amount to or from the current price (for example, you might want to add $2.00 to each stock item), select the Adjust from current value option.
If you want to assign a new price (for example, you might want to price all listed stock at $10.00) deselect the Adjust from current value option.
b In the Adjustment Value field, enter the value that you either want to apply as an adjustment or as a price.
7 If you want to adjust your prices by expected gross profit (eGP%):
a In the Bulk Price Adjustments group, click eGP% Margin.
If you want to adjust the current margin, select the Adjust from current value option.
If you want to assign a new margin, deselect the Adjust from current value option.
b In the Adjustment Value field, enter the value that you either want to apply as a new margin or as an adjustment.
8 Click Update. The updated prices appear.
9 Check the results of your pricing adjustments to ensure they are correct.
NOTE : Adjusting a price or margin for a single stock item Click either the Sell Inc or eGP% column of a selected stock item line in the MYOB RetailManager Bulk Price Updates window and enter the adjustment.
10 Click Commit. The results of your pricing adjustments are saved to the RetailManager stock database.
11 Go to the File menu and choose Open Shopfront to continue using RetailManager.
B U L K P R I C E U P D A T E S 1 4 9

1 5 0
Stock at other shops
Look up Stock At Other Shops is an MYOB RetailManager feature that works in combination with MYOB RetailEnterprise and enables you to view the stock held at other shops in your RetailManager network.
For more information about using stock at other shops, see your MYOB RetailEnterprise User Guide or contact an MYOB RetailManager Professional.
Bar codes
Bar codes enable you to identify an item (or multiple items) by using a bar code scanner. This dramatically reduces the effort required to input information about an item when performing transactions and when performing a stocktake.
This section provides information on the following topics:
‘Reallocating bar codes’ below
‘Printing custom bar codes’ on page 151
‘Customising bar code labels’ on page 154.
Reallocating bar codesIf you want to change the bar code of a stock item, you can reallocate the bar code. This is useful, for example, when a supplier changes the bar code of an item, or a new bar code clashes with that of an existing stock item (and you want to assign a different bar code to the existing item).
You can reallocate a bar code to an existing bar code so that there is more than one product on that bar code. This is useful for example when you have the same product in different colours or sizes, all with the same bar code. See ‘Creating duplicate stock items with a single bar code’ on page 110 for more information.
To reallocate a bar code1 Go to the Admin menu and choose Reallocate Numbers. The Reallocate Numbers window
appears.
2 Click the Select records from drop‐down arrow and choose Stock from the list of available options.
C H A P T E R 4 S T O C K

3 Enter the old bar code in the Old Bar code field.
4 Enter the new bar code in the New Bar code field. This must be a new bar code, i.e. one that has not been assigned to a stock item (otherwise you will have two products on the same bar code). If you want RetailManager to enter a new bar code, press F5.
5 Click Reallocate ‐ F10 or press F10.
Once you have reallocated the bar code, the old bar code is cleared and can be used again for a new stock item.
Printing custom bar codesMYOB RetailManager allows you to print bar codes of the type ‘Code 128’. This type of bar code looks like any other bar code, except that it does not have to conform to any regulatory body (as is the case with type ‘EAN 13’). You can use any number sequence for your bar codes.
NOTE : Printing bar codes See ‘Printing bar codes for goods received’ on page 135 for more information about printing bar codes when receiving goods into stock.
Make sure that your bar code scanner is set to operate with both the ‘EAN 13’ and ‘Code 128’ type of labels.
In RetailManager, you can use the following types of bar code labels:
Unistat 33
Avery DL33 (33 labels per page)
Avery 65 (65 labels per page)
L7651 ‐ Avery Mini Address
L7160 ‐ Avery Address
L7161 ‐ Avery Address
J8651 ‐ Avery Mini Address
J8159 ‐ Avery Address
J8162 ‐ Avery Address.
B A R C O D E S 1 5 1

1 5 2
To print custom bar codes1 Go to the Tools menu and choose Custom Bar Codes, or press CTRL+M. The Print Custom Bar Codes
window appears.
2 Choose the required type of bar code label. The default is Avery 33. See ‘Printing options’ on page 31 to change the default.
3 Enter the bar code or stock number in the Stock No. field and press ENTER.
NOTE : Multiple stock items If the stock number has multiple stock items associated with it, a drop‐down list appears. Use the arrow keys to select the required stock item, and press ENTER.
4 In the Qty field, enter the quantity of bar code labels you want to print for the stock item, and press ENTER or click Add. The details of the product appear in the grid.
5 Click the drop‐down arrow beside the Sell Price field and select how you want the price to appear on the bar code.
A print preview of the selected bar code is displayed in the white frame at the bottom right corner of the window.
NOTE : Modifiable Qty field in bar code grid You can modify the Qty (quantity) field directly in the bar code grid.
6 Repeat these steps for each stock item for which you want to print bar code labels.
7 Select the starting point for the labels. In the Select Starting Label frame, click where on the grid you want the labels to start printing. This is useful when you are using a sheet of labels that only has a few stickers left.
8 When you are done, click Commit ‐ F10 or press F10 to commit the information. Bar code labels are printed on your A4 printer.
Loading bar codes for printing You can choose to load multiple bar codes to be printed, either by selecting a group of stock items from your current stock, or by selecting items from Goods Received. You set load options in the Load Label List Options window.
Click the drop‐down arrow
beside this field to select
the bar code label type.
Select a pricing format if required.
Select the bar code
label starting point
here.
Displays the number of labels and
number of pages required to print
them.
The barcode will look like this when printed.
C H A P T E R 4 S T O C K

To load multiple stock bar codes for printing1 Click Load Options in the bottom frame of the Print Custom Bar Codes window. The Load Label List
Options window appears.
2 Click the Stock tab.
3 Select the supplier, department, categories and category values. Click the select all icon ( ) to select all values in the category, if desired.
4 Select the stock type, either Use Available Stock On Hand or Include Packages Only.
5 Choose the selling price format.
6 Enter the quantity of labels you want printed for each of the items.
7 Click View. The Bar Code labelling selection list window appears.
8 Select the items you want to create bar code labels for by clicking in the Select column beside each of the item bar codes. A tick is displayed for each of the items selected.
9 Click Load.
10 Click Close to close the Load Label List Options window.
11 Click Print ‐ F10 or press F10 in the Print Customer Bar Codes window to print the bar code labels.
B A R C O D E S 1 5 3

1 5 4
To load multiple goods received bar codes for printing1 Click Load Options in the bottom frame of the Print Custom Bar Codes window. The Load Label List
Options window appears.
2 Click the Goods Received tab.
3 Select the Goods Received item for which you want to print labels.
4 Select the number of bar codes you want printed in the Quantity of Labels frame or select the Use Received Quantity option to print out the exact number of labels as goods received.
5 Select the selling price format for the bar codes to be printed from the drop‐down in the Selling Price Format frame.
6 Click Load.
7 Repeat these steps for each lot of goods received for which you want to print bar codes.
8 Click Close to close the Load Label List Options window.
9 Click Print ‐ F10 or press F10 in the Print Custom Bar Codes window to print the bar code labels.
Customising bar code labelsYou can modify a number of options that enable you to customise your bar code labels. You can now choose to:
show or hide the stock item description
show or hide the price
move the price from right to left
select different formats for the date on the label
show or hide the date
move the date from right to left
format for date (taken from regional settings)
show, hide or change the font of the bar code caption (number).
C H A P T E R 4 S T O C K

To set custom label options1 Go to the Tools menu and choose Custom Bar Codes. The Print Custom Bar Codes window
appears.
2 Click a label type from the drop‐down list in the Select Starting Label frame.
3 Click Label Options. The Label Options window appears.
4 Click Add at the bottom of the window.
5 Type your label name in the Label description field to the left of the Add button.
NOTE : Margin setting When specifying the page margin settings for your bar code labels, you also need to check your printer’s margin or unprintable area settings and make sure that they are correct. Your printer’s margin settings determine where the printing will start.
6 Alter the settings to customise your own label types.
To… Do this…
Hide the description In the Stock Description Font frame, enter zero in the Size field.
Hide the stock price In the Stock Price Font frame, enter zero in the Size field.
B A R C O D E S 1 5 5

1 5 6
7 Click Apply.
8 Click Close.
Returned goods
NOTE : Processing multiple returns If you are processing a lot of returns together, you can have several Returned Goods windows open at once, and use CTRL+TAB to move between the windows.
In MYOB RetailManager ‘returned goods’ refers to goods you are returning to a supplier. These could be goods you have received damaged from the supplier, faulty goods, goods that you didn’t order, and so on.
It is common practice that you need a Returns Authorisation form from your supplier to be able to return goods to that supplier. You may want to check that you have the authorisation before you send the goods back.
NOTE : Tracking serial numbers through returned goods If the goods you are returning have serial numbers you are tracking, ensure you enter the appropriate serial number information. See ‘Serial numbers’ on page 158 for more information.
Adjust the position of the
price on the label
Enter the number of centimetres (from the right corner of the label) that you
want the price left justified.
Specify a date format In the Date frame, click the down arrow and choose the required format.
Hide the date Click the down arrow and select ‘Do not display’ from the list.
Adjust the position of the
date on the label
Enter the number of centimetres by which you want to left justify the date.
To… Do this…
C H A P T E R 4 S T O C K

To return goods to a supplier1 Go to the Transaction menu, and choose Returned Goods, or press F8. The Returned Goods
window appears.
2 Enter your staff number in the Staff field, and then enter the supplier number in the Supplier field.
3 Enter the supplier’s Return Authorisation number in the RA No. field.
4 Scan or type the bar code of the product you want to return to the supplier in the Code field and press ENTER.
5 Select the invoice. If there is a record of you having been supplied this product from this supplier, the invoice number(s) will be displayed in the Invoice field. If the product has been supplied to you on more than one invoice, the most recent invoice number is displayed by default. Use the arrow keys to scroll back through the invoice numbers to select the required invoice. You can also choose to leave this field blank.
As you scroll through the invoice numbers, the invoice unit cost of the product for each invoice is displayed in the Unit Cost field. You can change the unit cost that you are claiming for the returned product.
NOTE : Check invoice If no invoice number is displayed in the Invoice field, then this product has never been recorded as supplied to you by this supplier.
6 Make sure that the tax code displayed in the Tax field is the same one used by the supplier when this item was supplied.
7 Enter the quantity of the product you are returning in the Qty field.
NOTE : Editing a line To edit a line in the grid, select it and press ENTER. This brings the item to the product details line, ready for editing.
R E T U R N E D G O O D S 1 5 7

1 5 8
8 Enter an explanation of why you are returning the product, or any other comments about the return in the Comments field.
9 Press ENTER again and commit the transaction.
A Returned Goods Advice Note is printed, unless you have selected not to print one in the Printing Options window. If you want to print more than one copy of every Returned Goods advice note, for example to send one to the supplier and keep a hard copy on file, choose Reprint – Returned Goods from the Tools menu, or set RetailManager to print two copies of the Returned Goods docket.
NOTE : Exporting to your MYOB business management software If you are exporting your data to your MYOB business management software, returned goods will appear as journal entries in ‘Settle Returns & Debits’ in your MYOB business management software.
Serial numbers
RetailManager serial numbers can be processed when you create a stock item (See ‘Creating a new stock item’ on page 104) or at any time during your inventory lifecycle, up to and including the time of sale.
RetailManager’s serial numbers help you to:
retain online records of serial numbers for post‐sale warranty servicing
enforce unique serial numbers for tighter stock control
process serial numbers by supplier or product.
You set options that apply to all your serial numbers using the Serial Number Options window. See ‘Serial number options’ on page 50 for more information.
You access serial number functionality using the Serial No. button in the Goods Received, Returned Goods, Stock, Sales, Sales Order Payment, Lay by Payment and Quote Converter windows.
You can create and process a serial number for an actual item at the time of a transaction (Receipt of Goods, Sale, Sales Order Payment, Lay by Payment or Quote Conversion).
The following sections provide information on how to work with serial numbers from the windows within RetailManager that have serial number functionality.
To enable serial numbers for a stock itemYou enable serial numbers for an existing stock item by selecting the Track Serial Numbers option in the Stock window.
You enable serial numbers for a new stock item by selecting the Track Serial Numbers check box when you are creating an item either in the Stock window or the Create New Stock window.
C H A P T E R 4 S T O C K

Assigning serial numbers through transaction windowsWhen you make a transaction that includes a stock item that has serial numbers enabled, you assign the serial number before you commit the transaction.
You can assign serial numbers through the following windows:
Sales
Lay‐by Payments
Sales Order Payments
Quote Conversion
Lookup Serial Number.
To process a serial number during a transactionSerial number entries should be processed for a stock item before you complete and commit a transaction.
1 Begin a transaction, such as a sale, by completing the appropriate fields in the transaction window and by entering the product details of the item in the item selection line.
2 Press TAB, ENTER or click + to move the item to the entered item list of the transaction window.
If you have Prompt for Serial Number Entry set in your Serial Number options, the appropriate Serial Numbers window appears.
If you do not have Prompt for Serial Number Entry set in your Serial Number options, locate and click Serial No. in the transaction window. The appropriate Serial Numbers window appears. For more information about serial number options, see ‘Serial number options’ on page 50.
The Sales Serial Numbers window is displayed as an example below.
The top frame of the Serial Number window displays all the stock items in the entered item list of the transaction window that have serial numbers enabled.
The bottom frame contains a list of the serial numbers that apply to the stock item highlighted in the top frame.
Each serial number entry includes the time in days (Age) since the serial number was created, either through the Goods Received window or through the Stock window. See ‘Assigning serial numbers from the Goods Received window’ on page 160 and ‘Assigning and creating serial numbers from the Stock window’ on page 161 for more information.
S E R I A L N U M B E R S 1 5 9

1 6 0
3 Select the serial number that applies to your item by selecting the option in the select column on the same line as the serial number.
If the serial number is not in the list, you can create a serial number entry. See ‘To create a serial number entry at the time of a transaction’ below for more information.
4 If you want to enter warranty information, click the Warranty Expires column. A down arrow is displayed.
5 Click the down arrow. A calendar appears.
6 Select the warranty expiry date for this item.
7 When you have completed assigning serial numbers and setting serial number information, click OK.
8 The Serial Numbers window closes, and the original transaction window appears.
9 Continue with the transaction.
To create a serial number entry at the time of a transaction1 From the transaction window, locate and click Serial No. The Serial Number window appears.
2 Select the stock item for which you want to create a serial number entry in the top frame. The bottom frame of the Serial Number window displays all current serial numbers available for the selected stock item.
3 Click Create Serial Entry. A new serial entry is added to the lower frame, with a tick already applied to the Select option.
NOTE : Number of new serial entries You can only create as many new serial entries as the quantity of the stock item selected in the current transaction. The quantity is displayed in the last column of the top frame of the Serial Number window.
4 Select the serial entry line in the Serial Numbers column and enter the serial number.
5 If you want to enter warranty information, click the Warranty Expires column. A down arrow appears.
6 Click the down arrow. A calendar appears.
7 Select the warranty expiry date for this item.
8 Click OK. The Serial Number window closes and the original transaction window appears.
Assigning serial numbersWhen the Track Serial Number option is selected for a stock item, the Serial No. button becomes active in the Goods Received, Returned Goods, Stock, Sales, Sales Order Payment, Lay‐by Payment and Quote Converter windows. This allows you to create, assign, reassign and view serial numbers from the relevant windows.
Assigning serial numbers from the Goods Received windowWhen you assign serial numbers to your goods as you receive them, and you record the invoice number from your supplier as part of the goods received process (see ‘To receive goods into stock’ on page 130 for more information) the invoice number and goods ID recorded by RetailManager are included with the serial number entry. You can access this extra information later through the Stock window.
C H A P T E R 4 S T O C K

The process of recording a serial number entry for a stock item is the same as that for other transaction windows. See ‘Assigning serial numbers through transaction windows’ on page 159 for more information.
Assigning and creating serial numbers from the Stock windowYou use the same procedure to create and assign serial numbers using the stock window as you do for transaction windows. See ‘Assigning serial numbers through transaction windows’ on page 159 for more information.
When you create serial number entries using the stock window you can create as many serial number you want.
To reassign serial numbers through a refunded saleWhen a customer returns a stock item with a previously tracked serial number, perhaps for warranty work or a refund, you perform a refund using the Sales window to bring the stock item back into your inventory, enabling you to reassign the original serial number. See ‘To refund a sale’ on page 197 for the complete procedure you perform for refunding a sale.
1 Go to the Sales window either by pressing F6, or by choosing Sales from the Transaction menu.
2 Scan or enter the bar code for the product being refunded, and enter a negative quantity in the Qty field, to indicate that it is being refunded.
3 Press TAB, ENTER or click + to move the item to the entered item list of the transaction window.
If you have Prompt for Serial Number Entry set in your Serial Number options, the appropriate Serial Numbers window appears.
If you do not have Prompt for Serial Number Entry set in your Serial Number options, locate and click Serial No. in the transaction window.
The appropriate Serial Numbers window appears.
The stock item is displayed in the top frame of the Sales Serial Numbers window with the Qty field highlighted and Rtn(x) displayed (where x represents the number of items returned).
4 Click Create Serial Entry and enter the serial number that was previously applied to this stock item.
If you are not sure as to the original serial number for this stock item, use the Lookup Serial Numbers window to view the serial number audit trail for this item. You can search on serial
S E R I A L N U M B E R S 1 6 1

1 6 2
number transactions based on bar code, customer number, supplier number and the serial number itself. See ‘The Lookup Serial Numbers window’ on page 163 for more information.
5 Click OK. The Serial Number window closes and the Sales window appears.
6 Continue with the refund transaction.
Viewing detailed serial number informationYou can view detailed information from the Stock Information Serial Numbers window, accessed through the Stock window.
The Stock Information Serial Numbers window displays comprehensive information about serial number entries, including (where applicable) the RetailManager created goods ID and a supplier’s invoice number entered through the goods received window. You can also view the inventory status of the stock item associated with a serial number entry.
To view detailed serial number informationYou view detailed information about serial number entries for a stock item through the Stock window.
1 Go to the Stock window and scan or enter the bar code of the item. The Serial No. button becomes active.
2 Click Serial No. The Stock Information Serial Numbers window appears.
Information about the serial numbers assigned to stock items with the bar code you entered is displayed in the lower frame of the Stock Information Serial Numbers window.
The Status column indicates the inventory status of the stock item associated with a particular serial number. IN indicates the item is in stock, LB indicates the item is held on lay‐by, SO indicates the item is on sales order.
While a stock item has the status of IN you can edit the serial number, you cannot edit a serial number with the status of LB or SO.
3 Click OK to return to the Stock window.
C H A P T E R 4 S T O C K

The Lookup Serial Numbers windowThe Lookup Serial Numbers window allows you to follow a serial number’s audit trail. This means you can view all the transactions committed with a particular stock item that has a recorded serial number.
You access the Lookup Serial Numbers window through the Admin menu. You can choose to look up serial numbers by serial number, by bar code, by supplier number and by customer number.
You can also use the Lookup Serial Numbers window to edit serial numbers that belong to items that have been sold, or stock items that have been returned to a supplier. This allows you to edit serial numbers when the stock item is no longer physically in your inventory. Serial numbers of items no longer in your inventory can only be found using the Lookup Serial Numbers by: Serial Number selection.
To use the Lookup Serial Numbers window1 Go to the Admin menu and choose Lookup Serial Numbers. The Lookup Serial Numbers window
appears.
2 Click the down arrow beside the Lookup Serial Number by: field.
3 Select the classification by which you want to search (serial number, bar code, supplier number or customer number).
4 Either enter the appropriate number, or click the search icon ( ) and select the entry from the list.
An audit trail is shown in the top portion of the Lookup Serial Numbers window, displaying all the serial number transactions relevant to your initial search criteria.
For example, if you choose to look up serial numbers by a specific customer number, a list of all transactions that involved serial numbers and that customer is displayed. If you choose to look up
S E R I A L N U M B E R S 1 6 3

1 6 4
serial numbers by a specific serial number, a list of all committed transactions against that serial number is displayed.
5 Click Commit to finalise your changes.
6 Click Print to print the audit trail to your report printer. Click Close to finish viewing the audit trail and to return to RetailManager.
To edit serial numbers after a sale or returned goods transaction
NOTE : Finding the right serial number If you are uncertain of the serial number you are looking for, see ‘To use the Lookup Serial Numbers window’ on page 163 to find the serial number by searching by customer number or supplier number.
1 Go to the Admin menu and choose Lookup Serial Numbers. The Lookup Serial Numbers window appears.
2 Click the down arrow beside the Lookup Serial Number by: field and select Serial Number as the classification by which you want to search.
3 Either enter the serial number, or click the search icon ( ) and select the entry from the displayed list.
C H A P T E R 4 S T O C K

The serial number audit trail is displayed in the top part of the Lookup Serial Numbers window, and an Edit button appears.
4 Click Edit. The Edit Serial Number window appears.
5 Edit the serial number, add or change the warranty date as required.
6 Click Apply to record your changes. The Edit Serial Number window closes.
7 Click Commit to finalise your changes.
8 In the Lookup Serial Number window, click Print to print the audit trail to your report printer. Click Close to finish viewing the audit trail and to return to RetailManager.
Stocktaking and stock adjustment
Traditionally, stock adjustment procedures have consisted of the annual stocktake; this is the one time of the year when a retailer would synchronise actual with recorded inventory levels.
The MYOB RetailManager stock adjustment procedures offer several more options, which allow a busy retailer to adjust stock levels for an individual stock item or any department or category of stock items, in addition to the complete stocktake. This gives the retailer the flexibility to run a partial stocktake of a company’s goods for a representative’s visit, or adjust the stock level of a single stock item because additional stock has been found in the storeroom.
The annual stocktake is still an important and major undertaking. You can use your computers and scan your stock directly into RetailManager, or you can print out stocktake sheets in RetailManager for a manual stocktake. You can then run the Discrepancy report to identify discrepancies.
S T O C K T A K I N G A N D S T O C K A D J U S T M E N T 1 6 5

1 6 6
The What’s In Stock reportsThe What’s In Stock report and What’s In Stock Detailed report can be a useful alternative to performing a stocktake. You can run these reports for your entire inventory, or for any department or category. You can run the reports for a specific supplier in preparation for a representative’s visit.
There are several primary and secondary sort criteria (by bar code, description, available quantity, and so on) for these reports, which can then be sorted in ascending or descending order. You can also choose to group the stock items by supplier.
The following is an example of the What’s in Stock report.
The complete stocktakeA complete stocktake is a major undertaking, which usually involves a lot of extra staff, organisation and time. While some retailers may only do a complete stocktake annually, many retailers are now stocktaking monthly, bi‐monthly or quarterly.
In MYOB RetailManager you can either printing out stocktake sheets in RetailManager and run a manual stocktake, or use your bar code scanner and computer(s) and count your stock directly into RetailManager, which will improve the accuracy and speed of your stocktake. RetailManager allows you to continue to make sales and receive goods during the stocktake. See ‘Making sales and receiving goods during stocktake’ on page 169 for more information.
NOTE : Scanning If you are using a scanner, it’s a good idea to have one person scanning bar codes and another person stationed at the computer to pick up on any potential errors, such as incorrect bar codes.
Important note Only perform a complete stocktake if you intend to count every item of inventory. You must include all items of stock in your count, including items set aside for lay‐by and sales order.
NOTE : Stocktaking packages You cannot stocktake packages. You must count their components individually.
C H A P T E R 4 S T O C K

Performing a stocktake using a bar code scannerUse your bar code scanner and computer(s) to assist you in data entry for your stocktake. Alternatively, you can perform a manual stocktake. See ‘Performing a manual stocktake’ on page 169 for more information.
To run a complete stocktake using a bar code scanner1 Go to the Stock Management menu and choose Stocktake, or press SHIFT+F11.
2 If you have any RetailManager windows open (such as a Sales window), a further message appears informing you that RetailManager will close all windows.
3 Click OK to close any open windows. The Stocktake window appears.
4 Enter your staff number in the Staff field, and press ENTER. You can also press F2 to search for your number.
5 Select Full Stocktake from the Type drop‐down list.
6 Specify how you intend to count the items:
If you are counting multiple quantities of the same product, select the Scan and Manual Count option. This means that you will need to manually count the products. You scan the first product and then enter the quantity of the product counted.
If you want to count only single quantities of each stock item at a time, select the Scan and Auto Count option. This means that a quantity of one will be assumed for every product scanned. If you are counting multiple quantities of the same stock item, don’t select this option.
NOTE : Clearing the stocktake grid Click Clear All to clear the grid of any existing stocktake counts if this is not your first RetailManager stocktake.
7 Scan the product’s bar code, or manually enter it in the Bar code field and press ENTER. You can also use the search icon ( ) to locate the product. When you enter the bar code/stock number, the product description, supplier, cost, price, and quantity in stock are displayed for the product.
If you chose to do an auto count in step 6, the product is added to the grid.
8 If you chose to do a manual count in step 6, enter the quantity of the product in the Qty field and click Add.
S T O C K T A K I N G A N D S T O C K A D J U S T M E N T 1 6 7

1 6 8
NOTE : Quantity displayed in red The quantity value is displayed in red if the quantity you entered does not match the stock level in RetailManager.
9 Repeat step 7 and, in case of a manual count, also step 8, for the rest of the stock items.
The grid displays each scanned/counted product. You can use the scroll bar or arrow keys to view the list. For each product entered, the date the count was entered, the product description and the count are displayed in the grid.
Click the Date header in the grid to sort the stock items by date, Description to sort by stock item description, or Count to sort by number counted of the stock item. Right‐click the header to sort the column in descending order.
NOTE : Changing the count of a product There are two methods to change the count of a product: either change the count directly by entering a number in the Count column in the stocktake grid, or highlight the product line in the grid and press ENTER. The product details appear in the top half of the window. Change the count and press ENTER.
10 If you want to continue the stocktake later, click the close icon (not the Commit ‐ F10 button). RetailManager saves the items and quantities you have entered so far. When you open the Stocktake window again, you can continue from where you stopped.
11 When you have finished the stocktake, click Commit ‐ F10 or press F10 to commit the information.
12 If there is a discrepancy in the amount and you have not previously viewed the Discrepancy report, a message appears asking if you want to view this report.
Do one of the following:
To view the report, click Yes.
To proceed to complete the stocktake, click No.
13 If there are items you have not counted, a message appears asking if you want to retain the stock quantities for these items.
Do one of the following:
To retain the current quantities of the items, click Retain Qty.
To set the quantities of the items to zero, click Set Qty to Zero.
To return to the Stocktake window, which you may want to do if you want to include these items in the stocktake, click Cancel.
C H A P T E R 4 S T O C K

A warning message appears asking you to ensure that no one else is using your shopfront at this time.
14 Click OK to commit the stocktake. When the stocktake is completed, a confirmation message appears.
Making sales and receiving goods during stocktake With many businesses trading seven days a week, it is common for retailers to still be trading at least during part of the stocktake. RetailManager allows you to make sales and receive goods during stocktake. This means that your till(s) can be free to make sales in the middle of a stocktake. If you have the Stocktake window open on a computer, you can simply open the Sales window and make a sale.
Once you have made the sale, return to the Stocktake window and manually adjust the count for the sold stock items that have already been counted. This ensures the integrity of the stocktake.
To make a sale during stocktake 1 With the Stocktake window open, open the Sales window and make the sale to the customer in
the usual way.
2 When the sale has been made, display the sale again in the Sales window.
3 Return to the Stocktake window, and check whether the stock item sold has already been counted in the stocktake. If the stock item:
hasn’t been counted, you don’t need to adjust the stocktake at all.
has already been counted, change the count to reflect the quantity sold by either directly changing the number in the Count column in the stocktake grid, or by highlighting the product line in the grid and pressing ENTER, then changing the count number in the count field of the product details (in the top half of the window) and pressing ENTER.
4 Repeat step 3 for each stock item sold in the sale, and close the Sales window when finished.
Performing a manual stocktakeIf you are running a manual stocktake, RetailManager has a versatile facility for printing out stocktake sheets. Stock sheets can be printed listing all your stock items or only stock items for a selected department, category or custom fields, with spaces to enter your count and any comments.
You can also filter manual stocktake sheets by supplier. This is useful if you need to perform regular stocktakes for different suppliers. Before a representative’s visit, you can run a stocktake for the supplier so that you know exactly what you currently have in stock and what you need to order from the representative.
S T O C K T A K I N G A N D S T O C K A D J U S T M E N T 1 6 9

1 7 0
To print stock sheets1 Go to the Stock Management menu and choose Stocktake, or press SHIFT+F11.
2 If you have any RetailManager windows open (such as a Sales window), a further message appears informing you that RetailManager will close all windows.
3 Click OK to close all windows and continue. The Stocktake window appears.
4 Enter your staff number in the Staff field, and press ENTER. You can also press F2 to search for your number.
5 From the Type list, select the kind of stocktake you want to perform—Single Item Stocktake, Partial Stocktake or Full Stocktake.
6 Click Stock Sheets.
7 If you selected Single Item Stocktake or Full Stocktake in step 5, a window appears asking you to select the departments and categories for which you want to print stocksheets. Follow these steps:
a Select the department from the drop‐down list.
b Select the categories and category values by selecting the appropriate options.
If you want to print stocktake sheets for all your category values, click the select all/none icon at the top of the lists.
c Click OK.
8 A window appears asking you to choose whether to show the quantity on hand. Select either Do NOT show current quantity on hand or Show current quantity on hand and click OK. A window appears asking you to select the suppliers to report on.
9 If you want to print stocktake sheets listing only products received from a specific supplier(s), select the appropriate option(s). Otherwise, click Select All and then click Next. A window appears asking you to select the field to group the information on.
10 Select the field to group information on and click OK. A window appears asking you to select the primary and secondary fields to sort the information by.
11 Select the primary and secondary criteria by which the products will be ordered in the stocktake sheets. Click the Descending Order option if you want to sort the products in descending order, either alphabetically or numerically.
12 The stock sheets are displayed in the RetailManager report viewer. See ‘Using the MYOB RetailManager report viewer’ on page 266 for more information.
13 Click the print icon ( ). The Print window appears. Specify the page range, required number of copies, etc. and click OK.
The stock sheets are printed to your report printer.
Entering manual stocktake results into RetailManager Once you have completed your manual stocktake, you will have a number of stocktake sheets which have to be entered into RetailManager. These results are entered into RetailManager using the Stocktake window.
This is the same process as is described in ‘Performing a stocktake using a bar code scanner’ on page 167 except that you will be entering the bar codes manually instead of scanning them.
C H A P T E R 4 S T O C K

Performing a partial stocktakeYou may also want to do a stocktake on particular ranges of products within your store. This means that you can check your stock levels for any product department or category in MYOB RetailManager. For more information, see ‘Partial stocktake for a department or category’ on page 94.
NOTE : Preparing for a sales representative’s visit You can also do a manual stocktake before a sales representative’s visit. The manual stocktake sheets can be filtered by both category and supplier. See ‘Performing a manual stocktake’ on page 169 for more information.
The effectiveness of doing a partial stocktake depends on how you have set up your product departments and categories. For example, if you have set up your categories by supplier, you could regularly do a partial stocktake when the supplier’s representatives come in. This is why it is so important to set up your departments and categories carefully when you set up RetailManager.
You can also use the Custom 1 and Custom 2 fields in the same manner, and perform a partial stocktake based on the information in these fields.
If you counted stock items that are not part of the partial stocktake Custom 1, Custom 2, or category, these new quantities will not be adjusted when you commit the stocktake.
To run a partial stocktake1 Go to the Stock Management menu and choose Stocktake, or press SHIFT+F11.
2 If you have any RetailManager windows open (such as a Sales window), a message appears informing you that RetailManager will close all windows.
3 Click OK to close all windows and continue. The Stocktake window appears.
4 Enter your staff number in the Staff field, and press ENTER. You can also press F2 to search for your number.
5 Select Partial Stocktake from the Type drop‐down list, if you want to stocktake a specific part of your stock.
S T O C K T A K I N G A N D S T O C K A D J U S T M E N T 1 7 1

1 7 2
6 Specify how you intend to count the items:
If you are counting multiple quantities of the same item, select the Scan and Manual Count option. This means that you will need to manually count the items. You scan the first item and then enter the quantity counted.
If you want to count only single quantities of each stock item at a time, select the Scan and Auto Count option. This means that a quantity of one will be assumed for every item scanned. If you are counting multiple quantities of the same stock item, don’t select this option.
NOTE : Clearing the stocktake grid Click Clear All to clear the grid of any existing stocktake counts if this is not your first RetailManager stocktake.
7 Click View Selection to limit the stocktake to specific departments and categories. The Limit Selection window appears.
8 Select the product Department from the list. The related categories appear.
9 Select the category values you want to stocktake by selecting the options under each of the category lists. If you want to select all categories, click the select all icon ( ) next to the category heading. To deselect all categories, click this icon again.
NOTE : Using Custom fields If you want to do a partial stocktake using the custom fields as parameters, select the Show Custom Values option. The Custom 1 and Custom 2 lists appear. Select the appropriate Custom1 or Custom 2 field, in the same way as you used categories above.
10 When you have finished selecting the department, category and custom fields, click OK.
A message appears asking if you want to print out stock sheets listing the items that belong to your selection. If you want to print out stock sheets, click Yes. For more details, see ‘To print stock sheets’ on page 170.
11 Scan the product’s bar code, or manually enter it in the Bar code field and press ENTER. You can also use the search icon ( ) to locate the product. When you enter the bar code/stock number, the product description, supplier, cost, price, and quantity in stock are displayed for the product.
If you chose to do an auto count, the product is added to the grid.
NOTE : Items selected for the stocktake You will only be able to add items that match the criteria you set in the Limit Selection window.
C H A P T E R 4 S T O C K

12 If you chose to do a manual count in step 6, enter the quantity of the product in the Qty field and click Add.
NOTE : Quantity displayed in red The quantity value is displayed in red if the quantity you entered does not match the stock level in RetailManager.
13 Repeat step 11 and, in case of a manual count, also step 12, for the rest of the stock items.
The grid displays each scanned/counted item. You can use the scroll bar or arrow keys to view the list. For each item entered, the grid displays the date the count was entered, the item description and the count.
Click the Date header in the grid to sort the stock items by date, Description to sort by stock item description, or Count to sort by number counted of the stock item. Right‐click the header to sort the column in descending order.
NOTE : Changing the count of a product There are two methods to change the count of a product: Either change the count directly by entering a number in the Count column in the stocktake grid, or highlight the product line in the grid and press ENTER. The product details appear in the top half of the window. Change the count and press ENTER.
14 If you want to continue the stocktake later, click the close icon (not the Commit ‐ F10 button). RetailManager saves the items and quantities you have entered so far. When you open the Stocktake window again, you can continue from where you stopped.
15 When you have finished the stocktake, click Commit ‐ F10 or press F10 to commit the information.
16 If there is a discrepancy in the amount and you have not previously viewed the Discrepancy report, a message appears asking if you want to view this report.
Do one of the following:
To view the report, click Yes.
To proceed to complete the stocktake, click No.
17 If there are items you have not counted, a message appears asking if you want to retain the stock quantities for these items.
S T O C K T A K I N G A N D S T O C K A D J U S T M E N T 1 7 3

1 7 4
Do one of the following:
To retain the current quantities of the items, click Retain Qty.
To set the quantities of the items to zero, click Set Qty to Zero.
To return to the Stocktake window, which you may want to do if you want to include these items in the stocktake, click Cancel.
18 A warning message appears asking you to ensure that no‐one else is using your shopfront at this time.
19 Click OK to commit the stocktake. When the stocktake is completed, a confirmation message appears.
Completing a stocktakeWhen you have finished counting and entering your results, run the stocktake Discrepancy report. This report lists any stock items for which the stock level recorded in MYOB RetailManager is at variance with the stocktake quantity. This is a good way of checking for and fixing any discrepancies.
NOTE : Run the Discrepancy report before you commit the stocktake You must run this report before you commit the stocktake, or the initial RetailManager stock level for the products will be overwritten with the new stocktake quantity, and no comparison will be available.
It is also important to fix discrepancies if you are going to export your data to business management software.
To run the stocktake Discrepancy report 1 In the Stocktake window, when you have entered some counted quantities for items, click
Discrepancy Report.
2 Set the filters for the report.
Click Display only stocktake outages or Display all items.
Select the field to group on and the sort order.
The report is displayed on screen, listing the bar code and description, department and category, counted quantity, expected quantity, and the value and quantity shortage for each item. Where you have not entered a count quantity for a product, the quantity of the product that RetailManager indicates you have in stock is displayed (as a negative value) as the shortage quantity.
3 Click Print to print out the report, or click Export to export the report to an application or save the report to disk. See ‘To export a report’ on page 266 for more information.
C H A P T E R 4 S T O C K

Committing a stocktakeWhen you are satisfied that you have an accurate count of your entire (or partial) stock, you can commit the stocktake. Committing the stocktake will transfer the new stock quantities to your stock file and update your existing stock levels, so you need to be quite sure that are you are ready to commit the stocktake.
To commit the stocktake1 In the Stocktake window, click Commit ‐ F10 or press F10 to commit the information.
2 Click Yes for the various windows that are displayed. RetailManager backs up the database automatically and displays the location of the backup files.
Adjusting stock levels of a single itemYou can adjust a single item of your stocktake using the Single Item Stocktake function.
You can use the single item adjustment procedure to adjust the quantity of a stock item after you have committed a stocktake, for example if you find that something has been left out. You can, however, do a single item adjustment at any time, as required. For example, do single item adjustments to account for breakages, damages or known thefts.
All single item adjustments are included in the Audit tab in the Stock window.
Making single item adjustments when required results in RetailManager’s inventory levels more accurately reflecting your actual stock levels.
Note that the single item adjustment only affects the stock item in question, and will not affect the quantity of any other stock items.
To adjust the stock level of a single item1 Go to the Stock Management menu and choose Stocktake. The Stocktake window appears.
2 Enter your staff number in the Staff field, and press ENTER. You can also press F2 to search for your number.
3 Select Single Item Stocktake from the Type drop‐down list.
S T O C K T A K I N G A N D S T O C K A D J U S T M E N T 1 7 5

1 7 6
4 Specify how you intend to count the item:
If you are counting multiple quantities of the same item, select the Scan and Manual Count option. This means that you will need to manually count the items. You scan the item and then enter the quantity counted.
If you want to count only a single quantity of a stock item, select the Scan and Auto Count option. This means that a quantity of one will be assumed for the scanned item. If you are counting multiple quantities of the same stock item, don’t select this option.
5 Scan the item’s bar code, or manually enter it in the Bar code field and press ENTER. You can also use the search icon ( ) to locate the item. When you enter the bar code/stock number, the item description, supplier, cost, price, and quantity in stock are displayed for the item.
If you chose to do an auto count, the item is added to the grid.
6 If you chose to do a manual count in step 4, enter the quantity of the item in the Qty field and press ENTER or TAB.
If you are using RetailManager on a touch screen, you can click the add icon to add the quantity.
NOTE : Matching actual with recorded stock levels The value is displayed in red if the quantity you entered does not match the stock level in RetailManager.
7 Click Commit ‐ F10 or press F10 to commit the information.
8 A warning message appears asking whether you want to back up your shopfront data before the stocktake quantity for the selected item is changed.
Do one of the following:
To make a backup, click Yes
To proceed to complete the stocktake, click No.
9 When the stocktake is completed, a confirmation message appears. Click OK and then click Close.
Centralised updates
NOTE : The centralised updates feature is only available to MYOB RetailEnterprise users.
You can perform centralised stock updates by sending stock information from your RetailEnterprise Central site to your Shop sites. RetailEnterprise Shop must be installed on the same computer on which you run RetailManager.
To access the centralised updates feature, go to the Stock Management menu and choose Centralised Updates.
For more information about centralised updates, see your RetailEnterprise Central and Shop user guides. For more information about MYOB RetailEnterprise, go to myob.com.au/retail.
C H A P T E R 4 S T O C K

5 SalesIn MYOB RetailManager, you can perform many of the sales procedures required for your daily operations from a single window. In addition to handling sale transactions, RetailManager can also manage customer account sales, credit notes, customer special orders, lay‐bys and quotes. You can convert quotes to sales and lay‐bys, and record and manage lay‐by payments, cancellations and refunds.
RetailManager also records and manages operational information such as stock levels, accumulated sales to different payment types, and customer information automatically.
Overview
The Sales window is used to make sales transactions. Each sale is processed and recorded, and adjustments to stock are made. The Sales window can be divided into three sections: retailer/customer details, product details, and payment details.
NOTE : Frequently asked questions See ‘Sales, lay‐bys, credit notes, and gift vouchers’ on page 356 for troubleshooting questions and answers for sales in RetailManager.
1 7 7

1 7 8
Each RetailManager sale transaction shares a set of characteristics:
Staff member. You need to define at least one staff member. If you do not want to identify a particular staff member, use a generic staff member such as ‘sales’ or ‘staff’.
Customer. If no customer is entered, customer information is not printed on the sales docket. You must enter a customer number if you are making an account sale, sales order, quote, a lay‐by sale, a customer special order, or issuing a credit note, deposit or gift voucher.
Items sold. The items to be sold are entered in the Product Details area. You can adjust the price and quantity as required. Note that if you want to edit an item’s description in the Sales window, you need to select the Allow description change at POS option for that item in the Stock window.
Tax Code. Each stock item sold must have a tax code. If required, you can change an item’s tax code at the point of sale.
Discount. This field is available for every sale, if required.
Payment types and payment options. The payment of the sale is allocated to one or more of the available payment types. See ‘Payment Type options’ on page 28 for more information.
Sale Quantity Retail Manager supports both whole number and partial number selling quantities, making it suitable for both retail operations that sell only whole quantities and those that deal with fractions and decimals. With RetailManager you have the flexibility to sell, for example, 3 pizzas, 1 slice of pizza or even $12 worth of pizza if you want.
By default, RetailManager displays items as whole quantities in transaction windows. To sell partial quantities of a product, select the Allow Fractional Quantities option for that product in the Stock window (see ‘Creating a new stock item’ on page 104). You can then enter a partial quantity in the Sales window as a decimal value or as a fraction. For example, a half kilogram of peaches can be entered as ‘1/2’ or ‘.5’. The quantity is displayed in decimals.
TIP : Scan individual units for fractional quantities If you have selected the Scan Individual Units option in the Tools menu, you can also set the default selling quantity for items that can be sold in fractional quantities to one. To do this, select the Scan Individual units for Fractional Quantities option in the General (Sales tab) view of the Options window (see ‘General options’ on page 22 for more information). If this option is not checked, you will need to manually enter the quantity each time you select an item that can be sold in fractional quantities.
To sell an amount worth of a product, for example, six dollars worth of lollies, you would enter ‘T6’ in the Qty field. The number of lollies that can be bought for $6 (tax inclusive) is automatically calculated and entered into the Qty field.
When the Product Details line is empty, and there are items in the Product Details list (refer to the diagram on page 177 to identify these areas of the Sales window), the Qty field displays the sum of all items entered in the Product list.
Tax The Sell field in the Sales window displays an item’s sell price including tax. The Tax field displays the tax code for each line item. You can change an item’s tax code at the point of sale.
You have the option to lock the Tax field in the Sales window to prevent users from editing this field. If required, you can hide the Tax field in transaction windows. (See ‘General options’ on page 22, for more information on locking or hiding the Tax field.)
Freight Freight is treated as a stock item in RetailManager. If your business charges freight on sales, you will need to create one or more stock items for freight (depending on the needs of your business) in the Stock window. See ‘Creating a new stock item’ on page 104 for more information. To charge
C H A P T E R 5 S A L E S

freight on a sale, simply enter the Freight item in the Sales window, and key in the freight amount (and quantity if applicable) in the Sell field.
Rounding You have the option to select the rounding rule you want to use when calculating the total of a sale. You set the rounding rule for each payment type. (See ‘Payment Type options’ on page 28 for more information.) If you choose to round to the nearest 5 cents, 10 cents, or dollar, when you make a sale, the rounding amount is automatically entered in the Rounding field. This gives you the option to change the rounding amount if you want. For example, you may decide to round to 5 cents for a cash transaction, but not for an account transaction.
Calculations You can enter formulae directly in the Sell field to calculate a discount for a specific stock item. ‘C’ stands for the cost price of a stock item, and ‘S’ for the sell price.
NOTE : Disabled Cost key If you have password protected Cost Pricing in the Security Options window, the Cost key in the calculator will be greyed out; you will not be able to enter any formulae with ‘C’ (cost) in the Sell field.
For example, if you want to sell a lawnmower for $10.00 more than the cost price, you would enter ‘C+10’ (cost price + $10) in the Sell field, and press ENTER. (You can use the calculator to enter formulae in this field. For more information, see ‘MYOB RetailManager calculator’ on page 66.) The sell price is automatically calculated and displayed in the Sell and Extension fields.
When applying percentage discounts or mark‐ups, you can enter the discount formula directly in the Sell field. To calculate a per cent discount on an item, either enter the formula using the calculator, or enter the formula directly in the Sell field. For example, to give a 10% discount on a microwave oven which is usually sold for $300, either enter ‘Sell‐10%’ in the calculator, or enter ‘S‐10%’ directly in the Sell field. The sell price $270 is displayed in the Sell and Extension fields.
When entering a formula, remember that the cost of an item is calculated tax exclusive, and that the sell price is tax inclusive.
Multiple sales windows You can have multiple sales windows open at the same time. This allows for those situations when half‐way through making a sale, the customer wants something else. You don’t have to cancel your sale—another sales person can simply open a new sales window and make another sale.
NOTE : Alternating between windows Use the shortcut CTRL+TAB to alternate between open windows, or press ALT+W to view a list of open windows, and type the number of the required window.
Setting up the Sales window
MYOB RetailManager can be configured in a number of ways so that you can make sales the way your retail business requires. You can use the RetailManager options to skip specific fields in the Sales window. So for example, if your business doesn’t usually give discounts on products, the Discount field in the Sales window will be skipped each time you make a sale.
Also, the use of a bar code scanner or programmable keyboard will affect the way a sale is processed. See ‘Setting up a bar code scanner’ on page 382 and ‘Working with programmable keyboard devices’ on page 392 for more information.
S E T T I N G U P T H E S A L E S W I N D O W 1 7 9

1 8 0
ExampleThere are several fields in the Sales window that a coffee shop for example might not require, including: Customer, Selling price, Qty, Discount and Custom fields. If you turn on the Skip Field options for these in the General Options windows, and select the Scan Individual Units function from the Tools menu, when you make a sale, you reduce the number of individual keystrokes required. The procedure for making this sale would be as follows:
1 Enter the staff number in the Staff field and press ENTER.
2 Enter the product code for a long espresso and press ENTER. The description, category, tax, selling price, quantity, and total for the line are displayed. The cursor is positioned in the Code field for a new line ready for a second item to be sold.
3 Press ENTER. The cursor is positioned in the Payment Details frame highlighting the first payment method, which for a coffee shop should be cash.
4 Enter the amount of cash they are paying and press ENTER.
5 Click Yes, to accept the amount, commit the transaction and confirm the change. Press any key to clear the Cash Change window.
Hidden Sales window features
There are a number of hidden fields or frames in the Sales window. These fields or frames are accessed from certain fields in the window by pressing a shortcut key combination or by clicking on a button, and give additional options relating to the fields.
The following hidden fields or frames are described in this section.
‘Customer information’ below
‘Grade information’ on page 181
‘Profit information’ on page 181
‘Tax information’ on page 182
‘Sales comments’ on page 182
‘Scanning individual units’ on page 182
‘Delivery address’ on page 183
‘Serial numbers’ on page 183.
Customer informationWhen you tab through the Customer field after entering a customer, if you have not disabled the Sales Window Customer History options in the General Options window, customer and/or account information is displayed over the Payment Details frame.
C H A P T E R 5 S A L E S

NOTE : Sales Window Customer History options See ‘Sales Window Customer History’ on page 25 for more information about the Sales Window Customer History options.
This information can be used to inform the customer of their account situation, give the customer any promotional information, or create add‐on sales based on the customer’s recent purchases. You can update the customer message from the Customers window.
NOTE : Customer information F11 shortcut key You can also view customer information when you are in a transaction window by pressing the F11 shortcut key, if you have not disabled the Sales Window Customer History options, mentioned above.
Prices displayed in the Recent Purchases frame are GST inclusive. When you tab through the Custom field, the Recent Purchases frame disappears and the Payment Details frame appears.
Grade informationWhen the cursor is in the Sell field you can press the up/down arrow keys to display the Grade field. This field lists the various grades you can give the customer for the item. Use the arrow keys to scroll through the list; when the required grade is displayed, press ENTER to select it. The sell price is automatically adjusted according to the grade, and the cursor moves to the Qty field.
NOTE : Setting grades For more information on setting grades, see ‘Pricing grades’ on page 135.
Profit informationYou can view profit information for a line item or for the total sale in the Sales window.
NOTE : Estimated gross profit The Sales window only displays the estimated gross profit on a sale. If a customer makes an account payment and you give them a discount, the gross profit in the original Saleswindow will not be recalculated to reflect this discount. You will need to run the current Profit reports to get the accurate gross profit figures.
Line profit information When the cursor is in the Sell field, press F3 or click Profit to view the profit information for the item. The Line Profit frame displays the cost of the item and the estimated gross profit amount and as a percentage.
This is a very useful feature if, for example, a customer asks for a discount on a product and you want to find out quickly how a discount affects your profit margin on the sale.
You can adjust the selling price while the Sell field is still highlighted, and the estimated gross profit is automatically recalculated and displayed.
Sale profit information After you enter all the items in the product details area, you can view the profit information for the total sale, by pressing F3 when the cursor is in the Discount field or by clicking Profit twice. The Sale Profit frame displays the total cost of the sale, and the estimated gross profit
H I D D E N S A L E S W I N D O W F E A T U R E S 1 8 1

1 8 2
amount and as a percentage. You can take this information into account when giving a discount on the total sale.
NOTE : Profit details Profit details are calculated based on GST‐exclusive figures.
Tax informationYou can view tax information for a line item or for the total sale in the Sales window.
Line tax After you enter the selling quantity of an item in the Qty field, press CTRL+T twice or click Tax to display the Line Tax frame. The tax exclusive price, the tax inclusive price and the tax amount are displayed for the currently selected line.
If you change the sale quantity in the Qty field, the tax information will be recalculated automatically to reflect this change.
Sale tax After you enter the items in the product details area, and any discounts in the Discount field, press CTRL+T or click Tax twice to display the Sale Tax frame. The Sale Tax frame displays the tax amount, and the tax exclusive and tax inclusive price of the total sale.
Sales commentsWhen the cursor is in the payment methods list or the Paying field, press F3 to display the Comments field. You can enter any miscellaneous comments about the sale here.
Scanning individual unitsIf you only ever sell a quantity of one of a product at a time, or scan each product individually (such as in a supermarket) go to the Tools menu and choose Scan Individual Units. Then when you scan a product or enter the code in the Code field, you only need to confirm the price—a quantity of one is automatically displayed in the Qty field.
If you sell items in fractional quantities, you can also choose to set their default selling quantity to one by checking the Scan Individual units for Fractional Quantities option in the General (Sales tab) view of the Options window. See ‘General options’ on page 22 for more information.
C H A P T E R 5 S A L E S

NOTE : Editing Qty field You can click the Qty field to change the quantity of an item.
To select or deselect the Scan Individual Units option, press CTRL+I when in a sale.
Delivery addressIf your business delivers goods to customers, you can record or edit the customer’s delivery address during a sale in the Sales window. Press CTRL+D or click Delivery. By default, the Delivery Details window displays the address that you selected as the default in the customer’s record. If the customer requires the items to be delivered to a different address, select another location from their records, or enter the address. If it is relevant, use the Delivery Date field to specify the date. Click Commit ‐ F10 or press F10 to commit the address and to return to the Sales window. The delivery address will be printed on the docket or invoice for the sale.
You may want to print two copies of a sales docket or invoice if you are delivering the goods to the customer: one for the customer to take away, the other for the person delivering the goods to the customer. You can either reprint the last sales docket or invoice (from the Tools menu) or specify as a rule that you want to print two copies of every docket or invoice in the Printing Options window.
Serial numbersWhen you commit a sale that includes a stock item for which you are tracking serial numbers, you need to record the serial number at the time of the transaction. See ‘To process a serial number during a transaction’ on page 159 for more information.
NOTE : Tracking serial numbers See ‘Serial numbers’ on page 158 for more information about using serial numbers.
Print and Email Options window
The Print and Email Options window is available from any transaction window. You can use this window to change whether you print or email your transaction documents. You can also use this window to change the printer you want to print your transaction documents to. For example, you may want to print a transaction document to your A4 printer instead of your docket printer.
For transactions made in the Sales, Invoice and Lay‐by Payment windows, you can also use this window to print packing slips.
Printer settings The printer settings in this window default to the selections you made in your setup options (see ‘Printing options’ on page 31). If you change these settings, the changes only apply to the current transaction. If you create a new transaction, the window will display your default settings.
Print and email settings The print and email settings in this window default to the selections you made in the customer or supplier record. If you change these settings, the changes only apply to the current transaction. If you create a new transaction, the window will display the default settings.
For cash customers, the default setting is to print transaction documents.
P R I N T A N D E M A I L O P T I O N S W I N D O W 1 8 3

1 8 4
Addresses Used in Transaction Document settings The Address setting in this window defaults to the selection you made in your setup options (see ‘Printing options’ on page 31). If you change these settings, the changes only apply to the current transaction.
Emailing transaction documents When you select to email a transaction document, the email is placed in the Emailing Transactions tab of the Email Contacts window. You then need to send the email from this window. For more information, see ‘Emailing transactions’ on page 261.
To change your print and email options from a transaction window1 While in the transaction window, click Print/Email Options. The Print and Email Options window
appears.
2 Select whether you want to print, email, or print and email the transaction document.
3 If required, change any settings in the Printer section.
Use Default Settings Select this option if you want to print transaction documents to the printer you set
in the Printing view of the Options window (accessed from the Setup menu).
Customise Settings for
this Window:
Select this option if you want to change any of the print settings listed below.
• Docket (40 col) Select this option to print the transaction document to the docket printer.
• Report (A4) Select this option to print the transaction document to the report printer.
• Keep Customised
Settings for this
Window
Select this option if you want to use the printer you have specified for all future
transactions from this window.
• Qty Type the number of transaction documents you want to print. If you want, click the
box alongside this field and select the number from the virtual keypad.
C H A P T E R 5 S A L E S

4 If required, select your packing slip options. This option only appears for Sales, Invoices and Lay‐by Payment transactions.
5 If you want to preview the transaction document, select the Preview Transaction option.
6 Click OK.
When you commit the transaction:
If you selected to print the transaction document, the document is printed to the printer you specified.
If you selected to email the transaction document, the email is placed in the Email Transactions tab in the Email Contacts window. You then need to send the email from the Email Contacts window. See ‘Emailing transactions’ on page 261.
Making a sale
Before you make a sale for the first time, make sure you refer to the following sections:
‘Overview’ on page 177
‘Setting up the Sales window’ on page 179
‘Hidden Sales window features’ on page 180.
Use Default Settings Select this option if you want to print a packing slip to the printer you
specified in the Printing view of the Options window (accessed from the
Setup menu).
Customise Settings for this
Window:
Select this option if you want to change any of the packing slip options listed
below.
• Do NOT Print Packing Slip Select this option if you don’t want to print a packing slip.
• Only Print Packing Slip Select this option if you want to print a packing slip but not a receipt.
• Print Packing Slip with
Receipt
Select this option if you want to print a packing slip and a receipt.
• Keep Customised Settings
for this Window
Select this option if you want to use these packing slip options for all future
transactions from this window.
M A K I N G A S A L E 1 8 5

1 8 6
To make a sale1 Go to the Transaction menu and choose Sales or press F6. The Sales window appears.
NOTE : Sales window always displayed You can choose to have the Sales window always displayed. See ‘General options’ on page 22 for more information.
2 Enter your staff number in the Staff field, and press ENTER. If you have set a default staff number, this number will automatically appear in the field (see ‘The Sales tab’ on page 24).
3 Enter the customer number in the Cust field. If you want to create a new customer here, press F5. See ‘Maintaining customer details’ on page 222.
When you enter the customer number, the customer’s grade is also displayed. See ‘Maintaining customer details’ on page 222 for instructions on how to allocate a grade to a customer.
You can press TAB to move to the next field if you are making a simple sale and do not require customer information in this field.
NOTE : Skipping fields See ‘To set up default tax codes’ on page 55 to skip certain fields in this window.
4 Fill in the Custom field as required. See ‘Custom options’ on page 39 for more information on customising fields.
You can press TAB to move to the next field if you are making a simple sale and do not require information entered into this field.
5 Scan or manually enter the product’s bar code in the Code field. If the bar code has more than one product associated with it, select the required product from the window that appears. You can also click the search icon ( ) to search for stock.
The code, description, categories, tax, selling price, and extension price are displayed for the product.
C H A P T E R 5 S A L E S

NOTE : Stock Quantity figures Notice there are three figures after the description of the product, in parentheses, separated by a comma. The first figure is your current stock level, the second the quantity of the product you have on lay‐by, and the third is the quantity of the product you have on sales order. See ‘General options’ on page 22 for more information about displaying these quantities.
You can create a new stock item while making a sale by pressing F5 in the Code field. See ‘Creating a new stock item’ on page 104 for more information.
6 Make sure that the correct tax code is displayed in the Tax field. If you want to change the tax code, place the cursor in the Tax field, and press the up/down arrow keys to scroll through the tax codes list; when the required code is displayed, press ENTER to select it.
NOTE : Navigation Remember that F12 or SHIFT+TAB will take you back a field.
7 Change the product selling price in the Sell field if required. Note that the Sell field displays the tax inclusive price. A warning is displayed if you enter a selling price that is equal to or less than the cost price of the product.
Press F3 twice if you want to check if your margins allow you to give a discount on this item. See ‘Profit information’ on page 181.
You can also enter formulae directly in the Sell field to calculate a discount for a specific stock item. See ‘Calculations’ on page 179.
8 Enter the quantity of the product you are selling in the Qty field. The quantity defaults to ‘1’. When you enter the quantity, the total amount for this line is displayed in the Extension field.
When you tab out of the Qty field, this product line is moved into the product details list, and the cursor is positioned at the beginning of a new line.
NOTE : Allow fractional quantities Note that before you can enter a partial quantity in the Qty field for an item, you need to select the Allow Fractional Quantities option in the Stock window for that item. See ‘Sale Quantity’ on page 178.
9 Continue to process all the products that you are selling to the customer. If you have to edit a completed product line, use the arrow key to select the required product line, and press ENTER. The
M A K I N G A S A L E 1 8 7

1 8 8
line is shifted to the top product line and is highlighted ready for editing. When you have entered all the products being sold, press ENTER.
10 To enter delivery address details, press CTRL+D or click Delivery and complete the fields. For more information, see ‘Delivery address’ on page 183.
You can press TAB to move to the next field if you are making a simple sale and do not require information entered into this field.
NOTE : To quit an uncommitted transaction If you want to quit a transaction part‐way through, you can either press ESC (and follow the instructions) or click the close icon ( ).
11 Enter the discount you want to give on the sale in the Discount field.
Press TAB to move to the next field if you are making a simple sale and do not require information entered into this field. Press F3 if you want to view the profit details of the sale before giving a discount. See ‘Profit information’ on page 181.
There are four ways to enter a discount for a sale:
Enter the discount amount in this field, and press ENTER.
Enter the discount per cent, making sure that you type the ‘%’, and press ENTER. The discount amount is automatically displayed.
To bring the sale to a round total amount, type ‘T’ (or ‘t’) before the amount you want the total to be, and press ENTER. The discount amount is automatically calculated and displayed in this field. For example, if the subtotal is $67.31, and you only want to charge the customer $60, type ‘T60’ in the Discount field and $7.31 is displayed in the Discount field, and $60 in the Total field.
To discount the cost (including tax) of all items from the total amount, type ‘C’ in the Discount field. The discount amount is automatically calculated and displayed.
After you tab off the Discount field, press F3 to enter any comments about the sale. See ‘Sales comments’ on page 182 for more information.
12 Enter the payments details.
In the Payment Details frame, use the arrow keys to highlight the required payment type, or simply type the first letter of the required option. For example, type ‘V’ and the Visa payment type is highlighted; ‘A’ and Amex is highlighted; ‘A’ again and Account is highlighted.
C H A P T E R 5 S A L E S

NOTE : Using the TAB key for a simple sale You can press TAB to select the payment type that is on the top of your Payment Details list (the default top payment type is cash). Pressing TAB again will populate the Paying field, and pressing TAB once more will commit the transaction.
NOTE : Payment details setup Remember that you can add and delete payment types and set up the order in which they are displayed in the Sales window. See ‘Payment Type options’ on page 28.
Press ENTER and enter the amount the customer is paying in the Paying field. Press ENTER again or click Add.
If the amount paid by this payment type is the whole payment, the Commit Transaction? window is displayed.
If the amount paid by this payment type is part payment of the total amount, select the second type of payment, enter the amount in the Paying field and press ENTER. The Commit Transaction? window is displayed.
If the customer is paying using an electronic payment type, the Electronic Payment window appears.
Swipe the card and perform the appropriate tasks as prompted by the EFTPOS terminal. When the EFTPOS terminal indicates the transaction has been approved, click Approve (if you use Ingenico PC‐EFTPOS, DPS Payment Express ‐ Integrated EFTPOS or Tyro ‐ IP EFTPOS, you will not need to click Approve—the transaction will automatically be approved).
If the transaction is not approved or is unsuccessful, you can still approve it by clicking Manual. However, since your bank has not accepted the transaction, you must note down the transaction and card details and ensure that you account for the transaction when banking your other sales.
NOTE : If card details cannot be read (Ingenico PC‐EFTPOS, DPS Payment Express ‐ Integrated EFTPOS and Tyro ‐ IP EFTPOS terminals only) If the card details cannot be read, for example due to the card being damaged, you will need to use the Ingenico PC‐EFTPOS, DPS Payment Express ‐ Integrated EFTPOS or Tyro ‐ IP EFTPOS keypad to enter these details.
13 Type Y or press ENTER to commit the transaction. The Cash Change window appears. Press any key to clear it.
NOTE : Reprinting last sales docket You can reprint the last sales docket from the Tools menu by selecting Reprint, and then Last Sales Docket. For more information see ‘Reprinting the last transaction’ on page 218.
M A K I N G A S A L E 1 8 9

1 9 0
Sales transaction examplesThe following are examples of payment situations that may occur.
If the customer wants to pay for a $37.95 purchase by cash, and only has a $50 note Select Cash from the payment methods list, type ‘50’ in the Paying field, and press ENTER. The Commit Transaction? and Cash Change windows display the amount of change to be given to the customer.
If the customer wants to pay for a $100 purchase by putting $60 on Visa and paying the remaining $40 by cash Select Visa from the payment methods list, type ‘60’ in the Paying field, and press ENTER. Then select Cash from the payment methods list, type ‘40’ in the Paying field, and press ENTER. The Commit Transaction? window appears.
Getting cash out by EFTPOSMYOB RetailManager provides two options for EFTPOS. You can have either an EFTPOS terminal that is connected to the computer you use for RetailManager, or an EFTPOS terminal that is unconnected to RetailManager.
NOTE : If you are using an EFTPOS terminal that is not connected to RetailManager If your EFTPOS terminal is not connected to RetailManager, in addition to following the procedure for getting cash out on EFTPOS in RetailManager, you also need to do the transaction on your EFTPOS machine. See ‘Setting up a connected EFTPOS terminal’ on page 383 for more information about EFTPOS terminals.
To get cash out by EFTPOS during a saleRetailManager allows customers to withdraw cash from EFTPOS when the customer is paying for a purchase. In the following example, a customer wants to pay for a $60 purchase on EFTPOS and get out $40 cash.
Using an unconnected EFTPOS terminal
1 Select EFTPOS in the payment methods list, type ‘100’ in the Paying field, and press ENTER.
2 Select Cash from the payment methods list and press ENTER.
The balance is displayed in the Paying field as a negative amount, in this case ‘‐40’.
3 Press ENTER again, and the Commit Transaction? window appears.
4 Commit the transaction.
Using a connected EFTPOS terminal
1 Ensure that the EFTPOS payment type is active, and Allow cash out is selected. See ‘Payment Type options’ on page 28 for more information about making a payment electronic and available for cash out.
5 Select EFTPOS in the payment methods list, type ‘100’ in the Paying field, and press ENTER.
A window appears asking if you want to process a cash out of $40 with this transaction.
C H A P T E R 5 S A L E S

6 Click Yes. The Electronic Payment window appears.
7 Swipe the customer’s card and perform the appropriate tasks as prompted by the EFTPOS terminal.
8 When the EFTPOS terminal indicates the EFTPOS transaction has been approved, click Approve in the Electronic Payment window. If you use Ingenico PC‐EFTPOS, you will not need to click Approve. The transaction will automatically be approved.
RetailManager then commits the transaction.
To get cash out by EFTPOS without a saleRetailManager allows customers to withdraw cash from EFTPOS without a sale, if your business policy allows it.
Using an unconnected EFTPOS terminal
1 Go to the Sales window, enter your staff number and press ENTER to move through all the fields without entering anything until you get to the Payment Details frame.
2 Highlight the EFTPOS payment type, enter the amount of cash the customer wants to withdraw and press ENTER.
3 Highlight the Cash payment type and press ENTER so that the amount entered for the EFTPOS payment type is displayed as a negative amount against the Cash payment type. Press ENTER once again.
4 Click Yes to commit the transaction.
Using a connected EFTPOS terminal
1 Go to the Sales window, enter your staff number and press ENTER to move through all the fields without entering anything until you get to the Payment Details frame.
5 Highlight the EFTPOS payment type, enter the amount of cash the customer wants to withdraw and press ENTER. A window appears asking whether this is a cash out only transaction.
6 Click Yes. The Electronic Payment window appears.
M A K I N G A S A L E 1 9 1

1 9 2
7 Swipe the customer’s card and perform the appropriate tasks as prompted by the EFTPOS terminal.
8 When the EFTPOS terminal indicates the EFTPOS transaction has been approved, click Approve in the Electronic Payment window. If you use Ingenico PC‐EFTPOS, you will not need to click Approve. The transaction will automatically be approved.
RetailManager then commits the transaction.
Account sales
MYOB RetailManager is fully equipped to handle debtors. This includes making account sales and payments, debtors reports, printing statements and extensive enquiry features. Using debtors is optional in RetailManager; it is an essential part of many retail businesses, but not for others. RetailManager can be customised to make account sales unavailable.
Note that customer accounts are additional to customer records and are used to be able to purchase goods on account from your store. You can still use RetailManager’s lay‐by function without using accounts, as RetailManager only requires that you make the lay‐by sale against a customer record.
You must create a customer account before you can make an account sale. See ‘To create a customer account’ on page 224 for more information.
For information on making account enquiries, see ‘Making account enquiries’ on page 194.
To make the debtors function inactiveIf your business doesn’t require debtors, you can make the debtors function inactive by doing the following:
Go to the Payment Type view of the Options window, select and edit the Account payment type and ensure the This payment type is active option is deselected. This will remove the Account payment method as an option from the Sales window. See ‘Payment Type options’ on page 28 for more information about editing payment types.
Go to the General view of the Options window. Click the Sales tab. Select the Only Disable Account Information option. This will prevent customer account status from being displayed in the Sales window.
Go to the Setup menu and choose Security. In the Security window, click the Restrict Staff Group Privileges tab. Scroll down to the Miscellaneous group and set Account Security.
To make an account sale1 Go to the Sales window by pressing F6.
2 Enter your staff number in the Staff field.
3 Enter the customer number in the Customer field. You can create a new customer record by pressing F5, or by typing the customer number you want to use directly in the Customer field. See ‘Maintaining customer details’ on page 222 for more information.
NOTE : Account owner Note that for customer accounts, the sale is credited to the account owner. If the account owner is not specified, the sale is credited to the staff member making the sale.
C H A P T E R 5 S A L E S

4 Complete the other fields in the Sales window, and when you get to the Payment Details frame, select Account as the payment method (you may have to scroll through the payment methods to find Account).
5 If the amount the customer is purchasing on account exceeds the customer’s credit limit or if the customer has an overdue invoice, a window appears notifying you of the fact. Click Yes to continue with the sale. If you have set Account Security in the Security window, you will be prompted to enter your password to override the limit.
6 Commit the transaction. An invoice will print out on the printer you specified for invoices.
CAUTION : Payment on accounts If the customer wants to pay some of the purchase total by cash and put the balance on account, RetailManager puts the whole amount on account, and treats the cash as a payment on account. For example, if the customer purchases a product for $89.95 and wants to pay $50 of the purchase by cash, and put the balance on account, RetailManager will process this as an account sale of $89.95 and an invoice payment of $50.
Note that you can reprint the last invoice from the Tools menu by selecting Reprint, and then Last Invoice. For more information see ‘Reprinting transactions’ on page 218.
A C C O U N T S A L E S 1 9 3

1 9 4
Making account enquiries When you’re making a sale at the counter, you can also call up a customer’s account details and details of all invoices and invoice payments on screen.
Note that if your account security has been turned on, you will be prompted to enter a password before you can view a customer’s account details.
NOTE : Making an enquiry during a sale If you are currently making a sale at the time of enquiry, leave the sale open, go to the Customers window to make your enquiry, and then CTRL+TAB back to the Sales window to complete the sale.
To find out a customer’s account details1 Go to the Customers window by pressing CTRL+U.
2 Enter the customer number in the Customer field and press ENTER to display the customer record.
3 Click Show Account Details ‐ F3, or press F3, to view the customer’s account details.
The information you require will be displayed in the Credit Limit, Owing and Remaining Credit fields.
Viewing a customer’s original invoice If, after informing the customer of their credit situation, the customer queries an invoice, you can quickly call up the original transaction. See ‘Viewing invoice details’ on page 226 for more information.
Viewing a customer’s original invoice payment A customer may also query payments made on the account. For example, the customer may have made a payment yesterday, and wants to check if it’s been processed yet. See ‘Viewing invoice payment details’ on page 226 for more information.
The Account Sales report You can run the Account Sales report to view a list of account sales made during a specific period. This report can be sorted by customer. See ‘Reports’ on page 265 for more information about generating a report.
C H A P T E R 5 S A L E S

To make an account paymentThe Debtor Payments window is used to make account payments.
NOTE : Customer payment history Remember that the history of a customer’s payments can be viewed in the Customers window. See ‘Viewing invoice payment details’ on page 226 for more information.
1 Go to the Transaction menu and choose Debtor Payments, or press SHIFT+F6. The Debtor Payments window appears.
2 Enter your staff number in the Staff field, and enter the customer number of the customer who is making an account payment.
A list of the customer’s outstanding invoices is displayed, listed from the oldest down to the most recent, according to the rule of paying the oldest invoice first. Only outstanding amounts on an invoice are displayed, and not the total invoice amount. The cursor is positioned in the Discount column.
3 Enter any discount for early payment in the Discount field, if that is your practice. Enter either the amount of the discount or the discount percentage (make sure you type ‘%’ after the number). You can also press F2 to use the calculator to determine the discount or adjustment you want to give the customer.
Discounts given on an invoice payment will show up as a negative gross profit in the Transaction Summary and Sales Summary when you cashup. This will balance the extra gross profit shown on the original sale, which did not show the discount.
4 Enter the amount the customer is paying on this invoice in the Paying field. The Paying field displays by default the amount displayed in the Payable field as outstanding for the invoice. Press F2 to use the calculator for this field if necessary.
5 If the customer is paying:
the displayed invoice amount, press TAB again
less than the full invoice amount, override this with the payment amount, and press TAB.
NOTE : You cannot overpay an invoice Note that you cannot pay more than the Payable amount for an invoice; apply the amount being paid to individual invoices.
A C C O U N T S A L E S 1 9 5

1 9 6
6 If the customer is making payments against more than one invoice, repeat steps 3 to 4 for each of the invoices that are being paid. The Total field keeps a running total of how much the customer is paying.
For example, if a customer has two outstanding invoices, one for $67 in March, and the other for $54 in April. The customer wants to pay $100 off the account. You would first select the March invoice, and pay the whole amount of that invoice, and then you would select the April invoice, and enter $33 against this invoice in the Paying field. The Total field will display $100.
7 When you have finished selecting the invoices that are being paid, and the payment amounts, select the method of payment in the Payment Details frame, in the same way you would if you were making a sale. See ‘To make a sale’ on page 186 for more information.
8 Enter the amount the customer is paying by the selected method in the Paying field and press ENTER or click Add. If more than one payment method is required, repeat this in turn for each method.
9 Click Commit ‐ F10 or press F10 to commit the information.
Reversal of account paymentsIf you made a mistake entering the account payment, you can reverse the payment in the Reverse Debtor Payments window. See ‘Reversing debtor payments’ on page 270 for more information.
C H A P T E R 5 S A L E S

Refunding sales
You can refund a sale in the Sales window by entering negative quantities of the products refunded in the Qty field. A refund should be made using the same payment method as the original sale, or by cash or credit note. Shop policy will determine how refunds are processed.
Sales can also be refunded when you want to reverse or correct a sale. Transactions in RetailManager cannot be deleted and so must be reversed or refunded.
To refund a sale
NOTE : Check the original transaction Before you refund a sale, you should refer to the original transaction, using the Lookup window to search for it. See ‘Searching in MYOB RetailManager’ on page 68 for more information.
Note that if you have selected the Scan Individual Units function from the Tools menu, you can click the Qty field and edit information in this field.
NOTE : Sales window fields For a more detailed explanation of the fields displayed when entering a sale, refer to ‘Overview’ on page 177.
1 Go to the Sales window either by pressing F6, or by choosing Sales from the Transaction menu.
2 Scan in the products being refunded, and enter a negative quantity in the Qty field, to indicate that they are being refunded.
3 To refund any freight charged on the sale, enter the freight item code, enter the amount charged in the Sell field, and a negative quantity in the Qty field.
4 Enter any discount given on the sale in the Discount field. Do not enter this as a negative percentage. In the Sales window below a discount of 10% was entered in the Discount field, which is automatically calculated as a negative amount.
R E F U N D I N G S A L E S 1 9 7

1 9 8
5 In the Payment Details frame, select the required payment method for the refund and press ENTER. Make sure that the payment method for the refund is the same as for the sale. For example, don’t give a cash refund if the customer originally paid by Visa card.
If you choose a cash refund, the amount of cash to be refunded to the customer is given in the Commit Transaction? and Cash Change windows that are displayed when you commit the transaction.
NOTE : Manual EFTPOS processing Remember that if you choose a credit card or EFTPOS payment method and your EFTPOS terminal is not connected to RetailManager, you will also need to process the refund on the EFTPOS machine.
If you want to quote an original docket number, or any other details about the original transaction or refund, press F3 while in the payment methods list, and enter the information in the Comments field.
6 Commit the transaction.
Credit notes
Credit notes are generally used for refunding goods when you don’t want to give a cash refund. Shop policy on refunds will determine how you use the credit note payment method.
MYOB RetailManager tracks all credit notes that are issued and redeemed, and therefore requires that all credit notes be issued against a customer record.
NOTE : Credit Notes Outstanding report You can run the Credit Notes Outstanding report for information about your outstanding credit notes, including gift vouchers and deposits. See ‘Reports’ on page 265 for more information on generating a report.
To refund by credit noteIf you are refunding a customer with a credit note, a sale is made for the returned goods in the Sales window with a negative quantity for the returned goods and a payment type of Credit Note. The credit note can then be used by the customer to purchase anything in your store using the credit note as the payment method.
1 When you are entering the details for the refund in the Sales window, make sure you enter a customer number in the Customer field. You cannot refund with a credit note without a customer number. This ensures that you have all the details you may need about the customer to keep track of your credit note liabilities.
2 For each stock item scan or key in the stock item bar code in the Code field, and enter a negative quantity in the Qty column.
3 In the Payment Details frame, select Credit Note as your payment method.
NOTE : Redeeming a credit note When you redeem a credit note, a positive quantity is entered in the Qty column.
4 Press F3 to enter any comments in the Comments frame.
C H A P T E R 5 S A L E S

5 Complete the credit note sale. A credit note will be printed out, and the credit available to the customer recorded and displayed in the Sales window in the Available Credit field, whenever a sale is made to the customer.
You can view the credit notes that have been issued to a particular customer in the Credit tab of the Customers window. See ‘Viewing customer transaction details’ on page 225 for more information.
NOTE : Reprinting the last credit note You can reprint the last credit note from the Tools menu by selecting Reprint and then Last Credit Note.
To redeem a credit noteWhen a customer wants to pay for a purchase with a credit note, the procedure is basically the same as making a sale.
1 Go to the Sales window and enter your staff number in the Staff field.
2 Enter the customer’s number in the Customer field.
3 For each stock item scan or key in the stock item bar code in the Code field.
4 Press ENTER to move to the Qty field and enter the quantity of each product being purchased as a positive quantity. This is a sale, not a credit.
5 Press ENTER to move to the Payment Details frame and select Credit Note as the payment method. A window appears listing the outstanding credit notes. Use the Credit ID to find the credit note, highlight it and press the SPACEBAR to select it. A tick appears in the Selected column. Click Commit ‐ F10 or press F10 to commit the information.
Note that the customer must be on record as ‘owning’ at least one credit note to be able to redeem a credit note.
6 Enter any comments about the credit note/purchase in the Comments frame of the Sales window using F3.
NOTE : Partial credit note redemption Note that the customer does not have to redeem the full credit note amount at once; any change can easily be given as a credit note.
Gift vouchers
Issuing a gift voucher is processed in the Sales window, but no actual sale is created; instead a cash transaction and a gift voucher transaction for the same amount are created.
MYOB RetailManager tracks all gift vouchers that are issued and redeemed, and therefore requires that all gift vouchers be issued against a customer record.
If you don’t want to set up a customer record, it would be a good idea to create a customer record called ‘Gift Voucher’ which can be used for all your gift vouchers. All gift vouchers would then be sold to this customer and be redeemed using this customer. Note, however, that if a customer loses their receipt, you will have no way of finding their gift voucher in the system.
The Credit Notes Outstanding report lists all outstanding gift vouchers, credit notes and deposits, sorted per customer.
G I F T V O U C H E R S 1 9 9

2 0 0
To make the gift voucher payment type inactiveThe gift voucher function is optional in RetailManager. By default, the gift voucher payment type is active in RetailManager.
1 Go to the Options menu, choose Payment Type, select the Gift Voucher payment type and click Edit.
2 Ensure the This payment type is active option is deselected. See ‘Payment Type options’ on page 28 for more information about editing payment types.
To issue a gift voucher1 Go to the Sales window and enter your staff number in the Staff field.
2 Enter the customer number in the Customer field.
3 In the Payment Details frame, select the Gift Voucher payment method, and then press ENTER. Type the amount for the gift voucher in the Paying field as a negative amount. Press ENTER to accept the amount.
4 Press ENTER to move back to the Payment Details frame. Select the method of payment by which the customer is going to pay for the gift voucher, and then press ENTER to enter the amount of the gift voucher as a positive amount in the Paying field.
5 Commit the transaction.
A gift voucher is printed out. If you are using a pre‐printed gift voucher, make sure you record the credit ID and customer number on the gift voucher somewhere so that it can be redeemed.
If you have a docket printer, and you do not have the printing option Preview All Transactions selected, the gift voucher is printed to the docket printer.
If you have an A4 printer set as your docket printer, or if you have the printing option Preview All Transactions selected, the RetailManager report viewer appears with the gift voucher. See ‘Using the MYOB RetailManager report viewer’ on page 266 for more information.
6 Click the print icon ( ). The Print window appears.
7 Specify the page range, required number of copies, etc. and click OK.
The voucher is printed to your report printer.
To redeem a gift voucherJust as gift vouchers must be issued to a customer, so they must be redeemed against a customer.
When a customer redeems a gift voucher and the gift voucher payment method is selected in the Sales window, MYOB RetailManager displays the Gift Vouchers window, enabling you to select single or multiple gift vouchers.
1 Go to the Sales window and enter your staff number in the Staff field.
2 Enter the customer number or the generic ‘Gift Voucher’ customer number appearing on the gift voucher in the Customer field.
3 Enter the products being purchased with the gift voucher, and press ENTER to move to the Payment Details frame.
C H A P T E R 5 S A L E S

4 Select the Gift Voucher payment and press ENTER. The amount of the sale is displayed in the Paying field. Press ENTER. A window appears listing the outstanding gift vouchers for the customer.
5 Select the gift voucher you want to process the sale against, by highlighting it and pressing the spacebar. Then click Commit ‐ F10 or press F10 to commit the information.
Note that if the value of the gift voucher being redeemed exceeds the value of the purchase, you can give the customer the difference in cash by doing the following: first enter the difference as a negative amount against the Cash payment method, and then enter the full amount of the gift voucher against the Gift Voucher payment method.
For example, if the customer is making a $17 purchase with a $20 gift voucher, enter ‘‐ $3’ for the Cash payment method, then enter ‘$20’ for the Gift Voucher payment method and select the gift voucher from the displayed list. The commit transaction window will show ‘$3’ change to be given.
Note that if the purchase exceeds the value of the gift voucher, select the Gift Voucher payment method, and then select the payment method by which the customer wants to pay the balance of the purchase.
NOTE : Cash on Gift Vouchers It is wise to have a stated shop policy on whether you allow cash change on gift voucher purchases.
6 Press ENTER to commit the sale.
G I F T V O U C H E R S 2 0 1

2 0 2
Customer special orders
Customer special orders are one‐off orders that you make when a customer requires a rain check, or an item currently not available or not usually sold in your shop, such as an item that you can supply but due to specific customer requirements such as size or colour, you normally order directly from a supplier.
MYOB RetailManager handles and tracks customer special orders separately from standard shop orders.
Special orders are recorded in the Sales window. The order is then allocated to a supplier who will supply you this product, and a purchase order is created through the Purchase Orders function. If you require the customer to pay a deposit on the order, you can record the deposit against the customer’s record in the Sales window.
The following topics are included in this section:
‘Creating a customer special order’ below
‘Receiving a product on special order’ on page 204.
To make the special order payment type inactiveThe customer special order function is optional in RetailManager. By default, the Special Order payment type is active.
1 Go to the Options menu, choose Payment Types, select the Special Order payment type and click Edit.
2 Ensure the This payment type is active option is deselected. See ‘Payment Type options’ on page 28 for more information about editing payment types.
Creating a customer special orderThere are four steps to creating a customer special order:
Step 1: Record the customer special order
Step 2: Record the customer deposit
Step 3: Allocate the special order to a supplier
Step 4: Order the item.
Step 1: Record the customer special order1 Go to the Sales window by pressing the shortcut F6 or by choosing Sales from the Transaction
menu. The Sales window appears.
2 Enter the staff number in the Staff field.
3 Enter the customer number in the Customer field.
4 Enter a product code for the required item in the Code field.
If the code does not exist, a window appears. Choose Create. The Create New Stock Item window appears. (For full instructions on completing the fields in this window, see ‘Creating a new stock item’ on page 104.)
C H A P T E R 5 S A L E S

NOTE : Assigning an item code Assigning the item a code with a prefix such as ‘CSO’ will set it apart from your standard stock items.
5 Enter the description, department, categories and other details for the product and click Commit ‐ F10 or press F10 to commit the information. You are returned to the Sales window and the details of the product are displayed in the grid. Enter the estimated sell price and required quantity in the appropriate fields.
6 Select the Special Order payment type in the Paying Details frame (you may have to scroll through the list to find this payment type). Press ENTER.
7 Commit the transaction.
Step 2: Record the customer depositIf your shop takes deposits for special orders, you need to record the deposit against the customer’s record.
1 Go to the Sales window and enter the staff and customer numbers.
2 Tab to the Paying Details frame and select the customer’s method of payment. Enter the amount being paid in the Paying field and press ENTER.
3 Choose Deposit in the Paying Details frame. The amount appears as a negative in the Paying field. Press ENTER.
4 Commit the transaction.
C U S T O M E R S P E C I A L O R D E R S 2 0 3

2 0 4
Step 3: Allocate the special order to a supplierYou need to specify the supplier who will supply this item.
1 Go to the Admin menu and choose Allocate Customer Special Orders. The Allocation of Customer Special Orders window appears, listing all the unallocated special orders.
NOTE : Usual Cost field The Usual Cost field may not be displayed if you belong to a staff group with restricted access privileges. For more details about setting up access privileges, see ‘Security’ on page 283.
2 Highlight the required special order, and in the No field enter the supplier number of the supplier to whom you are allocating the special order. If you have a default supplier for this item, that supplier number will automatically appear in this field.
3 Press ENTER. The product disappears from the unallocated special orders list. It is now in the pending orders list and can be viewed by clicking the Show All Pending Special Orders option.
Step 4: Order the itemOnce the order has been allocated to a supplier, use the Purchase Orders function to order the product from the supplier. For full instructions on how to create a purchase order, see ‘Creating purchase orders’ on page 124.
Receiving a product on special orderA product on special order is received in the normal way through the Goods Received window. MYOB RetailManager will print out a docket to be placed with the special ordered item.
Once the product has been received, the CSO tab in the Customers window will show the status of the order as ‘Received’.
C H A P T E R 5 S A L E S

To sell a special ordered itemOnce you have received the goods on customer special order, you are ready to sell the special ordered item to the customer.
NOTE : Special Order items must be received before you can sell them You must have received the special ordered item(s) and recorded receiving them through the Goods Received process before you can sell them. See ‘Receiving goods’ on page 129 for more information.
1 Go to the Sales window by pressing F6, and enter your staff number.
2 Enter the customer number in the Cust field. When RetailManager asks you if you want to load the customer special order, select Yes. The item on order appears in the product details area.
3 Enter the payment details.
If the customer paid you a deposit for the special order, go to the Payment Details frame and select Deposit. The amount of the sale is displayed in the Paying field. Press ENTER. RetailManager displays a Deposits selection window which lists all the outstanding deposits for the customer. Use the credit ID to find the deposit from the list. Select the deposit by clicking, or by highlighting it and pressing the SPACEBAR. Click Commit ‐ F10 or press F10 to commit the information.
4 Select the payment method for the balance, enter the amount in the Paying field and press ENTER.
5 Commit the transaction.
To cancel an outstanding special orderFor instructions on how to cancel an item on special order, see ‘Cancelling orders’ on page 270.
Lay-bys
A lay‐by sale in RetailManager is created in the same way as a standard sale, except that a deposit is usually made (depending on how you handle lay‐bys), and the Lay‐by payment method is used for the balance of the purchase. You can also charge a service fee on a lay‐by by creating a ‘service fee’ stock item.
The term ‘lay‐by sale’ is used here, but note that RetailManager does not regard a lay‐by transaction as a sale until the last payment has been made and the goods have left the store.
The following topics are included in this section.
‘Creating lay‐by sales’ on page 206
‘Recording lay‐by payments, cancellations and refunds’ on page 208.
NOTE : Setting your lay‐by options You can set the due by date and whether you want to print a signature area (required by law in Victoria) on your lay‐by receipt, using the Lay‐by Options group in the Other tab of the General Options window. See ‘Message options’ on page 38 for more information.
L A Y ‐ B Y S 2 0 5

2 0 6
To make the lay-by function inactiveLay‐by sales are an optional feature in RetailManager. By default, the lay‐by payment type is active in RetailManager. If your business doesn’t use the lay‐by payment method:
1 Go to the Payment Type Options window, select the Lay‐by payment type and click Edit.
2 Ensure the This payment type is active option is deselected. See ‘To edit a payment type’ on page 29 for more information about editing payment types.
Creating lay-by salesYou create lay‐by sales in the Sales window.
NOTE : Lay‐by payments, cancellations and refunds To record lay‐by payments, cancellations and refunds, use the Lay‐by Payments window. See ‘Recording lay‐by payments, cancellations and refunds’ on page 208 for more information.
To create a lay-by sale1 Go to the Sales window either by pressing F6, or by choosing Sales from the Transaction menu.
2 Enter the details of the purchase in the Sales window in the usual way. Refer to ‘Making a sale’ on page 185 for more information about making a typical sale.
3 If you require a deposit to be paid on a lay‐by, select the payment method of the deposit in the Payment details grid, and then enter the amount of the deposit being paid in the Paying field.
C H A P T E R 5 S A L E S

4 Select the Lay‐by payment method for the balance of the purchase. (Do not use the Deposit payment method for lay‐by deposits.)
If you do not require a deposit to be paid on a lay‐by, select the Lay‐by payment method for the whole purchase.
5 Commit the transaction.
If you have a docket printer, and you do not have the printing option Preview All Transactions selected, the lay‐by is printed to the docket printer.
If you have an A4 printer set as your docket printer, or if you have the printing option Preview All Transactions selected, the RetailManager report viewer appears with the lay‐by. See ‘Using the MYOB RetailManager report viewer’ on page 266 for more information.
6 Click the print icon ( ). The Print window appears. Specify the page range, required number of copies, etc. and click OK. The lay‐by is printed to either your report printer or your docket printer.
The stock level of the products put on lay‐by is adjusted. When the lay‐by is paid off completely, the lay‐by quantity for each product on lay‐by is adjusted.
7 Run the Lay‐by Detailed or Lay‐by Summary report to view a list of your outstanding lay‐bys. If you want comprehensive customer lay‐by information, run the Lay‐by Debtors report. See ‘Reports’ on page 265 for more information on generating reports in RetailManager.
A list of outstanding lay‐bys for a customer, along with the amount paid on each lay‐by, can be viewed in the Lay‐bys tab of the Customers window. See ‘Viewing customer transaction details’ on page 225 for more information.
L A Y ‐ B Y S 2 0 7

2 0 8
Recording lay-by payments, cancellations and refundsYou record lay‐by payments, cancellations and refunds in the Lay‐by Payments window.
NOTE : Lay‐by sales To record lay‐by sales, use the Sales window. See ‘Creating lay‐by sales’ on page 206 for more information.
To record a lay-by payment
NOTE : The Sales Period (inc. Lay‐bys) report If you to intend to use the Sales Period (inc. Lay‐bys) report (which treats a lay‐by sale as a completed sale), you should not update an existing lay‐by. If you do, the report data will not reflect the changes made to the lay‐by and, therefore, will be inaccurate. To prevent staff from editing lay‐bys, make sure that the Don’t Allow Editing of Lay‐bys option in the Security Options window is selected (see ‘Setting your security options’ on page 284). If you do not intend to use the Sales Period (inc. Lay‐bys) report, deselect this option.
1 Go to the Lay‐by Payments window either by pressing SHIFT+F7, or by choosing Lay‐by Payments from the Transaction menu.
2 Enter your staff number in the Staff field and then enter the customer number in the Cust. field. The customer’s existing lay‐bys are listed by number in the Lay‐by Id field.
NOTE : Amount already paid The amount the customer has already paid is displayed beside the Already Paid payment method in the Payment Details grid.
3 Select the required lay‐by, and press ENTER. The details of the lay‐by are displayed. The Date field displays the date of the lay‐by transaction, and the product area of the window gives the details of the products purchased on this lay‐by. The Payment Details grid displays the amount still to be paid on this lay‐by.
4 If you want, edit the contents of the lay‐by. You can change the products included on the lay‐by, change the quantities of products, add new products or delete existing products.
C H A P T E R 5 S A L E S

5 In the Payment Details frame, select the payment method by which the customer wants to make a payment and press ENTER.
6 In the Paying field, enter the amount the customer wants to pay.
7 If the customer’s payment does not cover the full lay‐by amount, you need to reassign the remaining balance back to Lay‐by. Highlight the Lay‐by payment method, and press ENTER. RetailManager automatically calculates the remaining unpaid balance, and displays it beside the Lay‐by payment method in the payment methods list.
8 Once you have made your changes, commit the information by clicking Commit ‐ F10.
The history of a customer’s lay‐by payments can be viewed in the LB Pay tab of the Customers window. See ‘Viewing customer transaction details’ on page 225 for more information.
To cancel or refund a lay-byCancelling or refunding a lay‐by is easily done in RetailManager, but it is important to remember that you do this in the Lay‐by Payments window. Lay‐bys are only created in the Sales window, but all other aspects of managing the lay‐bys are done in the Lay‐by Payments window.
1 Go to the Lay‐by Payments window either by pressing SHIFT+F7, or by choosing Lay‐by Payments from the Transaction menu.
2 Enter your staff number in the Staff field, and enter the customer number in the Cust field. The customer’s current lay‐bys are displayed in the Lay‐by Id field.
3 Select the lay‐by you want to cancel or refund in the Lay‐by Id field. The details of the lay‐by are displayed in the window.
4 Click Refund at the bottom of the window. If you are using passwords, the Security window appears.
5 Type your password and press ENTER.
If no deposit or payments has been paid on the lay‐by, the lay‐by will simply be cancelled. If deposits or payments have been paid on the lay‐by, the Lay‐by Refund window appears.
The Lay‐by Refund window displays the staff member refunding the lay‐by, the name of the customer being refunded, the lay‐by number, and the amount being refunded. Make sure that the amounts you are refunding for each payment method show as negative amounts.
6 Select the payment method for refunding the customer from the payment methods list. You can select multiple payment methods here for the refund.
7 When you have entered the payment method(s) you require for the refund, press ENTER. You are asked if you want to approve this transaction.
8 Type Y to approve the transaction. A refund docket is printed out, which should be signed by the customer and filed.
L A Y ‐ B Y S 2 0 9

2 1 0
Sales orders
You use sales orders to put an item of stock on hold for a customer. Sales orders enable your customers to put an initial optional deposit payment on a stock item or items. The sales order transaction is completed with a single customer payment for the balance of the transaction.
Processing a sales order sale is essentially the same as a standard sale, except that a deposit is usually made, and the Sales Order payment method is used for the balance of the purchase.
Sales orders can be converted to a sale or an account sale.
The term ‘sales order sale’ is used here, but note that MYOB RetailManager does not regard a sales order transaction as a sale until the last payment has been made.
To make the sales order function inactiveSales orders are an optional feature in RetailManager. By default, the sales order payment type is active in RetailManager. If your business doesn’t use the sales order payment method:
1 Go to the Payment Type Options window, select the Sales Order payment type and click Edit.
2 Ensure the This payment type is active option is deselected. See ‘Payment Type options’ on page 28 for more information about editing payment types.
To create a sales order1 Go to the Sales window either by pressing F6, or by choosing Sales from the Transaction menu.
2 Enter the details of the purchase in the Sales window in the usual way. See ‘Overview’ on page 177 for more information about making a standard sale.
3 If you require a deposit to be paid on a sales order, select the payment method of the deposit in the payment methods grid, and then enter the amount of the deposit being paid in the Paying field.
C H A P T E R 5 S A L E S

4 Select the Sales Order payment method for the balance of the purchase. (Do not use the Deposit payment method for sales order deposits.)
If you do not require a deposit to be paid on a sales order, select the Sales Order payment method for the whole purchase.
NOTE : Always use the Sales Order Payments window Do not refund a sales order by entering negative stock quantities in the Sales window. Use the Sales Order Payments window. See ‘To cancel or refund a lay‐by’ on page 209 for more information.
5 When you commit the sale, the stock level of the products put on sales order is adjusted. When the sales order is paid off completely, the sales order quantity for each product on sales order is adjusted.
6 Run the Sales Order Detailed or Sales Order Summary report to view a list of your sales orders. See ‘Reports’ on page 265 for more information on generating reports in RetailManager.
The Sales Orders tab in the Customers window lists sales orders for the customer, along with the amount paid on each sales order.
A sales order can have the following states:
Pending—when a deposit has been paid and the balance is outstanding
Accepted—when the sales order has been finalised and full payment has been made
Refunded—when a full refund of the deposit has been made to a customer
Cancelled—when a sales order has been cancelled.
If your customer wants to add an item, use the Sales Order Payments window. See ‘To update a sales order’ on page 212 for more information.
S A L E S O R D E R S 2 1 1

2 1 2
To update a sales orderTo prevent staff from accidentally editing sales orders you should make sure that the Don’t Allow Editing of Sales Orders option in the Security Options window is always turned on. See ‘Setting your security options’ on page 284 for more information.
1 Go to the Sales Order Payments window either by pressing SHIFT+F8, or by choosing Sales Order Payments from the Transaction menu.
2 Enter your staff number in the Staff field and then enter the customer number in the Cust field.
3 The customer’s existing sales orders are listed by number in the S/Order Id field.
4 Select the required sales order, and press ENTER. The details of the sales order are displayed in the window. The product area of the window gives the details of the products purchased on this sales order. The Payment details area of the window displays the amount still to be paid on this sales order.
5 You can edit the contents of the sales order in almost any way, including changing the products and the quantities on sales order. You can add new products to the sales order, or delete products from the sales order.
6 If you are finalising the sales order, select the payment method and enter the amount the customer is paying in the Paying field. If the customer is paying by more than one payment method, enter the relevant amounts for the different payment methods.
7 When you have made your changes, commit the information by clicking Commit ‐ F10 or pressing F10.
C H A P T E R 5 S A L E S

To record a sales order payment
NOTE : Customer details The history of a customer’s sales order payments can be viewed in the Customers window. See ‘Viewing customer transaction details’ on page 225 for more information.
Customer payments on sales orders are processed using the Sales Order Payments window. A sales order is finalised when the customer has paid for the sales order products in full, and takes the products.
NOTE : Payments on sales orders Recommended store policy on sales orders is that only the initial deposit and the final payment be available as customer payment options. If you want to enable a customer to make multiple payments on a sales order, consider using a lay‐by sale instead.
1 Go to the Sales Order Payments window either by pressing SHIFT+F8, or by choosing Sales Order Payments from the Transaction menu.
2 Enter your staff number in the Staff field, and enter the customer number in the Cust. field.
The customer’s current sales orders are displayed in the S/Order Id field.
NOTE : Amount already paid The amount the customer has already paid is displayed beside the Already Paid payment method in the Payment details grid.
3 Select the required sales order, and press ENTER. The details of the sales order are displayed in the window. The Date field displays the date of the sales order transaction, and the product area of the window gives the details of the products purchased on this sales order. The Payment Details grid displays the amount still to be paid on this sales order.
4 Click Profit to view the Sale Profit in terms of the cost, and estimated gross profit as an amount and as a percentage on the total lay‐by. Click Profit again to view the Line Profit amounts. Line Profit can help you calculate how much discount you can afford to give a customer. Click Profit again to return to the payment details.
5 In the Payment Details frame, select the payment method by which the customer wants to make a payment. When you have selected the required payment method, press ENTER to move to the Paying field, and enter the amount the customer wants to pay.
When you’ve entered the customer’s payment, you have to reassign the remaining balance back to Sales Order.
6 Highlight the Sales Order payment method, and press ENTER. RetailManager automatically calculates the remaining unpaid balance, and displays it beside the Sales Order payment method in the payment methods list.
The SO/Quote tab in the Customers window displays a list of sales order payments made by the customer.
To cancel or refund a sales orderCancelling or refunding a sales order is easily done in RetailManager, but it is important to remember that you do not do this in the Sales window, but rather in the Sales Order Payments window. Sales Orders are only created in the Sales window, but all other aspects of managing the sales orders are done in the Sales Order Payments window.
1 Go to the Sales Order Payments window either by pressing SHIFT+F8, or by choosing Sales Order Payments from the Transaction menu.
S A L E S O R D E R S 2 1 3

2 1 4
2 Enter your staff number in the Staff field, and enter the customer number in the Cust. field. The customer’s current sales orders are displayed in the S/Order Id field.
3 Select the sales order you want to cancel or refund in the S/Order Id field. The details of the sales order are displayed in the window.
4 Click Refund at the bottom of the window. If you are using passwords, the Security window appears. Type your password, and press ENTER.
If no deposit or payments has been paid on the sales order, the sales order will simply be cancelled.
If a deposit or payments have been paid on the sales order, the Sales Order Refund window appears.
The Sales Order Refund window displays the staff member refunding the sales order, the name of the customer being refunded, the sales order number, and the amount being refunded. Make sure that the amounts you are refunding for each payment method show as negative amounts.
5 Select the payment method for refunding the customer from the payment methods list. You can select multiple payment methods here for the refund.
6 When you have entered the payment method(s) you require for the refund, press ENTER. You are asked if you want to approve this transaction.
7 Click Yes or type Y to approve the transaction.
To convert a sales orderYou can convert a sales order to a sale or an account sale, simply by processing the sales order in the Sales Order Payments window in the same manner as you would process a sale from the Sales window.
C H A P T E R 5 S A L E S

Quotes
A quote is a non‐sale transaction that allows you to provide a customer with a price for goods and/or services you sell. You can print quotes as a hard copy record for your customers. Quotes can be cancelled or converted to a sale, lay‐by, customer special order, sales order or account sale, if the quote is to be processed as an actual transaction.
NOTE : Setting your quote options You can set the expiry date of a quote, using the Quote Options group in the General Options window. See ‘General options’ on page 22 for more information.
Quotes can be edited by selecting options in the Security Options window.
To make the quote function inactiveQuotes are an optional feature in RetailManager. By default, the quote payment type is active in RetailManager. If your business doesn’t use the quote payment method:
1 Go to the Payment Type Options window, select the Quote payment type and click Edit.
2 Ensure the This payment type is active option is deselected. See ‘Payment Type options’ on page 28 for more information about editing payment types.
To make a quote1 Go to the Sales window by pressing F6, or by choosing Sales from the Transaction menu.
2 Enter the details of the quote in the Sales window in the usual way you would for a sale. Refer to ‘Overview’ on page 177 for more information about making a ‘standard’ sale.
3 Select the Quote payment method.
4 Commit the transaction.
Q U O T E S 2 1 5

2 1 6
If you have a docket printer, and you do not have the printing option Preview All Transactions selected, the quote is printed to the docket printer.
If you have an A4 printer set as your docket printer, or if you have the printing option Preview All Transactions selected, the RetailManager report viewer appears with the quote. See ‘Using the MYOB RetailManager report viewer’ on page 266 for more information.
5 Click the print icon ( ). The Print window appears. Specify the page range, required number of copies, etc. and click OK.
The quote is printed to either your report printer or your docket printer.
NOTE : No stock adjustment The stock level of the products put on quote is not adjusted.
6 Run the Quote Detailed or Quote Summary report to view a list of your quotes. See ‘Reports’ on page 265 for more information on generating reports in RetailManager.
The Quotes tab in the Customers window lists quotes for the customer, along with the status of quote.
A quote can have the following states:
Active—A quote has been made and is outstanding
Converted—When the quote has been converted to a sale
Cancelled—When a quote has been cancelled.
If your customer wants to add an item, use the Quote Payments window. See ‘To update a quote’ below for more information.
To update a quoteTo prevent staff from accidentally editing quotes, you should make sure that the Don’t Allow Editing of Quotes option in the Security Options window is always turned on. See ‘Setting your security options’ on page 284 for more information.
1 Go to the Quote Converter window either by choosing Quote Converter from the Transaction menu or by pressing SHIFT+F9.
2 Enter your staff number in the Staff field and then enter the customer number in the Cust field.
The customer’s existing quotes are listed by number in the Quote Id field.
3 Select the required quote, and press ENTER. The details of the quote are displayed in the window. The product area of the window gives the details of the products on this quote.
4 You can edit the contents of the quote in almost any way, including changing the products and the quantities on quote. You can add new products to the quote, or delete products from the quote.
5 Once you have made your changes, commit the information by clicking Commit ‐ F10 or pressing F10.
To convert a quoteYou convert a quote in the Quote Converter window. You can convert a quote to a sale, lay‐by, customer special order, sales order, or account sale.
1 Go to the Quote Converter window either by choosing Quote Converter from the Transaction menu or pressing SHIFT+F9.
2 Enter your staff number in the Staff field, and enter the customer number in the Cust field. The customer’s current quotes are displayed in the Quote Id field.
C H A P T E R 5 S A L E S

3 Select the required quote, and press ENTER. The details of the quote are displayed in the window. The Date field displays the date and time the quote was made.
4 Click Profit to view the Sale Profit in terms of the cost, and estimated gross profit as an amount and as a percentage on the total lay‐by. Click Profit again to view the Line Profit amounts. Line Profit can help you calculate how much discount you can afford to give a customer. Click Profit again to return to the payment details.
5 In the Payment Details frame, select the payment method the customer wants the quote converted to.
If you are converting the quote to a sale transaction, press ENTER to move to the Paying field, and enter the amount the customer is paying.
If you are converting the quote to a lay‐by or other form of payment type that will not require initial customer purchase payment, commit the quote conversion and continue to process payment as you normally would for the new transaction type.
The SO/Quotes tab in the Customers window displays a list of quote payments made by the customer.
6 Click Commit ‐ F10 or press F10 to convert the quote.
To cancel a quoteCancelling a quote is easily done in RetailManager, but it is important to remember that you do not do this in the Sales window, but rather in the Quote Converter window. Quotes are only created in the Sales window, but all other aspects of managing the quotes are done in the Quote Converter window.
1 Go to the Quote Payments window either by pressing the SHIFT+F9 shortcut, or by choosing Quote Payments from the Transaction menu.
2 Enter your staff number in the Staff field, and enter the customer number in the Cust field. The customer’s current quotes are displayed in the Quote Id field.
3 Select the quote you want to cancel in the Quote Id field. The details of the quote are displayed in the window.
4 Click Cancel at the bottom of the window.
Q U O T E S 2 1 7

2 1 8
If you are using passwords, the Security window appears. Type your password, and press ENTER.
5 Click Yes to cancel the quote.
Reprinting transactions
In MYOB RetailManager, you can reprint:
the last transaction of certain transaction types (see ‘Reprinting the last transaction’ below), or
earlier transactions from a number of windows (see ‘Reprinting earlier transactions’ on page 219).
Reprinting the last transactionYou can reprint the last transaction of the following transaction types:
Last Sales Docket
Last Credit Note/Deposit/Gift Voucher
Last Invoice, Last Invoice Payment
Last Purchase Order
Last Customer Special Order
Last Goods Received
Last Returned Goods
Last Lay‐by, Last Lay‐by Payment, Last Lay‐by Refund
Last Sales Order, Last Sales Order Payment, Last Sales Order Refund
Last Quote
C H A P T E R 5 S A L E S

Last PC‐EFTPOS/DPS EFTPOS Receipt (available if you use an Ingenico PC‐EFTPOS or DPS Payment Express ‐ Integrated EFTPOS terminal).
NOTE : Reprinting the last Tyro ‐ IP EFTPOS transaction If you use a Tyro ‐ IP EFTPOS terminal, you cannot reprint the last transaction from RetailManager. You can, however, reprint the last transaction from your Tyro terminal.
To reprint the last transaction1 Go to the Tools menu, and choose Reprint.
2 Select the type of transaction you want to reprint.
Reprinting earlier transactionsIf the transaction you want to reprint is not the most recent of the transaction type, you can still reprint it from the Stock window, the Suppliers window, or the Customers window.
The quickest method of reprinting a transaction is using the Lookup window. For more information about how to use the Lookup window, see ‘Using the Lookup Transactions window’ on page 71.
You can also reprint a transaction using the methods described below.
To reprint a transaction from the Customers windowYou can reprint a transaction from the Customers window if there is a customer record for the customer concerned.
1 Go to the Customers window, enter the customer number in the Customer field and press ENTER.
2 Click Purchases, Invoices, Credit Notes, IV Pay, Lay‐bys, LB Pay, CSO (Customer Special Orders), SO/Quotes, or Sales Pay tabs as required to view a list of transactions of that transaction type for that customer.
3 Click required transaction or highlight the transaction and press ENTER. The original transaction is displayed. Click Reprint ‐ F4 or press F4 to reprint the transaction.
To reprint a transaction from the Stock window1 Go to the Stock window and enter the stock bar code of the transaction in the Bar Code field.
2 Click Audit tab to view a list of all the recent transactions for the stock item.
3 Click the required transaction or highlight the transaction and press ENTER. The original transaction is displayed.
4 Click Reprint ‐ F4 or press F4 to reprint the transaction.
To reprint a transaction from the Suppliers window1 Go to the Suppliers window and enter the Supplier number in the Supplier field.
2 Click Received tab to view a list of recent transactions of stock items supplied to you by the supplier.
3 Select the required transaction or and press ENTER. The original transaction is displayed.
4 Click Reprint ‐ F4 or press F4 to reprint the transaction.
R E P R I N T I N G T R A N S A C T I O N S 2 1 9

2 2 0
C H A P T E R 5 S A L E S
6 CustomersMYOB RetailManager lets you record an extensive amount of customer information which can be used in a number of ways, such as administering lay‐bys, special orders and customer accounts. This makes it easy to keep track of who is buying what and when, who owes you money and how much, and when their payment is due.
Overview
Customer records and customer accounts are created in the Customers window.
Customer records are used to:
record the name, address, phone number and email address of the customer
allocate a unique customer number to the customer
grade the customer for discount benefits or preferential treatment
display notes about the customer, which are useful for staff members who serve the customer
display an extensive history of the customer’s activity with your business, including general purchases and payments, lay‐by purchases and payments, account sales and payments, special orders, sales orders and quotes, and deposits on sales orders
process quotes, lay‐by sales, lay‐by payments, sales orders and payments and special orders
issue and redeem credit notes and gift vouchers.
Customer accounts are additional to customer records and are used by customers to purchase goods on account from your store.
Customers registered for GST If you have customers who are registered for GST, you can record their ABN in the Customers window. See ‘To record a customer’s tax terms’ on page 59 for more information. If you want their ABN to appear on their invoices and dockets, select the Include Customer’s ABN on Invoices/Dockets option in the GST Options window.
Overseas customers If your business sells goods to overseas customers, these goods may not be subject to GST. When creating a customer record, you can flag an overseas customer by selecting the Overseas Customer option. If you attempt to sell or lay‐by an item with a GST tax code to an overseas customer, MYOB RetailManager displays the warning, “Customer is flagged as an overseas customer, and should not be charged GST. Commit anyway?”.
You can change the item’s tax code in the Sales window to the tax code you set up for export sales (recommended). See ‘To set up default tax codes’ on page 55 for more information on setting up a tax code for export sales.
2 2 1

2 2 2
Maintaining customer details
The following topics are included in this section.
‘Creating and editing customer records’ below
‘Creating customer accounts’ on page 224
‘Viewing customer transaction details’ on page 225.
Creating and editing customer recordsCustomer records are created and edited in the Customers window.
NOTE : Customer List report The Customer List report displays a list of all your customers including their addresses and discount grades. For information on displaying a report, see ‘Reports’ on page 265.
To create a customer record1 Go to the Information menu and choose Customers, or press CTRL+U. The Customers window
appears.
2 If you want to specify a customer ID, type the number in the Customer field and press ENTER. A question window appears. Click Create.
If you want a unique customer number to automatically be allocated, press F5. The word <New> is displayed in the Customer field, and a customer number will be allocated after the information is committed.
3 Enter the customer’s surname, given names, salutation, company and position in the company in the relevant fields.
4 Select the required grade for the customer in the Grade field. See ‘Pricing grades’ on page 135 for more information.
C H A P T E R 6 C U S T O M E R S

5 If required, select the Status option. If you have renamed the Status option in the Security Options window, this option will be labelled with that name. For more information, see ‘Custom options’ on page 39.
6 Enter the customer’s contact details.
If the customer has more than one location, select Address 2 and enter the additional details. You can enter details for three locations.
NOTE : Exporting customer details When exporting customer details, only Address 1 will be exported.
7 Select the default delivery address.
8 Select whether you want to print, email, or print and email transaction documents and statements.
9 If applicable, select the Customer Registered for GST option and enter the customer’s 11‐digit ABN in the ABN field.
10 If you don’t want this customer record to appear in search windows and reports, select the Hide in Searches/Reports option. See ‘Hiding records in searches and reports’ on page 73 for more information.
11 If this customer resides overseas, select the Overseas Customer option. Note that this option is greyed out if you have selected the Customer Registered for GST option.
12 Click the Information tab and complete the fields as required.
In the Sales Screen Message field, enter any message about the customer you want displayed in the Sales window every time the customer makes a purchase.
Enter any more detailed notes about the customer in the Customer Notes field. Notes entered here are not displayed anywhere else.
Enter the relevant information in the Custom fields. See ‘Custom options’ on page 39 for more information.
NOTE : Customer messages You can enter messages like ‘VIP customer’, or ‘show new gardening products’. Note that customer messages are displayed in the Sales window, so they may be seen by the customer.
In the Messages Options window, you can also enter a generic message for all your customers to be printed out on all customer receipts.
13 Click Commit ‐ F10 or press F10 to commit the information.
To edit a customer record1 Go to the Information menu and choose Customers, or press CTRL+U. The Customers window
appears.
2 Type the customer ID in the Customer field, or click the Assist button and choose a record from the list of customer records displayed.
3 Edit the customer record.
See ‘To create a customer record’ on page 222 for more information.
M A I N T A I N I N G C U S T O M E R D E T A I L S 2 2 3

2 2 4
Creating customer accountsIn MYOB RetailManager, you can create an account for a customer, allowing the customer to make purchases by charging them to an account. RetailManager has a full debtors feature to create and track individual customer accounts.
Before you set up the customer account, you need to set up a customer record for the customer. See ‘Maintaining customer details’ on page 222 for more information about setting up a customer record.
NOTE : Password protection for creating accounts If you turned on Account Security, you will have to enter your password before you can create a customer account. See ‘Setting your security options’ on page 284 for more information.
To create a customer account1 Go to the Information menu and choose Customers, or press CTRL+U. The Customers window
appears.
2 Enter the customer number. If the customer does not have a customer record, create a new record for the customer. See ‘Maintaining customer details’ on page 222 for more information.
3 Click Show Account Details ‐ F3 or press F3. The account details for the customer are displayed.
4 Select the Account Customer option to indicate that this is an account customer.
5 Enter your staff number in the Opened By field. When you enter the number, your name is displayed.
6 In the A/C Owner field, enter the staff number of the staff member to whom you want to credit any account sales made to this customer. You can leave this field blank if you want to credit the staff member who actually makes the sale. This is particularly relevant where staff members can earn commission on sales.
7 In the No. of Days field, enter the number of days the customer has to pay the account before the account is overdue, and they are put on stop credit. The number of days you enter here will be calculated from the date of invoice.
If you want the number of days to be calculated from the end of the month, select the EOM (End of Month) option by pressing the SPACEBAR.
C H A P T E R 6 C U S T O M E R S

NOTE : Changing the credit limit You can change the credit limit of the customer at any time.
8 Enter the maximum credit limit of the customer in the Credit Limit field.
If the customer’s limit is exceeded, and you have your account security option turned on in the Security Options window, you will have to enter your password to approve the sale.
9 Click Commit ‐ F10 or press F10 to commit the information.
The Owing and Remaining Credit fields display the amount the customer currently owes, and the remaining amount of credit the customer has. They are display only fields, and cannot be edited.
The amounts displayed in these fields are GST inclusive.
Viewing customer transaction detailsMYOB RetailManager maintains a detailed record of transactions made by each customer, including purchases, credit history, invoices and invoice payments, lay‐by sales and payments, customer special orders, sales orders and quotes, sales order deposits and payments and contact group information.
To view customer details1 Go to the Information menu and choose Customers, or press CTRL+U. The Customers window
appears.
2 Enter the customer number in the Customer field.
3 Click the required tab.
In addition to the General and Information tabs (which are described in ‘To create a customer record’ on page 222), the Customers window displays the Purchases, Credit, Invoices, IV Pay, Lay‐bys, LB Pay, CSO, SO/Quotes, SO Pay and Groups tabs. Each tab is described below.
Click a column heading that has an asterisk next to it to sort the grid by that heading. Right‐click to sort the column in descending order.
To view the original transaction, press Enter or the spacebar, or click the line.
You can view tax inclusive or exclusive prices.
Use this scroll bar to scroll through the list.
M A I N T A I N I N G C U S T O M E R D E T A I L S 2 2 5

2 2 6
Viewing purchase details Click the Purchases tab to view a list of items purchased by the customer. The grid lists each product purchased on a separate line with the date, quantity and price of the purchase.
Select the Tax Inclusive option to view the price tax inclusive, or the Tax Exclusive option to view the price tax exclusive.
If the customer has purchased any packages, you also have the option of viewing the list by component (including or excluding tax) or by header (also including or excluding tax).
Viewing credit details Click the Credit tab to view a list of credit notes, deposits, and gift vouchers issued to the customer. The date, credit ID, source (for example docket ID), credit type and amount are displayed for each credit.
Viewing invoice details Click the Invoices tab to view a list of invoices issued to the customer. The date, invoice number, invoice total, and amount owing are displayed for each invoice.
The amounts displayed in the Amount Owing column are tax inclusive.
Viewing invoice payment details Click the IV Pay tab to view a list of invoice payments made by the customer. The grid displays the date, invoice number, payment number, transaction code, amount paid, and any discount given, for each payment.
Viewing lay‐by details Click the Lay‐bys tab to view a list of lay‐bys for the customer. The grid displays the date and time, lay‐by number, the date of the last payment made by the customer, the total and the amount owing for each lay‐by.
Viewing lay‐by payment details Click the LB Pay tab to view a list of lay‐by payments made by the customer. The date, lay‐by number, payment number, amount paid, and payment type, are displayed for each lay‐by payment.
Viewing customer special order details Click the CSO tab to view a list of items on special order for the customer. The grid displays the date and time of the order, the description, sell price, and quantity of the item on order, and the status of the order.
Viewing customer sales orders and quotes Click the SO/Quote tab to view a list of the sales orders placed by the customer, and quotes given to the customer. The grid lists the date and time of each order and quote, the sales order number, the type and status of the order, the total amount of the order, and the amount owing.
Viewing sales order deposits and payments Click the SO Pay tab to view a list of deposits or payments made on sales orders. The grid lists the date and time, sales order number, payment number, amount paid and payment type.
Viewing customer contact groups Click the Groups tab to view a list of contact groups the customer has been added to. If the Exclude from customer contact group emails option is selected, the customer will be excluded from contact group emails. If you have selected a reason, the reason will be displayed in the Reason for exclusion list. (Note that you can also view this reason when you email your customer contact groups.) To view the group details, select the group and then click View Group Details. For more information, see ‘Customer contact groups’ on page 227 and ‘Emailing customer contact groups’ on page 233.
C H A P T E R 6 C U S T O M E R S

Customer contact groups
In MYOB RetailManager, you can create customer contact groups and then use these groups to email newsletters, special offers, catalogues or other promotional material to your customers. For example, you may want to create a customer contact group called ‘VIP Customers’ and only include customers who have exceeded a minimum sale amount or a minimum number of sales. You can then email these customers with a special offer.
You create, edit and delete customer contact groups in the Contact Groups window.
In this window, you can also print the Customer Groups Summary and Customer Groups Detailed reports.
You can also use your contact groups to print mailing labels and customer bar code labels.
Maintaining customer contact groupsYou specify contact group details in the Contact Group Details window. There are two tabs in this window.
Group Details tab In this tab, you specify a name and description for the group and the criteria you want to use to select customers. From a list of customers who meet the criteria, you then select the customers who you want to include in the group.
Customers added to a contact group are automatically included in group emails. You can exclude a customer from group emails by deselecting an option in the customer’s record (for more information, see ‘Excluding customers from contact group emails’ on page 236). When you do this, you can still print bar code labels and mailing labels for the customer using the contact groups you have created.
You can make a customer contact group inactive (for more information, see ‘To make a customer contact group inactive’ on page 232). When you do this, you cannot email or print mailing labels or bar code labels for the group.
Contacts tab This tab shows the customers you have added to the group. If you want, you can remove a customer from a contact group. For more information, see ‘To remove a customer from a contact group’ on page 232.
NOTE : Customer’s record The Groups tab in the customer’s record displays the contact groups the customer has been added to. For more information, see ‘Viewing customer contact groups’ on page 226.
C U S T O M E R C O N T A C T G R O U P S 2 2 7

2 2 8
To create a customer contact group1 Go to the Contact Management menu and choose Contact Groups. The Contact Groups window
appears.
2 Click New. The Contact Group Details window appears, with the Group Details tab displayed.
3 Type a name and description for the group.
4 If required, specify the general criteria for selecting customers.
To do this, click the down arrow next to the selection criteria (for example, Country). From the list that appears, select the options you want to use. You can select more than one option in each list.
NOTE : About the No Entry option This option appears for all criteria except for Status and Pricing Grades. When No Entry is selected, the customer will still be included in the search even if the field in the customer’s record is blank.
5 If required, specify the sales criteria:
a To enter a Start Date range, click the down arrow next to the From and To fields and then select a date from the calendar that appears.
b If you want to limit the search to customers who first purchased stock items during a particular period, specify a date range in the First Purchase From and To fields. The customer list will then only include customers who first purchased stock items during the specified period.
C H A P T E R 6 C U S T O M E R S

To enter a First Purchase range, click the down arrow next to the From and To fields and then select a date from the calendar that appears.
c To select a sales option, select the option you want to use and then enter details in the adjacent fields (Minimum or Maximum, or both). You can select more than one option.
d Select whether you want to include customers who meet all or any of the sales criteria.
6 If required, specify the stock criteria. Specifying stock criteria will filter your customer list by customers who have purchased the included stock items. Click Stock Filter. The Include Stock Items window appears:
a Specify the stock criteria for selecting customers. You can filter the stock item list according to department, category, supplier or custom fields.
Click the down arrow next to the selection criteria (for example, Department). From the list that appears, select the options you want to use. You can select more than one option in each list.
b Click Search. The stock items that meet your search criteria appear in the grid.
c Select any stock items in the grid by clicking in the Include column next to the item’s name. If you want to include all stock items, click the Include column heading.
d Click OK. The selected stock items are added as filters to your custom list and the Contact Group Details window reappears.
Note that you can limit the search to customers who first purchased stock items during a particular period. To do this, specify a date range in the First Purchase From and To fields in the Contact Group Details window. For more information, see step b above.
NOTE : If you have not selected stock filters in the Include Stock Items window, the First Purchase range will include all stock items.
C U S T O M E R C O N T A C T G R O U P S 2 2 9

2 3 0
7 Click Search. The Add Customers window appears listing all the customers who meet the selection criteria you specified.
Each customer’s total sales amount, sales quantity, number of sales and gross profit are listed in the columns.
8 Select any customers in the grid by clicking in the Include column next to the customer’s name. If you want to include all customers, click the Include column heading.
On the right above the columns, you can view the total sales amounts, quantities, numbers of sales and gross profits for the selected customers.
9 Click Add. The Contact Group Details window reappears, displaying in the Contacts tab the list of customers you added.
10 Click Save. The Contact Groups window reappears and the contact group you created appears in the list.
11 Click Close.
To edit a customer contact group1 Go to the Contact Management menu and choose Contact Groups. The Contact Groups window
appears.
C H A P T E R 6 C U S T O M E R S

2 Select the group you want to edit and click Edit. The Contact Group Details window appears, with the Group Details tab displayed.
3 Make your required changes in the Group Details tab. For more information about this tab, see ‘Group Details tab’ on page 227.
If you change the criteria for this group, you may want to click Search to see if there are now different customers who meet the criteria. You can then decide which customers to add (or remove).
4 If you want to remove a customer from the group, click the Contacts tab. Then, select the customer and click Remove. A confirmation message appears.
5 Click Yes.
6 Click Save. The Contacts Groups window reappears.
7 Click Close.
To delete a customer contact group1 Go to the Contact Management menu and choose Contact Groups. The Contact Groups window
appears.
2 Select the contact group you want to delete and click Delete. A confirmation window appears.
3 Click Yes.
4 Click Close.
To print customer contact group reportsYou can print the following customer contact group reports:
The Customer Groups Summary report. This report lists the customer contact groups you have created.
The Customer Groups Detailed report. This report lists the customers in each contact group, their selection criteria and their email preference.
NOTE : You must have a report printer specified. For more information, see ‘Reports’ on page 265.
1 Go to the Contact Management menu and choose Contact Groups. The Contact Groups window appears.
2 Click Print.
3 In the window that appears, select the report you want to print and click OK.
C U S T O M E R C O N T A C T G R O U P S 2 3 1

2 3 2
4 Select your report filters. (For more information about report filters, see ‘Report filters’ on page 265.) The preview window appears.
5 Click the print icon. The reports are printed to your report printer.
6 Close the preview window. The Contact Groups window reappears.
7 Click Close.
To make a customer contact group inactiveYou can make a customer contact group inactive. However, when you do this, you cannot send emails to the group or print mailing labels or bar code labels for the group.
1 Go to the Contact Management menu and choose Contact Groups. The Contact Groups window appears.
2 Select the group you want to make inactive and click Edit. The Contact Group Details window appears, with the Group Details window open.
3 Select the Inactive option and then click Save. The Contact Groups window reappears.
4 Click Close.
To remove a customer from a contact group1 Go to the Contact Management menu and choose Contact Groups. The Contact Groups window
appears.
2 Select the group the customer belongs to and click Edit. The Contact Group Details window appears.
3 Click the Contacts tab.
4 Select the customer you want to remove and click Remove. A confirmation message appears.
5 Click Yes.
6 Click Save. The Contacts Groups window reappears.
7 Click Close.
C H A P T E R 6 C U S T O M E R S

Emailing customer contact groupsYou create and send emails from the Email Contacts window.
There are two tabs in this window:
The Email Transactions tab is for emailing transaction documents, such as invoices and payments, to individual customers. See ‘Email Transactions tab’ on page 262.
The Email to Groups tab is for emailing your customer contact groups. See ‘Email to Groups tab’ below.
NOTE : Specify default email settings If you have more than one email program installed on your computer, you need to specify the program you want to use to email customer contact groups. For more information, see ‘Email options’ on page 51.
Email to Groups tabIn this tab, you select the contact groups you want to email. You then compose the email message and if you want, attach a document (Word or PDF file formats).
The default email message The default email message text includes email tags. You can use these tags to personalise the email. For example, if you want to start your email with “Dear Mrs Jones”, use the [Salutation] and [Surname] tags. Note that you can delete any tags that you don’t want to use and then add them back in if required.
NOTE : Blank fields in the customer’s record The details for email tags are taken from the customer’s record. If the details in the customer’s record are blank, the tag will be left blank in the email. Check that the customer’s record is complete before sending the email.
Remove from emailing list The email message is sent with the text “If you don't want to receive any further promotional emails from us, please send us a reply email with 'Remove from mailing list' in the subject line”. If you receive an email of this kind, you need to exclude the customer from contact group emails. For more information, see ‘Excluding customers from contact group emails’ on page 236.
C U S T O M E R C O N T A C T G R O U P S 2 3 3

2 3 4
To email a customer contact group
NOTE : Create customer contact groups and specify a default email program Before sending group emails you need to have created customer contact groups. For more information, see ‘Customer contact groups’ on page 227. If you have more than one email program installed on your computer, you also need to specify the program you want to use to email your customer contact groups. For more information, see ‘Customising MYOB RetailManager’ on page 21.
1 Go to the Contact Management menu and choose Email Contacts. The Email Contacts window appears.
2 Click the Email to Groups tab.
3 From the Contact Group list, select the contact groups you want to email. The customers in these groups appear in the grid.
Customers who are excluded from contact group emails are deselected—you cannot select these customers. For more information see ‘Excluding customers from contact group emails’ on page 236. If you want to include customers who you have excluded from group emails, you need to deselect the Exclude customer from group emails option in the customer’s record. You then need to recreate the email.
4 If you don’t want to exclude customers with invalid email addresses, deselect the Exclude customers with invalid email addresses option.
NOTE : An email address is invalid if the Email address field (in the customer’s card) has been left blank or if the address has been entered in a format other than [email protected].
5 If required, change the customer’s email address by typing a new email address in the grid. A question window appears asking if you want to update the customer’s record:
Click Yes to change the customer’s stored email address.
Click No if this is a temporary change.
6 Deselect any customers in the grid by clicking in the Include column next to the customer’s name. To enter a reason, click Reason. From the list that appears, select a reason and click OK.
If you have excluded a customer from group emails and you want to see the reason why, point to the red triangle in the corner of the Include column. A Reason window appears.
C H A P T E R 6 C U S T O M E R S

7 Type a subject and message for the email.
Delete any email tags that you don’t want to use. To insert an email tag, right‐click where you want the tag to appear and from the menu that appears, select Insert personalised tags. Then select the tag you want to use.
8 If you want to attach a document to the email:
a Click Select Attachment. The Attach window appears.
b Select the file to be attached and click Open.
To delete the attachment, double‐click it. In the window that appears, click Remove. When a confirmation message appears, click Yes.
9 Click Send Email. The email messages are created in your default email programmed sent.
A question window appears.
10 If you want to clear the list, click Yes. The Email to Groups tab reappears and the customers are cleared from the grid. If you click No, the Email to Groups tab reappears with the customers in the grid.
11 Click Cancel to close the Email Contacts window.
Emails sent to your customer contact groups can be viewed in the group email audit. For more information, see ‘Viewing the group email audit’ on page 237.
If the Status column displays… Then…
a tick ( ) the email was created in your default email program.
an exclamation mark ( ) there was a problem creating the email.
a grey dash ( ) you did not select to email this customer.
C U S T O M E R C O N T A C T G R O U P S 2 3 5

2 3 6
Excluding customers from contact group emailsWhen you exclude a customer from contact group emails, you are excluding them from all emails sent to the contact groups they belong to. When you do this, you can specify a reason for excluding the customer (for example, ‘requested by the customer’). Then, when you email your customer contact groups, you can view the reason why you excluded the customer in the Email Contacts window.
NOTE : Emailing transaction documents and statements When you exclude a customer from group emails, you can still email transaction documents and customer statements to the customer. For more information, see ‘Emailing transactions’ on page 261 and ‘Customer statements’ on page 238.
To exclude a customer from contact group emails1 Go to the Information menu and choose Customers, or press CTRL+U. The Customers window
appears.
2 Enter the customer number in the Customer field and press ENTER or TAB.
3 Click the Groups tab.
4 Select the Exclude from customer contact group emails option.
5 If you want, select a reason from the Reason for exclusion list.
If you want to add a reason, select Add/Edit Reasons. In the window that appears, type a reason in the grid, press TAB and then click Save.
If you want to delete a reason, select Add/Edit Reasons. In the window that appears, select the reason and then click Delete. When a confirmation window appears, click Yes and then click Cancel.
The Customers window reappears.
6 Click Commit ‐ F10 or press F10 to commit the information. If a confirmation window appears, click Yes.
C H A P T E R 6 C U S T O M E R S

Viewing the group email auditEmails sent to your customer contact groups can be viewed in the group email audit.
To view the group email audit1 Go to the Contact Management menu and choose Email Audit. The Email Audit window appears.
2 Click the Group Email Audit tab.
3 From the Contact Group list, select the customer contact group. The emails you sent to this group appear in the grid.
4 If you want, filter this list by specifying a date range. To do this, click the down arrow next to the Sent Date and To field. From the calendar that appears, select the required date.
5 If you want to view the details of an email, select the email and click View Details. The Group Email Audit Details window appears.
When you are finished, click Close. The Email Audit window reappears.
6 If you want to delete an email, select the email and click Delete. When a confirmation message appears, click Yes. The Email Audit window reappears.
7 Click Close.
C U S T O M E R C O N T A C T G R O U P S 2 3 7

2 3 8
Customer statements
NOTE : Before you begin If you want to print statements, you need to have a report printer specified. For more information, see ‘Customising MYOB RetailManager’ on page 21. If you are printing and mailing customer statements, you can also print mailing labels. For more information, see ‘To print customer mailing labels’ on page 245. If you have more than one email program installed on your computer, you need to select the program you want to use to email your customers. You can also specify the default text you want to use in the email. For more information, see ‘Email options’ on page 51.
In MYOB RetailManager, you can print and email statements to your account customers. Statements show the customer’s invoices and the details of payments made against each invoice, including the amount paid, discounts, outstanding amount and due date. You can also include the customer’s credit limit, remaining credit and payment terms.
The following topics are included in this section.
‘Printing and emailing customer statements’ below
‘Viewing the customer statement email audit’ on page 243.
Printing and emailing customer statementsYou print and email statements in the Customer Statements window.
In this window, you select the account customers to send statements to and specify the statement cutoff date. Invoices and payments made on or before the cutoff date will be listed on the statement. You can choose to include all invoices on the statement or just outstanding invoices. If you choose outstanding invoices, you can include paid invoices within a specified period (for example, the last 30 days).
NOTE : Print/Email column The Print/Email column in the Customer Statements window, defaults to the selection you made in the transaction documents and statements field in the customer’s record. When you email customer statements, you can change this selection if you want.
The email message The default email message text includes email tags. You can use these tags to personalise the email message. For example, to start your email with “Dear Mrs Jones”, use the [Salutation] and [Surname] tags. Note that you can delete any tags that you don’t want to use (if required, you can add them back in).
NOTE : Blank fields in the customer’s record The details for email tags are taken from the customer’s record. If the details in the customer’s record are blank, the tag will be left blank in the email. Check that the customer’s record is complete before sending the email.
Customise Statements window You can customise the statement by adding items such as a statement title, credit limit and aging details.
C H A P T E R 6 C U S T O M E R S

To print and email customer statements
NOTE : You must have a report printer specified. For more information, see ‘Reports’ on page 265.
1 Go to the Contact Management menu and choose Print/Email Customer Statements. The Customer Statements window appears.
2 From the Customer Type list, select the account customers you want to send statements to. The customers in these groups appear in the grid. For information about status customers, see ‘Custom options’ on page 39.
3 If required, change the cutoff date in the As at date field. You can click the arrow next to this field and select a date from the calendar that appears.
4 Select whether you want to include all invoices or only outstanding invoices on the statement.
If you select only outstanding invoices, but you want to include invoices paid within a certain number of days, type the number of days in the adjacent field. If you don’t want to include paid invoices on the statement, type 0 in this field.
5 If required, exclude a customer by deselecting the Include option next to their name.
6 If required, change the customer’s email address by typing in the grid. A question window appears, asking if you want to update the customer’s record:
If you want to change the customer’s stored email address, click Yes.
If this is a temporary change, click No.
7 In the Print/Email column, select whether you want to print, email, or print and email the customer statement.
If you change the default selection, a question window appears:
Click Yes if you want to update the customers record. The transaction documents and statements selection in the customer’s record is updated.
Click No if this is a temporary change that applies to this email only.
8 If you want, change the default subject and message for the email.
C U S T O M E R S T A T E M E N T S 2 3 9

2 4 0
Delete any email tags that you don’t want to use. To insert an email tag, right‐click where you want the tag to appear and, from the menu that appears, select Insert personalised tags. Then select the tag you want to use.
9 Click Customise. The Customise Statements window appears.
10 In the Statement detail level section, select the format of the statement:
11 Specify the remaining options in this window, and then click Close. The Customer Statements window reappears.
NOTE : Previewing statements If you want to preview the statements, click Preview. You can print the customer statements in the Preview window by clicking the print icon.
12 To print the statement, click Print. Statements are printed to your report printer.
13 To email customer statements, click Send Email.
If you want to include… Select…
• invoice and adjustment amounts and a total statement balance. option 1
• an overdue prompt
• invoices and adjustment amounts, grouped together with sub‐totals and a separate balance
for each invoice.
option 2
• an overdue prompt
• itemised invoice and adjustment amounts, grouped together with sub‐totals and a separate
balance for each invoice
• decimal quantities to three decimal places, extended descriptions and tax on sale items.
option 3
C H A P T E R 6 C U S T O M E R S

The email messages are created in your default email program, then sent to the customer. The Customer Statements window reappears.
14 Click Cancel.
Emailed customer statements can be viewed in the statements email audit. For more information, see ‘To view the customer statement email audit’ on page 243.
If the Email Status column displays… Then…
a tick ( ) the email was created in your default email program.
an exclamation mark ( ) there was a problem creating the email.
a grey dash ( ) you did not select to email this transaction.
an orange dash ( ) an email was not created as a statement could not be
generated.
C U S T O M E R S T A T E M E N T S 2 4 1

2 4 2
To print customer statements in the Debtor Payments window1 Go to the Transaction menu and choose Debtor Payments, or press SHIFT+F6. The Debtor
Payments window appears.
2 Enter the staff number and customer number in the appropriate fields. The customer’s account appears.
3 Click Print Statement. A customer statement is printed on your report printer.
Customer reports
Accounts reports In addition to the customer statement, there are five reports that directly relate to customer accounts. They are:
Debtors report
Debtors Detailed report
Aged Debtors report
Aged Debtors Detailed report
Account Sales report.
See ‘Reports’ on page 265 for more information on generating a report.
C H A P T E R 6 C U S T O M E R S

Viewing the customer statement email auditTo view the customer statement email audit1 Go to the Contact Management menu and choose Email Audit. The Email Audit window appears.
2 Click the Statements Email Audit tab.
3 From the Customer list, select the customer. The statements you emailed to this customer appear in the grid.
4 If you want, filter this list by specifying a date range. To do this, click the down arrow next to the Sent Date and To field. From the calendar that appears, select the required date.
5 If you want to delete an email, select it and click Delete. When a confirmation message appears, click Yes. The Email Audit window reappears.
6 Click Close.
Customer bar code labels and mailing labels
In MYOB RetailManager, you can use your customer contact groups to print customer bar code labels and mailing labels.
Customer bar code labels and mailing labels are printed on Avery DL33 labels to the report printer you specified in your setup options. For more information, see ‘Printing options’ on page 31.
C U S T O M E R B A R C O D E L A B E L S A N D M A I L I N G L A B E L S 2 4 3

2 4 4
Printing customer bar code labels and mailing labels
NOTE : Create customer contact groups Before printing customer bar code labels and mailing labels, you need to have created customer contact groups. For more information, see ‘Customer contact groups’ on page 227.
To print customer bar code labels1 Go to the Contact Management menu and choose Print Customer Bar Codes. The Print Customer
Bar Codes window appears.
2 Select the contact group you want to print bar code labels for. The customers in this group appear in the grid.
Customers who you have already printed bar code labels for will be deselected. If you want to include these customers, deselect the Only include customer labels not already printed option. These customers will then be selected.
3 Select or deselect any customers in the grid by clicking in the Include column next to the customer’s name.
4 In the Select Starting Label section, click the label you want to start printing from. You can select any label in the grid.
5 If you want to preview the labels, click Preview. You can print bar code labels in the preview window by clicking Print.
Click Close to close the preview window. The Print Customer Bar Codes window reappears.
6 Click Print. When a confirmation message appears, click Yes.
The bar code labels are printed to your report printer. A question window appears.
7 If you want to mark that you have printed these bar codes, click Yes.
These records will not be automatically selected next time you print bar code labels (if the Only include customer labels not already printed option is selected). The Print Customer Bar codes window reappears.
8 Click Cancel.
C H A P T E R 6 C U S T O M E R S

To print customer mailing labels1 Go to the Contact Management menu and choose Print Mailing Labels. The Print Mailing Labels
window appears.
2 Select the customer contact group you want to print mailing labels for. The customers in this group appear in the grid.
3 If you want, select the Only include customers with complete addresses option. When you do this, labels will only be printed for customers with details entered in the address, suburb and postcode fields in their customer record.
4 If you want to exclude customers who have a valid email address, select the Exclude customers with valid email addresses option. You may do this for example, if you want to email these customers instead of mailing them.
5 In the Select Starting Label section, click the label you want to start printing from. You can select any label in the grid.
6 Select or deselect any customers in the grid by clicking in the Include column next to the customer’s name.
7 If you want to preview the labels, click Preview. You can print mailing labels in the preview window by clicking Print.
Click Close to close the preview window. The Print Mailing Labels window reappears.
8 Click Print. When a confirmation message appears, click Yes.
The mailing labels are printed to your report printer. The Print Mailing Labels window reappears.
9 Click Cancel.
C U S T O M E R B A R C O D E L A B E L S A N D M A I L I N G L A B E L S 2 4 5

2 4 6
C H A P T E R 6 C U S T O M E R S
7 Cashing upCashing up is an important part of the day for most retail businesses. MYOB RetailManager has reports that provide more information than the most advanced dedicated till.
As a busy retailer you might want to find out the till balance and how sales are going at any time during a given day. You can use the till balance and sales summary features of RetailManager to meet these needs. This chapter describes these features in detail.
Overview
Till balance The till balance gives you a running total since the last cashup/end of session for that cash drawer only and is printed out on the printer you specified for cashup.
For more information about the till balance, see ‘Till balance’ on page 248.
Sales summary The sales summary provides more detailed information about how sales are going either for the day or for the specified date period. This includes information such as sales and profit totals per staff member, Sales, Cost of Goods Sold and Current Stock Value for the whole store, and various graph options for totals.
For more information about the sales summary, see ‘Sales summary’ on page 248.
Till float You can add a float amount to your till balance, and either subtract this amount when cashing up, or leave it as part of your till balance.
For more information about till floats, see ‘Managing till floats’ on page 253.
Cashing up Cashing up at the end of the day involves entering the takings in RetailManager and then running the Cashup reports as required.
For more information about cashing up, see ‘Cashing up for the day’ on page 254 and ‘Cashing up on a network’ on page 257.
2 4 7

2 4 8
Till balance
The till balance tells you what you should currently have in your till; this includes a total for each payment type and total expected. This should match the actual physical count of the till contents.
You should print a final till balance before you end the session and enter your takings as part of the Cashing up for the day procedure.
NOTE : More about your cashup printer See ‘Printing options’ on page 31 for more information on specifying your printer for cashup.
To view the till balance1 Go to the Reconciliation menu and choose Print Till Balance. The Till Balance report appears in the
RetailManager report viewer.
2 Print the till balance. If you are printing:
to an A4 printer, click the print icon ( ) in the top left corner of the window.
to your docket printer, click Print ‐ F4 or press F4.
Sales summary
The Sales Summary window displays information about the performance of the shop since midnight, or for a specified period of time. The sales summary differs from the till balance in that it includes all client computers on a network, whereas the till balance is only run for a single computer/till. You can run the sales summary at any time during the day for a summary of the day’s business.
NOTE : Aggregated sales summary If you are running a network, the sales summary includes sales from all client computers in your store.
In addition to viewing and printing out the Sales Summary report from this window, you can also view your staff in a number of different ways, view your sales on a per department or store‐wide basis, and by category.
C H A P T E R 7 C A S H I N G U P

To view the sales summary1 Go to the Reconciliation menu and choose Sales Summary. The Sales Summary window appears.
2 To view a summary of sales for:
today, click the Today’s Sales button.
a selected date range, choose Select by Date from the Sales over Period drop‐down list. Enter the required date range in the adjacent fields and click Refresh or press ENTER. You can also press F2 or use the search icon ( ) to use the calendar for date selection.
a docket number range, choose Select by Docket from the Sales over Period drop‐down list. Enter the required docket number range in the adjacent fields and click Refresh or press ENTER.
A summary of sales, including invoice, sales order and lay‐by payments, sales order and lay‐bys paid out, and credit issued and redeemed are displayed for the specified period or docket range. Use the Refresh button when you change your date or docket range in this window. The grid also displays the current stock value for your selections.
3 To view sales for a specific department, choose the department from the Department drop‐down list and press the Refresh button next to the list. The grid displays the current value of your inventory for each category combination.
4 Click one of the Preview/Print buttons (Category Sales, Custom Sales or Sales Summary) to view the report in the RetailManager report viewer.
S A L E S S U M M A R Y 2 4 9

2 5 0
To view staff sales information1 Go to the Reconciliation menu and choose Sales Summary.
2 To view staff sales information for:
today, click the Today’s Sales button.
a selected date range, choose Select by Date from the Sales over Period drop‐down list. Enter the required date range in the adjacent fields and click Refresh or press ENTER. You can also press F2 or use the search icon ( ) to use the calendar for date selection.
a docket number range, choose Select by Docket from the Sales over Period drop‐down list. Enter the required docket number range in the adjacent fields and click Refresh or press ENTER.
3 Click the Staff Sales Information tab. Your staff sales for the selected date or docket range are displayed in a table.
4 Click Refresh.
The total number and amount of sales, the estimated gross profit as an amount and as a percentage are displayed for each listed staff member, for the specified date or docket range.
To view staff sales in graphs1 Go to the Reconciliation menu and choose Sales Summary.
2 To view staff sales information in graph format for:
today, click the Today’s Sales button.
a selected date range, choose Select by Date from the Sales over Period drop‐down list. Enter the required date range in the adjacent fields and click Refresh or press ENTER. You can also press F2 or use the search icon ( ) to use the calendar for date selection.
a docket number range, choose Select by Docket from the Sales over Period drop‐down list. Enter the required docket number range in the adjacent fields and click Refresh or press ENTER.
3 Click the Staff Sales Graph tab. Your staff sales for the selected date or docket range are displayed as a graph.
4 Select either the Number of Sales, Sale and eGP $ or eGP% options for the required graph view.
C H A P T E R 7 C A S H I N G U P

The Number of Sales pie chart displays the percentage of sales made per staff member.
The Sale & eGP $ graph displays the total sales amount and estimated gross profit amount per staff member.
The eGP% displays the estimated gross profit made per staff member as a percentage of the overall profit.
S A L E S S U M M A R Y 2 5 1

2 5 2
To view category and custom sales information1 Go to the Reconciliation menu and choose Sales Summary.
2 To view staff sales information in graph format for:
today, click the Today’s Sales button.
a selected date range, choose Select by Date from the Sales over Period drop‐down list. Enter the required date range in the adjacent fields and click Refresh or press ENTER. You can also press F2 or use the search icon ( ) to use the calendar for date selection.
a docket number range, choose Select by Docket from the Sales over Period drop‐down list. Enter the required docket number range in the adjacent fields and click Refresh or press ENTER.
3 Click the Category/Custom Sales Info tab. Two grids are displayed.
The top half of the grid contains sales information for each category for the specified date or docket range. Categories are listed in the left column and category values are listed in the top row of the grid.
The bottom half of the grid contains sales information for each of the stock custom fields (Custom1 and Custom2), for the specified date and docket range. Custom 1 listings are displayed in the left column, and Custom 2 listings in the top row of the grid. Totals for Custom 1 only are displayed in the Total Sales column, without any totals appearing in the Custom 2 columns to the right. Totals for Custom 2 only are displayed in the Total Sales column, with blank cells in the Custom1/Custom2 column, indicating there is no Custom 1 value.
4 Use the horizontal and vertical scroll bars to view the required totals. Click to change docket and date ranges in this window.
C H A P T E R 7 C A S H I N G U P

Managing till floats
With MYOB RetailManager, you can add a float amount to your till balance. You can then subtract this float amount when cashing up, or leave the float amount as part of your till balance if you use a perpetual float.
The following procedures show you how to add or subtract a float amount using the Float In/Out window, accessed from the Reconciliation menu. You can also display the Float In/Out window from the End Of Session Reconciliation window when you perform cashup and end of day procedures.
To add a till float amount1 Go to the Reconciliation menu and choose Float In/Out (or use ALT+C+F). If you have set password
protection for Float In/Out in the Security Options window, you will be prompted to enter your staff number and password. The Float In/Out window appears.
2 Select the staff member in the Staff field.
3 In the Float Amount In/Out field, enter the amount of the float that you are adding.
4 Enter a comment in the comments field if you want to record information about the float.
NOTE : Viewing Float In/Out comments To view comments that have been recorded with a float, use the Lookup window. For more information about the Lookup window see ‘Using the Lookup Transactions window’ on page 71.
5 Click Commit ‐ F10 or press F10 to commit the float amount for this till.
6 Click Yes then OK to the confirmation messages.
To subtract a till float amount1 Go to the Reconciliation menu and choose Float In/Out. The Float In/Out window appears.
2 Select the staff member in the Staff field.
3 In the Float Amount In/Out field, enter the negative amount of the float that you are subtracting from the till.
M A N A G I N G T I L L F L O A T S 2 5 3

2 5 4
For example, if you have a current float amount of $65, enter ‘‐65’ in the Float Amount In/Out field.
4 Click Commit to commit the float amount for this till.
Cashing up for the day
The cashup procedure consists of two steps:
‘Entering your takings’ below
‘Printing cashup reports’ on page 256.
NOTE : Cashing up on a network If you are running a network, see ‘Cashing up on a network’ on page 257.
During your daily cashup procedure, MYOB RetailManager backs up your database automatically. A separate backup of the recent.mdb, archive.mdb and offline.mdb database files is created and is stored in a folder named Drawer A, B, etc. (the name of your cash drawer). This folder is then stored in a folder named ‘Monday Backup’, ‘Tuesday Backup’, and so on—a separate folder for each of the seven days of the week. These folders are stored in your shopfront folder (the default location is C:\RetailM\<your shop name>). Monday’s backup will be overwritten only by the following Monday’s backup during cashup, Tuesday’s by the following Tuesday’s, and so on. This means that at any given time, you have a full week’s worth of backup files for each cash drawer you have cashed up.
The backup file is different from the database that RetailManager opens every day, recent.mdb.
See ‘Restoring your shopfront from a backup file’ on page 279 for information about how to restore your database from a backup file.
You can password‐protect the cashup functionality. See ‘Setting your security options’ on page 284 for more information.
Entering your takingsThe first stage of cashing up for the day is counting the takings in the till and entering the amounts in MYOB RetailManager.
NOTE : Printing a final till balance If you want to print a final till balance, you must do this before you end the session and enter your takings. A final till balance displays the expected amount for each payment type.
To enter your takings1 Go to the Reconciliation menu and choose Cashup/End of Day.
If you have set password protection for Cashup in the Security Options window, you will be prompted to enter your staff number and password.
You are prompted to confirm if you want to close the current session.
2 Click Yes. The session is closed, and your database is backed up automatically. A RetailManager window appears, asking you to count your takings and enter them in the following window.
C H A P T E R 7 C A S H I N G U P

3 Click OK. The End of Session Reconciliation window appears.
4 Select the staff member in the Staff field.
5 Count your takings.
6 If you have previously set a float amount for this till, you can choose to either keep the float amount as part of your cash up, or you can choose to deduct the float amount from the till balance.
Click Float In/Out and enter the negative amount of the float that you are subtracting from the till. For example, if you have a current float amount of $65, enter ‘‐65’ in the Float Amount In/Out field. See ‘Managing till floats’ on page 253 for more information.
7 Enter the takings for each payment type in the Payment Details frame by choosing the required payment type, entering the amount in the Amount Counted field, and then clicking Add. A running total is displayed in the Total field.
8 Press F3 to display the Comments field and enter any comments you may have about the cashup. These comments will appear in the Print Cashup Reports window when you highlight this session in the list of Previous Sessions. See ‘Printing cashup reports’ on page 256 for more information.
9 When you have entered all your day’s takings, click Commit ‐ F10 or press F10 to commit the information. A message appears, prompting you to check the totals you have entered.
10 Click OK.
The second step of the cashup procedure is ‘Printing cashup reports’ on page 256.
C A S H I N G U P F O R T H E D A Y 2 5 5

2 5 6
Printing cashup reportsThe second stage of cashing up at the end of the day is printing cashup reports. Before you do this, make sure you have completed the first step of the cashup procedure, ‘Entering your takings’ on page 254.
Your cashup reports are printed to the printer you specified for cashup in the Printing Options window.
To print cashup reports1 Go to the Reconciliation menu and choose Print Cashup Reports. The Print Cashup Reports
window appears.
If you have password‐protected Cashup in the Security Options window, enter your password in the window.
2 Select the required cashup session from the Previous Sessions list. The most recent cashup appears at the top of the list and is highlighted. A list of cashup reports appears on the right.
NOTE : More about reports see ‘Reports’ on page 265 for more information on the functions available in the Reports window.
3 Click View next to a report to view the report in the Reports window.
NOTE : Printing cashup reports from the Reports window You can print the displayed report from this window by clicking the print icon ( ). However, the report will be printed to the printer you specified in the Printing Options window for reports, and not the printer you specified for cashup.
4 Select the reports you want to print in the reconciliation by selecting the checkbox of the required options.
The Cash Summary report lists for each payment type, the expected takings as an amount and as a percentage, the counted takings and the discrepancy (if any). There is a column on the printed report for any comments you might want to record.
The Transaction Summary report lists each individual transaction for the session, giving the total and gross profit for each as an amount and as a percentage, together with the date, docket number, staff name, transaction type, method and payment type.
The Sales Summary report groups sales by staff member and for each staff member, displays the number of sales, total sale value, gross profit as an amount and as a percentage and any discounts given. This report lists the total cost of goods sold, total tax on sales, and total gross profit as an amount. It also lists the totals for invoice, sales order and lay‐by payments, sales order and lay‐bys paid out, and credit issued and redeemed.
C H A P T E R 7 C A S H I N G U P

The Detailed Transaction Summary report lists each individual transaction for the session, giving the total and gross profit for each as an amount and as a percentage, together with the payment type (account, gift voucher, etc.), payment method (cash, credit card) and the amount paid.
NOTE : Use an A4 printer to print the Detailed Transaction Summary report You can only print the Detailed Transaction Summary report to an A4 printer. If you specify your docket printer, this report will be greyed out in the Print Cashup Reports window.
5 Click Print Selected Reports ‐ F10 or press F10.
Your cashup reports will be printed to the printer you specified for cashup in the Printing Options window.
Cashing up on a networkIf you are running RetailManager on a network, how you cash up at the end of the day depends on how you have set up your cash drawers.
If you are cashing up on your server, any till that has the same cash drawer identifier as the server will also be cashed up.
If you want each till to be cashed up individually, make sure you specify a different cash drawer identifier for each till.
See ‘Setting up a RetailManager network’ on page 393 for more information about running RetailManager on a network.
C A S H I N G U P F O R T H E D A Y 2 5 7

2 5 8
C H A P T E R 7 C A S H I N G U P
8 AdministrationCertain administration functions, such as merging and deleting staff and customer records, should be performedwhen no other transactions are being processed, particularly if you have a number of terminals operating on the
same shopfront.
CAUTION : Administration tasks may require exclusive use of your shopfront We recommend that you perform administration functions either before start of business or after close of business for the day.
Print and Email Options window
The Print and Email Options window is available from any transaction window (except for Goods Received and Returned Goods). You can use this window to change whether you print or email your transaction documents. You can also use this window to change the printer you want to print your transaction documents to. For example, you may want to print a transaction document to your A4 printer instead of your docket printer.
For transactions made in the Sales, Invoice and Lay‐by Payment windows, you can also use this window to print packing slips.
Printer settings The printer settings in this window default to the selections you made in your setup options (see ‘Printing options’ on page 31). If you change these settings, the changes only apply to the current transaction. If you create a new transaction, the window will display your default settings.
Print and email settings The print and email settings in this window default to the selections you made in the customer or supplier record. If you change these settings, the changes only apply to the current transaction. If you create a new transaction, the window will display the default settings.
For cash customers, the default setting is to print transaction documents.
Emailing transaction documents When you select to email a transaction document, the email is placed in the Emailing Transactions tab of the Email Contacts window. You then need to send the email from this window. For more information, see ‘Emailing transactions’ on page 261.
2 5 9

2 6 0
To change your print and email options from a transaction window1 While in the transaction window, click the Print/Email Options button. The Print and Email
Options window appears.
2 Select whether you want to print, email, or print and email the transaction document.
3 Select whether you want to use your street address or postal address for this transaction.
4 If required, change your Printer options.
5 If required, select your packing slip options. This option only appears for Sales, Invoices and Lay‐by Payment transactions.
Printer options Description
Use Default Settings Select this option if you want to print transaction documents to the printer you set
in the Printing view of the Options window (accessed from the Setup menu).
Customise Settings for
this Window:
Select this option if you want to change any of the print settings listed below.
• Docket (40 col) Select this option to print the transaction document to the docket printer.
• Report (A4) Select this option to print the transaction document to the report printer.
• Keep Customised
Settings for this
Window
Select this option if you want to use the printer you have specified for all future
transactions from this window.
• Qty Type the number of transaction documents you want to print. If you want, click the
box next to this field and select the number from the virtual keypad.
Packing Slip options Description
Use Default Settings Select this option if you want to print a packing slip to the printer you
specified in the Printing view of the Options window (accessed from the
Setup menu).
Customise Settings for this
Window:
Select this option if you want to change any of the packing slip options
listed below.
• Do NOT Print Packing Slip Select this option if you don’t want to print a packing slip.
• Only Print Packing Slip Select this option if you want to print a packing slip but not a receipt.
C H A P T E R 8 A D M I N I S T R A T I O N

6 If you want to preview the transaction document, select the Preview Transaction option.
7 Click OK.
When you commit the transaction:
If you selected to print the transaction document, the document is printed to the printer you specified.
If you selected to email the transaction document, the email is placed in the Email Transactions tab in the Email Contacts window. You then need to send the email from the Email Contacts window. See ‘Emailing transactions’ below.
Emailing transactions
You create and send emails from the Email Contacts window.
There are two tabs in this window:
The Email Transactions tab is for emailing transaction documents, such as invoices and payments, to individual customers. See ‘Email Transactions tab’ on page 262.
The Email to Groups tab is for emailing your customer contact groups. See ‘Email to Groups tab’ on page 233.
NOTE : Specify default email settings If you have more than one email program installed on your computer, you need to specify the program you want to use to email transaction documents. For each type of transaction document, you can also specify the default text you want to use in the email. For more information, see ‘Email options’ on page 51.
• Print Packing Slip with Receipt Select this option if you want to print a packing slip and a receipt.
• Keep Customised Settings for
this Window
Select this option if you want to use these packing slip options for all
future transactions from this window.
Packing Slip options Description
E M A I L I N G T R A N S A C T I O N S 2 6 1

2 6 2
Email Transactions tabIn this tab, you select the transaction documents you want to email. You can also change the email message.
The default email message The default email message text includes email tags. You can use these tags to personalise the email. For example, if you want to start your email with “Dear Mrs Jones”, use the [Salutation] and [Surname] tags. Note that you can delete any tags that you don’t want to use and then add them back in if required.
NOTE : Blank fields in the customer’s record The details for email tags are taken from the customer’s record. If the details in the customer’s record are blank, the tag will be left blank in the email. Check that the customer’s record is complete before sending the email.
To email a transaction document1 Go to the Contact Management menu and choose Email Contacts. The Email Contacts window
appears, with the Email Transactions tab displayed.
2 From the Transaction Document list, select the transaction types you want to email. The transactions appear in the grid.
3 If you don’t want to exclude customers with invalid email addresses, deselect the Exclude customers with invalid email addresses option.
C H A P T E R 8 A D M I N I S T R A T I O N

4 Make any changes you require:
5 Select the transaction documents you want to email by clicking in the Include column next to the record. To select all records in the grid, click the Include column heading.
6 When you are finished, click Send Email. The email messages are created in your default email program. You then need to send the emails as you would normally.
A question window appears.
If you want to… Do this…
change the default
email subject and
message text
1 Click Email Defaults. The Email Defaults window appears.
2 Make any changes and then click Save. For more information, see ‘Email options’ on page 51.
3 To update your email message with your changes, select again, from the Transaction Document list, the transactions you want to email. The email message is updated.
change the email
subject and message
text for this email
only
Type your changes in the Subject and Message fields.
Delete any email tags that you don’t want to use. To insert an email tag, right‐click
where you want the tag to appear, and from the menu that appears, select Insert
personalised tags. Then select the tag you want to use.
change the default
email address
Type a new email address in the grid. A question window appears, asking if you want to
update the customer’s record:
• Click Yes to change the customer’s stored email address.
• Click No if this is a temporary change.
delete a record in the
grid
Select the record and click Delete. When a confirmation message appears, click Yes.
If the Status column displays… Then…
a tick ( ) the email was created in your default email program.
an exclamation mark ( ) there was a problem creating the email.
a dash ( ) you did not select to email this transaction.
E M A I L I N G T R A N S A C T I O N S 2 6 3

2 6 4
7 If you want to clear the list, click Yes. The Email Transactions tab reappears and the customers are cleared from the grid. If you click No, the Email Transactions tab reappears with the customers in the grid.
8 Click Cancel to close the Email Contacts window.
Emailed transaction documents can be viewed in the email transaction audit. For more information, see ‘Viewing the email transaction audit’ below.
Viewing the email transaction auditEmailed transaction documents can be viewed in the email transaction audit.
To view the email transaction audit1 Go to the Contact Management menu and choose Email Audit. The Email Audit window appears.
2 Click the Transaction Email Audit tab.
3 From the Transaction Document list, select the transaction type. Emails of this type appear in the grid.
4 If you want, filter this list by specifying a date range. To do this, click the down arrow next to the Sent Date and To field. From the calendar that appears, select the required date.
5 If you want to delete an email, select it and click Delete. When a confirmation message appears, click Yes. The Email Audit window reappears.
6 Click Close.
C H A P T E R 8 A D M I N I S T R A T I O N

Reports
MYOB RetailManager reports are displayed in the Reports Index window, which can be accessed by pressing CTRL+R or by selecting Reporting from the Tools menu.
NOTE : Previewing reports You need to have an A4 printer driver installed on your computer to be able to view a report on screen.
If you have turned on security for reports, you will have to enter your password to run a report. See ‘Working with passwords’ on page 292 for more information.
For information about using the RetailManager report viewer to preview reports, see ‘Using the MYOB RetailManager report viewer’, on page 266.
Report filters Report filters, which are displayed on the right‐hand side of the Reports Index window, give you control over the content of your reports. The number of filters that will be available varies from report to report.
For more information on report filters, refer to the RetailManager Help.
To display a report1 Go to the Tools menu and choose Reporting or press CTRL+R. The Reports Index window appears.
2 Select the report category from the displayed list of categories. The selected category expands to display a list of individual reports.
3 Select the report from the displayed list of reports. The filters that apply to your selected report are highlighted in colour.
4 Specify the report filters.
5 Click Preview to view the report or click Print to print the report without viewing.
R E P O R T S 2 6 5

2 6 6
Using the MYOB RetailManager report viewerWhen you preview a report, the report appears in the MYOB RetailManager report viewer. You can use the report viewer to:
view a report
search for text in a report
print a report
export a report.
To view a report Zoom in on a displayed report by selecting a zoom percentage ( ) at the top of the window.
Use the left and right arrows ( ) to move between pages in the report.
Use the first page arrow ( ) to go to the first page of the report and the last page arrow ( ) to go to the last page of the report.
To search for text in a reportThe RetailManager report viewer has text search capability. To search for a value such as a name, amount or date in a displayed report:
1 Click the search icon ( ) and enter the text you want to search for in the Find what text box.
NOTE : Search text When entering text in the search field, you can enter either the whole text or part of the text.
2 Click Find Next. RetailManager will search for the first occurrence of the search text and display a frame around it. Clicking Find Next again will move the frame to the next occurrence of the search text.
To print a reportReports can be printed on a standard A4 printer. Before you print a report, you need to set up your A4 printer and specify it as your report printer in RetailManager. See ‘Printing options’ on page 31 for more information.
1 Click the print icon ( ). The Print window appears.
2 Specify the page range, required number of copies, etc. and click OK.
3 The report is printed to your report printer.
To export a reportYou can export a RetailManager report to several word processor and spreadsheet formats, such as Microsoft Word and Microsoft Excel, as well as to HTML, ODBC and common data interchange formats such as text and rich text.
You can save a report to disk or export it to an application in a specific format. Reports can also be made available to other users through Lotus Notes and Microsoft Outlook if you have these programs installed on your computer.
C H A P T E R 8 A D M I N I S T R A T I O N

1 Click the export icon ( ). The Export window appears.
2 Specify the format of the report by clicking in the Format field and making a selection from the drop‐down list.
NOTE : Report format When you export a report, you will be prompted for formatting details, depending on the report format you specified.
3 Specify the destination of the report by clicking in the Destination field and making a selection from the drop‐down list. If you select:
Application, the report will be saved to a temp file and then opened in the appropriate application.
Disk file, you can save the report on your hard drive in the location you specify or to an external storage device such as a floppy disk or zip disk.
Exchange folder, you can export your report to an exchange folder in the format you specified.
Lotus Notes Database, you can list the report in the Lotus Notes Desktop from where other users can access it.
Microsoft Mail (MAPI), you can email the report as an attachment in the format you specified.
4 Once you have selected your destination and format, click OK.
To exit the report viewerYou can exit the Reports window by clicking the close icon ( ) in the upper‐right corner of the Reports window.
R E P O R T S 2 6 7

2 6 8
Graphs
MYOB RetailManager’s graphing capability is a valuable way of illustrating your sales results. A number of selection criteria are available. The graph that is displayed is determined by your selection criteria. When you have made these selections, you can change any of the criteria, and click Display ‐ F10 or press F10 to view the graph incorporating the new criteria.
To display a graph1 Go to the Tools menu and choose Graphing, or press CTRL+G. The Graphical Analysis window
appears.
2 Specify whether you want the graph to display the data for a day, week, month or year by clicking in the Data Grouping field and choosing the required option from the drop‐down list.
‘Hours by Day’ will break down the data for the day per hour, ‘Days by Week’ the data for the week per day, and so on.
3 Enter the start and end dates of the date period you want to use for the graph in the Period fields.
If the date period you have specified is greater than the range you have specified for your graph, the graph will average the duplicated values. For example, if you specified a range of 3 weeks, and selected ‘Days by Week’ for your graph, RetailManager will display the average for the 3 Mondays, the 3 Tuesdays, and so on.
4 Select the type of data you want the graph to display. You can view your number of sales, turnover and gross profit in graphical format separately, or together, by clicking in the appropriate field(s) and selecting the type of graph you want from the drop‐down list.
C H A P T E R 8 A D M I N I S T R A T I O N

Example: To view your number of sales and gross profit as a bar graph, click in the No of Sales and Gross Profit $ fields and select Bar Graph. Make sure the Turnover $ field displays <None>.
5 Specify the colour for the graph(s), by clicking in the colour box next to the graph field(s) and selecting a colour from the palette.
6 Specify whether you want the graph to display the sequential, average or comparison rate of growth by clicking the appropriate option.
7 Select the Cumulative option if you want the graph to display the cumulative total for hour/day/week/month for the specified time period.
8 Select the Show 3D Graph option to view the graph in 3D.
9 Select the Show Legend option to display the legend for the graph, indicating what the graph shows, according to your selection criteria.
10 Click Display ‐ F10 or press F10 to display the graph.
To change the graph view Click the single arrow buttons at the bottom of the window to scroll through the graph horizontally.
Click the double arrow buttons to go to the beginning or the end of the graph.
Click the slider bar marker at the bottom of the window. A number will be displayed. Drag the marker to the left or right to specify how many hours/days/weeks/months you want displayed on the horizontal axis of the graph.
Click Reset to return to the original display area.
You can move the graph horizontally, vertically and diagonally on the window using the mouse. To do this, position the cursor over the graph, right‐click the mouse, and while holding the button down, move the cursor around.
To print a graphTo print the graph, click Print ‐ F4, or press F4. The graph will be printed to your report printer.
G R A P H S 2 6 9

2 7 0
Reversing debtor payments
MYOB RetailManager gives you the option to reverse a debtor payment. This is useful, for example, if a customer’s cheque bounced or if you made a mistake entering the payment in RetailManager—you entered the wrong amount or the payment was allocated to the wrong customer. Once the payment is reversed, you can return to the Debtor Payments window and record the payment correctly.
NOTE : Security The Reversal of Debtor Payments function is password‐protected when you select the Admin Security option in the Security Options window.
To reverse a debtor payment1 Go to the Admin menu and choose Reverse Debtor Payments. The Reversal of Debtor Payments
window appears.
If you have password‐protected the Administration functions in the Security Options window, you will need to enter your password before you can proceed.
2 Enter your staff number and the required customer number.
A list of payments made by the customer appears in the grid.
3 Highlight the payment you want to reverse. Tab to the Comments field and enter the reason for the reversal.
Note that RetailManager will not permit you to commit the transaction until you enter some text in the Comments field.
4 Click Commit ‐ F10 or press F10 to commit the transaction.
You can now go to the Debtor Payments window and reenter the customer’s payment correctly. For more information, see ‘Customer statements’ on page 238.
Cancelling orders
In MYOB RetailManager you have the flexibility to cancel either an entire outstanding purchase order, a single item on order or a customer special order.
‘To cancel a purchase order’ on page 271
‘To cancel an individual item/orderline’ on page 271
‘To cancel a customer special order’ on page 271.
NOTE : Security The Cancel Orders function is password‐protected when you select the Admin Security option in the Security Options window.
C H A P T E R 8 A D M I N I S T R A T I O N

To cancel a purchase orderThe outstanding purchase orders are displayed in the Purchase Orders tab of the Cancellation of Outstanding Orders window. From this tab, you can delete purchase orders with all items that are yet to be received.
NOTE : Cost column hidden The Cost column may be hidden if you belong to a staff group with restricted access privileges. For more details about setting up access privileges, see ‘Setting your security options’ on page 284.
For more information about cancelling a purchase order, see ‘To cancel an outstanding purchase order’ on page 129.
To cancel an individual item/orderlineThe individual items—orderlines—that have been ordered but not received are displayed in the Individual Items tab of the Cancellation of Outstanding Orders window.
1 Enter your staff number in the Staff field.
2 Enter the supplier number in the Supplier field to display orders for only that supplier.
3 Use the arrow keys to find the orderline you want to cancel and press Enter. You will be prompted to confirm that you want to cancel the orderline. Select Yes.
To cancel a customer special orderThe special orders assigned to a supplier and currently on order are displayed in the Special Orders tab of the Cancellation of Outstanding Orders window.
NOTE : Remember that if you cancel a special order, you may also need to cancel the purchase order you created for that special ordered item.
1 Enter your staff number in the Staff field.
2 Enter the supplier number in the Supplier field to display orders for only that supplier.
3 Use the arrow keys to find the special order you want to cancel and press Enter. You will be prompted to confirm that you want to cancel the special order. Select Yes.
C A N C E L L I N G O R D E R S 2 7 1

2 7 2
Maintaining staff, customer and supplier records
There are a number of administrative tasks to help you maintain your staff, customer and supplier records. The following tasks are included in this section.
‘Merging staff, customer or supplier records’ below
‘Deleting staff or customer records’ on page 273
‘Reallocating staff, customer or supplier IDs’ on page 275.
Merging staff, customer or supplier records
NOTE : Merging stock items See ‘Merging stock items’ on page 120 for details about merging stock items.
Merging records is a useful tool to correct the accidental duplication of a staff, customer or supplier record. When you merge two records, the information contained in the old record is merged with the new record.
Merge staff, customer or supplier records when you have two existing records. If you want to change a staff member’s, customer’s or supplier’s number, you need to reallocate the number. See ‘Reallocating staff, customer or supplier IDs’ on page 275 for more information.
NOTE : Security The Merge/Delete Records function can be password protected by selecting the Admin Security option in the Security Options window. You can also password protect this feature by selecting the appropriate Staff, Stock, Supplier or Customer Details checkbox in the Security Options window. If password protected, you will be prompted for a password when you attempt to select a record from the Merge/Delete Records window. See ‘Security’ on page 283 for more information about security and passwords.
To merge staff, customer or supplier records
CAUTION : Merging records will close your shopfront When you have completed a merge, RetailManager closes your shopfront to complete the operation. Ensure that all other connections to your shopfront are closed before completing a record merge.
1 Go to Admin menu and choose Merge/Delete Records. The Merge/Delete Records window appears.
C H A P T E R 8 A D M I N I S T R A T I O N

2 Click in the Select records from field and choose the type of record you want to merge: staff, customer or supplier.
3 Enter the number of the old record in the Old No field and press ENTER. Alternatively, click the search icon ( ) and choose the record from the displayed list.
4 Enter the number of the new record in the New No field.
5 Click Merge ‐ F10 or press F10 to commit the information.
6 Continue to merge other records, or click the close icon ( ) or press ESC to close the Merge/Delete Records window.
An information window appears, informing you that RetailManager will close and reopen your shopfront.
7 Ensure that no other terminals are connected to the shopfront.
8 Click OK.
Your shopfront closes and the staff, supplier or customer records are merged. If you have a single shopfront, RetailManager will reopen your shopfront. If you have multiple shopfronts, select the shopfront you want to open.
Once you have merged the two records, the old number is cleared and can be assigned to another customer, staff member or supplier.
Deleting staff or customer records
NOTE : Deleting stock items see ‘Deleting stock items’ on page 121 for information about deleting stock items.
The Delete Records function is useful for deleting staff or customer records that have been entered in MYOB RetailManager by mistake or that you no longer require in the system.
RetailManager creates a ‘record’ called <Deleted> the first time you delete a record, and merges your record into this record. All records that you delete subsequently are merged into the <Deleted> record.
NOTE : Security The Merge/Delete Records function can be password protected by selecting the Admin Security option in the Security Options window. You can also password protect this feature by selecting the appropriate Staff or Customer Details check box in the Security Options window. If password protected, you will be prompted for a password when you attempt to select a record from the Merge/Delete Records window. See ‘Security’ on page 283 for more information about security and passwords.
Note that you cannot delete a customer record if the customer has any outstanding invoices, lay‐bys, credit notes, gift vouchers, deposits, or special orders.
Note also that you cannot delete supplier records in RetailManager. You can, however, hide records that you don’t want to appear when searching or generating reports. For more information, see ‘Hiding records in searches and reports’ on page 73.
CAUTION : Deleting records When you delete a record it is permanently removed from the system. Make sure you delete the correct record.
M A I N T A I N I N G S T A F F , C U S T O M E R A N D S U P P L I E R R E C O R D S 2 7 3

2 7 4
To delete staff or customer records
NOTE : Deleting records will close your shopfront When you have completed a delete, RetailManager closes your shopfront to complete the operation. Ensure that all other connections to your shopfront are closed before completing a record delete.
1 Go to the Admin menu and choose Merge/Delete Records. The Merge/Delete Records window appears.
2 Click the down arrow next to the Select records from field and choose the type of record you want to delete: staff or customer.
3 Enter the staff or customer number in the Old No field and press ENTER. Alternatively, click the search icon ( ) and choose the required record from the displayed list.
4 Click Delete Record. You will be prompted to confirm that you want to delete the record. Click Yes.
5 Continue to delete other records, or click the close icon ( ) or press ESC to close the Merge/Delete Records window. An information window appears, informing you that RetailManager will close and reopen your shopfront.
6 Ensure that no other terminals are connected to the shopfront.
7 Click OK.
Your shopfront closes and the staff or customer record is permanently deleted from RetailManager. You can use this record number for a new record. If you have a single shopfront, RetailManager will reopen your shopfront. If you have multiple shopfronts, select the shopfront you want to open.
C H A P T E R 8 A D M I N I S T R A T I O N

Reallocating staff, customer or supplier IDsIf you want to change a customer’s, supplier’s, or staff member’s number to a new number, you can reallocate the number. This would be useful, for example, if you made a mistake when creating an number.
NOTE : Stock See ‘Bar codes’ on page 150 for information about reallocating a stock item number.
To reallocate staff, customer, or supplier IDs1 Go to the Admin menu and choose Reallocate Numbers.
2 Click the down arrow next to the Select records from field and choose the type of record you want to reallocate: customer, staff or supplier.
3 Enter the old staff, customer or supplier number in the Old Id field and press ENTER. Alternatively click the search icon ( ) and choose the required number from the list.
4 Enter the new staff, customer or supplier number in the New Id field. This must be a new number. If you want RetailManager to assign a new number, press F5, and the new staff, customer or supplier number is displayed.
5 Click Reallocate ‐ F10 or press F10 to commit the information.
Once you have reallocated the staff, customer or supplier number, the old number is cleared and can be assigned to a new staff member, customer or supplier.
M A I N T A I N I N G S T A F F , C U S T O M E R A N D S U P P L I E R R E C O R D S 2 7 5

2 7 6
Maintaining your shopfront database
It is important to maintain your MYOB RetailManager shopfront database by making regular backups, and keeping it compact for good performance.
You can perform all of your shopfront maintenance tasks from the Shopfront Configuration window. However, some maintenance tasks can also be initiated from the File menu. If you want you can also activate a backup from the automatic backup prompt. See ‘To back up from the automatic prompt’ on page 277 for more information.
There are six shopfront maintenance options in the Maintenance tab of the Shopfront Configuration window. These are outlined in the following sections.
Performing a backupThe backup process includes compression of your shopfront to reduce the space required for storing your backup files, as well as allowing you to back up to different media and creating a backup that will span a number of disks if the backup file is large.
The following three MYOB RetailManager files are backed up:
recent.mdb
archive.mdb
offline.mdb
If you need to restore your shopfront, you can use your latest backup file. It is important to make regular backup files of your database—the more regular your backups, the less data you will lose in the event of there being a problem with your computer or database file.
It is particularly important that you back up your RetailManager shopfront after installation and setup, but before upgrading.
There are several ways in which you can start the backup process:
From the automatic backup prompt. See page 277.
Manually from the Shopfront Configuration window. See page 277.
Manually from the File menu. See page 278.
Shopfront maintenance option
See
Backup ‘Performing a backup’ below
Rebuild/Compact ‘Rebuilding and compacting your shopfront database’ on page 279
Restore ‘Restoring your shopfront from a backup file’ on page 279
Archive ‘Archiving your shopfront database’ on page 281
Store Offline ‘Storing data offline’ on page 282
Merge Offline ‘Merging offline data’ on page 282
C H A P T E R 8 A D M I N I S T R A T I O N

To back up from the automatic promptWhen you install RetailManager, the backup reminder question is set to automatically display.
You can disable the automatic display of this prompt by selecting the In future, do not display this message again option.
NOTE : Reactivating the backup reminder question To reactivate the automatic reminder, go to the Setup menu and choose Options. Select Alerts from the Options menu. Select either or both of the Prompt for data backup when closing or Prompt for data backup when opening options.
1 Click Yes to begin the backup process. The Save as window appears.
2 Click Save to save your backup to the RetailManager default directory.
The RetailManager default folder for backup files is Backup, located in your shopfront folder. You can choose to use the default folder, or you can navigate to another location to store your backup files.
We recommend you store your backup files on removable media, such as a portable hard drive or CD R/W drive.
The backup process is completed by RetailManager. When the backup process has finished, a confirmation message appears.
3 Click OK to accept this message. Your backup is complete.
To back up manually from the Shopfront Configuration window
NOTE : RetailManager on a network If you are using RetailManager on a network, shut down any other linked RetailManager sessions first, before backing up your database.
RetailManager provides you with the option to perform a manual backup at any time. You can use the Backup option in the Shopfront Configuration window, or you can initiate a backup from the File menu.
1 Go to the File menu and choose Configuration.
If you have your shopfront open, a message appears asking if you want to close your current shopfront. Click Yes.
The Shopfront Configuration window appears.
2 If you have multiple shopfronts, make sure you highlight the shopfront you want to back up.
M A I N T A I N I N G Y O U R S H O P F R O N T D A T A B A S E 2 7 7

2 7 8
3 Click the Maintenance tab. The Maintenance view appears.
4 Click Backup.
5 Click Save to save your backup to the RetailManager default directory.
The RetailManager default folder for backup files is Backup, located in your shopfront folder. You can choose to use the default folder, or you can navigate to another location to store your backup files.
We recommend you store your backup files on removable media, such as a portable hard drive or CD R/W drive.
The backup process is completed by RetailManager. When the backup process has finished, a confirmation message appears.
6 Click OK to accept this message.
Your backup is complete.
To back up manually from the File menu1 Go to the File menu and choose Backup. If you have your shopfront open, a message appears
asking if you want to close your current shopfront. Click Yes.
2 Click Save to save your backup to the RetailManager default directory.
The RetailManager default folder for backup files is Backup, located in your shopfront folder. You can choose to use the default folder, or you can navigate to another location to store your backup files.
We recommend you store your backup files on removable media, such as a portable hard drive or CD R/W drive.
The backup process is completed by RetailManager. When the backup process has finished, a confirmation message appears.
3 Click OK to accept this message. Your backup is complete.
NOTE : Backing up your shopfront database at cashup RetailManager also backs up your database automatically as part of your daily cashup procedure. See ‘Cashing up for the day’ on page 254 for more information.
C H A P T E R 8 A D M I N I S T R A T I O N

Rebuilding and compacting your shopfront databaseWhen this option is selected, MYOB RetailManager both rebuilds and compacts your shopfront database.
Your shopfront may need to be rebuilt in the event of unforeseen accidents such as power failure, where RetailManager has not been exited properly, the shopfront file has been corrupted, or someone has interfered with it. RetailManager can fix most problems by rebuilding the shopfront database; however if this fails you may have to restore from your backup database files. When you compact your shopfront, you optimise the size of the shopfront database, so that overall system performance is enhanced. You should compact your shopfront database every week.
To rebuild and compact your database
NOTE : RetailManager on a network If you are using RetailManager on a network, shut down any other linked RetailManager sessions first, before compacting your database.
1 Go to the File menu and choose Configuration. Select Yes to close down your current shopfront. The Shopfront Configuration window appears.
2 If you have multiple shopfronts, make sure you highlight the shopfront you want to rebuild or compact.
3 Click the Maintenance tab.
4 Click Rebuild/Compact Database. Click Yes to rebuild and compact your shopfront database.
Your shopfront database will be compacted and rebuilt. If the rebuild is not successful, an error message will be displayed, and you will have to restore your data from a backup file. See ‘Restoring your shopfront from a backup file’ below.
Restoring your shopfront from a backup fileIt is important to make regular backups of your shopfront database—the more regular your backups, the less data you will lose in the event of there being a problem with your computer or shopfront data. If you need to restore your shopfront database you can use your latest backup file.
Three restore procedures are provided for you to restore your shopfront from a backup file:
Procedure 1—Create a new shopfront using restored data
This process creates a new shopfront for you in a folder separate from your current shopfront. The new shopfront is automatically named using information from the name of the backup file. RetailManager will automatically connect to this new shopfront, allowing you to open and check the data you have ‘saved’ in your backup file.
We recommend that when restoring, you use this process first, as you can check the data in your shopfront to make sure that the backup file is the optimum one to replace the shopfront with which you are having problems.
Procedure 2—Restore your shopfront to a new folder
This process lets you choose a folder to which you want to restore your shopfront.
However, this process does not connect your restored shopfront and is only recommended if you have a good knowledge of how RetailManager uses the database files that make up a shopfront.
M A I N T A I N I N G Y O U R S H O P F R O N T D A T A B A S E 2 7 9

2 8 0
Procedure 3—Restore your shopfront to its original folder automatically
This process will restore your shopfront to its original folder, effectively overwriting and replacing your current problem shopfront. Use this process if you are certain that the backup file from which you are restoring is the latest clean version of your shopfront.
We recommend that you first use Procedure 1—Create a new shopfront using restored data, above to make sure the shopfront you are restoring is the one you want to continue to use.
We recommend that you first create a new shopfront using restored data, check the new shopfront for correctness and make sure it is the most recent backup available, then restore your shopfront using Procedure 3—Restore your shopfront to its original folder automatically, above, thereby replacing your shopfront with the best backup you have available.
An alternative procedure is to rename the restored shopfront with your original shopfront name, once you are satisfied that the restored data is the most valid of your backups to replace your shopfront.
To restore your shopfront1 Go to the File menu and choose Configuration. A message appears stating that your shopfront will
have to be closed.
2 Click Yes. The Shopfront Configuration window appears.
3 Click the Maintenance tab. The Maintenance view appears.
4 Click Restore. The Select File to Restore window appears.
C H A P T E R 8 A D M I N I S T R A T I O N

5 Select the backup file from which you want to restore. Generally, you would want to restore from the most recent backup file.
6 Click Open.
7 The Select Restore Procedure window appears.
8 The Select Restore Procedure window provides you with three choices of restore procedure. Make sure you are familiar with each option. Refer to ‘Restoring your shopfront from a backup file’ on page 279 for more information.
NOTE : Recommended procedure We recommend you first use ‘Procedure 1—Create a new shopfront using restored data’ on page 279. Then check that the shopfront created from this procedure is the one you want to restore to, and perform the entire procedure again, this time using ‘Procedure 3—Restore your shopfront to its original folder automatically’ on page 280. This will replace your damaged shopfront with an older version that you have checked for correctness.
9 Select the desired procedure and click OK.
NOTE : Shopfront password If your shopfront is password protected, and you have chosen an option that will replace an existing shopfront (that is if you chose ‘Procedure 2—Restore your shopfront to a new folder’ on page 279 or ‘Procedure 3—Restore your shopfront to its original folder automatically’ on page 280), the Shopfront Password window appears. To continue with this operation you must enter your password.
The restoration procedure you selected completes automatically, and your shopfront is restored. A window appears stating that the shopfront is restored to the selected folder.
10 Click OK to complete this procedure.
Archiving your shopfront databaseAs you enter transactions daily, your shopfront database file can grow considerably in size. This can affect the efficiency with which MYOB RetailManager works. Archiving your shopfront database improves its performance significantly. We recommend that you archive at least once a week.
Note that the Archive Database function improves the performance of your shopfront database. It does not remove any data from your system or affect your data in any way.
To archive your database
NOTE : RetailManager on a network If you are using RetailManager on a network, shut down any other linked RetailManager sessions first, before archiving your database.
1 Go to the File menu and choose Configuration. Click Yes to close down your current shopfront. The Shopfront Configuration window appears.
M A I N T A I N I N G Y O U R S H O P F R O N T D A T A B A S E 2 8 1

2 8 2
2 If you have multiple shopfronts, make sure you highlight the shopfront you want to archive.
3 Click the Maintenance tab.
4 Click Archive. Confirm that you want to archive the database.
5 RetailManager backs up, archives, rebuilds and compacts your database.
Storing data offlineIf you have large amounts of old data, you can improve the performance of your shopfront database by storing this data offline. When you select the Store Offline option, MYOB RetailManager removes records prior to the specified cutoff date from the database and stores them in a separate file (offline.mdb). This makes your database smaller and consequently faster. If you need to access the data you stored offline, you can merge it with your database.
When you store data offline, all finalised transactions before the specified cutoff date will be removed from the system. These transactions will no longer appear in searches, lookups, drilldowns or reports.
To store data offline1 Go to the File menu and choose Configuration. Click Yes to close your current shopfront. The
Shopfront Configuration window appears.
2 If you have multiple shopfronts, make sure you highlight the shopfront want to store offline.
3 Click the Maintenance tab.
4 Click Store Offline. The Offline Archive window appears.
5 Enter the cutoff date for the offline archive in the Date field. All finalised transactions made before this date will be stored offline.
NOTE : Unfinalised transactions Lay‐bys, credit notes, quotes, sales orders, purchase orders and customer special orders that have not been finalised will not be stored offline.
6 Click Continue. Data prior to the cutoff date is removed and stored offline.
Merging offline dataThe Merge Offline option merges data you stored offline, back into the system. This is a reversal of the Store Offline option described in the previous section. The offline data is merged with your current data and appears in searches, drilldowns, lookups and reports.
To merge offline data1 Go to the File menu and choose Configuration. Click Yes to close down your current shopfront. The
Shopfront Configuration window appears.
2 If you have multiple shopfronts, make sure you highlight the shopfront you want to merge data into.
3 Click the Maintenance tab.
4 Click Merge Offline.
The offline data is merged back into the system.
C H A P T E R 8 A D M I N I S T R A T I O N

Security
MYOB RetailManager security allows you to control your staff’s access to certain areas and functions within RetailManager.
Setting up and administering security is a straight‐forward process, detailed in this section. Information is presented in a sequence designed to assist you in the set up of RetailManager security.
How RetailManager security works Security settings or access restrictions are assigned via staff groups that you create. A security staff group allows you to set access privileges that can be assigned to a number of staff members. In this way you can group staff by the level of access you might want them to have.
For example, you might want only one administrator who can have full access to all parts of RetailManager, a group of store managers who have access to most areas, and a staff group that might be specifically set up for staff whose duties only include POS operations. Creating staff groups and assigning different access privileges to each one is a simple and effective means of creating a hierarchical security system in RetailManager.
How your staff interact with RetailManager security When a staff member accesses RetailManager with security enabled, they must sign on to gain access to the RetailManager shopfront.
They may first have to choose the sign‐on method, depending on whether you have chosen to display the sign‐on method window when RetailManager starts. (See ‘Setting the sign‐on method’ on page 286 for more information about the Sign‐on Method window.)
Once a sign‐on method has been chosen or if the sign‐on method is already set, the Sign‐on window appears.
A staff member must enter their staff number and password to gain access to the RetailManager shopfront.
Once a staff member has signed‐on, they can then use RetailManager with access restrictions based on the staff group(s) to which they belong. See ‘Restricting staff group privileges’ on page 290 for more information about restricting access to areas of RetailManager.
S E C U R I T Y 2 8 3

2 8 4
Accessing a restricted area of RetailManager Using security settings, you restrict access to certain areas of RetailManager.
If a staff member attempts to access an area or function of RetailManager from which their access is restricted, the Security Override window appears.
To gain access to the restricted area or function, another staff member who has appropriate privileges must enter their staff number and password in the Security Override window.
Once a restricted function or area has been used, security once more reverts to the level of restriction of the staff group of the original signed on staff member. Further attempts to access restricted functions will cause the Security Override window to appear.
If you do not want to use security in RetailManager If you do not want to use the security feature in your day to day operations, you do not have to do anything. When you install or upgrade RetailManager, security is not enabled.
NOTE : If you are upgrading from a previous version of RetailManager If you used security features in your previous version of RetailManager, your shopfront password will still apply and is used to password protect the Security window as well as your shopfront. See your RetailManager upgrade instructions for more information.
For detailed information about setting security options in RetailManager, see ‘Setting your security options’ below.
Setting your security options
Setting up MYOB RetailManager security involves the following steps:
Ste
pDescription
1 ‘Enabling security’ on
page 285
With RetailManager you have the option to not use the security features. If
you choose to use RetailManager security you must enable it first.
2 ‘Setting the sign‐on
method’ on page 286
The sign‐on method influences the way that staff sign on to and use
RetailManager from a particular computer. You can change the sign‐on
method at any time. Setting the sign‐on method as your second step to
setting up security helps guide you in the way you want to use security.
3 ‘Maintaining staff
groups’ on page 288
Staff groups are used to apply access rights and restrictions. Restrictions to
certain areas or functions of RetailManager are applied to a staff group, and
then a staff member is assigned to the group.
C H A P T E R 8 A D M I N I S T R A T I O N

NOTE : You cannot perform sales during security setup You must close all windows in your shopfront when setting up security. It is recommended that you set up security at a time when your RetailManager computer is not being used for POS operations.
Enabling securityIf you used a security password in your previous version of MYOB RetailManager, your password is required to open the Security window and is also used to password protect your shopfront.
When you first open the Security window, one or two staff groups will be predefined; the Old Security staff group and the Administrator staff group.
The Old Security staff group The Old Security staff group is created if you had security settings in a previous version of RetailManager and you have upgraded to RetailManager v11. These security settings have been saved and converted to a staff group to reduce the time required for you to set up security in your new version of RetailManager.
The Administrator staff group The Administrator staff group is automatically created and cannot be edited or deleted. Users assigned to this group have full access to all windows and functions within RetailManager.
To enable security you must assign at least one staff member to the Administrator staff group.
4 ‘Restricting staff group
privileges’ on page 290
When a staff group is created, there are no restrictions to areas or functions of
RetailManager. You apply restrictions so you can limit the areas and functions
of RetailManager that are available to staff.
5 ‘Assigning staff to staff
groups’ on page 291
When you assign a staff member to a staff group, the staff member has access
rights and restrictions that are set for the staff group.
Ste
pDescription
S E T T I N G Y O U R S E C U R I T Y O P T I O N S 2 8 5

2 8 6
To assign a staff member to the Administrator staff groupAssigning a staff member to the Administrator group means that you are enabling security.
1 Go to the Setup menu and choose Security. The Security window appears.
2 Click the Assign Staff to Staff Groups tab. The Assign Staff to Staff Groups view appears.
3 Select the Administrator staff group by clicking Administrator in the Staff Groups list.
4 Select the checkbox (in the first column) of the staff member(s) you want to include in the Administrator staff group.
5 Click Apply to record your selections.
6 Click OK to close the Security window.
When you have enabled security, you may want to continue setting your security options by setting the sign‐on method. For more information, see ‘Setting the sign‐on method’ below.
Setting the sign-on methodWhen you have security enabled (see ‘Enabling security’ on page 285 for more information), you can choose between two methods of ‘signing on’.
These two methods influence how the security works with a particular session of MYOB RetailManager. The sign‐on method that you choose is only relevant to the computer you are working on. If you are running RetailManager on a network, you need to set the sign‐on method from each computer on the network. The two sign‐on methods are Staff Group and Individual.
Using the staff group sign‐on method The staff group sign‐on method allows any member of a chosen staff group to sign on and perform RetailManager functions without reopening the shopfront. Using the staff group method of signing on, a number of staff members are able to sign on to use one computer running a RetailManager shopfront.
C H A P T E R 8 A D M I N I S T R A T I O N

Using the individual sign‐on method The individual staff sign‐on method allows only one staff member to sign on to the shopfront. The staff number and name fields on transaction screens are automatically populated with the individual staff member’s information and are locked. The staff member will have their name recorded against all transactions.
NOTE : Accessing secure areas Areas or functions of RetailManager unavailable due to security staff group restrictions can only be accessed by a staff member who is part of another staff group to which the restriction does not apply.
To set the sign-on method for a shopfront1 You set the sign‐on method for a shopfront using the Sign‐on Method window. When you first
enable security, the Sign‐on Method window automatically appears when you open your shopfront.
2 From the Sign‐on Method window, select either Staff Group or Individual Staff as your sign‐on method for this shopfront.
NOTE : Setting up security for the first time If this is the first time you are setting up security, you might want to sign on as an individual staff member and perform other security administration tasks such as creating staff groups, applying restrictions to staff groups, and assigning staff members to the groups.
3 If you choose Staff Group as your sign‐on method, the Staff Group drop‐down list becomes active. Select the staff group that you want to use to define security for this shopfront from the drop‐down list.
If you choose Individual Staff as your sign‐on method, the Staff Group drop‐down does not apply and cannot be used.
4 Click OK to record your changes.
To set the sign-on method window to not displayWhen the In future, do not display this window option is selected, the sign‐on method will automatically apply to this shopfront the next time it is opened. That is, only the Sign‐on window appears.
If you want to regularly change your sign‐on method, leave this option deselected. When you leave the In future, do not display this window option deselected, the Sign‐on Method window appears each time the shopfront is opened.
S E T T I N G Y O U R S E C U R I T Y O P T I O N S 2 8 7

2 8 8
To redisplay the sign-on method windowIf you have previously chosen to not display the Sign‐on Method window, but now want to change the sign‐on method, perform the following procedure:
1 Go to the Setup menu and choose Options. The Options window appears.
2 Make sure General is selected in the side menu, and click the Other tab.
3 In the Miscellaneous group of the Other tab, select the Display Sign‐on Method window option.
The next time you close and open your shopfront, the Sign‐on Method window appears and you are able to change your sign‐on method.
When you have set the sign‐on method, you may want to continue setting your security options by maintaining staff groups. For more information, see ‘Maintaining staff groups’ below.
Maintaining staff groupsThis section provides information and procedures to guide you in the process of creating, editing and deleting staff groups.
To create staff groups1 Go to the Setup menu and choose Security. The Security window appears.
2 Click the Create/Edit Staff Groups tab.
3 Click Create. The Create Staff Group window appears.
4 In the Name field, type the name you want to use for this staff group and press TAB. The cursor automatically moves to the Abbrev. field. A suggested abbreviation is displayed in the Abbrev. field.
C H A P T E R 8 A D M I N I S T R A T I O N

5 Press TAB to accept the abbreviation or type an abbreviation of your own.
NOTE : Abbreviation for staff groups You can enter an abbreviation up to five characters long.
6 In the Description text box, enter a description of the staff group you are creating, for example ‘POS only’.
7 When you have completed the fields within the Create Staff Groups window, click OK. The new staff group is added to the list of staff groups in the Create/Edit Staff Groups view.
To edit staff groupsYou can edit the name, abbreviation and description of a staff group you have created from the Create/Edit Staff Groups view.
1 Go to the Setup menu and choose Security. The Security window appears.
2 Click the Create/Edit Staff Groups tab.
3 Highlight the staff group you want to edit.
4 Click Edit. The Edit Staff Group window appears.
NOTE : Administrator staff group You cannot edit the Administrator staff group.
5 From the Edit Staff Group window you can change the staff group name, abbreviation and description. To change these details click or tab to the appropriate fields and enter the new details.
To delete staff groups1 Go to the Setup menu and choose Security. The Security window appears.
2 Click the Create/Edit Staff Groups tab.
3 Highlight the staff group you want to delete.
4 Click Delete.
NOTE : Administrator staff group You cannot delete the Administrator staff group.
5 A warning message appears. Click Yes if you are certain you want to delete the specified staff group.
6 Click Apply to save your changes.
7 Click OK to close the Security window.
When you have created staff groups, you may want to continue setting your security options by restricting staff group privileges. For more information, see ‘Restricting staff group privileges’ on page 290.
S E T T I N G Y O U R S E C U R I T Y O P T I O N S 2 8 9

2 9 0
Restricting staff group privilegesOnce you have created a staff group (See ‘Maintaining staff groups’ on page 288), the next step is to apply access restrictions to the staff group.
When you first create a staff group, no restrictions are applied. A member of this staff group has the same access to MYOB RetailManager as a member of the Administrator staff group, except for some security‐specific settings.
To display staff group privileges1 Go to the Setup menu and choose Security.
2 Click the Restrict Staff Group Privileges tab. The Restrict Staff Group Privileges view appears.
The Restrict Staff Privileges view is displayed as a grid with two main areas—the Privileges area and the Staff Groups area.
The Privileges area displays a ‘tree’ structure with headings that correspond to each RetailManager menu and sub‐levels for each menu item or feature. You can expand each heading to list the menu items beneath it.
The Staff Groups area displays the staff groups you have created. If you can not see all the staff groups you have created, use the scroll bar at the bottom of the grid to scroll horizontally.
To restrict group access to a particular menu item or feature1 In the Privileges column, locate and click the menu item from which you want to restrict this staff
group.
2 Locate the staff group whose access to a particular menu item or feature you want to restrict.
3 Select the Staff Group option in the highlighted line.
4 When you have selected all those menu items or features to which you want to restrict access for the staff group, click Apply to record your changes.
NOTE : Linked menu items or features Certain menu items and features in RetailManager are linked in a way that restricting access to one of them will also restrict access to the others. If you select items such as the Stock window (under Information) or Hide Cost / Profit, a warning message appears listing the other items or features that will also be restricted. Click Yes to continue. The linked menu items will be selected automatically.
C H A P T E R 8 A D M I N I S T R A T I O N

5 Click OK to close the Security window.
When you have restricted staff group privileges, you may want to continue setting your security options by assigning staff to staff groups. For more information, see ‘Assigning staff to staff groups’ below.
Assigning staff to staff groupsYou assign staff to either the Administrator staff group or staff groups you have created and to which you have applied restrictions (see ‘Restricting staff group privileges’ on page 290). You can assign a staff member to a number of staff groups.
To assign staff to staff groups1 Go to the Setup menu and select Security. The Security window appears.
2 Click the Assign Staff to Staff Groups tab. The Assign Staff to Staff Groups view appears.
3 Select the staff group to which you want to assign staff by clicking the staff group name in the Staff Groups column.
4 Select the option (in the first column) of the staff member(s) you want to include in the selected staff group.
5 Click Apply to record your selections.
6 Click OK to close the Security window.
S E T T I N G Y O U R S E C U R I T Y O P T I O N S 2 9 1

2 9 2
Working with passwords
An important feature of security is the use of passwords, both for individual staff members and for your shopfront. There are two types of passwords used in MYOB RetailManager:
Staff passwords (see Setting your staff password, page 293), and
Shopfront passwords (see Setting your shopfront password, page 295).
NOTE : Remembering passwords Passwords that belong to members of the Administrator staff group, and the shopfront password, can only be recovered by MYOB technical support. It is important that you do not forget these passwords. For information about recovering these passwords see ‘Recovering a forgotten password’ on page 293. Staff members who are not part of the Administrator staff group can have their passwords reset by an administrator.
Using the password reminder featureA password reminder feature has been included as part of the password feature of MYOB RetailManager.
The password reminder feature lets you create a question to which only you should know the answer.
If you forget your password, click the reminder question button when you go to sign on, and the reminder question you have previously created appears. When you correctly answer the reminder question, RetailManager responds with your password and you can proceed with signing on.
Tips and cautions about reminder questions The answer to a reminder question is as important as your password and should be secure as possible. If someone other than yourself knows the answer to your password reminder question, then they will be able to find out your RetailManager password.
A reminder question:
should not contain or relate to your password as part of the reminder question or answer.
should not contain information that will help someone else guess your password.
should only be easily answerable by the person who created it. For example, your own birthday would not be a good reminder question as a number of people including work colleagues could know your birthday.
Some examples of good reminder questions might be:
the name of your first pet
the name of a teacher
the manufacturer of your first car
your mother’s maiden name.
Once you answer your reminder question correctly, RetailManager then displays your password and you can proceed with signing on to RetailManager.
C H A P T E R 8 A D M I N I S T R A T I O N

Recovering a forgotten passwordIf you forget a password that belongs to members of the Administrator staff group, or your shopfront password, you can use the Security Export feature to create an export file that contains the password. You can then send this encrypted text file to MYOB technical support, who can extract the password and send it back to you.
NOTE : Recovering passwords belonging to members of other staff groups Staff members who are not part of the Administrator staff group can have forgotten passwords reset by an administrator.
To recover a forgotten password1 Go to the File menu and choose Security Export. The Save As window appears.
2 Specify the location where you want to save the file and, if required, change the name of the file in the File name field. Do not change the .txt file extension.
3 Click Save. The Export Complete message appears.
4 Click OK.
5 Send the file to MYOB technical support for password extraction. For technical support contact details see ‘Technical support phone numbers and charges’ on page 10.
Setting your staff passwordA staff password is a password that is used by a staff member to sign on to MYOB RetailManager. The sign‐on process determines the staff group(s) to which the staff member is assigned and the restrictions that, therefore, apply to that staff member.
To set your staff passwordA staff member sets their password the first time that they sign on to RetailManager after security has been set, or after their password has been deleted by a member of the Administrator staff group.
1 Start RetailManager, and if required choose the Start‐up method. The Sign‐on window appears.
2 From the Sign‐on window, enter your staff number and press ENTER.
W O R K I N G W I T H P A S S W O R D S 2 9 3

2 9 4
3 Leave the Password field blank. The Set Password window appears.
4 Type your password in the New Password field.
5 Type your password in the Confirm Password field.
NOTE : Passwords are case sensitive When you first set your password, it is important to make note of whether you use capital letters, lower case letters or a combination of both. When entering your password, you must use the same case as when you set it.
6 Type a reminder question in the Reminder Question text box. (See ‘Using the password reminder feature’ on page 292 for more information about the reminder question feature.)
7 Type the answer to the reminder question in the Answer field.
8 Click OK.
Your password information is recorded and you are signed on to RetailManager.
To delete the password of a staff member who is not part of the Administrator staff groupOccasionally, a staff member might forget their password or might want to change their password for some reason. To change a staff member password, you delete the current password, and the staff member can then set a new one when they next sign on.
1 Go to the Setup menu and select Security. The Security window appears.
2 Click the Assign Staff to Staff Groups tab. The Assign Staff to Staff Groups view appears.
3 Highlight the staff member for whom you want to change the password. The Delete Staff Password button (bottom right‐hand side of the Security window) is active.
4 Click Delete Staff Password.
5 A warning message appears. Click Yes if you want to delete the staff member password.
The staff member’s password is deleted.
Next time the staff member signs on, they will be prompted to enter a new password.
To change the password of an Administrator staff group memberThe process of changing a password for a staff member who is a member of the Administrator staff group is slightly different.
1 Go to the Setup menu and select Security. The Security window appears.
2 Click the Assign Staff to Staff Groups tab.
C H A P T E R 8 A D M I N I S T R A T I O N

3 Highlight the staff member for whom you want to change the password. The Set Staff Password button is active.
4 Click Set Staff Password. The Change Password window appears.
5 Enter the new password in the New Password field.
6 Enter the password again in the Confirm Password field.
7 Type a prompt in the Reminder Question text box to serve as a reminder for the password. (See ‘Using the password reminder feature’ on page 292 for more information.)
8 Click OK to apply your changes and close the Change Password window.
Setting your shopfront passwordYou use the shopfront password to confirm authority to perform import and export functions and to provide initial security when a shopfront is networked. Using the shopfront password, you can make sure users do not perform transactions in a shopfront to which they should not have access.
To set the shopfront password1 Go to the Setup menu and choose Security. The Security window appears.
2 Click the Assign Staff to Staff Groups tab. The Assign Staff to Staff Groups view appears.
W O R K I N G W I T H P A S S W O R D S 2 9 5

2 9 6
3 Click Set Shopfront Password. The Change Shopfront Password window appears.
4 Type the password you want to create for this shopfront in the New Password field.
5 Type the password again in the Confirm Password field.
6 Click OK.
Using security in your day-to-day operations
Once security has been set up in MYOB RetailManager, you and your staff will find using security in day‐to‐day operations is simple. You and your staff will need to sign‐on and sign‐off regularly and where staff restrictions are applied via your security scheme, your supervisors and other people with authority will need to sign on to enable staff access to normally restricted areas.
This section provides you with the procedures you and your staff might need in their day‐to day‐use of RetailManager with security enabled.
The following topics are included in this section.
‘Signing‐on’ below
‘Signing‐off’ on page 297
‘Entering a restricted area, and the Security Override window’ on page 298.
Signing-onTo sign-on to RetailManager while RetailManager is still runningIf you are signing on to RetailManager directly after another staff member has signed‐off:
1 Go to the File menu and choose Sign‐on. The Sign‐on window appears.
2 Enter your staff number in the Staff No. field.
3 Enter your password in the Password field.
NOTE : Passwords are case sensitive When you first set your password, it is important to make note of whether you use capital letters, lower case letters or a combination of both. When entering your password, you must use the same case as when you set it.
If you have forgotten your password, click Remind Me to be prompted with your reminder question.
4 Click OK to complete the sign‐on process.
C H A P T E R 8 A D M I N I S T R A T I O N

To sign-on to RetailManager when you start RetailManager1 Start RetailManager and open your shopfront.
2 If the Sign‐on Method window appears, choose the sign‐on method. The Sign‐on window appears.
3 Enter your staff number in the Staff No. field.
4 Enter your password in the Password field.
NOTE : Passwords are case sensitive When you first set your password, it is important to make note of whether you use capital letters, lower case letters or a combination of both. When entering your password, you must use the same case as when you set it.
If you have forgotten your password, click Remind Me to be prompted with your reminder question.
5 Click OK to complete the sign‐on process.
Signing-offTo maintain your security, it is important to sign‐off when you have finished using RetailManager.
To sign-off from RetailManager1 Go to the File menu and choose Sign‐off.
If you are using the Individual sign‐on method, or you are using the Staff Group sign‐on method and only one staff member is signed on, a prompt appears informing you that all open windows will be closed.
2 Click OK. You are signed off from RetailManager.
If you are using the Staff Group sign‐on method, and a number of staff members are currently signed on to the shopfront, the Sign‐off window appears.
3 To sign‐off staff, do one of the following:
Click Staff Member and choose the staff member you want to sign‐off.
Click All Staff to sign‐off all staff members currently signed‐on.
4 Click OK.
U S I N G S E C U R I T Y I N Y O U R D A Y ‐ T O ‐ D A Y O P E R A T I O N S 2 9 7

2 9 8
Entering a restricted area, and the Security Override windowIf a staff member attempts to access an area or function of MYOB RetailManager from which their access is restricted, the Security Override window appears.
To gain access to the restricted area or function, another staff member who has appropriate privileges must enter their staff number and password in the Security Override window.
Once a restricted function or area of RetailManager has been used, security once more reverts to the level of restriction of the staff group of the original signed on staff member. Further attempts to access restricted RetailManager functions will cause the Security Override window to appear once more.
Exporting data from RetailManager
The following topics are included in this section.
‘Exporting RetailManager data’ below
‘Exporting RetailManager accounting data to your MYOB business management software’ on page 301.
Exporting RetailManager dataUsing the MYOB RetailManager Import & Export Wizard, you can export data from your MYOB RetailManager shopfront database in a number of file formats, including tab‐delimited, HTML, Microsoft Excel, Lotus 1‐2‐3, and Paradox.
You can export your dockets, cashup sessions, tax codes, cashup shortages, payments, lay‐bys, and much more from your RetailManager database.
NOTE : Exporting accounting data For information about exporting accounting data, see ‘Exporting RetailManager accounting data to your MYOB business management software’ on page 301.
To export RetailManager data1 Go to the File menu and choose Import & Export.
If you have an open shopfront you will be asked to close the connection to your shopfront and back up your shopfront database.
2 If you want to proceed without backing up, click Continue.
Or, if you want to back up your database, click Backup. In the window that appears, choose a location for the backup file and click Save.
C H A P T E R 8 A D M I N I S T R A T I O N

The shopfront connection is closed, and Step 1 (Welcome) of theMYOB RetailManager Import & Export Wizard appears.
3 Click Export Data and click Next. Step 2 (Export Database Selection) appears, showing the database from which data will be exported.
If you are running the Export wizard for a second consecutive time or if no database is displayed, you may need to specify the database:
a Click Browse. The Select Database window appears.
b Open the required shopfront database folder, select the recent.mdb file and click Open. The name of the database file you selected is displayed.
E X P O R T I N G D A T A F R O M R E T A I L M A N A G E R 2 9 9

3 0 0
4 Click Next. Step 3 (Export Table Selection) appears.
5 Select the table name of the data you want to export from the Select a table to export list.
NOTE : Stock Table If you select to export Stock table information, you have the option to export a subset of your stock information. Select specific stock information using the Supplier, Department, Category 1, Category 2, Category 3, Custom Field 1, and Custom Field 2 fields. You set these fields using the RetailManager Stock window. If you want to export the entire Stock table, leave all other fields as <NO SELECTION>.You can also specify whether you want to export the cost and sell prices as Tax Exclusive or Tax Inclusive by selecting either of these options.
6 Click Export. Step 4 (Export Viewer) appears, listing the fields that will be included in the export.
7 Click Export. The Save Table window appears.
8 Specify the location and file name for the export:
a Specify the folder in which you want to save the export shopfront database.
b Type the name for the file in the Filename text box, or use the default name supplied.
c Use the Save as type list to select the format in which you want to save the exported data.
d Click Save.
A message appears indicating that the export was successful.
9 If you have finished exporting data, click Finish. Or, if you want to export other data, click Export Again to run the wizard again.
C H A P T E R 8 A D M I N I S T R A T I O N

Exporting RetailManager accounting data to your MYOB business management softwareThe MYOB RetailManager accounting export function eliminates the need to enter data separately into your MYOB business management software.
The information that you need to export will usually include changes in stock value, amounts owed by debtors, and details of lay‐bys and other transactions.
Every transaction recorded in RetailManager is condensed into a journal entry and, once a cashup is performed, a session including all journal entries from that day is created by RetailManager. This session can then be exported to your MYOB business management software.
Before you start Before you run the export from RetailManager, make sure you have:
set up your Export Accounts (including your tax on sales account)
set up your Export Groups
backed up your shopfront database.
See ‘Setting up RetailManager to export to your business management software’ on page 42 for information about setting up export accounts, export groups and other accounting export options. If you want to export the current day’s transactions, end your current session and cash up before you run the export.
To enable your MYOB business management software to import from RetailManager, you need to set a preference in the Preferences window, so that your MYOB business management software looks for a RetailManager import file on startup. See ‘To set a preference in your business management software’ below.
To set a preference in your business management software1 Start your MYOB business management software.
2 Go to the Setup menu and choose Preferences. The System tab appears.
3 Select the I Use MYOB RetailManager option.
E X P O R T I N G D A T A F R O M R E T A I L M A N A G E R 3 0 1

3 0 2
4 Click OK.
5 Continue with ‘To export RetailManager accounting data’ below.
To export RetailManager accounting data1 Go to the File menu and choose Accounting Export. The export window appears, displaying the
name of the accounting package you specified in the Accounting Options window (see ‘Setting up RetailManager to export to your business management software’ on page 42 for more information).
The export window lists every session you’ve run per date per till, giving:
the start date and time of each session
the end date and time of each session
the transaction number at the start and end of each session
the status of each session.
The status of the session is displayed in the Comments column and will display either:
‘Exported’ (meaning the session has already been exported)
‘Will be Exported’ (meaning the session will be part of the export), or
‘Not Reconciled’ (meaning a cashup has been completed without entering takings).
Only those sessions with the ‘Will be exported’ status will be exported.
2 Click Export ‐ F10 or press F10.
On successful completion, a window appears stating the number of suppliers, purchases and sessions exported. All are exported together in a single file called Retail.txt. For more details about this file, see ‘About the Retail.txt file’ on page 339.
When an accounting export is carried out, the Retail.txt file is automatically backed up. For more details, see ‘Automatic backup of the Retail.txt file’ on page 303.
3 Click OK.
C H A P T E R 8 A D M I N I S T R A T I O N

To import RetailManager accounting data into your MYOB business management software1 Start up your MYOB business management software. A window appears asking whether you want
to import the Retail.txt file.
NOTE : Prompt to import Your MYOB business management software will only prompt you to import the Retail.txt file if the file is in your business management software folder.
If your MYOB business management software is already running, you will need to go to the File menu and choose Import Data, and then choose RetailManager.
2 Click Yes.
Automatic backup of the Retail.txt fileWhen an accounting export is carried out, two text files are created in your MYOB business management software folder (for example, C:\MYOB105). The two files created are called Retail.txt and RMCopy.txt. The RMCopy.txt file is an exact copy of the Retail.txt file and is created so that if the Retail.txt file is corrupted or deleted, there is still a possibility of retrieving the data.
For any subsequent exports of data from MYOB RetailManager, the existing text files are renamed with a .bak extension, and new Retail.txt and RMCopy.txt files are created.
To replace the Retail.txt file with the RMCopy.txt fileIf the Retail.txt file is either deleted or corrupted, use the RMCopy.txt file to import the data.
1 In Windows Explorer, rename the Retail.txt file as OldRetail.txt (if it still exists).
2 Rename RMCopy.txt as Retail.txt.
3 Import into your business management software as explained in the previous section.
Importing data into RetailManager
Using the MYOB RetailManager Import & Export Wizard, you can import information about your customers, suppliers, stock items and staff members into your RetailManager shopfront database. In addition to importing new records into RetailManager, you can also update your existing RetailManager records.
NOTE : Importing data from MYOB RetailBasics For details about how to import data from MYOB RetailBasics into RetailManager, see ‘Importing data from MYOB RetailBasics into RetailManager’ on page 311.
I M P O R T I N G D A T A I N T O R E T A I L M A N A G E R 3 0 3

3 0 4
Import data in sequenceWhen you run the RetailManager Import and Export Wizard, you will be asked to choose the type of data (stock, supplier, customer or staff) that you are importing. If you want to import more than one type of data, you will need to run the wizard more than once.
For example, if you want to import both supplier and stock data, you will need to run the RetailManager Import and Export Wizard twice—once for importing suppliers and the second time for importing stock.
Further, you must import the data in a particular sequence. This is to ensure that any links between records are retained. For example, if chocolates are always supplied by a supplier called Cocco Trading, the stock records for chocolates will have this company as the default supplier. To retain this information, you must first import the suppliers and then the stock. If you import the stock first, the system will not find a record for Cocco Trading and the chocolates will not be linked to a supplier.
Follow this sequence when importing more than one type of data:
1 Import Staff
2 Import Suppliers
3 Import Customers
4 Import Stock.
To import data into RetailManager1 Go to the File menu and choose Import & Export. If you are connected to a shopfront, a message
appears asking you to perform a backup before proceeding.
2 If you want to proceed without backing up, click Continue.
Or, if you want to back up your database, click Backup. In the window that appears, choose a location for the backup file and click Save.
The shopfront connection is closed, and Step 1 (Welcome) of the MYOB RetailManager Import & Export Wizard appears.
C H A P T E R 8 A D M I N I S T R A T I O N

3 Click Import Data and click Next. Step 2 (Data Selection) appears.
4 Specify the file you want to import data from:
a Click Browse next to the Import file from field. The Locate File window appears.
b Locate and select the file you want to import, and click Open. The name of the text file you selected is displayed.
5 Specify or change the database you want to import the data into:
a Click Browse next to the Save to field. The Select Database window appears.
I M P O R T I N G D A T A I N T O R E T A I L M A N A G E R 3 0 5

3 0 6
b Open the required shopfront database folder, select the recent.mdb file and click Open. The name of the database file you selected is displayed.
6 Click Next. Step 3 (Import File Options) appears.
7 Select the type of data you want to import—Stock, Customer, Supplier or Staff.
8 Specify if the first line (or record) in the import file contains a Label or actual Data. In most cases the first record in an import text file is a label, and not actual import data.
9 Determine and select the type of field separator—Comma or Tab—used in the import file. Switching between the comma and tab options will cause the grid on the right to display a list of field names. If you select the wrong format, the grid will only have one field name appearing on one line. If this happens, simply select the other format.
NOTE : Field Separator A separator is the character used to separate one field element from another in a text file record.
10 Click Next. You will be presented with different Import Options windows depending on the type of data you chose in the earlier step. You will need to specify whether to Add or Update records, and also choose other options.
See the following sections for more information: ‘Import Options for Staff or Suppliers’ on page 308 ‘Import Options for Customers’ on page 309 ‘Import Options for Stock’ on page 310.
C H A P T E R 8 A D M I N I S T R A T I O N

11 When you have finished setting the import options, click Next. Step 5 (Field Matching) appears.
12 Match the required Import fields to the RetailManager fields:
13 When you have finished matching the fields, click Import. A message appears with details of the import, including information about how many records were added and how many were rejected.
14 If you have finished importing data, click Finish. Or, if you want to import other data, click Import Again to run the wizard again.
To do this… Do this…
To match fields one at a time Click the required field in the Import Grid once. The field is highlighted and a
frame appears over it. This frame is now attached to your mouse pointer.
Move the mouse pointer and frame to the corresponding field in the
RetailManager Grid and click once.
The import field name is displayed in the RetailManager Grid Matching
Import Field column, and an arrow is displayed next to the field name in the Import Grid Available Fields column.
To match fields that have the
same name
Click Match All by Name. Only fields within the Import Grid that have exactly
the same name as those in the RetailManager Grid will be matched.
To match fields in the order
that they appear
Click Match All. Fields displayed in the Import Grid Available Fields column
will be matched with the fields in the RetailManager Grid Field Description
column, in the order that they are displayed.
To remove a single matched
field from the RetailManager
Grid
Double‐click the field name in the Matching Import Field column.
To replace a matched field
with another import field
Select the new import field from the Import Grid and click the field you want
to replace in the RetailManager Grid.
To unmatch all previously
matched fields
Click Reset.
I M P O R T I N G D A T A I N T O R E T A I L M A N A G E R 3 0 7

3 0 8
Import Options for Staff or SuppliersStep 4 (Import Options) of the RetailManager Import and Export Wizard for suppliers or staff lets you choose the following import options:
A Specify whether you want to Add or Update supplier or staff records:
• If you select Add, suppliers or staff will be added to the database except in cases where the supplier or staff
number field matches that of an existing record.
• If you select Update, any existing record that has a matching supplier or staff number field (to that of an
import record) will be updated with the import record. Any import records that do not find such matches will
be rejected.
B Automatically create staff number—If you want a supplier or staff number to be automatically generated for new
records, select this option.
B
A
C H A P T E R 8 A D M I N I S T R A T I O N

Import Options for CustomersStep 4 (Import Options) window of the RetailManager Import and Export Wizard for customers lets you choose the following import options:
A Specify whether you want to Add or Update customer records:
• If you select Add, customers will be added to the database except in cases where the customer number field
matches that of an existing record.
• If you select Update, any existing record that has a matching customer number field (to that of an import
record) will be updated with the import record. Any import records that do not find such matches will be
rejected.
B Default customer account manager—If you want to set a default account manager for customers in the import file
who do not have an account manager specified, select a manager from this list.
C Automatically create customer number—If you want a customer number to be automatically generated for new
records, select this option.
A
B CC
I M P O R T I N G D A T A I N T O R E T A I L M A N A G E R 3 0 9

3 1 0
Import Options for StockStep 4 (Import Options) of the RetailManager Import and Export Wizard for stock lets you choose the following import options:
A Specify whether you want to Add or Update stock:
• If you select Add, stock will be added to the database except in cases where the bar code and description fields
match that of an existing record.
• If you select Update, any existing record that has a matching bar code and description field (to that of an import
record) will be updated with the import record. Any import records that do not find such matches will be
rejected.
B Select the default supplier for stock items—If you want to set the default supplier for stock items that do not have
a supplier specified, select a supplier from this list.
This option is only available if you chose to add stock.
Default tax code for stock items—If you want to change the default tax code for stock items that do not have a tax code specified, select a tax code from this list.
This option is only available if you chose to add stock.
Only import stock where the supplier is—If you want to restrict your import to items from a specific supplier,
select the supplier from this list.
This option is only available if you chose to update stock.
C Exclude duplicate bar codes—If you want to reject any import records that have the same bar code as records
already existing in your database, select this option.
Exclude if Department name is too long—If you want to reject any import records that have a department name
longer than 10 characters, select this option.
If you do not select this option, long department names will be truncated to 10 characters.
Exclude if Category Value is too long—If you want to reject any import records that have a category value longer
than 6 characters, select this option.
If you do not select this option, long category values will be truncated to 6 characters.
D Imported cost and sell prices are—Specify whether the cost and sale prices in the import records are Tax Exclusive
or Tax Inclusive by selecting either of these options.
D
B
C
A
C H A P T E R 8 A D M I N I S T R A T I O N

Importing data from MYOB RetailBasics into RetailManager
The RetailBasics Importer lets you import stock, staff and customer records from MYOB RetailBasics into MYOB RetailManager. To access the importer, go to the File menu and choose RetailBasics Importer.
What about my other RetailBasics settings? You cannot import RetailBasics settings such as preferences, hardware setup or staff security settings. You will need to set these up again in RetailManager. Transaction records and active lay‐bys are also not brought over.
CAUTION : If you intend to stop using RetailBasics If you intend to stop using RetailBasics and start using RetailManager instead, you will need to think about: ‐ how you will handle outstanding lay‐bys‐ how you will record the tax collected for transactions made in RetailBasics. Once you have cleared any outstanding lay‐bys, you may want to run the Tax Collected report in RetailBasics and print a copy of it for your records. You will need to take this amount into account when you report your tax collections to the taxation office. If you are unsure about how to handle this, check with your accountant.
If you have other questions about the process of moving from RetailBasics to RetailManager, please contact MYOB technical support.
The following topics are included in this section.
‘How RetailBasics and RetailManager data are matched’ below
‘To import data from RetailBasics’ on page 312.
How RetailBasics and RetailManager data are matchedThe importer will match the fields in your RetailBasics records with the equivalent fields in RetailManager, even if they are labelled differently. For example, if you import customer records, any data that was in the Comments field of RetailBasics will be imported into the Customer Notes field of RetailManager.
However, there are also a few fields in RetailBasics that do not have a RetailManager equivalent. Data in such fields may be ignored or treated differently, as explained below:
Staff records—the Start Date and the Status will not be imported.
Customer records—the Status will not be imported.
Stock records—there may be a change to the following details: Unit of Measure—RetailManager does not have units that measure length (feet, centimetres,
metres). Therefore, stock items that use these units will be imported into RetailManager with the default Each unit.
Department—Because departments in RetailManager are linked to categories, the item will also be assigned category values.
If the department already exists in RetailManager, then the stock item will be assigned category values of N/A for every category that exists.
If the department does not exist in RetailManager, the department will be created with two empty categories. The stock item is assigned category values of N/A for Category 1 and Category 2.
I M P O R T I N G D A T A F R O M M Y O B R E T A I L B A S I C S I N T O R E T A I L M A N A G E R 3 1 1

3 1 2
Stock Status—RetailManager does not have a status field for stock. However, stock items with a status of Inactive will have the Hide in Searches/Reports option selected when they come into RetailManager. This means that they will not appear when you search for stock, or run reports.
To import data from RetailBasics
Task 1: Run the RetailBasics importer1 Go to the File menu and choose RetailBasics Importer.
If any RetailManager windows are open, a message appears informing you that all open windows will be closed. Click OK.
If you are connected to a shopfront, a message appears asking you to perform a backup before proceeding.
2 If you want to proceed without backing up, click Continue.
Or, if you want to back up your database, click Backup. In the window that appears, choose a location for the backup file and click Save.
An information message appears.
3 Read the information and click OK. The RetailBasics Importer window appears.
4 Select the location of your RetailBasics data:
If you want to import from the RetailBasics data folder, select the Select RetailBasics data folder option. Click Browse and select the data folder.
If you want to import from a RetailBasics backup file, select the Select RetailBasics backup file option. Click Browse and select the backup file.
An error message appears if the folder or file you selected does not contain valid data.
5 Choose the type of data you want to import—Stock, Customers and/or Staff.
If you select Stock, tax codes and stock pictures will also be imported.
Step See
1 Run the RetailBasics importer below
2 Complete the RetailManager setup page 314
C H A P T E R 8 A D M I N I S T R A T I O N

6 Click Advanced. The Advanced Options window appears.
7 Choose the types of records you want to exclude.
8 Click OK. The RetailBasics Importer window reappears.
9 Click Import. The data is imported.
10 If there is a difference in the rate of a particular tax code, a message appears stating that the tax code you are importing has a different rate in RetailManager. Choose whether you want to use the tax rate as defined in RetailManager or RetailBasics and then click OK.
NOTE : Tax inclusive prices Tax inclusive prices will be recalculated in RetailManager using the tax exclusive price and the tax rate.
To exclude these records… Choose this option…
Any stock records that have the same stock
code as a RetailManager stock item
Exclude if RetailBasics Stock code matches
a RetailManager Bar code
Any customer records that have the same ID
as a RetailManager customer record
Exclude if Customer ID already exists
Any staff records that have the same ID as a
RetailManager staff record
Exclude if Staff ID already exists
I M P O R T I N G D A T A F R O M M Y O B R E T A I L B A S I C S I N T O R E T A I L M A N A G E R 3 1 3

3 1 4
11 When the import is complete, the RetailBasics Import Summary window appears. The window shows the status of the import (the number of records that were read, added and rejected, and the number of warnings). It will also list the location of the import log file.
NOTE : Rejected records If any of your records are rejected, open the import log file to find out the reasons for the rejection. The log file will list the reasons.
12 Click OK. The Getting Started with RetailManager window appears.
13 Read the information and click Close. You have now finished importing records.
14 You will now need to complete the rest of the RetailManager setup. Go to ‘Task 2: Complete the RetailManager setup’ next.
Task 2: Complete the RetailManager setupAfter you complete the import from RetailBasics, you need to complete certain RetailManager setup tasks. Use the table below as a guide.
Why do I need to do these additional tasks? These additional tasks are necessary because RetailBasics is designed differently from RetailManager. For example, RetailBasics does not have the ability to track inventory or store supplier records. Stock items in RetailBasics do not have details of the cost price.
C H A P T E R 8 A D M I N I S T R A T I O N

You will, therefore, need to enter such additional details. You will also need to re‐enter program preferences such as the hardware setup and lay‐by preferences.
Step Details
1 Set up your retail point‐of‐sale hardware
You will need to set up your hardware in RetailManager. Your RetailBasics settings are not
automatically brought over to RetailManager.
See ‘Setting up hardware’ on page 369 for full instructions on setting up standard retail
hardware, including docket printers, bar code scanners, cash drawers, EFTPOS terminals
and pole displays.
2 Set up RetailManager options
RetailManager has a number of options and setup commands which significantly affect
the way you will use RetailManager in your business.
These may include preferences such as those found in the Customise Settings and
Setup and Maintenance windows of RetailBasics. For example, you may want to set in
RetailManager the rounding rules and lay‐by preferences you had set in RetailBasics. You
may also need to create the same payment types.
To set these options, go to the Setup menu and choose Options. Review and set each option as required. See ‘Customising MYOB RetailManager’ on page 21 for instructions.
3 Create supplier records in RetailManager
To use the purchase tracking features of RetailManager, you will need to create supplier
records.
See ‘Maintaining supplier details’ on page 88 for instructions on creating your supplier
records.
NOTE : If you export accounting information (including detailed purchases) to your MYOB business management software, the name of each supplier in your MYOB business management software must match the name in RetailManager exactly—including the same capitalisation and case.
4 Edit departments and create categories
RetailManager allows three category classifications for items within a department. Using
departments and categories to group items in your inventory can provide greater detail in
reporting, and will help you streamline stock searching and stocktaking.
If necessary, edit the departments that have been imported from RetailBasics, and create
categories and category values. See ‘Stock’ on page 85 for more information.
5 Assign stock items to departments and categories
Assign your stock items to the appropriate departments and categories using the
Reassign Stock Items feature.
See ‘Reassigning stock items’ on page 102 for more information.
6 Edit the imported stock items
Edit each stock item using the Goods Received or Stock window in RetailManager. For
each stock item imported from RetailBasics, we recommend that you:
• enter cost price details in the Purchases (Cost) fields
• select the supplier for the item
• set the minimum and maximum quantities that you want to have on hand.
See ‘Updating stock item details’ on page 116 for more information.
7 Set up staff security
Re‐create the staff security options you had in RetailBasics. See ‘Security’ on page 283.
I M P O R T I N G D A T A F R O M M Y O B R E T A I L B A S I C S I N T O R E T A I L M A N A G E R 3 1 5

3 1 6
Performing administrative tasks from another computer
In a retail business, you might not have the time or the appropriate environment to perform your administration tasks, such as running reports and analysing your business performance. Frequently, owners choose to run their reports, process Goods Received invoices, and do some of the business’ paperwork in another location or on a different computer to the one they use for POS transactions.
Purchasing an additional MYOB RetailManager Remote Site Licence allows you to work on your shopfront database from a second computer.
A RetailManager Remote Site Licence incorporates all the functions of RetailManager, without the POS transactions.
Working away from your RetailManager POS computer becomes a simple matter of transporting copies of your database files between the two computers, and keeping each database up to date.
CAUTION : Synchronising databases It is important that you do not try to update one copy of the database when the other is still being used, or your databases won’t be synchronised. You should only update your database on your remote computer outside work hours, or when the shop database is not being used (and vice versa). After you have updated your remote database, make sure you restore the database at work before you make any transactions.
General maintenance
Improving the performance of RetailManagerThere are a number of steps you can take to make sure MYOB RetailManager is running at optimal speed. The following is a list of ways to improve the performance of RetailManager, including steps for optimising both hardware and software performance.
General Your computer may need rebooting. Restart your computer. Also, check that your printer, cash drawer, pole display and other hardware devices are working and have been set up correctly. For information about setting up your hardware devices, see ‘A: Setting up hardware’ on page 369.
Shopfront database location If you use RetailManager on more than one computer, store your shopfront database on the computer on which RetailManager is most frequently used.
Hard disk space As a guide, your hard disk should have 30% or more of its capacity available. For example, with a 100GB hard disk, keep at least 30GB available.
You can reclaim space on your hard disk by using the Microsoft Disk Cleanup utility.
1 Go to the Start menu and choose All Programs, then Accessories, then System Tools and then Disk Cleanup.
2 [Windows Vista] The Disk Cleanup Options window appears, and asks you to choose to clean up either My files only or Files from all users on this computer. Choose an option, and the Disk
C H A P T E R 8 A D M I N I S T R A T I O N

Cleanup: Drive Selection window then appears, and asks you to choose the drive you want to clean up. Choose an option and click OK.
3 The Disk Cleanup window appears, and calculates how much space you will be able to free on your (C:) drive. The Disk Cleanup for (C:) window then appears, showing a list of files that can be deleted.
4 Click OK to delete the files.
Disk fragmentation Fragmentation is caused by creating and deleting files and folders, installing new software, and downloading files from the Internet. Files and folders are not necessarily saved in a single space on a disk; they’re saved in the first available space. After a large portion of a disk has been used, most of the subsequent files and folders are saved in pieces across the disk.
When you delete files or folders, the empty spaces left behind are filled in randomly as you save new ones. This is how fragmentation occurs. The more fragmented the disk is, the slower your computer’s performance will be.
You can defragment your hard disk by using the Microsoft Disk Defragmenter utility.
NOTE : Length of defragmentation Defragmenting your hard disk may take some time. You may want to run the defragmentation outside of business hours.
1 Go to the Start menu and choose All Programs, then Accessories, then System Tools and then Disk Defragmenter. The Disk Defragmenter window appears.
2 Click Defragment.
File storage system on hard disk Power surges, power failures and hard disk problems can interrupt the process of writing information to the hard disk. Such interruptions corrupt the data on the disk.
In Windows Vista and XP, running the Microsoft Error‐checking utility frequently will correct such problems.
CAUTION : Error‐checking and data destruction The error‐checking utility may destroy data. We strongly recommend that you contact your system or network administrator before using it.
1 [Windows Vista] Go to the Start menu and choose Computer.
[Windows XP] Go to the Start menu and choose My Computer.
2 Right‐click Local Disk (C:) and choose Properties. The Local Disk (C:) Properties window appears.
3 Click on the Tools tab, and then in the Error‐checking area click Check Now….
NOTE : Earlier versions of Windows In earlier versions of Windows, the error‐checking utility is called Scandisk, and is found by going to the Start menu, choosing All Programs, then Accessories, then System Tools and then Scandisk.
Server load If your server stores other databases in addition to your shopfront database, RetailManager might not run at optimal speed. If the performance of RetailManager is causing problems, you could consider storing the database on a separate server.
If you use RetailManager on a network, closing RetailManager on one computer when you are not using it will improve the performance of other computers.
G E N E R A L M A I N T E N A N C E 3 1 7

3 1 8
System speed Although your shopfront database is stored on one computer, data is processed by all computers in your network. The faster the computer, the quicker the data being sent and received between networked computers will be processed.
You can improve computer speed by increasing:
RAM—By increasing the amount of RAM in your computer, less temporary information will be stored on your hard disk, and your computer speed will improve significantly. The RetailManager Getting Started guide provides you with the minimum and recommended amounts of RAM needed to run RetailManager.
Processor speed—Increasing the speed of your computer processor will improve the performance of RetailManager.
Operating system If you are using Windows, make sure all computers in your network use the same version and network setup, as this will improve the performance of RetailManager. For more information about system requirements see your RetailManager Getting Started guide.
It is important to update your computers in accordance with any Microsoft Windows updates. These are available for download from the Microsoft website or through the Windows Update function installed with Windows.
Network speed To get the best performance from RetailManager, make sure that your network is running at 100MBps or higher. Network hardware that runs at 1000MBps and 10000MBps is now available.
Wireless networks are becoming more popular, but currently they are slower and less reliable than cable networks.
Accessing your shopfront database over a network is always slower than accessing it on your local hard disk. To improve performance, make sure the computer that you store your shopfront database on is the fastest computer in your network.
Software conflicts Additional utilities are installed by some programs to improve their own performance, but these utilities may slow down RetailManager. Such programs may be set to start up when you turn on your computer, and to stay running continuously in the background. You may want to disable these programs from starting when you turn on your computer.
NOTE : Disabling programs Before disabling such programs, contact your system or network administrator to make sure that the settings are changed correctly.
RetailManager database maintenance Performing the maintenance functions provided by RetailManager frequently (usually once a week) will also make sure that the database is running at optimal speed. See ‘Rebuilding and compacting your shopfront database’ on page 279 and ‘Archiving your shopfront database’ on page 281.
C H A P T E R 8 A D M I N I S T R A T I O N

Migrating to a new computerThis section provides advice on migrating RetailManager and its associated files to a new computer. The steps for migrating to a new stand‐alone computer or a new network computer or a new server computer are the same. Some additional notes for migrating to a new server computer without disruption to your network are also provided.
Before you start1 Make a note of all your settings and options within RetailManager.
2 Look up your last sale and note the docket number, date and time.
a Go to the Tools menu and choose Lookup. The Lookup Transactions window appears.
b Click Show Last Sale. The Sale window appears.
c Make a note of the docket number, date and time.
3 Make sure all users are logged out of RetailManager.
G E N E R A L M A I N T E N A N C E 3 1 9

3 2 0
To migrate to a new stand-alone, network or server computer
On your old computer Before removing your old computer, there are certain files that we recommend you save so that you can transfer them to your new computer.
If you can access the new computer over a network, you can copy the files directly to your new computer. Otherwise, you will need to copy the files to a CD or other storage device.
NOTE : Deselecting the read‐only option If you copy these files to a CD, make sure that after they are copied to your new computer, the read‐only option is deselected. To do this, go to C:\RetailM, right‐click each file and choose Properties. The Properties window appears. In the General tab, deselect the Read‐only option, click Apply and then click OK.
On your new computer Follow these steps on your new computer:
1 Log in to Windows as an Administrator.
2 Install the latest version of RetailManager that you have, even if you were using a previous version on your old computer.
3 Copy your shopfront folder(s) into C:\RetailM. You do not need to copy this folder if you are migrating to a new network computer.
4 Copy the config.mdb and Customlabel.def files into C:\RetailM.
5 Copy any customised reports and invoices into C:\RetailM\Reports and C:\RetailM\Dockets respectively.
File Location
Your shopfront folder C:\RetailM\<your_shopfront_name> (for example C:\RetailM\Clearwater Pty Ltd).
You do not need to save this folder if you are migrating to a new network
computer.
config.mdb C:\RetailM\config.mdb
Customlabel.def C:\RetailM\Customlabel.def. This file holds any customised bar code labels that
you have set up in RetailManager.
Any customised reports In the Reports folder at C:\RetailM\Reports.
Any customised invoices In the Dockets folder at C:\RetailM\Dockets.
C H A P T E R 8 A D M I N I S T R A T I O N

6 Open RetailManager. When asked if you want to transfer the RetailManager licence, click Yes.
7 Go to the File menu and choose Configuration. The Shopfront Configuration window appears.
8 Select your Shop Name from the list, click the Maintenance tab and then click Rebuild/Compact. The Rebuild/Compact process starts to run.
9 When the Rebuild/Compact has finished, close the window and open your shopfront database. Go to the Tools menu and choose Lookup. The Lookup Transactions window appears.
10 In the Sales tab, click Show Last Sale and make sure the last sale details match those you noted earlier.
11 Reset all the settings and options you noted earlier.
NOTE : Uninstall RetailManager from your old computer When you have set up RetailManager on your new computer, you can uninstall it from your old computer.
Additional notes for migrating to a new server computerTo minimise disruption to your network, make sure your new server computer has the same computer name as your old one. If your computer name remains the same, the network license(s) will find your shopfront without having to reconnect.
To share the RetailM folder on the server so that it can be accessed by all network computers, see ‘Setting up a RetailManager network’ on page 393.
G E N E R A L M A I N T E N A N C E 3 2 1

3 2 2
C H A P T E R 8 A D M I N I S T R A T I O N
9 TroubleshootingOccasionally you might come across difficulties with hardware and general Windows issues that affect the operation of MYOB RetailManager. This chapter delves into some of these issues and explains how you can identify and resolve them.
The Troubleshooting chapter also provides you with some solutions to common questions about how to perform more complex tasks in most areas of RetailManager.
Common solutions
If you are having technical issues with MYOB RetailManager, a simple Windows remedy can often help solve the problem:
Reboot your computer and printers. Click Start, then Shut Down, then Shut Down or Shut Down Computer. Once you have shut down your computer, turn off your printers. When your computer and printers are all turned off, wait 30 seconds, and then start up your printers again, and then your computer. Restart RetailManager.
Defragment your hard disk. Click Start, go to Programs or All Programs, then Accessories, then System Tools, and select Disk Defragmenter. See Windows Help for more information.
Delete the files in your temp folder. Use Windows Explorer to go to your temp folder (C:\Documents and Settings\<user name>\Local Settings\temp). When you locate your temp folder, delete all the files in it. Make sure you have no other programs running in the background when you do this.
Check your computer for viruses. To do this you will need a virus checker program. Check with your retailer.
Maintain your database. If you are having problems with your database, see ‘Maintaining your shopfront database’ on page 276 for more information about managing your database, and what options are available for fixing it.
Restart your computer again after the above measures. If they haven’t been successful, you should contact your MYOB RetailManager Professional or RetailManager technical support.
3 2 3

3 2 4
Common hardware solutions
Cannot use a point‐of‐sale hardware device such as a docket printer, bar code scanner, cash drawer, or pole display. Make sure that drivers for these hardware items are not installed—RetailManager works with these devices directly. If a driver is installed, it can interfere with the operation of the hardware when using RetailManager.
Cannot use all my serial devices at the same time. With some models of IBM‐compatible PCs, there are two serial ports built in. These two ports have interrupt settings (IRQs) allocated to them.
If you have added a serial card to provide additional serial ports, you must ensure that any additional ports each have a unique IRQ. Some (inexpensive) models of serial port cards do not use additional IRQs, and these models will not work properly with RetailManager and extra serial devices.
Restart your computer after the above measures. If they are not successful, you should contact your MYOB RetailManager Professional or RetailManager technical support.
Cash drawers
The cash drawer will not open1 Check that the cash drawer is plugged into the port on your computer (or printer) and the power is
switched on.
2 Check that the cash drawer is not locked and can open without obstruction.
3 Make sure you have selected the Use Cash Drawer option in the Cash Drawer window.
4 Check that you have entered the correct control code required to open the cash drawer in the Trigger field. Refer to the cash drawer documentation or speak to the supplier of the cash drawer for this setting. Check that you have converted the control code correctly to the format used in RetailManager.
5 If your cash drawer is connected to your docket printer:
a Make sure there is paper in the printer, that the printer is turned on and that it is online.
b Make sure you have selected the correct printer model from the Printer Type selection list in the Cash Drawer window.
c If your printer has more than one cash drawer connection, make sure it is plugged into the correct one on the printer.
6 If the cash drawer is plugged directly into a port on your computer (and not the docket printer):
a Check that the correct port is specified in the Cash Drawer window.
b If you are using a serial cash drawer, check that the multiplier required to open the cash drawer is set correctly. You may need to speak to the supplier of the cash drawer for this setting. The default displayed in the Multiplier field is 1. Try increasing this number by five and testing the cash drawer until it opens.
C H A P T E R 9 T R O U B L E S H O O T I N G

c If you are using a serial cash drawer, make sure that the IRQ (Interrupt Request) your serial port is using is not shared by another serial port on your printer. Often a third or fourth serial port may share its IRQ with ports one and two. An internal modem may also be sharing the same IRQ.
To check which IRQ your serial port uses, do the following:
In the Device Manager window, select Ports (COM & LPT), right‐click the port that you want to check the settings for and choose Properties. The Communications Port (COMx) Properties window appears.
Click the Resources tab and make a note of which IRQ your serial port uses. Then click OK.
d Follow these steps to check that the other serial ports you are using don’t use the same IRQ.
e If you are using a serial cash drawer, check that the port settings you entered are correct. On some serial cash drawers you need to lower the baud rate of the serial port to 300. This is achieved by changing the properties of the port in the Settings window (click Settings in the Cash Drawer window).
If you are using… Do this…
Windows Vista 1 Go to the Start menu, right‐click Computer and choose Properties. The System window appears.
2 Choose Device Manager from the left pane of the window. The Device Manager window appears.
Windows XP 1 On your desktop, right‐click My Computer and choose Properties. The System Properties window appears.
2 Click the Hardware tab and then click Device Manager. The Device Manager window appears.
C A S H D R A W E R S 3 2 5

3 2 6
Docket printers
How do I print a docket printer self-test?1 Turn the printer off.
2 Hold down the Feed button, and while doing so switch the printer on. A test page will print.
3 A successful docket printer self‐test will print details of the printer settings such as the connection type and buffer level. Make a note of these details.
If the self‐test did not print or contained illegible text, the printer may be faulty. Consult your printer vendor.
The docket printer is not printing or is printing illegible text Make sure the printer is set up, and the Select to Print options are selected in the Settings tab of
the Printing Options window (see ‘Printing options’ on page 31 for more information).
Make sure the printer is switched on, connected and has paper.
Issue See
How do I print a docket printer self‐test? below
The docket printer is not printing or is printing illegible text below
Only part of the docket is printing page 327
The paper cutter is not functioning page 327
The docket is cut before printing is complete or the full docket is not printing page 328
The docket is not printing in a second colour page 328
The entire docket is printing in red page 328
The docket is not printing in double‐width page 328
The docket is printing in double‐width page 329
The last few characters on a line print onto a new line of the docket page 329
My company name prints in a large font. How can I print it in a small font? page 329
My printer responds to a test in the Hardware options, but will not print a sales docket page 330
A docket prints for every sale. I only want to print a docket for selected sales page 330
Only the first part of the sales docket is printing. It stops after a certain amount of characters are
printed
page 330
What is the width of the printer paper roll? page 330
Each time I print, the printer error light appears page 331
Why does the Paper Out light appear before the paper roll is finished? page 331
My Posiflex PP 8000 USB thermal docket printer does not work in RetailManager page 331
Error: Docket Printer (40 Column) is not set ‐ please check your Hardware page 332
C H A P T E R 9 T R O U B L E S H O O T I N G

Make sure the Use Docket Printer option is selected in the Docket Printer tab of the MYOB RetailManager Hardware window (see ‘To set up your docket printer’ on page 372 for more information).
Make sure the 40 col option is selected in the Setup tab of the Printing Options window (see ‘Printing options’ on page 31 for more information).
Perform a printer self‐test. If the self‐test is OK, continue with the next step.
Print a test page in Windows.
If the test page contains illegible text, there may be a problem with the printer, the port it is connected to or the cable used to connect it.
If the printer is connected via a serial (COM) port, make sure the port settings are correct: Go to the Setup menu and choose Hardware. The MYOB RetailManager Hardware window
appears. Click the Docket Printer tab and then Settings. The Settings for Serial Cash Drawer window
appears. Make sure the settings are correct. For information on the correct settings, see your printer
documentation. Check the port settings in Windows Device Manager. Make sure you are using the cable supplied
or recommended by your printer vendor.
If the docket printer is still not printing or is printing illegible text, try connecting it to a different port with another cable, or try connecting it to another computer.
Test various buffer sizes in the Docket Printer tab of the MYOB RetailManager Hardware window.
Refresh the Printing and Hardware options.
If the printer still does not print successfully, it is likely to be faulty. Please consult your printer vendor.
NOTE : Printer switch boxes Do not use a printer switch box, as most modern printers continuously send and receive data to the computer even when it is not printing. It is always best to install a second printer port.
Only part of the docket is printing1 Make sure you have selected the port that your docket printer is plugged into from the Port list in
the Docket Printer tab of the MYOB RetailManager Hardware window.
2 If you are printing to a docket printer connected to another computer, make sure you select the Generic/Text Only printer for that computer, and not your own Generic/Text Only printer. Select the printer from the Port list in the Docket Printer tab of the MYOB RetailManager Hardware window. For more information see ‘Sharing docket printers (serial printers only)’ on page 374.
The paper cutter is not functioning1 Make sure your docket printer has a paper cutter installed.
2 Check that you have entered the correct settings for your paper cutter:
a Go to the Setup menu and choose Hardware. The MYOB RetailManager Hardware window appears.
b Click the Docket Printer tab.
c Make sure you have selected the correct printer model in the Model field.
d If not already selected, select the Activate option in the Paper Cutter section.
e Make sure you have entered the correct control codes in the Half Cut or Cut fields. These codes are required to activate the printer cutter. See ‘Control codes’ on page 370.
D O C K E T P R I N T E R S 3 2 7

3 2 8
f Make sure you have selected the appropriate cut option for your printer: Half Cut or Cut.
g Click Apply and then Test.
If your paper cutter still does not work, you may have entered the incorrect control codes for your printer. For the correct control codes, see your printer documentation.
The docket is cut before printing is complete or the full docket is not printing1 Go to the Setup menu and choose Hardware. The MYOB RetailManager Hardware window
appears.
2 Click the Docket Printer tab. Increase the number in the Lines to advance before cut field.
3 Click Test. If the problem reoccurs, continue increasing the number until an adequate number of lines advance before the cut.
The docket is not printing in a second colour1 Make sure your docket printer supports second colour printing.
2 Make sure you are using a double‐colour ribbon in your printer.
3 Go to the Setup menu and choose Hardware. The MYOB RetailManager Hardware window appears.
4 Click the Docket Printer tab. Make sure you have entered the correct control code in the Second Colour On field. This code is required to activate second colour printing. See ‘Control codes’ on page 370.
5 Clear all text from the Second Colour Off field.
6 Click Apply and then Test.
The entire docket is printing in redYou can try turning off second colour printing. Some printers require a Second Colour Off setting to do this.
1 Go to the Setup menu and choose Hardware. The MYOB RetailManager Hardware window appears.
2 Click the Docket Printer tab. Make sure you have entered the correct control code in the Second Colour Off field. This code is required to deactivate second colour printing. See ‘Control codes’ on page 370.
3 Clear all text from the Second Colour On field.
4 Click Apply and then Test.
The docket is not printing in double-width1 Go to the Setup menu and choose Hardware. The MYOB RetailManager Hardware window
appears.
2 Click the Docket Printer tab. Make sure you have entered the correct control code in the Double Width On field. See ‘Control codes’ on page 370.
C H A P T E R 9 T R O U B L E S H O O T I N G

The docket is printing in double-widthSome printers require a Double Width Off setting to turn off double‐width printing.
1 Go to the Setup menu and choose Hardware. The MYOB RetailManager Hardware window appears.
2 Click the Docket Printer tab. Make sure you have entered the correct control code in the Double Width Off field. See ‘Control codes’ on page 370.
The last few characters on a line print onto a new line of the docketThis may be because the buffer size has been set incorrectly. Check your printer documentation or print a printer self‐test to find out the correct buffer size for your printer. If this information is unavailable, you can increase the buffer size by trial and error. The default buffer size setting of 4 will work for most printers, but it can be set to any number between 1 and 99.
1 Go to the Setup menu and choose Hardware. The MYOB RetailManager Hardware window appears.
2 Click the Docket Printer tab. Increase the value in the Buffer Size field and click Test.
If you are using a serial (COM) port docket printer, the error may be due to incorrect serial port settings.
3 To check these settings, do the following:
4 In the Device Manager window, select Ports (COM & LPT), right‐click the port that you want to check the settings for and choose Properties. The Communications Port (COMx) Properties window appears.
5 Click the Port Settings tab and make sure the port settings match the settings listed in your printer documentation or printer self‐test, then click OK.
6 Retest the printer in RetailManager.
My company name prints in a large font. How can I print it in a small font?This is because the Double Width option has been selected.
To switch Double Width off:
1 Go to the Setup menu and choose Hardware. The MYOB RetailManager Hardware window appears.
2 Click the Docket Printer tab. Make sure you have entered the correct control code in the Double Width Off field. This code is required to deactivate double width printing.
3 Clear all text from the Double Width On field.
4 Click Apply and then Test.
If you are using… Do this…
Windows Vista 1 Go to the Start menu, right‐click Computer and choose Properties. The System window appears.
2 Choose Device Manager from the left pane of the window. The Device Manager window appears.
Windows XP 1 On your desktop, right‐click My Computer and choose Properties. The System Properties window appears.
2 Click the Hardware tab and then click Device Manager. The Device Manager window appears.
D O C K E T P R I N T E R S 3 2 9

3 3 0
To switch Double Width On:
5 Go to the Setup menu and choose Hardware. The MYOB RetailManager Hardware window appears.
6 Click the Docket Printer tab. Check that you have entered the correct control code in the Double Width On field. This code is required to activate double width printing.
7 Clear all text from the Double Width Off field.
8 Click Apply and then Test.
My printer responds to a test in the Hardware options, but will not print a sales docketThis may be because either the Hardware or the Printing options have not been applied by RetailManager. Often, if you refresh the settings, the printer will work.
1 Switch the printer off and then switch it on again.
2 Close and then restart RetailManager.
3 Turn off and then restart your computer.
4 Go to the Setup menu and choose Hardware. The MYOB RetailManager Hardware window appears.
5 Click the Docket Printer tab, deselect the Use Docket Printer option and click Apply. Then reselect the Use Docket Printer option and click Apply again.
6 Go to the Setup menu, choose Options and then Printing. Select the A4 option for Dockets and click Apply. Then select the 40 col option for Dockets and click Apply again.
A docket prints for every sale. I only want to print a docket for selected sales1 Go to the Setup menu and choose Options. The Options window appears.
2 Choose Printing and then click the Settings tab.
3 In the Select to Print field, deselect the Sales Dockets option. This will prevent dockets from printing for sales.
To print a sales docket for selected sales when the Sales Dockets option is deselected, reprint the last sale:
Go to the Tools menu, choose Reprint and then choose Last Sales Docket.
Only the first part of the sales docket is printing. It stops after a certain amount of characters are printedThis may be because the buffer size has been set incorrectly. Follow the steps for ‘The last few characters on a line print onto a new line of the docket’ on page 329.
What is the width of the printer paper roll?RetailManager is set up to print to docket printers that use paper rolls 80mm wide. If your docket printer uses paper rolls of another width, dockets printed by RetailManager may not be aligned correctly.
C H A P T E R 9 T R O U B L E S H O O T I N G

Each time I print, the printer error light appearsDo a printer self‐test (see ‘How do I print a docket printer self‐test?’ on page 326 for more information). If the error light still appears, the width of the paper roll you are using may be too narrow for the printer (less than 80ml). If you received a small plastic stopper with the purchase of your printer, place the stopper between the paper roll and the side of printer.
Why does the Paper Out light appear before the paper roll is finished?As a precaution, some paper is left unused at the end of each roll. This prevents damage to the printer rollers.
My Posiflex PP 8000 USB thermal docket printer does not work in RetailManager1 Check that you have entered the correct settings for your docket printer.
a Go to the Setup menu and choose Hardware. The MYOB RetailManager Hardware window appears.
b Click the Docket Printer tab. Make sure you have selected Posiflex PP ‐ 8000 in the Model field.
c Make sure you have selected the correct COM Port.
d Click Settings. The Settings for Serial Docket Printer window appears.
e Make sure you have selected the following settings:
2 Make sure the Windows port settings match those shown above.
a On your desktop, right‐click My Computer and choose Properties. The System Properties window appears.
b Click the Hardware tab and then Device Manager. The Device Manager window appears.
c Select Ports (COM & LPT), right‐click the appropriate port and choose Properties. The Communications Port (COMx) Properties window appears.
d Click the Port Settings tab and make sure the port settings match.
3 Make sure you have connected your printer properly.
a Perform a printer self‐test (see ‘How do I print a docket printer self‐test?’ on page 326 for more information).
b Turn your printer Off and then On.
c Make sure you have plugged in your printer correctly.
d Check the Paper Out and Error lights on your printer.
e Install a generic text‐only printer driver and print a test page.
f Connect your printer to another port.
g Remove any other printer drivers in Windows that are connected to that port.
D O C K E T P R I N T E R S 3 3 1

3 3 2
4 If your printer is still not working, try uninstalling and then reinstalling your printer and COM port from Windows Device Manager.
a On your desktop, right‐click My Computer and choose Properties. The System Properties window appears.
b Click the Hardware tab then click Device Manager. The Device Manager window appears.
c Select Ports (COM & LPT), right‐click the appropriate port and choose Properties. The Communications Port (COMx) Properties window appears.
d Click the Port Settings tab and make sure the port settings are correct.
e To uninstall your printer, select Ports (COM & LPT), single‐click Posiflex PP ‐ 8000IIUSB Thermal Printer and click Delete. Click OK to confirm the removal.
f To uninstall the COM port, select Universal Serial Bus controllers, single‐click USB High Speed Serial Converter and click Delete. Click OK to confirm the removal.
g Once the components have been removed, unplug your printer from your computer, restart your computer and plug your printer back in.
h Reinstall your printer and COM port. See ‘Setting up a docket printer’ on page 371 and ‘’ on page 392.
i If the hardware is not installed correctly, the Found New Hardware window may appear in the system tray with the following message: A problem occurred during hardware installation. Your new hardware might not work properly. Unplug your printer, restart your computer and then restart the installation.
j The next COM port number not currently in use by Windows or assigned to another device will automatically be assigned to your printer by Windows.
k When your printer is switched off or unplugged, it will not appear as an active COM port through Device Manager or RetailManager.
Error: Docket Printer (40 Column) is not set - please check your HardwareThis error occurs if the 40 col option is selected in the Setup view of the Options window, but the Use Docket printer option is not selected in the Docket Printer tab of the MYOB RetailManager Hardware window. See ‘To set up your docket printer’ on page 372.
Scanners
My scanner does not workIf you have a serial scanner, make sure that you have entered the correct serial port settings.
1 Go to the Setup menu and choose Hardware. The MYOB RetailManager Hardware window appears.
2 Click the Scanner tab and make sure you have entered the correct port settings.
If you have a keyboard‐wedge scanner, make sure that it is plugged into your keyboard properly.
If you scan an item in RetailManager and get no response, try scanning it in another program such as Microsoft Notepad. If you do not get a response, your scanner may be faulty.
C H A P T E R 9 T R O U B L E S H O O T I N G

When I scan items that have a factory bar code on them, RetailManager reads them correctly; however, none of the stickers I print seem to scan properly. Why?There are two possible reasons for this:
1 Your printer or paper may be poor quality. We recommend that you use a LaserJet printer, as they produce higher quality bar codes than DeskJet or InkJet printers.
2 You may not have configured your scanner to read Code 128 bar codes. Consult your bar code documentation to find out how to configure your scanner to read Code 128 bar codes, as well as EAN 13 bar codes (which are typically printed on factory bar codes).
Also, check that your scanner has been set up correctly. See ‘To set up your bar code scanner’ on page 382 for more information.
Bar codes
Changing printers to print bar codesThe store computer only has a single communications/printer port, and so the printer has to be changed manually while the computer is running.
Avoid changing hardware while Windows is running. Make sure you shut down your computer when you change a printer.
The best solution would be to purchase another printer port.
I forgot to put the bar code stickers into the printer when I pressed Print after doing a multiple item ‘Goods Received’. Do I now have to enter each item manually in the bar code window?No. You can:
Use the Print Custom Bar Codes window to print the bar code labels you need. Click Load Options. In the Load Label List Options window that appears, click the Goods Received transaction you want to reprint, load it into the Print Custom Bar Codes window and print them out.
Go to the Tools menu, select Reprint and then Last Goods Received.
Locate and display the original Goods Received for the stock item in the Audit tab of the Stock window and press Reprint ‐ F4.
Find the original Goods Received transaction in the Lookup window and click Reprint.
I get a ‘Printer Error’ when I attempt to print bar codesCheck the printer you have specified for bar codes in the Printing Options window.
Why does the bar code printing leave out the last row of labels?There are three possible reasons for this:
You have the labels upside‐down.
The labels are not the size you specified in the Printing Options window.
B A R C O D E S 3 3 3

3 3 4
The labels are not one of the following types: Avery DL33 or Avery 65.
Try customising your bar code labels in the Custom Bar Codes window. Go to the Tools menu and choose Custom Bar Codes, or press CTRL+M.
NOTE : Incorrectly aligned bar codes If your bar codes are not aligned correctly on the sheet of labels, you may need to set your own user‐defined dimensions. For more information on customising labels, go to myob.com.au/supportnotes and view support note 9524.
Pole displays
The pole display is not working1 Make sure that the pole display is connected properly to the serial port on your computer.
2 Check that you have selected the Use Pole Display option in the Pole Display window.
3 Check that you have selected the correct brand of pole display in the Pole Display window.
The pole display is displaying incorrect charactersCheck that the port settings you entered in the Settings window are correct (click Settings in the Pole Display window). Check your pole display documentation or speak to the supplier for the correct settings.
The display does not clear properly, or displays text out of lineCheck that the control codes you have entered in the Clear Display and Reset Cursor fields are correct. Refer to your pole display documentation or speak to your supplier to find out the correct values. Make sure you have converted these values correctly to the format used in RetailManager.
Printers
Follow these steps if you are having trouble using a printer with RetailManager. Additional information is also provided specifically for docket printers. See ‘Docket printers’ on page 326.
1 Turn off the computer and check that all the connections are correct, and that you are not out of paper.
2 Turn on the computer again, and check that the properties of the printer are correct:
3 Right‐click the printer icon and select Properties.
If you are using… Do this…
Windows Vista Click Start, go to Control Panel and then click Printers.
Windows XP Click Start and then click Printers and Faxes.
C H A P T E R 9 T R O U B L E S H O O T I N G

4 Start up MYOB RetailManager, and check that the printing options are correct. See ‘Printing options’ on page 31 for more information. Check that you haven’t selected the Don’t print any dockets option, for example.
5 Check if you can print from another application apart from RetailManager. For example, start up Notepad, type something and print it, or try printing the test page.
6 Try deleting the printer from the Windows Printers or Printers and Faxes window, and then add the printer again. See Windows help for more information.
7 If you are using a network, check that there are no problems with the network.
File management/configuration
When I try to rename my shop or change the password, I keep getting the message “Database in Use, please shut down RetailManager on all computers”If there is a problem on the network as MYOB RetailManager is closing, a ‘lock file’ can be left on the server’s hard disk. These files have an.ldb extension. The lock files will be called recent.ldb, offline.ldb and archive.ldb. If you view these files with Windows Notepad, you may be able to locate the suspect computer (or network card, hub, etc.). To resolve the immediate problem, delete these files and restart RetailManager. You can also try restarting the suspect computer.
This problem is likely to recur until you locate the network problem.
How do I restore from a backup?You can restore your shopfront from the backup file by going to the File menu and choosing Configuration. Click Yes to the message that appears. The Shopfront Configuration window appears. Click the Maintenance tab, and click Restore. See ‘Restoring your shopfront from a backup file’ on page 279 for more information.
Alternatively, you can do a manual restore from the backups that RetailManager creates—these are stored in folders called ‘Monday Backup\Drawer A’, ‘Tuesday Backup\Drawer A’, and so on. Follow these steps to do a manual restore:
1 Close RetailManager. If you are using RetailManager on a network, close it on all computers.
2 Open your shopfront folder (the default location is C:\RetailM\<your_shop_name>) and rename the recent.mdb, offline.mdb and archive.mdb files.
You can rename them to a name that indicates the current date such as recent_April15.mdb, offline_April15.mdb and archive_April15.mdb.
3 Open the last backup folder (the location will be similar to C:\RetailM\<your_shop_name>\Monday Backup\Drawer A) and copy the recent.mdb, offline.mdb and archive.mdb files into your shopfront folder.
What if I forget my password?See ‘Recovering a forgotten password’ above.
F I L E M A N A G E M E N T / C O N F I G U R A T I O N 3 3 5

3 3 6
When I started RetailManager it asked me to create a new database. What happened to my database?When RetailManager cannot find the database for the shopfront, it assumes you want to create one. The most likely cause for this problem is the network has either failed or the location of the database has changed. Go to the Shopfront Configuration window in RetailManager, check the location of your database, and then use Windows Explorer to confirm the location.
Accounting Export/Import
This section is divided into three parts:
1 ‘Errors experienced during export from RetailManager’ below
2 ‘Errors experienced during import into your MYOB business management software’ on page 338
3 ‘Warnings experienced during import into MYOB business management software’ on page 348.
When performing an accounting export to export from MYOB RetailManager or import into your MYOB business management software, you may experience errors. The error messages may appear on screen, or you may be directed to view the MYOBLOG.TXT or MYOBPLOG.TXT files for further information. Following is a list of accounting export errors, warnings and related issues, along with directions for troubleshooting.
Errors experienced during export from RetailManager
Please check your tax code sales export accountsThis error occurs when an account for one or more tax codes is not set in the RetailManager Tax Codes List. See ‘Exporting tax information’ on page 55.
Once all required tax codes have an account number assigned to them, retry the export.
Issue See
Please check your tax code sales export accounts below
Please check your MYOB account numbers page 337
Export directory does not exist. Please check your accounting export options (found under
Setup–Options)
page 337
Error occurred retrieving export directory in CExport: FileDir bad file name or number page 337
Error occurred exporting variance in CExport: JournalVariance. The Microsoft jet database
engine stopped the process
page 337
C H A P T E R 9 T R O U B L E S H O O T I N G

Please check your MYOB account numbersThis error occurs when you have not entered a five‐digit MYOB account number into one or more of the fields in the RetailManager Chart of Accounts. You also may have entered an account number with an invalid character such as a dash [‐] symbol. For more information on assigning account numbers, see ‘The Chart of Accounts tab’ on page 44.
Once all account numbers have been entered and no blank fields are left, retry the export.
Export directory does not exist. Please check your accounting export options (found under Setup–Options)This error occurs when the Export Path specified in RetailManager is non‐existent. The target folder may have been misspelt, renamed or deleted. See ‘The Export tab’ on page 43.
If you cannot browse to the computer or folder, check that the computer is switched on and the export path exists.
If you continue to experience problems locating the export path, contact your network administrator or IT consultant for further assistance.
Error occurred retrieving export directory in CExport: FileDir bad file name or numberThis error occurs when the Export Path specified in RetailManager is not accessible at the time of the accounting export.
If your export path is a network path, check your network connections.
Also make sure your export folder allows full control permissions:
1 Right‐click the export folder and choose Properties. The Properties window appears.
2 Click the Sharing tab.
[Windows Vista] Click Advanced Sharing (you will need to either be logged in as Administrator or have the Administrator password to proceed). The Advanced Sharing window appears.
3 Make sure the Share this folder option is selected.
4 Click Permissions. The Permissions window appears.
5 Make sure Full Control permission is allowed for all required users.
6 Click Apply and retry the export.
For more detailed advice on network connections and sharing, contact your IT consultant or network administrator.
Error occurred exporting variance in CExport: JournalVariance. The Microsoft jet database engine stopped the processThis error occurs when there is an internal problem with the database. The data you are trying to export may have been corrupted. Try performing a Rebuild/Compact on your shopfront database. See ‘Rebuilding and compacting your shopfront database’ on page 279.
If this does not solve the problem, you will need to submit your database to MYOB for analysis and repair. See ‘Sending your shopfront database using FTP’ on page 354 or contact MYOB retail technical support for more information.
A C C O U N T I N G E X P O R T / I M P O R T 3 3 7

3 3 8
Errors experienced during import into your MYOB business management software
Most errors that occur during an import will direct you to view the MYOBLOG.TXT file (if using MYOB Accounting or MYOB Accounting Plus), or the MYOBPLOG.TXT file (if using MYOB Premier or MYOB Premier Enterprise).
Issue See
About the Retail.txt file page 339
Opening the Retail.txt file in Excel page 340
Reexporting sessions from RetailManager page 341
Error 10: Invalid date page 341
Error 11: Transactions dated before the beginning of your financial year may not be imported page 342
Error 13: Transactions dated before your posting complete date may not be imported page 342
Error 14: Invalid account page 342
Error 15: Account number not found in list of postable accounts page 343
Error 16: Invalid debit amount page 343
Error 17: Invalid credit amount page 343
Error 19: Unbalanced transaction page 343
Error 26: Card not found page 344
Error 36: Freight amount invalid page 345
Error 38: Default account for freight charges not specified page 345
Error 81: Tax code linked account is missing page 346
Error 84: Foreign currency linked account is missing page 346
Error 87: Invalid tax code for this transaction page 346
Error 121: The tax code is invalid: Importing cancelled page 347
Error 122: Mandatory inc‐tax amount is invalid or blank page 347
Error 127: Transaction dated before your lock period date may not be imported: Importing cancelled page 348
Error 169: Job not found in list of detail jobs page 348
C H A P T E R 9 T R O U B L E S H O O T I N G

The MYOBLOG.TXT or MYOBPLOG.TXT file is located in the same folder as your shopfront database. The last line provides a code and description for the error or warning. This line is used for the title of the error or warning.
Errors experienced during an Accounting Import usually indicate that data in the Retail.txt file is incorrect and automatic adjustments cannot be made by your MYOB business management software. The import will stop and no data will be imported. You may need to reexport the session in RetailManager, edit data in the Retail.txt file or change settings in RetailManager or your MYOB business management software.
About the Retail.txt fileThe Retail.txt file is created by RetailManager when you perform an accounting export. It contains the tax codes, new suppliers, purchases and journal entries that will be imported into your MYOB business management software company file.
The first line shows the date of export and whether the file has been exported from RetailManager only, or imported into your MYOB business management software as well. The information below the first line is divided into four sections:
Tax codes—lines beginning with the number zero. These will be matched against the Tax Codes List in your MYOB business management software.
New supplier cards—lines beginning with the number one. These will be imported as new supplier cards.
A C C O U N T I N G E X P O R T / I M P O R T 3 3 9

3 4 0
Purchases (Goods Received)—lines beginning with the number two. These will be imported as Service type Bills. Purchase lines may contain a second or third line not beginning with the number two; this occurs when the purchase contains items with different tax codes.
Journal entries—lines beginning with the number three. These will be imported into your MYOB business management software transaction journal, debiting and crediting the nominated accounts. Note that the first line of each journal entry is indented to the right.
Care must be taken when editing the Retail.txt file to resolve errors. It is important not to change the structure of the file as this could result in alignment issues and potentially generate more errors when retrying the import. We recommend using a program such as Excel to view and edit the file more easily. See ‘Opening the Retail.txt file in Excel’ below.
Opening the Retail.txt file in Excel1 Open Excel, go to the File menu and select Open. The Open window appears.
2 Select Text Files from the Files of type list. Find the Retail.txt file (usually in your MYOB business management software folder) and click Open. The Text Import Wizard appears.
3 Click Finish. The Retail.txt file opens. If you want, you can expand some of the column widths to see all the information.
To save the Retail.txt file:
4 Go to the File menu and select Save. A prompt will appear asking if you want to keep the Retail.txt file in the current format. Click Yes.
5 Close Excel. Another prompt may appear asking if you want to save the changes you made. Click No.
C H A P T E R 9 T R O U B L E S H O O T I N G

Reexporting sessions from RetailManagerYou can often correct alignment errors in the Retail.txt file by reexporting sessions from RetailManager, resulting in a successful import into your MYOB business management software.
To reexport a RetailManager session:
1 Go to the File menu and choose Accounting Export. A window appears listing your current sessions.
If the MYOB RetailManager Information window appears telling you there is nothing to export, click OK.
2 Select the session you want to reexport by double‐clicking the session number in the Session No. column. The MYOB RetailManager Question window appears, asking if you want to continue with the reexport.
3 Click Yes. The MYOB RetailManager Question window appears again, asking if you want to include purchases and returns in the reexport.
4 If you want to reexport goods received transactions, goods returned transactions and new suppliers from this session click Yes; if you only want to reexport journal entries click No. The Comments for the reexported session change from Exported to Will be Exported, and the Suppliers to be Exported and Purchases/Returns to be Exported fields change accordingly.
5 Repeat step 1 to step 4 for other sessions you want to reexport and then click Export. The MYOB RetailManager Question window may appear again, asking if you want to overwrite the previous export session.
6 If you no longer need to export the previous session, click Yes. If you do need that session, click No to stop the export. The MYOB RetailManager Information window will appear, with details of the reexport.
7 Click OK.
Error 10: Invalid dateThis error occurs when the date format in the Retail.txt file is different to the date format in your MYOB business management software.
1 Open the Retail.txt file and make sure the dates in the file are in the dd/mm/yyyy format.
2 If the date format in the Retail.txt file is:
A C C O U N T I N G E X P O R T / I M P O R T 3 4 1

3 4 2
incorrect, then the accounting export has been performed on a computer with an incorrect date format. Check your regional settings (see ‘Setting your regional settings’ on page 11 for more information), then retry the accounting export.
correct, make sure the date format of the computer where you are performing the Accounting Import is set to dd/mm/yyyy. If it is incorrect, check your regional settings (see ‘Setting your regional settings’ on page 11 for more information).
If the accounting export still does not work, you may have entered an incorrect date in the Invoice Date field of a Goods Received transaction in RetailManager. Open the Retail.txt file in Excel and find and adjust any incorrect dates. Save and Close the file and retry the import.
Error 11: Transactions dated before the beginning of your financial year may not be importedThis error occurs when one or more of your RetailManager transactions are dated before the current financial year. You may have entered an incorrect date in the Invoice Date field of a Goods Received transaction, or you may be exporting data from the previous financial year.
1 Open the Retail.txt file and find any dates prior to the current financial year in the goods received section (lines beginning with the number two) or journal entries section (lines beginning with the number three).
2 Either adjust the dates so they fall within the current financial year or delete the transactions from the file.
3 Save and Close the file and retry the import.
Error 13: Transactions dated before your posting complete date may not be importedThis error occurs when you have selected the Lock Periods option in your MYOB business management software and you are trying to import data dated within the locked period.
1 In your MYOB business management software, go to the Setup menu and choose Preferences. The Preferences window appears.
2 Click the Security tab. If the Lock Periods option is selected, deselect it and click OK.
3 Retry the import. Remember to reselect the Lock Periods option after the import.
Error 14: Invalid accountThis error occurs when an account number in RetailManager either has not been specified or is a header account in your MYOB business management software.
1 In your MYOB business management software, go to the Accounts command centre and click Accounts List. The Accounts List window appears.
2 Click Print. The Accounts List will print.
3 Open the Retail.txt file and compare the printed Accounts List against all account numbers in the file. Make sure that all account numbers match.
4 Make sure that all relevant accounts in your MYOB business management software are detail accounts rather than header accounts, as you cannot post transactions to header accounts. Header accounts appear in bold type. Either change the relevant header accounts to detail accounts in your MYOB business management software, or change the relevant header account numbers to detail account numbers in the Retail.txt file.
C H A P T E R 9 T R O U B L E S H O O T I N G

5 Save and Close the file and retry the import.
6 You may also need to correct the account numbers in RetailManager to prevent the error from occurring in future.
a In RetailManager, go to the Setup menu and choose Options. The Options window appears.
b Select Accounting then click the Chart of Accounts tab. Correct the relevant account numbers and click Apply then OK. Retry the import.
Error 15: Account number not found in list of postable accountsThis error is similar to Error 14. To solve, repeat step 1 to step 5 for ‘Error 14: Invalid account’ on page 342.
Error 16: Invalid debit amountThis error usually means that a bar code was scanned into the Sell price field on a sale reversal in RetailManager. This affects one or more of the exported debit amounts.
1 Open the Retail.txt file and locate the incorrect amounts.
2 Use the RetailManager Lookup or Reporting window to find the correct amounts. See ‘Using the Lookup Transactions window’ on page 71 or ‘Reports’ on page 265.
3 Correct the amounts in the Retail.txt file.
4 Save and Close the file and retry the import.
Error 17: Invalid credit amountThis error is similar to Error 16, only the incorrect amounts were exported as credits. To solve, follow the steps for ‘Error 16: Invalid debit amount’ above.
Error 19: Unbalanced transactionThis error can occur if you have changed the data in the Retail.txt file while opened in Excel. It can be caused by either entering an incorrect amount, or entering an amount in the incorrect column. Such errors can cause unbalanced transactions, which will not be imported by your MYOB business management software.
CAUTION : Before you continue This error can be difficult to solve. Unless you are certain that you can fix it, we recommend that you contact MYOB retail technical support on 1300 555 115.
1 Reexport your sessions from RetailManager (see ‘Reexporting sessions from RetailManager’ on page 341 for more information).
2 Retry the import into your MYOB business management software.
3 In the Print Cashup Reports window, print the Cash Summary and Sales Summary to find the missing data that is the cause of the unbalanced journal entries (see ‘Printing cashup reports’ on page 256 for more information).
4 Open the Retail.txt file in Excel (see ‘Opening the Retail.txt file in Excel’ on page 340 for more information).
5 Make sure the debits and credits balance for each journal entry. In Excel, the debits are shown in column E and the credits in column F, except for the first amount (either credit or debit) for each
A C C O U N T I N G E X P O R T / I M P O R T 3 4 3

3 4 4
journal entry, which is indented one column to the right. In the two journal entries shown below, the debits are highlighted by borders, and the credits are highlighted by shaded boxes.
Each journal entry will balance when the total debit amount equals the total credit amount, and all amounts are in the correct columns.
6 Save and Close the file and retry the import.
Error 26: Card not foundThis error occurs when the supplier of a purchase (Goods Received) in RetailManager does not have a corresponding card in your MYOB business management software. Alternatively, the supplier name may have been spelt incorrectly, or may be longer than 30 characters.
New supplier names are exported to the new supplier cards section of the Retail.txt file (the lines beginning with the number one). They retain their full names.
Purchase supplier names are exported to the purchases (goods received) section of the Retail.txt file (the lines beginning with the number two). They are truncated to 30 characters. To fix this, you can edit your supplier names in RetailManager to 30 characters or fewer.
1 Open the Retail.txt file and check all supplier names in the purchases (goods received) section (the lines beginning with the number two). Compare them with the supplier details in RetailManager, checking for truncated supplier names.
2 If there are any supplier names that were too long and were truncated by the export:
a Shorten the supplier names in RetailManager to 30 characters or fewer. See ‘To edit a supplier record’ on page 90.
b Reexport the session (including purchases and returns) and retry the import.
3 If the supplier names in the Retail.txt file match those in RetailManager:
a Check the supplier cards in your MYOB business management software by going to the Card File command centre and selecting Cards List. The Cards List window appears.
b Select the relevant suppliers and make sure the names match those in the Retail.txt file.
c If a supplier name in RetailManager is spelt differently to the name in the Retail.txt file, change it so that the names match. See ‘To edit a supplier record’ on page 90.
d If you cannot find a supplier with that name in RetailManager, create a new one, making sure the name exactly matches that in the Retail.txt file. See ‘To edit a supplier record’ on page 90.
e Close the Retail.txt file without saving changes, and retry the import.
C H A P T E R 9 T R O U B L E S H O O T I N G

Error 36: Freight amount invalidThis error occurs when a freight amount is too large to import. It can be caused by scanning a bar code into the Freight field of a Goods Received or Goods Returned transaction in RetailManager.
1 Open the Retail.txt file in Excel (see ‘Opening the Retail.txt file in Excel’ on page 340 for more information). Find the incorrect freight amounts in the purchases (goods received) section (the lines beginning with the number two). There will be large numbers in three columns: column Z (for ex‐tax freight), column AA (for inc‐tax freight) and column AD (for tax on freight). These numbers are highlighted by borders below.
2 Replace the three incorrect freight amounts with the correct amounts, making sure you edit only the amounts and not the formatting of the cell.
3 Save and Close the Retail.txt file and retry the import.
If you recorded a Goods Received or Goods Returned transaction with an incorrect freight amount in RetailManager, you will need to record a reversal:
4 Calculate the freight amount to be reversed by subtracting the incorrect freight amount from the correct freight amount. This will result in a large negative value.
5 Record a Goods Received or Goods Returned transaction without entering any items. In the Freight field, enter the calculated negative freight amount.
6 In the Retail.txt file, replace the incorrect freight amounts in the purchases (goods received) section with the number zero.
7 Save and Close the Retail.txt file and retry the import.
Error 38: Default account for freight charges not specifiedThis error occurs when a linked account for freight is not specified in your MYOB business management software.
1 In your MYOB business management software, go to the Setup menu, choose Linked Accounts and then choose Sales Accounts. The Sales Linked Accounts window appears.
2 Make sure you have selected the I charge freight on sales option and specified an account in the Income Account for Freight field.
3 Go to the Setup menu, choose Linked Accounts and then choose Purchases Accounts. The Purchases Linked Accounts window appears.
4 Make sure you have selected the I pay freight on purchases option and specified an account in the Expense or Cost of Sales Account for Freight field.
5 Retry the import.
A C C O U N T I N G E X P O R T / I M P O R T 3 4 5

3 4 6
Error 81: Tax code linked account is missingThis error occurs when a tax code linked account is not specified in your MYOB business management software.
1 In your MYOB business management software, go to the Lists menu and choose Tax Codes. The Tax Codes List window appears.
2 Click the arrow next to the tax code specified in the MYOBLOG.TXT or MYOBPLOG.TXT file. The Tax Code Information window appears.
3 In the Linked Account for Tax Collected and Linked Account for Tax Paid fields, select the accounts you want to use.
4 Click OK and retry the import.
Error 84: Foreign currency linked account is missingThis error occurs when a multicurrency linked account is not specified in your MYOB business management software. It also can occur when a linked account for sales and purchases or tax codes is not specified in your MYOB business management software.
1 To check your foreign currency linked accounts:
a Go to the Lists menu and choose Currencies. The Currencies List window appears.
b Click the zoom arrow next to the currency you want to check. The Currency Information window appears.
c Click the Payable Accounts tab. Make sure you have specified linked accounts for all required fields.
d Repeat step 1a to step 1c for each foreign currency.
2 To check your sales and purchases linked accounts, follow the steps for ‘Error 38: Default account for freight charges not specified’ on page 345.
3 To check your tax code linked accounts, follow step 1 to step 3 for ‘Error 81: Tax code linked account is missing’ above.
4 Retry the import.
Error 87: Invalid tax code for this transactionThis error occurs when a non‐sales tax code such as INP or GNR is listed under a sales transaction (journal entry) in the Retail.txt file. Note that sales transactions will not be committed by RetailManager if they contain a non‐sales tax code. A non‐sales tax code will only appear under a sales transaction in the Retail.txt file if you have manually edited the file.
1 In the Retail.txt file, find any non‐sales tax codes in the journal entries (lines beginning with the number three), and change them to sales tax codes.
2 Save and Close the Retail.txt file and retry the import.
C H A P T E R 9 T R O U B L E S H O O T I N G

Error 121: The tax code is invalid: Importing cancelledThis error occurs when a tax code specified in RetailManager is not specified in your MYOB business management software. The error will be noted in the MYOBLOG.TXT or MYOBPLOG.TXT file.
1 Compare the tax codes in the Retail.txt file with the tax codes in your MYOB business management software. Locate the tax code that is in the Retail.txt file but not in your MYOB business management software.
2 In your MYOB business management software, go to the Lists menu and choose Tax Codes. The Tax Codes List window appears.
3 Click New. The Tax Code Information window appears.
4 Enter the name of the tax code found in step 1 and specify all required fields, including the Linked Account for Tax Collected and the Linked Account for Tax Paid fields.
5 Click OK to save the new tax code.
6 Retry the import.
Error 122: Mandatory inc-tax amount is invalid or blankThis error occurs when a purchase amount is too large to import. It can be caused by scanning a bar code into the Unit Cost field of a Goods Received or Goods Returned transaction in RetailManager.
CAUTION : Before you continue If you have recorded Sales, Goods Received or Goods Returned transactions for an item at incorrect unit cost, or if you do not operate on an Average Cost stock costing basis, this error can have extensive implications. Unless you are certain that you can fix it, we strongly recommend that you contact MYOB retail technical support on 1300 555 115.
1 Open the Retail.txt file in Excel (see ‘Opening the Retail.txt file in Excel’ on page 340 for more information). Find the incorrect tax amount in the purchases (goods received) section (the lines beginning with the number two). The tax amount will be in column Q.
2 Replace the incorrect amount in the purchases (goods received) section with zero, making sure you edit only the amount and not the formatting of the file.
3 Save and Close the Retail.txt file and retry the import. The purchase will be imported into your MYOB business management software as a closed bill with a service layout. No action is required on this bill.
If you recorded a Goods Received or Goods Returned transaction with an incorrect unit cost in RetailManager, you will need to record a reversal followed by the correct transaction:
4 Record a Goods Received or Goods Returned transaction. In the Unit Cost field, enter the original amount, but as a negative value.
5 Record another Goods Received or Goods Returned transaction. In the Unit Cost field, enter the correct amount, and check the Total (inc) before clicking Commit ‐ F10 or pressing F10 to commit the information.
6 When you next perform an accounting export, repeat step 1 to step 2 to change the incorrect negative amount to zero.
7 Save and Close the file and retry the import.
A C C O U N T I N G E X P O R T / I M P O R T 3 4 7

3 4 8
Error 127: Transaction dated before your lock period date may not be imported: Importing cancelledThis error is similar to Error 13. To solve, repeat step 1 to step 3 for ‘Error 13: Transactions dated before your posting complete date may not be imported’ on page 342.
Error 169: Job not found in list of detail jobsThis error occurs when the job number specified for a shopfront in RetailManager either has not been specified or is a header job in your MYOB business management software.
In RetailManager:
1 Go to the Setup menu and choose Options. The Options window appears.
2 Select Accounting and click the Export tab. Make sure you have specified the correct Job Number.
In your MYOB business management software:
3 Go to the Lists menu and choose Jobs. The Jobs List window appears.
4 Make sure the job number for the RetailManager shopfront you are trying to import is specified. If the job number is not specified, create a new one:
a Click New. The New Job window appears.
b Complete the Job Information fields and click OK.
5 If the job number is already specified, make sure it is a detail job rather than a header job, as you cannot post transactions to header jobs. Header jobs appear in bold type.
6 Retry the import.
Warnings experienced during import into MYOB business management software
NOTE : Warnings during an Accounting Import Warnings experienced during an Accounting Import indicate that certain non‐critical data had to be modified to import. A warning will not stop the import and in most cases will not require any action.
Warning 92: Phone or fax number too long: TruncatedThis warning occurs when a phone or fax number for a supplier in RetailManager has too many characters to be imported into your MYOB business management software, and has been shortened. The number can be adjusted after the import.
Issue See
Warning 92: Phone or fax number too long: Truncated below
Warning 138: Amount is zero: Line ignored page 349
Warning 251: Foreign currency transaction must specify an exchange rate current exchange rate
substituted
page 349
Warning 595: Invalid delivery status; current delivery status substituted page 349
C H A P T E R 9 T R O U B L E S H O O T I N G

Warning 138: Amount is zero: Line ignoredThis warning occurs when there is a Last Cost variance of zero in the Retail.txt file. This line will be ignored by your MYOB business management software.
Warning 251: Foreign currency transaction must specify an exchange rate current exchange rate substituted This warning occurs only if you use the Multicurrency option in Premier. You can ignore the warning, as the current exchange rate will be specified in the transaction by Premier.
Warning 595: Invalid delivery status; current delivery status substitutedFrom the release of Accounting v15, Accounting Plus v15 and Premier v9, the way you access the Bill Delivery Status field changed. The status options are:
P—To be Printed
E—To be Emailed
B—To be Printed and Emailed
A—Already Printed or Sent.
There is no Bill Delivery Status field in RetailManager, so Goods Received transactions are not marked with a delivery status when exported.
When you import Goods Received from RetailManager into your MYOB business management software, the delivery status will default to P—To be Printed.
To change the default delivery status of the supplier in your MYOB business management software:
1 Go to the Card File command centre and choose Cards List. The Cards List window appears.
2 Click the Supplier tab and select the supplier for whom you want to change the default delivery status. The Card Information window appears.
3 Click the Buying Details tab and in the Purchase Order Delivery field, select the required default delivery status.
4 Click OK.
A C C O U N T I N G E X P O R T / I M P O R T 3 4 9

3 5 0
RetailManager database corruptions
There are a number of reasons why an MYOB RetailManager shopfront database may be corrupted. This section explains the most common causes of corruption and the actions that you can take to reduce or eliminate risks.
The following topics are included in this section:
‘Corruption messages’ below
‘Causes of corruption’ on page 351
‘Resolving corruptions’ on page 353.
Corruption messagesSome messages and scenarios indicate a definite corruption of your RetailManager database. These include:
‘Unrecognized database format’
‘Not a valid bookmark’
Illegible text displayed when viewing information in RetailManager.
Some messages and scenarios indicate a possible corruption of your RetailManager database, although they do not always indicate corruption. These include:
‘Error occurred checking for exclusive use’
‘The Microsoft jet database ending stopped the process because you and another user are attempting to change the same data at the same time’
‘… isn’t an index in this table’
‘DBErr #xxxx’ (where xxxx is a four digit number)
‘No read permissions’
Inconsistent information, for example if items in a sales transaction add up to $40, but the docket for the transaction shows a total of $50.
There are also scenarios which may appear to be corruptions, but are not. These include:
Incorrect dates recorded on transactions after you have changed the system date.
Incorrect data recorded on reports after you have changed the system date.
Incorrect data recorded by RetailManager.
Editing the data in Microsoft Access.
C H A P T E R 9 T R O U B L E S H O O T I N G

Causes of corruptionCorruption of your RetailManager shopfront database can occur for a number of reasons. The most common causes are listed below.
Shutting down and restarting the computerIf the computer that stores your shopfront database is shut down or restarted while someone is logged into RetailManager from another computer, a corruption can occur. This is particularly likely if information was being committed in RetailManager at the time.
We recommend shutting down RetailManager when it is not in use, including overnight. An overnight power failure can have the same effect as an incorrect shut down. If you must leave your computers running overnight, we still recommend closing RetailManager.
Environmental issues
Power supply fluctuations A drop or surge in the power supply to your computers can impact your data as it is transferred from memory to disk.
If you are affected by such issues, you may want to ask your hardware supplier about purchasing an Uninterruptible Power Supply (UPS). A UPS will provide each connected computer with a few minutes’ worth of power in the case of a power failure, and will possibly even out the supply of power to the connected computers.
If you are unsure whether you experience such issues, speak to your hardware supplier or electrician for assistance.
Power failures A power failure will cause all your computers to shut down, and can cause a corruption. This is particularly likely if information was being committed in RetailManager at the time.
You may want to ask your hardware supplier about purchasing an Uninterruptible Power Supply (UPS), which will provide each connected computer with a few minutes’ worth of power in the case of a power failure.
Corrosive materials Materials such as chlorine and other chemicals stored and used at shops can corrode or damage internal components of your computers. Over time, such damage will impact your data as it is transferred from memory to disk.
If you store chemicals or other materials harmful to computer hardware, make sure that you make regular shopfront database backups, which may include making one or more backups during the day, or printing two copies of each transaction as entered. You should also make sure that you complete the RetailManager shopfront database maintenance procedures regularly. See ‘Maintaining your shopfront database’ on page 276.
You may also want to consult your hardware supplier for suggestions on minimising or eliminating damage to your computers.
Dust If you store your computers in a location prone to dust, over time the dust may interfere with the internal components.
You may want to consult your hardware supplier for suggestions on finding a better location for your computers that will minimise or eliminate the collection of dust in and on your computers.
R E T A I L M A N A G E R D A T A B A S E C O R R U P T I O N S 3 5 1

3 5 2
Computer system and hardware issues
Wireless networks Wireless networks operate on radio waves, which are more susceptible to errors due to interference from outside sources and network hardware configuration.
Although RetailManager can run over a wireless network, it is slower, and database corruptions are more likely to occur. We recommend you use a 100MBps network with Category 5 cables or later.
Network cables and hardware There may be issues with the cables that connect your networked computers. Such issues include electrical interference (such as the cables running too close to fluorescent lights) or failure. The hub, router or switch used to connect networked computers can also cause network issues.
Contact your hardware supplier to assist in locating and resolving network‐related issues.
Faulty system hardware There may be faulty hardware in one or more of your computers. Hardware issues are experienced most commonly in the following components:
RAM
CPU
Network card.
Contact your hardware supplier to assist in locating and resolving hardware‐related issues.
Anti‐virus software Your anti‐virus software will be set, by default, to scan all data read from and written to disk, along with data sent and received over the network. This default setting may cause data flow issues. Reconfiguring your anti‐virus software may resolve the issue.
Viruses Viruses may cause corruptions, as a number of viruses are intended to cause damage to files stored on your disk or within Windows. We strongly recommend that you make sure your virus definitions are up to date.
Server hard disk configuration Issues may occur if the computer that stores your shopfront database is configured to use your hard disks as a RAID array, particularly if it is configured to use the striping technique. This method enables multiple hard disks to be logically combined into one disk. When data is written to the disk, it is split evenly across the number of drives used. This may cause corruption when data is located by the database’s internal pointers.
If the RAID array is configured to use the ‘mirroring’ technique, one disk is an exact copy of the main disk at all times, enabling the backup disk to take over should the main disk fail. This should not cause issues with the database as the data is not being split over more than one disk.
If you require any changes to the disk configuration of the server, contact your network or systems administrator for further information.
Opportunistic locking This is the default setting used for servers running Windows Vista, NT, XP, 2000 and Server 2003 to improve performance for file operations. It does not affect servers that are running Windows ME, 98 or 95.
Opportunistic locking can result in issues for Microsoft Access databases that are stored on servers with the setting enabled. Because a Microsoft Access database is used by RetailManager to store information, switching this setting off may help prevent shopfront database corruption.
CAUTION : Turning off opportunistic locking To turn off the opportunistic locking setting, you need to edit the server’s registry. If edited incorrectly, the server may no longer be usable. We strongly recommend speaking to your system or network administrator to assist in making this change. For more information on
C H A P T E R 9 T R O U B L E S H O O T I N G

how to switch off opportunistic locking, go to http://support.microsoft.com/ and search for ‘Configuring opportunistic locking in Windows’ (article ID #296264).
Resolving corruptionsThere are a number of steps that you can take to resolve corruptions in your RetailManager database. Wherever possible, you should perform these steps on your server, as this is more reliable than working over a network. If you require any assistance, contact RetailManager technical support.
Rebuild and compact your shopfront database To rebuild and compact your shopfront database, see ‘Rebuilding and compacting your shopfront database’ on page 279.
Upgrade your shopfront database To upgrade your shopfront database, use the MYOB RetailManager Upgrader, located at C:\RetailM\RMUpgrader.exe.
After using the MYOB RetailManager Upgrader, all structural information in your shopfront database is corrected, and any missing structural information is re‐created. A log file that assists in resolving database corruptions is also produced, and can be read only by MYOB. You can upgrade your shopfront database even if you have upgraded it previously.
Restore your shopfront database from a backup file To restore your shopfront database from a backup file, see ‘Restoring your shopfront from a backup file’ on page 279.
CAUTION : Information loss and corruption when restoring your shopfront database from a backup file
When restoring your shopfront database from a backup file, you will lose any information entered in RetailManager between the time of initial backup and the time of the corruption. To check your restored shopfront database for corruption, run the Rebuild/Compact function on it prior to use to make sure that the backup itself is not corrupted.
Submit your shopfront database to MYOB To submit your shopfront database to MYOB for repair, you will need to complete a Database Submission Request form. You can obtain a copy from RetailManager technical support.
R E T A I L M A N A G E R D A T A B A S E C O R R U P T I O N S 3 5 3

3 5 4
Sending your shopfront database using FTP
For support issues that involve database analysis and repair, MYOB may require a copy of your shopfront database. File Transfer Protocol (FTP) is an effective way of transferring your shopfront database across the Internet. If you are asked to send your shopfront database to MYOB using FTP, use the following instructions.
Requesting an FTP accountIn order to access the MYOB FTP server, you will need an FTP account. You can request one by emailing [email protected] with your MYOB RetailManager serial number in the subject line. Make sure to include your company details. You will receive a confirmation email from MYOB when your account has been created.
NOTE : File security Although a unique account is created for each FTP user, for additional security it is important that you place a password on your shopfront database. To set a password for your shopfront database go to the Setup menu, choose Security, click the Assign Staff to Staff Groups tab and then click Set Shopfront Password.
Uploading your shopfront database to the MYOB FTP server
NOTE : Shopfront database backup We strongly recommend that you back up your shopfront database before uploading it. This will reduce the size of the file and increase the speed of the upload.
1 Open your Internet browser and go to ftp://datafiles.myob.com.au/
2 If you have FTP software installed and set up on your computer:
a Log in using your RetailManager serial number as your user name and password.
3 If you do not have FTP software installed and set up on your computer:
a Log in using your RetailManager serial number as your user name and password, and then minimise your Internet browser.
b Open Windows Explorer and select the shopfront database you want to upload.
c Right‐click the database icon and choose Copy.
d In your Internet browser, go to the Edit menu and choose Paste. The file you selected should begin to upload. A status box will show the progress of the upload.
e Repeat these steps for any other files you want to upload. The file(s) will now begin to upload from your computer to the new folder you created on the MYOB FTP server.
4 Once you have uploaded your database, email [email protected] to confirm you have uploaded your database. In the email please include your RetailManager serial number, your company details, the name of your uploaded database and a brief description of why you have sent your database. This email will determine your place in the file repair queue.
NOTE : FTP software and connection issues Due to restrictions from ISPs (Internet service providers), internal firewalls and Internet security settings, we cannot guarantee that you will be able to access the FTP server. MYOB is unable to provide support for FTP software or connection issues. For more detailed instructions on using your FTP software, refer to your FTP software documentation.
C H A P T E R 9 T R O U B L E S H O O T I N G

Making sure your shopfront database has uploaded properlyTo make sure your database has uploaded properly, compare the size of the database on your hard drive and the uploaded database on the FTP server. In Windows Explorer, right‐click your database and choose Properties to find the file size in KBs. Then, on the MYOB FTP server, right‐click on your uploaded database and choose Properties to find the uploaded file size in MBs (there are 1024 KBs per MB). The file sizes should match. You can also download and test the databases to make sure they have uploaded properly.
Difficulties using FTP to submit your shopfront databaseIt may take considerable time to upload or download files depending on their size, your connection speed and the amount of traffic on the Internet. If the transfer is going to take longer than 30 minutes it may time out and you will have to start again. This is especially the case for dial‐up modem connections. If the size of your database is over 10MB and you are running dial‐up Internet you may have difficulties using FTP to submit your database. If you are having difficulties submitting your database, we recommend that you post a copy of it to us to minimise further delays.
NOTE : Restoring your repaired shopfront database For information on restoring your repaired shopfront database, go to myob.com.au/supportnotes and view support note 9199 on restoring a repaired data file.
S E N D I N G Y O U R S H O P F R O N T D A T A B A S E U S I N G F T P 3 5 5

3 5 6
Sales, lay-bys, credit notes, and gift vouchers
Issue See
A customer wants a refund for a product page 357
A customer wants to exchange a product page 357
I used the wrong Staff (or Customer) No for a sale. How do I correct it? page 357
A customer wants to cancel one of three items on lay‐by page 357
A customer cancelled a lay‐by and I want to refund the lay‐by admin fee page 357
A customer purchases a $200 item and want to pay half in cash and put half on their account page 357
A customer lost the docket from a purchase 10 months ago and needs a copy of it for tax or warranty
purposes
page 358
A customer returns some goods and I want to give them a credit rather than a cash refund page 358
I want to verify a returned sale without a receipt page 358
I want to issue free gift vouchers to mailing list customers page 358
I am required to enter a customer number for credit notes, gift vouchers and lay‐bys, but the
customer does not want to give their details
page 358
I have 5000 pre‐printed and numbered customer cards. Can I use them? page 358
I want to give the window cleaner $10.00 out of the till. Will my till balance later? page 359
I want to prevent my staff from seeing my cost prices in the search window or in the Profit Details
frame in the Sales and Lay‐by Payments windows
page 359
I want to sell an hourly ‘Mechanic’s Labour’ charge for $65.00 per hour for which we are charged
$48.00 per hour
page 359
I have 5000 stock items and I need to sell a ‘Galvanised 30mm Flathead Nail’, but the bar code is
missing. Do I have to search though the entire list with F2?
page 359
Some of my products are too large to carry to the scanner. Do I have to remember the 15‐digit bar
code?
page 359
I allocated a $25 sale to Visa instead of Cash. How do I correct it? page 359
How can I display discounts given on specific items on customer dockets? page 359
How can I work out a 12% discount off one item in a multi‐item sale? page 359
I usually have all the skip fields set, but occasionally I need to enter a Customer Number or a
Discount. How do I access these fields without changing my options?
page 360
Do I have to enter my staff number before each sale? page 360
How can I prevent staff from adjusting the sell price of items during a sale? page 360
A customer wants to buy $40 worth of fruit that I sell for $1.50 per kilogram. How do I calculate this
quantity easily?
page 360
I usually have ‘Scan Individual Quantity’ set. How can I not skip ‘Qty’ when a customer wants to
return an item?
page 360
C H A P T E R 9 T R O U B L E S H O O T I N G

A customer wants a refund for a productPerform a sale as usual but make the quantity sold a negative quantity, for example ‘–1’ instead of ‘1’. Make sure you refund using the same payment type. Do not use the Returned Goods window as this is for returns to suppliers only.
A customer wants to exchange a productSell the item the customer wants in the usual way. Enter the details of the product being returned as if you were selling it again, but enter the quantity of the product being returned as a negative quantity.
If the price of the returned product differs from the price of the initial purchase, you may have to refund (by cash or credit note) the difference, or the customer may have to pay the difference.
I used the wrong Staff (or Customer) No for a sale. How do I correct it?Refund the sale using the same Staff (or Customer) number, that is, reenter the sale with a negative quantity in the Qty column, and reenter it with the correct details. For security reasons, MYOB RetailManager locks all transactions once they have been committed.
A customer wants to cancel one of three items on lay-byIf you are using the Sales Period (inc. Lay‐bys) report, you should not edit lay‐bys as this can cause the report to show invalid data. You should cancel the existing lay‐by, refund any payments made, and recreate the lay‐by for the two items.
If you don’t use the Sales Period (inc. Lay‐bys) report, make sure the Don’t Allow Editing of Lay‐bys option in the General Options window is deselected. To edit the lay‐by, go to the Lay‐by Payments window and select the lay‐by. Highlight the item you want to remove and press ENTER. The item will appear at the top of the grid. Press DELETE to remove the item. Make sure you use the lay‐by payment type. If the customer only has a single stock item on lay‐by, you will have to cancel the lay‐by, and refund any payments that have been made.
See ‘To cancel or refund a lay‐by’ on page 209 for more information.
A customer cancelled a lay-by and I want to refund the lay-by admin feeIf your store charges an administration fee for lay‐bys, for example $5, if a customer cancels the lay‐by you will have to refund this fee.
You can do this by creating a stock item called ‘Admin Fee’, with a price of $5 and a static quantity. ‘Sell’ this stock item when you make the original lay‐by sale. Then when the lay‐by is cancelled, refund the lay‐by and then refund the Admin fee ‘sale’.
A customer purchases a $200 item and want to pay half in cash and put half on their accountRing up the sale as normal, select the Cash payment method and enter $100 and then select the Account payment method. MYOB RetailManager will put the entire sale on account and then list an invoice payment of $100.
S A L E S , L A Y ‐ B Y S , C R E D I T N O T E S , A N D G I F T V O U C H E R S 3 5 7

3 5 8
A customer lost the docket from a purchase 10 months ago and needs a copy of it for tax or warranty purposesIf you have stored your old data offline for this period, you will need to merge it back into the system before you can locate the docket. There are three ways of locating the docket:
Press CTRL+L to view the Lookup Transactions window and select the criteria. When you find the docket, press F4 to reprint it.
View the product’s audit trail (from the Audit tab in the Stock window), locate the sale and press F4 to reprint the docket.
View the customer’s purchase history (from the Purchases tab in the Customers window), locate the transaction and press F4 to reprint it.
A customer returns some goods and I want to give them a credit rather than a cash refundSee ‘To refund by credit note’ on page 198.
I want to verify a returned sale without a receiptGoods are often returned by customers because they don’t fit, are the wrong colour, and so on. They have often lost the receipt, so the problem is how to check that they actually purchased the goods from the store.
The Audit tab in the Stock window gives you a complete history of any stock item. From this list you can view any individual sale made of the stock item. This should hopefully provide sufficient information to confirm that the sale was made at your store.
I want to issue free gift vouchers to mailing list customersCreate a payment type called ‘Marketing’. Then issue a $20 gift voucher to each customer on the mailing list, using the ‘Marketing’ payment type to pay for it.
This means that when you cash up, these transactions using the ‘Marketing’ payment type will be easy to isolate.
You can also create a banking group to account for these marketing expenses correctly in your business management software package. See ‘Setting up RetailManager to export to your business management software’ on page 42 for more information.
I am required to enter a customer number for credit notes, gift vouchers and lay-bys, but the customer does not want to give their detailsCreate a ‘general’ default customer, i.e. a customer you can use for customers that do not want to give their details. You would also use this customer record for customers who are redeeming gift vouchers.
I have 5000 pre-printed and numbered customer cards. Can I use them?Yes, when issuing a card, enter the number in the Sales window or Customers window and you will be prompted to enter the customer’s details. For this to work the customer card’s number must not have already been used in RetailManager.
If the customer card number has been used already, you can reallocate the existing customer number.
C H A P T E R 9 T R O U B L E S H O O T I N G

I want to give the window cleaner $10.00 out of the till. Will my till balance later?Yes. To do this, you should create a payment method in the Payment Type view of the Options window called ‘Cash Out’, ‘Petty Cash’, or similar. Then in the Sales window, select the Cash payment method and enter ‘–10.00’ and then select ‘Cash Out’. It would be advisable to put the receipt in the till so as to balance when you cashup at the end of the day.
You can also create a banking group to account for these marketing expenses correctly in your business management software package. See ‘Setting up RetailManager to export to your business management software’ on page 42 for more information.
I want to prevent my staff from seeing my cost prices in the search window or in the Profit Details frame in the Sales and Lay-by Payments windowsActivate security on Cost Pricing in the Security Options window.
I want to sell an hourly ‘Mechanic’s Labour’ charge for $65.00 per hour for which we are charged $48.00 per hourCreate a product in the Stock window and call it ‘Mechanic’s Hourly Charge’. Set the cost to $48.00 and the sell to $65.00.
Make sure you select the Static Quantity option in the Stock window for the stock item. This means that whenever you sell one of these products, the Qty field always remains the same.
I have 5000 stock items and I need to sell a ‘Galvanised 30mm Flathead Nail’, but the bar code is missing. Do I have to search though the entire list with F2?No, where you would normally scan the product, type =gal*30*nail and press ENTER. RetailManager will display all products that start with ‘gal’, have ‘30’ in the description and ends with ‘nail’.
Some of my products are too large to carry to the scanner. Do I have to remember the 15-digit bar code?No. Instead of entering the product code in the Bar code field, enter the ‘=’ sign, then a part of the product description and press ENTER.
I allocated a $25 sale to Visa instead of Cash. How do I correct it?In the Sales window, move down to Payment details without entering any stock items, select Cash and enter $25.00, then select Visa and RetailManager will display ‘‐$25’. If you want, press F3 to enter a comment that explains what you are doing. Commit this and your till has been corrected.
How can I display discounts given on specific items on customer dockets?In the General Options window, deselect the Use Shortened Sales Docket option. The standard docket prints the RRP and the actual—in this case discounted—sell price.
How can I work out a 12% discount off one item in a multi-item sale?When in the Sell field in the item line, type S-12% and press ENTER.
S A L E S , L A Y ‐ B Y S , C R E D I T N O T E S , A N D G I F T V O U C H E R S 3 5 9

3 6 0
I usually have all the skip fields set, but occasionally I need to enter a Customer Number or a Discount. How do I access these fields without changing my options?If you press F12 or SHIFT+TAB from any field, the cursor will move to the previous field, even if you have selected the Skip field option.
Do I have to enter my staff number before each sale?No. In the Security Options window, make your staff number the Default staff number. RetailManager will display your staff number in the Sales, Lay‐by Payments and Debtor Payments windows.
How can I prevent staff from adjusting the sell price of items during a sale?In the Security Options window, activate the Lock Sell Price option. The Sell field becomes display only and cannot be edited.
A customer wants to buy $40 worth of fruit that I sell for $1.50 per kilogram. How do I calculate this quantity easily?Make sure that the Allow fractional quantities is selected for this item in the Stock window.
In the Qty field, type T40 (where 40 is the amount the customer wants to spend).
RetailManager will display 26.66 (kilograms) in the Qty field, being the quantity you can sell for $40.
The same method can be used for selling fuel.
I usually have ‘Scan Individual Quantity’ set. How can I not skip ‘Qty’ when a customer wants to return an item?In the Sales window, press CTRL+I.
Purchase and customer special orders
A customer placed three items on special order, but cancelled one of the itemsGo to the Admin menu, choose Cancel Orders/Orderlines/CSO and click the Special Orders tab. Highlight the product the customer does not want and press ENTER.
If you have allocated this item to a supplier, MYOB RetailManager automatically removes the item from the pending list in the Allocation of Customer Special Orders window.
The supplier sent me part of my order 10 days ago and I entered the goods in ‘Goods Received’. I have now received the rest of the goods but can’t locate my purchase orderYou probably have set RetailManager to reject back orders from this supplier. Display the supplier’s record in the Suppliers window and deselect this option if you plan to accept back ordered items from this supplier in the future.
C H A P T E R 9 T R O U B L E S H O O T I N G

I ordered 20 bags of rose fertiliser from my supplier and received 24, as well as a bag of lawn feeder which I didn’t order. If I want to keep them all, how do I enter them in RetailManager?Display your purchase order in the Goods Received window and change the rose fertiliser quantity from 20 to 24.
In a separate line, enter the product code for the lawn feeder and create the item either in the Goods Received or Create New Stock Item window.
How can I find out the status of a customer special order? Go to the Lookup Transaction window and click the Special tab. Find the order by entering the appropriate search criteria. The Status column will display status of the special order as either ‘Pending’, ‘On Order’, ‘Received’ or ‘Collected’.
Debtor payments and invoices
I accidentally paid off Customer A’s account invoice with a cheque received from Customer B. How do I fix it?1 In the Reverse Debtor Payments window, enter Customer A’s customer number, and select the
payment from the grid.
2 Enter the reason for the reversal in the Comments field and commit the transaction. This will correct Customer A’s account.
3 Pay off Customer B’s account in the Debtor Payments window as normal.
How do I customise my invoices?To customise invoices you will need to use Crystal Reports from Seagate Software. Contact your MYOB RetailManager Professional for more information.
How can I prevent my staff from selling items on account to customers who have overdue invoices?Select the Account Security option in the Security Options window and enter a password. Whenever an overdue or over credit terms account is being used, this password must be entered. See ‘Tax codes’ on page 53 for more information.
How do I give a customer a discount when they pay off their account?You can do this in the Debtor Payments window. It will also generate another transaction to reflect the loss of profit, as the profit shown on the original sale would have been overstated. See ‘Customer statements’ on page 238 for more information.
D E B T O R P A Y M E N T S A N D I N V O I C E S 3 6 1

3 6 2
How do I write off a bad debt or record a petty cash transaction?RetailManager does allow you to record bad debt and petty cash transactions and have them correctly accounted for in your MYOB business management software.
The process involves creating a new bad debt or petty cash payment type, linking it to an export group, recording the transaction in RetailManager, and then accounting for the transaction when you cash up.
1 Create a new payment type.
To do this, go to the Setup menu and choose Options. The General Options window appears. Choose Payment types. The Payment Type window appears. Click Add and enter a name for the payment type, for example ‘bad debts’ or ‘petty cash’. Click OK and then Apply.
See ‘Payment Type options’ on page 28 for more information about payment types.
2 Create an export group.
To do this, choose the Accounting Options window, and enter the name of the account, for example ‘Petty Cash’ or ‘Bad Debts’ in the Export Group & A/C code field. Enter an expense account that has already been set up in your MYOB business management software to deal with bad debts or petty cash. See ‘Setting up RetailManager to export to your business management software’ on page 42 for more information about setting up export groups.
3 Record the petty cash or bad debt transaction in RetailManager.
If you are:
writing off a bad debt, go to the Debtor Payments window. Enter your staff number and select the required customer. Select the customer’s invoice and enter the amount to be written off in the Paying field. Choose the Bad Debts payment type you created in the Payment Details list and commit the transaction.
writing off petty cash, go to the Sales window. Enter your staff number. Highlight the Cash payment type in the Payment Details list, and enter the amount of petty cash you are writing off as a negative amount. Then highlight the Petty Cash payment type and enter the amount of petty cash you are writing off as a positive amount. Commit the transaction.
4 Account for the Petty Cash or Bad Debt transaction when cashing up.
When you cash up, you need to record the total amount of the petty cash or bad debt transaction against the Petty Cash or Bad Debt payment type.
See ‘Cashing up’ on page 247 for more information about cashing up.
C H A P T E R 9 T R O U B L E S H O O T I N G

Goods received and returned goods
After I commit my ‘Goods Received’, the Bar Code window doesn’t displayGo to the General Options window and select the Print Bar codes with Goods Received option. Go to the Tools menu, choose Reprint, and Last Goods Received.
If you have already committed your Goods Received, and you didn’t have this option checked, you can always go to the Custom Bar Codes window in the Tools menu, click Load Options, and then click the Goods Received tab. In this window you can print bar codes for any Goods Received transaction you have already committed.
How do I receive several invoices before printing my bar codes?After each ‘Goods Received’, ALT+TAB back to the Goods Received window, leaving the Print Bar codes in the background. The bar code printing grid will keep accumulating items until you either print them or close the window.
I usually round cash transactions to the nearest dollar and but don’t want to round account transactions. How do I set the rounding rule?If cash transactions are more common in your business, you can set the rounding rule to the nearest dollar for the Cash payment type.
To change the rounding for the payment type, go to the Setup menu and choose Options. The General Options window appears. Choose Payment Type. The Payment Type window appears. Select the Cash payment type and click Edit. Set the Round to nearest option to $1.00 and click OK.
When a sale is made, RetailManager will display the rounding amount in the Discount field. If you don’t want to round the total, simply delete the amount in the Discount field and process the sale as normal.
I need to sell a new item which has just arrived, but it is part of a delivery of 237 items. Do I have to receive all the items prior to selling the one I need now?No. As soon as you have created a stock item in the Goods Received or Stock window, you can go to the Sales window and sell it. However, the quantity of the stock item will not be increased until you commit the Goods Received.
When recording a Goods Returned transaction, no invoice number appears when I enter the stock item bar codeThis means that the stock item that you are returning has never been received from that supplier.
What’s the fastest way to receive 4 pairs of jeans in 3 different sizes into stock?You can click the Duplicate Stock button in the Goods Received window to quickly create one or more duplicates of an item. For details, see ‘To add duplicate stock items in the Goods Received window’ on page 134.
Creating duplicates is even simpler if you have already set up a department with appropriate categories (size, for example). You can use the Departments & Categories Assistant to set up departments and categories. For details, see ‘Maintaining stock items’ on page 91.
G O O D S R E C E I V E D A N D R E T U R N E D G O O D S 3 6 3

3 6 4
How do I work out the most profitable product mix for the store?Use the Profit reports, particularly the Profit by Supplier report, which analyses the turnover and profitability of each supplier. This information can be of more use than knowing the sales performance of a specific stock item over a period of time.
I have received a part quantity of an item—8 1/2 kilos of birdseed. How do I enter it in RetailManager? If this is:
a new product, and you are receiving it through Goods Received, choose the extended stock creation option and select the Allow Fractional Quantities option (in the Create New Stock Item window). Then enter 8.5 in the Qty field in the Goods Received window.
an existing product, bring up the item record in the Stock window, and select the Allow Fractional Quantities option. Then enter 8.5 in the Qty field in the Goods Received window.
Stocktake
I committed the stocktake by accident and now I have zeroed all my stock quantities. How can I recover them?Just before you commit a stocktake, MYOB RetailManager makes a backup of your recent.mdb, offline.mdb and archive.mdb files in the Stocktake Backup folder within your shopfront folder. Restore these files. See ‘Maintaining your shopfront database’ on page 276 for more information.
After committing the stocktake, I noticed that some products were not counted. Do I have to do another complete stocktake?No. You can make single item adjustments using the Single Item Stocktake function. For more information see ‘Adjusting stock levels of a single item’ on page 175.
What do I do if I entered a count of 90 when I should have entered only 9?If you haven’t already committed the stocktake, click the incorrect line in the stocktake grid and enter the correct count.
If you have already committed the stocktake, you will need to make a single item adjustment. For more information see ‘Adjusting stock levels of a single item’ on page 175.
Each stock item is located in many places in my shop—how can I see if I have double-counted an item?By clicking on the Description column header in the stocktake grid, the grid will be sorted by description. You will now be able to view all the counts of a particular stock item.
How do I monitor stock shrinkage through shoplifting?You can monitor stock shrinkage by regularly running partial stocktakes for the relevant department or category. This is a much easier and faster option than running a complete stocktake.
C H A P T E R 9 T R O U B L E S H O O T I N G

You can also run the Shortages report. This report displays any shortages in stock quantities for the selected category or custom fields. See ‘Reports’ below for more information.
How can I remove stock from inventory without creating a sale?You can make a single item adjustment using the Single Item Stocktake function. For more information see ‘Adjusting stock levels of a single item’ on page 175.
Stock window
The Audit tab of the Stock window shows that I have sold 3 of an item but I still have 3 in stock when I should have zeroThe Static Quantity field may have been set when the sales were made. To correct your stock levels, make an adjustment in the Single Item Stocktake window. For more information see ‘Adjusting stock levels of a single item’ on page 175.
When I scanned an item in the Sales window, RetailManager told me that the item could not be foundYou have either deleted the item or opted to hide it in searches and reports. Enter the item bar code in the Stock window. If the item was not deleted, the item details will be displayed. Deselect the Hide in Searches/Reports option.
We have a code 345 which is used for ‘BIC Black Pen’ and another staff member created code 784 for exactly the same item. How can I move all the data from one into another?You can do this in the Merge/Delete Records window. For more information see ‘Merging stock items’ on page 120.
The supplier has changed the product code of an existing item, so when I attempted to receive it, RetailManager told me that it was a new item. How can I change this product’s code so I don’t end up with two?You can do this in the Reallocate Numbers window. For more information see ‘Reallocating bar codes’ on page 150.
How can I change the quantity of a product in the Stock window?You can’t change the quantity of a stock item directly in the Stock window. Stock item quantities change in response to Sales, Goods Received and Goods Returned transactions, or when you do a stocktake (see ‘Stocktaking and stock adjustment’ on page 165)or merge stock items (see ‘Merging stock items’ on page 120).
S T O C K W I N D O W 3 6 5

3 6 6
When viewing the Audit tab in the Stock window, I want to see all of the ‘Goods Received’ togetherClick the Trn (Transaction) header and the grid will be sorted in alphabetic order of Trn. Thus all Sales, Goods Received, and so on, will be grouped together. This sort method works in other grids too. By default, the grid is sorted by date.
How can I delete a category heading?You cannot delete a category heading. You can, however, rename the heading, remove it from a department, or change the values that belong to it.
Can I have Supplier A as my default supplier for a product, and also receive the product occasionally from Suppliers B and C?Yes. RetailManager allows you to receive products from suppliers other than your default supplier. When the product is received from a different supplier, an alert message appears to make you aware of this. Simply click OK to continue.
I sell books and want to record the publisher of each book. I don’t want to enter it as part of the ‘Description’In the Security Options window, label one of the Stock Custom fields ‘Publisher’. The Publisher field appears in the Stock and Create New Stock Item windows. Record the publisher of each book here.
How do I sell a hat, overcoat, and a pair of gloves as a package?Create a stock item using a descriptive name such as ‘Clothing Package’, and select the Package option to flag this item as a package. For more information about grouping stock items as a package, see ‘Packages’ on page 113.
I want to remove a component from a package and add anotherSee ‘To update package details’ on page 115.
I receive a product from several suppliers. How can I find out who gives me the best deal?The Supplier tab in the Stock window lists all the suppliers you have received the product from, together with the cost of the product.
C H A P T E R 9 T R O U B L E S H O O T I N G

Reports
When viewing reports, the date is too small to readIncrease the zoom percentage in the Zoom field ( ) located at the top of the Reports window. For more information see ‘Using the MYOB RetailManager report viewer’ on page 266.
I am viewing the What’s in Stock report. I have over a thousand products in inventory. How do I find a particular item in the list?Click the search icon ( ) at the top of the Reports window. For more information see ‘Using the MYOB RetailManager report viewer’ on page 266.
How do I open a report in Excel?Click the export icon ( ) at the top of the Reports window and select Excel as the export format. Select Application in the Destination field and click OK. The report will open in Excel. For more information see ‘Using the MYOB RetailManager report viewer’ on page 266.
Can I conduct a customer survey using RetailManager?Yes. Label the Custom field in the Sales window ‘Survey’ (see ‘Custom options’ on page 39) and enter the customer’s survey responses in this field during a sale. Run the Survey report to view the count for each survey response.
My system slows down when I run a report. How can I improve the speed?You can improve the speed by storing your old data offline. See ‘Storing data offline’ on page 282 for more information. Also see ‘Improving the performance of RetailManager’ on page 316 for general information about running RetailManager at optimal speed.
General
My system slows down when I commit a transaction. How can I improve the speed?You can improve the speed by storing your old data offline. See ‘Storing data offline’ on page 282 for more information. Also see ‘Improving the performance of RetailManager’ on page 316 for general information about running RetailManager at optimal speed.
When I do a cashup the expected takings don’t equal my salesThe expected takings include all lay‐bys and debtor payments. As these are not regarded as sales in RetailManager (lay‐bys are not regarded as sales until the lay‐by has been fully paid off and the goods taken by the customer), the takings will not equal sales. Account sales are treated as sales but no
R E P O R T S 3 6 7

3 6 8
money is taken, thus sales may not equal expected takings whenever lay‐bys, debtor payments or account sales are involved.
When I do a cashup, where are the backups that are created stored?RetailManager creates separate backups for each cash drawer and puts the backups into folders called ‘Monday Backup\Drawer A’, ‘Tuesday Backup\Drawer A’, and so on—one for each day of the week. These are located within your Shopfront folder in the RetailManager program folder, and are overwritten each week.
I get a “Unrecognised Database Format” error messageIf the power cable is disconnected from your computer while you are committing a stocktake, you will receive the ‘Unrecognised Database Format’ error message when RetailManager is restarted.
Rebuild and compact your database (see ‘Rebuilding and compacting your shopfront database’ on page 279). If this does not work, you will need to restore from a backup (see ‘Restoring your shopfront from a backup file’ on page 279), or contact your MYOB RetailManager Professional or technical support.
C H A P T E R 9 T R O U B L E S H O O T I N G

A: Setting up hardwareThis section describes how to set up your hardware devices—docket printer, cash drawer, pole display, terminal, scales and bar code scanner.
We recommend that you seek assistance from an MYOB RetailManager Professional or specialist reseller, to make sure that your retail system is set up and configured properly to best meet your needs.
We have endeavoured to include as much information as possible about configuring your hardware for MYOB RetailManager. This information should be used in conjunction with the documentation supplied with your hardware, and any advice obtained from your MYOB RetailManager Professional or specialist reseller.
Before you set up your hardware To ensure that your hardware devices are identified and configured correctly in RetailManager, connect them to your computer and turn them on.
NOTE : Communication ports and USB ports Many of the retail hardware devices that you can connect to your RetailManager computer require a dedicated communication port (COM port) or a USB port. Ensure your computer has enough COM ports and USB ports to support the hardware you require.
The following topics are included in this section.
Topic See
Control codes page 370
Setting up a docket printer page 371
Setting up a cash drawer page 377
Setting up a pole display page 380
Setting up a bar code scanner page 382
Setting up a connected EFTPOS terminal page 383
Setting up scales page 385
Converting to control codes page 387
Working with additional hardware page 391
Working with programmable keyboard devices page 392
3 6 9

3 7 0
Control codes
[Com Ports and Parallel ports only] Hardware devices such as cash drawers, docket printers, scales and pole displays require a signal to be sent from the computer (to which they are connected), in order to perform a specific task. For example, the docket printer requires one signal from the computer to activate the paper cutter, and another signal to print in a second colour.
These signals are sent from your computer to your docket printer in the form of control codes. Your printer documentation will present these control codes in one of the following formats: as hex values, as decimal values, or as control characters.
You will need to enter these control codes in RetailManager as part of the process of configuring your docket printer.
Control codes can only be entered as control characters in RetailManager:
If your hardware documentation presents control codes as control characters, you can enter them directly in RetailManager.
If the documentation presents them as hex or decimal values, you will first need to convert these values to control characters before entering them in RetailManager.
For example, your cash drawer manual states that the code to open the cash drawer is ‘12 H’ (where H indicates Hex). This hex value, when converted to a control character, is CTRL+R, which is the value you need to enter in RetailManager.
We have tried to make this process as simple as possible. The control codes for some common brands of hardware devices will appear automatically in the MYOB RetailManager Hardware window. We have also provided a conversion chart in this section to help you convert hex and decimal values to the format used in RetailManager. For the conversion chart, along with full instructions on how to convert to control codes and enter them in RetailManager, see ‘Converting to control codes’ on page 387.
Note that while the control codes we have provided were accurate at the time of writing, these values are subject to change by manufacturers. We recommend that you check with your hardware documentation or hardware supplier.
Note also that due to differences between individual computers and operating systems, special characters may not be displayed correctly on your machine when you enter them in the required field of the MYOB RetailManager Hardware window. This does not mean that the code you have entered is incorrect, only that it is not being displayed correctly on your machine. RetailManager records the code as you type it, not necessarily as it is displayed on screen.
C H A P T E R A S E T T I N G U P H A R D W A R E

Setting up a docket printer
MYOB RetailManager works with the majority of docket printers. RetailManager supports two docket widths: 40 column and A4 (80 column). A maximum of 40 characters can be printed on a single line in a 40 column docket.
In addition to your sales dockets, you can also print your lay‐by dockets, invoices, payments, goods received and returned, and orders on your docket printer.
NOTE : Troubleshooting docket printers See ‘Docket printers’ on page 326 for troubleshooting tips.
Serial and parallel port printers You can connect a docket printer to your computer using either a serial (COM) port or a parallel (LPT) port. The number of printers you can connect depends on the number of ports you have available on your computer. For example, you will need two parallel ports to run a report printer and a docket printer using parallel ports.
If you are using a serial printer, make sure the serial cable supplied comes from the printer manufacturer, as other serial cables may not work.
If you are using either a serial or parallel port, do not install any drivers included with your printer—RetailManager communicates with the printer directly.
If your docket printer has a cash drawer connected to it, you must select the same port for both. For example, if you connect your docket printer to a serial port, you must select this serial port in RetailManager for both your docket printer and cash drawer.
USB Printer If you are using a USB docket printer, you need to install the driver software supplied with your docket printer. Follow the instructions from your manufacturer to install the driver software.
Docket printer features supported by RetailManager RetailManager supports the following docket printer features:
paper cutter—RetailManager supports both perforated cut and full cut.
normal width and double width printing.
black ink and red ink (second colour printing).
Note the following points about these features:
Not every feature is supported by every docket printer.
These features are activated by entering a set of control codes in RetailManager (see ‘Control codes’ on page 370 and ‘Converting to control codes’ on page 387 for more information).
These codes vary from printer to printer and should have been supplied with your docket printer. For some common docket printer models, RetailManager provides the control codes in the appropriate fields. Refer to your printer documentation and check that these values are correct.
Most docket printers require you to enter an On control code to activate a feature (for example, double‐width printing) and an Off control code to turn off the feature.
S E T T I N G U P A D O C K E T P R I N T E R 3 7 1

3 7 2
If your printer requires both On and Off values, enter them in the fields provided. Some printers require only the On control code (the feature is turned off automatically). In this case, you would enter only the On value in RetailManager and leave the Off field blank.
If you don’t require a supported feature, simply delete the control codes displayed in the fields.
To set up your docket printer
NOTE : To set up a Posiflex PP 8000 USB thermal docket printer For information on setting up a Posiflex PP 8000 USB thermal docket printer, go to myob.com.au/supportnotes and view support note 9374. For troubleshooting see ‘My Posiflex PP 8000 USB thermal docket printer does not work in RetailManager’ on page 331.
1 [USB docket printers only] Install the driver software supplied with your printer. Follow the instructions from your manufacturer to install the driver software.
2 Go to the Setup menu and choose Hardware. The MYOB RetailManager Hardware window appears.
3 Click on the Docket Printer tab. The Docket Printer window appears.
4 Select the Use Docket Printer option.
C H A P T E R A S E T T I N G U P H A R D W A R E

5 From the drop down list, select either the Serial/Parallel Printer or USB Printer option.
6 Select the Activate option and select either Half Cut or Cut to activate the paper cutter.
NOTE : No paper cutter Deselect the Activate option if your printer does not have a paper cutter.
RetailManager displays the Paper Cutter control codes for your selected printer. Check that these values are correct and change them if required.
[Serial and Parallel port printers only] If you selected ‘Other’ as your printer model, enter the correct control codes in the Paper Cutter fields. Refer to your printer documentation for these values.
In the Lines to advance before cut field, enter the number of lines you want the docket to advance before it is cut. The recommended number of lines is 10.
Click Test to make sure your paper cutter is functioning correctly as per your specifications.
7 RetailManager displays the double‐width printing control codes in the Double Width On and Off fields for your selected printer. Check that these values are correct and change them if required.
[Serial and parallel port printers only] If you specified ‘Other’ as your printer model, find these codes in your printer documentation and enter them in the appropriate fields.
8 Click Test to make sure your printer is printing double‐width. On the docket that is printed, the first line ‘Double Width On’ should be printed in double width, and the second line ‘Double Width Off’ should be printed in normal width.
If you selected this... Do this...
Serial/Parallel Printer 1 Click in the Model field and select your docket printer model from the list. If your printer model is not listed, select ‘Other’.
If your printer supports second colour printing, double width printing or a paper cutter, the control codes required to activate these features are displayed in the appropriate fields.
2 Click in the Printer Port field and select the port from the list.
If you want to automatically search for your docket printer, click Search. RetailManager searches for printers physically connected to your computer and, if you are using a Local Area Network (LAN), printers available over the network. When the search is complete, select your printer from the Port list.
If your docket printer is connected to your serial port, click Settings and complete the Baud Rate, Data Bits, Parity, Stop Bits and Flow Control fields. Then, click Apply. You can find the values for these fields in your printer documentation.
NOTE : Separate port If you are using other RetailManager hardware (such as a pole display or EFTPOS terminal) that uses the same type of port as your docket printer, make sure you have separate ports available for your other hardware.
USB Printer Click in the Model field and select your docket printer from the list.
If your printer supports second colour printing, double width printing or a paper
cutter, the control codes required to activate these features are displayed in the
appropriate fields.
S E T T I N G U P A D O C K E T P R I N T E R 3 7 3

3 7 4
NOTE : Double‐width printing If you do not require double‐width printing, delete the values in the Double Width On and Off fields.
9 RetailManager displays the second colour printing control codes in the Second Colour On/Off fields for your selected printer. Check that these values are correct and change them if required.
[Serial and parallel port printers only] If you specified ‘Other’ as your printer model, find these codes in your printer documentation and enter them in the appropriate fields.
10 Click Test to make sure your printer is printing in a second colour. On the docket that is printed, the first line ‘Second Colour On’ should be printed in the second colour available, and the second line ‘Second Colour Off’ should be printed in black.
NOTE : Second colour printing If you do not require second colour printing or you are using a single colour ribbon, delete the values in the Second Colour On/Off fields. If your printer cannot print in two colours, do not enter any values in the Second Colour On/Off fields.
11 Click Apply to save your changes and Close to close the window.
12 Specify the type of dockets you want to print to your docket printer. For more information, see the following section.
Setting up printing optionsOnce you have set up your hardware settings for your docket printer, you need to specify the type of dockets you want to print to it—sales dockets, invoices, orders, payments, etc. This is done by selecting the Docket (40 column) option for each docket type in the Printing Options window. For full instructions on setting up your printing options, see ‘Printing options’ on page 31.
Sharing docket printers (serial printers only)You may want to share a docket printer between two or more tills. MYOB RetailManager allows you to share both docket and report printers between tills.
When you share a docket printer between tills, the printer features need to be activated locally in each computer. Note that you do not have to specify the same settings for each computer. For example, Computer A can opt to turn off second colour printing and select a perforated cut, while Computer B can print in second colour and select a full cut. For more information on activating these docket printer features, see ‘Setting up a docket printer’ on page 371.
To share a docket printer between two tills installed on different computers—for example, Computer A and Computer B—you need to do the following:
Step 1—Install the generic printer driver on the computer the docket printer is plugged into (Computer A). Make the Generic/Text Only printer a ‘shared’ printer, and grant Computer B permission to print to it.
See ‘Install a generic printer driver and share the printer’ on page 375.
Step 2—On Computer B, start up RetailManager and select the shared Generic/Text Only printer that you set up on Computer A.
See ‘Task 2: Select the shared printer in RetailManager’ on page 376.
C H A P T E R A S E T T I N G U P H A R D W A R E

Task 1: Install a generic printer driver and share the printerWindows Vista1 Click the Windows Start button at the bottom left corner of the window and then click Control
Panel. The Control Panel window appears.
2 Click Hardware and Sound and then click Printers. The Printers window appears.
If there is an icon in this window called Generic/Text Only, then your Generic/Text Only printer is already set up. Read step 4 to make sure that you have the correct settings, then go to step 5.
If there is no Generic/Text Only icon, then you will need to create it. Continue with this procedure.
NOTE : Shared device must be in the same network domain You need to make sure that the computer the docket printer is connected to is in the same domain as the computers that will be sharing the printer.
3 Choose Add a printer. The Add Printer window appears.
4 Complete each step in the Add Printer window.
Generally, the following settings should be chosen when defining the printer. Note that the Add Printer window may request the Windows CD‐ROM during installation.
a Choose Add a local printer.
b Select the port the printer is connected to.
c Select Generic in the Manufacturer list. Generic/Text Only should be highlighted in the Printers list.
d Confirm the printer name.
e When you click Finish, the Generic/Text Only icon should displayed in the Printers window.
5 Make the printer shared by doing the following:
a Highlight the Generic/Text Only icon, right‐click and choose Properties.
b Click the Sharing tab and then click Change Sharing Options. If you are not logged in as Administrator, you will be prompted to enter the Administrator password.
c Click the Share this printer option and enter a Share name. This name will appear as the printer name on the network. Make sure you enter a name that all users can identify easily. Do not use any apostrophes or spaces when entering a share name.
6 Click Apply.
7 Click OK to close the printer’s Properties window.
Windows XP1 Click the Windows Start button at the bottom left corner of the window and then click Printers and
Faxes. The Printers and Faxes window appears.
If there is an icon in this window called Generic/Text Only, then your Generic/Text Only printer is already set up. Read step 3 to make sure that you have the correct settings, then go to step 4.
If there is no Generic/Text Only icon, then you will need to create it.
NOTE : Shared device must be in the same network domain You need to make sure that the computer the docket printer is connected to is in the same domain as the computers that will be sharing the printer.
S E T T I N G U P A D O C K E T P R I N T E R 3 7 5

3 7 6
2 Go to the File menu and choose Add Printer. The Add Printer Wizard starts.
3 Complete each step of the Add Printer Wizard.
Generally, the following settings should be chosen when defining the printer. Note that the Add Printer Wizard may request the Windows CD‐ROM during installation.
a Choose Local printer attached to this computer.
b Use the arrow keys to select Generic in the Manufacturer list. Generic/Text Only should be highlighted in the Printers list.
c Select the port the printer is connected to.
d Confirm the printer name.
e When you click Finish, the Generic/Text Only icon appears in the Printers and Faxes window.
4 Make the printer shared by doing the following:
a Highlight the Generic/Text Only icon, go to the File menu and choose Properties.
b Click the Sharing tab, click the Share this printer option and enter a Share name. This name will appear as the printer name on the network. Make sure you enter a name that all users can identify easily. Do not use any apostrophes or spaces when entering a share name.
5 Click Apply.
6 Click OK to close the printer’s Properties window.
Task 2: Select the shared printer in RetailManagerYou have installed the generic printer driver on the computer the docket printer is connected to, made the printer shared, and granted permission to other users to print to it. The next step is to select the shared printer in each computer that will be sharing it.
To select the shared printer1 Go to the Setup menu and choose Hardware. The MYOB RetailManager Hardware window
appears.
2 Select the Serial/Parallel Printer option
3 Click the Docket Printer tab and select the Use Docket Printer option.
4 Select your printer model from the Model drop‐down list.
5 Click in the Printer Port field and select the shared printer from the displayed list. The printer name will appear as, for example, ‘\\Jupiter\Generic Text’, where ‘Jupiter’ is the name of the computer the docket printer is connected to and ‘Generic Text’ is the name of the shared printer.
NOTE : Selecting correct printer Make sure you select the SHARED printer. This printer should not be confused with the local Generic/Text Only printer that you may have set up on your computer.
6 Complete the other fields in this window as required. See ‘Setting up a docket printer’ on page 371.
NOTE : Printing Options You need to set printing options individually for each computer. For more information, see ‘Printing options’ on page 31.
C H A P T E R A S E T T I N G U P H A R D W A R E

Setting up a cash drawer
MYOB RetailManager supports two types of cash drawers:
cash drawers connected to the docket printer (see ‘Cash drawers connected to a docket printer’ on page 378)
cash drawers connected directly to a port of your computer (see ‘Cash drawers connected to a serial or parallel port’ on page 379).
We recommend a cash drawer connected via a docket printer, because this way you would have one less device connected to the computer.
When setting up a cash drawer in RetailManager, you need to specify the control codes required to open the cash drawer. For more information, see ‘Control codes’ on page 370. For full instructions on how to enter control codes in RetailManager, see ‘Converting to control codes’ on page 387.
NOTE : Troubleshooting cash drawers See ‘Cash drawers’ on page 324 for troubleshooting tips.
Serial cash drawers Cash drawers rely on receiving a signal from the computer and use this signal to activate the drawer. Most cash drawers require the signal to be sent only once in order to open. Some serial cash drawers, however, require the signal to be sent repeatedly, the number of repeats varying from cash drawer to cash drawer.
NOTE : Cash drawers requiring multiple signals We do not recommend serial cash drawers that require multiple signals, for use with RetailManager.
When setting up your cash drawer in RetailManager, if your cash drawer does not respond to a single signal, we suggest that you increase the value in the Multiplier field. The Multiplier field displays the number of times a signal is sent from the computer to the cash drawer. If there is no response, increment the value by five each time until you establish the correct number of signals required to open your cash drawer.
Cash drawers in a network RetailManager allows you to cash up all your cash drawers either together or separately.
If you are running RetailManager on a network, how you cash up your client computers depends on what cash drawer you specify for each client computer:
Specifying the same cash drawer identifier for any or all of your client computers allows you to cash up these computers together at the end of the day. You can do this from any one of the computers that share the same cash drawer.
Even if your server doesn’t have a cash drawer attached, you can still cash up other client computers from the server by specifying a cash drawer in RetailManager for the server.
Specifying a different cash drawer identifier for each client computer, such as Cash Drawer A, B, C, and so on, allows each client computer to be cashed up separately.
S E T T I N G U P A C A S H D R A W E R 3 7 7

3 7 8
Cash drawers connected to a docket printerYour cash drawer can be connected to a serial printer, a parallel printer or a USB printer.
NOTE : Check connections Make sure your cash drawer is plugged into your docket printer.
To set up a cash drawer connected to a serial printer1 Go to the Setup menu and choose Hardware. The MYOB RetailManager Hardware window
appears.
2 Make sure the Cash Drawer tab is selected.
3 Select the Use Cash Drawer option.
4 In the Cash Drawer Model field select Cash Drawer Connected to Serial Printer.
5 Click in the Printer Port field and choose the serial port your docket printer is connected to, from the drop‐down list.
6 Click Settings. The port properties are displayed. RetailManager uses the Windows default port properties. However, in some cases, the default bit per second (or ‘baud’) rate of 9600 may not work; if this happens, try 4800 or 2400. Refer to your cash drawer documentation for more information.
7 Choose the docket printer model from the Model drop‐down list. If your printer is not listed, select ‘Other’.
The Trigger field displays the control codes required to open the cash drawer. Refer to your cash drawer documentation and check that these values are correct. Change the values if required.
If you selected ‘Other’ as your printer model, enter the control codes to activate your cash drawer in the Trigger field. Refer to your cash drawer documentation for this setting.
8 Click Test. If all settings have been entered correctly, the cash drawer will open.
9 Click Apply to save your settings and close the window.
To set up a cash drawer connected to a parallel printer1 Go to the Setup menu and choose Hardware. The MYOB RetailManager Hardware window
appears.
2 Make sure the Cash Drawer tab is selected.
3 Select the Use Cash Drawer option.
4 In the Cash Drawer Model field select Cash Drawer Connected to Parallel Printer.
5 Click in the Printer Port field and choose the parallel port your docket printer is connected to, from the drop‐down list.
6 Choose the docket printer model from the Model list. If your printer is not listed, select Other.
7 The Trigger field displays the control codes required to open the cash drawer. Refer to your cash drawer documentation and check that these values are correct.
If you selected ‘Other’ as your printer type, enter the control codes in the Trigger field to activate your cash drawer. Refer to your cash drawer documentation for this setting.
8 Click Test. If all values have been entered correctly, the cash drawer should open.
9 Click Apply to save your settings, and close the window.
C H A P T E R A S E T T I N G U P H A R D W A R E

To set up a cash drawer connected to a USB printerBefore setting up your cash drawer, make sure your USB docket printer has been set up. See ‘To set up your docket printer’ on page 372.
1 Go to the Setup menu and choose Hardware. The MYOB RetailManager Hardware window appears.
2 Make sure the Cash Drawer tab is selected.
3 Select the Use Cash Drawer option.
4 In the Cash Drawer Model field select Cash Drawer Connected to USB Printer.
5 Your USB docket printer appears in the USB Printer field.
6 The Trigger field displays the control codes required to open the cash drawer. Refer to your cash drawer documentation and check that these values are correct.
7 Click Test. If all values have been entered correctly, the cash drawer should open.
8 Click Apply to save your settings, and close the window.
Cash drawers connected to a serial or parallel portYour cash drawer can be connected directly to a serial or parallel port on your computer.
To set up a cash drawer connected directly to a port1 Go to the Setup menu and choose Hardware. The MYOB RetailManager Hardware window
appears.
2 Select the Cash Drawer tab. The Cash Drawer view appears.
3 Select the Use Cash Drawer option.
4 In the Cash Drawer Model field, select:
Parallel Port Cash Drawer, if the cash drawer is connected directly to a parallel port. Click in the Parallel Port field and select the port the cash drawer is plugged into. Go to step 7.
Serial Port Cash Drawer, if the cash drawer is connected directly to a serial port. Click in the Serial Port field and select the port the cash drawer is plugged into.
S E T T I N G U P A C A S H D R A W E R 3 7 9

3 8 0
5 If you are using a serial port cash drawer, click Settings and enter the Baud Rate, Data Bits, Parity, Stop Bits and Flow Control details. Then, click Apply. Refer to your cash drawer documentation for these settings.
6 The Trigger field displays the control codes to activate the cash drawer. Refer to your cash drawer documentation and check that these values are correct.
7 If you are using a serial port cash drawer, enter the multiplier in the Multiplier field. The multiplier is the number of times a signal needs to be sent from the computer to open the cash drawer.
8 Click Test. If all settings have been entered correctly the cash drawer will open.
9 Click Apply to save the settings, and close the window.
Setting up a pole display
A pole display displays the product description, current price, total, change due, etc. to the customer while a sale is in progress.
MYOB RetailManager supports pole displays with two rows of 20 characters each—a total of 40 alphanumeric characters.
Most pole displays have an automatic ‘text wrap’ feature—that is when the last character is entered on Line 2 of the display, the cursor automatically moves to the beginning of the first line and clears it for new text. Some pole displays, however, require a set of control codes to be entered in RetailManager to enable this feature. Check your pole display documentation for these values. For more information on control codes, see ‘Control codes’ on page 370. For full instructions on entering control codes in RetailManager, see ‘Converting to control codes’ on page 387.
Do not install any drivers included with your pole display—RetailManager communicates with compatible pole displays directly. If you do have a pole display driver installed, this driver may interfere with the operation of the pole display when using it.
NOTE : Troubleshooting pole displays See ‘Pole displays’ on page 334 for troubleshooting tips.
Pole displays can only be connected to a serial port on your computer.
To set up the pole display1 Go to the Setup menu and choose Hardware. The MYOB RetailManager Hardware window
appears.
C H A P T E R A S E T T I N G U P H A R D W A R E

2 Click the Pole Display tab. The Pole Display view appears.
3 Select the Use Pole Display option.
4 Select your pole display model from the Pole Model list. If your pole model is not listed, select ‘Other’.
5 Select the port your pole display is connected to from the Serial Port list.
NOTE : Separate port If you are using other RetailManager hardware that uses the same type of port as your pole display (such as a docket printer or EFTPOS terminal), ensure you have separate ports available for your other hardware.
6 Click Settings. Complete the Baud Rate, Data Bits, Parity, Stop Bits and Flow Control fields with the settings provided with the pole display and click Apply.
7 If your pole display does not have the automatic text wrap feature, enter the appropriate control characters in the Clear Display and Reset Cursor fields.
RetailManager displays the control codes for the pole display models on the list. Refer to your pole display documentation and check that these values are correct.
8 Select the Enable option in the Idle time display message frame to enable your pole display to show a message during idle time.
9 Enter the number of seconds that the message should be delayed before being displayed (set by default to the minimum time of 10 seconds.)
10 Type the display message in the Line 1 and Line 2 fields.
11 Once you have entered the correct settings, click Test to test your pole display. The text appearing in the Test Input field should appear in your display. You can type any text you want in this field to test whether it appears on the pole display.
12 Click Apply to save your settings, then close the window.
S E T T I N G U P A P O L E D I S P L A Y 3 8 1

3 8 2
Setting up a bar code scanner
Bar code scanners can be connected to your serial port, a USB port or plugged into the keyboard port of your computer as a ‘keyboard wedge device’ (a connection where the scanner is connected to the computer through the keyboard).
Do not install any drivers included with your scanner—MYOB RetailManager communicates with the bar code scanner directly.
NOTE : Troubleshooting bar code scanners See ‘Scanners’ on page 332 for troubleshooting tips.
To set up your bar code scanner1 Go to the Setup menu and choose Hardware. The MYOB RetailManager Hardware window
appears.
2 Click the Scanner tab. The Scanner view appears.
3 Select your scanner type. Click in the Scanner Type field and choose:
Keyboard Wedge if your bar code scanner is plugged into your keyboard. Go to step 7.
Serial Scanner if your bar code scanner is connected to a serial port.
USB Scanner if your bar code scanner is connected to a USB port.
4 [Serial Scanner only] Select your scanner Model from the Scanner Model drop‐down list.
5 [Serial Scanner only] Select the serial port your scanner is plugged into from the Serial Port drop‐down list.
6 [Serial Scanner only] Click Settings and complete the Baud Rate, Data Bits, Parity, Stop Bits and Flow Control fields with the settings supplied with your scanner and click Apply.
7 Test your scanner by scanning several bar codes. The bar code values should appear in the Test Input field. Click Clear to clear the Test Input field.
8 Click Apply to save your settings, and then close the window.
C H A P T E R A S E T T I N G U P H A R D W A R E

Setting up a connected EFTPOS terminal
MYOB RetailManager supports the following types of EFTPOS terminals:
ANZ POS Plus
CBA – Premium Plus
DPS Payment Express – Integrated EFTPOS
MYOB EFTPOS
NAB Integrated via PC EFTPOS
PC – EFTPOS
St George – Integrated POS Solution
St George/Bank SA (two‐ways)
Tyro – IP EFTPOS
Westpac (one‐way)
Westpac (two‐ways)
These terminals connect to the computer from which you run RetailManager via a serial cable and port. The terminal, connectors and software are supplied by your financial institution and you should contact them for information about connecting the terminal.
If you are using a DPS Payment Express ‐ Integrated EFTPOS terminal If you are using a DPS Payment Express ‐ Integrated EFTPOS terminal, you will need to purchase an Uninterruptible Power Supply (UPS) to use in conjunction with the terminal and RetailManager. The UPS will provide each connected computer with a few minutes’ worth of power in the case of a power failure. For more information about purchasing and using a UPS, contact your hardware supplier.
You will also need to define a printer named ‘Receipt’ in Microsoft Windows. To do this, either add a new docket or A4 printer in Windows, or rename an existing printer as ‘Receipt’.
Note that you cannot preview DPS Payment Express ‐ Integrated EFTPOS transactions.
To set up your EFTPOS terminal1 Go to the Setup menu and choose Hardware.
S E T T I N G U P A C O N N E C T E D E F T P O S T E R M I N A L 3 8 3

3 8 4
2 Click on the EFTPOS tab. The EFTPOS view appears.
3 From the Institution/ Model list, select the terminal model.
4 From the Serial Port list, select the port your terminal is plugged into.
NOTE : Separate port If you are using other RetailManager hardware that uses the same type of port as your EFTPOS terminal (such as a pole display), ensure you have separate ports available for your other hardware.
5 Click Apply to save your settings, and close the window.
Additional settings for Ingenico PC-EFTPOS, DPS Payment Express - Integrated EFTPOS and Tyro - IP EFTPOS terminalsIf you have an Ingenico PC‐EFTPOS or Tyro ‐ IP EFTPOS terminal and a docket printer, you can choose to print your signature slips on this docket printer instead of the default docket printer specified in the Setup tab of the Printing view of the Options window. To do this, choose the Use Docket Printer for Signature Slip option in the Settings tab of the Printing view of the Options window. See ‘Printing options’ on page 31 for more information.
If you have an Ingenico PC‐EFTPOS, DPS Payment Express ‐ Integrated EFTPOS or Tyro ‐ IP EFTPOS terminal, you can restrict staff from processing refunds on these terminals by choosing the Lock PC‐EFTPOS/DPS Payment Express Integrated EFTPOS/Tyro IP EFTPOS Refunds option in the Security window. See ‘Restricting staff group privileges’ on page 290 for information about choosing which functions and windows your staff can access.
C H A P T E R A S E T T I N G U P H A R D W A R E

Setting up scales
MYOB RetailManager supports a number of different scale models, including models from Wedderburn, Toledo and Magellan.
Before you begin
NOTE : You will need to refer to the manual provided with your scales. If you require assistance setting up your scale, contact the vendor of your scale or an MYOB RetailManager Professional.
Identify the interface (also referred to as protocol) your scale uses The interface refers to the method your scale uses to communicate with your computer. You need to identify the type of interface your scale uses. You can do this by checking the settings on your scale and then referring to the manual provided with your scale.
Check the default interface used in RetailManager The table below shows the default interface used in RetailManager and the Weight Request Code that corresponds to this interface. For example, in RetailManager, the Magellan model has been configured to the Mettler Toledo 8213 interface, which corresponds to Weight Request Code ‘W’.
If your scale is configured to a different type of interface than the one listed in the table, you need to do one of the following:
reconfigure your scales to match the default interface used in RetailManager, or
change the default interface in RetailManager to match the interface used by your scale.
NOTE : If you want to change the default interface, you must choose an interface that matches the Weight Response Data Formats used in RetailManager. Refer to the table below for a list of data formats used in RetailManager.
To change the default interface in RetailManager, you need to specify a different Weight Request Code. You will find a list of Weight Request Codes to match the interfaces you can use with your scale in your scale manual. Note that Weight Request Codes may be referred to as ASCII values. In RetailManager, ASCII values are entered as keyboard commands (for example, ‘W’).
Model
Method of Communication
RS232
Protocol/Interface
Weight Request Code(This column shows the
ASCII code of the
keyboard command.)
Weight Response
Data Format
Mettler Toledo
8217
Mettler Toledo 8213 Uppercase W (ASCII 87) STX WW.WWW CR
Magellan Mettler Toledo 8213 Uppercase W (ASCII 87) STX WW.WWW CR
Wedderburn DS
770/772
ICL (Actual) CTL+q (ASCII 17)
ENQ (ASCII 5)
STX ID WWWWW BCC
S E T T I N G U P S C A L E S 3 8 5

3 8 6
To set up scales1 Go to the Setup menu and choose Hardware. The MYOB RetailManager Hardware window
appears.
2 Click on the Scale tab. The Scale view appears.
3 Select the Use Scales option.
4 From the Serial Port list, select the port you have connected your scales to.
NOTE : Separate port If you are using other RetailManager hardware that uses the same type of port as your scales (such as a pole display or EFTPOS terminal), ensure you have separate ports available for your other hardware.
5 Select the model of your scales from the Scale Model list.
6 If the interface you want to use requires an ENQ (ASCII 5) command, select the Send ENQUIRE command to initiate communication option. For example, if you are using the Wedderburn DS 770/772 model, you will need to select this option.
7 If required, type a different value in the Weight Request Code field.
8 If required, type a different value in the Received Weight Format field. The format you type should match the display on your scales. For example, if your scales shows 0.000, type 0.000 in this field.
9 Click Settings. Complete the Baud Rate, Data Bits, Parity, Stop Bits and Flow Control fields with the settings provided with your scales and click Apply.
10 Click Test to test your scales. The value returned by the scales is displayed in the Test Weight Received field.
11 Click Apply to save your settings.
12 Click Close.
ACOM PC‐100 Mettler Toledo 8213 Uppercase W (ASCII 87) STX WW.WWW CR
CAS PD‐II ECR‐Type 3 Uppercase W (ASCII 87) STX XXXXX CR
Model
Method of
CommunicationRS232
Protocol/Interface
Weight Request Code
(This column shows the ASCII code of the
keyboard command.)
Weight Response Data Format
C H A P T E R A S E T T I N G U P H A R D W A R E

Converting to control codes
When setting up your hardware devices in MYOB RetailManager, use the ASCII or control code conversion chart to convert hex codes or decimal values to control characters before entering them in RetailManager. The following sections provide information about converting to control codes:
‘Control code conversion chart’ on page 388
‘Converting hex codes to control characters’ on page 389
‘Converting decimal values to control characters’ on page 390.
Once you have converted the codes to control characters, refer to ‘Entering control characters in RetailManager’ on page 391 for more information.
If your hardware documentation presents control codes as control characters, you can enter them directly in RetailManager. See ‘Entering control characters in RetailManager’ on page 391 for more information.
For more information about control codes, see ‘Control codes’ on page 370.
C O N V E R T I N G T O C O N T R O L C O D E S 3 8 7

3 8 8
Con
trol c
ode
conv
ersio
n ch
art
C H A P T E R A S E T T I N G U P H A R D W A R E

Converting hex codes to control charactersAn example of a hex code sequence is 1BH 45H, where H indicates Hex.
With relation to hex codes, the ‘Control code conversion chart’ on page 388 can be divided into three sections:
hex values between 00H and 1FH
hex values between 20H and 7EH
hex values above 7EH.
The method you use to convert hex values to control characters depends on which of these sections your hex value falls into. Read the appropriate set of instructions below to convert your hex value to control characters.
If the hex value is between OOH and 1FHUsing the ‘Control code conversion chart’ on page 388:
1 Find the required hex value in the Hex column.
2 Find the corresponding value in the Ctrl column.
Example To convert OBH find OB in the Hex column. Find the corresponding value in the Ctrl column which is ̂ K (^ indicates the Ctrl key). Press CTRL+K in RetailManager by holding down the CTRL key and pressing K.
If the hex value is between 20H and 7EHUsing the ‘Control code conversion chart’ on page 388:
1 Find the required hex value in the Hex column.
2 Find the corresponding value in the Char column. This is the character you will enter in RetailManager.
Example To convert 35H, find 35 in the Hex column. The corresponding character in the Char column is 5. Simply type 5 in the appropriate field in RetailManager.
If the hex value is greater than 7EHNote that on some operating systems, the special characters that you enter will not appear differently from characters in the control code chart.
Hex values above 7EH have corresponding special characters in the Character column. These special characters—for example, Ä, £, ¿, ñ—don’t have a corresponding key on the keyboard and need to be entered using a combination of keys.
Using the ‘Control code conversion chart’ on page 388:
1 Find the required hex value in the Hex column.
2 Find the corresponding decimal value in the Dec column.
3 On your keyboard, set number lock on by pressing NUM LOCK.
4 Hold down ALT on your keyboard.
5 Using the numeric keypad, type in the decimal value in the RetailManager field.
6 Release ALT. Your special character value should now be displayed in the field.
C O N V E R T I N G T O C O N T R O L C O D E S 3 8 9

3 9 0
Example To key in ACH (the ¼ character), find AC in the Hex column. Find the corresponding decimal value in the Dec column which is 172. Turn NUM LOCK on. Hold down the ALT key and, using the numeric keypad, enter 172. Release the ALT key. The ¼ character is displayed in the field.
Converting decimal values to control charactersAn example of a decimal code sequence is 27D 77D, where D indicates decimal.
With relation to decimal values, the control code chart can be divided into three sections:
decimal values between 0 and 31
decimal values between 32 and 126
decimal values above 126.
The method you use to convert decimal values to control characters depends on which of these sections your decimal value falls into. Read the appropriate set of instructions below for converting your decimal value to control characters.
If the decimal value is between O and 31Using the ‘Control code conversion chart’ on page 388:
1 Find the required decimal value in the Dec column.
2 Find the corresponding value in the Ctrl column. This is the control character you will enter in RetailManager.
Example: To convert 16, find 16 in the Dec column. The corresponding value in the CTRL column is ̂ P (where ^ indicates the CTRL key). Enter this in RetailManager by holding down CTRL and pressing P.
If the decimal value is between 32 and 126Using the ‘Control code conversion chart’ on page 388:
1 Find the required decimal value in the Dec column.
2 Find the corresponding value in the Char column. This is the character you will enter in RetailManager.
Example: To convert 35, find 35 in the Dec column. The corresponding character in the Char column is # (hash). Simply type # in the appropriate field in RetailManager.
If the decimal value is greater than 126Decimal values above 126 have corresponding special characters in the Character column. These special characters—for example, Ä, £, ¿, ñ—don’t have a corresponding key on the keyboard and need to be entered using a combination of keys. Using the ‘Control code conversion chart’ on page 388:
1 Find the required decimal value in the Dec column.
2 On your keyboard, set num lock on by pressing NUM LOCK.
3 Hold down the ALT key on your keyboard.
4 Using the numeric keypad, type in the decimal value in the RetailManager field.
5 Release the ALT key. Your special character value are now be displayed in the field.
C H A P T E R A S E T T I N G U P H A R D W A R E

Note that some computers may not display the characters as they appear on the chart. They may appear as a different character, a black square, or blank.
Example To display the ¼ character (by keying in 172), turn NUM LOCK on. Hold down the ALT key, and using the numeric keypad enter 172. Release the ALT key. The ¼ character is displayed in the field.
Entering control characters in RetailManagerAn example of a control character sequence is Esc d 0.
If your hardware documentation has given you the control codes as control characters, you can enter them directly in the appropriate RetailManager field.
Note the following about entering control characters in RetailManager:
Ctrl. Where you see a ‘Ctrl + (character)’ that means hold down the Control key and press the character key. For example, CTRL+N means hold down CTRL and press the N key.
The ̂ symbol indicates the CTRL key. ^ K is, therefore, the same as CTRL+K; to enter ^K in RetailManager, hold down CTRL and press the K key.
<Space> Where you see <Space>, press the SPACEBAR once.
Esc. Where you see Esc, press the ESC key once. The Escape key is usually found at the top left hand corner of the keyboard.
CTRL+<Enter>. Where you see CTRL+<Enter>, hold down the CTRL key and press the J key. CTRL+<Enter> will appear in the field.
NULL. Where you see NULL, hold down both the CTRL key and the SHIFT key and type 2.
Working with additional hardware
Adding additional serial portsIt is quite possible that when you start adding additional hardware to your MYOB RetailManager setup, that you find you have run out of serial ports. This very much depends on how many serial ports your computer has, and whether or not hardware items such as your mouse already use one of your serial ports.
The following hardware items commonly use a serial port:
EFTPOS teminals
pole displays
scales
external modems
With most models of IBM‐compatible PCs, there are one or two serial ports built in. These ports have interrupt settings (IRQ) allocated to them.
If you have added a serial card to provide additional serial ports, you must ensure that any additional ports each have a unique IRQ. Some less expensive models of serial port cards do not use additional IRQs, and these models will not work properly with RetailManager and extra serial devices.
W O R K I N G W I T H A D D I T I O N A L H A R D W A R E 3 9 1

3 9 2
Compact and custom retail displaysSpecialised displays are available that are designed for retail operation. These displays are often high‐resolution, compact displays which integrate into a streamlined retail hardware system. Typical options include super‐sharp SVGA 10‐inch displays and flat‐panel LCD displays.
Keep in mind that RetailManager supports only two‐line displays with 20 characters per line.
Your RetailManager reseller can provide more information.
Other optionsOther options include touch screens, multiple displays and specialised computer systems designed for retail installation.
Your RetailManager reseller can provide more information.
Working with programmable keyboard devices
Programmable keyboard devices are commonly used in a variety of retail situations.
Programmable keyboard devices are used to reduce the number of keystrokes required to make a transaction. They work in three basic ways:
You can program a single key using macros to make a complete sale. For example, you might program the #1 key to be a sale of a single cup of coffee paid for by cash as follows: ‘Staff number’ + ‘<Enter>’ + ‘product code for cup of coffee’ + ‘<Enter>’ + ‘<Enter>’ + ‘<Enter>’, and so on.
The macro you set depends on the skip fields options you have set in the Options window.
You can program a single key using macros to enter a product in the Sales window. For example, you might program the #21 key to be B.L.A.T. sandwich as follows: ‘Product code of B.L.A.T. sandwich’ + ‘<Enter>’.
You can program a single key to perform a menu command. For example, you might program the #68 key to print the till balance as follows: ‘Alt’ + ‘C’ + ‘down’ + ‘<Enter>’.
Membrane keyboards are keyboards commonly used in wet or dusty areas—they have no moving parts. A large variety of enhanced retail keyboards are also available. These have up to 300 or more keys which can be programmed.
We recommend that you consult your RetailManager reseller or consultant for further advice about programmable keyboard devices, and about choosing the device that will best suit your business needs. Note that not every keyboard is compatible with RetailManager.
C H A P T E R A S E T T I N G U P H A R D W A R E

B: NetworkingIf you have multiple tills in your retail business and want to maintain and update a single database, you need to runMYOB RetailManager on a network.
NOTE : Database The term database refers collectively to four files: recent.mdb, archive.mdb, mirror.mdb and offline.mdb. These files are stored together in your shopfront folder.
Setting up a RetailManager network
Your main shopfront (or database) is located on the computer you designate as your server. Your server can be any computer you designate; you can also choose to use your server as a till or keep it as an office computer (in which case you don’t need to have a cash drawer or docket printer attached). You don’t even need to install MYOB RetailManager on your server; the server is simply the computer on which the shopfront database is located.
Your client computers—each of the other tills in the shop—are then connected to that shopfront. When you start up your client computers in the morning, they are automatically connected to the shopfront on your server. The client computers all update the single shopfront database. When you cash up in the evening, depending on how your cash drawers are set up, you have the option of cashing up all your client computers from the server, or cashing up your client computers individually.
Setup summary These two steps summarise the procedure for setting up a RetailManager network:
‘Sharing the RetailManager program folder on the server’ on page 394
‘Connecting to an external shopfront’ on page 395.
NOTE : Configuring hardware All hardware, such as docket printers, scanners and cash drawers, must be configured individually for each client computer.
There are also a number of global and workstation options from which you can choose. For more information see ‘Shopfront options’ on page 396.
Licences If you are running RetailManager on a network, you will need to purchase additional licences for the maximum number of computers from which you intend to operate the RetailManager database. For example, if you have two licences and four computers, you can only operate RetailManager from the computers installed with RetailManager and registered with unique unlock codes. Each licence entitles you to a single, unique unlock code.
If you attempt to access the database with a third machine installed with RetailManager using an unlock code already in use, a warning will be displayed, and you will be unable to connect to the database.
3 9 3

3 9 4
You have the option of transferring from one computer on your network to another, however, once the licence is transferred to another computer RetailManager will not allow database access from any other computer on the network using the transferred unlock code. To access RetailManager from all four computers on the network would require four unique registrations and unlock codes.
NOTE : Installation and registration See the RetailManager Getting Started guide for full installation and registration instructions.
Sharing the RetailManager program folder on the server1 Decide which computer will be the server (the server can also operate as a till). In a larger retail
business, this will often be the office computer, from which all your reports are run.
Install MYOB RetailManager on the server computer, and register it. See the RetailManager Getting Started guide for more information.
Create a new shopfront for your retail business on the server. See ‘Creating a new shopfront’ on page 17 for instructions.
2 Go to the RetailManager program folder on the server and highlight it.
3 Go to the File menu, select Properties and then click on the Sharing tab. The tab may look different depending on the version of Windows you are using.
For example, if you are using Windows 7, the following Sharing window is displayed.
4 Click the Share, Share this folder or Shared As option (the name of the option depends on the version of Windows you are using). The share name defaults to ‘RetailM’.
If you want to change the share name, make sure the name you enter is eight characters or fewer. Some workstations may not be able to access the folder if the share name has more than eight characters.
C H A P T E R B N E T W O R K I N G

5 Make sure that the server’s RetailManager folder has full shared access:
6 Click Apply and then OK. The RetailManager folder will now be displayed in Windows Explorer with a hand beneath the folder, indicating that the folder is shared.
7 You can now connect the client computer to the ‘external’ server RetailManager shopfront.
Connecting to an external shopfrontIn MYOB RetailManager you can either connect to an external shopfront during installation or at a later time when you have another shopfront open (such as the Clearwater shopfront).
Before you begin Before you can connect to an external database, you must already have:
shared the RetailManager program folder on your server. See ‘Sharing the RetailManager program folder on the server’ on page 394.
installed and registered RetailManager on the client computer. See the RetailManager Getting Started guide for more information.
To connect to the server shopfront 1 Go to the File menu and select Configuration. You can do this while you are running
RetailManager, using another database or the Clearwater database. Any windows you currently have open will be closed, and the Shopfront Configuration window is displayed.
2 Make sure the Shopfronts tab is selected, and click Network To. The Select Shopfront Path window appears.
3 Locate the RetailManager shopfront you want to connect to on the network. To do this, click in the Look in field, go to Network Neighbourhood, and double‐click the server. Double‐click the shared RetailManager program folder. The contents of the shared folder are displayed. Double‐click the shopfront you want to connect to and click Open.
If you are using… Do this…
Windows 7 Click Advanced Sharing, then click Permissions and select the Full control option in
the Allow column.
Windows Vista Click the Security tab and select the Full control option in the Allow column.
Windows XP Click Permissions and select the Full Control option in the Allow column.
S E T T I N G U P A R E T A I L M A N A G E R N E T W O R K 3 9 5

3 9 6
NOTE : Disconnecting a shopfront Disconnecting a shopfront does not delete a shopfront, but simply removes the shopfront as an option in this window.
4 When asked for confirmation that you want to connect to the specified shopfront, click Yes. The specified shopfront is displayed in the list.
5 Close the Shopfront Configuration window. In RetailManager, you are now connected to the server database on your client computer. You will be automatically connected to this server shopfront the next time you start up RetailManager.
6 Repeat this procedure for every client computer you want to connect to the shopfront on the RetailManager server.
Shopfront optionsIn MYOB RetailManager some of the options you set in the Options window are workstation options, which apply only to a single workstation on which a copy of RetailManager has been installed. Other options apply globally to the shopfront, and apply to all workstations connected to the shopfront.
Some options are set once from any workstation and apply to the shopfront. These are called global options. Global options are saved with the shopfront, and apply to any user who connects to the shopfront from any workstation.
Global optionsThe following are global options in RetailManager.
NOTE : Setting options For more information about setting these options, see ‘Customising MYOB RetailManager’ on page 21.
Workstation optionsAll other RetailManager options are workstation options, and only apply to a single workstation. They are saved with the copy of RetailManager installed on the workstation, and apply whenever that copy of RetailManager is in use.
Window Option
General Options In the Other tab view, the Use Average Cost option and all options in the Lay‐by Options group and Quote Options group are global.
GST Options All GST options are global.
Message Options All message options are global.
Custom Options All settings in the Custom Field Labels group and the Capitals group are global.
Accounting Options All accounting options are global.
Serial Number
Options
All serial number options are global.
Email Defaults All email defaults are global.
C H A P T E R B N E T W O R K I N G

Index
A
ABN
entering incustomer records 59 221
223
RetailManager 37supplier records 60 88
supplier not registered for GST 37
Account sales payment types,
turning on or off 28
Accounting export 301
account numbers 44
directory 43options 41
tax codes 55
troubleshooting 336
Accounts
See Customer accounts
ACN, entering in RetailManager 37
Alerts, setting your options 51
Archive shopfront database 281
ASCII chart 388
Assistance
see Technical support
B
Backup
from the automatic prompt 277
from the File menu 278
from the Shopfront Configuration window 277
performing a 276
when cashing up 278
Bar code labels 151
custom label options 155printing for customers 244
set default 31
Bar code scanner
setting up 382
troubleshooting 332
Bar codes
duplicates of 110
labels for customers 244
labels for goods received 135merging 120
multiple stock on a single bar code 110
printing 151
loading goods received bar
codes 154loading stock bar
codes 153
reallocating 150troubleshooting 333
Breakages, adjusting stock
for 175
Bulk price updates 148
Bulk stock deleting 122
C
Calculator 66
Calendar 67
Capitalisation 41
Cash drawer
connected to docket printer 378
in a network 377
setting up 377setting up parallel cash
drawer 379
setting up serial cash drawer 377 379
troubleshooting 324
Cashup 254
enter takings 254
on a network 257
printing cashup reports 256takings not equalling
sales 367
Categories 91
advantages of using 93as report filter 94
creating 95
deletingheadings 100
values 100
editingheadings 99
values 99
headings and values 93reassigning 102
Category pricing
deleting 139
editing 139setting 138
Centralised updates 176
Checkboxes 64
customising 39
Closing windows 66
Commissions
bonus per stock item 107
viewing accrued staff 80
Compacting your database 279
Components
charge GST at component rate 113
deleting from a package 116
Connecting to multiple
shopfronts 20
Contact groups
See Customer contact groups
Control codes 370
3 9 7

3 9 8
conversion chart 388
converting decimal values to control characters 390–391
converting hex values to control characters 389–390
converting to 387
entering control characters in RetailManager 391
Converting
quotes 216
sales orders 214
Cost information, displaying in Sales window 181
Credit notes
lookup 71
payment types, turning on or off 28
redeeming 199
refunding by 198
troubleshooting 356
Current values list, using 71
Custom
fields 39options 39
Capitalisation 41
Custom Field Labels 39Miscellaneous Colours 40
setting 39
Customer accounts 221
creating 224
finding out details 194giving a discount when
paid 361making an enquiry during
sale 194
making inactive 192making payments 195
reversing payments 270
sales on 192
Customer contact groups
creating 228
deleting 231
editing 230emailing, See Emailing
customer contact groups
Groups tab in customer records 226
making a group inactive 232printing
bar code labels for 244
group reports for 231mailing labels for 244
Customer IDs 222
reallocating 275
Customer information,
displaying in Sales window 180
Customer records 221
creating 222
deleting 273
editing 222hiding in searches and
reports 73merging 272
reallocating IDs 275
Customer special orders
allocating order to supplier 204
cancelling 271
creating 202lookup 71
making payment type inactive 202
payment types, turning on or off 28
recording deposit for 203
selling a special ordered item 205
troubleshooting 360
Customer statements
emailing 239
printing 239printing in the Debtor
Payments window 242
viewing the email audit 243
Customers
emailing
contact groups, See
Emailing customer contact groups
transactions, See Emailing
transactionsinvoice payment,
reversing 270
overseas 221 223printing
bar code labels for 244
mailing labels for 245registered for GST
entering ABN 59 221 223entering GST Number 223
viewing details of
contact groups 226
credit 226invoice payments 226
invoices 226
lay‐by payments 226lay‐bys 226
purchases 226
quotes 226sales order deposits 226
sales orders 226
special orders 226
D
Damages, adjusting stock for 175
Data
merging offline 282
storing offline 282
Data entry fields 62
Database
archiving 281
backing up 276compacting 279
rebuilding 279
Debtor payments
making debtor function inactive 192
reversing 270
troubleshooting 361
Default supplier 86
Default tax codes, setting up 54
Deleting
category headings 100
category values 100customer contact groups 231
departments 100
export groups 48promotions 147
staff and customer records 273
staff groups 289
stock items 121
stock items in bulk 122tax codes 58
Delivery address
entering in Sales window 183
printing on invoice or docket 183
Delivery details window 183
Departments 91
creating 95
deleting 100
editing 99reassigning 102
I N D E X

Departments and categories 91
advantages of using 93
as report filter 94assistant for 95
partial stocktake for 94
Deposits
on sales orders, viewing 226payment type, turn on or off 28
taking for customer special orders 203
Directory, choosing for accounting export 43
Discounts
calculating on
goods received 135
sales 179 187when customer pays
account 361
Docket printer
double‐width printing 373second‐colour printing 374
selecting in RetailManager 31
setting up 371setting your printing
options 31sharing between tills 374
troubleshooting 326
Dockets
contents of shortened docket 35
don’t print 31
specify number of copies to print 31
Double‐width printing, setting for
docket printer 373
DPS Payment Express ‐ Integrated
EFTPOS
See Payment Express ‐ Integrated EFTPOS
Drop‐down list 64
Duplicate
bar codes 110
stock items 104creating from Goods
Received window 134
Duplicate Stock window 104
E
EFTPOS
additional settings for
Ingenico PC‐EFTPOS 384
Payment Express ‐ Integrated EFTPOS 384
Tyro ‐ IP EFTPOS 384
getting cash out 190setting up connected
terminal 383
Electronic payments, approving manually 189
Emailing customer contact groups 234
email defaults 51
remove customer from email list 236
viewing the group email audit 237
Emailing transactions 261
email defaults 51
Print and Email Options window 183 260
viewing the email transaction audit 264
Enter takings, not equalling cashup 367
Entering control characters in
RetailManager 391
Export file, automatic
backup 303
Export groups
associating payment types with 48
creating 47
deleting 48
Export sales 221 223setting up tax code for 56
Exporting
RetailManager information 298
See also Accounting ExportSee also Export groups
supplier information 49
F
Fields
customising 39
status option in Supplier and Customer window 39
File management and
configuration,
troubleshooting 335
Float
adding to till balance 253managing 253
subtracting from till balance 253 255
Fractional quantities
selling 105 178troubleshooting example 360
364
Freight 178
setting up a freight item 112
setting up default tax codes for 54
Fuel, troubleshooting sales of 360
G
General options, setting 22
Generic/Text Only printer, creating 375
Getting Started guide 15
Gift vouchers
issuing 199
making gift voucher payment type inactive 200
payment type
turn on or off 28
redeeming 200troubleshooting 356
Global pricing
deleting 138
editing 138setting 137
Goods received 129
lookup 71
printing bar codes for 135
receiving goods on order 130troubleshooting 363
Grades in a sale 181
I N D E X 3 9 9

4 0 0
Graphs 268
displaying 268
printing 269viewing 269
Grid 64
GST
assigning tax code to package 113
creating a new tax code 56
customer registered for 59
entering customer’sABN 59 221 223GST Number 223
exporting tax information to accounting package 55
selling goods to overseas customers 56 221 223
setting options 36
setting up default tax codes 54
supplier not registered for 37
supplier registered for 60 88tax on freight 112
tax on sales account 56
GST Number
entering incustomer records 223
H
Hardware
control codes 370 387setting up
bar code scanners 382cash drawers 377
connected EFTPOS
terminals 383docket printers 371
pole displays 380
scales 385working with additional
hardware 391
Hiding records in searches and
reports 73
I
Import and Export wizard 298 304
Importing
data into RetailManager 304
RetailBasics data into RetailManager 311
Ingenico PC‐EFTPOS
additional settings 384
locking refunds 384reprinting last receipt 219
setting up 383
using a docket printer for signature slips 34 384
using keypad to enter card details 189
Invoices, troubleshooting 361
J
Job number, assigning to an export 43
L
Lay‐bys
cancelling 209
creating 206lookup 71
making a payment 208
making lay‐by function inactive 206
payment types, turning on or off 28
refunding 209
troubleshooting 356
updating 208
Licences
additional 393
remote 316
Limit Selection window 172
Lookup window 71
M
Manual electronic payment
approvals 189
Merging
offline data 282
records 272stock items 120
Message bars 63
Message, setting your options 38
Moving between windows 66
Multiple stock
creating
from Goods Received
window 133from Purchase Orders
window 126
on single bar code 110
MYOB business management
software
account numbers 45
exporting to 49
setting up for import 49
MYOB RetailBasics, importing data from 311
MYOB RetailManager Professionals 10
N
Navigating in RetailManager
62
Networking with
RetailManager 393
purchasing additional licences 393
O
Open till drawer 66
Options
accounting 41
alerts 51
custom 39email 51
I N D E X

general 22
global 396GST 36
message 38
payment type 28printing 31
serial number 50
Orderlines, cancelling 271
Orders, cancelling 271
Overseas customers 221 223
P
Packages
assigning tax code to 113
creating 113
Packing slips, setting options
for 34
Paper cutters
advance docket before cut 373not functioning,
troubleshooting 327setting for docket printer 373
Partial stocktake 94
Passwords
recovering forgotten passwords 293
reminder feature 292shopfront
setting 295
staffdeleting 294
setting 293
working with 292
Payment Express ‐ Integrated EFTPOS
additional settings 384
locking refunds 384
reprinting last receipt 219setting up 383
Uninterruptible Power Supply (UPS) 383
using keypad to enter card details 189
Payment types
creating 28
editing 29
options 28promoting and demoting 30
resetting 31
Payments
lookup 71
making debtor payments 195on lay‐bys 208
Pictures, adding to stock
items 109
Pole display
setting up 380 385troubleshooting 334
Pricing
category 138
global 137
grades 135promotional 141
single‐item 139
Print and Email Options
window 183
Printer, A4
selecting in RetailManager 33
Printers, troubleshooting 334
Printing
bar codes 151 333bar codes for customers 244
bar codes for goods received 135
setting your options 31
Professional assistance 10
Profit information, displaying in
Sales window 181
Promotional pricing,
creating 142
Promotions
creating 142
deleting 147editing 146
including stock in 143
selecting stock for 143viewing 146
Promotions Performance Activity
report 147
Purchase orders 124
cancelling 128
creating 124customer special order 124
editing 128
lookup 71receiving goods on order 130
standard shop orders 124
troubleshooting 360
Purchases, setting up default tax codes 54
Q
Quantities, selling fractional 178
Quotes
cancelling 217
converting 216
lookup 71making 215
making quote function inactive 215
payment types, turning on or off 28
updating 216
viewing details for stock item 119
viewing per customer 226
R
Reallocating
bar codes 150
staff, customer or supplier IDs 275
Reassign stock items 102
Rebuilding your database 279
Receiving goods 129
during stocktake 169
recording supplier’s ABN 129
Reconciliation
entering takings 254
printing cashup reports 256viewing
current till balance 248
sales summary 248
Records
activating hidden 73deleting
customer 273
staff 273hiding in searches and
reports 73merging
customer 272
staff 272supplier 272
Redeeming credit notes 199
Refunds
refunding a sale 197when Scan Individual Units is
selected 197
I N D E X 4 0 1

4 0 2
Regional settings 12
Remote Site Licence 316
Report filters 265
Report viewer
exiting 267
using 266
Reports 265
Account Sales report 194
Cash Summary report 256Cashup reports 256
Commission reports 62
Credit Notes Outstanding report 198 199
Customer Groups reports 231Customer List report 222
Customer reports 94
Debtors reports 242Discrepancy report 168 173
174
exporting to different format 266
Goods Received report 133Hidden Records report 73
Indent Order report 124
Lay‐by reports 207Prices By Grade report 137
printing 266
Profit reports 94 364Promotions Performance
Activity report 147
Quote reports 216Sales Order reports 211
Sales Period (inc. Lay‐bys) report 208 357
Sales Period report 80
Sales reports 94Sales Summary report 248
256
saving to disk 267searching for text in 266
Shortages report 365
Stock reports 94Stocktake report 174
Tax Codes report 57
Till Balance report 248Transaction Summary
reports 256 257troubleshooting 367
viewing 266
What Needs Ordering report 106 124
What’s In Stock reports 166 367
What’s On Order report 124
Reprinting, transactions 218
Restoring
your database, troubleshooting 335
your shopfront 279
Retail.txt file
about 339
automatic backup of 303opening in Excel 340
RetailBasics Importer 311
RetailBasics, importing data
from 311
Return authorisation 157
Returned goods 156
advice note 158
lookup 71
troubleshooting 363
Rounding rule 179
S
Sale quantity 178
Sales
account 192calculations 179
charging freight on sales 112
export 221 223making a sale 185
making sales during stocktake 169
refunding a sale 197
setting up default tax codes 54
summary 248
transaction examples 190troubleshooting 356
Sales comments, entering in
Sales window 182
Sales orders
cancelling or refunding 213
converting 214creating 210
lookup 71
making sales order function inactive 210
payment types, turning on or off 28
updating 212
viewing details for stock item 119
viewing per customer 226
Sales Screen Message field 223
Sales window
displaying
customer information 180sales cost and profit
information 181
tax information 182entering
delivery address 183
serial numbers for a stock item 183
Scales, setting up 386
Scan Individual Units 182
for fractional quantities 25 178
how to refund a sale when selected 197
Scanner
bar code, troubleshooting 332
Search for window, using 70
Searching 68
using search criteria in a field 69
using the Lookup Transactions window 71
Second‐colour printing, setting
for docket printer 374
Security
accessing a restricted area 284
enabling 285
overview 283setting your options 284
Security Export 293
Selling fractional quantities of
items 105 178Serial numbers 158
entering in Sales window 183
options 50
Set pricing 87
deletingCategory pricing 139
Global pricing 138
Single‐item pricing 141editing
Category pricing 139
Global pricing 138Single‐item pricing 141
setting
Category pricing 138Global pricing 137
Single‐item pricing 139
I N D E X

Setting up, professional assistance
for 10
Sharing docket printer 374
Shopfront
backing up 276
connecting to multiple shopfronts 20
creating a new 17maintaining your database 276
restoring 279
setting options for 396
Shortened dockets, contents of 35
Show Me How button 63
Signing‐off 297
Signing‐on 296
Sign‐on method
individual 287
setting 286staff group 286
window for 288
Single‐item pricing
deleting 141editing 141
setting 139
Solutions, for common
problems 323
Staff commissions
bonus per stock item 107viewing accrued 80
Staff groups
administrator 285
assigning staff to 291
creating 288deleting 289
editing 289
old security 285restricting privileges 290
Staff records
creating 80
deleting 273editing 80
hiding in searches and reports 73
merging 272
reallocating IDs 275
viewing details of 83customer special orders 84
goods received 83
lay‐bys 83orders 84
payments 84
quotes 84
returned goods 84
sales orders 84
Standard shop order 124
Stock adjustment
procedures 165
Stock items
and maximum quantity 106and minimum quantity 106
and static quantity 105
assigning tax codes to 105 106creating 104
deleting 121
duplicates of, in Goods Received window 134
duplicating 104
merging 120multiples of, in Goods Received
window 133multiples of, in Purchase Orders
window 126
naming 107pictures, adding to 109
reassigning 102
selling when no quantity in stock 363
staff commissions on sales of 107
updating 116
viewing details ofaccounts 118
components 118
customer special orders 119packages 118
pictures 118
pricing 118purchase orders 119
quotes 119
sales 118sales orders 119
serial numbers 119
supplier codes 119suppliers 119
transaction history 118
Stock, troubleshooting 365
Stocktake 165
completing a stocktake 175
displaying shortages 174entering manual results 170
making sales/receiving goods during 169
manual 169
partial stocktakes and categories 94
printing manual stocktake sheets 169
running a
complete stocktake 166partial stocktake 171
single‐item stocktake 175
Stocktake report 174troubleshooting 364
Storing data offline 282
Supplier codes 124
Supplier records
adding 88editing 88
hiding in searches and reports 73
merging 272
reallocating IDs 275
Suppliers
default 86not registered for GST 37
registered for GST 60 88
T
Tabs 64
Takings 367
Tare weight, setting 106
Tax codes
creating 56
deleting 58
detailed list of tax codes 53editing 57
setting up 53
default 54 87for export 49 55item 58
Tax information, displaying in
Sales window 182
Technical support 9
notes 11phone numbers and
charges 10
plan 10
Text fields 63
Theft, adjusting stock for 175
Till balance, viewing current 248
Till drawer, opening 66
Touch screens 74
enabling 74
layout and features 74layouts of transaction
windows 75
I N D E X 4 0 3

4 0 4
Transactions
emailing 261
lookup 71reprinting 218
Troubleshooting
bar codes 333
cash drawer 324common solutions 323
credit notes 356
debtor payments 361docket printer 326
file management and configuration 335
general 367
getting cash out by EFTPOS 190
gift vouchers 356
goods received and returned 363
invoices 361
lay‐bys 356pole display 334
printers 334
reports 367restoring a database from
backup 335sales 356
scanner 332
Stock window 365stocktake 364
Tyro ‐ IP EFTPOS
additional settings 384
locking refunds 384
reprinting last receipt 219setting up 383
using a docket printer for signature slips 34 384
using keypad to enter card details 189
U
Unit of measure
assigning 108
changing 108
using Each 108
V
Viewing
reports 266
the last transaction 72
Virtual keyboard 76
W
Wildcards, using 69
Windows
closing 66
moving between 66
Wizard, for import and export 304
I N D E X



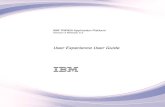






![SAP HowTo Guide - Unlocking User SAPStar [User Guide]](https://static.fdocuments.in/doc/165x107/544ac849b1af9f7c4f8b4bd1/sap-howto-guide-unlocking-user-sapstar-user-guide.jpg)