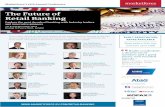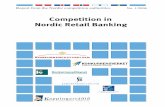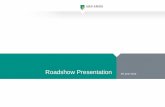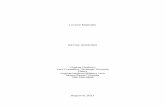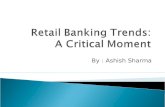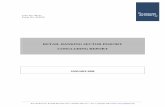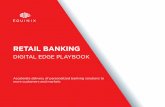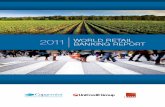Retail Banking - Bank of Guam
Transcript of Retail Banking - Bank of Guam

Retail Banking
IFITonline User Guide

2 Revision 6/15/2012
Table of Contents
1 General Navigation............................................................................................................................................................................ 3
2 Account Overview ............................................................................................................................................................................. 3
2.1 Quick Action ............................................................................................................................................................................. 3
2.2 Pending Transactions ............................................................................................................................................................... 4
3 Secure Messages ............................................................................................................................................................................... 4
4 Account History ................................................................................................................................................................................. 6
4.1 History Overview ...................................................................................................................................................................... 6
4.2 Search ....................................................................................................................................................................................... 7
4.3 Search and Export..................................................................................................................................................................... 8
5 Accounts ............................................................................................................................................................................................ 8
5.1 Online Activity .......................................................................................................................................................................... 8
5.2 Statements ............................................................................................................................................................................. 10
5.3 Dashboard .............................................................................................................................................................................. 11
6 Transactions .................................................................................................................................................................................... 13
6.1 Funds Transfer: Recurring ...................................................................................................................................................... 13
6.2 Transfers to External Accounts ............................................................................................................................................... 14
6.2.1 External Account Verification ........................................................................................................................................ 17
6.2.2 Person to Person Transfer (Between Bank of Guam Customers) .................................................................................. 17
7 Recurring or Future Transfer ........................................................................................................................................................... 18
8 Bill Payment Feature ....................................................................................................................................................................... 19
9 Services ........................................................................................................................................................................................... 20
9.1 Address Change ...................................................................................................................................................................... 20
9.2 Stop Payment ......................................................................................................................................................................... 20
10 Preferences ..................................................................................................................................................................................... 21
10.1 Account................................................................................................................................................................................... 21
10.2 Alert ........................................................................................................................................................................................ 22
10.3 User ........................................................................................................................................................................................ 24
11 Security Preferences ....................................................................................................................................................................... 24
12 Sign-Off ............................................................................................................................................................................................ 25
13 IFITvoice .......................................................................................................................................................................................... 26
13.1 First-Time User Enrollment .................................................................................................................................................... 26

3 Revision 6/15/2012
1 General Navigation
• Supports backward and forward browser navigation with the Forward and Back button on your browser. • Print and Help buttons are available from most pages, which allow you to print pages and transaction details. • Single-clicking moves the user from menu to menu.
2 Account Overview
The Account Overview page displays a summary of accounts associated with your online profile after you log in.
2.1 Quick Action You can initiate Quick Action transactions, view which accounts have Pending Transactions, and also view and access Secure Messages. Accounts are categorized by account type (checking, savings, loan, and time deposit).
For a Quick Action transaction, place your cursor over the latte stone located after the Current Balance. Choose from the drop-down options:
• View History- Shows history of this account. • Account Details-Displays details for account. • Pending Items-Displays pending items for
account. • Transfer From-Allows you to initiate a quick
transfer from this account. • Transfer To- Allows you to initiate a quick
transfer to this account. • Print-Print the history of this account.

4 Revision 6/15/2012
2.2 Pending Transactions Pending Transactions If the account name is red and has an asterisk in front of it, this indicates that there is at least one pending transaction for this account.
3 Secure Messages
There is a hyperlink at the top of the Account Overview page to indicate if you have unread secure messages.
Clicking on the link will take you directly to your secure message mailbox.
You can also access your secure messages from the Services menu by choosing Messages.
By allowing more than one avenue to access your Secure Mailbox, you have fewer clicks and easier navigation.
Once at your Secure Mailbox, you can highlight the desired message by single clicking on it to enable the action icons above.
Note: Unread messages are boldfaced while read messages are regular faced.
The Secure Mailbox toolbar allows users to create New messages, Read, Reply, Delete, Set Messages to Never Expire, Print messages and Group them by various factors.

5 Revision 6/15/2012
Double-click on the highlighted message you wish to view and see the secured message displayed in a pop-up window. Note: The Reply, Delete, Set Message to Never Expire, and Print functions are also available in the pop-up windows for each individual secure message.
Going back to the Secure Mailbox toolbar, you can click New to compose a new message. After clicking New, a pop-up window will appear with fields to compose your message. In the To field, you may choose a recipient for this message from a drop-down menu.
You must also provide a Subject for the message.
You also have the ability to provide attachments to your message if necessary by clicking Browse and importing the file from your local directory.
When completed, click the Send button in the top left corner of the window to send your message.

6 Revision 6/15/2012
4 Account History
The Account History page provides access to transaction history for your accounts.
4.1 History Overview You can choose the History option under Accounts or double-click on the desired account from the Overview page.
You can collapse Account Details to view more History on the page.
You can easily switch accounts with the drop down menu.
To retrieve the requested account data, click Submit in the bottom right corner.

7 Revision 6/15/2012
4.2 Search The magnifying glass displayed here has an associated image (such as a check image.)
Sort the detailed posted history column in ascending or descending order by clicking on the Sorted By: option displayed here.
You can search for specific information within the history presented by choosing the Search option. Note: The Default View is the last fifty (50) items unless changed under Preferences/Accounts.

8 Revision 6/15/2012
4.3 Search and Export Click Display to view Output Options; Display Results and Export to File.
In exporting the file, click the OK button for a temporary internet file and choose to Open, Save, or Cancel. You must have appropriate software to utilize the export options. Export To File allows you to export history to a file type such as:
• Spreadsheet (XLS) • Spreadsheet (CSV) • Microsoft OFX (OFX) • Quicken (QFX) • QuickBooks (QBO)
5 Accounts
Online Activity lists of ALL transactions you originated on online.
5.1 Online Activity To view your online activity, click Online Activity under the Accounts tab.
This page lists your transactions for all of your IFITonline accounts whether you manage one account or multiple accounts. (Tracking number, user name, creation date, status, process date, originating account number, etc.)

9 Revision 6/15/2012
The Online Activity Lattee Stone icon is where you can approve and cancel previously drafted or saved transactions. In addition, you can Copy a transaction regardless of the status.
View Transaction allows you to see the details of that specific internet generated transaction. You can view this information by selecting the desired account then clicking the View… button in the toolbar. You can also access the transaction details by double-clicking on the desired transaction.
Online Activity can be grouped by several options (type of transaction, date created, account and user name.) This is done by clicking on the Group By drop-down box located in the tool bar.
You can also search for specific transactions through different criteria.

10 Revision 6/15/2012
Copy Transaction can be used to edit a transaction that has been Approved (but not yet processed), Cancelled, or Drafted. It is important if you edit a transaction to make corrections and it is in an Approved status you MUST cancel the original Approved transaction to avoid duplicate processing. Cancelled transactions cannot be restored, so cancel only if you are sure you do not intend to send the transaction for processing. If you are using Copy Transaction to just repeat a transaction, you can do so from ALL statuses.
5.2 Statements
Online Transaction Status Terms-To-Know • Active: Any transaction generated via IFITonline initiated within the last week or is in a
status that still allows action to be taken. • Drafted (may be an option): Any transaction that has been put in a pending (Drafted)
state by the user and can still be either approved or cancelled. • Authorized: When a transaction, such as funds transfer, has been approved by a user
with approval rights, the transaction displays in the Authorized category in Online Activity. Authorized indicates that a user is ready for Bank of Guam to process the transaction.
• Cancelled: When a transaction, such as funds transfer, has been cancelled by a user from the Transaction Details page, the transaction displays in the Cancelled category in Online Activity.
• Processed: When a transaction, such as funds transfer, has been approved by a user with approval rights and then later processed by Bank of Guam (either by real-time interface or manually processed), the transaction displays as Processed in Online Activity.
• Other: Any transaction that might have been unsuccessful (processing failure), or does not fall under the previous categories.

11 Revision 6/15/2012
With the Statements feature, you can have your statements on demand at your disposal by going to Statements under Accounts.
Here you can choose the Account, Year, and then Cycle. Click View Statement and the image will appear on the screen. Statements can be saved to a local PC or printed.
5.3 Dashboard Under Transactions, Dashboard will be an optional view for your specific landing page.
This page can be created by you and is tied specifically to your unique login ID.
Click the Plus Sign (+) in order to add your first tab.

12 Revision 6/15/2012
The Add Tab pop-up will prompt a New Tab Name. Input the name of your new tab and click Submit. The tab you just created will appear on the main page of your dashboard.
The Gear icon at the bottom of the dashboard gives you various options to configure your settings.
You can Add Dashboard Element, Add Tab, Change Tab Name, and Delete Tab.
As you set your criteria, the view is configured immediately.
Your dashboard elements can be changed and altered on-demand at any time.

13 Revision 6/15/2012
6 Transactions
The ability to transfer funds from one account to another can be done from the Quick Action icons (Latte Stone) referenced earlier.
6.1 Funds Transfer: Recurring
You can also follow the steps below: • Click the Transactions tab from the
menu. • Choose Funds Transfer. • Select a From Account and a To Account. • Choose a Transfer Date (can be in the
future.) • Key in the Amount. • Description optional.
The system will automatically default to One-Time Transfer.
After clicking Submit a preview will appear titled Submit Transaction. This will give you the opportunity to Approve, Cancel or Draft.
Approve: Authorizes the transaction. Draft: Places the transaction in a pending state until either Approved or Cancelled at another time. Cancel: Cancels the transaction from processing.

14 Revision 6/15/2012
The Repeat this process option at the bottom of the Submit Transaction screen allows you to return back to the Funds Transfer screen to initiate another transaction.
The system automatically defaults to the One-Time Transfer. You can make recurring transfers by expanding the Enter Transfer Frequency category. • To set up a recurring transfer online, follow
the same process as a one-time transfer except change the option under Enter Transfer Frequency to Recurring.
• Choose Frequency (Weekly or Monthly). • Determine Recur By (Days of the Week or
Calendar Days). • Select either Initiate the transfer every
month or every ____ month(s). • Choose an End Date option. (No end date,
End after ___ payment(s), or End on (select calendar date).
For One-Time and Recurring Funds Transfers, if you do not choose to Repeat this process you will be taken to the Online Activity page. Approving the Recurring Transfer is the same process as a One-Time Transfer. Note: In order to cancel a series of Recurring Transfers, you must do so under Transactions/Recurring.
6.2 Transfers to External Accounts

15 Revision 6/15/2012
In order to conduct a transfer to/from an account that is not held with the Bank of Guam, you must first request for that new external account to be added to your IFITonline. To do that, go to Other Services under the Services tab.
Choose the Add External Account form double-clicking on the form name. You may also single-click on the form name and click View at the bottom of the page.
You will then be taken to the form to submit the request for the external account. Please read over the instructions listed on the page.

16 Revision 6/15/2012
You will be asked to enter the Routing Number (ABA) for the external financial institution, your Account Number at that institution and the Account Type (checking or savings). NOTE: The Routing Number that you enter must be valid and meet certain requirements. If you are uncertain as to where to find this, please refer to the diagram.
Once you have entered the required information, you will need to accept the terms and conditions by clicking Continue.
Once the correct information is submitted, you will see a message indicating that your request has been submitted.
In the next 3-5 business days, two small deposits will be sent to the external account from the financial institution.
When you have received those micro deposits, proceed to Verify External Account Requests.

17 Revision 6/15/2012
6.2.1 External Account Verification
Return to the Services and Other Services menu options. Choose the Verify External Account Requests form.
Click Continue to view your outstanding external account requests
Choose the radial button by the account that you wish to verify and add to your online banking.
Enter the amount of the deposits that appeared into your external account in whole amounts.
Click Continue.
NOTE: No decimal places or dollar signs are required. If that information matches what is in the Financial Institution’s system, you will receive a message letting you know the addition was successful. The next time you log into your online banking your external account will be available in the drop-down menus for your From Account and/or To Account in the Funds Transfer menu.
6.2.2 Person to Person Transfer (Between Bank of Guam Customers)
To access both options, under the Preferences menu, choose Other Services.

18 Revision 6/15/2012
Under Other Services, choose the Transfer to another account option.
On the Open Deposit screen, you are presented with the two options:
• Make a single transfer to another account holder.
• Link the other account holder’s account to your login for later use.
To initiate a one-time funds transfer to another account holder’s account, you will choose the Make a single transfer to another account holder option.
On the screen presented, you must fill out all of the required fields. Once you choose Continue, you will be able to authorize the one-time transfer. This will only initiate a one-time transfer TO another account holder’s account housed within the same financial institution. This will not allow for transfers FROM the other account holder’s account.
7 Recurring or Future Transfer
To initiate the option to link another account holder’s account for recurring or future transfers, choose the Link the other account holder’s account to your login for later use option.

19 Revision 6/15/2012
On the screen presented, you must fill out all of the required fields. This page may vary depending on the financial institution.
Once you Continue you will be able to access this account under the drop-down menu in the funds transfer option.
8 Bill Payment Feature
With the Bill Payment feature, you can pay your bills in a convenient and paperless way. Under the Transactions menu, choose Bill Payment.
Before you begin using the Bill Payment feature, you must enroll and agree with the Terms of Use by clicking I agree and wish to enroll and click Submit.
The transactions initiated through Bill Payment will be managed through Bank of Guam’s online bill payment provider’s website.

20 Revision 6/15/2012
9 Services
On IFITonline, you can request an address change, stop payment, reorder checks and inquire about your credit card.
9.1 Address Change To submit a Change of Address Request, click Address Change under the Services tab.
• Change the necessary information under Enter Updated Information.
• Choose the accounts to apply changes to or Select All. • Click Submit. Note: This option will submit a request for Bank of Guam to change your Address of Account. This is the address where statement and notifications are sent. To change your IFITonline Profile information only, update the User information found under the Preferences menu.
You will be prompted to either Cancel or OK to view the information just entered.
After clicking OK a preview will appear titled Submit Transaction. This will give you the opportunity to Approve, Draft (this may be an option), Cancel, or Help.
9.2 Stop Payment Stop payment requests may now be submitted for individual or multiple checks using the Stop Payment option under Services. • In Enter Account Information select an Account and
enter a Comment. • Choose For a Single Check or For Multiple Checks and
fill in all the fields respectively • Click Submit.

21 Revision 6/15/2012
You will be prompted to either Cancel or OK to view the information just entered.
After clicking OK a preview will appear titled Submit Transaction. This will give you the opportunity to Approve, Draft (this may be an option), Cancel, or Help.
The check box at the bottom of the Submit Transaction screen allows the user to make another transaction if you desire to do so.
If this box is checked, the system returns to the Stop Payment Request screen – if this box is not checked the system goes to Online Activity.
Note: Stop payments on IFITonline can only be issued for paper checks. Furthermore, the standard stop payment fees apply.
10 Preferences
Under the Preferences tab, you access and change various preferences for your accounts, alerts, user, security and mobile settings.
10.1 Account Accounts may be renamed or nicknamed by selecting the Account option on the Preferences menu. The account names you create will display throughout the IFITonline system. This is also where you can define the number of history items or history days to display on each account. Key in the Display Name (nickname) under the Display Name column for the desired account. Key in number of history items or days to display in the ‘#’ column and specify a unit--Items or Days, then click Submit.

22 Revision 6/15/2012
When you go back to your Accounts Overview, you will see your account renamed with your chosen Display Name.
10.2 Alert The Alerts feature under the Preferences menu allows you to set up account-based and/or date-based alerts. To navigate to the Alerts page, click Alerts under the Preferences tab.
To set an account alert, choose Add Alert.
Select the type of alert in the list provided.

23 Revision 6/15/2012
A New Account Alert is account-based and notifies you of important changes to your account (i.e. the balance drops below a specified level.)
A New Date Alert is date-based and notifies you of important events (i.e. birthdays, anniversaries, wakeup calls.)
A New History Alert notifies you of specific activity that can affect your account (i.e. checks, debits, credits.)

24 Revision 6/15/2012
A New Insufficient Funds Alert notifies you of any insufficient funds activities on your account.
All alerts can be delivered via your preferred telephone number, e-mail address, SMS text message, or Secure Message on IFITonline.
To receive alerts via phone call 24/7, indicate 12:00AM in the Time field.
10.3 User Unlike the Address Change menu item, the User option under Preferences does not update the contact information at the account level. Instead, it allows you to update your IFITonline user profile information only. Click User under the Preferences menu.
11 Security Preferences
Change the necessary fields in the Online Profile section.
Change the necessary fields in the Online Contact Information section.
Click Submit. Note: This menu option will automatically update your online banking information only. To request that Bank of Guam change your Address of Account (this would be the address where your statement and notifications are sent) please go to Services/Address Change.

25 Revision 6/15/2012
12 Sign-Off
Always properly end your IFITonline session by selecting Sign Off. This will ensure the safety and integrity of your information.
Once you sign off successfully, you will be taken back to the Bank of Guam homepage (www.bankofguam.com).

26 Revision 6/15/2012
13 IFITvoice
IFITvoice is the new voice banking system that will be replacing Bank of Guam’s Pacific Express Access. IFITvoice has many features for your convenience such as:
• Balance information • Transaction history • Real-time funds transfers between accounts • Interest rate information for your accounts • ATM & Branch location information search by village
13.1 First-Time User Enrollment To auto-enroll in IFITvoice, you may call the IFITvoice line at (671) 472-2641. To “login”, you must enter any account number for which you are a primary account holder. From there, the system will recognize you as a first time user and you will be required to enter your social security number (9-digits) plus your birth year (4-digit) as the Initial Password.
Customers in our neighboring islands who don’t have 9-digit social security numbers would simply front load your SSN with zeros in order to make 9-digits. For example: 003123456 followed by the 4-digit year of birth.
You do not need to contact the Bank of Guam to set you up and no application to fill out using the Auto-Enroll feature. If you are not the primary account holder on at least one account you cannot auto-enroll in IFITvoice. In this case, please contact Customer Service at (671) 472-5300.
On your First Day of using IFITvoice, you will have access to all accounts for which you are the primary owner. You will NOT have access to accounts for which you are a secondary owner until the next business day. During nightly processing, Bank of Guam will update your IFITvoice profile to automatically include all of your accounts for which you are the secondary accountholder, everyday thereafter.