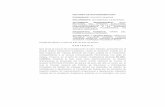Resource 1.1 Resursa 1.1 / Recurso 1.1 / Recurso 1 · Diseño de un modelo de salón predefinido...
Transcript of Resource 1.1 Resursa 1.1 / Recurso 1.1 / Recurso 1 · Diseño de un modelo de salón predefinido...
UNIT 1 / CAPITOLUL 1 / UNIDAD 1 / UNIDADE 1
44
Resource 1.1
Resursa 1.1 / Recurso 1.1 / Recurso 1.1
Resource 1.1. Designing a predefined model of pumps through Icad 3D+
1. Transform the Last in 3 surfaces
2. Flattening
3. Draw lines over the last
4. Creation of Pieces
Resursa 1.1. Proiectarea unui model predefinit de pantofi tip PUMPS utilizând Icad3D+
1. Transformarea calapodului în 3 suprafeţe
2. Aplatizarea
3. Trasarea liniilor pe calapod
4. Crearea reperelor
Recurso 1.1. Diseño de un modelo de salón predefinido con Icad3D+
1. Transformar la horma en 3 superficies
2. Aplanado
3. Dibujar líneas sobre la horma
4. Creación de piezas
Recurso 1.1. Desenho de um modelo decotado predefinido com Icad3D+
1. Transformação da forma em 3 superfícies
2. Achatamento
3. Desenho de linhas sobre a forma
4. Criação de peças
UNIT 1 / CAPITOLUL 1 / UNIDAD 1 / UNIDADE 1
45
Resource 1.1 - Design a Collection through Icad 3D+ for PUMPS
In this first lesson of unit IV related with “fashion footwear” we will learn the first steps for shaping
footwear in 3D using Icad3D+, having a famous collection as a reference.
RESURSA 1.1 - Proiectarea unui model de pantofi tip Pumps utilizând Icad3D+
În această prima lecție din capitolul IV, referitoare la ”încălțăminte fashion”, vom învăța primii pași pentru
modelarea 3D a încălțămintei , utilizând Icad3D +, având ca referință o colecție celebră.
RECURSO 1.1 – Diseño de un modelo predefinido de SALÓN con Icad3D+
En esta primer recurso del modulo 4 relacionado con “calzado de moda” se aprenderán los primeros pasos
para modelar un zapato en 3D por medio de Icad3D+ tomando como referencia una colección famosa .
RECURSO 1.1 - Desenho de um modelo DECOTADO predefinido com Icad3D+
Neste primeiro recurso do módulo 4 relacionado com "calçado de moda" iremos aprender os primeiros
passos para modelar um sapato em 3D através do Icad3D+ tomando como referência uma coleção famosa.
The chosen footwear is the PAULINA PATENT
model by Christian Louboutin.
In the first lesson of ICad3D+ Software, the student
will learn 4 fundamental steps:
Transform the Last in 3 surfaces.
Flattening.
Draw lines over the last.
Creation of Pieces.
Modelul ales este PATENT PAULINA creat de
Christian Louboutin.
În aceată primă lecție de ICad3D +, studentul va
învăța 4 paşi fundamentali:
Transformarea calapodului în 3 suprafeţe
Aplatizarea
Trasarea liniilor pe calapod.
Crearea reperelor.
El zapato escogido es el modelo PAULINA PATENT
de Christian Louboutin .
Con la primera lección del Software ICad3D+, el
alumno aprenderá a realizar 4 pasos fundamentales:
Transformar la horma en 3 superficies.
Aplanado
Dibujar líneas sobre la horma
Creación de piezas
O sapato escolhido é o modelo PAULINA PATENTE
de Christian Louboutin.
Na primeira lição do Software ICad3D+ o aluno irá
aprender a realizar 4 passos básicos:
Transformação da forma em 3 superfícies
Achatamento
Desenho de linhas sobre a forma
Criação de peças
UNIT 1 / CAPITOLUL 1 / UNIDAD 1 / UNIDADE 1
46
1. TRANSFORM THE LAST IN 3 SURFACES.
1.1 OPEN THE SOFTWARE
1.1 Open Icad3DPlus by double-clicking on icon
Make sure that the program is in complete version clicking file version Full
This way I make sure that every tool of this program is updated. Go to tab “Navigator”
In this tab you will find different files, the lasts can be in different formats (.lst) or other formats, e.g (.hor
/.stl)
The importation process of the Last will differ depending on the different formats we choose.
To import Lasts of other formats:
Open file “Lasts in other formats” and choose the file that contains the lasts we
want to use.
We choose the file we need and choose the tab “Position” in the group of commands that appear underneath
the Navigator
1. TRANSFORMAREA CALAPODULUI ÎN 3 SUPRAFEŢE.
1.1 DESCHIDERA PROGRAMULUI
1.1 Deschiderea Icad3DPlus se face prin efectuarea unui dublu-click pe pictograma
Asigurați-vă că programul este în versiunea completă file version Full
În acest fel fiecare instrument al acestui program este actualizat. Accesaţi fila “Navigator”
În această filă veți găsi fișiere care conţin calapoade în formatul (.lst) sau alte formate, de exemplu, (.hor
/.stl)
Procesul de importare a calapoadelor diferă în funcție de formatul ales.
Pentru a importa calapoade în alte formate:
Deschideţi fişierul“Lasts in other formats” și alegeți fișierul care conține
calapodul pe care doriţi sa-l utilizaţi.
Alegeţi fişierul de care avem nevoie , după care alegeți fila "Position" din grupul de comenzi care apar sub
“Navigator”
UNIT 1 / CAPITOLUL 1 / UNIDAD 1 / UNIDADE 1
47
1. TRANSFORMAR LA HORMA EN 3 SUPERFICIES
1.1 ABRIR EL SOFTWARE
1.1 Abrir el programa Icad3D+ haciendo doble clic sobre el icono
Comprobar que el programa está en versión completa pinchando en file version Full/archivo versión
Completa
De esta forma nos aseguramos de que todas las herramientas del programa están actualizadas. Ir a la pestaña
“Navigator/Navegador”
En esta pestaña hay diferentes carpetas, las hormas pueden estar en diferentes formatos (.lst) u en otros
formatos como por ejemplo (.hor /.stl)
Dependiendo del tipo de formato, el proceso de importación de la horma será diferente.
Para importar hormas de otros formatos:
Abrir carpeta “Lasts in other formats/Hormas en otros formatos” y elegir la
carpeta donde están las hormas que queremos usar.
Escoger el archivo deseado y elegir la pestaña “Position/Posición” del grupo de comandos que se encuentra
debajo de ”Navegador”.
1. Transformação da forma em 3 superfícies
1.1 Abertura do software
Abra o programa Icad3D+ clicando duas vezes sobre o ícone
Verifique se o programa está na versão completa clicando em arquivo versão Completo /arquivo
versão Completo
Assim tem a garantia de que todas as ferramentas do programa estão atualizadas. Aceda ao separador
”Navigator/ Navegador"
Neste separador existem diferentes pastas, as formas podem estar em diferentes formatos (.lst) ou em outros
formatos (.hor /.stl)
Dependendo do tipo de formato, o processo de importação da forma será diferente.
Para importar formas de outros formatos:
Abra a pasta "Lasts in other formats/ Formas em outros formatos“ e escolha a pasta onde se encontram as
formas que pretende usar.
Escolha o arquivo desejado e aceda ao separador “Position/ Posição" situado no grupo de comandos abaixo
do Navegador.
UNIT 1 / CAPITOLUL 1 / UNIDAD 1 / UNIDADE 1
48
To ensure that the Last is properly positioned with respect to the 3 axes; we will have 4 windows, one for
each axis, and one that adds the 3-axis (3D). The red cross is the point from which the piece pivots.
Pentru a ne asigura că poziționarea calapodul este corectă în raport cu cele 3 axe vom avea 4 ferestre, câte
una pentru fiecare axă, şi o fereastra în care se vizualizează calapodul în 3D. Marcatorul , care reprezintă o
cruce roșie ,este punctul în care pivotează calapodul.
Para asegurarnos de que la horma está correctamente colocada respecto a los 3 ejes; tendremos 4 ventanas,
una por cada eje, y una que suma los 3 ejes (3D). La cruz roja indica el punto en el que pivota la pieza.
Para assegurar que a forma está posicionada corretamente em relação aos três eixos; temos quatro janelas,
uma para cada eixo, e uma janela que soma os três eixos (3D). A cruz vermelha indica o ponto sobre o qual a
peça gira.
We position de Last like on the image that the software
provides:
Calapodul se poziţiojnează la fel ca în imaginea oferită
de program:
Colocamos la horma como en la imagen que muestra el
software:
Posicionamos a forma como mostra a imagem
disponibilizada pelo programa:
At this point it is important to remember the basic commands to move and zoom in different positions to
place the model in the proper position.
În acest moment, este important să ne amintim comenzile de bază pentru a putea muta și mări/micşora
modelul pentu o poziţionare corectă a acestuia.
En este punto es importante recordar los comandos básicos para mover el modelo en diferentes posiciones y
zoom para colocar el modelo en la posición adecuada.
É importante relembrar os comandos básicos para mover e o modelo em diferentes posições e zoom para
colocar o modelo na posição adequada.
UNIT 1 / CAPITOLUL 1 / UNIDAD 1 / UNIDADE 1
49
BASIC KEY COMMANDS
ZOOM
Zoom In/out:
Move the mouse wheel forward or backwards
depending on what we want to display.
Press Ctrl and move the mouse forwards /
backwards while the right button is pressed.
MOVEMENT
Model rotation: Click on the screen while right button is
pressed and drag.
Move model along the screen: SHIFT + right button
or press mouse wheel.
COMENZI DE BAZĂ
ZOOM
Zoom In/out (mărire/micşorare):
Mutați rotița mouse-ului înainte sau înapoi, în
funcție de ceea ce dorim să fie afișat.
Apăsați pe Ctrl și mișcați mouse-ul înainte / înapoi
în timp ce butonul dreapta este apăsat.
MOVEMENT (mișcare)
Rotirea Model: Faceți clic pe ecran în timp ce butonul
dreapta este apăsat și trageți.
Mutare modelului: SHIFT + butonul dreapta sau apăsați
pe rotița mouse-ului.
COMANDOS BÁSICOS
ZOOM
Ampliar y reducir el plano:
Girar la rueda del ratón hacia delante o atrás en
función de lo que queremos visualizar .
Presionar CTRL y arrastrar el ratón hace
delante/atrás pulsando el botón derecho.
MOVIMIENTO
Rotación del modelo: Hacer clic en la pantalla mientras
se presiona el botón derecho del ratón y arrastrar .
Mover el modelo en la pantalla: SHIFT + botón
derecho o presionar la rueda del ratón.
COMANDOS BÁSICOS
ZOOM
Ampliar e reduzir o plano:
Gire a roda do rato para a frente ou para trás,
dependendo do que quer visualizar .
Pressione CTRL e arraste o rato para a frente / trás,
pressionando o botão direito.
MOVIMENTO
Rotação do modelo:Clique no ecrã enquanto pressiona o
botão direito do rato e o arrasta.
Mover o modelo no ecrã: SHIFT + botão direito ou
pressione a roda do rato.
VIEWING VIZUALIZARE VISUALIZACIÓN VISUALIZAÇÃO
Side view: F5 Vedere laterală: F5 Vista de perfil: F5 Vista de perfil: F5
Reverse Side view:
Shift + F5
Vedere laterală
inversă: Shift + F5
Vista de perfil
invertido: Shift + F5
Vista de perfil
invertido: Shift + F5
Front view: F6 Vedere din față: F6 Vista frontal: F6 Vista frontal: F6
Real View: Shift F6 Vedere reală: Shift F6 Vista trasera: Shift F6 Vista traseira: Shift +
F6
Top view: F7 Vedere de sus: F7 Vista superior: F7 Vista de cima: F7
Bottom view: Shift +
Ctrl + F7
Vedere de jos: Shift +
Ctrl + F7
Vista en planta: Shift +
Ctrl + F7
Vista de baixo: Ctrl +
Shift + F7
UNIT 1 / CAPITOLUL 1 / UNIDAD 1 / UNIDADE 1
50
Lasts in compatible format:
Go to navigator , click on “Last in 3 surfaces” right click “create
last in 3 surfaces”. And the last is finally opened.
Calapoade în format compatibil:
Accesaţi meniul navigator , Apăsaţi pe “Last in 3 surfaces” și click
drepta “create last in 3 surfaces”. Calapodul se deschide.
Hormas en formato compatible:
Ir a navegador , hacer clic en “Last in 3 surfaces/Horma en 3 superficies”
botón derecho “create last in 3 surfaces/crear horma en 3 superficies ”. Se
mostrará la horma.
Formas em formato compatível:
Aceda ao Navegador
Clique em " Last in 3 surfaces/ Forma em 3 superfícies" Botão direito “Create last
in 3 surfaces/ Criar forma em 3 superfícies"
A forma será exibida.
UNIT 1 / CAPITOLUL 1 / UNIDAD 1 / UNIDADE 1
51
1.2 TOP AND BOTTOM LINE DEFINITION
The first step to create the mesh that will not be
useful to design the shoe above the last is to define
the Bottom and Top line. Frequently you have to
tweak these two lines because they can present some
defects. To do this we are go over the line we want to
change, we click the "Mode node" or CTRL+
and points are activated to modify the curve.
To be able to move them, thus following the outline
of the Last, there are 3 commands that are very
important and will be useful throughout the process
of creating the shoe:
Move nodes: Left mouse button.
Add nodes :CTRL+ clicking on line.
Delete nodes : SHIFT+ clicking on line.
If there is any hidden node (normally has a greenish
colour and are hidden inside de shoetree) : ESC+
click
The line must have the less n- of nodes and we must
leave the line a little below the Last’s edge. If we
want to pick several points at the same time, we
select a rectangle pressing the right click to be able to
move them at the same time.
1.2 DEFINIREA LINIILOR SUPERIOARE ŞI
INFERIOARE
Primul pas pentru a crea rețeaua calapodului constă
în definirea liniei superioare şi inferioare a
calapodului.
Frecvent trebuie să corectăm aceste două linii,
deoarece acestea pot prezenta unele defecte. Pentru a
face acest lucru vom selecta linia pe care vrem să o
schimbăm, facem clic pe "Node Mode" sau
CTRL +. Punctele sunt activate pentru a fi posibilă
modificarea curbei.
Pentru a putea muta punctele, urmărind conturul
calapodului, sunt 3 comenzi care sunt foarte
importante și vor fi utile pe tot parcursul procesului
de creare a pantofului:
Mutarea nodurilor: Butonul din stânga al mouse-
ului.
Adăugarea nodurilor: CTRL+ click pe linie.
Ştergerea nodurilor: SHIFT+ click pe linie.
Dacă există noduri ascunse (în mod normal au o
culoare verzuie și sunt ascunse în interiorul
calapodului): ESC + click
Linia trebuie să aibă cel mai mic număr posibil de
noduri și trebuie deplasată sub marginea
calapodului. Dacă vrem să alegem mai multe puncte
în același timp, vom selecta un dreptunghi apăsând
click dreapta pentru a face posibilă mutarea
concomitentă a tuturor puncteleor alese.
Top Line
Bottom Line
UNIT 1 / CAPITOLUL 1 / UNIDAD 1 / UNIDADE 1
52
1.2 DEFINICIÓN DE LAS LÍNEAS DE PLANTA Y
DE LUPE
La primera operación para crear la malla que nos
servirá para diseñar el zapato sobre la horma es
definir las líneas de planta y de lupe. Muchas veces
hay que retocar estas dos líneas porque pueden
presentar algunos defectos. Para ello, situarse sobre
la línea que queremos modificar pinchar en "Mode
node/Modo nodo" o CTRL+N y se activarán
los puntos para poder modificar la curva. Para
moverlos, siguiendo así el perfil de la horma, hay 3
comandos que son muy importantes y servirán a lo
largo de todo el proceso de creación del zapato:
Mover nodos: Clicar pulsando el botón derecho del
ratón
Añadir nodos: CTRL+ pinchar sobre línea
Eliminar nodos: SHIFT+ pinchar sobre línea.
Si hay algún nodo oculto (normalmente tiene un
color verdoso y están escondidos dentro de la
horma): ESC+ click.
La línea debe tener el menor número de nodos
posible y debe quedar un poquito más abajo del
canto de la horma. Para seleccionar varios puntos a
la vez, crear un rectángulo de selección pulsando el
botón derecho del ratón para poder moverlos al
mismo tiempo.
1.2 DEFINIÇÃO DAS LINHAS DA PLANTA E DO
TOPO
O primeiro passo para criar a malha que irá servir
para desenhar o sapato sobre a forma é definir as
linhas da planta e do topo. Muitas vezes é necessário
ajustar estas duas linhas pois podem apresentar
alguns defeitos.
Para isso, selecione a linha que deseja modificar e
clique em "Mode node/ Modo nó" ou CTRL +
N
e serão ativados os pontos para poder modificar a
linha.
Para os mover seguindo o perfil da forma existem
três comandos importantes e que irão servir ao longo
de todo o processo de criação do sapato:
Mover nós: Clicar com o botão direito do rato
Adicionar nós: CTRL + clicar sobre a linha
Eliminar nós: SHIFT + clicar sobre a linha
Se houver algum nó escondido (geralmente terá uma
cor esverdeada e está escondido dentro da forma):
ESC+clique
A linha deverá ter o menor número possível de nós e
deve situar-se um pouco abaixo da borda da forma.
Para selecionar vários pontos ao mesmo tempo, crie
um retângulo de seleção clicando no botão direito do
rato para poder movê-los ao mesmo tempo.
Top Line
Bottom Line
UNIT 1 / CAPITOLUL 1 / UNIDAD 1 / UNIDADE 1
53
1.3 HEEL HEIGHT
Go to “Heel Height” or “Toe Height” and tweak
the values, trying to make the measurements similar
to the final last’s reality. The measurement for high
heels could be 11cm up. These are directly related,
and sometimes the system values gives us a correct
possibility. Never modify both parameters since they
are related proportionally.
1.4 CALCULATION OF BALL
We can calculate manually or make the system do it.
Go to: “Tools” “Calculate Ball”
1.3 ÎNĂLŢIMEA TOCULUI
Accesaţi “Heel Height” sau “Toe Height” și ajustați
valorile, acestea trebuie să fie similare cu cele ale
calapodului real. Valoarea înălţimii pentru tocurile
înalte începe de la 11 cm. Acești doi parametrii sunt
legați în mod direct. Modificarea unuia dintre
parametrii conduce în mod automat la modificarea
proporțională a celuilalt.
1.4 CALCULUL LINIEI DEGETELOR
Se poate calcula manual sau cu ajutorul sistemului.
Accesaţi: “Tools” “Calculate Ball”
1.3 ALTURA DE TACÓN
Ir a “Heel Height/Altura de tacón” o “Toe
Height/Altura de punta” y retocar los valores
intentando que las medidas se parezcan a la realidad
de la horma y el modelo final. Normalmente la
medida para zapatos de tacón alto es de11cm en
adelante. Estos valores están directamente
relacionados y a veces el sistema nos ofrece una
posibilidad correcta. Nunca modificar ambos
parámetros ya que esta relacionados
proporcionalmente.
1.4 CÁLCULO DE BALL
Podemos calcularlo manualmente o hacer que el
sistema lo calcule: “Tools”“Calculate
Ball/Herramientas”“Cálculo automático de ball”
1.3 ALTURA DO TACÃO
Aceda a "Heel Height/ Altura do tacão"ou "Toe
Height/ Altura da Ponta" e tente ajustar os valores
de forma a que as medidas se assemelhem à
realidade da forma e do modelo final. Normalmente,
a medida para sapatos de tacão alto é de 11cm para
cima. Estes valores estão diretamente relacionados e
por vezes o sistema oferece uma possibilidade
correta. Nunca modifique ambos os parâmetros já
que estes se encontram proporcionalmente
relacionados.
1.4 CÁLCULO DE BALL
É possível calcula-lo manualmente ou deixar que o
sistema o calcule:“Tools/ Ferramentas" "Calculate
Ball/ Calcular Ball”
UNIT 1 / CAPITOLUL 1 / UNIDAD 1 / UNIDADE 1
54
1.5 MOVE THE TOP LINE FURTHER DOWN
To avoid imperfections on the model we must go down the TOP line 2mm, putting the value 2 and clicking
on the icon “Go down curve”
This last 3 steps may be done in the order we prefer] but it’s important that we do them before the
POSITIONING
1.5 MUTAREA LINIEI SUPERIOARE
Pentru a evita eventuale imperfecțiuni pe viitorul modelul trebuie să coborâm linia superioară cu 2 mm,
înscrieţi valoarea 2 în căsuță și faceți click pe pictograma “Go down curve”
Ultimii 3 paşi se pot efectua în orice ordine dorim, dar înainte de poziţionarea calapodului.
1.5 BAJAR LA LÍNEA DE LUPE
Para evitar imperfecciones en el modelo debemos bajar la línea de lupe 2mm, introduciendo el valor 2 y
pulsando al icono “Go down curve/Bajar curva”
Estos 3 últimos pasos se pueden realizar en el orden que queramos. Lo importante es importante realizarlos antes del
POSICIONAMIENTO
1.5 REDUÇÃO DA LINHA DO TOPO
Para evitar imperfeições no modelo deve mover-se a linha de topo para baixo 2 mm, introduzindo o valor 2 e
pressionando de seguida o ícone "Go down curve/ Baixar a curva"
Estes três últimos passos podem ser realizados na ordem que desejar. O importante é que sejam executados antes do
POSICIONAMENTO.
Go Up/Down curve Heel Height Options
UNIT 1 / CAPITOLUL 1 / UNIDAD 1 / UNIDADE 1
55
1.6 POSITION
Click on icon “Position” this generates two vertical lines: frontal and back
Now we check the line of ball, because probably the ball point does not correspond to the line generated in
positioning.
Then we check that both lines are indeed straight, if not, click on “Repositioning” click on the top or
elevation line and drag the illuminated point until you get verticality.
1.6 POZIŢIONARE
Apăsaţi click pe pictograma “Position” care va genera 2 linii verticale: una anterioară şi alta
posterioară.
Se verifică poziţia liniei degetelor, pentru că, aceasta nu va corespunde cu linia generata prin poziționare.
Se verifică dacă ambele linii sunt într-adevăr drepte, dacă nu, faceți click pe “Repositioning” apăsaţi
click pe linia de superioară și trageți punctul până când veți obține verticalitate.
1.6 POSICIONAMIENTO
Pinchar en el icono “Position/Posicionamiento inicial” . Esto genera dos líneas verticales: frontal y
trasera
Verificar la línea de ball porque probablemente el punto de ball no corresponda a la línea generada en el
posicionamiento.
A continuación, comprobar que ambas líneas estén efectivamente rectas, si no es así clicar en
“Repositioning/ Reposicionamiento” pinchar sobre la línea de lupe o de planta y arrastrar el punto
iluminado sobre ellas hasta conseguir la verticalidad.
1.6 POSICIONAMENTO
Clique no ícone "Position/Posicionamento inicial“ e serão geradas duas linhas verticais: frontal e
traseira.
Verifique a linha de ball porque provavelmente o ponto de articulação não corresponde à linha gerada no
posicionamento.
De seguida verifique se ambas as linhas estão realmente retas, e se não selecione "Repositioning/
Reposicionamento"
e faça clique na linha da planta ou do topo e arraste o ponto iluminado sobre elas até obter a verticalidade.
UNIT 1 / CAPITOLUL 1 / UNIDAD 1 / UNIDADE 1
57
1.7 MESH CREATION
Cilck on “Step 1” an intermediate curve between top and bottom is generated; if it is necessary we
retouch it, especially the intermediate zone. Click on “Step 2” and mesh is generated.
1.7 CREAREA REŢELEI
Apăsaţi click pe “Step 1” astfel este generată o curbă intermediară între partea inferioară şi
superioară a calapodului; în cazul în care este necesar, curba se retuşează, în special în zona intermediară.
Dati click pe "Pasul 2" , astfel este generată reţeaua.
1.7 CREACIÓN DE LA MALLA
Al pulsar sobre “Step 1/Paso 1” se genera una curva intermedia entre la línea de lupe y de planta; si
es necesario, se retoca, sobre todo la zona intermedia. Pulsar sobre “Step 2/Paso 2” y se generará la
malla.
1.7 CRIAÇÃO DA MALHA
Ao clicar em “Step 1/ Passo 1" irá gerar-se uma curva intermediária entre a linha da planta e a linha
do topo. Se necessário é possível ajusta-la, em particular na zona intermédia. Clique em “Step 2/ Passo 2"
e a malha será gerada.
Step 1 Step 2
UNIT 1 / CAPITOLUL 1 / UNIDAD 1 / UNIDADE 1
58
It may happen that the mesh has some flaws such as missing lines. To make a new curve between two
existing, use CTRL and SHIFT and select both curves, then click on icon "Add“ We save the file, now
the extension will be “.ltd”
Se poate întâmpla ca rețeaua să aibă unele defecte, cum ar fi câteva linii lipsă. Pentru a face o nouă curbă
între cele două deja existente, utilizați CTRL şi SHIFT și selectaţi ambele curbe, apoi faceți click pe
pictograma "Add" . Se salvează fișierul cu extensia "Ltd”.
Puede pasar que en la malla haya algunos fallos como, por ejemplo, que falten líneas. Para hacer una curva
nueva entre dos ya existentes, pulsar CTRL y SHIFT y seleccionar ambas curvas, después pinchar sobre el
icono "Add/Añadir“ . Guardar el archivo, que ahora tendrá la extensión “.ltd”
Pode acontecer que a malha tenha algumas falhas, por exemplo, que faltem linhas. Para fazer uma nova
curva entre duas já existentes, clique CTRL e SHIFT e selecione ambas as curvas. De seguida selecione o
ícone "Add/ Adicionar“ . Guarde o arquivo, que agora tem a extensão “.ltd"
Note:
UNIT 1 / CAPITOLUL 1 / UNIDAD 1 / UNIDADE 1
59
2. FLATTENING
2.1 FLATTENED LAST
Click on “Flattened Last”
2. APLATIZAREA
2.1 APLATIZAREA CALAPODULUI
Apăsaţi click pe “Flattened Last”
2. APLANADO
2.1 HORMA APLANADA
Pinchar sobre “Flattened Last/Horma aplanada”
2. ACHATAMENTO
2.1 ACHATAR A FORMA
Clique em " Flattened Last/ Forma Achatada"
2. FLATTENING
2.1 FLATTENED LAST
Click on “Flattened Last”
The two halves are related to two different colours:
Right foot: interior line RED and exterior BLUE
Left foot: interior BLUE and exterior RED
Select ‘Technical’ in ‘Method Type”.
We change tab "Halves" to "Adjust Halves" and
select "Inner" in "Half to rotate", we will obtain a
value between 0 and 2. If the value is correct, save
the file that is generated in "DLS".
2. APLATIZAREA
2.1 APLATIZAREA CALAPODULUI
Apăsaţi click pe “Flattened Last”
Cele două jumătăți sunt trasate cu două culori
diferite:
Piciorul drept : linia interioară este roşie şi cea
exterioară este albastră
Piciorul stâng: linia interioară este roşie și cea
exterioară este albastră.
Selectaţi ”Technical” din ”Method Type”.
Se schimbă fila "Halves" în "Adjust Halves" şi se
selectează "Inner" din "Half to rotate", astfel se
afişează o valoare între 0 şi 2. Dacă valoarea este
corectă, atunci fişierul se salvează în formatul "DLS".
UNIT 1 / CAPITOLUL 1 / UNIDAD 1 / UNIDADE 1
60
2. APLANADO
2.1 HORMA APLANADA
Pinchar sobre “Flattened Last/Horma aplanada”
Cada mitad tiene un color diferente:
Pie derecho: interior ROJO y exterior AZUL
Pie izquierdo: interior AZUL y exterior ROJO"
Seleccionar "Technical/Técnico’ en "Method
Type/Tipo de método”.
Pasar de la pestaña "Halves/Mitades" a "Adjust
Halves/Ajustar mitades" y seleccionar "Inner/Mitad
interior" en "Half to rotate/Mitad a girar". El valor
que mostrará debe estar entre 0 y 2. Si el valor es
correcto, guardar el archivo que se genera en
formato "DLS".
2. ACHATAMENTO
2.1 ACHATAR A FORMA
Clique em " Flattened Last/ Forma Achatada"
Cada metade tem uma cor diferente:
Pé direito: interior VERMELHO e exterior AZUL
Pé esquerdo: interior AZUL e exterior VERMELHO.
Selecione "Technical/ Técnico” em “Method Type/
Tipo de Método".
Mova o separador “Halves/ Metades" para “Set
Halves/ Ajustar Metades" e selecione "Inner/
Metade interior" em “Half to rotate/ Metade a
girar". O valor mostrado deve estar entre 0 e 2. Se o
valor estiver correto guardar o arquivo gerado em
formato “.dls".
UNIT 1 / CAPITOLUL 1 / UNIDAD 1 / UNIDADE 1
61
If the value is not correct, as we see here in the example (+5.63) we return to process and correct the defect
mesh from the front line:
We walk out the door, click on icon “Exit”
we arrive at the mesh; here click on icon “Undo” to undo the mesh.
Dacă valoarea nu este corectă, după cum se vede şi în exemplu (+5.63), atunci trebuie să revenim la etapa
anterioară pentru a corecta defectele reţelei liniilor frontale, se apasă click pe iconiţa “Exit”, după care
se efectuează click pe “Undo” pentru a anula reţeaua.
Si el valor es incorrecto, como se muestra en este ejemplo (+5.63) regresar al proceso de malla y corregir este
defecto proveniente de la línea frontal:
Salir pulsando en el icono “Exit/Salir”
y regresar a la malla. Pinchar en el icono “Undo/Deshacer” para deshacer la malla.
Se o valor estiver incorreto como mostra este exemplo (+5.63),
volte atrás ao processo da malha e corrija este defeito da linha frontal:
Para sair clique no ícone "Exit / Sair"
e regresse à malha. Clique no ícone “Undo/ Desfazer“ para desfazer a malha.
UNIT 1 / CAPITOLUL 1 / UNIDAD 1 / UNIDADE 1
62
We return to the last lines (Top, bottom and vertical), and review the front line, as it is her that offsets our
values. We block the plan with “SCRL” and select the vertical line, as it’s fill of nodes, right click on “Filter
front/back profile”
The number of nodes is reduced; with the right click duplicate de central line (we do it in order to not lose
the original) and doing that we are able to move the central line previously created.
Ne întoarcem la ultimele linii (superioare, inferioare și verticale), și se revizuieşte linia frontală, pentru că
aceasta influenţează valoarea obţinută; se blochează planul cu ajutorul comenzii "SCRL"; se selectează linia
verticală, aşa cum aceasta este formată dintr-o mulţime de noduri și se efectuează click dreapta pe “Filter
front/back profile”.
Astfel se reduce numărul de noduri; prin efectuarea unui click dreapta se multiplică linia de simetrie (o
facem pentru a nu pierde linia iniţială) și se deplasează linia creată anterior.
Volvemos a la horma con líneas (lupe, planta y verticales). Revisar la línea frontal, ya que es la que desfasa
los valores. Bloquear planos con “SCRL” y seleccionar la línea vertical. La línea tiene una gran cantidad de
puntos, que habrá que filtrar pinchando con el botón derecho “Filter front/back profile/Filtrar perfil
frontal/trasero”.
Reducir el número de nodos; con el botón derecho, crear un duplicado de la línea (así no perdemos la
original) y sobre él vamos desplazando los nodos centrales.
De regresso à forma com linhas (topo, planta e verticais). Verifique a linha frontal já que é esta que compensa
os valores. Bloqueie os planos com "SCRL" e selecione a linha vertical. A linha tem uma grande quantidade
de pontos, que deverão ser filtrados clicando com o botão direito "Filter front/back profile/ Filtro
frente/perfil traseiro".
Reduzir o número de nós. Com o botão direito criar um duplicado da linha (assim não perde a original) e
sobre ela vá movendo os nós centrais.
UNIT 1 / CAPITOLUL 1 / UNIDAD 1 / UNIDADE 1
63
2.2 SAVE THE MODEL
We redo “Step 2”, we save the new file and go to flattened and check the value again, if it’s still wrong, we
repeat the last step (as many times as it is needed).
Once we find the adequate value, we save the file, which will have an extension “.dls”
2.2 SALVAREA MODELULUI
Se reface etapa "Step 2", se salvează noul fișier; se revine la copia aplatizată și se verifică din nou valoarea,
dacă nu se observă nici-o schimbare pozitivă, atunci se repetă ultimul pas (de câte ori este necesar).
După ce se va găsi valoarea corespunzătoare se va salva fișierul cu extensia ".dls".
2.2 GUARDAR EL MODELO
Repetir el “Step 2/Paso 2”, guardar de nuevo el archivo, ir al aplanado y comprobar el valor de nuevo. Si
sigue siendo incorrecto, repetir el paso anterior (tantas veces como sea necesario).
Una vez encontrado el valor adecuado, guardar el archivo que tendrá una extensión “.dls”
2.2 GUARDAR O MODELO
Repita o “Step 2/ Passo 2", guarde novamente o arquivo, vá ao achatado e verifique de novo o valor. Se
ainda estiver incorreto, repita o passo anterior (tantas vezes quanto necessário).
Depois de encontrar o valor adequado, guarde o arquivo que terá a extensão ".dls"
Note:
UNIT 1 / CAPITOLUL 1 / UNIDAD 1 / UNIDADE 1
64
3. DRAW LINES OVER THE LAST
Go to “flattened lasts” and choose from the folder “New Model”. We open the window “References” in
tools
3. TRASAREA LINIILOR PE CALAPOD
Accesaţi “flattened lasts” şi alegeţi din dosar “New Model”. Se deschide fereastra“References” din meniul
Tools
3. DIBUJAR LÍNEAS SOBRE LA HORMA
Ir a “flattened lasts/Horma aplanada” y seleccionar de la carpeta “New Model/Nuevo modelo”. Abrir la
ventana “References/Referencias” en el menú Tools/Herramientas.
3. Desenho de linhas sobre a forma
Aceda a “Flattened last/ Forma achatada" e selecione a pasta "New model/ Novo modelo". Abra a janela
"References/ Referências" no menu Tools/Ferramentas.
We enter in the tab “Free entities”
Se accesează fila “Free entities”
Entrar en la pestaña “Free entities/Entidades libres”
Entre no separador " Free entities/ Entidades livres"
It is important, at this point, to select 2D -> 3D on the window “List of pieces and model” on the top toolbar.
În acest moment este important să se selecteze 2D -> 3D din fereastra “List of pieces and model” din bara de
instrumente.
Es importante en este punto seleccionar 2D-->3D en la ventana “Model pieces list/Lista de piezas del
modelo” en la barra de herramientas superior.
É importante neste momento selecionar 2D -> 3D na janela "Model pieces list/ Lista de peças do modelo” na
barra de ferramentas superior.
UNIT 1 / CAPITOLUL 1 / UNIDAD 1 / UNIDADE 1
65
3.1 REFERENCE IMAGE IMPORTATION
From Referece window, click on icon “Import transparent background” . It gives us the option of
bringing image .jpg (or others) which will allow us to design our own model.
3.1 IMPORTAREA IMAGINII DE REFERINŢĂ
Din fereastra Referece, se efectuează click pe “Import transparent background” . Aceasta ne va oferi
posibilitatea de a importa o imagine în formatul .jpg (sau la alegere alt format), ceea ce ne va permite
proiectarea propriului nostru model.
3.1 IMPORTAR LA IMAGEN DE REFERENCIA
En la ventana Refereces/Referencias, pinchar sobre el icono “Import transparent background/Importar
fondo transparente” . Nos da la opción de importar una imagen .jpg (u otros) que nos sirve como
referencia para diseñar nuestro modelo.
3.1 IMPORTAÇÃO DA IMAGEN DE REFERÊNCIA
Na janela “References/ Referências”, clique sobre o ícone "Import transparent background/ Importar fundo
transparente“ que nos dá a opção de importar uma imagem .jpg (ou outra) que irá servir de referência
para desenhar o modelo.
Note:
UNIT 1 / CAPITOLUL 1 / UNIDAD 1 / UNIDADE 1
66
We adapt the last, scaling and moving it until it fits on the reference.
Click on “Edit texture”
Pressing the Right click I'm setting the reference to the contours of the mold [with + and – it can be changed
the diameter of the circle of deformation)
Se adaptează calapodul, prin scalarea și deplasarea acestuia până când se va potrivi cu imaginea de referinţă.
Efectuaţi cilck pe “Edit texture”
Ţinând apăsat click dreapta se stabileşte conturul formei (cu + și - poate fi schimbat diametrul cercului de
deformare).
Adaptar la horma escalándola y moviéndola hasta que encaje en la imagen de referencia.
Pulsar sobre “Edit texture/Editar textura”
Pulsando el “botón derecho”, ir ajustando la referencia a los contornos de la horma [con - y + cambiar el
diámetro del círculo de deformación).
Adapte a forma dimensionando-a e movendo-a até que encaixe na imagem de referência.
Clique em "Edit texture/ Editar textura"
Pressionando o botão direito do rato ir ajustando a referência aos contornos da forma [com - e + alterar o
diâmetro do círculo de deformação).
Click on “Apply texture” and the reference is embedded in the last
Efectuaţi click pe “Apply texture” și referința este încorporată pe calapod.
Pinchar en “Apply texture/Aplicar textura” y la referencia se incrustará en la horma.
Clique em "Apply texture/ Aplicar textura" e a referência será incorporada na forma.
UNIT 1 / CAPITOLUL 1 / UNIDAD 1 / UNIDADE 1
67
3.2 LINES CREATION
Close window “References” and select in “Shell” and go to “Design” in the lower tab. It’s time to create
new curves that will be used as reference with click on icon “Create Ibspline” and gradually add nodes
(if you want the curve to have a certain angle, eg. 90, click to CTRL+Q) to end a curve right click.
If we want to see the generated lines without the embedded image it is necessary to click on “last” the
last with the lines we had previously drawn will appear.
There is always the possibility to change the selected curve by choosing “Node” .
3.2 CREAREA LINIILOR
Se închide fereastra “References”, se selectează “Shell” şi se accesează “Design” din fila de jos. Este
timpul pentru crearea unor noi curbe care vor fi utilizate ca referință prin efectuearea unui click pe
pictograma “Create Ibspline” . Treptat se adaugă nodurile (dacă se doreşte obţinerea unei curbe cu un
anumit unghi, de ex. 90, se efectuează click pe curbă şi se apasă combinaţia de taste CTRL + Q) pentru
confirmare se efectuează click dreapta. Pentru a vedea liniile generate fără imaginea încorporată, este
necesar să apăsați pe "Last“ , ca urmare va apărea calapodul cu liniile trasate anterior.Există întotdeauna
posibilitatea de a schimba curba selectată prin alegerea comenzii "Nod"
3.2 CREACIÓN DE LÍNEAS
Cerrar la ventana “References/Referencias” y entrar en “Shell/Trepa” e ir a la pestaña inferior
“Design/Diseño”. Comenzar el proceso de creación de curvas que sirvan de referencia, pulsando el icono
“Create Ibspline/Crear curva” e ir añadiendo nodos [si se desea que la curva tenga un ángulo determinado,
p. ej. 90º, pulsar CTRL+Q]. Para acabar una curva, pulsar el botón derecho.
Para ver la líneas generadas sin la imagen incrustada es necesario pinchar en “last/horma” . Aparecerá
la horma con las líneas que hemos dibujado previamente.
Siempre existe la posibilidad de cambiar la curva seleccionando el modo nodo “Node Mode/Modo nodo”
3.2 CRIAÇÃO DE LINHAS
Feche a janela "References/ Referências“, aceda a"Shell/ Concha" e depois ao separador inferior "Design/
Desenho“.
Inicie o processo de criação de curvas que irão servir de referência, clicando no ícone "Create Ibspline/ Criar
curva" e ir adicionando nós [se se deseja que a curva tenha um determinado ângulo, ex. 90º, pressione CTRL +
Q]. Para terminar uma curva, clique com o botão direito do rato.
Para ver as linhas geradas sem a imagem incorporada é necessário clicar em "Last/ Forma" . Aparecerá a
forma com as linhas que desenhou anteriormente.
Existe sempre a possibilidade de alterar a curva, selecionando o modo de nó “Node Mode/Modo Nó"
UNIT 1 / CAPITOLUL 1 / UNIDAD 1 / UNIDADE 1
69
3.3 MARGINS
We are still on “shell” and we go to tab “Margins”
Margins are associated bends and curves automatically linked to curves previously created by us; these are
used to have references to the design components, accessories ...
3.3 CREAREA MARGINILOR
Suntem încă în meniul “shell” şi se accesează fila “Margins”
Marginile sunt linii curbe legate în mod automat de curbele create anterior de noi; acestea sunt folosite ca
linii de referință pentru componentele și accesorii…
3.3 MÁRGENES
Dentro de “shell/trepa” cambiar a la pestaña “Margins/Márgenes”
Los márgenes son curvas asociadas y automáticamente vinculadas a curvas ya creadas por nosotros; se usan
para tener referencias a la hora de diseñar componentes, accesorios…
3.3 MARGENS
Dentro de “Shell/ Concha" mude para o separador "Margins/ Margens"
As margens são curvas associadas e automaticamente ligadas a curvas já criadas por si; utilizam-se para
serem tomadas como referências no momento de desenhar componentes, acessórios…
We can apply a predetermined range, introducing a value by
clicking on “No predefined” We can also create types of
margins going to “Edit margins” → “value” → “Add” and
save them.
Putem aplica o margine din lista predefinită, introducând o
valoare şi efectuând click pe
“No predefined”. De asemena putem crea alte tipuri de
margini accesând “Edit margins” → “value” → “Add”
urmând salvarea marginilor create.
Se puede aplicar un margen predeterminado, introduciendo
un valor al pulsar sobre “No predefined/No predefinido”.
También se pueden crear tipos de márgenes entrando en “Edit
margins/Editar márgenes” → “value/valor” →
“Add/Añadir” y guardarlos.
Pode aplicar uma margem pré-determinada introduzindo um
valor ao clicar sobre "No predefined/ Não pré-definido". É
também possível criar tipos de margens entrando em "Edit
margins/ Editar margens" → "Value/ Valor" → "Add/
Adicionar" e guarda-las.
UNIT 1 / CAPITOLUL 1 / UNIDAD 1 / UNIDADE 1
70
To apply the margin click on the line and left click drag in the direction we want to create the margin.
Now that the margins are set, we can move the last and edit the curves to match as closely as possible the
model you want to play, to do this, I return to the Design tab and I get in “Node mode”
Pentru aplicarea marginii, se efectuează click stânga pe linie și se trage în direcţia în care se doreşte să se
aplice rezerva. Acum, când marginile sunt stabilite, putem muta calapodul și edita curbele pentru a se
potrivi cât mai bine cu modelul creat. Pentru a face acest lucru, ne întoarcem la fila Design şi se trece în
modul "Node mode"
Para aplicar el margen, pinchar en la línea y arrastrar, manteniendo el botón izquierdo pulsado, en la
dirección en la que se desea crear el margen. Ahora que los márgenes están creados, se puede mover la
horma y editar las curvas para que se adapten lo mejor posible al modelo que queremos reproducir. Para
ello, regresar a la pestaña diseño y ponerse en “Node mode/Modo nodo”.
Para aplicar a margem, clique na linha e arraste-a, mantendo o botão esquerdo pressionado na direção na
qual pretende criar a margem. Agora que as margens estão criadas, pode mover a forma e editar as curvas
para que se adaptem o melhor possível ao modelo que deseja reproduzir. Para isso volte ao separador
Desenho e selecione “Node Mode/ Modo nó".
Note:
UNIT 1 / CAPITOLUL 1 / UNIDAD 1 / UNIDADE 1
71
3.4 SIMMETRY
On tab “Symmetry” with “Main Axis” selected, selecting the curves we want to have symmetry on the other
side of the model; margins and symmetries are automatically linked, but if we want to, we can unlink
clicking icon “Indipendent shape”.
We save the model, a “.SHZ” file is created.
3.4 OGLINDIREA
Din fila “Symmetry” se selectează meniul “Main Axis”, apoi se selectează curbele pe care dorim să le
oglindim. Rezervele sunt legate în mod automat de curbele oglindite, dar este posibilă anularea acestei
opţiuni, prin efectuarea unui click pe pictograma “Indipendent shape”.
Se salvează modelul, creânduse un fişier tip “.SHZ”
3.4 SIMETRÍA
En la pestaña “Symmetry/Simetría” con el “Main Axis/Eje principal” seleccionado, ir seleccionando las
curvas que queremos que tengan simetría en la otra cara del modelo; los márgenes y las simetrías quedan
automáticamente vinculados, pero se pueden desvincular pinchando en el icono “Indipendent shape/Forma
independiente”.
Guardar el modelo con la extensión “.SHZ”.
3.4 SIMETRIA
No separador "Symmetry/ Simetria" com o “Main Axis/ Eixo principal" selecionado, vá selecionando as
curvas as quais pretende que tenham simetria no outro lado do modelo; as margens e as simetrias ficam
automaticamente ligadas, mas podem ser desvinculadas clicando no ícone " Indipendent shape/ Forma
independente".
Guarde o modelo com extensão ".shz".
UNIT 1 / CAPITOLUL 1 / UNIDAD 1 / UNIDADE 1
72
4. PIECE CREATION
From “shell” we go to “Pieces”: ; the open,
by default, 5 groups of empty pieces.
4. OBȚINEREA REPERELOR
Din meniul “shell” se selectează “Pieces”: ;
în mod implicit, se deschid 5 grupuri de piese.
4. CREACIÓN DE PIEZAS
Desde “shell/trepa” pasar a “Pieces/Piezas”:
; se abren, por defecto, 5 grupos de piezas vacíos.
4. CRIAÇÃO DE PEÇAS
De “Shell/ Concha“ passe a "Pieces/ Peças“:
; irão abrir-se por defeito 5 grupos de peças vazios.
4.1 GROUPS
The usual is to create 3 types of groups UPPER, LINING and INSORK, to do it, I edit the groups and
change names left clicking on the name of the group. I can "save" to work this time or "save defaults". To
add or delete unuseful groups go to icon “groups management” and edit.
4.1 GRUPURI
În mod obişnuit se crează 3 tipuri de grupuri (ansamblul superior, intermediar şi inferior). Pentru aceasta se
redenumesc grupurile existente prin efectuarea unui click stânga pe numele grupului. Grupurile se pot salva
după fiecare sesiune de lucru sau pot fi salvate drept grupuri predefinite. Pentru ştergerea/adăugarea unor
grupuri se selectează pictograma “groups management” , urmând editarea acestora.
4.1 GRUPOS
Lo habitual es crear 3 grupos: CORTE, FORRO y PLANTA, para ello, editar los grupos, cambiar nombres
pinchando dos veces con el botón izquierdo en el nombre del grupo. Se puede “guardar”, para este
momento de trabajo o “guardar por defecto”. Para eliminar grupos no útiles y añadir nuevos, entrar en el
icono “groups management/gestión de grupos” y editar.
4.1 GRUPOS
Normalmente criam-se 3 grupos: CORTE, FORRO e PLANTA. Para isso edite os grupos, altere o nome
clicando duas vezes com o botão esquerdo no nome do grupo. Pode "guardar“ para trabalhar neste
momento ou como “save defaults/ guardar como padrão”. Para eliminar grupos inúteis e adicionar novos,
entre no ícone “Group management/ Gestão de grupos" e edite.
UNIT 1 / CAPITOLUL 1 / UNIDAD 1 / UNIDADE 1
73
To create pieces of a group, select the group and click the "Manual creation of pieces“ icon.
Select the curves that define the piece in a continuous order and between the last and the first curve, right
button to close; the highlighted part appears.
Pentru a crea repere în cadrul unui grup, se selectează grupul şi se efectuează un click pe pictograma
"Manual creation of pieces“ .
Se selectează curbele care definesc reperul, într-o ordine continuă. Pentru confirmare se execută un click
dreapta. Reperul selectat va fi evidenţiat printr-o altă culoare.
Para crear las piezas de un grupo, seleccionar el grupo y pinchar en el icono "Manual creation of
pieces/Creación manual de piezas“ .
Seleccionar las curvas que definen la pieza en un orden continuado y entre la última curva y la primera,
pulsar el botón derecho para cerrar. Aparecerá la pieza resaltada.
Para criar as peças de um grupo, selecione o grupo e clique no ícone "Manual creation of pieces/ Criação
manual de peças“ .
Selecione as curvas que definem a peça numa ordem contínua e entre a última e a primeira curva, pressione
o botão direito para fechar. Irá aparecer a peça destacada.
Note:
UNIT 1 / CAPITOLUL 1 / UNIDAD 1 / UNIDADE 1
74
It is important to name the pieces and verify if when created in editor “Model pieces List” it creates a copy
of the 2D piece automatically.
Este important să se denumească reperele şi să se verifice în “Model pieces List”, care creează în mod
automat o copie 2D pentru reperul respectiv.
Es importante dar nombre a las piezas y verificar si, al crear la pieza en el editor “Model pieces List/Lista de
piezas del modelo”, se crea automáticamente una copia de la pieza en 2D.
É importante dar nomes às peças e verificar se, ao criar a peça no editor "Model pieces List/Lista de peças
do modelo", se cria automaticamente uma cópia da peça em 2D.
To view all the pieces click on icon select/unselect all .
Pentru a vizualiza toate reperele se efectuează click pe pictograma selectare/deselectare .
Para ver todas las piezas, pinchar sobre el icono "select/unselect all /seleccionar/deseleccionar todo" .
Para ver todas as peças, clique no ícone “Select/unselect all/ Selecionar/desmarcar tudo"
Note:
UNIT 1 / CAPITOLUL 1 / UNIDAD 1 / UNIDADE 1
75
4.2 THICKNESSES
Now we have drawn all the pieces, we need to give them different thicknesses to know which piece goes
looking up, and which goes looking down. Usually it tends to give us negative values eg. (-0.25 ) up to 1mm
below. Because if we give higher values the piece comes out of the last and, as a result of this, go out of the
foot. We select the piece and go “offset” and add the value. We have the possibility to choose the style
clicking on “profile”
4.2 GROSIME
După ce s-au desenat toate reperele, este nevoie să li se atribuie o grosime diferită, pentru a indica poziţia
acestora în produs. De obicei, valorile grosimii sunt negative, de exemplu (-0.25) până la 1 mm. În cazul în
care aceste valori ar fi mai mari, reperul ar ieşi din limitele calapodului, în consecință, ar ieşi din picior. Se
selectează reperul, iar în meniul “offset” se înscrie valoarea dorită. Avem posibilitatea modificării stilului
marginii, accesând meniul“profile”
4.2 ESPESORES
Una vez dibujadas todas las piezas, es necesario dar espesores diferentes para saber qué pieza va colocada
arriba y cuál va colocada debajo. Normalmente se suelen dar valores negativos por ejemplo (-0.25 ) por
debajo de 1mm. Porque si le damos valores superiores la pieza se sale de la horma y de consecuencia saldría
del pie. Seleccionar la pieza, ir a “offset” y añadir el valor. Existe la posibilidad de dar el estilo al corte
pulsando en “profile/perfil”
4.2 ESPESSURA
Uma vez desenhadas todas as peças, é necessário atribuir espessuras diferentes para definir que peça é
colocada em cima e que peça é colocado em baixo. Normalmente são atribuidos valores negativos, por
exemplo (-0.25) até 1 mm abaixo. Porque se atribuirmos valores superiores a peça sai fora da forma e,
portanto, fora do pé. Selecione a peça, aceda a "Offset" e atribua um valor. É possível dar um estilo ao corte,
selecionando “Profile/ Perfil"
To view those parts need a window created more one will
serve as a desk and the other to display or do in the model
Pentru a vedea toate părţile componente ale produsului,
este necesară crearea unei ferestre suplimentare.Astfel o
fereastră servește drept o suprafaţă de lucru, iar cealaltă ne
permite vizualizarea modelului.
Para poder visualizar bien las piezas creadas, se necesita
una ventana más. Una servirá como mesa de trabajo y la
otra para visualizar lo que hacemos en el modelo.
Para visualizar bem as peças criadas, é necessária mais uma
janela. Uma servirá como mesa de trabalho e a outra para
exibir o que fazemos no modelo.
UNIT 1 / CAPITOLUL 1 / UNIDAD 1 / UNIDADE 1
76
To access this new window we have to click on the axes where we are working on. The model we have been
working on will appear with the modifications we have applied to it.
Pentru a accesa noua fereastraă este necesară efectuarea unui click pe axele cu care lucrăm. În fereastră va fi
afișat modelul cu toate modificările aplicate.
Para acceder a dicha ventana, pinchar sobre los ejes en el espacio de trabajo y aparecerá el modelo en el que
hemos estado trabajando con las modificaciones que hemos aplicado.
Para aceder a esta janela, clique nos eixos na área de trabalho e irá aparecer o modelo no qual tem vindo a
trabalhar com as modificações que fez.
Note: