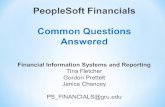Requisition Processing Training Guide
Transcript of Requisition Processing Training Guide

1
PURCHASING DEPARTMENT
Requisition Processing Training Guide
Hampton, Virginia 23668
Revised 8/28/2013

2
Table of Contents
Creating a Requisition 3
Requestor/Delivery Information Form 4
Vendor Information Form 5
Commodity Accounting Form 6
Balancing/Completion Form 8
Removing a Commodity Line Item 9
Removing an Unwanted, Incomplete Requisition 9
Appendix
Helpful Hints 10
Purchasing Technology and Travel 11
Quick Reference Guide 12

3
Creating a Requisition
The Requisition Form (FPAREQN) initiates the purchase order procurement process by creating a request to acquire goods or services. In enables you to define departmental needs by identifying the requestor, vendor, commodity, and accounting information.
Navigate to the Requisition Form by typing FPAREQN in the Go To field from Banner General Menu.
The Requisition Form (FPAREQN) opens with the cursor in the Requisition field. From this field, you have two options:
1. Generate a new requisition number by typing NEXT in the Requisition field or Click Next Block button.
2. Enter an existing requisition number (or use the search feature) that is either in-process or disapproved during the approval process and click Next Block button.
Note: Banner does not allow users to create requisition numbers.

4
The first form in the requisition contains information on the person requesting the purchase and delivery information. The Order and Transaction Dates will populate by default to the current date. The Ship To information will automatically populate.
Requestor/Delivery Information Form
1. Tab to Delivery Date and enter the date using the same date format as the Order and Transaction Dates. The Delivery Date must be equal to or greater than the Order Date.
2. Click your cursor in the Organization field and enter the budget’s 4-digit organization number.
3. Tab to the Attention To field and type the name of the requestor and department. This assists Trucking Services in the delivery of goods and materials.
4. Click Next Block
Note: Originator must enter the following required information:
a. Delivery Date b. Organization Number c. Attention To

5
The second form will contain information on the suggested vendor for the purchase.
Vendor Information Form
1. In the Vendor Code block, type the 8-digit Vendor Number and press Tab. The Vendor Name and Address will populate.
2. Click Next Block To locate the Vendor Number, go to the Vendor List located on the Purchasing Department website at www.hamptonu.edu/administration/purchasing/online_requisitioning.cfm Search the Vendor List and make note the 8-digit Vendor ID. Note: The Vendor List contains those vendors, excluding individuals, that the University had issued purchase orders within the last 3 years. This list is updated quarterly. If your suggested vendor is not on this list, contact the Purchasing Office and the staff will perform a complete search in Banner and provide you the 8-digit Vendor Number. If the suggested vendor is not on the Vendor List, or in Banner, have the vendor complete the Vendor Registration Form (businesses) or W-9 (individuals) and forward to the Purchasing Office for vendor creation. Once the suggested vendor is established in Banner, the Purchasing Staff will provide you the Vendor Number.

6
The third form will contain the specific descriptions of what are being purchase and the associated accounting information.
Commodity Accounting Form
1. The cursor will appear in the
Commodity field. Do not enter any information in this box.
2. Tab to the Description field and type item description (max 50 characters). To add more text, click Options on the Menu Bar and select Item Text and a new form will appear – FOAPOXT.
FOAPOXT will automatically populate with the Requisition Number, Vendor, and first line of the Item Description.
1. Click Next Block which will move the cursor to the first line of the TEXT section.
2. Type the additional information (max 50 characters per line). If additional lines are needed, use the Down Arrow Key to move to the cursor to the next line and continue typing.
3. Click Save and the Exit X icon to return to the Commodity Form.
Note: If you received a quote from the vendor, include this number in the item text.

7
For each item, complete the units of measure, quantities, and unit price.
1. Tab to the U/M field. Click the downward arrow to select from available choices. Scroll down until the abbreviation that is needed appears, click on your selection, and then click OK. This will fill in the Unit of Measure and take you back to the Commodity/Accounting Form.
2. The cursor will appear in the Quantity box. Type in the appropriate quantity of the item you are requesting to purchase.
3. Tab to the Unit Price field and
type in correct unit price. A decimal point is only needed if cents are involved. Continue tabbing until the cursor is back in the Commodity field.
4. If you need to add additional items, use the Down Arrow Key to get to the next row and continue to enter items on the requisition as needed.
5. When item entry is complete, click Next Block.
Note: Do not enter a zero dollar amount on a line item. If there is no charge for the item, enter it as $0.0001 and note ‘No Charge’ in the item text.

8
The cursor will now be in the FOAPAL section of the requisition. The COA, Year, Fund, Orgn, and Prog will automatically populate with the budget information based on the Organization Code that was entered on the first form of this requisition.
1. Tab to the Index field and enter the 6-digit Index Number.
2. Tab to the Acct field and enter the appropriate Account Number.
3. Click Next Block to move to the final form.
Note: Do not enter multiple FOAPALs in that this will result in automatic disapproval of the requisition.
This is the final step in creating a requisition. In this block, you are verifying that the Status field shows the word Balanced. If it does not, the requisition is out of balance between the header, commodity and accounting records. You must correct the problem areas and get the requisition to a status of Balanced before the document can be completed.
Balancing/Completion Form
If Status = Balanced: 1. Click the Complete button to complete
the requisition and forward it to the approval process. Once completed, this document cannot be changed.
2. Click In Process button to save the document for retrieval and completion at a later point in time. This will save the requisition information you have input, but will not complete it, or forward it to the approval process.
3. Note: It is your responsibility to complete the requisition or cancel it, if no longer needed. All incomplete requisitions will be removed from Banner after 30 days.

9
If you entered a commodity item in error or need to remove a commodity item:
Removing a Commodity Line Item.
1. Place the cursor on the commodity line that will be removed.
2. Click Record on the menu bar and choose Remove from the drop down menu.
If you enter a requisition and choose never to complete it, the requisition needs to be deleted. If the requisition is not deleted, the amount will be used in NSF (non-sufficient fund) checking as a reservation against the available budget. This could mean that a future requisition could be placed in NSF status when funds are actually available.
Removing an Unwanted, Incomplete Requisition
1. Access the Requisition Form FPAREQN and enter the requisition number and click Next Block.
2. Click Record on the menu bar and choose Remove from the drop down menu. Click Record and choose Remove a second
3. Click OK.
time to permanently delete the requisition. A window opens with the message All Commodity and Accounting Records will be deleted.

10
Requisition Processing – Helpful Hints
Before You Start – First, check your budget to ensure adequate funds are in the account that you plan on using and know the Index and Organization Code. Secondly, check the Vendor List for the vendor number that you plan on using. Lastly, get a quote from vendor.
Entering Text Information – Use ALL CAPS. In the Attention To block, enter first initial, last name, and department.
Gourmet Services – All requisitions to Gourmet Services (vendor number 00256673) on Institutional
Funds must be charged to Account 7565 – Meal Support. Grant budgets can use Accounts 7565 or 7107 Participants Cost. The Item Description on the requisition should contain the event, date of event, and campus location.
Temporary Employment Agencies – All requisitions to temporary employment agencies must be charged to Account 6104 - Outside Labor Temp. In addition, the Unit of Measure should be hours, the Quantity should be the total hours, and Unit Price should be the hourly rate.
Scan Documents – To ensure that support documentation is available for review by Level 2000 Approvers and above, the Originator is to scan and email the support documentation for the requisition to [email protected]. When scanning the support documents, the File
Name assigned should be the Requisition Number and the Subject on the email should also be the Requisition Number.
Travel Tickets – The purchase of airline, train, and bus tickets must be purchased through the
University Travel Office (vendor number 00262968). The Item Description on the requisition should contain the name of the traveler (first initial and last name), their destination (city and state), and travel dates (departure and return). Failure to include this information could result in the disapproval of the requisition. The traveler’s itinerary and other support documentation should be scanned and emailed to [email protected]. For travel on Institutional Funds, support documentation must include approval from the Exceptions Committee.
Equipment/Supplies – You cannot include equipment and supplies on the same requisition. Let’s use
an example where you want to order a printer and print cartridges. You must do a requisition for the printer only and charge to account 7715/7793/7794. Do another requisition for the cartridges that should be charged to account 7201 or 7210.
Check with Order – This is an assistance that the Purchasing Office provides to Accounts Payable. That is, the Purchasing Staff will add the text phrase “Check With Order” on the purchase order to indicate they received adequate/sufficient documentation with the requisition to support a disbursement by Accounts Payable. Examples include conference registration forms, membership forms to professional organizations, subscriptions forms, hotel confirmations, etc.

11
Online Requisitioning Guidelines and Procedures
Purchasing Technology Definition:
For the purposes of these guidelines and procedures Purchasing Technology is defined as hardware or software that needs to either be on the network, be networked or that requires support from the Center for Information Technology (CIT) or Computer Center.
All purchases of any hardware that meets the purchasing technology definition must be approved by the CIT before the purchase of the hardware. This approval is acknowledgement that the hardware is compatible with the current network configuration and/or University systems. Any hardware not approved by the CIT will not be purchased. Examples include:
1. Computers – desktops, laptops, servers, monitors, tablets, iPads, Kindles, Nooks
2. Printers, scanners, network copiers 3. Audio visual equipment such as electronic classrooms, smart boards,
projectors 4. All network equipment
All purchases for new or upgraded software (except Administrative support software) must have the CIT approval. Accounts Charged:
Software is to be charged to account 7586 (Software). Hardware is to be charged to account 7715 (Computer Equipment) or 7794 (HU Equip/Fed Supplied) or 7793 (Grant Equipment less than $500).
Purchasing Travel These guidelines do not supersede or supplement the University’s Travel Policy. Travel requisitions are for the following:
1. Airline, train and bus tickets (Travel Office) 2. University vehicles – cars, vans, and buses (Vehicle Services) 3. Hotels – room and tax only 4. Conference registration fees
Accounts Charged:
Account 7401 (Employee Travel), account 7405 (Foreign Travel – Grants only), account 7410 (Non-Employee Travel), and account 7455 (Student Travel). Only the Admissions Office and the Athletic Departments can charge account 7561 (Recruiting).

12
Requisition Processing – Quick Reference
The Requisition Entry Form (FPAREQN) consists of six blocks of information. The table below shows the six information blocks with the corresponding information required for each. 1.Requisition Number Block
There are two options:
a. Click on the Next Block button for a new requisition. Banner will assign a new requisition number after the vendor is chosen.
b. Enter a Requisition number or use the search feature to locate an existing requisition to modify and complete it.
2. Requestor/Delivery Block
Enter three pieces of information: a. Requested Delivery Date b. Organization Number c. Attention To – Person who the goods or
services are delivered to. 3. Vendor Block Enter the correct vendor code. You can search the
Vendor List and If the vendor you need is not on the list, contact the Purchasing Office.
4. Commodity Block Enter the following information: a. Complete Description of each item b. Unit of Measure c. Quantity for each item d. Unit Price for each item
5. Accounting Block Most of the data will populate these fields based on the Organization number entered in 2 above. The Index and Account Code will always have to be entered.
6. Balancing/Completion Block
There are two options to consider: a. Completion – this will send the Requisition
to the next designated Approver b. In Process – select this option when you
need to make changes before sending the requisition to the next designated Approver