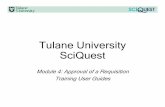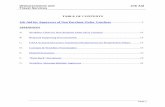Insight Enterprise Online Hiring Center Guide User Guide.pdf · HR is not listed as an approver,...
Transcript of Insight Enterprise Online Hiring Center Guide User Guide.pdf · HR is not listed as an approver,...

NEOGOV 2000 – 2011. Proprietary and Confidential
Insight Enterprise
Online Hiring Center Guide
State of North Carolina January 2012

1
State of North Carolina User Guide Content
The purpose of this Online Hiring Center User Guide is to show departments how to use E-Recruit to automate, record and communicate decisions resulting in streamlined hiring processes. The guide is divided into sections that align with tasks done by the role descriptions shown on the next page. Based on your role, only one or two sections may pertain to your work. Although not always needed, tips located within each section provide additional information and often answer commonly occurring questions.
To get started- Go to: https://secure.training.neogov.com for training site OR https://secure.neogov.com for live production site.
Once signed in, you may go to the “Help & Support” Section in the top navy blue section of the main screen for video tutorials provided by the vendor, NEOGOV.
User Guide Sections:
1. Create/Release a Requisition . . . . . . . . . . . . . . . . . . . . . . . . . . . . . 3
Define the approval chain/sequence . . . . . . . . . . 9
2. Approve a requisition . . . . . . . . . . . . . . . . . . . . . . . . . . . . . . . . . . . 12
3. Review Applications as Subject Matter Expert (SME). . . . . 14
4. View & Process Referred List . . . . . . . . . . . . . . . . . . . . . . . . . . . . 17
Schedule Interviews . . . . . . . . . . . . . . . . . . . . . . . . . 19
Hire/Make Offers . . . . . . . . . . . . . . . . . . . . . . . . . . . . 20
Reject applicants . . . . . . . . . . . . . . . . . . . . . . . . . . . . . 23
5. Create Notice Templates/Send Notices . . . . . . . . . . . . . . . . . . . 25

2
Training: https://secure.training.neogov.com
Production: https://secure.neogov.com
Insight – Online Hiring Center (OHC)
Roles

3
1. Create and Release a Requisition
Create a Requisition (As a Department Liaison, an Originator or Hiring Manager with access to originate requisitions) Tip: a requisition is also known as a request for recruitment
1. Go to: https://secure.training.neogov.com for the training site or to https://secure.neogov.com for the live production site
2. Click on the ‘Login’ link in the upper-right-hand corner
3. Enter your Department Username and Password (write it to the right for future reference):
Tip: Use of your work e-mail as your Department User name is the standard convention in this E-Recruit system - makes it easy to remember
4. Select the ‘Online Hiring Center - Departments’ radio button, click login (this will take you to the OHC, which is where all non-HR department users will log in)
5. Click on ‘Open New Requisition’
6. Search for a class specification from which to create the requisition. You may search by alphabet, by scrolling through pages or by entering a title in the search box and pressing “go”. See arrows in screen diagram that follows:

4
Tip: Because graded, banded, flat-rate and judicial system classes are loaded into E-Recruit, some job class titles are listed more than once. When the same job class name shows more than once, the requisition creator will want to click on the class name and review the “Custom Form Field” tab to confirm the selected class matches the intended class unless they are
certain they know the job class number.
In the screen diagram above, the class code for the title “Accountant” shows 3 times (see bracket). The example below shows how to locate the class code corresponding with your intended one when a class title appears more than once. To find the intended class, click on the Accountant class title (the example shows what happens when the first “Accountant” title listed (3100025, corresponding to the arrow in inset) is selected.
Three tabs, (Description…, Benefits, and Custom Form Fields) appear, as shown below:
Ways to
search
for job
class

5
Tip: By clicking on the “Custom Form Field” (see visual immediately below), details appear; these details will help the requisition creator decide if this class is the intended one. In the example shown, this particular Accountant job class is part of the career banded system.
Requisitions can be created from the detail screen, as shown above, or the main screen, as shown below.
Tip: If the class you are viewing details for is not the intended one, you may use the navigational back arrow key (back white arrow in round blue circle) at the top left of your screen to “back up” to the full list of job classes. Or, click on the “Return to List”
link at the top left-hand side of the screen.
7. Click on ‘Create New’ in the Requisition column (all the way to the right-hand side) –unless you already did so from a detail screen as shown above
8. Fill in the requisition form:
a. Desired Start Date – Specify today’s date
b. Requisition # - This # is automatically assigned by the system..
c. Working Title – Enter a ‘working title’ to be used for posting, especially if different from the class title. If the class title and working title are the same, you may enter the class title now or it can be entered later.
d. Vacancies – Enter the # 1 to specify the vacancy (to be filled) for the position.

6
Tip: With initial go-live NC will use a 1:1 relationship between a requisition (request to post) and a given posting.
e. Department – From the dropdown list, select the name of your Department (the department for which the Requisition is needed).
f. Division – Optional field. From the dropdown list, select the name of your Division (if any).
g. Position: There are two ways to select a position ID for the requisition being created:
i. By selecting a department and division (if any) from the drop-down list, or
ii. Using the search selector to find the exact position desired
Selecting a position ID by selecting a Department/Division (i):
This Position Number dropdown list will be populated once the user enters a Department and an optional Division. ***Only departments and divisions the department user has access to will appear in the drop-down***.
The Position Number dropdown list will only include ‘active’ positions within the selected Department/Division. The list will not be filtered by job classification.
Selecting a position ID via ‘Search’ Selection (ii): (if needed)
Tip: When you do not know the position number, you may search for positions using a method shown. If your agency’s position numbers are controlled by

7
BEACON, you might find “contains” more useful than “begins with”, since all BEACON positions begin with 600.
When performing a search the list will be populated with the applicable results. Upon clicking a position number generated from search results, the Department/Division boxes will automatically populate (with the department and division related to that position number).
To search: Click on magnifying glass:
Search box pops-up. User can search “Starts with” filter, or “Contains” filter.
o Starts with filter – This filter returns all position numbers that start with the numbers entered by the user. EXAMPLE: User enters “123”. All position numbers starting with “123” will be returned.
o Contains filter – This is the default search type (auto-selected on search box load). This will return all position numbers with the numbers the user placed in the search box. EXAMPLE: User enters “123”. All position numbers with “123” will be returned.
Enter ‘Search’ criteria for position code, and click on “Search”
Search box closes on-click (clicking the “GO” button) and the position control drop-down is populated with the values contained in the result-set.

8
Click on ‘Select a Position’ Drop-down list, and select the desired position from the returned search results.
Once a position is selected, the following options are available:
Tip- If you need to submit a requisition for an anticipated vacancy, ask the appropriate person in your agency to go to PO 13 in BEACON and select Info type 1007 to set the position in BEACON to “open”. This will populate in E-Recruit within a day, without interfering with BEACON reports.
Continue with:
h. Hiring Managers – From the list of names in the ‘available’ box, select the ‘Hiring Manager’ (person responsible for completing the hire, who will receive final list of candidates from which to select), and move to the ‘assigned’ box. Note – more than one hiring manager can be ‘assigned’. All individuals ‘assigned’ will simultaneously receive the final list of candidates from which to select, and make the hiring decision.
i. List Type – NC users will select the “regular” list type.
j. Skills - Optional field. Enter any desired ‘skills’ or other desired characteristics for desired candidates that is not listed in the Class Specification, or usually part of selection process.
k. Comments - Optional field. Field used to expand upon ‘skills’ field, or add additional comments about the requisition, recruitment process, etc.
Tip- information supplied by the requisition’s creator in skills & comments sections might be useful to later reviewers. Creators may want to consider skills and comments sections as

9
“electronic post-its” to communicate any special thoughts or needs pertaining to the recruitment that the requisition will launch.
9. Complete/define the approval chain or ‘No Approvals’ check box if none is required.
(see below and next page for details and tips)

10
Tips: Based on individual agency practice, the creator of the requisition may or may not know the approval chain of command. Agency HR should be able to provide direction regarding the approval chain.
If more than one approver is selected at a given level (example: if Jon Doe and Jane Smith are selected for level 1 approval, then when either Jon or Jane approves and releases the action it is released and an e-mail is sent to the next level approver. ) When several levels of approval are needed (e.g. 1, 2, 3), then the levels and e-mail notices occur in sequence.
If the requisition creator selects “no approvals” the requisition and an e-mail goes to HR once “save and release” is selected. Choosing the “save” option merely saves the requisition in progress for the creator but does not release it to or notify anyone else.
HR is not listed as an approver, because once all approvers “approve and release” the requisition, it goes automatically to HR.
10. Click on ‘Save and Release’ when you are ready for the requisition to go forward.
11. Finalize the content – Add attachments (only if necessary)
12. View Requisitions in progress details, if you wish. Log out when done.

11

12
2. Approve a Requisition
Approve a Requisition (Approver role)
1. Go to: https://secure.training.neogov.com for the training site or to https://secure.neogov.com for the live production site
2. Click on the ‘Login’ link in the upper-right-hand corner
3. Enter your Department Username and Password (write it to the right for future reference):
4. Select the ‘Online Hiring Center - Departments’ radio button, click login (this will take you to the OHC, which is where all non-HR department users will log in)
5. View requisitions in your queue - go to approvals, then requisitions
This leads to a screen showing the requisitions awaiting your approval
6. To view a requisition’s details, click on its title to see details. (details example below)
Upper
right in
red
shows
where
you are

13
Tip: Clicking on the small next to the position number provides additional position information. From the detail screen, return to approvals via the back arrow navigation button at the top of your screen or go to ‘Approvals’, then ‘Requisitions’, as shown in item 5.
6. Approve requisitions-go to the action column and click on the Approve/Deny link.
7. Define the status, from the pull down choices, then click on ‘Save’

14
3. Subject Matter Expert
Review Applicants as Subject Matter Expert (SME) Tip: if asked to be an SME, you will receive an e-mail notifying you that applications await your review.
1. Go to: https://secure.training.neogov.com for the training site or to https://secure.neogov.com for the live production site
2. Click on the ‘Login’ link in the upper-right-hand corner
3. Login using your Department Username and Password
4. Click on the ‘My SME Review’ link
5. Click the job title of your Exam (Recruiting) plan to view the applicant list.
6. Click the candidate’s name to view their application record
Tips: As an SME, you may want to review applications, one after another, to formulate ideas about relative competiveness of content before you begin to make decisions (dispositions) about whether or not to move applications forward for further consideration.
When you are ready to make decisions, click on ‘Show Candidate Disposition’ on the top right of the page of an application (see below)
This process will show you which application # of how many applications you have, as indicated by the left arrow below:

15
7. Enter the candidate’s move forward (pass) or hold back (fail) status.
Tip: If your disposition is “passed” leave “==Select==” as shown in the Reject Reason box; make relevant comments in the “comments” box provided
Tips: when you hold back (fail) an application, you must select a reason from the pull down menu. Best practice and communication protocols ask that you also enter a comment to show your reasoning. Comments travel with the application back to HR as you complete your SME review.

16
If you change a disposition you are initially indecisive about from failed back to passed, be sure to remove the rejection reason by changing the reason back to ” ==Select== “ (as the above example shows) in order to enable the disposition to save as “passed “.
8. Click on ‘Save and View Next App” to review a series of applications
9. Review and make a decision about each application.
10. Click ‘Save’ after last applicant
Tip: to review your decisions (dispositions), perform these steps:
11. Click on ‘My SME Review’ in the top right of the screen
12. Click on the job title of your exam “Recruiting” plan to see the applicants list and your dispositions
Tip: Your saved dispositions are viewable by HR as you do them.
13. Log out when you are finished.

17
4. Review and Process Referred Applications
View & Process Referred Candidates (As a Hiring Manager/Liaison)
1. Go to: https://secure.training.neogov.com for the training site or to https://secure.neogov.com for the live production site
2. Click on the ‘Login’ link in the upper-right-hand corner
3. Login using your Department Username and Password (write it to the right for future reference):
4. Select the ‘Online Hiring Center - Departments’ radio button, click login (this will take you to the OHC, which is where all non-HR department users will log in)
5. Click the My List link in the upper right corner. This will display all referred lists for this Hiring Manager.
6. Click the View link in the Candidates column for the applicable requisition.
7. Notice details at the top of the page and sections: Referred, Interview Scheduled, Offer Pending, Hired, Rejection Pending, Rejection
8. From the referred list
Review each application
Notice a print link, if you need it
Tip: Screen will look similar to example below. View information about the recruitment, comments from HR, the list of applications to consider, and steps to select candidates to interview, recommend for hire or reject from further consideration.

18

19
Schedule Interviews
In the Referred section select 1 applicant’s check box and Choose Schedule Interview from the Action list under the Referred candidates (Please note; this does not actually schedule interviews; rather, is a mechanism to identify those applicants to be interviewed.) Click on ‘Go’. Tip: The time entered for the interview is for internal record keeping only; it does not interface with an Outlook calendar. Once an applicant is processed from the ‘Referred’ section, a Hiring Manager may not return the applicant to that section.
9. Complete the required field in the interview schedule information, make any relevant comments and click on ‘Save’. Repeat for each candidate you wish to select for interview.

20
Tip: the next two steps are not described here in the order shown on the screen. You may wish to look at both ‘Hire’ and ‘Make Offer’ information before you decide which step(s) best align with your agency’s process.
Make a ‘Hire’ – Selecting a Candidate as “Hired” – [this means identifying a
recommended candidate for hiring approval]
10. From the interviewed candidates, place a check in the box to the left of the chosen applicant’s name. Select ‘Hire’ from the ‘Action’ dropdown, click on ‘Go’.
11. Update appropriate date fields and enter comments.
Position: From the pull-down menu, select position being filled.

21
Note –position(s) displayed is the position(s) specified in the Requisition. Remember, currently we will have 1 vacant position per Requisition.
12. Click on “No Approvals” OR define the approval chain.
(see below and next page for details and tips)
Tips:’ No approvals’ sends the hire recommendation to HR; ‘Save” just saves it for your later use; ‘Save and Release’ sends it forward to approvers you have selected and ultimately to HR.
Based on individual agency practice, the Hiring Manager/Liaison may or may not know the approval chain of command. Agency HR should be able to provide direction regarding the approval chain.
If more than one approver is selected at a given level (example: if Jon Doe and Jane Smith are selected for level 1 approval, then when either Jon or Jane approves and releases the action it is released and an e-mail is sent to the next level approver. ) When several levels of approval are needed (e.g. 1, 2, 3), then the levels and e-mail notices occur in sequence.
May be left as current date or approximate dates; HR edits to actual dates as items develop
Put relevant comments here; a good place to communicate with HR!

22
HR is not listed as an approver, because once all approvers “approve and release” the requisition, it goes automatically to HR.
13. Click on „Save and Release‟ button at the bottom of the screen to move the selection forward.
Tip: the applicant is marked as hired and moved to the ‘Hired’ section.
Remember, this does not mean the selected candidate is Hired. Rather, this identifies the Recommended Candidate.
Make an Offer – [Alternate or additional step before a ‘Hire’ is made – optional use]
Tip: Use not required by E-Recruit; however, you may want to place back up candidate choice here in the event the selected for hire candidate declines or is no longer available. 1. After placing a check in the box to the left of the chosen candidate’s name, In the ‘Action’ dropdown select ‘Make Offer’, click on ‘Go’.

23
2. Fill in the offer data any other information you desire to track.
3 Click ‘Save’. The applicant is now listed under the Offer Pending section
Reject Candidate(s)
1. To mark an applicant as rejected, choose ‘Reject’ from the ‘Action’ dropdown from any section (referred, interview scheduled, offer pending, or hired), click on ‘Go’.
2. Select a ‘Reason‘and add any relevant comments.

24
Tip: when you hold back (reject) a candidate from further consideration, you must select a reason from the pull down menu. Best practice and communication protocols ask that you also enter a comment to show your reasoning. Comments travel with the application back to HR.
3. Click Save.
4. The Applicant is marked as “rejected” and moved to the ‘Rejected Pending’ section.
Tips: At the conclusion of this process, all candidates should be showing in ‘Hired’ or ‘Rejection Pending’ status
Once candidate is hired and working and credentials are verified, all unselected candidates for this employment action can be moved to the rejected list – this is usually initiated by HR.
5. Log out
Put relevant comment here, to show why rejected.
Select reason from pull down list

25
5. Create and Send Notices to Applicants
Tip: use of this function is controlled by the agency; based on individual agency determination, Departments may be able to send notices developed by HR, be able to develop and send their own notices or all notices may be developed and sent from HR.
Send Notices from the OHC [Use of this functionality controlled by the agency]
**Note: The functionality will only appear if the following conditions are met: From 'Agency Preferences' under the Admin link in Insight, the 'OHC Notices'
option must be turned 'on' by the Insight Administrator From 'Department Users' under the Admin link in Insight, the OHC user must be
granted permission to 'Send OHC Notices'
1. From any section of the “Referred List” a notice may be sent. Select the applicant(s) you’d like to send notices; in the ‘Select’ menu, choose ‘Email Notify’ followed by ‘Go’
2. „Select Email Format’ to be ‘Text’ or ‘HTML’ depending on the notice configuration; ‘Select Template’ from the predefined templates
3. Select the ‘Generate Notices’ button

26
4. View the formatted notice to ensure the text is as designed prior to sending the notices
5. Verify email sent
6. Notices are stored in the applicants Master Profile and viewable from the ‘Notices’ link

27
Create OHC Notice Templates as a Department User [Use of this functionality controlled by the agency] **Note: The 'Admin' link will only appear if the following conditions are met:
From 'Agency Preferences' under the Admin link in Insight, the 'OHC Notices' option must be turned 'on' by the Insight Administrator
From 'Department Users' under the Admin link in Insight, the OHC user must be granted permission to 'Create OHC Notice Templates'
1. Select 'Notice Templates' from the ‘Admin’ pull-down menu
2. A listing of previously created templates (if any) will appear.
3. Click 'Add New Template'
4. Complete the ‘OHC Template’ form, including: Name – Notice template name Department Available – Authorized users from the specified departments
can copy this template Description – Notice template description Subject – Email template subject Rejection – Associated reject reason (If applicable) Template – Define the notice template text
A sample template is provided within the OHC Available automatic text fields are located and defined at the bottom of
the ‘OHC Notice Template’ form

28

29
5. Click the 'Save' button
6. The ‘OHC Notice Template’ screen is displayed including the new template.
Edit OHC Notice Templates from the OHC as a Department User: [Use of this functionality controlled by the Agency]
1. Select 'Notice Templates' from the ‘Admin’ pull-down menu
2. A listing of previously created templates will appear.

30
3. Click 'Edit' next to the specific template. (Department Users do not have access to edit notices created by other users.)
4. Make the appropriate changes. 5. Click the 'Save' button 6. The ‘OHC Notice Template’ screen is displayed including the new template.
Copy OHC Notice Templates from the OHC as a Department User: [Use of this functionality controlled by Agency]
1. Select 'Notice Templates' from the ‘Admin’ pull-down menu
2. A listing of previously created templates will appear (templates created by users with the same Department access).
3. Click 'Copy' next to the specific template. 4. A new window will open with a copy of the selected template. 5. Click the 'Copy' button. 6. When the template opens, make any necessary changes. 7. Click 'Save'

31
Archive OHC Notice Templates from the OHC as a Department User: [Use of this functionality controlled by the Agency+]
1. Select 'Notice Templates' from the ‘Admin’ pull-down menu
2. A listing of previously created templates will appear (templates created by users with the same Department access).
3. Click 'Archive' next to the specific template. (Department Users do not have access to archive notices created by other users.)
4. A pop-up window will ask if you are sure you want to archive the specific template. 5. Click the 'OK' button
OHC Notices can also be created by HR Users from the Candidate Track menu in Insight and are assigned to one or more departments. Insight users have the ability to create OHC Notices and edit notices created by OHC Users.