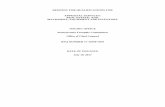Request Appraisal and Issue Notice of Value
Transcript of Request Appraisal and Issue Notice of Value
Table Contents Function 1: Requesting an Appraisal (VA Form 26-1805) ______________________ 3
Log-In and Navigation ________________________________________________ 3
Selecting an Appraisal Type ___________________________________________ 4
Entering Requester’s Information ______________________________________ 4
Verify Property Address ______________________________________________ 5
Review and Accept Terms of Responsibility ______________________________ 5
Print the Request for Appraisal (VA Form 26-1805) for Your Records ________ 6
Function #2: Locate an Appraisal Record ___________________________________ 7
Log-In and Navigation ________________________________________________ 7
Advanced Search_____________________________________________________ 7
Helpful Hints for Running Useful LIN Mini-Reports _________________________ 8
Sales Contract _________________________________________________________ 9
Function #3: Issuing a Notice of Value (NOV) _______________________________ 9
Status and History Page _______________________________________________ 9
Issuing the Notice of Value____________________________________________ 10
Reasonable Value Warning Message ___________________________________ 10
Save or Issue an NOV________________________________________________ 11
Preview The NOV ___________________________________________________ 12
Other Functions _______________________________________________________ 12
Mini-Reports _______________________________________________________ 12
Helpful Hints for Running Mini-Reports ________________________________ 13
Adding Notes _______________________________________________________ 13
Adding Notes (cont.) _________________________________________________ 14
Reviewing/Updating an Existing Case __________________________________ 14
2
TAS Re-platform Project Several key functions of The Appraisal System (TAS), including the requesting of appraisals, and the issuance of Notices of Value (NOVs), have been moved to WebLGY. This informational document will guide users through the process of performing these functions in the new WebLGY environment.
Function 1: Requesting an Appraisal (VA Form 26-1805) Log-In and Navigation
Log into WebLGY in order to request an appraisal. On the WebLGY home page, there are two links to the Request Appraisal page. Scroll the cursor over the Loan link in the top menu which will activate the drop down menu. Or, you can click on the Request Appraisal link in the lender workspace area.
Click Here to Request Appraisal
3
Selecting an Appraisal Type
ppraisal (either ‘origination’ or ‘liquidation’), then click
praisals are not required on Interest Rate Reduction Refinance Loans (IRRRLs).
ntering Requester’s Information
Fill in all fields of data. NOTE: Please make sure to separate all email addresses entered
Select the appropriate type of aSubmit.
Note: Ap
E
in Box 1-C (email address), using semicolons.
4
Verify Property Address
At the Verify Property Address screen, please enter the address of the property, and click on the ‘verify’ button. The verify property address tool checks the address, which was entered, against the United States Postal Service (USPS) mailing address record. If the property address entered does not match a USPS address, the system will return an error screen, stating that no match was found. If you receive this error message, please double check the address information entered to ensure no input errors were made. If you find that you entered the correct information, please select the Close Window icon to proceed. If you find an entry error was made, please correct it and again click the verify property address button. Click the ‘Close Window’ button to proceed. NOTE: VA guarantees the actual physical address of the property. USPS mailing addresses and physical addresses do not always match.
Review and Accept Terms of Responsibility
Carefully review the terms of responsibility. Click the acceptance of responsibility box, indicating that you agree and wish to submit the request for appraisal (VA Form 26-1805). Click Submit to complete the appraisal request.
5
Print the Request for Appraisal (VA Form 26-1805) for Your Records
Print the request for appraisal for your records. It will display the VA loan number issued for the appraisal request. If the request for appraisal is misplaced, the VA loan number may also be found using the advanced search.
6
Function #2: Locate an Appraisal Record Log-In and Navigation
Locate Appraisal Record
Log into WebLGY in order to locate an appraisal record. There are three places on the WebLGY home page where an appraisal record may be located. You will need to have the VA Loan Identification Number (LIN) in order to search for the record in this manner. If you do not have the LIN, follow the instructions for the ‘Advanced Search’ option below. Advanced Search
If you are attempting to locate an appraisal record, and do not have the LIN, an advanced search option from the WebLGY home page may be of assistance. The Advance Search link is located at the bottom right hand side of the WebLGY home page. A record may be located using many different record attributes.
7
Helpful Hints for Running Useful LIN Mini-Reports
State is only required search criteria
Please note that in order to run a mini-report from the Useful LIN List, you will need to enter a ‘State’ in the appropriate box. Additionally, adding a ‘County’ in the appropriate box will further assist the system in running the report quickly and efficiently.
Status and History Page
Once an appraisal record is located, the user will be directed to the Status and History page. The Status and History page has a left blue navigation menu where different work transactions maybe accessed. Lenders and Staff Appraiser Reviewers (SARs) may enter notes from this page. Lenders may also edit case information from here as well.
8
Sales Contract
Locate Sales Contract
After a lender orders an appraisal, the next step is to upload the Sales Contract. This can be accomplished by selecting the Correspondence option from the left blue navigation menu on the Status and History page. Populate each required field (marked with an asterisk), then click on the ‘Browse’ icon and locate the document (sales contract) that you wish to upload. Double-click on the document (sales contract). Select Submit.
Function #3: Issuing a Notice of Value (NOV) Status and History Page
SAR
In order to issue an NOV, log in to WebLGY and navigate to the Status and History page. WebLGY allows Staff Appraisal Reviewers (SARs) to issue an NOV after the appraisal has been uploaded and the case status is Appraisal Pending Review. First, scroll over the Lender Appraisal Processing Program (LAPP) link in the left blue navigation menu, and select the ‘Issue/Save NOV’ button.
9
Issuing the Notice of Value
Complete the required data fields, ensuring that any NOV conditions are selected, that the physical property address is correct, and that any additional appraisal information has been added and reviewed for accuracy.
Add Conditions
Reasonable Value Warning Message
If the Reasonable Value entered is greater than $500,000, a warning message will appear. Double-check the value that appears on screen is correct. To proceed, click through the warning message; WebLGY will permit you to do so.
If reasonable value is correct click through
and continue
10
Reviewing and Adding Appraisal Information
You will then be asked to enter information regarding the appraisal. Please fill in all required fields and ensure data input is correct. Save or Issue an NOV
After inputting all required appraisal data, you must choose to either Save the NOV (for issuance later), or Issue the NOV. Select the appropriate option and click Submit.
SAR completes NOV
11
Preview The NOV
Review Notice of Value for accuracy
If the ‘Issue NOV’ option is selected, WebLGY will present the NOV for preview. It is important that the SAR preview the NOV before it is submitted. If an error is found, select the back button at the top of the browser. Make the correction and re-submit the NOV. When the SAR is satisfied with all the information, save the NOV. The lender may close the loan after the veteran receives a copy of the NOV.
Other Functions Mini-Reports
Locate Past Records
The Useful LINS List on the WebLGY home page can be used to assist lenders, servicers, and SARs locate NOVs, appraisal records, and certificates of eligibility.
12
Helpful Hints for Running Mini-Reports
State is only required search criteria
Please note that in order to run a mini-report from the Useful LIN List, you will need to enter a ‘State’ in the appropriate box. Additionally, adding a ‘County’ in the appropriate box will further assist the system in running the report quickly and efficiently.
Adding Notes
SAR and lenders may add notes to an appraisal record from the Status and History page.
Click on Left Menu, scroll over Notes then Click on Add New Note
13
Adding Notes (cont.)
To enter a note, type in the Note Text box. Click Add Note when complete.
Reviewing/Updating an Existing Case
From the Status and History page, lenders and SARs may update an existing case. To do so, scroll over the left blue navigation menu LAPP link, and select Review/Update Existing Case. Note that cases can be updated by external users until the status of the NOV changes to ‘NOV Issued’.
Click Here
14