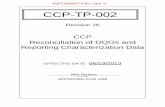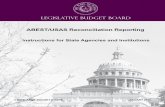Reporting, Reconciliation, & Corrections - Boston University › sph › files › 2018 › 02 ›...
Transcript of Reporting, Reconciliation, & Corrections - Boston University › sph › files › 2018 › 02 ›...

REPORTING - 1
Reporting, Reconciliation, & Corrections
Introduction Reporting and reconciling our accounts on a monthly basis is one of the easiest ways to create a solid foundation for evaluating our School’s performance and financial health. At SPH, we have developed the Reporting, Reconciliation and Corrections section to provide our Faculty and Staff with the necessary tools to perform efficient, accurate and timely financial reconciliations. The topics covered in this section include
1. Monthly reports
a. Business Warehouse (BW) reporting b. Report types c. Monthly reports d. Variable screen e. Transaction detail f. Unrestricted budget to actual by FC- GL/CI detail g. Designated/restricted budget to actual by FC- GL/CI detail h. Creating a saved workbook i. Recall and execute a saved view
2. Reconciling monthly expenses
a. Clean data set
b. Pivot tables
c. Reconciling
3. Journals and corrections
a. Creating a journal entry
b. Display a parked document
c. Attaching supporting documentation
d. Tracking a journal entry
e. Journal entry preferences
f. Changing a journal entry
g. Deleting a journal entry

REPORTING - 2
Reporting, Reconciliation, & Corrections
1a. Business Warehouse (BW) reporting Boston University provides Schools and Administrative Departments with BUWorks, an enterprise-wide system that facilitates financial management, human capital management, and procurement capabilities. The BUWorks Finance component provides an integrated infrastructure that supports budget, finance, procurement, and research administration and is designed to improve the University’s ability to plan, manage, and transact financial data. The many tabs you will find when logging into BUWorks represent the functions that can be performed within the system and will vary depending on each user’s role and responsibilities at the School of Public Health. In this section of the Best Practices Handbook we will focus on the Reporting tab to describe the most frequently used reports, as well as introduce very useful tools for analyzing and portraying your financial data.
Helpful Links BUWorks Training- Intro to BW Reporting BUWorks Finance

REPORTING - 3
Reporting, Reconciliation, & Corrections
1b. Report types Before we examine the different reports available within Business Warehouse, we first need to navigate the BUWorks Reporting functionality. Selecting the Reporting tab will open a new window in your browser where you will find many sub tabs containing a list of folders. All reports available to users are stored within these folders and provide a wide range of information necessary to perform your financial reconciliations. When running Business Warehouse reports, you will first need to determine the funding source of the account you are looking to reconcile. Reports for non-sponsored activities are located in the Funds Management (FM) folder, and reports for sponsored activities (grants) are located in the Grants Management (GM) folder, as illustrated below.

REPORTING - 4
Reporting, Reconciliation, & Corrections
1b. Report types (continued) As previously described in the Funds Management section of this Handbook, many types of account exist at the School of Public Health and are categorized based on its use and spending restrictions. The following schedule shows the BW folder where you will find the different financial reports based on the account type classification.
Fund Center/Internal Order – Account Hierarchy
Funds Management (FM)
Module
Grants Management (GM)
Module

REPORTING - 5
Reporting, Reconciliation, & Corrections
1c. Monthly reports Business Warehouse (BW) reports provide access to a tremendous amount of data at both the summary and detail level. Reports are flexible, customizable and easy to use once you become familiar with the basics of BW reporting. The following pages provide detailed information on how to run and analyze financial reports found in the Funds Management (FM) folder although the same steps can be followed when looking to reconcile Grant Funded activity. In this section we will analyze the most commonly used reports
Transaction detail Unrestricted budget to actual by FC – GL/CI detail Designated/restricted balance & activity – GL/CI detail
Helpful Links Funds Management

REPORTING - 6
Reporting, Reconciliation, & Corrections
1d. Variable entry screen For any BUWorks Report, once clicked a Variable Entry Screen will pop up. This screen allows you to input constraints (filters) to your report. Below are descriptions for each variable you can select.
Helpful Links FM/GM Data Glossary
Variable Description
A Posting Date The only required field. Note that it is initially populated with a date range from the start of the current Fiscal Year through today.
B Funds Center Allows you to view items within your organizational unit.
C Revenue/Expense Allows you to limit the report data to populate expense or revenue.
D GL/Commitment item Allows you to hone in on a specific General Ledger line.
E Actual/Commitment Allows you to view only actuals or commitments within the report.
F Business Area 1CRC (Charles River Campus), 2MED (Medical Campus), and 3NBL (NEIDL). The first digit in the Funds Center matches the first digit of the Business Area.
G Unit Number A carryover term from the University’s Legacy Financial System
H Funded Program Type 09 = Designated Accounts, 25 = Spendable Endowment Accounts, 30 = Gift Accounts, 50 = Federal Grants, 55 = Non-Federal Grants.
I Funded Program (Internal Order)
Allows you to view revenue and expenses related to specific funded programs/internal orders
J Grant Allows you to review revenue and expenses related to a specific grant(s)
K Fund Allows you to view revenue and expenses related to a specific fund(s)
L FM Statistical Indicator Prepopulated with “#” to show income/expense activities that generate/consume funding
A B
D
F
L
C
E
G H
J I
K

REPORTING - 7
Reporting, Reconciliation, & Corrections
1e. Transaction detail The Transaction Detail report provides detailed information of each individual transaction and allows the user to view Actual postings as well as Committed Funds for the account. Once clicked, a Variable Entry Screen will open.
Enter the posting date for transactions you want to see. In this example the auto populated dates are being used. To get more specific, filter on the Fund Center. In this example we will filter on SPH Finance & Administration Funds Center (2440450000).
To ensure you entered the items correctly, click the check button. Once this is selected, the description on the side will populate.
If there are errors, there will be a box at the top signaling an error. Once all errors have been corrected, in this case updating the Fund Center with the correct number, click OK.

REPORTING - 8
Reporting, Reconciliation, & Corrections
1e. Transaction detail (continued) The below image show the default columns that are in the Transaction Detail Report.
As there are more characteristics on the left hand side of the report (labeled free characteristics), you can decide if you would like to add, remove, or even move these characteristics. (See Helpful Links)
To view the description for each of these free characteristics, please see Appendix A- Characteristics and Descriptions (end of this document).

REPORTING - 9
Reporting, Reconciliation, & Corrections
1e. Transaction detail (continued) Once you entered the constraints/filters in the Variable Screen and updated the columns with the free characteristics wanted, it is time to export the data. Click on Export to Microsoft Excel.
Once selected, a pop up message (below) will come up. Select the Open button.
This will provide a warning message like the below to be displayed. Click the Yes button.
Your data will be displayed in Excel as it appeared in the BW report, and the data can be manipulated as necessary.
Helpful Links How to Export Report Data to Excel Add, Remove, and Move Data within a Report
TIP - Some cells may be merged. This will prevent you from filtering or sorting the data as you might like. To alleviate that problem, you should unmerge the data in the entire spreadsheet.

REPORTING - 10
Reporting, Reconciliation, & Corrections
1f. Unrestricted budget to actual by FC - GL/CI detail The Unrestricted Budget to Actual report displays a summary view of unrestricted accounts for one or more Fund Centers. It provides a snapshot of budget (can be broken out by recurring and non-recurring), income/expense actuals, payroll actuals, and commitments and includes unexpended budget and percent of budget expended.
Similar to the Transaction Detail Report, enter the constraints that you would like to see details on in the Variable Entry Screen. Please note that the period you are currently in will auto populate. Click the OK button once ready.
TIP - The required field is Period/Fiscal Year. BU’s Fiscal Year runs from July 1 through June 30. Thus, July is the first fiscal period and is represented as period 001 in SAP. August is period 002, and so forth.

REPORTING - 11
Reporting, Reconciliation, & Corrections
1f. Unrestricted budget to actual by FC - GL/CI detail (continued) The below screen shot show the default columns that are in the Unrestricted Budget to Actual by FC- GL/CI Detail.
As there are more characteristics on the left hand side of the report (labeled free characteristics), you can decide if you would like to add, remove, or even move these characteristics. (See Appendix B at end of this document.)
To view the description for
each of these key figures,
please see Appendix C at the
end of this document.

REPORTING - 12
Reporting, Reconciliation, & Corrections
1f. Unrestricted budget to actual by FC - GL/CI detail (continued) The following report will populate once you have entered the criteria in the Variable Screen and clicked ok.
As this report provides a snapshot/summary of your fund center, there is a tool that allows you to dive deeper into the specific line item you are interested in. Hover over one of the GL/Commitment items and right click. The below menu will be brought up. Selecting either of the options will cause another window to open, which contains the transaction details for the specific GL/Commitment item you selected.
Helpful Links How to Run FM Unrestricted Budget to Actual by Fund Center How to Drill down to Additional Detail
Go to the “Goto” option in the menu. This will provide you with additional options of how to view the detail within the Transaction Detail.
TIP - Please note that you can see how the item was purchased via document type (P.Card, Invoice [shopping cart]). If it is an invoice/shopping cart, you can see the Vendor Invoice, PO Number, Shopping Cart Number, etc.

REPORTING - 13
Reporting, Reconciliation, & Corrections
1g. Designated/restricted budget to actual by FC - GL/CI detail The Designated/Restricted Budget to Actual report displays a summary view of designated and non-grant restricted accounts for one or more Fund Centers. The report provides a snapshot of balance carry-forward from prior year, income/expense actuals, payroll actuals and commitments. In addition, it includes unspent budget and percent of budget already spent. Data is displayed for fiscal year-to-date through the period specified.
Similar to the Transaction Detail Report, enter the constraints that you would like to see details on in the Variable Entry Screen. Please note that the period you are currently in will auto populate, as well as the Funded Program Type and Grant. Click the OK button once ready.
TIP - You can remove the auto-populated details. For example, you can change the period and the funded program type.

REPORTING - 14
Reporting, Reconciliation, & Corrections
1g. Designated/restricted budget to actual by FC - GL/CI detail (continued) The below screen shot show the default columns that are in the Designated/Restricted Budget to Actual by FC- GL/CI Detail.
To view the description for each of these key figures, please see Appendix E at the end of this document.
As there are more characteristics on the left hand side of the report (labeled free characteristics), you can decide if you would like to add, remove, or even move these characteristics. (See Appendix D at the end of this document.)

REPORTING - 15
Reporting, Reconciliation, & Corrections
1g. Designated/restricted budget to actual by FC - GL/CI detail (continued) The following report will populate once you have entered the criteria in the Variable Screen and clicked OK.
As this report provides a snapshot/summary of the carry-forward balance of your designated, grant and non-grant restricted accounts, there is a tool that allows you to dive deeper into the specific line item you are interested in. Hover over one of the GL/Commitment items and right click. The below menu will be brought up.
Helpful Links How to Run FM Designated Restricted Balance and Activity How to Drill down to Additional Detail
Go to the “Goto” option in the menu. This will provide you with additional options of how to view the detail within the Transaction Detail. Selecting either of the options will cause another window to open, which contains the transaction details for the specific GL/Commitment item you selected.

REPORTING - 16
Reporting, Reconciliation, & Corrections
1h. Creating a saved workbook The ability to modify a report is a powerful feature of Business Warehouse (BW) reporting. It is possible to store those changes by saving a report View. Once a View has been saved, it can be reused, thereby eliminating the need to repeatedly make the same changes every time you want to run the same report. Using the tools provided earlier, run a report (transaction detail, unrestricted, designated, etc.). Once the report is run and the data has been populated on the screen there will be a Save as button in the top left hand corner
Helpful Links How to Save and Use a View
Once selected, the following screen will appear. This is where you enter what you want to save the report as. The best practice would be to use the same name for Description and Technical name. The easiest way to name the report would be to include the School, Dept, Report, and what specifically this report is showing - Ex - SPH_FA_UnrestDetail_2440450000 Once a name is decided, click OK to save the View. TIP - The name must be unique. No other View in the Business Warehouse – whether it is yours or another user’s – can have the same name. Only letters, numbers and underscores are allowed in the Technical Name. Note that spaces (blanks) are not allowed.

REPORTING - 17
Reporting, Reconciliation, & Corrections
1i. Recall and execute a saved view Navigate to the Reporting homepage. You will see there is a Saved Views link. Click on it.
Helpful Links How to Save and Use a View
Another window will open up, showing the screen to the left. Make sure the Search tab is selected. In here, you can type your saved report name and it will appear. Click on the report and press ok to begin using your saved report. Once you save a report and use it, the report will be located in your History tab for easy access.
TIP - If you cannot remember the full name, use the * key before and after the word you typed. For example, *SPH*.

REPORTING - 18
Reporting, Reconciliation, & Corrections
2. Reconciling monthly expenses
This section is focused on how to reconcile monthly expenses using the Business Warehouse (BW) Reports. Reconciling expenses is a great way to ensure the expenses within the Fund Center are accurate as well as ensure the department is staying within their allocated budget. In order to view a summary of the department’s transactions, as well as see a detailed view, the data from the Business Warehouse (BW) needs to be exported (previously shown in Section 1). Once exported, there will be a protected view on the Excel spreadsheet. Click enable editing. Once the data is within Microsoft Excel and able to be edited, the workbook needs to be updated to reflect a “clean” data sheet.

REPORTING - 19
Reporting, Reconciliation, & Corrections
2a. Clean data set
Clean Data Sets involve the following characteristics Unmerged cells Column headers No blank cells Unmerging Cells - Highlight the entire spreadsheet using the arrow next to column A. On the Home tab, unclick Wrap Text and Merge & Center.
Column headers - By unmerging the cells, this has allowed for the columns to be separated. Titles for each of the columns must be listed. Below is an example of how the excel will look prior to adding column headers. In the red boxes you will see blank cells. Blank cells - Enter in the names of each column to begin the reconciliation process of your Fund Center expenses. Below is an example of the empty column headers being named, removing the blank cells as well.

REPORTING - 20
Reporting, Reconciliation, & Corrections
2a. Clean data set (continued)
Business Warehouse (BW) reports, depending on the information, might include multiple result lines within the Excel spreadsheet. In order for this to not interfere with the reconciliation, these lines should be removed. There are two ways to do this.
a) Prior to exporting the spreadsheet, drag the result to the bottom of the page. This will remove all result lines within the data
b) You can individually delete each result line within the downloaded excel spreadsheet. Highlight the entire row (row 9 in the below example), right click, and select delete.
X Result

REPORTING - 21
Reporting, Reconciliation, & Corrections
2b. Pivot tables
Pivot tables are a very useful tool for both analyzing and portraying data. Pivot tables allow you to create a table by specifying row variables, column variables and what should go into the cells of the table. In order to create a pivot table, a clean data set is required. Please see section 2a. Clean data sets if you have not completed this step. For one variable counts Place your cursor on any cell in the dataset. In Excel 2016 - on the “Insert” tab, click “pivot table.” This will open the window below

REPORTING - 22
Reporting, Reconciliation, & Corrections
2b. Pivot tables (continued)
Verify that the range shown in the window contains your entire dataset and click “OK.” This will open a new worksheet that looks like this
Pivot
table.

REPORTING - 23
Reporting, Reconciliation, & Corrections
2b. Pivot tables (continued)
You construct the table by dragging variables to the row or column areas of the chart in field list (on the right) Let’s say we want to see the transactions in the dataset by GL/Commitment item name. Drag “GL/Commitment item Name” to the row area.
Pivot
table.

REPORTING - 24
Reporting, Reconciliation, & Corrections
2b. Pivot tables (continued)
Now we have the row headings, but still no counts. Drag “Actuals” to the Values box (in the Field List). In this example we have a table for showing count total of expenses within each GL/Commitment.
Pivot
table.

REPORTING - 25
Reporting, Reconciliation, & Corrections
2b. Pivot tables (continued)
Filtering - You can filter the table (indicated by the down arrow following each variable name in the table) by clicking on the variable name and then indicating that you want to see the table just for specific values of the variable. For example, we could filter so we could see the amount within the ADV/PR-UNALLW account. Sum and counts - Pivot tables can be used for much more than counts. Let’s say we want to know the sum amount for each GL/Commitment item. Drag “GL/Commitment item name” into the row label area and “Actuals” (you can add commitments too), into the Values area. Change the value field setting for “actuals” to “sum.”
You arrive with the following table
More Uses for Pivot Tables Pivot tables enable you to produce tables and charts quickly and easily. The best way to learn how to get the most from pivot tables is to play with them. Remember that most tables and charts will need some cleaning up and formatting in order to make them understandable and user-friendly.
Click on count of actuals
Select value field settings
Select sum and click OK

REPORTING - 26
Reporting, Reconciliation, & Corrections
2c. Reconciling
Reconciling an account often means proving or documenting that an account balance is correct. Performing reconciliations is important and should be completed on a monthly basis. This will ensure that all transactions posted to a Fund Center or Internal Order are complete, accurate and recorded in the appropriate account. An effective review and reconciliation process will help SPH departments identify and quickly report fraudulent transactions, compliance issues, or any other inappropriate or unusual activity. To reconcile the transactions listed within your Fund Center or Internal Order
1. Download the appropriate report within Business Warehouse (see Section 1b) 2. Export these reports into an Excel spreadsheet, as shown in the sections above (Section 1e)
There are different ways to reconcile your accounts but in general, you should look to ensure that budgets are not overspent, commitments are accurately reflecting upcoming expenditures, and pcard/travel card transactions have posted appropriately. Below is an example of the Unrestricted Budget to Actual by FC- GL/CI Detail report. To explain in further detail, let us reconcile office supplies expenditures (GL/Commitment item 510030 CONS SUPPL- OFFICE). NOTE - Please note that in FY18, each Fund Center’s operating expense budget is located in GL 519999 Unclassified Expense. Reporting, Reconciliation, & Corrections 2c) Reconciling (continued…)

REPORTING - 27
Reporting, Reconciliation, & Corrections
Column A- This is the amount budgeted to the general ledger. As previously noted, in FY18 all budgeted amounts are located in GL 519999 Unclassified Expense. For your reconciliations please use your detailed budgets, as discussed with the Finance Department, to assist in reconciling your accounts. In this example, imagine $3,000 of our $15,000 budget is allocated to GL 510030 CONS SUPPL-OFFICE. Column B- These are your actuals. This lists the total amount already spent for that specific line item (in this case $1,308.35 was spent on office supplies). For your reconciliation, you will need to ensure that this balance is accurate. This is done by reviewing the specific items within each GL (in this case GL 510030). To do this, right click on the amount and press “go to”. This will bring you to the details for the General Ledger you selected (see Section 1f).
Column C- These are your commitments. Commitments are items that reflect upcoming expenditures. Essentially you have committed this money for goods/services that will be received in the future. In our example, we have $438.70 committed in office supplies. For your reconciliation, you will need to ensure that this balance is accurate. This is done by reviewing the specific items within each GL (in this case GL 510030). To do this, right click on the amount and press “go to”. This will bring you to the details for the General Ledger you selected (see Section 1f).
Column D- This is the sum of your commitments and actuals. This total should never exceed your budgeted amount (column A). Column E- This is the remaining amount left in your budget (unexpended) after subtracting your actuals and commitments. In our example, although the total unspent amount shown is $1,747.05, the true unexpended total is $1,252.95 ($3,000 - $1,747.05). This is due to the total operating expense budget being located in GL 519999 Unclassified Expense, as previously noted.
E A B C D

REPORTING - 28
Reporting, Reconciliation, & Corrections
3. Journals and corrections
Journal entries are used as part of the process for managing revenue and expenses within the University. This section will focus on
Creating a journal entry
Display a parked document
Attaching supporting documentation
Tracking a journal entry
Journal entry preferences
Changing a journal entry
Deleting a journal entry
Entering journal entries begins with accessing BUWorks and selecting the WebGUI tab. Once you are in this tab, click on ECC systems. This will open a new window which is the SAP Easy Access system.

REPORTING - 29
Reporting, Reconciliation, & Corrections
3a. Creating a journal entry
Within SAP Easy Access system, type transaction code FV50 (or search within your menu for FV50-Park G/L Account Items) to begin creating a Journal Entry.
Complete the following fields and press Save as Completed once you are ready to submit Document Date Reference Doc.Header Text GL acct D/C Amount in doc currently Text Cost Object *See the next page for details on each field.
Helpful Links How to Create, Change, Display, and Delete a Journal Entry

REPORTING - 30
Reporting, Reconciliation, & Corrections
3a. Creating a journal entry (continued)

REPORTING - 31
Reporting, Reconciliation, & Corrections
3b. Display a parked document
Within SAP Easy Access system, type transaction code FBV3 (or search within your menu for FBV3- Display Parked Document) to view a parked document. Complete the following fields and press Enter
Doc. Number Fiscal Year
(In this example Doc. Number 1000055439 & Fiscal Year 2012 was used.)
Note - If you do not remember the document number, click Document List and then Execute.

REPORTING - 32
Reporting, Reconciliation, & Corrections
3c. Attaching supporting documentation
As part of the School of Public Health’s Best Practice, every journal entry should have supporting documentation attached. In order to attach documentation, you need to follow the steps of displaying a parked document in Section 3b. Once FBV3 (SAP transaction code) is accessed, enter the document number that needs supporting documentation. In this example Document Number 1000013554 is being used. Click on the Services for Objects button, from the drop-down list, select Attachment list.
Helpful Links Attach Document to Journal Entry
TIP - If the Services for Objects icon is not displayed, click the Menu button, and from the dropdown list, select System, than select Services for Objects.

REPORTING - 33
Reporting, Reconciliation, & Corrections
3c. Attaching supporting documentation (continued)
Once the Attachment list is selected, the following window will appear. Click on the New button from the drop-down list and select Create Attachment. Once the Create Attachment button has been pressed, an Import file window will appear. This will allow you to select a saved document, pdf, etc. to add to your journal entry. Once either the Open button is pressed (or the document is double clicked) the Import file window will disappear and the previous Attachment list window will open showing the document selected.
Click on the Continue button and the attachment will be saved with the entry.
For this example, the download.XLS file will be selected for attachment.

REPORTING - 34
Reporting, Reconciliation, & Corrections
3d. Tracking a journal entry
Within SAP Easy Access system, type transaction code FBV3 (or search within your menu for FBV3- Display Parked Document) to view a parked document. Not only can you view parked documents and attach supporting documentation, you can also view the workflow status of your entry Complete the following fields and press Enter
Doc. Number Fiscal Year
(In this example Doc. Number 1000013554 & Fiscal Year 2012 was used.) There are two ways to access workflow status within the FBV3 screen. 1. Click the Menu button, from the drop-down list and select System -> Services for Objects. Click the Workflow button (blue arrow) and select Workflow overview Click the Service for Objects button in the top right side of the screen, click the icon, from the drop-down list, select Workflow -> Workflow overview
Tip - If you do not remember the document number, click Document List and then Execute.

REPORTING - 35
Reporting, Reconciliation, & Corrections
3d. Tracking a journal entry (continued) Once you click the Workflow overview button, the following window will appear
Scroll down the screen to view where the Journal Entry is in the approval process (look at time stamp if unsure) Click the link displayed in the Agent column to display all the Recipients of the Journal Entry
The link will open the Recipients window showing the name of the approvers

REPORTING - 36
Reporting, Reconciliation, & Corrections
3e. Journal entry preferences Within SAP Easy Access system, type transaction code FV50 (or search within your menu for FV50-Park G/L Account Items).
1. Once the above screen appears, select Processing Options. This will open the Accounting Editing Options window (shown on the right-hand side)
2. Within this window, select Display periods. This will allow you to see the period the entry is posted in (appears next to the posting date)
3. In addition, in the Doc. Type option, select Document type ready for input
4. To complete the preference, click Change user master
To ensure the changes have occurred, exit out of FV50 (go to main SAP Easy Access Screen) and enter back in. When you enter back into FV50, the Period and Document type should be seen and able to change.
Helpful Links Add Doc Type and Display Period fields
1
4
2
3

REPORTING - 37
Reporting, Reconciliation, & Corrections
3f. Changing a journal entry Within SAP Easy Access system, type transaction code FBV2 (or search within your menu for FBV2- Change Parked Document) to view a parked document.
Complete the following fields and press Enter -
Doc. Number Fiscal Year
(In this example Doc. Number 1000538472 & Fiscal Year 2013 was used.)
Note - If you do not remember the document number, click Document List and then Execute
Helpful Links How to Create, Change, Display, and Delete a Journal Entry

REPORTING - 38
Reporting, Reconciliation, & Corrections
3f. Changing a journal entry (continued)
4
Optional Changes Dates, Reference, Doc Header Text, Document Type, and GL detail (G/L acct, D/C, amount, etc.) can all be changed
5 Optional Save parked Document Click on Save Parked Document – to park journal entry
and/or
6 Optional Save as complete Click on Save as completed – to save and initiate workflow process
6 4
5

REPORTING - 39
Reporting, Reconciliation, & Corrections
3g. Delegating a journal entry Within SAP Easy Access system, type transaction code FBV2 (or search within your menu for FBV2- Change Parked Document) to view a parked document.
Complete the following fields and press Enter
Doc. Number Fiscal Year
(In this example Doc. Number 1000538472 & Fiscal Year 2013 was used.)
Note - If you do not remember the document number, click Document List and then Execute.

REPORTING - 40
Reporting, Reconciliation, & Corrections
3g. Delegating a journal entry (continued) Once you enter the Document screen (where you are able to edit the entry), click Menu in the left hand corner (1). In the drop down menu, select Document (2). This will open another drop down menu. Select Delete parked document (3). See visual aid below.
Helpful Links How to Create, Change, Display, and Delete a Journal Entry
1
2
3

REPORTING - 41
Reporting, Reconciliation, & Corrections
Appendix A – Transaction detail’s characteristics and descriptions
Characteristics Description
Funds Center An organizational unit within a Financial Management area to which budget can be assigned. They are used to collect costs in an organizational unit (e.g., a Boston University department) and support budgeting at the department level.
Funded Program A data element used to record budget, track postings of revenue and expense, control postings and monitor the performance of internal projects. In most cases, Funded Program will be linked one to one with Internal Orders.
GL/Commitment item
Includes revenues (lab fees, gifts, etc.) and expenses (salaries for full or part-time faculty or staff, etc.); initially presented in this report as a compressed hierarchy. For purposes of this report, GL accounts and Commitment Items are treated as being identical.
Posting date Date that the transaction was posted to the system. Note - this date does not always correlate to the date the vendor or employee was paid.
Text Details inputted when entering transaction.
Document type Classification of type of activity that generated the revenue/expense posting. Some of the more commonly used Document Types at BU are - Student Accounts, Payroll, P. Card, Invoice – Gross, and G/L Account Document.
FI doc. Number SAP generated number in the Finance module for a transaction.
FSR/ISR Number Column on the Transactional Detail reports that lists the FSR or ISR number if the transaction is the result of service request submitted to an Internal Service Provider (ISP).
Vendor Name of organization purchased goods or services from.
Vendor Invoice Number of the invoice generated by the vendor.
PO Number Number of the Purchase Order generated once the Shopping Cart has completed workflow. The number is automatically assigned by SAP. There is a syntax in the first two digits of PO - 85 = regular Purchase Order and 86 = Limit Order.
SC Number Shopping Cart Number automatically created by SAP once a shopping cart enters Workflow.
Doc Control No. Unique key that connects the document outside of SAP to an SAP document. i.e. Concur, Disbursement Forms, Cash Credit Voucher. This is separate from the SAP Document Number.
Business Area
Represents separate operational or geographic areas of the organization. The most commonly used Business Areas are - 1CRC (Charles River Campus), 2MED (Medical Campus), and 3NBL (NEIDL). The first digit in Cost/Funds Center matches the first digit of the Business Area that the Cost/Funds Center belongs to.
Calendar year The calendar year in which the transaction was made
Customer An entity who orders goods and/or services from Boston University displayed as a six digit code within SAP.
Department Activity
The last two digits on a Cost/Funds Center. Typically used when the activity occurring within the Cost/Funds Center is associated in some manner with the Cost/Funds Center ending in ’00’. A common example is an academic program occurring in the academic year is assigned

REPORTING - 42
Cost/Funds Center 1xxyyy0000 and the same program occurring in the summer is assigned Cost/Funds Center 1xxyyy00001.
Fiscal Period/Year Fiscal month and year. The BU Fiscal Year runs from July 1 through June 30. Thus, July is the first fiscal period and is represented as period 001 in SAP. August is period 002, and so forth.
Fiscal year This identifies the accounting year in which the original transaction was posted. Boston University’s fiscal year is from July 1 through June 30.
FM Document Number
SAP module Funds Management system-assigned transaction number
Functional area Classifies financial activity for the University’s external financial reporting requirements. This includes the University’s annual financial statements and the cyclical Facilities & Administrative Proposal
Fund Monies which are managed separately for specific purposes. See Fund Type for further examples.
Funded Program Type
The type of Funded Program in SAP, such as General, Designated, Gift.
Fund Type Used to categorize Funds, primarily to facilitate easier reporting. Fund types include, but are not limited to - General University; Sponsored Funds; and Gift and Endowment Funds.
Grant
A Grant is used to maintain details describing the terms and conditions of the funding and administration of a sponsored award along with related cost sharing. Grant numbers are used to report on and invoice to external sponsors. A Grant includes all pertinent data associated with the grant or contract for financial purposes; tracks the status of the award or project; corresponds with an awarding document from a sponsor; and groups detailed revenue and expenditure accounts (sponsored programs), including cost share. The Grant is the ‘Parent’ account, formatted as either 50xxxxxx (representing Federal or Federal Pass-Thru money); 55xxxxxx (representing non-Federal money); 94xxxxxx (representing BMC sponsored research awards); or 95xxxxxx (representing Memorandum Of Agreement).
Int. Order Category
Classifies the type of activity for which the Internal Order is created. Each Funded Program Type has its own set of Internal Order (IO) Categories. Some of the more common IO Categories are - Scholarship, Professorship/Chair, Faculty Start-Up, and Research.
P-Card Holder Name
Name of employee that made purchase on the University’s purchasing card.
User Name User ID for employee that entered the transaction.
WBS Element
Account type used to identify and track capital projects. Each WBS Element is 10 characters long, beginning with an alpha character followed by a ‘.’ then the remaining 8 characters (example - R.000093.1). The alpha character denotes type of project being completed (A = Acquisition, C = New Construction, I = IS&T System, R = Renovation / Repair, S = Space Change).

REPORTING - 43
Reporting, Reconciliation, & Corrections
Appendix B – Unrestricted budget to actual by FC-GL/CI detail’s characteristics and descriptions
Characteristics Description
Amount Type Type of transaction, such as original, change, reduction
Commt/Actual Detail
Categories of commitments and actuals transactions, such as purchase orders and invoices.
Cmmts/actuals trans.
Type of commitment and actuals transactions, such as FI Posting, HR payroll accounting.
GL/Commitment item
Includes revenues (lab fees, gifts, etc.) and expenses (salaries for full or part-time faculty or staff, etc.); initially presented in this report as a compressed hierarchy. For purposes of this report, GL accounts and Commitment Items are treated as being identical.
FM Document Number
SAP module Funds Management system-assigned transaction number
Funds Center (Cost Center)
An organizational unit within a Financial Management area to which budget can be assigned. They are used to collect costs in an organizational unit (e.g., a Boston University department) and support budgeting at the department level.
Funded Program (Internal Order)
A data element used to record budget, track postings of revenue and expense, control postings and monitor the performance of internal projects. In most cases, Funded Program will be linked one to one with Internal Orders.
Funded Program Type
The type of Funded Program in SAP, such as General, Designated, Gift.
Fiscal Period/Year Fiscal month and year. The BU Fiscal Year runs from July 1 through June 30. Thus, July is the first fiscal period and is represented as period 001 in SAP. August is period 002, and so forth.
Revenue/Expense Indicates activity related to income or expenses.

REPORTING - 44
Reporting, Reconciliation, & Corrections
Appendix C – Unrestricted budget to actual by FC-GL/CI key figures and descriptions
Key Figures Description
FY 20xx Budget Per. 01-XX
Total budget amount as of the period specified.
Recurring Budget Per. 01-XX
Recurring Budget includes items that repeat from year to year; the operational budget.
Non-recurring Budget Per. 01-XX
Non-Recurring budget items are those that are one-time allocations or adjustments for current year, e.g., special events.
Actuals Per. 01-XX
Cumulative expense and revenue Fiscal Year activity from period 01 through the specified period
Actuals Per. XX
Expenses/revenue recorded during the period selected.
Commitments Per. 01-XX
Cumulative commitments for the Fiscal Year from period 01 through the specified period.
Commitments Per. XX
Commitments recorded during the fiscal period selected.
(prior FY) Final Budget
The budget for a given Funds Center as of the end of the prior Fiscal year.
(prior FY) Final Actuals
Prior Fiscal Year total for all actual activity
(prior FY) Actuals Per. 01-XX
Activity only for the specified period during the prior Fiscal Year

REPORTING - 45
Reporting, Reconciliation, & Corrections
Appendix D – Designated/restricted budget to actual by FC-GL/CI detail’s characteristics and descriptions
Characteristics Description
Commt/Actual Detail
Categories of commitments and actuals transactions, such as purchase orders and invoices.
Fund Source of funding.
Funded Program (Internal Order)
A data element used to record budget, track postings of revenue and expense, control postings and monitor the performance of internal projects. In most cases, Funded Program will be linked one to one with Internal Orders.
Funded Program Type
The type of Funded Program in SAP, such as General, Designated, Gift.
GL/Commitment item
Includes revenues (lab fees, gifts, etc.) and expenses (salaries for full or part-time faculty or staff, etc.); initially presented in this report as a compressed hierarchy. For purposes of this report, GL accounts and Commitment Items are treated as being identical.
Internal Order Category
Category into which an Internal Order is placed, e.g., Designated – Journals/Publications, Designated – Internal Awards, Gift – Research.
Period/Fiscal Period
Fiscal month and year. The BU Fiscal Year runs from July 1 through June 30. Thus, July is the first fiscal period and is represented as period 001 in SAP. August is period 002, and so forth.

REPORTING - 46
Reporting, Reconciliation, & Corrections
Appendix E – Designated/restricted budget to actual by FC-GL/CI detail’s key figures and descriptions
Key Figures Description
FY 20xx Beginning Balance
Carry-forward balance for each Funded Program listed.
FY 20xx Revenue Per. 01-XX
Current fiscal year-to-date revenue postings for each Funded Program listed.
FY 20xx Revenue Per. XX
Revenues posted during the specified fiscal period for each Funded Program listed.
FY 20xx Expenses Per. 01-XX
Cumulative fiscal year-to-date expense postings for each Funded Program listed.
FY 20xx Expenses Per. XX
Expenses posted during the specified fiscal period for each Funded Program listed
FY 20xx Ending Balance as of Per. XX
Calculation - Beginning Balance plus cumulative Revenue minus cumulative Expenses
FY 20XX Commitments Per. 01-XX
Cumulative commitments for the Fiscal Year from period 01 through the specified period.
Commitments Per. XX
Commitments recorded during the fiscal period selected.
FY 20XX Net w/ Commitments as of Per. XX
Calculation - Beginning Balance minus cumulative Commitments.
% Balance Expended
Calculation - Net with Commitments as a percentage of Beginning Balance