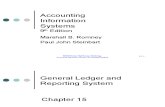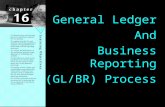Reporting in the General Ledger - ...
Transcript of Reporting in the General Ledger - ...
Reporting in the General Ledger
Version 5:0 August 2015 Page 2
Table of Contents
Introduction to General Ledger Reporting 4 COGNOS v CUFS Reports 5 Recommendations for Approach 6 How to "drill down" 6
Running Standard Reports in CUFS 7 Finding and Monitoring Standard Reports in CUFS 10
To look at the details you specified for a particular report 11 My Report hasn’t printed out? 11 Can I copy a previously ran report and update some of the parameters? 11 Where is my report in the printer queue? 12 Why has it completed in error? 12 I've reviewed the results of my report on screen and now I would like to print out a hard copy? 12
Standard Reports Available 14 Logging into COGNOS 17
More information on Cognos functions…. 18
Cognos Summary Reports 19
To run any of the Summary reports 19 Interpreting the Summary Reports 21
Budget Reports: Cognos 24
To run the Budget report in COGNOS 25 To run the Budget reports in CUFS 29
Transaction Code Balances (UFS) 32
Why is this report useful? 32
Reporting in the General Ledger
5-Mar-15 Version 4:0 3
Trial Balance Detail Full Field (UFS) 35
Trial Balance - Detail (UFS) 46
Account Analysis Report: CUFS 47
Versions available 47 Running the Account Analysis – Transaction Detail (UFS) - Excel Version 49
Journal Lines Detail: Cognos 51 Segment Values Listing (UFS) 53 Brought Forward Balances/Departmental Reserves 55 Deposits and investments – and the related income 56
Regular Statements for Trust Funds 57
Appendix A: Glossary of Terms 58 Appendix B: Exporting CUFS Reports to Excel 59
Step 1: Run the report in CUFS and save output as a Text file 59 Step 2: Open the file in word to remove any ‘page breaks’ in the original report 61 Step 3: Open the text file in Excel and import using the wizard 64
Appendix C: Common problems to look out for… 67 Further help and Information 69
School Finance Advisers 69
Reporting in the General Ledger
5-Mar-15 Version 4:0 4
Introduction to General Ledger Reporting
There are a number of tools available to Departmental Staff wanting to run reports on data that is held in the General Ledger:
Use COGNOS to run a report
Run a standard report in CUFS
Run a quick online enquiry (and export to Excel if you wish )
These notes concentrate on the first two of these options and will show you how to access, select, run and interpret these reports in both COGNOS and CUFS.
Reporting in the General Ledger
5-Mar-15 Version 4:0 5
COGNOS v CUFS Reports
For both COGNOS and CUFS Departmental users only have the ability to run Pre-defined standard reports (varying the parameters as required). This means any further analysis/manipulation will still need to be done in Excel.
COGNOS CUFS
Data is not real time and is a day old. Data is extracted nightly from GL in CUFS into a datamart in which the data then transfers into Cognos Raven ID and password is required (from University Information Services) as well as a form completed by the departments key contact. The reports run more quickly Create personalised The reports can be easily reproduced in a number of formats including Excel Running of reports has no impact on the performance of CUFS
Data is real time – so will include transactions and journals posted that day CUFS login is required, form must be submitted by key contact. Currently has a wider range of reports available Reports can take some time to run especially at busy times of the year and /or for larger Departments Only some of the reports are formatted so that they will export to Excel and exporting can be cumbersome
Available Reports:
Departmental Financial Summary Reports
Budget to Actual
Journal Lines
Available Reports:
Budget to Actual
Transaction Code Balances
Trial Balance
Account Analysis
Journal Reports
Chart of Account Segment Value listing
Reporting in the General Ledger
5-Mar-15 Version 4:0 6
Recommendations for Approach
There is no single report that will meet the needs of everyone within the University. However, the general advice is initially to run one of the top-level reports to gain an overview of your Department's accounts, eg:
A Summary Report ; or
Budget – Comparing to Actual report
If you want to see the detail, or if there is concern regarding the accuracy or completeness of any of the totals in these reports, then CUFS offers two options to see the detail of transactions that make up the balances:
(i) look up the account and more details using online Enquiry, Accounts in the UFS general Ledger screens. (ii) run a more detailed report on a specific account, for example the Account Analysis report.
How to "drill down"
(i) Enquiry on screen Individual transaction code balances can be examined on line in the General Ledger Enquiry function. One or more transaction codes in a range can be queried and the user can drill down to the journal entries in each month that make up the balances. For example if the journal entry originates in Accounts Payable, the user can drill down to the invoice details.
(ii) Further Reports Accounts Analysis reports show the detail of all transactions for a single account or range of account codes including information such as name and number for payroll transactions, invoice number/supplier for non-pay expenditure.
Reporting in the General Ledger
5-Mar-15 Version 4:0 7
Running Standard Reports in CUFS
All the reports covered in this manual are accessible to all General Ledger (GL) users, regardless of the different responsibility levels granted in the GL module.
Sorting It is recognised that departments will wish to view General ledger
transactions and balances in different sorting and subtotal combinations. In some circumstances the cost centre will be the primary “segment” for a report; in others the balance on each source of funds will be paramount.
All the reports prompt the user to fill in a set of parameters which include account code ranges and accounting periods/dates.
It is also sensible to limit the amount of data retrieved (be as specific with account code ranges as possible). In large departments, specifying all code combinations can result in reports of hundreds of pages and could slow down the CUFS response times to you and other users.
Parameters Each report has parameter choices to help tailor the data
to the various information requirements across departments. The reports are accessible to all GL responsibilities.
All the reports are built on the University Financial System (UFS) security rules and so data output is restricted to the allowable code combinations related to each user’s department responsibilities.
Reporting in the General Ledger
5-Mar-15 Version 4:0 8
1. Log into CUFS and select a General Ledger responsibility
2. Navigate : Reports Standard
3. Choose to submit a Single Request and click OK.
4. Place your cursor into the Request Name box and select from the list of values the name of the report that you want to run.
The online Oracle Help library is not modified to describe these bespoke University General Ledger reports and so these guidance notes are the prime reference source.
Note:
Some UAS users (especially in Finance Division)
can see reports in addition to the standard list.
Reporting in the General Ledger
5-Mar-15 Version 4:0 9
5. Enter the parameters to define the elements of the report such as: dates, codes and page breaks.
6. Use the Options button to confirm printer setting and copies = 0 or 1.
7. Press the Submit button and the report will start processing. Once complete it will print automatically if 1 copy was selected in the options.
Enter the values in the required parameter fields and choose OK.
Enter parameters based on information needed.
Your parameter values will then be displayed in the Parameters field.
Reporting in the General Ledger
5-Mar-15 Version 4:0 10
Finding and Monitoring Standard Reports in CUFS You can monitor your concurrent requests via the Requests window, which displays once the report is running. If your request has not yet started running, you can access the screen via GL responsibility, Requests, View, Find. From the request screen reports can be re-printed, cancelled, new reports submitted as well as view report details and outputs.
Move your cursor to the record that represents the request you want to examine in detail.
Each record shows you the request ID, request name, phase and status of the request, as well as the parameters used by the request.
Click the Refresh Data button to 'refresh' the screen and determine when the report has completed running
Reporting in the General Ledger
5-Mar-15 Version 4:0 11
To look at the details you specified for a particular report
1. From the Request screen, click the View Details button.
2. The Schedule button updates the reports scheduling program if your request meets all of the following criteria:
You made the initial request
The request has not yet run
The program does not prevent request updates 3. Select Options to view the name of the printer used, the
number of copies to print, and the print Style.
My Report hasn’t printed out?
Check the status of your report: is it still waiting to run or has there been an error? See "Monitoring Standard Reports".
If the status shows as “completed”: check the obvious, did you ask it to print out a copy, which printer did you send it to, has the printer run out of paper, has someone else picked it up?
Can I copy a previously ran report and update some of the parameters?
Click Submit a New Request and click on the Copy button to take advantage of previously entered request submissions
Click on the Name of the report you would like to copy, then click in the parameters field and amend the relevant fields.
Reporting in the General Ledger
5-Mar-15 Version 4:0 12
Where is my report in the printer queue?
From the Request screen tool bar, select Tools, Managers to view your request's position within each available concurrent manager's queue.
Why has it completed in error?
From the Request screen, select Diagnostics to display information about when the request completed. If it did not complete, you will receive a message explaining why.
Colour of Status Field Description
Red The request has completed with a status of ERROR.
Yellow The request has either completed with a status of WARNING or is currently INACTIVE. This usually indicates that the report is run overnight.
Green The request is PENDING or RUNNING.
White
The request has completed with a status of NORMAL.
I've reviewed the results of my report on screen and now I would like to print out a hard copy?
From the Request screen, click into the line for the report you would like to print. Then select Tools, Reprint/Republish from the menu bar. Specify the printer if not already populated, and amend copies to 1.
Reporting in the General Ledger
5-Mar-15 Version 4:0 14
Standard Reports Available
Report Type Options Tool Particularly useful for…
Summary Reports
By Cost Centre
COGNOS
Providing a quick overview of balances and activities on all cost centres in the department.
By Cost Centre – Long Report Monitoring your departmental accounts at month end as it includes budgets and subtotals for source of funds balances for activities within each cost centre.
By Cost Centre Range Report Allows you to narrow the report to include just a particular consecutive range of cost centres: useful for issuing to local budget holders.
By Source of Funds End of Year sign-off report for Head of Department; sent out monthly by Central Finance
By Source of Funds – Long Report Includes cost centre balances for each source of funds. Therefore, useful for monitoring particular income streams (eg donations) where activity is spread over a number of cost centres within a department.
By Source of Funds and Cost Centre range –long report
As above but is limited to just a specified range of cost centres; so useful for local budget holders.
Reporting in the General Ledger
5-Mar-15 Version 4:0 15
Report Type Options Tool Particularly useful for…
Budget Report
Departmental Budget Report by CC or SOF
COGNOS
Giving an overview summary of the department's accounts against central Chest budget allocations. Data a day old – but includes a figure for actual funds left for the year. Options for both summary and detailed displays.
Comparing to Actual Summary (UFS)
CUFS
As above but does not include actual funds left but is ‘real time’
Comparing to Actual (UFS) More detailed than the summary version showing balances at transaction code level. (REAL TIME)
Transaction Code Balances
- Standard version
CUFS
Shows expenditure and income transaction code balances for a range of accounts. Can also run this report to show commitments and budget totals
- Alternative (UFS)
Same report as above, but the layout simpler with code descriptions trimmed to ensure each record fits to one line – useful for export to Excel
- Exportable (UFS) Again, same report as above, but formatted specifically for download into Excel. No subtotals or grand totals and the page heading information is not repeated on each page
Trial Balance
- Full Field (UFS)
CUFS For seeing the actual expenditure balances on a selected range of code combinations and/or looking at budget or encumbrance figures
Reporting in the General Ledger
5-Mar-15 Version 4:0 16
Report Type Options Tool Particularly useful for…
- Detail (UFS) Useful where the additional lines caused by the wrapping text descriptions will interfere with the reading of the report (e.g. for a bank reconciliation exercise)
Account Analysis
- Full Field (UFS)
CUFS
Lists individual transactions for a given account code/date range showing detail such as supplier name, invoice number and a description of the transaction.
- Transaction Detail 1 (UFS) The most detailed version of the Account Analysis reports with full descriptions of code names and transactions – one record may take up three or four lines.
- Transaction Detail 3 (UFS) Designed for downloading data into Excel. Less detail/ truncated descriptions.
- Transaction Detail (UFS) Excel version List of individual transactions for a given account code/date range showing details of Purchase order number, descriptions of the transactions, dates and values
Journal Lines Actual Journal Lines Detail by SoF and CC COGNOS
Utilises the General Ledger transactional data which is now available in COGNOS and may be of help with Year-end reporting. It contains numerous columns and is therefore better suited to running in Excel so it is easier to scroll across and analysis.
Reporting in the General Ledger
5-Mar-15 Version 4:0 17
Logging into COGNOS
a) To log in to COGNOS go to the Admin Reporting webpage at http://www.admin-reporting.cam.ac.uk/ and click on the Cognos Login link.
b) Enter your CRS ID and your Raven password and click OK. The following screen will display. (If it doesn’t a tab titled Public Folders will display).
c) If prompted untick Show this page in the future and click on the My home icon. The Public Folders page will display.
Reporting in the General Ledger
5-Mar-15 Version 4:0 18
d) By clicking on the folders navigate : Live > your school folder > Departmental (Shared) Reports > GL Reporting
More information on Cognos functions….
A separate Introduction to Cognos course manual is available from the UFS home page, Documentation and FAQs, Cognos. The manual will guide you through navigating, understanding the icons, running reports, creating short cuts, personalise pages as well as scheduling reports.
Reporting in the General Ledger
5-Mar-15 Version 4:0 19
Cognos Summary Reports
These are a suite of six reports that provide a top-level overview of your departmental accounts by source of funds and/or cost centres. See page 22 for a description of each.
To run any of the Summary reports
In COGNOS navigate to: Public Folders LIVE your school folder Departmental (Shared) Reports GL Reporting
Click on the Run with Options icon for the relevant report and the screen will display where you can enter the format (PDF, excel) and output of the report.
It is not recommended that the report is not printed straightaway as it may be lengthy. Either select to view the report or send the report by email.
Reporting in the General Ledger
5-Mar-15 Version 4:0 21
Interpreting the Summary Reports
Although the layout of each report varies a little the basic column headings are the same for each.
Annual Budget The chest budget allocation by the centre for the whole financial year – should normally be a positive figure
Columns 1 - 4 Income and expenditure transactions within the current financial year
1.Budget YTD
Normally 1/12th of the annual budget x the number of months since the start of the financial year. Again should be a positive figure
2.Income YTD Income earned to date in the current financial year includes trading income, deposit interest, dividends, donations and miscellaneous cash from vending machines etc. Should be a positive figure – negatives would indicate a sales refund or some other form of adjustment.
3.Expenditure YTD Monies paid out to date in relation to activities in the current financial year. This would include payment to suppliers, expenses claims and wages.
Should be a positive figure – negatives would indicate a credit from a supplier or some other form of adjustment.
Reporting in the General Ledger
5-Mar-15 Version 4:0 22
4.Surplus/(Deficit) The balance within the current year, calculated as the (Budget YTD + Income Ytd – Expenditure YTD
Positives are good as they reflect a surplus of Budget/Income over expenditure.
However, differences may simply be due to timing eg:
A disproportionate amount of expenditure at the start of Michaelmas term exceeds the 3/12ths of allocated budget to this point, but is still well below the annual budget;
Costs incurred in relation to the initial setting up and advertising of a conference for which delegate fees have not yet been collected.
Or they may be due to the fact that the Departmental Chest non-Payroll has not been allocated out across cost centres ie. Individual cost centres are in deficit, but overall the department maybe in underspent.
Columns 5 – 9 Departmental Balance Sheet
5. Overdrawn / Cash in Hand
This is the surplus/deficit from the current year plus the brought forward balance from previous years.
Positives are good and reflect cash in hand. Overdrawn accounts values are displayed in brackets. This may be wholly or partially attributable to timing and coding issues as mentioned above for column 4, however if the negative value is getting larger this indicates that a deficit was brought forward from previous years too and this should be investigated.
Note: accounts should not be overdrawn where they have money held on deposit.
Reporting in the General Ledger
5-Mar-15 Version 4:0 23
6. Monies on deposit The value of departmental monies held in the University Deposit Account. In general only the following sources of funds are allowed to have monies on deposit.
EExx Specific Central Reserves Jxxx HEFCE Initiatives
EFxx – EXxx General Donations Kxxx Trust Funds
Fxxx Specific Reserves Lxxx Appropriations in Aid
Hxxx Specific Donations Pxxx Funds for Land & Buildings
Ixxx Specific Endowments
7. CUEF Cambridge University Endowment Fund (CUEF). A unitised fund consisting of a variety of assets including equities and investment property. Investors (departments) buy a number of units in the fund - the number purchased depends on the funds available and the unit valuation at the purchase date.
This fund provides long-term capital growth plus a monthly distribution. Please note only funds being held for long term investment e.g. at least five years and the following sources of funds are allowed to be invested.
EExx Specific Central Reserves Ixxx Specific Endowments
EFxx – EXxx General Donations Jxxx HEFCE Initiatives
Fxxx Specific Reserves Kxxx Trust Funds
Gxxx Trading accounts Pxxx Funds for Land & Buildings
Hxxx Specific Donations
8. Other Investments Generally not held by Departments
9. Total The overall financial position of that account taking into account the investments, the brought forward balances and the current year’s surplus or deficit.
Columns 10-11 Reconciliation back to CUFS
Please ignore these columns
Reporting in the General Ledger
5-Mar-15 Version 4:0 24
Budget Reports: Cognos There are two different ways of running a report to view your performance against your allocated ‘Chest’ budgets. The traditional way was to run a report in CUFS (and these reports still exist) but you can now also run an improved version of the report in COGNOS.
Advantages of the COGNOS version
It is easily downloadable in Excel format It includes a figure for actual funds available for the whole year Can be run for a range of sources of funds and/or a range of Cost centres The report can be set to run for any financial period You can specify whether you wish to display the full names of the cost centres, sources of funds and/or transaction codes
BUT remember it will not include details of any GL journals that have been posted that day.
Reporting in the General Ledger
5-Mar-15 Version 4:0 25
To run the Budget report in COGNOS
1. In COGNOS navigate to: Public Folders LIVE your school folder Departmental (Shared) Reports GL Reporting Departmental Budget to Actual report by cc or by SoF
2. To run the report, click on the Run with Options icon to the right of the report. Remember not to click on the report name to run as this will bypass the format and output options
Reporting in the General Ledger
5-Mar-15 Version 4:0 26
Format Change to required option using the drop down menu e.g. Excel or PDF Delivery Select to either view the report now, or to send the report by email. The email option will send an emaill to the person who is running the report unless the address is altered in ‘advanced options’. It is not recommended that the report is printed as the length of the report is unknown. The report can always be printed once viewed or emailed.
Click on Run to display the parameters page
Reporting in the General Ledger
5-Mar-15 Version 4:0 27
Use the drop down buttons to select The Financial Year start period Eg Aug-13 for 2013-14 GL Period The appropriate GL periods for that financial year will then be available for you to choose from in the drop down list. Select from the list the cumulative period required. School Select from the drop down list your school or required grouping. This will drive which departments will be displayed in the next field. Department Highlight the department and this will then generate the cost centre pick list. Sources of Funds (optional) Either select a range or use the ‘Lowest value’ to ‘Highest value’ radio buttons to include all. Cost Centres (optional) Either select a range or use the ‘Lowest value’ to ‘Highest value’ radio buttons to include all. Display descriptions? Use the drop down menus to choose whether or not to show the descriptions for Transaction codes, cost centres and/or source of funds. You must select either YES or NO for each segment. Selecting Yes for all three will push the columns on the report across two pages.
Click on the Finish button.
Reporting in the General Ledger
5-Mar-15 Version 4:0 29
To run the Budget reports in CUFS
1. Navigate to Requests Standard
2. Click into the Request field and select from the list of values the report you would like to run. There are two versions of this report in CUFS:
Budget Report – comparing to Actual Summary (UFS)
Budget Report – comparing to Actual (UFS) - This is more detailed and provides description on the transaction code and provides subtotals
3. Enter the parameters for your required report
Parameter Option Result
Period Name from/to range
Period From:
Period To:
(From period is always August)
Period From: Can be for any year but must always start with August.
Period To: The user can specify an end month e.g. January or July – of the same financial year.
Entity Segment Value U will default in U is for University of Cambridge and A is to be used if you are an Associated Body
Dept. Segment Value Enter your department two letter ID code.
For example “PD” for the department of Plant Sciences
Primary Page Break Segment
Cost Centre
Source of Funds
Transaction
Whichever is chosen here the report will page-break and subtotal for that choice.
In this example, Source of Funds is the primary choice
Reporting in the General Ledger
5-Mar-15 Version 4:0 30
Parameter Option Result
Primary Page Break Segment Low/High
Low/High Range Available
In this example the sources of funds AAAA to AZZZ are selected.
Secondary Page Break Segment
Cost Centre
Source of Funds
Transaction
The secondary level of subtotal to complement the primary choice. Usually the choices are made by Cost Centre and Source of Funds or vice versa.
Secondary Segment Low/High
Low/High Range Available
In this example all possible cost centre combinations are selected.
Budget BUDGET There is only one budget type (Chest Budgets) on the system. This will default into the field.
Reporting in the General Ledger
5-Mar-15 Version 4:0 32
Transaction Code Balances (UFS) Why is this report useful?
This report shows transaction code balances for either actual budget or encumbrances. The layout shows opening and brought forward balances, activity for the year to date (or just one month if desired) and the cumulative balance at the end of the specified period(s).
From here you can then either "drill down" using the GL online enquiry functions or run an Accounts Analysis report (see below) to analyse all the individual transactions from AP, AR etc. that make up the transaction code balances.
Unlike the Budget to Actual report it does not compare budgets and actuals
but
it shows either budgets, actuals or encumbrances.
Transaction Code Balances – Alternative (UFS)
Note that this is an alternative version of the standard
report, with a format designed to simplify downloading into Excel; it contains a subtotals and a grand total
Transaction Code Balances – (UFS) Exportable
As above, this is another version of the standard report,
but completely stripped of subtotals, grand totals and header information on all but the first page. It is more a data extract than a report and is the best version for export to Microsoft Excel.
Reporting in the General Ledger
5-Mar-15 Version 4:0 33
Parameter Option Result
Balance Type
Budget Shows budget totals for each transaction code in the selected account ranges
Actual Shows actual expenditure, income and brought forward balances for each code in the selected ranges
Encumbrance Shows balances for a selected commitment type posted into the General Ledger from the Purchasing module
Budget or Encumbrance Name
There is currently only one budget type loaded in CUFS - representing central Chest allocations.
There are 5 different encumbrance types
Period Name
Choice of periods The report shows cumulative balances for the financial year up to and including the period chosen here.
Dept Segment Value
Enter your department two letter ID code
For example “AR” for the Press & Publications Office
Page-break Segment
Cost Centre
Source of Funds
Transaction Code
Whichever is chosen here the report will page-break and subtotal for that choice.
Page Break Segment Low/High
Low/High Range Available
Allows input of the range of account codes you wish to see.
Secondary Page Break Segment
Cost Centre
Source of Funds
Transaction
Whichever is chosen here the report will subtotal (within the primary segment).
Page Break Segment Low/High
Low/High Range Available
Allows input of the range of account codes you wish to see.
Currency Type Entered
Translated
Budget Start Period Enter a Period You will see your phased budget for that month
Reporting in the General Ledger
5-Mar-15 Version 4:0 35
Trial Balance Detail Full Field (UFS)
This report is useful for monitoring the status of your trading accounts as it shows the actual expenditure balances on a selected range of code combinations. It lists balances in Transaction Code order and gives a page break and subtotal based upon the Page-break parameter selection.
The inclusion of “Full Field” in the report title indicates the report shows the full transaction code description. The text is wrapped where necessary to avoid being truncated. This report has recently been enhanced so you can review Actuals, Budgeted or Encumbrance figures, along with a grand total and a description to the left of subtotals to display the segment code being subtotalled.
Parameter Option Budget or Encumbrance Type Result
Balance
Type
Actual N/A Gives actual expenditure
Budget BUDGET Shows budget totals for the Chest sources of funds
Encumbrance 1. Commitment – Shows when a PO has a status of Approved and no items have been received or invoiced
2. Contract – Shows raised Contract Purchase Agreements
3. Invoice – Shows an invoice that has been entered & matched to a PO
4. Manual – Shows items from a commitment journal (if used)
5. Obligation – Shows any PO once the goods have been received
Brings back balances of commitments posted into the General Ledger
Period Up to the month you wish to run the report From start of financial year to month report is run
Dept. Segment Value
Enter your department two letter ID code For example “AG” for Finance
Page-break Segment
Department
Cost Centre
Source of Funds
Page-breaks and subtotals for the selection made here
Reporting in the General Ledger
5-Mar-15 Version 4:0 45
Parameter Option Budget or Encumbrance Type Result
Primary Page Break Segment
Cost Centre
Source of Funds
Transaction
Page-breaks and subtotals for the selection made here
Page Break Segment
Low/High Range Available Shows the range of account codes selected
Reporting in the General Ledger
5-Mar-15 Version 4:0 46
Trial Balance - Detail (UFS)
The same report as Trial Balance Full Field above but transaction code descriptions are truncated to 41 characters. This is useful where the additional lines caused by the wrapping text descriptions will interfere with the reading of the report (e.g. for a balance reconciliation exercise where the full description is not required).
You can review Actuals, Budget or Encumbrance figures, along with a grand total and a description to the left of subtotals to display the segment code being subtotalled.
Reporting in the General Ledger
5-Mar-15 Version 4:0 47
Account Analysis Report: CUFS
The Account Analysis reports provide detailed information about individual transactions that have been posted to the general ledger from other modules such as Accounts Payables (invoiced expenditure), Payroll and Accounts Receivable (sales invoices and income received). It is recommended that you run these reports for specific account combinations where you want to study the transactions that make up a particular balance – perhaps a balance that you are querying from a higher level general ledger report.
Versions available
There are four versions of the Account Analysis Report with layouts to suit differing needs each with a slightly different emphasis, and probably appealing to different audiences. The table below shows which columns each report contains.
Full Field Transaction Detail 1 (UFS) Transaction Detail 3 (UFS) Transaction Detail (UFS) – Excel Version
Good for information about the source of the transaction
Good all round report especially for information on transactions from AP
Report limits data for each transaction to a single line, to assist with downloading into Excel and subsequent sorting etc.
Directly exports in to Excel, enabling the data to be interpreted and manipulated
more easily.
Source of transaction
(eg Payables, Receivables)
Category
(e.g. Purchase invoice, Journal)
Batch name
Reporting in the General Ledger
5-Mar-15 Version 4:0 48
Full Field Transaction Detail 1 (UFS) Transaction Detail 3 (UFS) Transaction Detail (UFS) – Excel Version
Journal name
Posted Date
Flexfield
Flexfield Description
Description of transaction
always the journal line description as held in the General Ledger
Reference 1
Display depends on the category of the transaction
(Eg. AP Invoices/AR invoices/AR Misc. receipts)
supplier/customer name
supplier/customer name
Supplier/customer/comments
Reference 2
Display depends on the category of the transaction
(Eg. AP Invoices/AR invoices/AR Misc. receipts)
Supplier’s invoice number/ AR invoice number/paid from
Supplier invoice number/ AR sales invoice/paid from
PO Number if matched
Debit column
Credit column
Amount column
Suitable for exporting to Excel Automatically outputs to Excel
Reporting in the General Ledger
5-Mar-15 Version 4:0 49
Running the Account Analysis – Transaction Detail (UFS) - Excel Version
1. Select this report in the normal way from the list of available reports.
2. Complete the required parameters
a) Enter your Department code.
b) Enter the date for the Starting period of the information you require. You can either do this by clicking on the list of values or entering the date manually E.g. Jun-14
c) Enter the date for the Ending Period of the information you require. You can do this by clicking on the list of values or by entering it manually eg Jul-14
d) Upon completing the date fields, CUFS will open the Accounting Flex field form which requires completing.
e) Enter the information of the account code string you wish to query by
completing all the fields.
f) Once all fields completed, click OK and the parameter screen will display again.
g) The last field that needs completing is the currency field. The currency you need to enter is ‘GBP’. Click OK to return to the submit request screen.
Reporting in the General Ledger
5-Mar-15 Version 4:0 50
3. Options – click button to ensure that printer setting is set to ‘0’ prints
4. Submit the report.
5. Once the report has completed, click on View output which will open the file directly in to Excel.
Below is a preview of how the report will be presented. You can now make any alterations or changes should you need to manipulate the data
5-Mar-15 Version 4:0 51
Journal Lines Detail: Cognos
The following report utilises the General Ledger transactional data which is now available in COGNOS and may be of help with Year-end reporting. It contains numerous columns and is therefore better suited to running in Excel so it is easier to scroll across and analysis.
Please remember that this report can be run at any time, however the data is from the night before so will not include any current day activity.
Fields include
Period name
Entity code
Batch description
Batch Name
Journal Batch posted date
Journal Line effective date
Journal Source
Actual Flag
Journal Line
Period Name
Balance Type
Entity
Department Code
Cost centre
Source of funds
Transaction code
Accounted amount
Entered Amount
Currency code
Customer name
Requisition number
PO Number
Supplier Name
Invoice Number
Journal Line description
Receipt number
Receipt comments
Journal category
5-Mar-15 Version 4:0 52
1. In COGNOS navigate to: Public Folders > LIVE > your school
folder > Departmental (Shared) Reports > GL Reporting
2. Run with options and change format from PDF to Excel.
3. Select the required parameters (see right).
4. Then scroll down to click on Finish.
5-Mar-15 Version 4:0 53
Segment Values Listing (UFS)
This report exports easily into Microsoft Excel – allowing departments to create custom lists of active or commonly used codes.
CAPSA Set of Books
Segment: Cost Centre Report Date: 08/02/2012 14:53:00
Page: 1 of 10
Cost Description Start End Enabled Parent Rollup Posting Budgeting
Centre Date Date Group Allowed Allowed
---- --------------- --------- --------- --------- --------- --------- ------- ---------
PDAA PLANT SCIENCES:ADMINISTRATION 17-May-00 Yes No Yes Yes
PDAB PLANT SCIENCES:WORKSHOP 17-May-00 Yes No Yes Yes
PDAC PLANT SCIENCES:MAINTENANCE 17-May-00 Yes No Yes Yes
PDAD PLANT SCIENCES:LIBRARY 17-May-00 Yes No Yes Yes
PDAE PLANT SCIENCES:CATERING 17-May-00 Yes No Yes Yes
PDAG PLANT SCIENCES:RESEARCH GRANT ACTIVITY 17-May-00 Yes No Yes Yes
PDAZ INSURANCE CLAIMS 18-Sep-03 Yes No Yes Yes
PDBA PLANT SCIENCES GENERAL 05-Jun-00 Yes No Yes Yes
PDDW TEACHING, PHOTOCOPYING & PRINTING 05-Jun-00 Yes No Yes Yes
PDDX MADINGLEY WOOD 05-Jun-00 Yes No Yes Yes
PDDY AUTOCLAVING & GLASS WASHING 05-Jun-00 Yes No Yes Yes
PDDZ STORES STOCK 05-Jun-00 Yes No Yes Yes
PDEA DEPARTMENTAL PHOTOCOPIER 05-Jun-00 Yes No Yes Yes
PDEB DEPARTMENTAL PRINTERS 05-Jun-00 Yes No Yes Yes
PDED EXAMINATION PAPERS 05-Jun-00 Yes No Yes Yes
Note: Cost centre xxAA to xxBA are standard codes that all depts. have. The xxAG cost centre is used exclusively for posting balances from research project accounts into the General Ledger.
5-Mar-15 Version 4:0 55
Brought Forward Balances/Departmental Reserves
Balances on accounts from previous years are reflected in the accounts in a number of ways depending on the source of funds.
Balances on the Source of Funds at the year end…
Transferred to…. Comments
ABAA (Stipends)
ADAB (Accumulated Balances Stipends)
Generally, both surplus and deficit balances are retained by the department at year end but there may be carry forward rules set by the School.
ADAB and ADAC are used to allow ABAA and ACAA to be cleared in readiness for a new budget the following year.
ACAA (Wages)
ADAC (Accumulated Balances Wages)
AAAA (Chest Non Payroll) ADAA (Accumulated Balances)
As with ADAB and ADAC, year end balances will be transferred from AAAA to ADAA
Other sources of funds
Retained in the same source of funds
And in the same cost centre
Other codes that you might come across are:
UBAA Trade Debtors
UBCA Bad Debt Provision (Balance sheet)
UNAA Other Debtors
VBAA Trade Creditors
The most common transaction code used to represent brought forward balances is XEAA (Departmental Reserves).
Any queries on brought forward balances contact your
Finance Advisor
5-Mar-15 Version 4:0 56
Deposits and investments – and the related income
It is normal to invest surplus cash balances and capital sums on Trust Funds and Donations accounts. The Transaction Code Balance reports are ideal to see all investment activity for one or more source of funds.
If a surplus cash balance is placed on deposit, or is used to buy Cambridge University Endowment Fund (CUEF) units, this is similar to taking money from a current account and placing it in an investment account. The cash balance on the source of funds will be reduced – perhaps to a few pounds – or enough to meet short term planned expenditure, and a corresponding sum will appear on a specific transaction code to represent the deposit/investment.
The Transaction Code Balance Report can be used to see Trust Funds and donations (see overleaf).
It shows:
1) Permanent Capital - invested in the Cambridge University Endowment Fund (CUEF) to provide income to meet approved expenditure
2) Spendable Capital – surplus income is often invested in CUEF units – but can also be disinvested and spent
3) Distribution to Investors – is the income earned from holding CUEF units. This is paid into the ZZYB cost centre whether the CUEF units
are held as permanent or spendable capital.
4) Investment revaluation reserve – at the beginning of the financial year, the CUEF units have a value e.g. £32.00 per unit. They are
revalued throughout the year. So if 100 units are held and they increase in value by £1, £100 will show as a bracketed figure on XHAA and
be added as a positive to the value of the unit holding (code NAAA). However, this extra value will only materialize if the units are sold.
5-Mar-15 Version 4:0 57
Regular Statements for Trust Funds
Finance Division issues a regular statement for each Trust Fund – to the manager of the fund, with detail of the purpose of the fund plus a breakdown of income, expenditure, revaluations and the number of permanent/spendable CUEF units held.
In a Trust Fund, ZZYA cost centre holds permanent capital, ie funds that cannot be spent and will always remain invested.
In Cost Centre ZZYB we can see allowable expenditure (EXMZ) and earnings from investments and deposits (NAAA)
In ZZYA and ZZYB we can see the sums invested (SAAA)
5-Mar-15 Version 4:0 58
Appendix A: Glossary of Terms Account Analysis This report will return individual transactions and will show the source of the journal for each transaction (eg from
Accounts Payable). Full Field Indicates where a standard Oracle report has been modified so all descriptions are shown in full (Oracle reports often
truncate descriptions to short fixed lengths).
Accounting Flex field The account code string e.g. U.AG.AGBA.AAAA.ESAA.0000. Primary Segment and These are parameter options where you fix the subtotals and page breaks. If for example you require Secondary Segment a report to subtotal on every change in Cost Centre, you would choose Cost Centre as the primary page- break
segment.
Trial Balance A Trial Balance report will return values at the transaction code level; i.e. the sum of all entries per code combination.
Chart of Accounts A list containing values within each segment, for example Cost Centre, of the Accounting Flex field (see above).
Reporting in the General Ledger
Version 5:0 August 2015 Page 59
Appendix B: Exporting CUFS Reports to Excel There are three steps involved:
Step 1: Run the Report in CUFS and save the output as a Text file Step 2: Open the text file in Word and remove the page breaks Step 3: Open the text file in Excel and import using the wizard
Step 1: Run the report in CUFS and save output as a Text file
Run a report in Oracle using the Submit a Request procedure and view the Output by clicking the View Output button. The report is shown in an additional web page or tab, depending on your browser setup.
Version 6.0 22 Dec. 15 Page 60
When the report displays on screen, select Save As… from the browser For Internet Explorer 9 it is under the Page menu
In the window that appears, select Text File (*.txt) from the drop- down list next to Save as type. Make a note of the file path as you will need to open it within both Word and Excel.
Save and then close the window.
Version 6.0 22 Dec. 15 Page 61
Step 2: Open the file in word to remove any ‘page breaks’ in the original report
Open up Word and find the text file that you have just saved.
Remember to change the file type to “All files”
Click on Open
Version 6.0 22 Dec. 15 Page 62
From the Ribbon at the top of the page select the Replace function.
In the pop-up-box that appears enter ^m in the “Find what” field and leave the “Replace with” blank.
(NB ^m is Word’s code for the page break)
Click on Replace All
Click OK to the message that appears
Version 6.0 22 Dec. 15 Page 63
Re-save the word document changing nothing else.
Don’t worry about the warning message that appears – simply click Yes to save
Close the word document and exit Word
Version 6.0 22 Dec. 15 Page 64
Step 3: Open the text file in Excel and import using the wizard
Open Excel and find the text file that you have saved.
Don’t forget to change the file type to “All files” as you are looking for a text file
Scroll down until you can see the column headings for the report.
Update the “Start import at row” box to reflect that of the column headings.
Click Next
Version 6.0 22 Dec. 15 Page 65
Follow the instructions at the top of the box to keep and align column breaks to match only that of the column headings.
Click Next
Version 6.0 22 Dec. 15 Page 66
Highlight any Cost Centre or Source of funds columns and change the data format for these to be “Text”
This will preserve the formatting of any Balance Sheet codes which are 0000.0000
Click Finish
Your report will be displayed in Excel
Save as an Excel file
Reporting in the General Ledger
Version 5:0 August 2015 Page 67
Appendix C: Common problems to look out for…
It is recommended that you run one of the top level reports such as one of the Summary Reports on a regular basis and review it for any unexplained or unexpected balances. Below are common problems to keep an eye out for but please note this is not an exclusive list.
Overspends against Budgets At present only Chest budget allocations for stipends, wages and non-pay (other charges) expenditure are entered in UFS. Budgets can be split out to cost centres by submitting a spreadsheet to your Finance Adviser.
Check that budget additions/adjustments have been added For example, if your department has been awarded an equipment grant, check that it has been added to the relevant account.
Income incorrectly posted to ‘Chest’ sources of funds Chest funding (centrally agreed allocations) is represented as a budget in UFS. So unlike, say, a trading source of funds, there should not be income directly posted to a Chest account. The only negative values in these accounts should be either journal transfers or credit notes from suppliers.
Internal trading invoices for which the default account
has not been changed
All internal trading invoices awaiting coding by the recipient will default against a standard account: U. ??. ??AA.GAAA. FKAA.0000
Review each internal invoice received and recode to the correct account.
Matching expenditure to Income Example: if you charge students for photocopying, all the income should be coded to the source of funds GAAA (external trading) so periodically you should ensure a % of the photocopier running costs is charged to GAAA.
Deficits on trading accounts Trading accounts, source of funds GAAA (external) or GAAB (internal trading), should be self-financing and not be in deficit.
Any large or unusual amounts These invoices should be identified and if necessary corrected. Investigate the items either by running a more detailed report on that particular account or by performing an on-line enquiry
Version 6.0 22 Dec. 15 Page 68
Large un-invested balances Consider whether large cash balances should be put on deposit or invested in the Cambridge University Endowment Fund (CUEF).
Note: Investing is only allowed on a small selection of sources of funds
Trust Funds Has any expenditure been coded against the permanent capital of the trust fund. Are there any transactions that break the trust fund spending rules?
Are figures realistic and complete? This is a difficult one to judge, but for example if you know you have been supplying other departments with items, are there corresponding transactions under your Internal Trading source of funds?
Check Suspense Accounts If your department is operating any suspense accounts, then these should be reviewed and cleared regularly eg Departmental Credit Card accounts
Balances on ‘recharge accounts’
Often (but not exclusively) B and C sources of funds where salaries etc. are recharged to the NHS or other bodies.
Version 6.0 22 Dec. 15 Page 69
Further help and Information
School Finance Advisers
Arts & Humanities Abdul Khalique [email protected] (7)66392
Humanities & Social Sciences Deana Robinson [email protected] (3)30701
Physical Sciences Joel Brand [email protected] (3)30582
Technology Dan Greenfield [email protected] (3)30700
Clinical School Rob Williams [email protected] (3)36730
Biological Sciences Adam Durrant [email protected] (7)61568
UAS Elizabeta Moss [email protected] (3)32243
Non-School Institutions Catherine Bentham [email protected] (3)32243
General Ledger Reporting Helpdesk
Telephone: (7)65098
Email: [email protected]