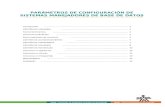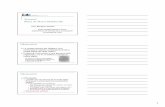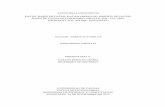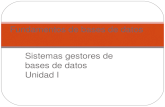Reporte_Instalacion de Bases de Datos
-
Upload
enai-garcia -
Category
Documents
-
view
230 -
download
1
description
Transcript of Reporte_Instalacion de Bases de Datos
Instituto Tecnológico Superior de Teposcolula
Tema:
“Instalación de SGBD-MY SQL, SQLiteManager”
Materia:
Fundamentos de Base de Datos
Docente:
Lic. Haziyade Cruz Angel
Presenta:
Elioenaí García García
Cesar Arturo Abrego Gutiérrez
Luis Enrique Aquino Morales
Carrera:
Ing. En Sistemas Computacionales
Fecha:
12/02/2015
Notas:
____________
Calificación:
________________
San Pedro y San Pablo Teposcolula Oaxaca
2
1.- Seleccionar el archivo My sql-custer-gpl-7.3.4-win 64 para posteriormente
empezar el proceso de instalación.
2.- Cargara la siguiente pantalla, en la cual seleccionaremos la opción “Instal My
SQL”, para empezar la instalación.
3.- En este paso tendremos que aceptar los argumentos de la licencia,
posteriormente seleccionar el botón “NEXT”.
INSTALACIÓN DEL SGBD “SQLiteManager”
3
4.- En este paso tendremos que cargar y aceptar los productos en la instalación
final.
5.- En la siguiente ventana nos pedirá que seleccionemos una opción de
instalación, la cual puede ser en línea, por de faul, o por asistencia, por lo cual
seleccionaremos la de “FAUTL”, a lo cual seleccionaremos NEXT.
6.- En la siguiente ventana proporciona el listado de verificación de todos los
recursos a los cuales accederá el programa, para cubrir los requerimientos del
mismo, presionando el botón Next.
4
7.- En este paso empezara la instalación de cada requerimiento del programa,
como se muestra en las pantallas.
5
8.- Una vez finalizado el proceso de instalación de los requerimientos,
procederemos a dar click en el botón NEXT.
9.- Aparecerá esta pantalla, en la cual solo abra que presionar el botón NEXT,
puesto que la configuración del servidor ya está planteada por de faul.
10.- En esta pantalla lo que tendremos que hacer es proporcionar una
contraseña a la base de datos, para la privacidad de la misma, esto seguido del
botón NEXT.
6
11.- En esta pantalla sobro habrá que seleccionar la casilla “Stndard System
Account”, con el cual, nos está pidiendo el uso de la contraseña para poder entrar
o accesar a la base de datos.
12.- En la siguiente ventana solo abra que seleccionar el botón “FINISH”, con el
cual se empezara a ejecutar el programa.
13.- Cargara la siguiente pantalla, donde seleccionaremos el recuadro “LOCAL
INSTANCE MY SQL.55”, para así ingresar la contraseña establecida en la instalación.
7
14.- Ingresaremos la contraseña para poder accesar a la pantalla principal.
15.- Una vez validada la contraseña se abrirá el área de trabajo de MY SQL.55
en la cual nosotros podremos empezar a programar.
8
INSTALACIÓN DEL SGBD “SQLiteManager”
1.- Ejecutamos el instalador de la aplicación. Hacemos click en “siguiente”.
2.- Escogemos el directorio en donde se guardaran todos los archivos del
programa. Damos click en “siguiente”.
9
3.- Esperamos a que nuestro programa se instale en nuestra PC para
utilizarlo.
4.- Una vez instalado hacemos click en “finalizar”.
10
5.- Abrimos el programa, nos aparcera las siguientes opciones que podemos
realizar en el programa que hemos instalado.
6.- Ahora vamos a crear una Base de Datos, damos click en “continuar”.