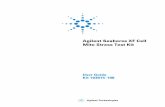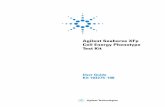Report Generator User Guide - Agilent · 1 12Tra. Report Generator User Guide . Agilent Seahorse ....
Transcript of Report Generator User Guide - Agilent · 1 12Tra. Report Generator User Guide . Agilent Seahorse ....
2
Table of Contents Introduction ................................................................................................................................................................................ 3
Parameter Calculations .............................................................................................................................................................. 4
Configure Microsoft Excel to Enable Macros ............................................................................................................................ 6
Overview: XF Mito Fuel Flex Test Report Generator ................................................................................................................ 8
How To: ....................................................................................................................................................................................... 7 Analyze Data in the Report Generator .................................................................................................................................... 7 Select Groups and Display Results........................................................................................................................................... 8 Save a Summary Report .......................................................................................................................................................... 8 Normalize Assay Results .......................................................................................................................................................... 9 Exclude Outliers ..................................................................................................................................................................... 10
Glossary .................................................................................................................................................................................... 12
Frequently Asked Questions .................................................................................................................................................... 12
Feedback ................................................................................................................................................................................... 13
3
Introduction The Seahorse XF Mito Fuel Flex Test Report Generator is a necessary and critical component of the Seahorse XF Mito Fuel Flex Test. This Report Generator automatically converts the oxygen consumption rate (OCR) values acquired during the assay into a percent Dependency and Flexibility for each fuel and condition tested. The Seahorse XF Mito Fuel Flex Test Report Generator supports both Dependency and Flexibility assay workflows and provides a standardized output for analysis and interpretation of Seahorse XF Mito Fuel Flex Test data. The Seahorse XF Mito Fuel Flex Test Report Generator calculates and displays the rate of oxidation of a given fuel as a percentage of oxidation of all 3 fuels being tested. Fuel Dependency – The measurement of cells’ reliance on a particular fuel pathway to maintain baseline respiration. Fuel Capacity – The ability of a cell’s mitochondria to oxidize a fuel when other fuel pathways are inhibited. Fuel Flexibility –The difference between fuel capacity and dependency, that is, the ability of cells to increase oxidation of a particular fuel in order to compensate for inhibition of alternative fuel pathway(s). In Figure 1a and 1b below, the flexibility of a single cell type to use glutamine is determined. 1. An assay with two groups, one for Dependency and one for Capacity, is performed on any XF Analyzer.
2. The resulting data are exported to Excel and loaded into the Report Generator.
3. Using the Dependency assay group, the difference between the Baseline OCR (last no-inhibitor rate measurement) and the Target Inhibitor OCR (last single-inhibitor – UK5099 – rate measurement) is calculated and expressed as a percent of the total reduction in OCR (last rate measurement).
4. Using the Capacity group, the difference between the Other 2 Inhibitors OCR (last dual-inhibitor rate measurement – BPTES/eto – and the last measurement of the assay (in the presence of all three inhibitors) is calculated and expressed as a percent of the total reduction in OCR (last rate measurement).
5. Flexibility is the difference between percent Capacity and percent Dependency.
Figure 1a | Glutamine Dependency and Capacity kinetic graphs plotted in the Report Generator.
Figure 1b | Glutamine Dependency and Flexibility plotted in the Report Generator.
4
Parameter Calculations
Table 1 | XF Mito Fuel Flex Test Parameter Calculations
Parameter Value Equation
Dependency (%) [ (𝐁𝐁𝐁𝐁𝐁𝐁𝐁𝐁𝐁𝐁𝐁𝐁𝐁𝐁𝐁𝐁 𝐎𝐎𝐎𝐎𝐎𝐎 − 𝐓𝐓𝐁𝐁𝐓𝐓𝐓𝐓𝐁𝐁𝐓𝐓 𝐈𝐈𝐁𝐁𝐈𝐈𝐁𝐁𝐈𝐈𝐁𝐁𝐓𝐓𝐈𝐈𝐓𝐓 𝐎𝐎𝐎𝐎𝐎𝐎)(𝐁𝐁𝐁𝐁𝐁𝐁𝐁𝐁𝐁𝐁𝐁𝐁𝐁𝐁𝐁𝐁 𝐎𝐎𝐎𝐎𝐎𝐎 − 𝐀𝐀𝐁𝐁𝐁𝐁 𝐈𝐈𝐁𝐁𝐈𝐈𝐁𝐁𝐈𝐈𝐁𝐁𝐓𝐓𝐈𝐈𝐓𝐓𝐁𝐁 𝐎𝐎𝐎𝐎𝐎𝐎)
] × 100%
Capacity (%) [𝟏𝟏 − �(𝐁𝐁𝐁𝐁𝐁𝐁𝐁𝐁𝐁𝐁𝐁𝐁𝐁𝐁𝐁𝐁 𝐎𝐎𝐎𝐎𝐎𝐎 − 𝐎𝐎𝐓𝐓𝐈𝐈𝐁𝐁𝐓𝐓 𝟐𝟐 𝐈𝐈𝐁𝐁𝐈𝐈𝐁𝐁𝐈𝐈𝐁𝐁𝐓𝐓𝐈𝐈𝐓𝐓𝐁𝐁 𝐎𝐎𝐎𝐎𝐎𝐎)(𝐁𝐁𝐁𝐁𝐁𝐁𝐁𝐁𝐁𝐁𝐁𝐁𝐁𝐁𝐁𝐁 𝐎𝐎𝐎𝐎𝐎𝐎 − 𝐀𝐀𝐁𝐁𝐁𝐁 𝐈𝐈𝐁𝐁𝐈𝐈𝐁𝐁𝐈𝐈𝐁𝐁𝐓𝐓𝐈𝐈𝐓𝐓𝐁𝐁 𝐎𝐎𝐎𝐎𝐎𝐎)
� ] × 100%
Flexibility (%) Capacity (%) – Dependency (%)
Baseline OCR Last OCR measurement before first injection.
Target Inhibitor Last OCR measurement before 2nd injection.
All Inhibitors Last OCR measurement after 2nd injection
Figure 2 | Fuel Dependency: Glutamine Oxidation Pathway Example using Hep2G cells Fuel dependency is determined by first injecting an inhibitor of the target pathway, followed by inhibition of the two alternative pathways.
5
Figure 3 | Fuel Capacity: Glutamine Oxidation Pathway Example using Hep2G cells Fuel capacity is determined by inhibiting the two alternative pathways first, followed by the target pathway.
Figure 4 | Fuel Flexibility: Glutamine Oxidation Pathway Example using Hep2G cells Determination of flexibility requires two groups: one dependency group and one capacity group (Figures 2 & 3). Fuel flexibility is calculated as the difference between capacity and dependency. All three parameters (dependency, capacity, and flexibility) are displayed as a stacked bar chart when using the Seahorse XF Mito Fuel Flex Test Report Generator.
6
Configure Microsoft Excel to Enable Macros The XF Mito Fuel Flex Test Report Generator is a Microsoft Excel Macro-Enabled Worksheet and is compatible with Microsoft® Excel™ versions 2010, 2013 and 2016. In order to use the Report Generators, Excel must be configured to allow macros to run: To enable macros once:
1. Double-click the Seahorse XF Mito Fuel Flex Test Report Generator.xltm file icon. 2. Click Enable Editing and Enable Content (located on the yellow information bar) if prompted to do so when
opening the Report Generator.
To always enable macros (recommended for the best experience using Report Generators): 1. Open Microsoft Excel. 2. Click File, then click Options. 3. Click Trust Center, then click Trust Center Settings. 4. Click Macro Settings. 5. Select Enable all macros.
Overview: XF Mito Fuel Flex Test Report Generator The XF Mito Fuel Flex Test Report Generator displays assay result data as well as additional information about the assay on 5-6 tabs. For the optimal Report Generator data analysis experience, update to Wave Desktop 2.3. 1. Summary Printout: One-page graphical summary of the imported Mito Fuel Flex Test assay result data. 2. Normalize: View or edit normalization values applied to result data. See the Wave Desktop User Guide for more info.
Note: This tab is displayed for assay results that have been normalized in Wave Desktop 2.3 before exporting to the Report Generator. For assay result data that has not been normalized in Wave Desktop 2.3, then the Normalize tab will not be displayed.
3. Data Plots: Oxygen Consumption Rate (OCR) kinetic graph, bar chart, and data table of calculated parameters for each fuel pathway/condition configured on the Select Data window.
4. Measures Sheet: Raw OCR Values table displaying OCR values used to calculate assay parameters, and Plate Map table displaying assay wells included or excluded from parameter calculations in the report.
5. Glossary: Definition of terms used in the XF Mito Fuel Flex Test. 6. Calculations: Parameter equations, rate measurements used on the kinetic graph, and sample data calculations in the
Report Generator.
7
How To: The following sections describe how to perform routine functions in the Report Generator: • Analyze Data in the Report Generator:
o Export from Wave Desktop 2.3 *Recommended* o Import Excel file to Report Generator o Select Groups and Display Results
• Save a Summary Report. • Normalize Assay Results:
o Export from Wave Desktop 2.3 *Recommended* o Import Excel file to Report Generator
• Exclude Outlier Wells: o Export from Wave Desktop 2.3 *Recommended* o Import Excel file to Report Generator.
Analyze Data in the Report Generator: *Recommended* After exporting from Wave Desktop 2.3 The recommended method to analyze assay result data in the Report Generator is using the direct export feature in Wave Desktop 2.3:
1. Transfer the assay result file to a personal computer using a USB flash drive or shared network directory. 2. Double-click to open the assay result file in Wave Desktop 2.3. 3. Click Export. 4. Select the Seahorse XF Mito Fuel Flex Test Report Generator.
Optional: Modify the default file name and save location. 5. Click Save.
Import Excel file manually: To manually import assay result data to the Report Generator:
1. Click Export. 2. Select Microsoft Excel.
Optional: Modify the default file name and save location. 3. Click Save. 4. Download the XF Mito Fuel Flex Test Report Generator from the Agilent website. 5. Unzip the compressed folder and open the Report Generator file. 6. Click Load New Data File. 7. Locate the Microsoft Excel file (exported from Wave Desktop) and click Open.
8
Select Groups and Display Results After exporting assay result data from Wave Desktop 2.3 to the Report Generator (or manually importing Excel data) into the Report Generator, use the Select Data dialogue window to select groups from the assay to display and click Done (Figure 5b).
Assay Type – Dependency or Flexibility Select the type of assay performed – Dependency or Flexibility. If Dependency is selected for Assay Type, only the Dependency Group drop-down menu will be active. If Flexibility is selected, both a Dependency Group AND Capacity Group must be selected (Figure 5b). Choose Pathway & Assign Groups Use the fuel pathway drop-down menu (Figure 5c – 1) to select the fuel pathway inhibited and group selection drop-down menu to select the Dependency and Capacity Groups (Figure 5c – 2). The group names configured in Wave will be displayed in the Report Generator when using the Dependency and Capacity Group drop-down menus. Error Bar Type Standard Deviation is selected as the default Error Bar Type for ALL graphs. The Error Bar Type applies to all graphs in the Report Generator. Once groups have been configured on the Select Data window, click Done and the Report Generator will automatically calculate the parameters for each fuel pathway & condition and display results on the Summary Printout tab.
Save a Summary Report: *Recommended*
After exporting from Wave Desktop 2.3: Wave Desktop 2.3 automatically creates a unique Summary Report file (Microsoft Excel Macro-Enabled Worksheet) for each assay result file exported the Report Generator. Open the Summary Report file to view calculated parameters for selected groups, format/customize the appearance of graphs and figures, or select new groups from the assay result file to calculate assay parameters. Additional data files cannot be loaded into this Report Generator file as this file represents the Summary Report for one assay. Export additional assay result files from Wave Desktop 2.3 to the Report Generator to create multiple Summary Reports.
Figure 5b | Select Groups window.
Figure 5a | Dependency Assay Type does not require a Capacity group selection.
Figure 5c | Select Groups window.
9
Import Excel file manually: Options for saving a Summary Report of assay result data that has been manually imported to the Report Generator include: • Save/Save as: Click the Save icon (small floppy disc) to display the Save as function. Select a file location and enter a
custom file name if desired. The saved Summary Report can be re-opened to view the calculated parameters for the selected groups, format/customize the appearance of graphs and figures or select new groups from the assay to run through the Report Generator. The Report Generator default file type is a Microsoft Excel Macro-Enabled Template (*.xltm). This file cannot be overwritten.
• Save As – Excel Workbook: Use the Save As function to save the customized Summary Report as an Excel Workbook file format (*.xlsx).
• Save As – PDF: Use the Save As function to save the customized Summary Report as a PDF file format (*.pdf). Note: Saving the Report Generator as an Excel workbook or any other file type than the default file type (Excel Macro: *.xlsm) will render the Report Generator macro inoperable – modifying the groups selected or importing additional assay result data is not supported in the Excel Workbook file format. Normalize Assay Results: *Recommended*
After exporting from Wave Desktop 2.3: Normalize assay results to a cellular or mitochondrial parameter in the Report Generator. The simplest way to analyze normalized assay result data in the Report Generator is to first normalize the assay result data in Wave Desktop 2.3 (Figure 6a). Rate data that has been normalized in Wave Desktop 2.3 will be exported to the Report Generator and used for parameter calculations. View the Normalize tab to see raw normalization values, unit, and scale factor as entered in Wave Desktop 2.3 (Figure 6b). After selecting groups, normalized data is the default data displayed. Use the Normalize button on the Summary Printout page to toggle the data displayed between normalized and non-normalized rate data (Figure 6c).
Note: To preserve data integrity between Wave Desktop 2.3 and Report Generators, normalized data exported to a Report Generator is locked for editing. To modify the normalization values used in the Report Generator, they first must be edited in Wave and then re-exported to the Report Generator. Data exported to the Report Generator that is not normalized will not display the Normalize tab.
Figure 6a | Example of the Normalization Plate Map in Wave Desktop 2.3 for the Agilent Seahorse XFp Analyzer.
Figure 6b | Example of the Normalization Plate Map in Wave Desktop 2.3 for the Agilent Seahorse XFp Analyzer.
Figure 6c | Normalize button on the Summary Printout tab. Data exported from Wave Desktop 2.3 without normalization values applied will show a gray Normalize button. By default, normalized rate data exported to the Report Generator from Wave Desktop 2.3 will be displayed, as indicated by the Normalize ON button status. Display non-normalized rate data by clicking the Normalize ON button to display rate data without applying normalization values.
10
Import Excel file manually: For versions of Wave 2.2 and earlier, assay result data must first be saved as an Excel Workbook file and manually imported to the Report Generator, then normalization values may be added to the Normalize tab in the Report Generator (Figure 7). To add normalization values to the Report Generator: 1. Copy the normalization values from Wave or an
external source such as another Excel file. 2. Open the Report Generator. 3. Click the Normalize tab. 4. Paste normalization values into the Plate Map. 5. Type in a Normalization Unit. 6. Click Apply.
Exclude Outliers: *Recommended*
After exporting from Wave Desktop 2.3: Assay wells and groups that are turned off in Wave Desktop will not be exported or included in parameter calculations for each group in the Report Generator. To turn off assay wells or groups prior to export, simply click the well or double-click the group on the Group List and that well or group will not be exported. The Measures Sheet displays the group names, plate map layout, and any assay wells or groups that have been excluded from the export and group calculations in the Report Generator.
Figure 7 | Example of the Normalization Plate Map after importing data from an XFe96 or XF96.
Optional: Copy Normalization Values from Wave Desktop: If the kinetic data has been normalized in Wave Desktop or Wave Controller, Copy/Paste the normalization values into the Report Generator In Wave (Desktop or Controller):
1. Open the Assay Result file (*.asyr) 2. Click Modify (on any Analysis View), then click Normalization. 3. Press Select All to highlight the Plate Map in Wave. 4. Press Ctrl + C to copy the normalization values from the Wave > Normalization View.
Note: Wave (Desktop and Controller) exports raw data only – Normalized rate data is not exported in the MS Excel output file. In the Report Generator:
1. Click the Normalization tab. 2. Click and highlight all wells in the Normalization Plate Map. 3. Press Ctrl + V to paste the copied normalization values from Wave into the Report Generator. 4. Repeat steps 2 and 3 for each Plate Map in the Report Generator. 5. Type in a Normalization Unit. 6. Press Normalize Data. 7. Click OK in the Success message box.
Note: All wells on the Plate Map (Background and Experimental) must have a value of ‘1’ entered into the Normalization Table. Values of ‘0’ are not supported and will present an error message.
11
Import Excel file manually: Outliers or unwanted wells must be excluded from parameter calculations in the Report Generator before exporting assay result data to MS Excel from Wave (Desktop or Controller). Within Wave (Desktop or Controller): 1. Create ‘Outlier’ Group:
a. Open the Assay Result file in Wave (Desktop or Controller). b. Click Modify (upper-right corner). c. Click Groups/Conditions. d. On the Groups/Conditions page, press Add to add a new Group. Name the new group ‘Outliers’. e. Click Apply.
2. Assign Outlier Wells to ‘Outlier’ Group:
a. Click Modify (upper-right corner). b. Click Plate Map. c. Locate the group name ‘Outlier’ from the list of groups on the left, then click the group name to select the
‘Outlier’ group.
d. Click the wells on the Plate Map to assign to them to the ‘Outlier’ group. Below is an example of Outlier wells assigned to the Plate Map outlined in red (Figure 8).
e. Click Apply. f. Click Save As to save the Assay Result data as a MS Excel Workbook (*.xlsx). See section called Step II
– Save Wave Assay Result File in Excel format (Page 3) for steps on saving data as an Excel Workbook (*.xlsx).
Figure 8 | Plate Map view in Wave. The wells with a red outline have been reassigned to the ‘Outlier’ group (denoted by the yellow group color).
HELPFUL HINTS: Unassign Assay Wells in Wave: A quicker method to remove outliers for Report Generator analysis is to unassign assay wells. To do this, open the Assay Result file in Wave and click Modify. Next, click Plate Map and simply click each assay well that you want to unassign. Unassigned assay wells will turn gray. Click Apply and Wave will automatically create an Unassigned group. Proceed to Step f. on the next page. Record Coordinates: After reviewing data but before modifying Groups/Conditions or Plate Map, write down the coordinates of the outliers on a piece of paper. Example: The yellow outlier well coordinates in Figure 8 above are: B3, B6, E4, E8, and E9.
12
Frequently Asked Questions Why is the scale always 100%? Absolute OCR (pmol/min) values are transformed into % values for dependency, capacity and flexibility based on their respective definitions and mathematical operations, and thus the theoretical maximal dependency on a single fuel would be 100%. Should my Dependency values add up to 100%? If a cell has any flexibility with respect to alternative fuels it may oxidize to meet energy requirements, then dependencies for all fuels will not equal 100%. What does it mean if I have negative flexibility values? When changes in OCR are small, well to well variability might lead to negative flexibility values. Negative flexibility values of less than 5% are generally attributable to noise in the assay. If you detect significant negative flexibility, contact Technical Support at: [email protected] What if all three inhibitors only cause a small decrease in total OCR? Processes other than oxidation of these three fuels may contribute to baseline OCR. These processes may be broken down further into mitochondrial and non-mitochondrial oxygen consuming processes: Other mitochondrial respiration: respiration dependent on an alternative substrate(s) being oxidized to support mitochondrial respiration, which may include (but not limited to) short and medium chain fatty acids and amino acids other than glutamine. Non-mitochondrial oxygen consumption: consumption of oxygen by other biochemical processes in the cell. This includes (but is not limited to) very long chain fatty acids that get partially oxidized in the peroxisomes and other cellular enzymatic processes that consume oxygen. The non-mitochondrial fraction of total oxygen consumption can be measured using the Seahorse XF Cell Mito Stress Test. Where is my ECAR data? ECAR (Extracellular Acidification Rate) data is not displayed within the Report Generator. To view ECAR data, open the Assay Result file in Wave (Desktop or Controller). Assay wells have automatically been excluded after uploading my assay data into the report generator, why? Assay wells are automatically excluded if the calculations for Dependency or Capacity do not meet the definition of the parameter. See Parameter Calculations for more information. Why is Dependency reported as zero? If Dependency is not significantly above zero or negative due to well to well variability, there is no dependency on that particular substrate. If the cells are not dependent on the target fuel pathway, OCR may slightly increase following injection of inhibitor. When this occurs, Dependency is automatically set to zero (no dependence) and Flexibility will be equal to Capacity.
Glossary Baseline Respiration – Rate of oxygen consumption due to fuel oxidation under initial assay conditions
Fuel – A substrate or nutrient that is utilized by cells and oxidized in the mitochondria. In this assay, the mitochondrial oxidation of glucose, glutamine, and/or long chain fatty acids is measured.
Fuel Pathway – A series of biochemical processes that convert fuels into metabolites that are oxidized in the mitochondria (example: the conversion of glucose to pyruvate and transport of pyruvate into mitochondria).
Fuel Dependency – The measurement of cells’ reliance on a particular fuel pathway to maintain baseline respiration. Fuel Capacity – The ability of a cell’s mitochondria to oxidize a fuel when other fuel pathways are inhibited.
Fuel Flexibility – The difference between fuel capacity and dependency, that is, the ability of cells to increase oxidation of a particular fuel in order to compensate for inhibition of alternative fuel pathway(s).
13
How do I remove outlier wells in the Report Generator? Outliers must be removed prior to data analysis in the Report Generator. See section Excluding Outliers for more information. I’m unable to import my data as an Excel file into the Report Generator for analysis, why? Assay result data must be exported from Wave (Desktop or Controller) or from XFp 1.1 software as an Excel Workbook file format (*.xlsx) before importing into any Report Generator. If the Excel file has been exported from Wave but cannot be imported to the Report Generator, please contact Seahorse Technical Support at: [email protected] If you receive an error message about Instrument Protocol (XFe96; XFe24; XF96; XF24 only) Errors upon data import into the Report Generator are likely caused by a custom cycle in your Instrument Protocol. A Custom Cycle refers to an additional ‘Mix’ or ‘Wait’ command step in the Instrument Protocol an assay. Custom Cycles are not part of the standardized assay template for the XF Cell Energy Phenotype Test and are not supported in Report Generator analysis. Please contact Seahorse Technical Support if you have any additional questions regarding Custom Cycles. How do I combine multiple result files in this Report Generator? The XF Mito Fuel Flex Test Report Generator enables analysis of an individual assay result file. Combining multiple result files in the Report Generator is not supported at this time. What rates are used to calculate Dependency, Flexibility and Capacity? Rates used for calculations are described on page 4. The Baseline Rate is defined as the last rate measurement before the FIRST injection. Dependency and Capacity Rates are defined as the LAST rate measurement before the NEXT injection. See Parameter Calculations for more information about calculations in the XF Mito Fuel Flex Test Report Generator. Will these inhibitors and concentrations work with all cells? Yes, the test uses all three compounds at concentrations well above their EC50 values for inhibition in mammalian cells. These values have been validated in a variety of cell lines and primary isolates. While most cell types or cell lines have an appreciable response to at least one inhibitor, not all cells will respond to all inhibitors. If the cells are not responsive to a particular inhibitor, they may not be dependent on that particular fuel pathway (i.e., they are flexible with respect to the fuel used for oxidative phosphorylation). How do I interpret ECAR and glycolysis in this assay? Using combinations of inhibitors can confound interpretation of ECAR data with this test due to shifts in cellular ATP production and demand. For directly measuring glycolytic function, we recommend using the Seahorse XF Glycolysis Stress Test. The recommended assay medium doesn’t include fatty acid; can I add it? Although not required, long chain fatty acid may be added to the medium. We recommend using a single species of long chain fatty acid, such as Seahorse XF Palmitate-BSA FAO Substrate, when testing exogenous fatty acid oxidation. NOTE: only oxidation of long-chain fatty acid, such as palmitate, is sensitive to inhibition by etomoxir.
Feedback Feedback for the Report Generator or other products is always encouraged. Please direct any questions, concerns or suggestions to Seahorse Technical Support at: [email protected]
1034
13-4
00 R
ev B
Learn more about Agilent Seahorse XF technology at www.agilent.com Agilent Products are for Research Use Only. Not for use in diagnostic procedures. © Agilent Technologies, Inc. 2016 Published in USA