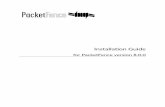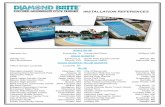Replify Installation and Configuration...
Transcript of Replify Installation and Configuration...

1
Installing and Configuring Replify Accelerator
Installation and Configuration Guide
Document Version 5.6.0 Replify Client 5.6.0
Replify Appliance 5.6.0 Replify Enterprise Manager 5.6.0
August 2019

2
Replify Installation & Configuration Guide
Table of Contents
Chapter 1 Introduction to Replify Accelerator ........................................ 6 About Replify Accelerator .................................................................................. 6
Overview of Replify Accelerator ............................................................................. 6 Replify Enterprise Manager .................................................................................... 6 Replify Virtual Appliance ........................................................................................ 7 Replify Client ........................................................................................................... 7 Quick Glossary of Replify Concepts ........................................................................ 7
Advantages of Replify Accelerator ...................................................................... 7 Dynamic Configuration ........................................................................................... 7 Flexible Deployment ............................................................................................... 7 License Control ....................................................................................................... 8 Protocols Optimized ............................................................................................... 8 Applications/Document Types Optimized .............................................................. 8 Deployable Platforms ............................................................................................. 8
Chapter 2 Deployment Scenarios ........................................................... 9 Client-Based Deployment ....................................................................................... 9 Deployment with a Branch Office Replify Virtual Appliance .................................. 9
Chapter 3 Replify Enterprise Manager Installation ................................ 13 Minimum Hardware Requirements ...................................................................... 13 Downloading Replify Accelerator ......................................................................... 13
Installing the Replify Enterprise Manager ......................................................... 13 VMware ESX Server .............................................................................................. 13 KVM/QEMU .......................................................................................................... 14 Microsoft Hyper-V Server ..................................................................................... 14 Docker ................................................................................................................... 14 Debian Linux Native Installation ........................................................................... 15
Console Commands ......................................................................................... 16 Post-Installation Configuration ............................................................................. 16 Configuring the Replify Enterprise Manager's Static IP Address .......................... 16
Chapter 4 Licensing .............................................................................. 19 Licensing the Replify Enterprise Manager ............................................................ 19 Dynamically Licensing Replify Virtual Appliances from the Replify Enterprise Manager ................................................................................................................ 20 Dynamically Licensing Replify Clients from the Replify Enterprise Manager ....... 20
Chapter 5 Replify Enterprise Manager Administration .......................... 21 Viewing the Replify Enterprise Manager Web GUI .............................................. 21 The Menu System ................................................................................................. 22
Reports............................................................................................................ 22 Overview Report ................................................................................................... 23 Client Report ......................................................................................................... 24 Search Client Reports ........................................................................................... 25 Virtual Appliance Report ...................................................................................... 26 Application Server Report ..................................................................................... 27 Per Tag Statistics ................................................................................................... 28 Activity Log............................................................................................................ 28

3
Replify Installation & Configuration Guide
Configuration................................................................................................... 29 Settings ................................................................................................................. 29 Replify Virtual Appliances ..................................................................................... 30 Tag Manager ......................................................................................................... 31 Filters .................................................................................................................... 33 Client Matching Rules ........................................................................................... 35 Client Download ................................................................................................... 37 Back Up and Restore ............................................................................................. 38
System ............................................................................................................ 38 Licensing ............................................................................................................... 38 Updates ................................................................................................................. 38 Network Setup ...................................................................................................... 39 Password ............................................................................................................... 40 Timezone .............................................................................................................. 40 Diagnostics ............................................................................................................ 40 Reboot .................................................................................................................. 40
Chapter 6 Replify Virtual Appliance Installation .................................... 41 Prerequisites ................................................................................................... 41
Minimum Hardware Requirements ...................................................................... 41 Downloading Replify Accelerator ..................................................................... 41 Installing the Replify Virtual Appliance ............................................................. 41
VMware ESX Server .............................................................................................. 42 KVM/QEMU .......................................................................................................... 42 Microsoft Hyper-V Server ..................................................................................... 43 Docker ................................................................................................................... 43 Debian Linux Native Installation ........................................................................... 44
Post-installation Configuration ......................................................................... 44 Configuring the Replify Virtual Appliance’s Static IP Address .............................. 44 Creating a New Virtual Disk .................................................................................. 46
Chapter 7 Replify Virtual Appliance Administration .............................. 49 About the Replify Virtual Appliance .................................................................. 49
Viewing the Replify Virtual Appliance GUI ........................................................... 49 What You Can See on the Replify Virtual Appliance GUI...................................... 49
The Menu System ............................................................................................ 51 Reports .................................................................................................................. 52 Accelerator Clients ................................................................................................ 52 Live Traffic ............................................................................................................. 54 Optimized Sessions ............................................................................................... 55 Bandwidth Savings ................................................................................................ 56 CIFS Prefetches ..................................................................................................... 57 Cache .................................................................................................................... 58
Configuration................................................................................................... 61 Settings ................................................................................................................. 62 Secure Peer Authentication .................................................................................. 64 Replify Enterprise Manager .................................................................................. 64 Services Configuration .......................................................................................... 65 HTTP Settings ........................................................................................................ 67 Application Servers ............................................................................................... 69 Peered Accelerator Appliances ............................................................................. 72 Client Location Awareness .................................................................................... 75

4
Replify Installation & Configuration Guide
Redirection Method .............................................................................................. 76 Cache Warming ..................................................................................................... 77 SSL Management .................................................................................................. 78 SNI Whitelisting .................................................................................................... 81 Accelerator Client Download ................................................................................ 82 Back Up & Restore ................................................................................................ 82
System ............................................................................................................ 82 Licensing ............................................................................................................... 83 Health ................................................................................................................... 83 Network Setup ...................................................................................................... 84 Hostname.............................................................................................................. 84 SNMP .................................................................................................................... 84 Password ............................................................................................................... 86 Timezone .............................................................................................................. 86 Diagnostics ............................................................................................................ 87 Reboot .................................................................................................................. 87
Chapter 8 Replify Accelerator Client ..................................................... 88 About the Replify Client ........................................................................................ 88 Prerequisites ......................................................................................................... 88 Downloading the Replify Client ............................................................................ 88
Windows Client - Installing the Replify Client .................................................... 88 Viewing the Replify Client ..................................................................................... 89 Configuring the Replify Virtual Appliance IP Address ........................................... 89 Viewing the Connection Spy ................................................................................. 90 Viewing and Configuring Options ......................................................................... 90 The Options Dialog Box ......................................................................................... 91 General ................................................................................................................. 91 Notifications.......................................................................................................... 92 Updates ................................................................................................................. 92 Advanced .............................................................................................................. 92 HELP - Generating a Diagnostic Report ................................................................ 92
MAC/Linux Replify Client ................................................................................. 93 Viewing the Replify Client ..................................................................................... 93 Configuring Interception ....................................................................................... 94 Configuring the Replify Virtual Appliance IP Address ........................................... 94 Clearing the Cache ................................................................................................ 95 Viewing the Connection Spy ................................................................................. 96 Options ................................................................................................................. 96 Diagnostics ............................................................................................................ 97 Proxy Settings ....................................................................................................... 97
Replify for Android .......................................................................................... 97 Installing the Android client.................................................................................. 97 Connecting over Wifi ............................................................................................ 98 Connecting over Data/3G Connection .................................................................. 99 Uninstalling the Client ........................................................................................ 100 Configuring the Client ......................................................................................... 100 Appliances: Configuring the Replify Virtual Appliance IP Address ..................... 101 Managers: Configuring the Replify Enterprise Manager IP Address .................. 101 Clearing the Cache .............................................................................................. 101 Diagnostics .......................................................................................................... 102

5
Replify Installation & Configuration Guide
About .................................................................................................................. 102
Appendix A: Port Settings ........................................................................ 103 Default Port Settings ........................................................................................... 103 Changing the Port Settings ................................................................................. 103 Configuration Files .............................................................................................. 103 Replify Enterprise Manager ................................................................................ 103 Replify Virtual Appliance .................................................................................... 104 Replify Client ....................................................................................................... 104
Appendix B: Troubleshooting ................................................................... 105 Same Machine .................................................................................................... 105 Disk Space ........................................................................................................... 105
Appendix C: Deployment with a Branch Office Replify Virtual Appliance (WCCP) .................................................................................................... 113
WCCP Configuration ........................................................................................... 113
Appendix D: Location Awareness ............................................................. 115 Glossary ........................................................................................................ 115

6
Replify Installation & Configuration Guide
Chapter 1 Introduction to Replify Accelerator
The Replify Accelerator is a software-based WAN Acceleration product suite. Its purpose is to provide application
acceleration over Wide Area Networks, through the use of virtualized software.
About Replify Accelerator
There are three main components in Replify Accelerator:
• Replify Enterprise Manager
• Replify Virtual Appliance
• Replify Client
Replify Enterprise Manager is deployed and licensed followed by the installation of Replify Virtual Appliances or Replify
Clients.
Overview of Replify Accelerator
Every company has network-based services that they provide for remote users: file servers, mail servers, and web based
applications. They provide access to information for mobile users and remote users in branch offices. Centralizing these
services makes maintenance and access simpler for a systems administrator.
Problems Encountered by Mobile Workers
Problems arise when the data links between the user and the service are poor, due to high latency or poor throughput.
This is further aggravated when using chatty service protocols, such as CIFS.
Work Anywhere – The Replify Solution
The Replify Accelerator maximizes the efficiency of data exchange over the WAN, using software-based optimization at
both the user end (client-side) and server end (server-side).
Data from the user is intercepted by the Replify Client, optimized (compression, Cache (ICE), protocol specific
processing), sent across the WAN, and forwarded by the Replify Virtual Appliance to the Application Server.
Replify software is available for Windows 7, 8, and 10 for both 32-bit and 64-bit machines. There are Linux, Mac &
Android versions available – contact Replify support on [email protected] for details.
Replify Enterprise Manager
The Replify Enterprise Manager (REM) is the system controller. It is responsible for licensing Replify Virtual Appliances
and Replify Clients, configuring components, and reporting on overall system behaviour.
If you are installing a REM it must be installed first.
See Replify Enterprise Manager on page 13, for further information.

7
Replify Installation & Configuration Guide
Replify Virtual Appliance
Replify Virtual Appliance is the traffic-handling component of Replify Accelerator, and is responsible for intercepting
and accelerating network traffic for remote users.
Depending on your deployment scenario, there can be multiple Replify Virtual Appliances. A Replify Virtual Appliance
(VA) normally sits in front of one or more Application Servers.
If you are installing a REM it must be installed before any VAs.
See Chapter 6 Replify Virtual Appliance Installation on page 41, Chapter 7 Replify Virtual
Appliance Administration on page 49, and Chapter 2 Deployment Scenarios on page 9, for further
information.
Replify Client
The Replify Client is responsible for intercepting and accelerating traffic between the client PC computer, tablet or
mobile device and a Replify Virtual Appliance. Replify Client software intercepts network traffic destined for the
Application Servers being optimized and redirects it over an optimized link between the client machine and the
appropriate Replify Virtual Appliance. Traffic bound for other Application Servers will not be affected.
The Replify Client software is installed on client computers and is configured to connect to a Replify Enterprise Manager
and one or more Replify Virtual Appliances.
See page 88, for further information.
Quick Glossary of Replify Concepts
In addition to the Replify Enterprise Manager, the Replify Virtual Appliance and the Replify Client, there are several
concepts that are referred to throughout the guide. The most common are explained below. A more comprehensive
Glossary is supplied in the Appendices. See the Glossary on page 115, for further information.
Application Servers
Application Servers provide the network services that are to be accelerated. This may include file servers, web servers,
or any servers that provide some service across the network which remote users need to access.
Replify Accelerator will provide accelerated access for remote and mobile users to the application servers.
Peered Appliances
Replify Virtual Appliances can be linked to each other (peered). This link can be unidirectional or bidirectional:
• With unidirectional links, the VA creating the link can see Application Servers on the remote VA.
• With bidirectional links, Application Servers can be optimized at each end of the link.
Advantages of Replify Accelerator
The following sections highlight the key benefits of deploying Replify Accelerator across an organisation’s network.
Dynamic Configuration
Dynamic Configuration ensures that the Replify Client maintains links to the Replify Enterprise Manager and all associated
Replify Virtual Appliances, and is immediately informed of any changes to either the configured Replify Virtual Appliances
or the configured Application Servers.
Flexible Deployment
The virtualized nature of the Replify Appliance and dynamic configuration of the Replify Client allow for a range of
flexible deployments.
Resilience can be built into the system by deploying multiple Replify Virtual Appliances to accelerate the same set of
Application Servers. If a Replify Virtual Appliance fails, then the Replify Client automatically switches to another VA, if

8
Replify Installation & Configuration Guide
one is available. If no additional Replify Virtual Appliances are available, then the Replify Client will no longer intercept
traffic. Client machines will revert to connecting to the relevant Application Servers, without optimization.
See Chapter 2 Deployment Scenarios on page 9, for further information.
License Control
The Replify Enterprise Manager controls Replify Virtual Appliance licenses. When a Replify Virtual Appliance starts, it
connects to the Replify Enterprise Manager and requests a license. If available, one is granted by the REM.
If no licenses are available, the Replify Virtual Appliance is unable to accelerate traffic. The network administrator can
revoke a Replify Virtual Appliance through the Replify Enterprise Manager.
See Chapter 3 on page 13, for further information.
Protocols Optimized
CIFS (File transfer)2
SMB2 (File Transfer) HTTP
HTTPS
Active FTP
Passive FTP
Back-up (e.g. DoubleTake Equallogic)
RDP1 (inc Citrix) MAPI NFS
SMTP IMAP POP3
Protocol Manipulation?
Yes Yes Yes Yes Yes No No No Yes No No No No
De-duplication?
Yes Yes Yes Yes Yes Yes No Yes Yes Yes Yes Yes Yes
Compressible?
Yes Yes Yes Yes Yes Yes Yes Yes Yes Yes Yes Yes Yes
Resumable?
Yes Yes Yes Yes Yes Yes Yes n/a n/a Yes Yes Yes Yes
1. See Replify for separate document on Citrix/remote desktop –benefits are only provided for RDP when performing file transfer or printing across the RDP connection and that compression/encryption need to be disabled in order for this to take place.
2. MAPI over HTTPS is supported
Applications/Document Types Optimized
Office 2003
Office 2007 Office 2010 Office 2013
SharePoint (all) CAD Video
Database (SQL/TDS) Printing
De-duplication? Highly Highly Highly Highly Yes Yes Yes
Compressible? Highly Slightly Highly Highly Limited (<20%) Yes Highly
Resumable? Yes Yes Yes Yes Yes n/a Yes
Deployable Platforms
Windows (7, 8, 10)
Linux (all major)
Windows Server
VMWare (ESX, Server)
HyperV Xen
Amazon EC2 Azure Mac Android
Accelerator Client Yes Yes** Yes* n/a n/a n/a n/a n/a Yes* Yes
Virtual Appliance
Yes as VPC Yes
Yes as HyperV Yes Yes Yes Yes Yes n/a n/a
*Sierra onwards **Ubuntu is supported but other Linux platforms could be provided on request.

9
Replify Installation & Configuration Guide
Chapter 2 Deployment Scenarios
Due to the virtualized nature of Replify Accelerator, there are many deployment scenarios. The following sections
provide information about typical scenarios.
Client-Based Deployment
This is useful for highly distributed scenarios with a large amount of mobile users, or for offices with no local IT
infrastructure. It involves installing a Replify Client on each machine requiring optimization. We recommend this
deployment during product trials as it requires no changes to network infrastructure.
Deployed Components
• A licensed Replify Enterprise Manager
• A single Replify Virtual Appliance configured to optimize one or more Application Servers
• Replify Client software installed on remote user machines
Process Explained
Initially, each Replify Client connects to the Replify Enterprise Manager (REM). The REM provides each Replify Client
with a list of the available Replify Virtual Appliances. In this example there is only one VA.
The Replify Client establishes a connection to each VA and subsequently receives rules from each, outlining which
Application Servers are being accelerated. Using these details the Replify Client can intercept local application traffic,
destined for the Application Servers, and redirect it to the appropriate VA over an optimized link.
Deployment with a Branch Office Replify Virtual Appliance
For branch office sites with five or more users, it can be beneficial to provide a local VA within the site. This provides
shared caching and can simplify configuration of the clients within the site.
In order for clients to obtain optimized access to the remote application servers, it is necessary to route the traffic from
the client through the local VA. There are three ways to do this, as outlined below.
Installing the Replify Client on All PCs
Install the Replify Client on all PCs requiring optimization. The clients should be configured to connect to the local VA
as a “local client” and the remote VA as a “remote client”. This is configured in the Client Location Awareness window.
See Client Location Awareness on page 75, for further information. Clients redirect traffic destined for the remote
application servers through the local VA. The local VA provides optimization across the WAN to the peered remote VA.

10
Replify Installation & Configuration Guide
This deployment would also require specific configuration of the Client Location Awareness on the local VA, so that
optimization is applied appropriately depending on whether Replify Clients are on the local LAN or roaming outside of
the office.
Benefits of this approach
• It offers flexible optimization when needed, should the PC move outside the office. Clients in the office
use the shared local VA for optimization. When outside the office, these clients optimize using their own
capabilities.
• It supplies automatic failover where the client can bypass the local VA, should it fail. It then either
optimizes directly through the remote VA, or routes the traffic without optimization.
• Additional reporting on individual clients is possible.
Using Static or Policy-Based Routing on the End User PCs or Router
If it is not possible to install Replify Clients on the individual PCs, and WCCP is not available, it is necessary to use an
alternative mechanism to route traffic from the clients through the local site VA. There are typically two ways of doing
this, as illustrated below.

11
Replify Installation & Configuration Guide
On the Router
In this example, a route is added to the router, so that the VA becomes the gateway for traffic destined for the
Application Servers.
On the End User PC
In this example, a route is added to each PC, so that the VA becomes the gateway for traffic destined for the Application
Servers.
We can provide routing examples if required.
Benefits of this approach

12
Replify Installation & Configuration Guide
• The configuration is simplified
• It provides an easy opt in and opt out capability on an individual PC basis
Drawbacks of this approach
• If the VA goes down, traffic to the application server is blocked.

13
Replify Installation & Configuration Guide
Chapter 3 Replify Enterprise Manager Installation
The Replify Enterprise Manager is the central, controlling component of Replify Accelerator. It is responsible for licensing
the system and for delegating the appropriate Replify Virtual Appliances to connected Replify Clients.
Replify Enterprise Manager manages multiple Replify Virtual Appliances; transmits dynamic rule changes to Replify
Clients; and aggregates reports of system-wide performance.
Minimum Hardware Requirements
The REM does not require significant hardware requirements, even when the number of users is high. The REM should
have a minimum of 1GB of RAM and 500MB of disk space. This should be increased when the number of users connecting,
the frequency of those connections, and the throughput of the optimizations increases.
Downloading Replify Accelerator
Download the latest version of the Replify Accelerator software from the website by registering at this link:
http://www.replify.com/download/. Once you register, you will be emailed links to download the appliances. If you
do not receive these, please contact [email protected]
Installing the Replify Enterprise Manager
The Replify Enterprise Manager is available for VMware ESX Server; Microsoft Hyper-V; KVM/QEMU; Docker and can also
be installed as a package on Debian Linux. Contact [email protected] if you need advice on how to deploy in other
scenarios.
The following sections outline the procedures, system by system, for installing Replify Enterprise Manager.
VMware ESX Server
The installation method involves importing the software directly into the ESX Server using a URL provided when you
register.
To install the Replify Enterprise Manager on a VMware ESX Server
Method 1: Import from URL
1. Start VMware vSphere Client.
2. From the File menu, select Deploy OVF Template, use the link received on registering then click Next.
The .ovf file contains a reference to the .vmdk file, so there is no need to repeat this process for the .vmdk file.
3. The Virtual Appliance name is displayed. Select the default (or rename it), and click Next.
4. Select a datastore, and click Next.
5. A Summary of the options is displayed. Click Finish to confirm. Download and installation begins immediately.

14
Replify Installation & Configuration Guide
KVM/QEMU
A QCOW2 image is available for systems running KVM/QEMU. This can be used as an existing hard disk to a new Virtual
Machine. This VM should be assigned a minimum of 2GB of RAM.
Microsoft Hyper-V Server
The installation method involves importing the software directly into the Hyper-V server using a URL provided when you
register.
To install the Replify Enterprise Manager on a Microsoft Hyper-V Server
1. Copy the Replify Enterprise Manager archive file to the machine running Hyper-V. You will need a minimum of
4GB of free space.
2. Log in to the Hyper-V machine and uncompress the archive file.
3. Start Hyper-V Manager.
4. From the Actions pane, select Import Virtual Machine. The Import Virtual Machine dialog box is displayed.
5. Click Browse. Navigate to the folder from step 2 above, select the root directory of the uncompressed content.
This folder contains two sub-folders: /Virtual Hard Disks and /Virtual Machines. Click Select Folder.
6. The Import Virtual Machine dialog box is displayed. Click Import.
7. A new REM virtual machine is displayed in the Virtual Machines list.
8. Right-click the REM virtual machine and select Start.
Docker
It is recommended that you use the docker-compose utility to deploy your Replify Docker container as there are several
configuration options that could be missed otherwise. Additionally, it is anticipated that Replify Accelerator will be
deployed alongside other containers that require optimization. Docker-compose functionality is ideal for this use case.
See the current version’s release notes for a download link to the Docker-compose yml file.
The configuration is a standard Docker-compose configuration file. This contains comments detailing any specific Replify
configuration entries. This can easily be extended as required. To bring up the Replify docker container run:
docker-compose –f manager.yml up
If you want to stop the container use docker-compose down with the relevant compose file instead of docker-compose
up
If you wish to delete the persisted data, use -v. e.g.

15
Replify Installation & Configuration Guide
docker-compose -f manager.yml down -v
Version
Replify is supported on Docker Engine Version 1.13.0 onwards.
Debian Linux Native Installation
Replify Enterprise Manager can be deployed natively onto Debian Linux v9.0 and above using the Replify package
repository. To add the repository to your Debian system, run the following: To do this, login as the root user and type
the following:
curl https://www.replify.com/replify.gpg | sudo apt-key add -
echo “deb http://packages.replify.com/CURRENT_RELEASE_CODE/ binary/” >
/etc/apt/sources.list.d/replify.list
The value for CURRENT_RELEASE_CODE can be obtained from Replify Support. Then run
apt-get update
Then install the Replify Enterprise Manager package by running
apt-get install replify-mgr
Authentication
You can login to the UI using the credentials of any native Linux user account that is in either the replify or root group.

16
Replify Installation & Configuration Guide
Console Commands
The console provides command-line access to the REM.
Users will need access to the console to configure the following settings.
Command Description
configure-
network
Use this command to switch between static and DHCP IP addresses. You can also configure
this setting from the Network Setup window of the REM or VA web GUI.
add-disk-
for-cache
You will need to add a new disk to your Virtual Machine first. It is recommended that a new
disk is added at this point in the configuration as adding disks once the virtual machine is
running will require a reboot. Please refer to page 50 for details on how to add a new disk.
generate-
diagnostic-
report
Use this command to generate a Diagnostics Report. You can also run the report from System
section of the REM web GUI.
To log in to the Console and access the command line
1. Press Alt+ F2 to log in.
2. Type the following to log in:
• Username: root
• Password: default
You can now use the commands listed above. Press Alt+ F1 to return to the Status window.
3. To log out, type exit and press Return.
4. When you are finished working with the console, press Ctrl+ Alt (ESX Server) on the keyboard to return to your
local environment. Alternatively, click outside the console window (Hyper-V and Citrix XenServer).
Post-Installation Configuration
We recommend that you assign a static IP address to any Replify virtual machines.
Configuring the Replify Enterprise Manager's Static IP Address
By default, an REM is configured to seek a dynamic IP address over DHCP. If you have already set a mapping in your
DHCP server for the appliance to a static IP address, this is fine. Alternatively, you will need to configure the static IP
address using the management console or the web GUI. The benefit of using a static IP address is that otherwise, the IP
address of the REM and VAs would need to be manually reconfigured on a regular basis to point to the new IP address of
the REM. Meanwhile, the REM would need to be reconfigured with the new IP address of the VA.
To configure the Replify Enterprise Manager’s static IP address
Method 1: Management Console

17
Replify Installation & Configuration Guide
1. From the Replify Enterprise Manager Console, enter the following details at the prompt:
• Username: root
• Password: default
Press Return.
2. Enter configure-network, and press Return.
3. A prompt to Switch to Static IP (y/n) is displayed. To switch to a static IP address, enter y, then press Return.
4. If you selected y, a prompt to enter a New Static IP Address is displayed. Enter an IP address and press Return.
Alternatively, press Return to select the default.
5. A prompt to enter a Sub Net Mask is displayed. Enter a Sub Net Mask and press Return. Alternatively, press
Return to select the default.
6. A prompt to enter a Gateway is displayed. Enter a Gateway and press Return. Alternatively, press Return to
select the default.
7. A prompt to enter New Name Servers is displayed. Enter the New Name Servers, separated by spaces, and
press Return.
8. A prompt is displayed: Write Config (y/n). Press y to confirm the amended settings, and press Return.
9. Replify Enterprise Manager will automatically reconfigure its network settings. Press Alt+ F1 to display the
Status window, showing a summary of the new settings. (If you are connected via a terminal session, you may
lose your connection at this point.)
10. The Replify Enterprise Manager is now accessible using the new static IP address.
11. Run the configuration utility to view the options for amending the settings. Enter configure-network and press
Return.
12. Choose from the options: 1. Reconfigure Static IP, 2. Switch to DHCP or 3. Exit, and press Return.
Method 2: REM Web GUI

18
Replify Installation & Configuration Guide
Ensure that the REM is licensed before you begin this procedure. Otherwise, you will
encounter a License Required message. See Chapter 3 on page 13, for further
information.
1. Enter the REM’s IP Address into a browser window, and press Return. (Find the IP address of the REM by opening
the status window of the management console. See Method 1: Management Console on page 16, for further
information.)
2. From the Login window, enter the following details:
• User: admin
• Password: default
Click Login.
3. From the System section of the main menu, click Network Setup.
4. From this window, you can choose between a DHCP (dynamic) or Static IP address for the REM. Click the radio
button to select an option.
5. If you choose a Static IP Address, you will be prompted to amend the following details: IP Address; Netmask;
Gateway; Name Servers; and MAC.
6. Enter the new details, and click Save to confirm. Alternatively, click Cancel. You are returned to the Network
Setup window.
7. Click Logout.

19
Replify Installation & Configuration Guide
Chapter 4 Licensing
This chapter explains how the licensing of Replify Accelerator and its components works.
Licensing the Replify Enterprise Manager
One Replify Enterprise Manager controls licensing of the software. The first time you browse to the Replify Enterprise
Manager’s web GUI, you will need to enter a license key.
View the figures in the REM’s web GUI, as shown below. Only one REM is required in any deployment.
To obtain a trial license
8. Register at this link to obtain the software: http://www.replify.com/download/. Once you register, you will
be emailed links to download the appliances.
9. After deploying the REM, open a browser and enter the IP Address of the Replify Enterprise Manager. The REM’s
web GUI opens. Where it says Need a license key? Click here., click to reveal a dossier. Copy the dossier
and email it to [email protected]
10. A REM trial license key will be emailed to you.
11. Copy and paste the REM license key into the License Key box, and click Activate. You are prompted to login.
To obtain a production license
This procedure assumes you have Replify installed.
1. Contact [email protected] and ask for a license key. A license key will be emailed to you – you will need to
provide the dossier key.
2. Open a browser and enter the IP address of the Replify Enterprise Manager. The REM’s web GUI opens.
3. Copy and paste the REM license key into the License Key box, and click Activate. You are prompted to login.

20
Replify Installation & Configuration Guide
Dynamically Licensing Replify Virtual Appliances from the Replify Enterprise Manager
Replify Virtual Appliances are linked to a Replify Enterprise Manager. Doing so ensures that they can obtain a license.
Do this by specifying the IP Address of the REM when first logging in to a Virtual Appliance through the VA web GUI.
Each time a VA is licensed, the updated figures are displayed in the REM’s web GUI, as shown.
Alternatively, if you wish to trial the Replify Virtual Appliance without installing the Replify Enterprise Manager, it can
be licensed with a standalone license. Follow the steps for Licensing the REM, to generate a trial license key.
If a VA attempts to log into the REM when all available licenses have been allocated, it is refused and the REM displays
a license exceeded message, as shown.
Dynamically Licensing Replify Clients from the Replify Enterprise Manager
The Replify Enterprise Manager automatically issues a license to the Replify Client with which it is connected.
Each time a Replify Client is licensed, the updated figures are displayed in the REM’s web GUI.

21
Replify Installation & Configuration Guide
Chapter 5 Replify Enterprise Manager Administration
The Replify Enterprise Manager web GUI is the device by which system administrators conduct the following activities:
• Viewing the REM, VA and Replify Client performance reports
• Configuring the REM, VA and Replify Client rules
• Backing up and restoring the REM
• System tasks, such as licensing and changing the password
• Viewing live system information
Viewing the Replify Enterprise Manager Web GUI
The Replify Enterprise Manager is accessed from a web browser.
To view the Replify Enterprise Manager GUI
1. Enter the REM’s IP address into a browser window, and press Return. You can find the IP Address of the REM
by opening the status window of the management console. See Method 1: Management Console on page 16,
for further information.
2. From the login window, enter the following details:
• User: admin
• Password: default
Click Login.
Next Steps
Initially, no VAs or Replify Clients have been configured.
• Associate each Replify Virtual Appliance with the Replify Enterprise Manager. See Replify Virtual
Appliances on page 30, for further information.
• Download and install the Replify Client from the Replify Enterprise Manager. See Client Download on page
37, for further information.
What You Can See on the REM Web GUI
The following section outlines what you can expect to see when you log into the REM web GUI.
The first time you log into the REM, there will be little to see, until you add a VA and some Replify Clients.
The home page of the REM initially displays the Overview Report in the central display area, which contains an overview
of the operation of Replify Accelerator. The main menu is displayed on the left of the window.

22
Replify Installation & Configuration Guide
Activity Log
Above the central display area, the latest items from the Activity Log are displayed in a white box. Clicking Activity
Log will display the entire log. See The Menu System on page 22, for further information.
To the right, you can view details about the overall performance of the server: Performance factor; WAN Offload; Used
Client Licenses; Available Client Licenses; Used Appliance Licenses; and Available Appliance Licenses. Click each word
to display additional information.
Status Bar
Above the Activity Log, a grey Status Bar displays system statistics, including: System IP Address; System Uptime (length
of time since the last reboot of the server); Manager Uptime (length of time since the last reboot of the REM); RAM
(output) and Disk space (apportioned to the REM).
The name of the currently logged in user is also displayed. Click Logout to log out of the system.
Menu System
The menu system is displayed to the left of the main window. There are three sections: Reports, Configuration, and
System.
The Menu System
The Replify Enterprise Manager GUI displays a menu containing three sections: Reports, Configuration, and System.
There are three links above the menus. The following table explains the function of each link.
Link Description
Menu The menu link displays the list of menu options, under the headings Reports, Configuration,
and System.
Help The Help link displays context-sensitive help. Each relates to the current window.
Info The Info link displays basic System Information about the REM, including: the system date and
time, the Software Version, the System Uptime, and the Manager Uptime.
It also displays the amount of allocated Memory & Disk space and Up-time.
A link to the License Agreement is displayed underneath.
Reports
The Reports section of the menu displays a list of reports that are available once VAs and Replify Clients have been
connected to the REM. They are: Overview; Client Report; Virtual Appliance Report; Per Tag Statistics; and Activity Log.
Each report is explained below.
Toggle Units
Click the Toggle Units button, located above the central display area, to switch the display of all tabulated statistics
between bytes, megabytes, or gigabytes.
Report Period
Click the Report Period dropdown list, located above the central display area, and select to view reports for one of the
following time periods: Last 30 Days; Last 7 Days; Last 24 Hours; or Since Reboot.
Refresh

23
Replify Installation & Configuration Guide
Each window automatically refreshes every five minutes. Click the Refresh button, located at the bottom of each
report, to conduct a manual refresh.
Overview Report
From the Reports section of the menu, click Overview to display the Overview Report. The Overview Report contains
a variety of statistics about the operation of Replify Accelerator: Deployment Summary; Top 10 Replify Virtual
Appliances; Top 10 Replify Application Servers; Virtual Appliance Summary; and Application Server Summary.
Deployment Summary
This section contains a summary of Performance and WAN Offload, and the number of Replify Virtual Appliances,
Application Servers and Clients connected to the Enterprise Manager.
Item Description
Performance A performance factor statistic representing the efficiency of the WAN acceleration during
the Report Period selected, e.g. 4.71. A related statistic, WAN Offload, is also displayed.
WAN Offload A percentage representing the efficiency of the WAN acceleration during the Report
Period selected, e.g. 78.8%. A related statistic, Overall Performance, is also displayed.
Replify Virtual
Appliances
The number of Replify Virtual Appliances, including the number currently connected to
the REM. Click the Virtual Appliance link to navigate to the full report.
Application Servers The number of Application Servers currently assigned to any VAs connected to the REM.
Clients The number of Replify Clients currently connected to the REM. Click the Client Report
link to navigate to the full report.
Top 10 Replify Virtual Appliances
This section displays a bar chart showing the Performance Factor increase of each of the currently connected Replify
Virtual Appliances, by name and IP address.
A Virtual Appliance Summary is displayed in a table beneath the bar chart. The following items are listed: Conn; Virtual
Appliance; System Info; Transferred; WAN Offload; and Performance.
Tables throughout the REM and VA GUIs can be sorted by clicking column headers.
Click the Detailed Report link, located below each IP address, to open an individual Virtual Appliance Report.
Click the Full Report link, located at the top of this section, to open the Virtual Appliances Report. This report is also
available from the Reports section of the main menu.
Top 10 Replify Application Servers
This section contains a pie chart representing the performance increase contributed by each of the defined Application
Servers, by IP address.
An Application Server Summary is displayed in a table beneath the pie chart, showing every VA connected to the REM.
The following items are listed: Application Server; Transferred; Offload.
Optimized Protocols
This section duplicates the information from Optimized Protocols, displayed instead as a bar chart, representing raw and
optimized data, by protocol (CIFS, SSL, MAPI and HTTP). It clearly indicates the increase in performance.
A summary table is displayed beneath the bar chart. The following data is displayed: Protocol; Raw Data; Optimized
Data; WAN Offload; and Performance. Each figure is totaled.
Traffic

24
Replify Installation & Configuration Guide
This section displays a pie chart representing raw data by protocol. A summary table is displayed beneath the pie chart.
It displays data by protocol only.
Client Report
From the Reports section of the main menu, click Client Report to view all Active (logged in and connected) Replify
Clients. Use the tabs above the central display area - Active, Inactive, and Waiting - to toggle views. Inactive displays
the disconnected Replify Clients, while Waiting displays those that are yet to be issued with a license.
Click the Browse by Tag dropdown list, located above the central display area, and select to filter the reports by tag.
You can select All or Untagged. See
Tag Manager on page 31, for more information about tags.
The Client Report contains the following data for each Replify Client associated with the Replify Enterprise Manager.
Note - it is possible to delete old inactive clients up to 60 days if required – this is carried out from the Inactive clients
tab on the Client Report section of the UI.

25
Replify Installation & Configuration Guide
Item Description
Select Use the check box to select a Replify Client. Then select a tag from
the dropdown list, and click Tag Selection or Untag Selection.
Alternatively, you can select it and click Delete Selection (only
available from the Inactive tab). This removes the Replify Client and
disposes of its entire connection history.
Connection
Status
The Connection Status will display a green check mark if the Client is
currently connected, and a red x if it is disconnected (stopped).
User Id This is the name of the computer on which the Replify Client is
running, separated by \ from the username under which it runs.
A Delete button will appear here for disconnected Clients. (This
action is not available while a Replify Client is connected.)
There are two additional links in the User Id column:
• Click details to view when individual Replify Clients are
connected to the REM (or, if the Client is not currently
running, when each disconnected).
• Click session history to view the complete list of
connection and disconnection events for individual
Replify Clients (prior to the current session).
IP Address The IP address of the computer on which the Replify Client is running.
Version The Replify Client software version.
Client
Matching
Rule
Any Client-matching rules which match the Replify Client. See page
35, for further information.
Search Client Reports
The Client Report window displays all Active, Inactive, and Waiting Replify Clients. Use the tabs above the central
display area - Active, Inactive, and Waiting - to toggle views. Each list is searchable. The search box appears above the
client central display area.

26
Replify Installation & Configuration Guide
To search for an individual client
1. Select the Active, Inactive or Waiting tab.
2. Enter a search term (User Id, Tag or IP Address) into the Search box.
The Search Results are displayed.
3. Alternatively, click Options to expand the search options for Tags, and enter a search term there instead.
4. Click Search. The Search Results are displayed.
Virtual Appliance Report
From the Reports section of the main menu, click Virtual Appliance Report to view reports for all active VAs.
Click the Hide link, located at the top of the central display area, to hide all unconnected VAs. This becomes a Show
link; click to display all VAs.
The Virtual Appliance Report contains the following data for each VA associated with the Replify Enterprise Manager.

27
Replify Installation & Configuration Guide
Item Description
Connection
Status
An indicator that displays a green check mark if the VA is connected, and a red
x if it is disconnected.
Virtual Appliance This column displays the VA's Name and IP address.
Click the Reports link, located below each IP address, to open an individual
Virtual Appliance Report.
Click the detail view link to display the following additional data: Connected
since; Duration; Application Servers; and Connected Clients.
Click the session history link to display the entire connection history, including
Connect/Disconnect Status; Duration; Transferred; WAN Offload; and
Performance. (Click the Return to Virtual Appliance Connections link to return
to the Virtual Appliance Report window.)
Click manage directly to open the VA login window. Log in to manage the VA.
System Info A percentage representing the RAM and Disk space used by the VA.
Click the detail view link in the Virtual Appliance column, to display the
following additional data: Software Version, System Uptime, and Accelerator
Uptime.
Transferred The amount of raw (Raw) and optimized data (Opt) that has been transferred
across the WAN.
WAN Offload A percentage representing the efficiency of the WAN acceleration during the
Report Period selected, e.g. 78.8%.
Performance A performance factor statistic representing the efficiency of the WAN
acceleration during the Report Period selected, e.g. 4.71.
Application Server Report
From the Reports section of the main menu, click Application Server Report to view reports for all application servers
across all VAs associated with the Replify Enterprise Manager.
The Application Server Report contains the following data for each application server.

28
Replify Installation & Configuration Guide
Item Description
Activation
Status
An indicator that displays a green check mark if the Application Server is
activated and a red cross if it is deactivated.
IP Address The IP address of the Application Server.
Alias This column displays the alias of the Application Server.
Click the detail view link to display detailed optimization statistics for that
Application Server.
Appliance This column displays the Name and IP address of the VA that is being used to
optimize this Application Server.
Click the Name of the VA, to open an individual Virtual Appliance Report.
Performance A column will be shown for each protocol accelerated by the Application Server.
This will show the Performance Factor and the Offload for that protocol on the
Application Server.
WAN Offload A percentage representing the efficiency of the WAN acceleration for that
Application Server.
Performance A performance factor statistic representing the efficiency of the WAN
acceleration for that Application Server.
Per Tag Statistics
From the Reports section of the main menu, click Per Tag Statistics to view Replify Virtual Appliances filtered by Tag.
Data is displayed in the following columns: Last 24 Hours; Last 7 Days; Last 30 Days; and All Time.
The following basic information is displayed in this report: WAN Offload; Raw and Optimized Data; and Performance
factor.
Item Description
WAN Offload A percentage representing the efficiency of the WAN acceleration during the Report
Period selected, e.g. 78.8%.
Raw & Optimized Data Raw data is the amount of data that would have been transferred, if the virtual
appliance was not connected to the REM.
The Optimized data is the amount of data that was actually transferred, after
optimization.
Performance A performance factor statistic (in bold text) representing the efficiency of the WAN
acceleration during the Report Period selected, e.g. x 4.71.
Only ten tags are displayed. At the bottom of the report, under Export Options, there is an Export Report as CSV link.
Click to export the full list of data to a .csv file.
Activity Log
From the Reports section of the main menu, click Activity Log to view the connections and disconnections of all Virtual
Appliances, listed by IP address. Data is displayed in the following columns: Timestamp; Connection Type; Event; User;

29
Replify Installation & Configuration Guide
and IP Address. In the Event column, an indicator displays a green check mark if the VA is connected, a red x if it is
disconnected or an orange box if the license has been refused for either an appliance or client.
Configuration
The Configuration section of the main menu displays a list of configuration options available to the user once VAs and
Replify Clients have been connected to the REM.
They are: Settings; Replify Virtual Appliances; Tag Manager; Filters; Client-Matching Rules; Client Download; and Backup
& Restore. Each option is explained below.
Settings
From the Configuration section of the main menu, click Settings. This window contains two controls: the first configures
the default behaviour when a new VA connects to the REM for the first time; the second configures pagination on reports.
To configure the default behaviour for Virtual Appliances
1. Select an option from the Virtual Appliances dropdown list. The choices are: Give to all clients or Don’t give
to clients.
Give to all clients means that new VAs will immediately become available to Replify Clients while Don’t give to clients
means that the new VA will not be immediately available to them unless client matching rules or tags have been defined
and assigned to the VA. In large deployments, Don’t give to clients is recommended to avoid a large number of
simultaneous Replify Client connections to a newly available VA.
2. Click Save to confirm the changes.
See Client Matching Rules on page 35, for further information.
To configure the pagination for reports
From the Rows to display before pagination dropdown list, select the required number of rows (5, 10 ,20, 25, 50, 70 or
100) and click Save.
The selected value will now be the default setting for all reports in the REM.
Muxing
Muxing should be used if ports 80 and 443 are the only ports available due to network restrictions.

30
Replify Installation & Configuration Guide
Replify Virtual Appliances
From the Configuration section of the main menu, click Replify Virtual Appliances. Each VA that is currently connected
to the REM is displayed, including the following information: Connection Status; License Status; and IP Address. There
are additional configuration options: allocation of Client Matching Rules to Replify Clients; Licensing and Deletion. Each
is explained in the table below.

31
Replify Installation & Configuration Guide
Item Description
Connection Status An indicator displays a green check mark if the VA is connected,
and a red x if it is disconnected.
License Status An indicator displays a green check mark if the VA is licensed,
and a red x if it is not.
IP Address The IP address of the VA
Give to clients From the Give to clients dropdown list, select a Tag option
for an individual VA. See Client Matching Rules on page 35,
and
Tag Manager on page 31, for further information.
Action The Action column contains two options: License/Unlicense,
and Delete.
Click an up or down arrow to move the VA. This prioritizes the
list of VAs that the Replify Client has access to, and determines
the order in which connection is attempted. (These arrows are
not displayed if there is only one VA connected to the REM.)
Click update to update the VA remotely. The system will check
for available updates and if the version on the VA is out of date,
it will update to the latest released version. This functionality
only works if the REM is a later version than the VA. Note this
will cause a period of downtime on the VA while it upgrades and
the connection status will show a red X. Refresh the page to
update the connection status.
Click License to license a VA; click Unlicense to unlicense a VA.
When you unlicense a VA, it is retained in the REM, though it
cannot be used. Relicense it by clicking on the License button
in this window.
Click Delete to delete a VA. A confirmation dialog box is
displayed. Click Delete to confirm; alternatively, click Cancel.
When you delete a VA, you will need to add and relicense it
from within the VA web GUI. See Chapter 3 on page 13, for
further information.
In either case, Replify Clients will no longer be able to connect
to the VA, and the license held by that appliance will become
available for use by other VAs and Replify Clients.
Tag Manager
From the Configuration section of the main menu, click Tag Manager. The Existing Tags list is displayed. Click the
number to the right of any tag to display a list of all Replify Clients it is attached to.
Tags are customised labels that can be used to identify particular groups of users. Once created, they are assigned to
Replify Clients and VAs from the REM’s Client Report window. They are used for grouping and filtering, for example to
specify which VA a Replify Client is attached to, and therefore, the source of its optimization rules.
If the default behaviour of VAs is set to Don’t give to clients, then you can delegate a VA to optimize connections for
users belonging to a particular tag group by configuring this in the Replify Virtual Appliances window.

32
Replify Installation & Configuration Guide
A link appears in the top right corner of this window, Return to Client Reports. Click to view the Client Reports report,
which can be filtered by tag, or to assign tags to particular Replify Clients or VAs.
To add a tag
1. Click the Add button at the bottom of the Tag Manager window. Three fields are displayed: Tag Name,
Background Colour, and Text Colour.
2. Enter a name for the tag, and select a background and text colour.
3. Click Save. You are returned to the Existing Tags window, where the new tag is displayed in the list.
Alternatively, click Cancel.
To edit a tag
1. Click the Edit button next to a tag, to edit it.
2. Amend the Tag Name, Background Colour & Text Colour as above. See To add a tag on page 32, for further
information.
To delete a tag
Click the Delete button next to a tag, to permanently delete it.
To add/view/delete tagged clients
1. To associate a tag with a client, open the Client Report under Reports. Check the box beside the client(s) and
choose a tag from the drop down menu and click TAG SELECTION.

33
Replify Installation & Configuration Guide
2. To view the current tags. click on the Tags in use number beside the tag. This will reroute to the Client report
page in the Reports section. From here it is possible to see which
3. To untag a client, simply go to Client Report under Reports, select the box beside the client(s) you wish to
untag, choose the tag you wish to remove and select UNTAG SELECTION.
Filters
From the Configuration section of the main menu, click Filters. The Current Filters list is displayed. Filters are rules
that are used to dynamically assign Tags to Replify Clients or VAs. The rules can be matched with Replify Clients and

34
Replify Installation & Configuration Guide
VAs based on an IP address range or individual client machine name. Using Filters, multiple Replify Clients and VAs can
be tagged at once; this is especially important for larger deployments.
If you create a Filter, before creating a Tag, Replify will create one for you. However, to retain total control over Tags, it is best to create your own first.
Each is explained in the table below.
Item Description
Select Select the checkbox in this column to select a Replify Client, in order to delete it. Click
the Delete button to remove it from the list.
Criteria The Filter used to identify a Replify Client.
Matching Clients Click the Test link in this column to display the Client Report window, listing all that match
the filter.
Actions This column lists the tags that will be applied to Replify Clients that match the filter.
To add a filter
1. From the Filters window, click the Add button. The Add button is displayed at the top right and bottom middle
of the window. The Add New Filter options are displayed.
2. From the Event dropdown list, select an event.
3. From the Field dropdown list, select a field. From the starts with dropdown list, select a qualifier.
4. Enter text into the Match textbox.
5. In the Apply Tags text box, type a Tag from the current list in the Tag Manager window – note the text will
auto fill as typing begins.
6. Click Add to confirm the details and add the filter.

35
Replify Installation & Configuration Guide
To delete a filter
1. Select a filter by clicking the checkbox in the Select column in the table.
2. Click the Delete button. The filter has been removed.
To search Filters
1. From the Filters window, enter a search term (Name or IP Address) into the Search box, and click Search. The
Search Results are displayed.
2. Alternatively, click Options to expand the search options. This allows an additional search criterion, Tags.
Enter a search term there instead.
3. Click Search. The Search Results are displayed.
Client Matching Rules
The Replify Enterprise Manager supplies Replify Clients with a list of Replify Virtual Appliances with which they can
achieve optimal WAN performance. The REM lists only the VAs the Replify Client can connect to. This ensures that the
Replify Client has access to maximum application acceleration at the correct location.
Client-Matching Rules match Replify Clients with the correct Virtual Application. Replify Clients are configured to
connect only to those VAs that are within their range, using the Client Matching Rules in the REM.
Sometimes, it is useful to supply a Replify Client with a subset of VAs. This is to ensure high availability, when different
VAs are optimizing different Application Servers, or when Application Servers or clients are located in different locations.
Viewing Client Matching Rules
Client-Matching Rules are listed in the Client-Matching area of the REM GUI.
From the Configuration section of the main menu, click Client Matching Rules. Each available Client-Matching Rule is
displayed, including the following information: Alias, Client-Matching Rule; a Clients Matching link; and options to add
and delete rules. Each is explained in the table below.
Item Description

36
Replify Installation & Configuration Guide
Alias An identifier for the Client Matching Rule, which makes it
more easily recognizable.
Client Matching Rule The IP address or the IP address range that will be caught be
the rule.
Action There are two options in this column. Click the Clients
Matching link to view all Replify Clients that match this rule.
A Delete button allows the rule to be deleted.
To view Client Matching Rules
From the Configuration section of the main menu, click Client Matching Rules. The Client Matching Rules list is
displayed.
Creating and Assigning Client Matching Rules
You need to create a rule first, then assign it to a VA.
To create a Client Matching Rule
1. From the Configuration section of the main menu, click Client Matching Rules. By default, no Client Matching
Rules are displayed.
2. Click the Add button, located under the list of Client Matching Rules. The Add a Client Matching Rule window
is displayed.
3. In the Alias textbox, enter a name for the Client Matching Rule. The name should correspond to the office
location of the Replify Clients that will use the rule, for example not in DC-A (not in Data Center A).
4. In the Rule textbox, enter the rule. This can be a subnet; a list of IP addresses; an IP address range; or a list
of subnets. Ensure that you separate each list with the word OR. For exclusion rules used with Data Center

37
Replify Installation & Configuration Guide
VAs, an IP address or subnet is preceded by the ! character (e.g. !10.10.11.0/24 in the example). You can use
the word AND to combine exclusion rules with inclusion rules.
5. Click Preview. This tests the syntax of the rule. If the syntax is acceptable, a new screen is displayed showing
the Alias and Rule definition. Click the Clients Matching link to view the Client Matching Rules window,
displaying a list of clients that match the rule.
6. Enter a specified IP address and click Test, to test for a rule match. This displays a true or false result.
7. If the result displays true, click Save to confirm the addition. Alternatively, click Edit to redefine or rename
the rule.
8. You are returned to the Client Matching Rules window, with all available rules listed.
To assign a rule to a Virtual Appliance
1. From the Configuration section of the main menu, click Virtual Appliances.
2. From the Give to clients column, select a rule from the list, and click Save to apply.
To delete a Client Matching Rule
1. From the Configuration section of the main menu, click Client Matching Rules.
2. In the row corresponding to the rule you wish to remove, click Delete button. The rule is deleted.
3. You are returned to the Client Matching Rule window.
Client Download
The Accelerator Client can be downloaded directly from the REM’s web GUI.
The advantage is that it will automatically be configured to point to that REM (Windows client only – for MAC, Linux &
Android clients it is necessary to enter the REM address manually). Otherwise, this has to be configured manually from
the Replify Client.
Avoid installing the Replify Client from a networked drive. First save the installation file (.msi) file to your local computer and install it from there. Ensure that you download the .msi file if you need to set a Group Policy.
To download the Accelerator Client
1. From the Configuration section of the main menu, click Client Download. The Client Download window is
displayed.
2. Click the download link next to the appropriate option. You are prompted for a save location. Select and
option and click Save.

38
Replify Installation & Configuration Guide
3. Locate the Replify Client Installer file (.msi) on your computer, and double-click to install.
Back Up and Restore
There are two options available from this window: backing up the REM and restoring the REM.
To backup the REM’s configuration settings
1. From the Configuration section of the main menu, click Backup & Restore. The following is displayed.
2. Under Backup, click here.
3. Select a location into which to save the backup file (.tar), and click OK. The REM configuration settings are
now backed up.
To restore the REM’s configuration settings
Under Restore, click Browse to locate the backup file (.tar), then click Restore to begin the procedure.
Note that if Safari is being used to backup configuration that it will change the extension of the backup file. To avoid
this, compress the file before restoring or check an option that states ‘Open safe files after downloading’ in the general
preferences area.
System
The System section of the main menu displays a list of system configuration options available to the user once VAs and
Replify Clients have been connected to the REM.
They are: Licensing; Network Setup; Muxing Setup; Password; Timezone; Diagnostics; and Reboot. Each option is
explained below, except Diagnostics and Reboot, which are explained in the following two sections.
Licensing
From the System section of the main menu, click Licensing to display the licensing window.
Enter a new license key if required, and click Save.
Alternatively, click to upgrade (extend) the license. This creates a dossier (code), which you should then email to
A license will be emailed to you. Enter this into the License Key box and click Save.
Updates This section allows the user to upgrade the REM without the need for the consol window. You will need to contact [email protected] to receive your upgrade code. Note that the REM will restart.

39
Replify Installation & Configuration Guide
Network Setup
From the System section of the main menu, click Network Setup to display the Network Setup window. The following
data is displayed: IP Address; Gateway; Name Servers (DNS Servers); and MAC.
From this window, you can choose between a DHCP (dynamic) or Static IP address for the REM. Click the radio button
to select either option. If you choose a static IP address, you will be prompted to amend the following details: IP
Address; Netmask; Gateway; Name Servers; and MAC.
Enter the new details, and click Save to confirm. Alternatively, click Cancel. You are returned to the Network Setup
window.

40
Replify Installation & Configuration Guide
Password
From the System section of the main menu, click Password to display the Password window. The following textboxes
are displayed: Current Password; New Password; and Confirm.
Change the password for the REM web GUI by entering the current password and a new password (twice).
Enter the new details, and click Save to confirm. Alternatively, click Cancel. You are returned to the Password window.
Timezone
From the System section of the main menu, click Timezone to display the Timezone window. The current date and time
is shown, together with a dropdown list of timezones.
Select an appropriate option from the dropdown list, and click Save to confirm. You are returned to the Timezone
window.
Diagnostics
From the System section of the main menu, click Diagnostics to display the Diagnostics window. The following data is
displayed: Disk Usage status; Generate Diagnostics Report; Tail VA Logs; and Troubleshooting.
Item Description
Disk Usage If the Disk Usage status is within acceptable limits, this displays OK. Otherwise, an
error status is displayed.
Generate Diagnostics
Report
Click Generate Diagnostics Report, save it to your computer, and email it to
[email protected] (if requested by Replify). The report is an archive (.tgz) of error
reports and other logged events. Replify Support will use it to help resolve any
problems.
Tail REM Logs Displays the last number of entries for the REM in the diagnostic log.
User Guide Provides a link to the User Guide. There are further troubleshooting procedures
included within or contact [email protected] for more information.
Reboot
From the System section of the main menu, click Reboot to display the Reboot window.
To reboot the REM
If required, click Reboot to reboot the Replify Enterprise Manager. The IP Address is displayed to remind you of the
identity of the appliance. Click OK to confirm.

41
Replify Installation & Configuration Guide
Chapter 6 Replify Virtual Appliance Installation
The Replify Virtual Appliance offers the system administrator a comprehensive overview of the optimization benefits of
Replify Accelerator, as well as a means of controlling the configuration of the Replify Clients.
Each appliance is responsible for keeping the connected clients up to date with the latest rules. Changes to the rules
from the Replify Virtual Appliance's web GUI will be automatically broadcast to all connected Replify Clients.
Prerequisites
If you are deploying a Replify Enterprise Manager with a Replify Virtual Appliance, install the Replify Enterprise Manager
first. See Replify Enterprise Manager on page 13, for further information. This will simplify licensing the VA.
It is assumed that you have suitable hardware installed with a recent version of the chosen virtualization platform.
Minimum Hardware Requirements
Each Replify Virtual Appliance should have a minimum of 2GB of RAM allocated to it and a recommended minimum of
two CPUs. Exact sizing depends on system throughput and general usage. As a general rule, Replify recommends
approximately 2GB of memory for each set of 50 users.
Disk size depends on the number of users and the cache size available to each user.
Please contact [email protected] if you require detailed system sizing.
The cache can be located on a separate volume by adding a new virtual HDD to the VA located on the datastore you wish
to store the cache on. After doing so, reboot the VA to apply the changes – the VA will use this virtual HDD to store the
cache on from this point forward. Any existing cache data on the system virtual HDD will be copied over to the new HDD,
granted there is at least the same amount of space available on this new volume.
Downloading Replify Accelerator
Download the latest version of the Replify Accelerator software from the website by registering at this link:
http://www.replify.com/download/. Once you register, you will be emailed links to download the appliances.
Installing the Replify Virtual Appliance
The Replify Enterprise Manager is available for VMware ESX Server; Microsoft Hyper-V; KVM/QEMU; Docker and can also
be installed as a package on Debian Linux. Contact [email protected] if you need advice on how to deploy in other
scenarios.
The following sections outline the procedures, system by system, for installing the Replify Virtual Appliance.
Note that Virtual Appliances can be upgraded directly from the REM.

42
Replify Installation & Configuration Guide
VMware ESX Server
The installation method involves importing the software directly into the ESX Server using a URL provided by Replify
Support. Please contact us to obtain these.
1. Start VMware vSphere Client.
2. From the File menu, select Deploy OVF Template, use the link that Replify Support has provided then click
Next.
The .ovf file contains a reference to the .vmdk file, so there is no need to
repeat this process for the .vmdk file.
3. The Virtual Appliance name is displayed. Select the default (or rename it), and click Next.
4. Select a datastore, and click Next.
5. A Summary of the options is displayed. Click Finish to confirm. Download and installation begins immediately.
6. It is recommended that an additional HD be added to allow for caching. The size of which can be discussed
with Replify Support. This will be dependent on the number of clients or users. To do this, ensure the virtual
machine is powered off and right click on the Replify Virtual Appliance and EDIT SETTINGS.
7. Click on the Add option and pick a Hard Disk.
8. Follow the instructions and choose the size (after discussions with Replify Support) and click Finish.
9. Power up the virtual machine.
KVM/QEMU
A QCOW2 image is available for systems running KVM/QEMU. This can be used as an existing hard disk to a new Virtual
Machine. This VM should be assigned a minimum of 2GB of RAM.

43
Replify Installation & Configuration Guide
Microsoft Hyper-V Server
Register at this link to obtain the software: http://www.replify.com/download/. Once you register, you will be emailed
links to download the appliances. Download the appropriate file.
To install the Replify Virtual Appliance on a Microsoft Hyper-V Server
1. Copy the Replify Virtual Appliance archive file Replify-Accelerator-Appliance-<version number>-Hyper-V.zip,
to the Windows Server machine running Hyper-V. You will need a minimum of 4GB of free space.
2. Login to the Hyper-V machine and uncompress the archived file into the place you store your virtual machines.
For example, you might keep your virtual machines in C:\Virtual Machines\.
3. Start Hyper-V Manager.
4. From the Actions pane, select Import Virtual Machine. The Import Virtual Machine dialog box is displayed.
5. Click Browse. Navigate to the folder from step 2 above, select the root directory of the uncompressed content.
This folder contains two sub-folders, Virtual Hard Disks and Virtual Machines. Click Select Folder.
6. The Import Virtual Machine dialog box is displayed. Click Import.
7. A new VA virtual machine is displayed in the Virtual Machines list.
8. Right-click the VA virtual machine and select Start.
Docker
It is recommended that you use the docker-compose utility to deploy your Replify Docker container as there are several
configuration options that could be missed otherwise. Additionally, it is anticipated that Replify Accelerator will be
deployed alongside other containers that require optimization. Docker-compose functionality is ideal for this use case.
See the current version’s release notes for a download link to the Docker-compose yml file.
The configuration is a standard Docker-compose configuration file. This contains comments detailing any specific Replify
configuration entries. This can easily be extended as required. To bring up the Replify docker container run:
docker-compose –f accelerator.yml up
If you want to stop the container use docker-compose down with the relevant compose file instead of docker-compose
up
If you wish to delete the persisted data, use -v. e.g.
docker-compose -f accelerator.yml down -v
Redirection for local VA
Redirection of traffic to a local VA is only supported if using host networking or a Macvlan network.
Transparency
Transparency is only supported if using host networking or a Macvlan network.

44
Replify Installation & Configuration Guide
Version
Replify is supported on Docker Engine Version 1.13.0 onwards.
Debian Linux Native Installation
The Replify Accelerator Virtual Appliance can be deployed natively onto Debian Linux v9.0 and above using the Replify
package repository. To add the repository to your Debian system, run the following: To do this, login as the root user
and type the following:
curl https://www.replify.com/replify.gpg | sudo apt-key add -
echo "deb http://packages.replify.com/CURRENT_RELEASE_CODE/ binary/" >
/etc/apt/sources.list.d/replify.list
The value for CURRENT_RELEASE_CODE can be obtained from Replify Support. Then run
apt-get update
Then install the VA package by running
apt-get install replify-accelerator
If you aren’t using the Replify Accelerator Clients, you can install a smaller package that doesn’t include these by running:
apt-get install replify-accelerator-no-clients
Authentication
You can login to the UI using the credentials of any native Linux user account that is in either the replify or root group.
Post-installation Configuration
There are several essential steps to complete following the installation of the Replify Virtual Appliance. They include:
accessing the VA console; creating a new virtual disk, and setting a static IP address.
Configuring the Replify Virtual Appliance’s Static IP Address
We recommend that you set a static IP Address. By default, a VA is configured to seek a dynamic IP address over DHCP.
If you have already set a mapping for the appliance in your DHCP server to a static IP address, this is fine. Otherwise,
you will need to configure the static IP address using the management console or the web GUI. The benefit of using a
static IP address is that otherwise, the IP address of the REM would need to be manually reconfigured on a regular basis
to point to the new IP address of the REM.
To configure the Replify Virtual Appliance’s Static IP Address
Method 1: Management Console

45
Replify Installation & Configuration Guide
1. From the Replify Virtual Appliance Console, enter the following details at the prompt:
• Username: root
• Password: default
Press Return.
2. Enter configure-network, and press Return.
3. A prompt to Switch to Static IP (y/n) is displayed. To switch to a Static IP Address, enter y, then press Return.
4. If you selected y, a prompt to enter a New Static IP Address is displayed. Enter an IP Address and press Return.
Alternatively, press Return to select the default.
5. A prompt to enter a Sub Net Mask is displayed. Enter a Sub Net Mask and press Return. Alternatively, press
Return to select the default.
6. A prompt to enter a Gateway is displayed. Enter a Gateway and press Return. Alternatively, press Return to
select the default.
7. A prompt to enter New Name Servers is displayed. Enter New Name Servers, separated by spaces, and press
Return.
8. A prompt is displayed: Write Config (y/n). Press y to confirm the amended settings, and press Return.
9. Replify Enterprise Manager will automatically reconfigure its network settings. Press Alt+ F1 to display the
Status window, showing a summary of the new settings. (If you are connected via a terminal session, you may
lose your connection at this point.)
10. The Replify Enterprise Manager is now accessible using the new static IP address.
11. Run the configuration utility to view the options for amending the settings. Enter configure-network and press
Return.
12. Choose from the options: 1. Reconfigure Static IP, 2. Switch to DHCP or 3. Exit and press Return.
Method 2: VA Web GUI

46
Replify Installation & Configuration Guide
Ensure that the VA is licensed before you begin this procedure. Otherwise, you will
encounter a License Required message. See Chapter 3 on page 13, for further
information.
1. Enter the VA’s IP Address into a browser window, and press Return. (You can find the IP address of the VA by
going to the status window of the management console.)
2. From the Login window, enter the following details:
• User: admin
• Password: default
Click Login.
3. From the System section of the main menu, click Network Setup.
4. From this window, you can choose between a DHCP (dynamic) or Static IP Address for the REM. Click the radio
button to select an option.
5. If you choose a Static IP Address, you will be prompted to amend the following details: IP Address; Netmask;
Gateway; Name Servers.
6. Enter the new details, and click Save to confirm. Alternatively, click Cancel. You are returned to the Network
Setup window.
7. Click Logout.
Creating a New Virtual Disk
You must complete this step in order to allocate disk space on the system. If this is not carried out then the system may
run out of disk space which could cause performance issues.
1. Open the virtual environment client (VMware vSphere Client).
2. From the Infrastructure window, select the Replify Virtual Appliance that you wish to add a new disk.
3. Right click and choose ‘Edit Settings’.

47
Replify Installation & Configuration Guide
4. Select the Hard Disk Option and choose ‘Add’ at the top of the view. Note that modifying the size of the
existing disk is not recommended.
5. Select the option to Add a hard disk.
6. Click Next again to Create a new virtual disk.
7. In VMware, you will be asked to select a disk type. We recommend that you choose SCSI Disk Type. Click
Next.

48
Replify Installation & Configuration Guide
8. A disk size should be selected. This is dependent on the number of users in your deployment and the size of
each user’s cache. A rough estimate would be to assign 0.5GB for each user. A 40GB disk will be suitable for
most small to medium sized deployments. N.B. Further disks can be added using the same method if extra
disk space is required at a later date. In ESX Virtual Interface Client, you will be asked to select a disk type.
We recommend that you choose SCSI Disk Type. Click Next.
9. Accept the disk name suggested.
10. Click Finish.
11. To complete the procedure, go to page Error! Bookmark not defined..
If disks are not added at this point, it is possible to add them at a later stage when the virtual machine is running.. The accelerator service on the VA will need restarted. However it is possible to add a new disk where the VA does not require to be rebooted. Use the ‘add-disk-for-cache’ command from the Console window once a new disk has been added via the same method as above.

49
Replify Installation & Configuration Guide
Chapter 7 Replify Virtual Appliance Administration
The Replify Virtual Appliance GUI is the device by which system administrators conduct the following activities: viewing
reports on the ongoing activities of the VA; configuring the VA; backing up and restoring; and other system tasks, such
as licensing and changing the password.
About the Replify Virtual Appliance
The following sections outline the administration of the Replify Virtual Appliance. This includes: monitoring Reports;
Configuration; and System information.
Viewing the Replify Virtual Appliance GUI
The Replify Virtual Appliance is viewed in a web browser.
To view the Replify Virtual Appliance GUI
1. Enter the VA’s IP address into a browser window, and press Return. You can find the IP address of the REM on
the status window of the management console. See Method 1: Management Console on page 16, for further
information.
2. From the login window, enter the following details:
• User: admin
• Password: default
Click Login.
Next Steps
• Associate each Replify Virtual Appliance with the Replify Enterprise Manager. See Replify Virtual
Appliances on page 30, for further information.
What You Can See on the Replify Virtual Appliance GUI
The home page of the VA initially displays the Accelerator Clients report in the central display area, containing an
overview of the operation of the Replify Clients attached to the VA. The main menu is displayed on the left of the
window.
Toggle Units and Reset Counters

50
Replify Installation & Configuration Guide
Above the central display area, the following links are displayed in a box: Toggle Units, and Reset Counters. Click
Toggle Units, to switch the display of all tabulated statistics between bytes, megabytes or gigabytes. Click Reset
Counters to reset the data counters on the VA.
To the right, you can view details about the overall performance of the VA: Connected Clients; Connections to Server
(VA); Peered VAs; and Connections to EM. . Except for Connections to Server, click each word to display additional
information. See The Menu System, on page 51, for further information.
Any licensing issues will be shown here and any licenses exceeded will be flagged.
Status Bar
Above the logo, a black Status Bar displays system statistics, including: System IP Address; System Uptime (length of
time since the last reboot of the virtual machine); Accelerator Uptime; RAM and Disk space (apportioned to the VA).
The currently logged in user is also displayed here, together with a Logout link. Click Logout to log out of the system.
Hostname and Colour Code
The hostname of the VA is displayed above the Status Bar. Click the hostname to edit it. Type a new name and click
Save.
The Colour-code is displayed next to the hostname.
Click the coloured square to edit. Click any colour on the palette that is displayed, and click Set. A coloured bar is
displayed along the top of the window. This helps system administrators distinguish one VA from another.
Menu System

51
Replify Installation & Configuration Guide
The menu system is displayed to the left. There are three sections: Reports, Configuration, and System. See The Menu
System on page 51, for further information.
The Menu System
The Replify Virtual Appliance GUI displays a menu containing three sections: Reports, Configuration, and System.

52
Replify Installation & Configuration Guide
There are three links above the menus. The following table explains the function of each link.
Item Description
Menu The menu link displays the list of menu options, under the headings Reports, Configuration,
and System. The existing window remains.
Help The Help link displays snippets of context-sensitive help. Each relates directly to the report
or window currently on display. Also includes a link to the User Guide.
Info The Info link displays basic System Information about the VA, including: the system date and
time, the Software Version, the System Uptime, and the Accelerator Uptime.
It also displays the amount of allocated Memory (which can be amended from the VA GUI),
and Disk space.
A link to the License Agreement is displayed underneath.
Reports
The Reports section of the menu displays a list of reports that are available once VAs and Replify Clients have been
connected to the REM. They outline all aspects of the VA’s optimization activity and include: Accelerator Clients; Live
Traffic; Optimized Sessions; Bandwidth Savings; CIFS Prefetches; and ICE/cache. Each report is explained below.
Refresh
The page automatically refreshes every five minutes. Click the Refresh button, located at the bottom of each report,
to conduct a manual refresh.
Accelerator Clients
From the Reports section of the main menu, click Accelerator Clients to view all Active (logged in and connected)
Replify Clients.
Click the Hide link, located at the top of the central display area, to hide all unconnected Replify Clients. This becomes
a Show link; click to display all Replify Clients.
The Replify Clients report contains the following data for each Replify Client associated with the VA.

53
Replify Installation & Configuration Guide
Item Description
Connection
Status
The Connection Status is green if the Client is currently connected,
red if it is disconnected (stopped).
User Id The name of the computer on which the Replify Client is running,
separated by \ from the username under which it runs.
There are three additional links in the User Id column:
• Click details to view when individual Replify Clients
connected to the VA (or, if the Replify Client is not
currently running, when each disconnected).
• Click graphs to navigate to the Graphs window which
displays a graph and table which show the amount of
Raw and Optimized data transferred for the selected
Replify Client (per client usage). Click the last day
link at the top of the screen to toggle between
viewing data for the last hour (default) or the last
day. Raw data is the amount that would have been
transferred across the WAN; Optimized is the amount
that was actually transferred, after optimization.
The WAN Offload is also displayed.
• Click session history to navigate to another tab on
the same window, which displays a complete list of
connection and disconnection events for individual
Replify Clients (prior to the current session). The
following details are displayed: IP Address;
Connect/Disconnect times; Duration of the
connection; the amount of data that was
Transferred (including Raw and Opt); the WAN
Offload and the Performance factor.
Conns The number of active data connections to Application Servers
currently in use by this Replify Client. Click the number to navigate
to another window, which displays Active Connections, including
Application Server Alias; Application Server IP; Application Port;
and Connection Time.
IP Address The IP Address of the computer on which the Replify Client is
running.
Transferred The amount of data that was transferred, including Raw and
Optimized (Opt) data.
Throughput This shows the amount of data transferred within the timeframe
shown.
Round Trip
Time
Latency of the connection
WAN Offload A percentage representing the efficiency of the WAN acceleration
for the VA, e.g. 78.8%.

54
Replify Installation & Configuration Guide
Performance A performance factor statistic representing the efficiency of the
WAN acceleration for the VA, e.g. 4.71.
If the Virtual Appliance is in a branch office, the first entry in this
list will represent the statistics for the branch office optimization.
(There is only a graphs link for the branch office. No Details or
Session History links are available.)
To search for an individual client
1. Select either the Connected or Disconnected tab.
2. Enter a search term (User Id or IP Address) into the Search box, and click Search. The Search Results are
displayed.
3. Alternatively, click Options to expand the search options, and enter a search term there instead.
4. Click Search. The Search Results are displayed.
Live Traffic
From the Reports section of the main menu, click Live Traffic to view the live Raw and Optimized data live. The
graphical, animated display shows live traffic over a five minute period.
The red graph displays the raw data, while the yellow graph shows the optimized size of the same data.
Click the tabs across the top of the central display area to filter by protocol (All, HTTP, HTTPS, CIFS).

55
Replify Installation & Configuration Guide
There are three settings at the bottom of the screen. The following table explains the function of each setting.
Item Description
Units The measurement of the amount of data being transferred.
Click the Units dropdown arrow to change the units to bytes, kB, MB, kbit
or Mbit.
Buffer (for sec) This is the time interval (in seconds) over which measurements are taken.
Click the Buffer dropdown arrow to change the buffer to 2, 4, 6, 8 or 10
seconds.
History (min) This is the total length of time over which data transfer is plotted. The
default is five minutes.
Click the History dropdown arrow to change the display to 1, 2, 3, 4, 5, or
10 minutes.
Optimized Sessions
From the Reports section of the main menu, click Optimized Sessions to view a table listing each Active session and the
amount of data optimized. Click the Historic tab, located above the central display area, to navigate to the Historic
(old) data.

56
Replify Installation & Configuration Guide
The following table explains the data in each column.
Item Description
Select Use the check box to select a session, in order to perform an action on it. The
only action available in this window is to click Delete.
The Action column is displayed when you click the Active tab; it is not visible
when you click the Historic tab.
Initiator This is the name of the computer that initiated the session, separated by \ from
the username under which it runs.
Source This displays the IP address from which the data originates, including its Port
Number.
Destination This displays the IP address of the computer to which the data is going.
App Server This is the name of the Application Server to which the data session is connected.
Start Time This displays the time the session started.
End Time This displays the time the session ended. It is displayed only on the Historic tab.
Duration The length of the session (in hours, minutes or seconds).
Transferred The amount of raw (Raw) and optimized data (Opt) that has been transferred
across the WAN during the session.
WAN Offload A percentage representing the efficiency of the WAN acceleration during the
session, e.g. 78.8%.
Improvement A performance factor statistic representing the efficiency of the WAN
acceleration during the session, e.g. 4.71.
Action A Delete button is displayed in this column in the Active tab only. Each session
from the Active tab can be deleted; sessions from the History tab cannot be
deleted. Clicking Delete stops the active connection; all traffic will stop.
At the bottom of the report, there is an Export Report as CSV link. Click to export the full list of data to a .csv file.
Bandwidth Savings
From the Reports section of the main menu, click Bandwidth Savings to view the overall Raw and Optimized data for
the VA represented in a simple bar chart. The chart is broken down into data transferred by protocol.
A table below the chart contains the following data for the VA.

57
Replify Installation & Configuration Guide
Item Description
Raw Raw data is the amount of data that would have been transferred, if the VA was not
connected to the REM.
Optimized The Optimized data is the amount of data that was actually transferred, after
optimization.
WAN Offload A percentage representing the efficiency of the WAN acceleration for the VA, e.g.
78.8%.
Improvement A performance factor statistic representing the efficiency of the WAN acceleration
for the VA, e.g. 4.71.
To calculate data savings
1. A Savings Calculator link is displayed below the table. Click its icon to begin calculating.
2. Type your fixed cost per megabyte of transferred data (assuming you have one).
3. Click Go! to add a new Saving row to the table. The calculation is worked out as Optimized data, minus Raw
data, multiplied by Cost, equals Total Savings.
Icons are displayed at the bottom of this window to allow you to download the chart data in .png, .xml or .csv format.
Click an icon to begin downloading the data.
CIFS Prefetches
From the Reports section of the main menu, click CIFS Prefetches.
CIFS (Common Internet File System) is an inherently chatty protocol used by Windows, which makes lots of network
requests for typical tasks performed by users. This might be downloading a document from, or opening a presentation
stored on, a remote server. Reducing the level of chatter, by reducing the number of network requests, provides a
substantial improvement in overall user experience on networks with high latency.
This report shows the total network requests and total application requests.. The time taken to transfer the optimized
CIFS data is displayed in a bar chart, along with the time that would have been taken to transfer the non-optimized data.
The total improvement factor is displayed below the bar chart. Underneath that, the following is displayed in a table:
client username; file size (in bytes); improvement factor; time taken; and timestamp for each file transferred by CIFS.
If this page displays No CIFS Prefetches have been recorded, this is possibly due to one of the following:
• SMB2 being utilized
• No CIFS traffic - perhaps there is no Windows File sharing happening. Alternatively, it may be the case
that none of the configured application servers are Windows File Shares. View the Optimized Sessions
and Bandwidth Savings reports to assist in ascertaining the type of traffic which is or has passed through
this appliance.

58
Replify Installation & Configuration Guide
Application Requests
This refers to the number of individual WAN requests the instigating application requires to complete its current task
(e.g. file download).
Replify Network Requests
The number of individual WAN requests actually made in order to handle the instigating application's requests. Click on
the username to display a separate breakdown of the individual CIFS optimization data transfers for this user. Each
transfer is time-stamped along with providing other pertinent information about the Replify Client, the Destination
Server, File Size, and Time Taken.
Icons are displayed at the bottom of this window to allow you to download the chart data in .png, .xml, or .csv format.
Click an icon to begin downloading the data.
Cache
From the Reports section of the main menu, click Cache to view a comprehensive Cache overview. The report displays
both an overview and a per client outline.
How Replify Accelerator’s Cache (ICE) Technology Works
The Replify Accelerator's ICE (Intelligent Caching Engine) cache technology is a bi-directional, network-caching software
module. It allows both ends of the WAN to “learn” the patterns of data that travel when it first travels between the
Replify Client and the accelerated Application Servers.
Subsequent transfers of identical or updated data between Replify Clients and Application Server is sent instead as block
references. The cached content is retrieved first. If the file has been amended, only the changed portion of the file is
sent across the WAN, in addition to the references to the unchanged parts of the file.
Data is “learned” independently of the transmission protocol. For example, a user can download a file via FTP or HTTP,
and then send the same file via email.
Multi-Tiered Cache
When interpreting the report, it is important to remember that each Replify Client or Virtual Appliance uses a multi-tiered cache.
• The first tier is a finite, in-memory RAM Cache which is limited by the available system RAM.
• The second tier is a Disk Cache which is often much larger and contains items which have been moved
from the RAM cache. It is configurable, and is scaled based on available disk capacity.
• The third tier is a Least Recently Used (LRU) algorithm, which rotates objects out of both the RAM Cache
and the Disk Cache.
Objects rotated out of the Disk Cache are ‘learned’ again the next time they accessed. When an object in the Disk
Cache is accessed frequently, it is promoted back to the RAM Cache. All objects stored in the RAM Cache are also stored
in the Disk Cache.
The Accelerator cache can be encrypted for additional security. By default encryption is off. To enable encryption
please contact [email protected].

59
Replify Installation & Configuration Guide
The following tables outline the data that appears in the ICE Report. It is based on calculations made Cache Statistics.
Item Description
Avg. Write Time (secs) The average time in seconds taken to write a cached
block to the disk.
Max. Write Time (secs) The maximum time in seconds taken to write a cached
block to the disk.
Min Write Time (secs) The minimum time in seconds taken to write a cached
block to the disk.
Avg. Write Rate (byters/sec) The average time in bytes per second taken to write a
cached block to the disk.
Number Writes Dropped The number of writes (parts of a data stream) not
written to the cache. Normally, this is zero.
Total Bytes Stored The total amount of disk space used by the cache.
Bytes Not Cached The number of bytes that have not been cached, for
example if the blocks were too small or the data was
protocol-related (related data is never cached).
Cache Timeout Events The number of times ICE times out before it writes a
small block of data to the cache. This happens more
frequently than Mismatches and Number Writes
Dropped, and does not cause problems for Replify
Accelerator.
You can roll over the table cells to display additional information in a pop-up box at the top right of the screen.
MD5 mismatches can indicate problems with the accelerator configuration. If this number is continuously high, contact
The table to the right displays Hits and Misses on the Receive cache (stored on the VA) and the Send cache (stored on
the Replify Client).
Item Description
Cache Hits The number of times the cache has been consulted and found to contain a local copy of
the requested data.
Cache Misses The number of time the cache has been consulted and found not to contain a local copy
of the requested data (for example, due to cache recycling). The data is then copied
into the cache ready for the next time it is requested.
Saved The number of bytes that were retrieved from the cache, and therefore not sent across
the WAN.
Cache Disk Size The figure in the Total column represents the amount of disk space allocated to the
cache, totaled across the VA and all Replify Clients that connect to it.
Click the Reset All button to reset every cache back to 0.
Cache Size
The area underneath displays (per client) Default Initial Cache Size (256MB). To change the value of the cache simply
type a new value in and click save. It is possible to set an individual cache size or apply the change to all clients (bulk
cache resize). Ensure that the VA has enough disk space to hold the content of all of the client caches. Changing the

60
Replify Installation & Configuration Guide
cache size while clients are being accelerated can impact the current acceleration while the cache is configured. Click
the Refresh button, located at the bottom of the window to update the display.
A pie chart to the right displays the Cache Disk Usage (used and free). Click the Reset Selection button to clear the
selected caches.
Click Learn More to view additional instructions on the cache size. The following information is displayed. Click Close
Window to return to the Cache Report.
The final table displayed at the bottom of this window shows the ICE per Cache Summary.
Item Description
Select Click the checkbox to select a Replify Client. Alternatively, click All or None to select
either all Replify Clients, or none. Click Reset Selection, then Refresh.
Cache The identifier for the Replify Client or Peered VA on which the Cache is located.
Receive Hits The number of hits on the cache for data received from the Replify Client.
Send Hits The number of hits on the cache for data sent to the Replify Client
Bytes Saved The number of bytes that were retrieved from the cache, and therefore not sent across the
WAN.
Allocated Cache Size The figure in the Total column represents the initial amount of disk space allocated to the
cache, totaled across the VA and all Replify Clients that connect to it. If totaled, this
corresponds to the figure in the Hits and Misses table.
To adjust the cache size, type in a new value and select MB/GB etc. Click Save, then
Refresh.
Changing the cache size while clients are being accelerated can impact the current
acceleration.

61
Replify Installation & Configuration Guide
Purging Caches
Purging caches deletes them from the Cache Summary per Client and clears their contents.
To purge the caches
1. From the Purge caches older than dropdown box, select an option (5, 15, 30 or 60 days) and click Purge.
2. A confirmation message is displayed. Click Purge.
Configuration
The Configuration section of the main menu displays a list of configuration options available to the user once VAs and
Replify Clients have been connected to the REM. They include: Settings; Replify Enterprise Manager; Services
Configuration; Application Servers; Peered Replify Appliances; Client Location Awareness; Redirection Method; Cache

62
Replify Installation & Configuration Guide
Warming; SSL Management; Optimizations; Accelerator Client Download; and Backup & Restore. Each option is explained
below.
Settings
From the Configuration section of the main menu, click Settings. This window contains controls for the pagination of
each report, SMB signing information, optimization settings and experimental features.
To configure the pagination for reports
From the Rows to display before pagination dropdown box, select the required number of rows (5, 10 ,20, 25, 50, 70
or 100), and click Save.
This is now the default setting for all reports in the VA.
To Configure the optimization settings, it is possible to enable/disable Cache, set the default block size, configure the
CIFS prefetch value and also downgrade the SMB2 traffic to SMB1. Use this if prefetching is required – this will be
performed on the SMB1 traffic.
To configure the SMB signing options, firstly enable SMB signing. SMB Signing is a security mechanism in the SMB
protocol which ensures that SMB traffic is not modified in transit.
Replify recommends that this feature is turned off unless security is of particular concern in an environment. In the
scenario where SMB signing is required for an SMB server, Replify Accelerator needs to be able to authenticate to the

63
Replify Installation & Configuration Guide
server in order to perform pre-fetching. The account specified here needs to be a valid account on any servers that
have signing required.
To configure proxy server enter the details of the proxy server in the settings page.
To configure syslog logging, enable the checkbox and enter the relevant settings:
• The facility is the syslog facility which will be used to log messages.
• The severity is the type of Replify Accelerator messages that should be logged to syslog.
• The host is the hostname or IP address of the remote syslog server.
• The port is the the UDP port on which syslog is running. (514 is the default syslog port)
To configure the Hybla TCP congestion control algorithm (used for high latency links) or BBR (used for links with high packet loss) then configure the setting below. This is set to use the Cubic congestion control algorithm by default.
To configure muxing, enable it in this section. You might want to do this if ports 443 and 80 are the only ports available due to network restrictions.

64
Replify Installation & Configuration Guide
The appliance can act as a SOCKS server. Any connections received by the SOCKS server will be accelerated in the same way as connections from a Replify Accelerator client. To allow the appliance to be used as a SOCKS proxy then ensure this is enabled in the settings page. This will be disabled by default.
Secure Peer Authentication
This functionality enables an administrator to ensure that peered VAs can only communicate if they have a trust
relationship. The trust relationship is established by adding the CA certificate from the target peer to the source peer’s
certificate store. When this setting is set to ‘enabled’, the VA will not be able to communicate with other VAs that have the
setting disabled, or whose certificate does not exist in the VAs certificate store.
To use Secure Peer Authentication, follow the steps below:
1. On the first VA, visit the ‘Settings > SSL Management’ page.
2. On the ‘SSL Management Page’, click ‘Download Replify CA Certificate’. This certificate will be placed into the
CA Certificate Store on the peer that you wish to connect to.
3. On the second VA, visit the ‘Settings > SSL Management’ page.
4. On the ‘CA Certificates’ tab, click ‘Add’ and select the certificate from the first VA.
5. The second VA now ‘trusts’ the first VA, so repeat the above with the second VA’s certificate to enable the first
VA to trust it.
6. You can now turn enable ‘Secure Peer Authentication’ on the ‘Settings’ page on both VAs.
7. Add the second VA as a peer via the first VA’s ‘Peered Accelerator Appliances’ page.
It is important to note that the above functionality does not apply to Replify Clients. In deployments that use Replify
Clients, secure peer authentication is not available, and client’s will not be able to connect to VAs with ‘Secure Peer
Authentication’ turned on.
Replify Enterprise Manager
From the Configuration section of the main menu, click Replify Enterprise Manager. This window controls three aspects
of the link between the VA and the Replify Enterprise Manager whose IP address is displayed: Management Status;
Connection Status; and License Status. Each is outlined in the table below.
Click the Refresh button, located at the bottom of the central display area, to update the information available from
this window.

65
Replify Installation & Configuration Guide
Item Description
Management Status This box is green if the VA is currently under management by the REM (and listed in
its database of VAs); red if it is not.
Click Delete in this row to stop this REM from managing the VA. This also disconnects
the VA and relinquishes its license. Traffic will no longer be optimized.
Connection Status This box is green if the VA is connected to (and managed by) this REM; red if it is not.
Click Mgmt: OFF in this row to disconnect the VA. This also relinquishes its license.
Traffic will no longer be optimized.
Click Mgmt: ON to reconnect it.
License Status This box is green if the VA is connected to (and managed by) this REM; red if it is not.
Click Unlicense to relinquish the VAs license and inform the REM. Traffic will no
longer be optimized.
Click License to relicense it.
Replify Enterprise Manager
IP Address
The IP Address of the REM. The IP Address is a link; click it to edit the IP Address of
the REM. Click Save to confirm the change. Alternatively, click Cancel to return to
the Replify Enterprise Manager window.
Action The Action column contains three buttons: Mgmt: OFF; Unlicense and Delete, the
use of which is described above.
Services Configuration
From the Configuration section of the main menu, click Services Configuration. The following window is displayed.
The Services Configuration enables intercepted requests or traffic to be classified as specific protocols and to avail of
specific optimizations.
There are two tabs, Predefined and User-Defined. Predefined services represent the default services supported by the
Accelerator product suite. Predefined services cannot be edited.
If you wish to override any of the Predefined services, for example if you wish to support HTTP on a non-standard port
or if you wish to disable a specific optimization, this can be achieved by creating a User Defined service. Similarly if you
wish to add support for an additional protocol you can do so by creating a User Defined Service.
Navigate to the User-Defined tab to add and define new services.
Each configuration option is outlined in the table below.
Item Description
Name The unique user-defined name assigned to the service.
Handler The name of the protocol that defines the traffic being
optimized, and how it will be classified, for example HTTP,

66
Replify Installation & Configuration Guide
Item Description
CIFS, Double Take, Equal Logic, FTP, SSH, Remote Desktop,
DNS, MAPI, Default, STARTTLS.
Ports This is a list of the TCP posts which apply to this service.
Any traffic connecting to an Application Server on these
ports will be intercepted and avail of the defined
optimizations of the service.
Optimizations The optimizations specified for this service.
To add and define services
1. From the Configuration section of the main menu, click Services Configuration.
2. Select the User-Defined tab. All currently User-Defined services are displayed.
3. Click Add to define a new service.
4. From the Type dropdown box, select an option (HTTP, HTTP Connect, CIFS, FTP, Double Take, Equal logic,
MAPI, Standard, Default, StartTLS). Click Learn more for additional information. Replify Accelerator supports
other backup/data replication applications such as NetApp. As the ports can be dynamic it is best to configure
a service manually with the relevant ports enabled.
Use Default – specify default behavior when none of the other services match.
User Standard – define whether traffic to a particular set of ports should have caching or
compression enabled.
5. In the Name box, enter a unique Name to assign to this service.
6. In the Ports box, enter a comma-separated list of TCP posts which will apply to this service.

67
Replify Installation & Configuration Guide
Alternatively, use the keyword ‘All’. This indicates that you want this service to intercept all traffic on any
TCP port for the specific application IP address.
When the MAPI or Default type is selected for a service, the port list will be set to
‘Dynamic’ and ‘All’ respectively. Replify Accelerator automatically detects MAPI traffic
and does not require a port list to be specified.
When defining a Default service, the port list will default to ‘All’ to indicate that any
traffic not applicable to any other service will revert to this service irrespective of the
port.
7. From the Optimizations checkboxes, check the optimizations the service should use (Protocol Optimizations;
Cache or Compression).
8. Click Save. The new service, with its selected optimizations, is listed on the User-Defined tab. This can be
applied to an application server when required, to dictate how it is optimized.
To edit services
1. From the Configuration section of the main menu, click Services Configuration.
2. Select the User-Defined tab. All currently User-Defined services are displayed.
3. Click the name of the service to edit. The Edit Services window is displayed.
4. From the Type dropdown box, select an option (HTTP, CIFS, FTP, Double Take, Equalogic, MAPI, Default, DNS,
Secure SMTP, Secure POP3, Secure IMAP, Remote desktop, SSH ). Click Learn more for additional information..
5. In the Name box, enter a unique Name to assign to this service.
6. In the Ports box, enter a comma-separated list of TCP posts which will apply to this service.
Alternatively, use the keyword ‘All’. This indicates that you want this service to intercept all traffic on any
TCP port for the specific application IP address.
When the MAPI or Default type is selected for a service, the port list will be set to
‘Dynamic’ and ‘All’ respectively. Replify Accelerator automatically detects MAPI traffic
and does not require a port list to be specified.
When defining a Default service, the port list will default to ‘All’ to indicate that nay
traffic not applicable to any other service will revert to this service irrespective of the
port.
7. From the Optimizations checkboxes, check the optimizations the service should use (Protocol Optimizations;
Cache (ICE) or Compression).
8. Click Save. The new service, with its selected optimizations, is listed on the User-Defined tab. This can be
applied to an application server when required, to dictate how it is optimized.
HTTP Settings
From the Configuration section of the main menu, click HTTP Settings. The following window is displayed.

68
Replify Installation & Configuration Guide
Hostname Exclusions
If there are certain hostnames that are required to be excluded from optimization then enter these here. Note that we
recommend adding the VA IP address here so it is not attempting to optimize itself.
Cache Configuration
Compression Configuration
It is possible here to add MIME caching configuration here.
Each HTTP response has a MIME type that indicates the type of content in the response. The MIME configuration page
allows you to decide the type of caching that you want for each MIME type. i.e. caching disabled, cache standard or use
a large block size.
By default standard block size is used for caching – this is 4070 bytes. It is possible to disable caching or choose a larger
block size. In some instances choosing a larger block size will improve offload figures. Contact Replify support for more
information.

69
Replify Installation & Configuration Guide
Application Servers
From the Configuration section of the main menu, click Application Servers. The following window is displayed.
Each configuration option is outlined in the table below.

70
Replify Installation & Configuration Guide
Item Description
Select Click the checkbox to select a server. Alternatively, click All or None to select either all Application
Servers, or none. Click either Deactivate or Delete. Traffic will no longer be optimized. Click the
Hide link that appears above the central display area when servers are deactivated; click Show to
display all Applications Servers.
Click Activate to reactivate the Application Server and restart optimization.
Activation
Status
This will be green if the server is enabled (switched on).
Server
Address
The IP address of the server. Click to view or edit the details of individual Application Servers. Note
it is possible to add a subnet range as part of the address entry.
Alias The Alias of the server. Click to view or edit the details of individual Application Servers.
Transparen
t
Select to switch on Transparency.
SSL A black padlock symbol denotes that an SSL certificate is assigned (a grey padlock indicates that it is
unassigned). Click the padlock symbol to edit the following settings: Server Address: Alias;
Transparent; SSL Optimization. Click Save to confirm the changes. Alternatively, click Cancel.
Note that every field in the GUI that is highlighted by a vertical orange bar, as shown above, is
mandatory.
The Server Address is the IP Address of the server; the Alias is a label assigned to it for easy
identification in a list. The Transparent option can be checked or unchecked. Finally, SSL can be
switched on or off – see additional note below detailing SSL Optimisation.
Select SSL On and Auto Generate if optimizing the internet is required as opposed to choosing a
specific application server or servers to optimize. This setting will automatically generate SSL
certificates for IP addresses which are added as application servers and that don’t already have
certificates added for them. The Replify CA certificate will be used to sign these certificates and
should be installed on all client devices and places in the Trusted Root Authorities section of the
certificate store.
Adding and Editing Application Servers

71
Replify Installation & Configuration Guide
The first time you log into a VA, the Application Servers list is blank. Users are required to add their own servers at this
point.
To add an Application Server
1. From the Configuration section of the main menu, click Application Servers.
2. Click Add to point the appliance at the application server you wish to accelerate. The Edit Application Server
window is displayed.
3. Enter the Server Address (IP Address). You can also define a range of IP addresses by using CIDR notation.
4. Enter an Alias in the Alias box, to make it easier to identify.
5. If required, click the Change Configuration link, to assign Pre Defined and User Defined services for the
application server. The Configure Services for this App Server window is displayed.
• From the Pre Defined Services list, enable or disable the Pre Defined services you wish to assign to this
application server.
• From the User Defined Services list, enable or disable the User Defined services you wish to assign to this
application server.
If a User Defined Service has been defined with the same port(s) as a Pre-Defined service, and both are assigned to the same Application Server, the User Defined Service takes precedence.
• In the Configure fallback behaviour for this app server dropdown list, By default, only one Default
behavior option is available and will be pre-selected. However, if you create any User Defined services
based on the Default handler, these are also available here. Fallback behavior applies to any intercepted
requests that do not match any of the Pre-Defined or User-Defined services.
• Click Save to save your services configuration. Alternatively, click Cancel to return to the Edit Application
Server window.
Select the Transparent checkbox, to indicate that the Application Server requires address transparency.
6. Switch SSL Optimization On or Off as required. (If you select On, a link appears, Click to Add a Certificate,
to allow you to configure the options. See SSL Configuration on page 80, for further information. If Auto
Generated is selected then an auto generated certificate will be used for accessing that hostname or IP address.
Note that you must download the Replify-CA certificate and install this in your trusted root folder. Restart
your browser. Continue with next step.)
7. Click Save to confirm the changes. Alternatively, click Cancel to return to the Application Servers window.
The Replify Virtual Appliance is configured and ready to begin to optimize network traffic. As each Replify Client
connects to the VA to start a new session, the latest set of optimization rules for all VAs is applied. As you add or remove

72
Replify Installation & Configuration Guide
Application Servers from the list of those to be optimized, the new rules are instantly broadcast to all connected Replify
Clients.
When creating or editing an Application Server, you have the option of assigning an SSL Certificate. This is configured from the SSL Management window of the Configuration section of the menu. Select SSL Optimization as On and then select the appropriate SSL Certificate.
There is also the option to specify what ports on the Application Server you wish to associate with the SSL Certificate. Alternatively, select the default which is “all ports”..
Application Server Exclusions
It is possible to add an application server address to exclude it from optimization.
Peered Accelerator Appliances
From the Configuration section of the main menu, click Peered Accelerator Appliances. This displays a list of VAs
associated with this VA.
For each VA, the following information is displayed.

73
Replify Installation & Configuration Guide
Item Description
Connection
Status
This box is green if the VA can be contacted. Otherwise, it is red.
Peering
Established
This box is green if there is a peered relationship between the two VAs.
Otherwise, it is red.
Appliance
IP
The IP Address of the peered VA.
Application
Servers
The number of Application Servers connected to this peered VA. The
number is a link; hover over it, or click it, to view the list of Active
Application Servers connected to this VA, listed by IP Address.
A link is displayed above the central display area, Show full list of
Virtual Appliance Application Servers. Click this link to display the
list of Active Application Servers connected to each VA in the table.
When the full list is displayed, this link will display Show summarized
Virtual Appliance Application Servers. Click the link to return to the
summary view.
Role This indicates the function of the VA. There are two roles: connector
and receiver. When peering is initiated from this VA to another, this
VA has the role of connector. If another VA establishes a peering
relationship with this VA, then this VA has the role of receiver.
Export
App.
Servers to
Remote
Peers
If a VA exports or provides its locally configured Application Servers to
a peered VA then that constitutes a fully bi-directional peered
relationship. In this case, both VAs provide each other with a list of the
Application Servers they have been configured to optimize. VA1 can
optimize connections to VA2's Application Servers and vice versa. This
is the default setting and in this situation the Export field displays yes.
To export, select the VA and click Export: YES.
When the field displays no, then the peering relationship is uni-
directional. This means that only one VA provided its Application
Servers to the peered VA. For example VA1 can optimize connections
to VA2's Application Servers; however, VA2 can neither see nor optimize
VA1's Application Servers. To remove the export option, select the VA
and click Export: NO.
Replify Virtual Appliances can be linked to each other. Linked VAs are called Peered Replify Appliances. The following
sections outline some important definitions.
Clients
A Client is anything that uses an Appliance to access Application Servers. The client may be a Replify Client, but a
Replify Virtual Appliance can also be considered a client.
Any appliance connected to another in a peered relationship is considered to be a client.

74
Replify Installation & Configuration Guide
Local Clients
Local clients are considered near and are connected over a LAN. They do not require network optimization between
the Replify Clients and the VA, so only remote Application Servers, accessible via Peers Application links, will be visible.
Remote Clients
Remote clients are considered to be on the other side of the WAN from the applications they are trying to access,. They
do require network optimization between the Replify Clients and the VA, so only local Application Servers will be visible.
Location awareness only impacts the link between the Replify Client and the current VA. Additional links, for example from the near VA to a remote VA, are treated separately, and optimization may occur there.
This is important because although a local Replify Client may not be optimized to the local VA, its application data may be optimized between the Local Appliance and any
Remote Appliance.
See Appendix D: Location Awareness, on page 115, for further information.
Peered Appliances
Replify Virtual Appliances can be linked to each other (peered). This link can be unidirectional or bidirectional:
• With unidirectional links, the VA creating the link can see Application Servers on the remote VA. This is
the default state of peered connections.
• With bidirectional links, VAs exchange information about the respective Application Servers they sit in
front of.
To configure Peered VAs
1. From the Configuration section of the main menu, click Peered Replify Appliances. By default, none will have
been defined.
2. Click Add to define a new Peered Replify Appliance. The following options are displayed.
3. Enter the IP Address of the appropriate VA.
4. Select the Yes option for Export Local Application Servers to Remote Peer to export the local Application
Servers. This is only if you want a bidirectional peer link.
5. Click Add to confirm the changes. Alternatively, click Cancel. You are returned to the Peered Replify
Appliances window.

75
Replify Installation & Configuration Guide
The VA is now configured and ready to start optimizing network traffic for all users in the branch office. As each VA is
added, the VA will attempt to connect to it. It will retrieve the interception rules for the VAs configured and duplicate
these to all connected Replify Clients.
To delete Peered VAs
1. From the Configuration section of the main menu, click Peered Replify Appliances.
2. Select the checkbox in the Select column, for the peered VA you want to delete.
3. Click Delete. The VA is deleted from the list, and is no longer peered.
Client Location Awareness
From the Configuration section of the main menu, click Client Location Awareness. This displays the current status of
the Replify Clients.
With Replify Virtual Appliances, Replify Clients are perceived as either Local or Remote. The perceived location
determines the optimizations that are performed between the Replify Client and the VA. It also affects which Application
Servers are visible to the Replify Clients.
Local
Local Replify Clients are physically local to the network and connected over a LAN. There is no requirement for network
optimization between the Replify Client machine and the VA. Only remote Application Servers are visible.
Remote
Remote Replify Clients are physically distant from the network and connected over a WAN. There is therefore a
requirement for network optimization between the Replify Client machine and the VA. Only local Application Servers
are visible.
Location awareness only impacts the link between the Replify Client and the nearest VA.
Any further links, for example, from a near VA to a remote VA, are treated separately
for optimization purposes.
This is important, because although a Local Replify Client may not be optimized to the
local VA, that application’s data may be optimized between the Local Appliance and any
Remote Appliance.
See Appendix D: Location Awareness, on page 115, for further information.
To configure Client Location Awareness
1. From the Configuration section of the main menu, click Client Location Awareness. The Client Location
Awareness window is displayed.
2. Three configuration are displayed:
• All Clients are Remote
This means that Replify Clients will optimize traffic to Application Servers at the local VA, or at the remote

76
Replify Installation & Configuration Guide
VA. The local VA will not provide shared caching for any clients connecting to it. Select to ensure all
clients are considered remote, and click Save.
• All Clients are Local
Select to ensure all clients are considered local, and click Save.
• Define Local Clients
This option allows further customization.
To define Local Replify Clients
1. Select the Define Local Clients option. The following options are displayed.
2. Enter an IP-based rule that should match any source IP Addresses you consider local to the VA. (Click the Show
example rules link to display a sample list, to assist you in configuring your own.)
3. Use the IP box and associated Test button to test various source IP addresses, to determine if the defined rule
is correct.
4. Click Save to confirm the changes. Alternatively, click Cancel. You are returned to the Client Location
Awareness window.
Redirection Method
From the Configuration section of the main menu, click Redirection Method. This window provides an option to
reconfigure the redirection method.
A redirection method is a means of accelerating traffic to or from a branch office without using a Replify Client. The
only currently supported redirection method is Web Cache Communication Protocol v2 (WCCP2), which is a Cisco protocol
for re-directing network traffic between routers.

77
Replify Installation & Configuration Guide
To configure the Redirection Method
1. Select the WCCP2 checkbox to enable this redirection method. The following is displayed.
2. Enter the IP address of your WCCP server in the WCCP Router field, and click Save. Your WCCP server should
be configured to redirect particular content server or application server requests to a Data Center Appliance,
which has these servers defined as Application Servers.
3. When you select WCCP2 and save a WCCP Router IP address, Diagnostics information is displayed. This shows
the Status of the WCCP, in this instance: Heartbeating OK; Time since last heartbeat; and Latest received_id.
Cache Warming
This option can only be enabled if there are peered Virtual Appliances.
From the Configuration section of the main menu, click Cache Warming. The Cache Warming window is displayed.
Cache warming gives the ability to warm the cache at a pre-defined days/time with a specific URL. This could be useful
if users normally view the same content on a regular basis. The recursion depth can also be selected along with whether
the site is a desktop or mobile variant. To configure a new cache warming activity select Add and the following window
will appear:

78
Replify Installation & Configuration Guide
Choose the options as described above and click save.
SSL Management
From the Configuration section of the main menu, click SSL Management. The SSL Management window is displayed.
There are three tabs: SSL Server Certs, CA Certificates & Auto Generated Certificates. Click either of the first 2
options to display the list of certificates. The following information is displayed for each type of certificate.
Item Description
Select Click the checkbox to select a certificate. Alternatively, click All or None to select either
all certificates, or none.
Common Name The host name of the server.
Issuer The issuer of the certificate.
Organisation Name The name of the organisation that issued the certificate.
Organisation Unit The unit of the organisation that issued the certificate.
Expiry Date The certificate’s expiry date.
Status The status of the certificate. This is either OK or Expired.
If there are more than twenty certificates in either list, click Next to display the next twenty.

79
Replify Installation & Configuration Guide
When adding an Application Server hosting secured services you must import the certificates that you want to present
to the client applications. The Data Center Appliance has a certificate store in which it stores the following items:
• Server Certificates - the Application Server will present this as the server certificate during the
handshaking with the client.
• Private Keys - these are required to pose as the server-side of the SSL handshaking process. Without the
private key you cannot prove that you are the rightful owner of the server certificate.
• CA Certificates - these are the Signing Certificates that are required by the client application in a
certificate chain, starting with the server certificate and ending with a self-signed root certificate.
Importing Server Certificates
Replify recognizes a number of certificate formats:
PEM Format
This is a sample of what you would find in one of these files:
-----BEGIN CERTIFICATE----- MIIGyzCCBLO... -----END CERTIFICATE-----
Comment sections surround base64 encoded data. PEM files can contain multiple entries of Server Certificates, Private
Keys and Signing Certificates. However, we currently insist that you provide the Server Certificate and the Private Key
in two separate files. This is a simple matter of cutting and pasting the contents of the single file (text), into two
separate files.
In addition, the Private Key is password protected. If so, you will need to specify this when importing the certificate.
Signing Certificates need to be imported separately.
A Single PFX/PKCS#12 Format
PFX is a predecessor to the PKCS#12 format. Both function as containers for secure material. A single file can contain
the Server Certificate, the Private Key, and (optionally) all the Signing Certificates in the chain too.
These files may also be password protected; this password will have to be supplied to successfully import the contents.
Internally, the same password is used to protect the Private Key stored on the VA within the Data Center.
Currently only the Server Certificate and the Private Key are imported.
Generating New Certificates
Rather than import a Server Certificate it is also possible to generate a self-signed certificate. This is useful mainly for
testing purposes because the generated certificate will be self-signed. Client software will normally implement a
warning because self-signed certificates, other than those already trusted by the client computer, provide no means of
communicating trust. They have no certificate chain to check.
The Common Name of the certificate, if associated with an https server, should match the site name of the server e.g.
www.google.com. Browsers will raise warnings if the received certificate’s Common Name does not match the web
server Hostname.
Importing CA Certificates
CA certificates are Signing Certificates. They are used to sign and associate a chain of trust with a server certificate.
The Certificate Store already contains a number of CA certificates from well known certification authorities. CA
certificates that you import must currently be in the PEM format.
To import a CA Certificate
1. From the Configuration section of the main menu, click SSL Management. The SSL Management window is
displayed.
2. Click Add.

80
Replify Installation & Configuration Guide
3. Click Choose File to navigate to the certificate’s location. Confirm the selection.
4. Click Add. You are returned to the SSL Management window. The certificate is displayed in the list.
Importing SSL Certificates
To import an SSL Certificate, navigate to Configuration and SSL Management. Press ADD on the SSL tab to add the
certificate details.
Certificate Errors
Errors can occur when importing certificates. This typically indicates a problem with the certificate itself, for example
if its expiry date has been reached.
SSL Configuration
SSL and TLS are used to secure sensitive TCP connections between clients and servers. Application data is encrypted to
ensure that data patterns are not repeated or recognizable.
Replify supports the interception of SSL-protected application data, so that a series of optimizations can be applied to
improve the WAN experience.
Auto Generated Certificates
To use Dynamic SSL the Replify CA certificate should be downloaded here and saved to the trusted root folder. Any
automatically generated SSL certificates will appear here.

81
Replify Installation & Configuration Guide
SNI Whitelisting
SNI in brief
Server Name Indication is an extension to SSL
where a client indicates the hostname of the desired
connection at the start of the SSL handshake. Thus,
multiple certificates can be presented from the same
address and TCP port; this allows multiple secure
websites (or any other service over SSL) to be
served from the same IP address.
This gives SSL an equivalent of unencrypted
HTTP's virtual hosting. Using this feature with a
subnet application server can help to optimize
HTTPS websites that use multiple IP addresses
assigned to the same hostname.
Enable the SNI whitelist
When enabled, the VA checks the presented
certificate against the whitelist during SSL
connection negotiation. Should the certificate's SSL
hostname be whitelisted, a connection is made by
the VA and full acceleration is possible. Should it not be whitelisted, any SSL connections will not be made by the VA and
are simply passed on to the client.
It is impossible to enable SNI Whitelisting with an empty whitelist; that would prevent the VA from optimizing any SSL
connections to its application servers.
Note: You must add each entry manually even if the hostname has already been added as an application server. This is
important to consider if you are using SSL with any of your application servers.
Whitelist a SNI hostname
Enter in a hostname and click "Add" to add it onto the whitelist. Note, the hostname must exactly match that as given on
the certificate: replify.com is not the same as www.replify.com!
Currently permitted SNIs
This lists the current contents of the SNI whitelist. You may remove entries from the whitelist by checking them off in the
"Select" column and clicking the button labelled "Delete" at the bottom of the page.

82
Replify Installation & Configuration Guide
Accelerator Client Download
The Accelerator Client can be downloaded directly from the VA’s web GUI.
To download the Accelerator Client
1. From the Configuration section of the
main menu, click Accelerator Client
Download. The Accelerator Client
Download window is displayed, showing
the relevant download link for the
computer you are using. If you need a
different installer, click on ‘Other Client
Downloads’.
2. Click the download link next to the
appropriate option. You are prompted
for a save location. Select an option and click Save.
3. Locate the Accelerator Client Installer file on your computer and double-click to install.
Back Up & Restore
There are two options available from this window: backing up the VA and restoring the VA.
To backup the VA
1. From the Configuration section of the main menu, click Backup & Restore. The following is displayed.
2. Under Backup, click here.
3. Select a location into which to save the backup file (.tar), and click OK. The VA configuration settings are now
backed up. Note that Safari automatically decompresses the file – use another browser if possible.
To restore the VA’s configuration settings
Under Restore, Click Browse to locate the backup file (.tar), then click Restore to begin the procedure.
Note that the following options will not be backed up / restored:
• CA certificates (except for the local appliance's CA certificate)
• Hostname
• Timezone settings
• Peered VA settings
• Cache warming
System

83
Replify Installation & Configuration Guide
From the System section of the main menu, you can view list of system configuration options. They are: Licensing;
Network Setup; Hostname; SNMP; Password; Timezone; Diagnostics and Reboot. Each option is explained below.
Licensing
From this window, you can issue a new license, or upgrade the current one.
1. From the System section of the main menu, click Licensing to display the licensing window.
2. Enter a new license key if required, and click Save.
Alternatively, click Click here to upgrade (extend) the license. This creates a dossier (code), which you
should then email to [email protected].
A license will be emailed to you. Enter this into the License Key box and click Save.
Health
This window presents a number of metrics that can be used to evaluate pressure on the Virtual Appliance. Under heavy
load, the system automatically reacts to ensure availability of the connection between the client and the application
server through the appliance.
The health page also contains a table that shows details of System Resource Management.
This table displays details of RAM and disk thresholds that have been exceeded as a result of the system being under
excessive load. If these thresholds are being exceeded regularly, it may be worth considering increasing the resources of
the Virtual Appliance.

84
Replify Installation & Configuration Guide
Network Setup
From this window, you can choose between a DHCP (dynamic) or Static IP address for the VA.
To use a dynamic or static IP address
1. From the System section of the main menu, click Network Setup to display the Network Setup window. The
following data is displayed: IP Address; Gateway; Name Servers; and MAC.
2. Click the radio button to select either the DHCP (Dynamic) or Static option. If you select Static, you will be
prompted to amend the following details: IP Address; Netmask; Gateway; Name Servers.
3. Enter the new details, and click Save to confirm. Alternatively, click Cancel. You are returned to the Network
Setup window.
Hostname
This is the hostname of the server. It is displayed on the top left-hand side of the screen.
To edit the Hostname
1. From the System section of the main menu, select Hostname. The current Hostname is displayed.
2. Enter a new Hostname and click Save to confirm. Alternatively click Cancel. You are returned to the Hostname
screen.
SNMP
The Simple Network Management Protocol (SNMP) enables remote monitoring of system events on a networked appliance
from another machine. This can be useful if you are experiencing software problems.
The following SNMP traps are supported:
o acceleratorDiskFullTrap,
o acceleratorMemHighTrap,
o acceleratorCPUHighTrap,
o cifsSigningEnabledTrap,

85
Replify Installation & Configuration Guide
o cifsSigningRequiredTrap,
o noHttpsCertificateTrap,
o mapiEncryptionEnabledTrap,
o licenseExceededTrap,
o peeredConnectionLostTrap,
o cacheTooBigForDiskTrap,
o cacheTooBigForMemoryTrap

86
Replify Installation & Configuration Guide
To enable SNMP
1. From the System section of the main menu, click SNMP to display the SNMP window, and select Enable SNMP.
The configuration screen is displayed.
2. Enter appropriate Community and User Name strings, which are used for authentication by machines viewing
the SNMP statistics.
3. Enter System Name, System Contact and System Location details. They are included with the SNMP statistics
that are sent out by the VA, to help identify which machine the statistics relate to.
4. SNMP Notifications can also be used to automatically notify other computers about system events. Select
Enable to activate this feature, and then click Add to specify the IP address and port of the machine that will
be listening to these notifications.
Password
This window enables the user to change the password for the system.
To change the password
1. From the System section of the main menu, click Password to display the Password window. The following
textboxes are displayed: Old Password; New Password; and Confirm.
2. Change the password for the VA GUI by entering the current password and a new password (twice). Note this
is also the password for the root console.
3. Enter the new details, and click Save to confirm. Alternatively, click Cancel. You are returned to the Password
window.
Timezone
This window enables the user to configure the Timezone for the system.
To change the Timezone
1. From the System section of the main menu, click Timezone to display the Timezone window. The current
date and time is shown, together with a dropdown list of timezones.

87
Replify Installation & Configuration Guide
2. Select an appropriate option from the dropdown list, and click Save to confirm. You are returned to the
Timezone window.
Diagnostics
This window provides access to diagnostics reports for the VA.
To view diagnostics for the VA
From the System section of the main menu, click Diagnostics to display the Diagnostics window.
The following data is displayed: Disk Usage status; Diagnostics Report; Tail VA Logs; and Troubleshooting.
Item Description
Disk Usage If the Disk Usage status is within acceptable limits, this displays OK. Otherwise, an
error status is displayed. Refer to page 50 to add a new disk.
Generate Diagnostics
Report
Click Generate Diagnostics Report, save it to your computer, and email it to
[email protected] (if requested by Replify). The report is a .tgz archive of error
reports and other logged events. Replify Support will use it to help resolve any
problems.
Tail VA Logs Click Tail VA Logs to view a live Diagnostics Report. Click Hide to return to the
Diagnostics window.
User Guide Provides a link to the User Guide which includes further troubleshooting procedures.
Contact [email protected] for further assistance.
Reboot
From the System section of the main menu, click Reboot to display the Reboot window.
If required, click Reboot to reboot the VA. The IP address is displayed to remind you of the identity of the appliance.

88
Replify Installation & Configuration Guide
Chapter 8 Replify Accelerator Client
The Replify Client is an installable service for computers that access the Replify Virtual Appliance. It redirects all traffic
aimed at the configured Application Server to the Replify Virtual Appliance. Data sent over the WAN between the Replify
Client and the Replify Virtual Appliance is optimized.
About the Replify Client
The Replify Client intercepts and optimizes application traffic for the configured Application Servers. It may optimize
traffic for one or several Application Servers simultaneously, while working with one or more Replify Virtual Appliances.
Changes to the Replify Client’s optimization rules are controlled centrally by the Replify Virtual Appliance. Once a
change is made by the administrator on the VA at the Data Center, the rules are broadcast immediately to all connected
clients. Clients that come online after these changes have been made will receive the updated rules as part of their
initial sign in.
Prerequisites
Before installing a Replify Client, check the following is in place:
1. An installed and accessible Replify Virtual Appliance.
2. A Windows 7/8/8.1/10 operating system, Ubuntu (Linux) 14.04/16.04, Android (Jellybean+). MacOS High
Sierra+
3. .NET framework (Version 4.0) – this is applicable to Windows only.
Downloading the Replify Client
There are several ways to download the Replify Client:
From the Replify Enterprise Manager or VA
If you have a Replify Enterprise Manager or VA, it is recommended that you download the Replify Client from the
REM’s/VA’s web GUI.
1. Open Replify Enterprise Manager/VA in a browser.
2. From the login screen, click Download the Replify Client Installer. It should automatically select the relevant
download depending on the OS you are using, but it is possible to select any of the various installers by clicking
on the ‘Other Client Downloads’ link.
3. Save to your local computer.
Windows Client - Installing the Replify Client
If you have chosen to download the installation file from the Replify Enterprise Manager, the Replify Client will be
preconfigured with any Application Servers you may have already defined in connected Replify Virtual Appliances.
1. Do not install from a networked drive. Instead, copy the installation file (.msi) to your local machine.
Double-click the file to begin the installation.

89
Replify Installation & Configuration Guide
Alternatively, from the REM, run the Replify client Installer.
2. An Open File – Security Warning dialog box is displayed. Click Run.
3. The Accelerator Client Wizard is displayed. Click Next.
4. The End-User License Agreement is displayed. Select the I accept the terms in the License Agreement
option, and click Next.
5. You are prompted to select an installation folder. Click Browse, select an appropriate location, and click Next.
6. You are prompted to enter the IP Address of the REM, if known. Enter the IP Address, and click Next.
Alternatively, if the IP Address is unknown, click Next.
7. Click Install.
The installation of the driver component may take some time. You may receive a warning
message, stating this.
Windows Security Alerts may also appear, warning you of Erlang and EPMD, and asking if
you want to keep blocking them. Click Allow.
8. Click Finish. Once installed, both the Replify Client and the Replify tray icon are running.
Viewing the Replify Client
The Replify Client runs in the background; it has no visible presence on the client machine, other than a Replify icon
which is visible in the system tray.
To view the Replify Client
1. Double-click the Replify icon, in the system tray, to display the Replify Client.
2. There are two options on the initial window. By default, Connection monitoring is enabled. This means that
the Replify Client monitors outgoing connections and manages those that match the defined rules. Click Disable
to disable this function.
3. A data counter displays all activity going from and received by the Replify Client. Click Reset Counters to
reset the data counter to zero.
Configuring the Replify Virtual Appliance IP Address
Following installation, configure the Replify Client with the Replify Virtual Appliance IP address. If you have downloaded
and installed the Replify Client from the REM (or VA that is connected to a REM), this step has already been automatically
configured.
To configure the VA’s IP address
1. Double-click the tray icon to display the Replify Client. The tray icon is displayed by default.
2. From the Edit menu, click Appliances. The Appliance Manager dialog box is displayed.

90
Replify Installation & Configuration Guide
3. Click Add. The Add Appliance dialog box is displayed. Enter the IP address of the Replify Virtual Appliance,
and OK.
4. The Replify Client attempts to contact the Replify Virtual Appliance. If this completes successfully then a
green status icon is displayed beside the Appliance entry. A red status icon indicates an error.
5. Repeat for additional VAs if required.
Viewing the Connection Spy
The Connection Spy allows the user to view and close current connections that are being accelerated through the Replify
Client.
To view the Connection Spy
1. From the Tools menu, select Connection Spy. The Connection Spy dialog box is displayed, listing all current
connections, including those that could be accelerated, Escaped Connections.
A coloured key is displayed, indicating Created (green), Updated (yellow) and Destroyed (red) connections.
2. Connections can be closed from this dialog box. Select an individual connection by clicking the checkbox,
and click Close Checked.
Alternatively, click Check All, then Close All.
The same action can be performed for the Escaped Connections list. UAC could cause problems with this.
Viewing and Configuring Options
You can view many additional options from the Options dialog box.
To view the Options dialog box
From the Tools menu, select Options. The Options dialog box is displayed.

91
Replify Installation & Configuration Guide
The Options Dialog Box
The following settings are configurable from the tabs in the Options dialog box. The tabs are: General; Notifications;
Updates; Optimizations; and Advanced.
General
From the Tools menu, select Options. The General tab is displayed.
The following table lists the available options.
Item Description
Automatically start on Windows startup Select the checkbox to start the Replify Client when Windows starts.
Show splash screen on startup Select the checkbox to display the Replify Client splash screen when
Windows starts.
Minimise to system tray when started Select the checkbox to minimize the Replify Client icon to the system tray
when running.
Show activity icon in system tray Select the checkbox to show the Replify Client activity icon in the system
tray. If selected, the System Tray Icons below are visible.
Update frequency (seconds) Click the arrows to change the frequency (in seconds) with which the
statistics are updated. Choose 0 for continuous updates.
After each amendment, click OK to confirm.
System Tray Icons
The following table lists the system tray notification icons.
Item Icon Description
No Activity Icon
A yellow dot notifies no current activity.
Download Activity Icon
This icon notifies current download activity.
Upload Activity Icon
This icon notifies current upload activity. The
Activity icons are only displayed if the “Show
activity icon in system tray” option has been
selected.
Accelerator Client Icon
A green Accelerator Client Icon is displayed when
optimization is taking place for all connected
VAs, without any issues.
Accelerator Client Icon
A yellow Accelerator Client Icon is displayed
when one or more VAs are not optimizing.
Accelerator Client Icon
A red Accelerator Client Icon is displayed when
no optimization is taking place.

92
Replify Installation & Configuration Guide
Notifications
From the Tools menu, select Options, then click the Notifications tab.
The following table lists the available options.
Item Description
Show message on exit if service still
active
Select the checkbox to display an alert if the service is still active when
exiting.
Information Select the checkbox to display Information alerts in the system tray.
Warnings Select the checkbox to display Warning alerts in the system tray.
Errors Select the checkbox to display Error alerts in the system tray.
After each amendment, click OK to confirm.
Updates
From the Tools menu, select Options, then click the Updates tab.
The following table lists the available options.
Item Description
Check for updates on startup Select the checkbox to enable checking for updates on startup. Click the
Check Now button to being checking for updates immediately.
Enable automatic updates Select the checkbox to enable automatic updates. Select a time interval
from the Check for updates every dropdown list.
After each amendment, click OK to confirm.
Advanced
These options allow for the configuration of proxy settings and to clear the contents of the cache.
Item Description
Enable Proxy This enables use of a proxy server.
Proxy Settings: Use automatically
detected settings
This will assume use of port 80 for the proxy traffic if this box is checked.
Otherwise it is possible to enter an IP address and port.
Enable Proxy Authentication This allows entry for a username and password for authentication for the
proxy if required. If this box is not checked then authentication will not
be requested.
Clear the contents of the local cache This will empty the contents of the cache. If the cache is cleared then the
full benefits for WAN offload will not be observed until the cache is
populated with the new data.
HELP - Generating a Diagnostic Report
You may be asked to generate a Diagnostics Report from the Replify Client, to help resolve problems you have
encountered.
To generate a Diagnostics Report

93
Replify Installation & Configuration Guide
1. From the Help menu, select Generate Diagnostic Report. You will see a progress box indicating status of the
report generation.
2. Type a short description of the problem into the text box, and click Send. This opens an email addressed to
[email protected]. Attach the report, as instructed in the body of the email (which states the file location)
and send the email. Note that it does not automatically attach the report so it is important that you remember
to attach the report.
You may need to set file permissions to ‘show hidden files’ to navigate to the required folder OR it is possible
to copy and paste the link in the generated email.
Alternatively, click Cancel. Or, you may click the link click here, to view the zipped file. Double-click to
open.
MAC/Linux Replify Client
1. Download the (.dmg) installer package from the VA or REM.
2. Run the client installer and follow the on-screen instructions.
3. The End-User License Agreement is displayed. Click AGREE and continue.
4. Complete the installation. On MacOS the Replify Accelerator is located in Applications.
Note: The Mac Client uses proxy settings for optimizing traffic – please see section below for more details.
Viewing the Replify Client
To view the Replify Client
5. Double click on the Replify Accelerator application. It will open in a web browser.
6. On the main dashboard view, Connection monitoring is enabled. This means that the Replify Client monitors
outgoing connections and manages those that match the defined rules. Click Disable to disable this function.

94
Replify Installation & Configuration Guide
7. A data counter displays all activity going from and received by the Replify Client. Click Reset Counters to
reset the data counter to zero.
Configuring Interception
Following installation, the interception will need to be configured.
Note that the Mac client uses a SOCKS proxy to intercept traffic. You will need to enable interception in a
later step by choosing which interfaces (eg wifi, wired etc) that you wish to optmise traffic on. If you use a
SOCKS proxy for anything else then we recommend you contact Replify Support for assistance. Complete the
installation. On MacOS the Replify Accelerator is located in Applications.
Configuring the Replify Virtual Appliance IP Address
Following installation, configure the Replify Client with the Replify Virtual Appliance IP address or the address of the
REM.
To configure the VA’s IP address
1. Double-click the tray icon to display the Replify Client. The tray icon is displayed by default.
2. From the Edit menu, click Appliances. The Appliance Manager dialog box is displayed.

95
Replify Installation & Configuration Guide
3. Click Add. The Add Appliance dialog box is displayed. Enter the IP address of the Replify Virtual Appliance,
and OK.
4. The Replify Client attempts to contact the Replify Virtual Appliance. If this completes successfully then a
green status icon is displayed beside the Appliance entry. A red status icon indicates an error.
5. Repeat for additional VAs if required.
Clearing the Cache
To clear the contents of the cache, click on ‘Clear Cache’. If there is regularly accessed data in the cache and it is
cleared, then offload will be reduced until this data is built up again.

96
Replify Installation & Configuration Guide
Viewing the Connection Spy
The Connection Spy allows the user to view and close current connections that are being accelerated through the Replify
Client.
To view the Connection Spy
6. From main menu choose Connection Spy. The Connection Spy dialog box is displayed, listing all current
connections, including those that could be accelerated, Escaped Connections.
A coloured key is displayed, indicating Created (green), Updated (yellow) and Destroyed (red) connections.
7. Connections can be closed from this dialog box. Select an individual connection by clicking the checkbox, and
click Close Checked.
Alternatively, click Check All, then Close All.
The same action can be performed for the Escaped Connections list.
Options
Click on Options from the main menu.
There are 3 options:
Autodiscover connections to VAs and REMs
This is checked by default. If it is unchecked and muxing is enabled then the client will not be able to discover the VA
and REM.
Use Standard HTTP ports to communicate with VAs and REMs
The standard ports are 80 and 443. By default the ports which are used are 32896, 32897 & 32443. The REM
communicates with the Appliance on port 32900.
Enable Proxy
This will allow the user to set up a proxy. IP address, proxy port, username and password are required.

97
Replify Installation & Configuration Guide
Diagnostics
You may be asked to generate a Diagnostics Report from the Replify Client, to help resolve problems you have
encountered.
To generate a Diagnostics Report
1. From the main menu, select Diagnostics. Click on the link to generate a diagnostic report. Send the report to
the email provided with a description of what the client was doing at the time.
Proxy Settings
To configure interception for the Mac using proxy settings then use the Interception page. This will modify the Network
Settings page as shown below.
MacOS Sierra (10.12) onwards is the supported version at the date of this document.
Replify for Android
The Replify Accelerator is a software-based WAN Acceleration product suite. Its purpose is to provide application
acceleration over Wide Area Networks, through the use of virtualized server-side software and client-side software that
runs on Windows PCs, Android smartphones and tablets.
Installing the Android client

98
Replify Installation & Configuration Guide
1. To install the Android client you will need to modify a security setting on your Android device. Navigate to
Settings > Security > Device Administration and ensure that ‘Unknown Sources’ is checked as in the screenshot
below. This location could vary on different handsets. This setting allows the use of apps not in the Android
Play Store.
2. You will need access to a 4.4.0 VA in order to download the Android client. The apk file can be downloaded
from the login screen on the VA or via Configuration>Accelerator Clients Download page.
3. Download the above file and choose to install it. You may be asked to grant Super User privileges (only if the
device is rooted) so ensure this has been agreed. Note that this message might only appear for a few seconds
so if you miss it, you may need to restart the device.
4. The Replify app can be accessed any time from your Applications as shown below:
5. If the device is not rooted then proxy settings need to be configured to enable optimization. This step is
required for any wifi network the user connects to where they wish to optimize traffic. If you are using a data
connection then see further instructions below.
Connecting over Wifi
To do this you need to click on the wifi settings and choose the wifi network to which you are currently
connected. Pressing and holding this wifi connection will normally result in a dialog box appearing asking if

99
Replify Installation & Configuration Guide
you wish to modify your connection. Choose to modify the connection and scroll down until you come to a
check box for advanced settings as shown below. You will need to enter ‘localhost’ as the proxy name and
port should be set to 32891. Also enter ‘localhost’ for the ‘bypass proxy for’ setting.
Connecting over Data/3G Connection
If you are using 3G you will need to either modify your current APN settings or configure new APN settings. If
you are modifying your current APN settings, ensure you take note of what these are.

100
Replify Installation & Configuration Guide
Uninstalling the Client
If the client is required to be uninstalled then navigate to Settings > Apps and choose Uninstall as shown below. It is
recommended that a reboot is carried out after the uninstall process has completed.
If you had been running on a non-rooted device you will need to set your proxy settings back to what they had been prior
to installing Replify.
Configuring the Client
On the main dashboard view, Connection monitoring is enabled. This means that the Replify Client optimizes traffic
to/from IP addresses configured as application server(s) on the Replify Virtual Appliance(s) it is connected to. Click
Disable to disable this function.

101
Replify Installation & Configuration Guide
A data counter displays all activity going from and received by the Replify Client. Click Reset Statistics to
reset the data counter to zero.
Appliances: Configuring the Replify Virtual Appliance IP Address
Following installation, configure the Replify Client with the Replify Virtual Appliance IP address or the address of the
REM (if you are configuring a REM, then read the next section).
1. To configure the VA’s IP address click on Appliances from the menu on the left of the screen and the following
dialog box will appear. Enter the required IP address.
2. Click Add. The Add Appliance dialog box is displayed. Enter the IP address of the Replify Virtual Appliance,
and Add.
3. The Replify Client attempts to contact the Replify Virtual Appliance. If this completes successfully then a
green status icon is displayed beside the Appliance entry. A red status icon indicates an error. Yellow indicates
that the connection is successful but there are no application servers configured on the Virtual Appliance. A
green status means the VA is connected to the client and application servers are present.
4. Repeat for additional VAs if required.
Managers: Configuring the Replify Enterprise Manager IP Address
A client needs to point to a VA but the VA can be standalone or be assigned from a REM. If it’s being assigned from a
REM then a Manager IP address should be used rather than a VA.
Click to add a REM, enter the IP address and press add.
Clearing the Cache
To clear the contents of the cache, click on the ‘Cache Management’ menu and ‘Clear Cache’. If there is regularly
accessed data in the cache and it is cleared, then offload will be reduced until this data is built up again.

102
Replify Installation & Configuration Guide
Diagnostics
You may be asked to generate a Diagnostics Report from the Replify Client, to help resolve problems you have
encountered.
To generate a Diagnostics Report
1. From the main menu, select Diagnostics. Click on the link to generate a diagnostic report. Send the report to
the email provided with a description of what the client was doing at the time.
2. It is also possible to delete any current diagnostic reports from the system using the button in the screenshot
below.
About
This shows the version number of the app and a link to the Replify website.

103
Replify Installation & Configuration Guide
Appendix A: Port Settings
Replify uses TCP ports that you may need to be aware of when configuring firewalls and network infrastructure.
Default Port Settings
The default port settings for the components are outlined in the following sections. With muxing enabled, the traffic
will only flow on the defined MUX ports, 80 and 443 by default.
Replify Enterprise Manager
The Replify Enterprise Manager listens on a number of ports for incoming TCP Connections.
Port Description
32899 Accepts management links from Replify Clients
32900 Accepts management links from Replify Virtual Appliances
Replify Virtual Appliance
The Replify Virtual Appliance listens on a number of ports for incoming TCP Connections.
Port Description
32443 Accepts secure data links from Replify Clients
32896 Accepts non-secure data links from Replify Clients
32897 Accepts management links from Replify Clients
From version 4.1, the Accelerator Client can detect the proxy settings configured on the host Windows OS and use these
to connect to the VA and REM. It is also possible to manually specify the proxy server settings.
When “Autodiscover connections to VAs and REMs” is enabled, the Client will try to connect to the VA and REM on all
available ports with and without a proxy.
Changing the Port Settings
It is possible to change the ports used by the components. A reason for doing this is that only certain ports are available
for use in an organization. In this case the Replify product port numbers need to be changed.
The settings for the various ports must be consistent across all the components within a system. A Replify Client
configured with a different port number for the management link than the corresponding Replify Virtual Appliance, for
example, would prevent accelerated links being established.
Configuration Files
This is currently a low-level task requiring SSH access and editing of configuration files. This section provides a quick
introduction to a typical configuration file.
Configuration files contain sections which in turn contain key-value pairs. Changing the port numbers requires adding
or changing some of these key-value pairs.
A typical configuration file section looks like the following:
{appliance_management_port, 32897},
And updating the configuration to override the default appliance management port looks like this:
{appliance_management_port, 33333},
Note the added comma at the end of the previous line. It is important that the format is correct as an incorrectly
entered configuration will prevent any settings being read and the application being started..
Replify Enterprise Manager

104
Replify Installation & Configuration Guide
Log into the Replify Enterprise Manager through a SSH client, or through the system console, and edit the file
/replify/em/system.config.
The port settings that can be overwritten within the rprx configuration section are as follows.
Key Description
rem_client_management_port Accepts management links from Replify Clients
rem_appliance_management_port Accepts management links from Replify Virtual Appliances
Replify Virtual Appliance
Log into the Replify Virtual Appliance through a telnet or SSH client, or through the system console, and edit the file
/replify/proxy/rprx.app.
The port settings that can be overwritten within the env configuration section are as follows.
Key Description
appliance_secure_data_port Accepts secure data links from Replify Clients
appliance_data_port Accepts non-secure data links from Replify Clients
appliance_management_port Accepts management links from Replify Clients
Replify Client
Within the Client installation folder edit the file config\system.config (Windows only). The port settings that can be
overwritten within the rprx configuration section are as follows.
Key Description
client_redirect_port Locally intercepted application data connections are redirected to this port locally
on the client machine.

105
Replify Installation & Configuration Guide
Appendix B: Troubleshooting
• The Replify Client connects to a VA on ports 32896, 32897, and 32443.
Enabling muxing will change the required ports to 80 and 443 by default.
• The VA in the local branch office acts like a client and connects to the same ports.
• The Replify Client connects to port 32899 on the REM.
• A VA connects to port 32900 on a REM.
Same Machine
You should not attempt to run the Accelerator Client directly on a hypervisor host that is also running a Virtual Appliance.
You can run the client within a virtual machine on the same host that is running a virtual appliance VM.
Disk Space
In many deployments this will be insufficient and if the full disk capacity is reached (currently 600MB), this will interfere
with the operation of the VA. To resolve this, users can add more disk space.
To determine if the VA needs additional disk space
1. Login to the appliance either from the VMware console or SSH client.
2. Run the command: ‘df -h /’
3. If the Use% is over 90%, more disk space is required.
Adding disk space to the VA
This guide will describe the steps needed to add additional hard disk space to your Replify Virtual Appliances. The
assumption is that:
• You have a working knowledge of your chosen hypervisor’s functionality and it’s management interface:
o VMWare ESX .x/5.x and the vSphere Client software
o Microsoft Hyper-V 2008/2012
o Citrix Xen Server 6.x and Citrix Xen Center 6.x
• You have already imported the Replify Virtual Appliance VM in to your VMWare ESX, Citrix Xen or MS Hyper V
hypervisor
If you need assistance with the steps above please contact [email protected]
When you initially import your Replify Virtual Appliance to VMWare, Citrix Xen or MS Hyper V, it will have a 2GB HDD
assigned to it. Before powering up the image, it is advisable to assign additional HDD resources to the VM for the cache.

106
Replify Installation & Configuration Guide
More HDD resources allows you to add more caches or increase the size of existing caches. This, in turn will increase the
potential offload that can be achieved for each Accelerator Client or VA peered to this VA.
Adding a new Virtual Hard Disk in VMWare
4. Log in to your ESX hypervisor sever running the Replify Virtual Appliance, using the vSphere Client
5. Right-click the Replify Virtual Appliance VM in your inventory and select “Edit Settings”
6. Click on “Add” at the top of the menu then highlight “Hard Disk” and click “Next” (in VMWare ESX versions
< 4.x (e.g. 3.5), the add button is located at the bottom of the menu)
7. Select “Create a new virtual disk”

107
Replify Installation & Configuration Guide
8. Next, follow the steps for your particular version of VMWare ESX hypervisor:
a. VMWare ESX 4.x
i. Select a new HDD size and storage location. “Store with the virtual machine” will allocate this disk space
on the datastore you imported the VM to. Alternatively, you can select another datastore, such as a SAN
or alternative HDD.
There is also the option of “Thin Provisioning” – this is not recommended as it could degrade the I/O
performance when there is a high throughput through the VA.
Click next when complete.

108
Replify Installation & Configuration Guide
ii. Next, you can customize the way the volume behaves in VMWare’s snapshot functionality. Select what
option you would prefer. It is advised to leave the “Node” settings at the default setting selected. Click
“Next”, then “Finish” to complete.
b. VMWare ESX 5.x
i. Select a new HDD size and storage location. “Store with the virtual machine” will allocate this disk
space on the datastore you imported the VM to. Alternatively, you can select another datastore, such
as a SAN or alternative HDD.
The recommended provisioning format for VMWare ESX 5.x is “Thick Provision Lazy Zeroed” as it
provides the best performance vs. hypervisor CPU load for random read/write requests to the disk.
Click next when complete.

109
Replify Installation & Configuration Guide
ii. Next, you can customize the way the volume behaves in VMWare’s snapshot functionality. Select what
option you would prefer. It is advised to leave the “Node” settings at the default setting selected.
Click “Next”, then “Finish” to complete.
After you have completed adding the new virtual HDD, start the Replify Virtual Appliance VM. It will automatically
detect the new virtual HDD and add it to the existing storage space available to the VM.
You can check how much disk space is available at the top of the web UI:

110
Replify Installation & Configuration Guide
It is possible to add new virtual disks at any point during the deployment of the VM. If you are running out of disk
space, simply repeat the steps in this guide to add a new virtual HDD and top up the amount of free space.
9. Please note: any increase in the cache size will also require more RAM to store the index for the content on
disk. As of version 4.1.1 of the Replify Virtual Appliance, the recommended calculation for RAM is 15% of
what is on disk. E.g. a 40GB cache would require 5GB RAM to store the index.
Adding a new Virtual Hard Disk in Hyper-V
a. Hyper-V (Windows Server 2008)
i. Shutdown the Replify Virtual Appliance VM using the command shutdown –h now from the console
ii. When the VM is powered off, right-click the VM in Hyper-V Manager and select “Settings…”
iii. Click on an existing IDE controller and select to add a new Hard Drive.

111
Replify Installation & Configuration Guide
iv. You will need to select a storage location for the new .vhd – click “New”. This will start a wizard that
will guide you through the setup of the new VHD. Follow the prompts on screen to configure the VHD
to your preferences:
v. Click Finish, then Apply and OK on the Settings back to complete the adding of the new VHD.
Adding a new Virtual Hard Disk in Citrix Xen Server
Citrix Xen Server (v6.x)
i. In Citrix XenCenter, highlight the Replify Virtual Appliance VM and then select the ‘Storage’ tab. This will
list the current Virtual Disks connected to this VM.
ii. Click Add and configure the parameters for the Virtual Disk according to your preferences. When you’re
done, click “Add”.

112
Replify Installation & Configuration Guide
Applying configuration changes in Replify Accelerator
After you have completed adding the new virtual HDD, if it is currently switched off, then start the Replify Virtual
Appliance VM. It will automatically detect the new virtual HDD and add it to the existing storage space available to
the VM.
If the Replify Virtual Appliance VM is already powered on, run the command add-disk-for-cache Please note:
Running the “add-disk-for-cache” command will result in the Replify Accelerator service restarting!
You can check how much disk space is available at the top of the web UI:
It is possible to add new virtual disks at any point during the deployment of the VM. If you are running out of disk
space, simply repeat the steps in this guide to add a new virtual HDD and top up the amount of free space.
10. Please note: any increase in the cache size will also require more RAM to store the index for the content on
disk. As of version 4.1.1 of the Replify Virtual Appliance, the recommended calculation for RAM is 12.5% of
what is on disk. E.g. a 40GB cache would require 5GB RAM to store the index.

113
Replify Installation & Configuration Guide
Appendix C: Deployment with a Branch Office Replify Virtual Appliance (WCCP)
If you have Cisco hardware, it is possible to use WCCP as it provides failover management, as traffic is routed through
its standard, non-optimized route.
If you use the Cisco Redirection Protocol WCCP, you will not need to install Replify Clients.
Replify can provide detailed configuration instructions regarding WCCP if required.
Benefits of this approach
• The heartbeating failover mechanism between the VA and the Cisco Router, Switch or Firewall means that
the Cisco device is ultimately making the decision to redirect traffic. Missing heartbeats result in no traffic
outages, as the Cisco device will simply not route any traffic to the local VA.
• Redirection method incorporating Cisco Access Lists.
WCCP Configuration
The purpose of this configuration is to isolate the Local VA in its own VLAN or port, to avoid any circular routing.
• The VA uses service group 51 to heartbeat back to the Cisco device. This is not user-configurable at
present.
• The VA supports WCCP v2 and GRE forwarding only. Replify does not currently support L2 forwarding.
• We recommend setting up an Access List which only contains devices you are interested in optimizing.
This is similar to Application Servers on the DC VA.
• We also recommend isolating a port or VLAN for the Local VA to avoid potential circular routes. This is
discussed further below.

114
Replify Installation & Configuration Guide
• Assuming the Local VA has been isolated, you can then specify a 'redirect in' on the port / VLAN connected
to the LAN. This means that traffic coming from your LAN has the potential to be redirected to the Local
VA assuming the Access List criteria is met.
Here is very basic sample snippet of a router configuration. Note that ASA firewall syntax may differ.
ip wccp 51 redirect-list 101 ... interface FastEthernet0/0 description WAN Traffic ip address 172.16.32.56 255.255.224.0 duplex auto speed auto no cdp enable ... interface FastEthernet0/1 description LAN Traffic ip address 10.1.1.1 255.255.255.0 ip wccp 51 redirect in duplex auto speed auto ... interface FastEthernet0/2 description Replify Local VA connected ip address 100.1.1.1 255.255.255.0 duplex auto speed auto ... access-list 101 permit tcp any host 172.16.32.214
In this configuration the Local VA is attached to eth 0/2; LAN traffic is handled by eth 0/1; and WAN traffic is handled
by eth 0/0. The Local VA would be configured to heartbeat to the router on 100.1.1.1 which then establishes it as the
caching device for service group 51.
Then, by including the WCCP configuration entry within eth 0/1, traffic flowing into the interface (from the LAN) is a
WCCP redirection candidate. If any traffic from the LAN tries to go to 172.16.32.214 (Optimization target / Application
server), it meets the access-list (101) associated with WCCP, which in turn redirects that traffic to the Local VA.
Potential Problems
• Having Replify on the same VLAN / port (depending upon the granularity of your particular configuration)
as the LAN traffic, as this opens us up to circular routes may cause problems. If the Local or DataCenter
VA encounters difficulty and needs to IP forward the traffic which would originally be bound for the
application server, then it will send this back to the router, which will match the WCCP rule and then send
it right back to the Local VA again. The connection will round trip until the TTL fails and then the
connection will terminate.
• Not using an Access List also opens the VA up to circular routing if the condition above is also met. In fact,
this will stop traffic that is not being optimized, because by default that traffic is IP forwarded, and will
be sent back to the router. So far, we only wanted to see traffic that we are interested in optimizing,
because the hardware specification may cause performance problems, depending on the load placed on
the Local VA.
Troubleshooting
This is a good resource on troubleshooting WCCP issues, from a Cisco perspective.
https://supportwiki.cisco.com/ViewWiki/index.php/WCCP_Troubleshooting_for_Transparent_Caching

115
Replify Installation & Configuration Guide
Appendix D: Location Awareness
Replify Client and Replify Virtual Appliance deployments can become complicated. Appliances support both local
Application Servers and remote Appliance peers.
Consider the following example:
• Two VAs in two separate locations, A and B, each of which fronts an Application Server
• Two Replify Clients; one within the office and one at home
• Both Replify Clients are configured to use VA-A
• VA-A fronts Application Server A but is also peered to VA-B, so VA-A can also provide access to Application
Server B
By default all Clients are considered to be to be local. Because both clients are considered local to VA-A, neither will
be informed about Application Server A, only Application Server B. The reasoning is that if both Clients are local (on the
LAN) then neither will receive any benefits being accelerated to local Application Server A. Both Replify Clients should
simply access this server directly.
The Replify Client 2 application data to Appliance A should be optimized. The user is at home, accessing the work
network over a WAN (possibly via a VPN). By reconfiguring the Location Awareness of Appliance A, it is possible to
identify what are considered Local Clients. Data sent between Replify Client 2 and Appliance A can then be optimized.
However, if Replify Client 2 is now considered Remote only Application Server A will be visible. Application Servers from
Peered Appliances are no longer considered viable targets.
Glossary
This glossary contains simple definitions of terminology used throughout the guide that may not be familiar to some
readers. It includes all Replify-specific concepts.
Bandwidth
Bandwidth refers to how much information a connection can carry.
Cache
The location in which previously accessed data is stored, until opened or referenced again is known as a cache. Replify
Accelerator makes repeated use of the cache.
Chatty Network Protocols
Networks with lots of communication or requests are referred to as “chatty”.
VA_A VA_B
Client_2 (Home) Client_1 (Office)
WAN

116
Replify Installation & Configuration Guide
Client Matching Rules
Client-Matching Rules are parameters set to match Replify Clients with the VAs within their range, for optimal
acceleration.
Compression
Compression is the process of making files smaller in size. It is especially effective with HTML, XML and Microsoft Office
2003 documents.
Cache (ICE)
Replify Accelerator's Cache (ICE) technology allows data to be “learned” the first time it travels across the WAN. The
next time it is accessed, only the changed portion of the file is sent across the WAN, in addition to references to the
unchanged parts of the file.
Data Centres
This refers to the central servers belonging to an organisation.
De-duplication
This refers to the removal of the need to download and upload the same content repeatedly.
Filters
Filters are rules that are used to dynamically assign Tags to Replify Clients or VAs. The rules can be matched with Replify
Clients and VAs based on an IP address range or individual client machine name.
Graphical User Interface (GUI)
This refers to the device by which users view components of Replify Accelerator. For example, when viewing the Replify
Enterprise Manager GUI, it is through a web browser such as Internet Explorer.
Latency
This refers to the measure of the time delay experienced in a system.
LAN
This is the Local Area Network, which facilitates networking within one location.
Learning Phase
The first time a document is downloaded from or uploaded to the server is referred to as the learning phase. It is
followed by the compression and optimization phases.
Protocol
Protocol refers to a set of rules which are used by computers to communicate with one another. For example, Replify
performs extra optimizations for certain protocols: CIFS, SSL, MAPI and HTTP.
Replify Client
The Replify Client is an installable service for computers that access the Replify Virtual Appliance. It redirects all traffic
aimed at the configured Application Server to the Replify Virtual Appliance.
Replify Enterprise Manager (REM)
The Replify Enterprise Manager is the central, controlling component of Replify Accelerator. It is responsible for licensing
the system and for delegating the appropriate Replify Virtual Appliances to connecting Replify Clients.

117
Replify Installation & Configuration Guide
Replify Virtual Appliance (VA)
The Replify Virtual Appliance is the device by which system administrators conduct the following activities: viewing
reports on the ongoing activities of the VA, configuring the VA, backing up and restoring; and other System tasks, such
as Licensing and changing the Password.
Tags
Tags are customised labels that can be used to identify particular groups of users. Once created, they are assigned to
Replify Clients and VAs from the REM’s Client Report window. They are used for grouping and filtering, for example to
specify which VA a Replify Client is attached to, and therefore, the source of its optimization rules.
WAN
This is the Wide Area Network, which facilitates networking across remote or geographically dispersed locations.
WAN Offload
The amount of saving that is made when Replify is deployed and documents are sent across the WAN.