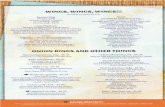REPLICATORG-SAILFISH FOR REPLICATOR 2/2X · Check the “Connection (Serial Port)” sub-menu in...
Transcript of REPLICATORG-SAILFISH FOR REPLICATOR 2/2X · Check the “Connection (Serial Port)” sub-menu in...
Dr Henry Thomas (aka Wingcommander)http://www.thingiverse.com/whpthomas/designsApril / 28 / 2013
R E P L I C ATO R G - S A I L F I S H F O R R E P L I C ATO R 2 / 2 X
This guide and the accompanying profiles are intended to help owners of the MakerBot Replicator 2 install and configure Dan and Jetty’s Sailfish firmware and configure ReplicatorG and Skeinforge for slicing and printing STL object files.
What’s New
• Printing at 120mm/s feed and 150mm/s travel rates
• Smooth acceleration of the print head to reduce ringing artifacts
• Support for long file names and folders when printing from SD cards
• Firmware based live temperature and speed control
• Detailed print statistics including, elapsed time, filament consumed, time remaining, and current Z position
• Pause on Z for accurate filament color changes mid print
Downloading ReplicatorG-Sailfish
The first thing you need to do is download and install the latest version of ReplicatorG-Sailfish from thingiverse:
http://www.thingiverse.com/thing:32084
If this is your first time running ReplicatorG you may need to update your installation of Python
http://www.python.org/getit/
and TCL
http://www.tcl.tk
Speeding up slicing with pypy
If you are running ReplicatorG on a Mac, you might also consider installing Pypy using the following instructions provided by Jon Daniels on the MakerBot operators group. They should work for Mac OS X versions 10.6 to 10.8, however first you will need to
have installed the Apple Xcode application, and enabled the command line developer tools as a custom installation setting.
Now in a new Terminal window, run the following commands. You should be in your home directory ('cd ~/'). If you prefer, you can copy and paste all of these commands at once (but first copy and past into text editor because the pdf file will have inserted some extra carriage returns on wrapped lines), so watch for any errors.
curl http://buildbot.pypy.org/nightly/trunk/pypy-c-jit-latest-osx64.tar.bz2 -o pypy-c-jit-latest-osx64.tar.bz2
bunzip2 pypy-c-jit-latest-osx64.tar.bz2
tar -xf pypy-c-jit-latest-osx64.tar
cd pypy-c-jit-*-osx64
curl http://peak.telecommunity.com/dist/ez_setup.py -o ez_setup.py
./bin/pypy ez_setup.py
curl http://www.foobarsoft.com/wp-content/uploads/2011/10/tkinter-pypy-0.1-for-8.5.zip -o tkinter-pypy-0.1-for-8.5.zip
unzip tkinter-pypy-0.1-for-8.5.zip
cd tkinter-pypy-0.1-for-8.5
../bin/pypy ./setup.py install
Now in ReplicatorG go to
Preferences->Advanced->Select Python Interpretor...
and select the “bin/pypy” file, which will be located inside a folder in your user folder named something like
/Users/YourName/pypy-c-jit-59363-daf4a1b651e0-osx64/bin/pypy
Sailfish Firmware Installation
OK now that you have ReplicatorG installed and running its time to download the sailfish firmware and install it onto your Replicator 2.
From the ReplicatorG menu, select “Preferences” and click on the “Advanced” tab in the open dialog. Then alter the “Firmware update URL” field from
http://firmware.makerbot.com/firmware.xml
to
http://jettyfirmware.yolasite.com/resources/release/firmware.xml
Then click on the “Close” button.
ReplicatorG will then access the jetty firmware site and begin downloading the firmware files, so you should see lines like the following appear in the ReplicatorG log window.
3495 bytes written to ~/.replicatorg/firmware.xml
356398 bytes written to ~/.replicatorg/fithermware/mighty_two-Sailfish-v7.3.0-r942C.hex
342395 bytes written to ~/.replicatorg/fithermware/mighty_two-Sailfish-v7.3.0-r942Cb.hex
Once all the firmware files have finished downloading you need to connect your Replicator 2 to your computer via its USB cable. Check the “Connection (Serial Port)” sub-menu in ReplicatorG’s “Machine” menu, and make sure that you see the USB port for your Replicator 2 listed. If it does not appear, then select “Rescan serial ports” from that sub-menu. You cannot proceed until the Replicator 2’s serial port appears.
IMPORTANT: If you have Makerware installed - which you most likely will, you need to run the Makerware application first, and under the “Services” menu select “Stop Background Services”, otherwise Makerware will interfere with ReplicatorG’s ability to connect to your bot. You will need to do this any time you restart your computer before running ReplicatorG if you want to connect to your bot over the USB port. When you return to using Makerware you will get an error message which you can simply ignore, by selecting to “Restart Background Services” under the services menu to reconnect Makerware to your bot. Sometimes you will need to restart Makerware as well.
Now, from ReplicatorG select the “Upload New Firmware” sub-menu of the “Machine” menu. You’ll see different printers and boards listed.
Select the MakerBot Replicator 2 from the dialog. In the next screen you will be given a list of downloaded firmware files to install, generally the one on the top of the list is the latest.
Select the latest firmware file and read the description to ensure its the right one for your setup. Now with the latest firmware file selected, click on the “Next” button.
You will now see a list of serial ports, select the one you currently use to connect to you printer in the “Connection (Serial Port)” sub-menu of the “Machine” menu. With the right port selected, click on the “Next” button.
IMPORTANT: Ignore the message to press the Reset button, the MakerBot Replicator 2 doesn’t have one!
To upload the firmware, click on the “Upload” button. The LCD on your Replicator 2 will go dark for about 30 seconds during the upload. When the upload is complete, the LCD display on your Replicator 2 will light up again and your bot will play the Sailfish TA-DA song. ReplicatorG will also let you know that the upload was successful.
Once you have installed the Sailfish firmware, its time to select your “Machine Type (Driver)” from the “Machine” menu. Make sure to select “Replicator 2 (Sailfish)”.
Configuring your Replicator 2
Now that you have ReplicatorG-sailfish installed and the firmware uploaded, you need to do a bit of housekeeping the make sure your Replicator 2’s EPROM is properly configured.
Click on the “Connect” icon in the toolbar at the top of the ReplicatorG window. The status panel will turn green when your bot is connected and the log window will report the current motherboard firmware version number.
From the “Machine” menu, select “Onboard Preferences...” and the following dialog will open.
IMPORTANT: If this is you first time running Sailfish you need to click on the “Reset motherboard to factory settings” button to populate the onboard EPROM on your bot with known values. Once you have done that re-open the “Onboard Preferences...” dialogue to continue.
Now you will need to tab through each panel and check a few things.
For starters, check that your endstop settings match those on the above.
Now, under the “Homing/VREFs” tab of the dialog, make sure that the “X home offset” is 152 (it will round down once set), that the “Y home offset” is 72 and that the “Z home offset” is 0.
The above values are also applicable to the Replicator 2X.
Important: For the Replicator 1 and Replicator 1 Dual, the “Y home offset” is 75.
Now, under the “Acceleration” tab, make sure that acceleration is enabled and click on the “Fine Quality” button to configure these fields.
Next, under the “Acceleration (Misc)” tab of the dialog, make sure that all the options are ticked (enabled). Set the extruder deprime (steps) to 16.
Finally, you can also change the name of your bot, which is displayed on the LCD at the top of the main menu. The default name is “Replicator 2” but you can change it to anything you like.
Once your bot is configured, click on the “Commit Changes” button to update your Replicator 2’s EPROM settings.
Installing the ReplicatorG-Sailfish Skeinforge Profiles
From the “GCode” menu in ReplicatorG, select “Edit Slicing Profiles...” and the following dialog will open.
You need to locate the directory in which to install the downloaded profiles. However if you have not downloaded any profiles previously or created any of your own, selecting locate on the “Replicator 2 slicing defaults” will take you to the wrong place.
In this case, select “Replicator 2 slicing defaults” and click on the “Duplicate...” button. Give it a name like “My slicing defaults”. The skeinforge window will open. Click on the “Save All” button at the bottom and close the window.
Now select the newly created “My slicing defaults” or one of your own profiles if you already have some and click on the “Locate...” button. This will take you to the following directory:
~/.replicatorg/sf_50_profiles/
Now uncompress the downloaded “Replicator 2 profiles for ReplicatorG-Sailfish.zip” archive into this folder. You should end up with a list of folders containing the Replicator 2 profiles as they appear above.
To confirm that the profiles have been correctly installed, from the “GCode” menu, select “Edit Slicing Profiles...” and you should see the list of Replicator 2 profiles, ready to use, as shown on the previous page above.
Using the ReplicatorG-Sailfish Skeinforge Profiles
To use these profiles there are only a few things that you need to do differently.
Extruder Temperature
You will now be controlling your printing temperatures from your Replicator 2 menu, which overrides any non zero settings in the gcode.
Utilities->Preheat Settings
Select the “Utilities” menu and then the “Preheat Settings” sub-menu and set the temperature you want to print at. I tend to use 225c for small prints (< 40mm x 40mm), and 230c for large prints (> 40mm x 40mm). Black PLA often requires printing at about 5c hotter than other colors.
Firmware Deprime
I advise using a combination of firmware de-prime and retraction. Set the firmware de-prime to 16 steps in the onboard preferences. The “Retraction Distance” in the Skeinforge “Dimension” module should be set to 2mm.
Print-O-Matic
You no-longer need to use the default start/end gcode because each profile has customized start and end code alteration file that lets you know as you start printing which profile your STL file was sliced with.
start.gcode has an improved pre-prime wipe that allow the ooz to dangle down the side of the build plate prior to a slow wipe and lift.
end.gcode lifts to the full 155mm in order to clear 150mm tall prints.
Raft/Support has been disabled in Skeinforge to speed up slicing, so if you want to use rafts or supports you will have to re-enable and configure it.
100 micron
This profile is slow but high quality. It will lay down 6 bottom and top layers to compensate for such a thin overall layer height.
The recommended settings are:
Object Infill (%) 20 to 100
Layer Height (mm) 0.1 or 0.15
Number of shells 1, 2, 3
Feedrate (mm/s) 120
Travel Feedrate 150
100 micron multiply
This profile makes it quick to print multiple copies of the same object by using the Skeinforge “Multiply” module. The default is 2, side by side along the X axis, but you can easily change it to whatever you want. Use the same recommended settings as above.
200 micron
This profile is faster, but uses the Skeinforge “Skin” module to create a 100 micron outer perimeter, creating a fast high quality print for certain types of objects. This profile is best suited to printing objects with uniform angular faces with chamfered edges rather than organic curved surfaces.
The recommended settings are:
Object Infill (%) 10 to 100
Layer Height (mm) 0.2 or 0.3
Number of shells 1, 2
Feedrate (mm/s) 120
Travel Feedrate 150
200 micron multiply
This profile makes it quick to print multiple copies of the same object by using the Skeinforge “Multiply” module. The default is 2, side by side along the X axis, but you can easily change it to whatever you want. Use the same recommended settings as above.
340 micron
This profile is the fastest, but will result in a course quality print on certain types of objects. This profile is best suited to printing large objects with uniform rectangular faces with chamfered edges rather than organic curved surfaces.
The recommended settings are:
Object Infill (%) 10 to 100
Layer Height (mm) 0.34
Number of shells 1
Feedrate (mm/s) 120
Travel Feedrate 150
340 micron zero fill
This profile is designed to print hollow single shell items like scrunchlet bracelets.
The only viable settings are:
Object Infill (%) 0
Layer Height (mm) 0.34
Number of shells 0
Feedrate (mm/s) 40
Travel Feedrate 80