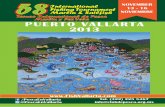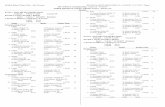Sailfish Reference Manual v7.7
Transcript of Sailfish Reference Manual v7.7

SAILFISH
Reference Manual
v7.8
Laurel Newman
February 6, 2017

Copyright © 2016, 2017 Laurel Newman.This work is licensed under the Creative Commons Attribution-ShareAlike 4.0International License, http://creativecommons.org/licenses/by-sa/4.0/.MakerBot and The Replicator are trademarks of MakerBot Industries, LLC.Simplify3D is a trademark of Simplify3D LLC.Kapton is a trademark of E. I. du Pont de Nemours and Company.

Contents
Acknowledgments . . . . . . . . . . . . . . . . . . . . . . . . . . . . v
1 Introduction . . . . . . . . . . . . . . . . . . . . . . . . . . . . . . 1
2 Basic Usage . . . . . . . . . . . . . . . . . . . . . . . . . . . . . . 42.1 Leveling the Build Plate . . . . . . . . . . . . . . . . . . . . . 42.2 Loading Filament . . . . . . . . . . . . . . . . . . . . . . . . . 102.3 Starting a Print . . . . . . . . . . . . . . . . . . . . . . . . . . 132.4 Tips . . . . . . . . . . . . . . . . . . . . . . . . . . . . . . . . 142.5 Next Steps . . . . . . . . . . . . . . . . . . . . . . . . . . . . . 15
3 Front Panel Operation . . . . . . . . . . . . . . . . . . . . . . . 173.1 Splash Screen . . . . . . . . . . . . . . . . . . . . . . . . . . . 173.2 Main Menu . . . . . . . . . . . . . . . . . . . . . . . . . . . . 193.3 Print from SD Menu . . . . . . . . . . . . . . . . . . . . . . . 213.4 Starting a Print: the Print Monitor & Menu . . . . . . . . . . 23
3.4.1 Cancel Print . . . . . . . . . . . . . . . . . . . . . . . . 273.4.2 Pause . . . . . . . . . . . . . . . . . . . . . . . . . . . 273.4.3 Pause at ZPos . . . . . . . . . . . . . . . . . . . . . . . 293.4.4 Change Speed . . . . . . . . . . . . . . . . . . . . . . . 313.4.5 Change Temperature . . . . . . . . . . . . . . . . . . . 323.4.6 Change HBP Temp . . . . . . . . . . . . . . . . . . . . 333.4.7 Set Cooling Fan . . . . . . . . . . . . . . . . . . . . . . 343.4.8 Set Lights . . . . . . . . . . . . . . . . . . . . . . . . . 343.4.9 Print Statistics . . . . . . . . . . . . . . . . . . . . . . 353.4.10 Cold Pause . . . . . . . . . . . . . . . . . . . . . . . . 36
3.5 Completing a Print . . . . . . . . . . . . . . . . . . . . . . . . 363.6 Preheat Menu . . . . . . . . . . . . . . . . . . . . . . . . . . . 373.7 Utilities Menu . . . . . . . . . . . . . . . . . . . . . . . . . . . 39
i

CONTENTS ii
3.7.1 Monitor Mode . . . . . . . . . . . . . . . . . . . . . . . 393.7.2 Filament Loading . . . . . . . . . . . . . . . . . . . . . 403.7.3 Preheat Settings . . . . . . . . . . . . . . . . . . . . . 423.7.4 General Settings . . . . . . . . . . . . . . . . . . . . . 433.7.5 Level Build Plate . . . . . . . . . . . . . . . . . . . . . 483.7.6 Home Axes . . . . . . . . . . . . . . . . . . . . . . . . 483.7.7 Bot Statistics . . . . . . . . . . . . . . . . . . . . . . . 493.7.8 Filament Odometer . . . . . . . . . . . . . . . . . . . . 493.7.9 Profiles . . . . . . . . . . . . . . . . . . . . . . . . . . . 503.7.10 Home Offsets . . . . . . . . . . . . . . . . . . . . . . . 523.7.11 Toolhead Offsets . . . . . . . . . . . . . . . . . . . . . 533.7.12 Temperature Sensor Types . . . . . . . . . . . . . . . . 543.7.13 Jog Mode . . . . . . . . . . . . . . . . . . . . . . . . . 553.7.14 Enable/Disable Steppers . . . . . . . . . . . . . . . . . 563.7.15 Auto-level Adjust . . . . . . . . . . . . . . . . . . . . . 563.7.16 Auto-level Variance . . . . . . . . . . . . . . . . . . . . 573.7.17 Max Z Probe Hits . . . . . . . . . . . . . . . . . . . . . 583.7.18 Calibrate Nozzles . . . . . . . . . . . . . . . . . . . . . 593.7.19 Cooling Fan Power . . . . . . . . . . . . . . . . . . . . 603.7.20 Restore Settings . . . . . . . . . . . . . . . . . . . . . . 603.7.21 EEPROM . . . . . . . . . . . . . . . . . . . . . . . . . 613.7.22 Version Information . . . . . . . . . . . . . . . . . . . . 63
4 Firmware Parameters . . . . . . . . . . . . . . . . . . . . . . . . 654.1 Home Offsets . . . . . . . . . . . . . . . . . . . . . . . . . . . 664.2 Toolhead Offsets . . . . . . . . . . . . . . . . . . . . . . . . . 704.3 Acceleration . . . . . . . . . . . . . . . . . . . . . . . . . . . . 71
4.3.1 Maximum Accelerations . . . . . . . . . . . . . . . . . 724.3.2 Maximum Speed Changes . . . . . . . . . . . . . . . . 73
4.4 Auto-leveling . . . . . . . . . . . . . . . . . . . . . . . . . . . 734.5 Firmware Retraction (Deprime) . . . . . . . . . . . . . . . . . 744.6 Slowdown . . . . . . . . . . . . . . . . . . . . . . . . . . . . . 754.7 Lighting (RGB LED) . . . . . . . . . . . . . . . . . . . . . . . 76
5 Printer Calibration . . . . . . . . . . . . . . . . . . . . . . . . . 785.1 Slicer Calibration . . . . . . . . . . . . . . . . . . . . . . . . . 78
5.1.1 Filament Diameter . . . . . . . . . . . . . . . . . . . . 795.1.2 USB vs. SD Card . . . . . . . . . . . . . . . . . . . . . 81

CONTENTS iii
5.1.3 Know Your Defects . . . . . . . . . . . . . . . . . . . . 815.1.4 Calibration Box . . . . . . . . . . . . . . . . . . . . . . 86
5.2 Dual Extruder Calibration . . . . . . . . . . . . . . . . . . . . 885.3 JKN Advance K . . . . . . . . . . . . . . . . . . . . . . . . . . 935.4 JKN Advance K2 . . . . . . . . . . . . . . . . . . . . . . . . . 95
6 Installing Sailfish . . . . . . . . . . . . . . . . . . . . . . . . . . . 986.1 Hardware Requirements . . . . . . . . . . . . . . . . . . . . . 100
6.1.1 Cupcakes and Thing-o-Matics . . . . . . . . . . . . . . 1016.1.2 FlashForge printers built after April 2014 . . . . . . . . 102
6.2 Software Requirements . . . . . . . . . . . . . . . . . . . . . . 1026.3 Installing . . . . . . . . . . . . . . . . . . . . . . . . . . . . . 104
6.3.1 Step 1: Before you install Sailfish . . . . . . . . . . . . 1046.3.2 Step 2: Stop MakerWare’s background services . . . . . 1056.3.3 Step 3: Obtain ReplicatorG 40 – Sailfish . . . . . . . . 1056.3.4 Step 4: Obtain Sailfish . . . . . . . . . . . . . . . . . . 1066.3.5 Step 5: Thing-o-Matics: update the extruder controller
firmware . . . . . . . . . . . . . . . . . . . . . . . . . . 1086.3.6 Step 6: And now, install Sailfish . . . . . . . . . . . . . 108
6.4 Configuring . . . . . . . . . . . . . . . . . . . . . . . . . . . . 1116.4.1 Step 7: Establish factory defaults . . . . . . . . . . . . 1126.4.2 Step 8: Restore offsets . . . . . . . . . . . . . . . . . . 112
6.5 MakerBot MakerWare & Desktop and onboard parameters . . 1166.6 Removing Sailfish . . . . . . . . . . . . . . . . . . . . . . . . . 117
7 Updating Sailfish . . . . . . . . . . . . . . . . . . . . . . . . . . . 1187.1 Step 1: Obtaining the latest firmware . . . . . . . . . . . . . . 1197.2 Step 2: Before applying an update . . . . . . . . . . . . . . . 1197.3 Step 3: Update . . . . . . . . . . . . . . . . . . . . . . . . . . 1197.4 Step 4: Enjoy! . . . . . . . . . . . . . . . . . . . . . . . . . . . 120
8 Troubleshooting . . . . . . . . . . . . . . . . . . . . . . . . . . . 1218.1 Common Issues . . . . . . . . . . . . . . . . . . . . . . . . . . 121
8.1.1 The left extruder prints too far to the side . . . . . . . 1218.1.2 Incorrect target temperatures . . . . . . . . . . . . . . 1228.1.3 Extruder cannot reach temperature . . . . . . . . . . . 1238.1.4 Fast, violent motion . . . . . . . . . . . . . . . . . . . 1248.1.5 Prints start off the platform . . . . . . . . . . . . . . . 125

CONTENTS iv
8.1.6 Printer is skipping or missing steps . . . . . . . . . . . 1268.1.7 Leveling script does not move the extruder . . . . . . . 1278.1.8 Printer homes in the wrong direction . . . . . . . . . . 127
8.2 SD Card Difficulties . . . . . . . . . . . . . . . . . . . . . . . . 1288.2.1 Printer cannot read the SD card . . . . . . . . . . . . . 1288.2.2 Missing SD card files . . . . . . . . . . . . . . . . . . . 1298.2.3 Prints from SD cards stop without finishing . . . . . . 130
8.3 Dualstrusion . . . . . . . . . . . . . . . . . . . . . . . . . . . . 1318.3.1 Dualstrusion prints poorly aligned . . . . . . . . . . . . 1318.3.2 Dualstrusion prints have too much color bleed . . . . . 132
8.4 Thing-o-Matics and Cupcakes . . . . . . . . . . . . . . . . . . 1328.4.1 ReplicatorG shows a tool count of -1 . . . . . . . . . . 1328.4.2 The print starts with the extruder too far above the
platform . . . . . . . . . . . . . . . . . . . . . . . . . . 1338.4.3 3 mm extruder seems to be depriming too much . . . . 1348.4.4 No plastic comes out of the extruder . . . . . . . . . . 1348.4.5 The HBP temperature climbs during a print . . . . . . 134
9 Little Details . . . . . . . . . . . . . . . . . . . . . . . . . . . . . 1369.1 Z Home Offset . . . . . . . . . . . . . . . . . . . . . . . . . . . 1369.2 Toolhead Offsets . . . . . . . . . . . . . . . . . . . . . . . . . 1409.3 S3G and X3G . . . . . . . . . . . . . . . . . . . . . . . . . . . 1429.4 Why the First Move Might Not Be Accelerated . . . . . . . . 1439.5 Firmware Auto-Leveling . . . . . . . . . . . . . . . . . . . . . 1449.6 Commissioning Your Own Printer . . . . . . . . . . . . . . . . 1469.7 Special Gcode Commands . . . . . . . . . . . . . . . . . . . . 147
Glossary . . . . . . . . . . . . . . . . . . . . . . . . . . . . . . . . . . 149
Index . . . . . . . . . . . . . . . . . . . . . . . . . . . . . . . . . . . . 158

Acknowledgments
Portions of this documentation were adapted from earlier works by Jettyand Dan Newman. Special thanks to Ryan Carlyle for providing editingassistance; Mr. Carlyle’s expertise is greatly appreciated. And further thanksare due to these companies and individuals for their generous contributions,which made the production of this documentation possible.
Corporations:
Magicfirm Europe AB, Makers of the ZYYX 3D Printer,http://zyyx3dprinter.com/
RAFFLE (Carl Raffle), Maker of 3D printers, components and upgradeparts, http://shop.raffle.ch/
Individuals:
Guido AlphenTed BackmanFederico BoldoriScott BookerJake BordensJoseph BrunsonPerry CainChris ChavezJoseph ChiuGary CrowellScott DaviesWard ElderEmbeddedJunkie,
aka Juan Gutierrez
Mike HellersClinton HoinesAnna Kaziunas FranceDavid LancasterChristopher MatthesErik MendozaLaird PopkinFred StahmerGregory SullivanRichard WebbScott WellsBradley Wong
v

Chapter 1
Introduction
Sailfish began as enhanced control software for MakerBot print-ers, incorporating new features intended for advanced users.With its numerous features, Sailfish has evolved into the firmwareof choice for users of MakerBot-style printers based upon theReplicator 1 and 2 series of 3D printers as well as the earlierThing-o-Matic and Cupcake lines.
A 3D printer’s firmware is the software which resides withinthe printer and controls the printer’s behavior. It is the softwarewhich receives printing instructions from MakerWare, Replica-torG, SD card files, and other desktop programs and then exe-cutes them to create your 3D print.
This documentation is intended to help you navigate thefirmware on your printer, from basic setup and navigation ofthe LCD screen, to advanced adjustments, updates, and theparticulars of diagnosing Sailfish-specific issues. The most re-cent documentation of Sailfish may be found online at:
http://www.sailfishfirmware.com
1

CHAPTER 1. INTRODUCTION 2
Consult the documentation supplied with your printer forgeneral printing instructions. The Sailfish Reference Man-ual only provides detailed information on the use of the Sail-fish firmware and is not intended to replace your printer’sdocumentation.
Note

CHAPTER 1. INTRODUCTION 3
Suggested starting points in the documentation are:
• Chapter 2, Basic Usage: introductory information for new3D printer operators.
• Chapter 3, Front Panel Operation: users who are familiarwith 3D printers, but new to Sailfish, can begin here.
• Chapter 6, Installing Sailfish: if you are seeking informationon installing Sailfish, start here.
The Sailfish firmware is open source and builds upon earlierfirmwares such as Gen 4, Grbl, and Marlin. MakerBot’s ownfirmware for Replicators incorporates the core of Sailfish. Sourcecode for Sailfish is available for inspection and download at
Replicatorshttps://github.com/jetty840/Sailfish-MightyBoardFirmware
Thing-o-Matics, Cupcakeshttps://github.com/jetty840/Sailfish-G3Firmware
Important information about the compiler and tools required ifyou wish to build Sailfish yourself is located in the respectivedoc/ directories in the avr-gcc.markdown file.

Chapter 2
Basic Usage
This chapter is intended to provide new printer owners with ba-sic information pertaining to the initial setup of their printer inorder to help them familiarize themselves with their printer andaccomplish a first print. The information here is a supplementto the documentation which accompanied your printer — theinformation specific to your make and model of 3D printer.
2.1 Leveling the Build Plate
The first step towards ensuring the success of a 3D print is mak-ing certain that the build plate — the surface atop which the3D print is printed — is well “trammed” to the extruder nozzle.Despite the fact that this process is commonly referred to as“leveling”, you should not use a level as you are not leveling theplate to the horizon. In actuality, you are making sure that thetop surface of the build plate is parallel to the plane the extrudernozzle travels in. While machinists call this “tramming”, in theworld of 3D printing this is called “leveling”.
4

CHAPTER 2. BASIC USAGE 5
If your printer features auto-leveling or assisted-leveling,then consult the directions for your printer to check whetheror not you should manually level the build plate. It isstrongly advised that you follow your printer’s specific di-rections for initial setup. Often, printers with these featuresarrive already leveled and merely require some printer spe-cific “first run” checks.
Important
Before beginning:
1. Check your printer’s documentation to determine where thebuild plate’s leveling adjustments are. Most printers haveeither three or four leveling adjustments.
2. Once the leveling adjustments are identified, determine howto adjust them to raise and lower the plate. A commonform of adjustment is a threaded stud with thumbnut. Ifyou are looking down towards the top of the plate, youthen turn the thumbnut clockwise to raise the plate andcounterclockwise to lower the plate.
3. Find a sheet of paper to use as a “feeler gauge”. You willuse this to set a consistently small gap between the tip ofthe extruder nozzle and the top of the build plate. Slicerstypically assume this gap to be about 0.1 mm — approxi-mately the thickness of a sheet of paper. If you have actualautomotive or machinist’s feeler gauges, then use such agauge instead.
4. If your build plate requires a surface treatment (such astape) which is not already applied, then apply it now be-fore leveling. Some build plates, such as those provided

CHAPTER 2. BASIC USAGE 6
with ZYYX printers, do not require any treatment. Mostbuild plates have an aluminum or glass surface that requiresa treatment of Kapton (polyimide) tape for ABS or blue“painter’s” tape for PLA. Often, these plates come shippedwith tape already applied. Like your filament, the tape isa “consumable” and will need to be replaced in time. Notethat if your plate requires a treatment but is shipped with-out one, then you need to decide with what type of plasticyou will be printing. If you will not be using ABS or PLA,consult the directions that came with your printer.
To level your build plate for the first time, the procedure isas follows. Again, note that you should consult the documenta-tion that accompanied your printer to check for printer-specificinstructions, as the following instructions are generic by neces-sity:
1. Adjust the leveling points in order to lower your build platerelative to its support mechanism (e.g., support arms). Thisdoes not mean you should lower the entire assembly downthe Z rods. Rather, compress the springs on which the buildplate rides and tighten the thumbnuts, thereby loweringthe plate itself in relation to the arms and other structuressupporting it. This ensures that there is a significant gapbetween the nozzle and the build plate’s surface in order toreduce the risk of damaging either.
2. Remove any debris from the tips of the extruder nozzles. Ifthere is a small bead of plastic, it can be broken off withsmall tweezers.
3. Turn on the printer.

CHAPTER 2. BASIC USAGE 7
4. From the main menu (Section 3.2) of your LCD display,select the “Utilities” menu (Section 3.7) by pressing thedown key twice and then pressing the center key. The key-pad and the LCD screen are normally located close to eachother somewhere on the front of the printer.
5. Within the Utilities menu, press the down key to scrolldownwards until you have selected the “Home Axes” item(Section 3.7.6). Press the center key to choose the item.
6. Having selected “Home Axes”, the printer will move theextruders to the back, right corner. Then the printer willraise the build platform twice, slowly the second time.
7. Once this homing operation is completed, manually slidethe extruder assembly over the build surface, ensuring thatit does not touch the top of the build surface anywhere.If it does, then continue to lower the build surface usingthe leveling adjustments. If the build surface cannot belowered further and the extruder is still hitting it, eitherthe Z endstop1 may need to be lowered or a shim should beinstalled, after which Steps 5, 6, and 7 should be repeated.
8. Before beginning leveling, you need to heat up the buildplate if you will be printing with it heated. As some heatedbuild surfaces expand a small amount or may even “crown”upwards in the middle a little when heated, the plate mustbe leveled in its operational configuration. From the keypadpress the left key to return to the main menu, then scroll upusing the up key and select the Preheat item by pressing the
1The Z endstop is typically a limit switch which, when triggered, stops further upwardmotion of the build plate. Consult your printer manual for information on the locationand adjustment of this endstop.

CHAPTER 2. BASIC USAGE 8
center key, Section 3.6. Make sure you are not heating theextruders by scrolling to their lines and pressing the centerkey to toggle the value to “OFF”. Likewise, ensure thatthe heating platform reads “ON” before scrolling up to thefirst line and pressing the center key to begin preheating.A monitor screen will appear, similar to the one shownin Figure 2.1. Wait until the platform reaches its targettemperature, which is usually 100° C for ABS or 50° C forPLA; the temperatures are displayed in the form currenttemperature/target temperature in degrees Celsius. Oncethe platform is fully heated, press the left key to return tothe main menu.
Figure 2.1: Monitor Screen
9. From the Utilities menu, scroll down until you reach “LevelBuild Plate”, then select it using the center key, Section 3.7.5.
10. The printer will now home its axes as before, then movethe nozzle to the approximate center of the build plate.Directions will appear on the LCD screen; press the centerkey to advance from screen to screen. The final screen willbe the one depicted in Figure 2.2.
11. To level the build plate, manually move the extruder so thatthe nozzle is roughly over one of the adjustment points.Take care to avoid dragging the nozzle across the build

CHAPTER 2. BASIC USAGE 9
Figure 2.2: Leveling
surface, as that may cause damage. Then, adjust the pointso that there is only a small gap between the tip of thenozzle and the top of the build surface. Place the piece ofpaper between the two as you adjust. You want to be ableto slide the paper back and forth, but with some friction.
12. After you are satisfied that this point is adjusted, move theextruder to the next point to repeat the process. Do notpress the center key yet.
13. Once you have finished adjusting all the points, recheckthem. You may also wish to check the center of the buildplate. The plate may crown a little when heated and thelong X rods supporting the extruder can sag a tiny amount.As such, you may find the gap to be too small at the center.If so, you may need to fiddle with the adjustment pointsuntil a more uniform gap across the plate is achieved.2 Notethat turning all thumbnuts by an equal amount will raiseor lower the entire plate evenly.
14. If you have finished checking and rechecking all your test
2For small, centered prints, having a 0.1 mm gap near the plate’s center is critical anda slightly larger gap at the edges can be tolerated. However, when doing large prints, itmay be necessary to print with a raft or to obtain a flatter build surface. See your slicer’sdocumentation for information on generating rafts.

CHAPTER 2. BASIC USAGE 10
points, and you are satisfied that the plate is level, thenpress the center key. Now that you have completed leveling,you are ready to load filament.
In general, you do not need to level your build plate be-fore every print. As you continue to use your printer, thefrequency with which you need to level your plate will di-minish. However, in the first week or so you may need tolevel it every few prints. This is in part due to your lackof experience, but may also be the result of your printersettling in.
Note
2.2 Loading Filament
Before starting your first print, you must first load filament intoeach extruder you will be using. However, even if your printerhas two extruders, it is strongly recommended that you startwith a simple print which uses only a single extruder — prefer-ably the right extruder. As such, you should not load filamentinto the second extruder until you actually need to use it.
Most 3D printers come with a spool or two of filament, whichis generally either ABS or PLA plastic. While the loading direc-tions are the same regardless, you should load a filament com-patible with the treatment applied to the surface of your buildplate (e.g., ABS for Kapton tape on the build surface; PLA forpainter’s tape on the build surface).
From the documentation for your printer, you will need todetermine:

CHAPTER 2. BASIC USAGE 11
1. The proper filament spool mounting technique. Many print-ers come with a rear-mounted filament spool.
2. The spool orientation and filament feed path. It is impor-tant to set this up properly so as to prevent filament tanglesand other feed-related problems.
3. The mechanical steps to load filament into your extruder’sfeed mechanism, as this varies between printers.
Once you have determined the above information, you areready to load filament into your extruder — the righthand ex-truder if you have two:
1. With a pair of scissors, neatly trim the end of the filament.Mount the filament spool in its correct orientation and feedthe filament through any guide tubes along its feed path.Do not yet attempt to load the filament into the extruderitself.
2. Turn on your printer. Then, from the front LCD panelnavigate with the down key to the “Utilities” item, Section3.7. Press the center key to select it.
3. Within the Utilities menu, navigate to the line reading “Fil-ament Loading” (Section 3.7.2). Again, press the center keyto select this.
4. If your printer arrived with a short length of filament al-ready loaded into the extruder, then you will want to unloadit first:
(a) Select “Unload Filament” and the printer will heat upthe extruder to the temperature set in Preheat Settingsunder the Utilities menu, Section 3.7.3. By default, this

CHAPTER 2. BASIC USAGE 12
is 230° C. If you have two extruders, select this for theright extruder.
(b) Once heated up, the printer will then begin to unloadthe filament. After a few moments you should be ableto manually pull the segment out. This should notrequire much force.
(c) You may press the center key to stop the unloadingprocess.
5. Now select “Load Filament”. If you have two extruders,select loading for the right extruder.
6. The printer will now begin to heat up the extruder tothe temperature set in Preheat Settings under the Utili-ties menu.
7. Once the extruder has reached temperature, the front LCDpanel will generate a screen telling you to begin loading thefilament into the extruder. The feed motor for the extruderwill begin turning to allow you to load the filament. Fol-lowing the necessary procedure for your printer, load thefilament into the extruder and allow it to feed the filament.
8. After a few moments, a hot plastic thread will begin toemerge from the extruder’s nozzle. If it is not initially thecolor of the filament you loaded, note that the factory mayhave tested the printer using a different color filament. Al-low the filament to extrude for at least 30 seconds beforepressing the center key to stop the process. Press the leftkey once to return to the Utilities menu; press the left keya second time to return to the top-level menu.

CHAPTER 2. BASIC USAGE 13
If the extruded filament tends to curl upwards as it exitsthe nozzle, then there may be debris clogging the nozzle.If such is the case, contact your printer manufacturer forassistance. Also, if the extruded filament bubbles and popsa little, then your filament has absorbed too much moistureand may need to be dried out. The proper way of dryingit depends on the type of filament; contact your filamentvendor for guidance.
Note
2.3 Starting a Print
Do not leave your printer operating unattended! Unlessyour printer manufacturer expressly states that your printersupports unattended operation, you must not allow it tooperate unsupervised. There have been cases of 3D printersfailing and burning themselves down. Unattended printingcarries significant risk to life and property. Be Safe!
Important
Most printers ship with an SD card containing sample prints.For your first print choose a sample that only requires the use ofa single extruder. If such a card was not supplied, then you willneed to obtain a model and prepare it for printing with a slicer.Explaining this procedure is outside the scope of this documentdue to the numerous variables arising from printer, slicer, etc.variations.

CHAPTER 2. BASIC USAGE 14
Insert the SD card into the printer’s SD card slot, and thenturn on the printer. From the main menu of the LCD screenselect the “Print From SD” option, select the file you wish toprint — note that, if there are more than four files on the SDcard, you may have to scroll down — and then the print willbegin.3 The print monitor screen will be generated; for moredetails see Section 3.4.
2.4 Tips
Now that you have completed a print or two, here is furtheradvice to help ensure your continued success. Moving forward,keep in mind that the most common problem people experienceis getting the first layer of their print to adhere properly to thebuild plate. Here are some tips which may prove helpful:
1. Properly leveling your build plate is critical to successfulprinting. Also, be consistent: use the same sort of papereach time or a 0.1 mm feeler gauge. Do not eyeball the gap.
2. Start with 0.30 mm layer height prints. The lower the layerheight, the more important it is to have properly leveledthe build plate as well as having a very flat (non warped)build plate. As you continue to print, you will get betterat leveling the plate, at which point you can try your handat 0.20 and even 0.15 or 0.10 mm layer heights. However,stick with 0.30 mm prints until you are experienced andreasonably skilled.
3For more details on navigating the “Print From SD” menu, finding hidden files, andmaking your files accessible see Section 3.3.

CHAPTER 2. BASIC USAGE 15
3. Use the proper build surface treatment. Some printers suchas MBot3D and ZYYX come with a special build surfacethat requires no tape. Many other printers, however, comewith just an aluminum or glass plate. For those surfacesyou need to add tape — and not just any tape. Use Kaptontape (polyimide) for ABS prints and blue “painter’s” tapefor PLA. Occasionally wipe down the Kapton with acetoneor the painter’s tape with alcohol. ABS also requires aheated build plate to adhere well.
4. The ideal extrusion temperature for each filament type maydiffer. While you should begin with the printer manufac-turer’s recommendations, you may wish to experiment somewith higher or lower temperatures in order to find the op-timum temperatures.
2.5 Next Steps
Enjoy your printer!
Early on, you should perform basic printer calibrations. Forguidance, see Chapter 5.
Visit Thingiverse for an astounding collection of printablemodels. When you find a model you want to print, check to see ifthere is advice for slicer settings. Such information is often foundin the description or instruction sections of the Thingiverse pagefor the model. Gravitate towards models which have actualpictures of the printed item as some models posted will not printeasily — or at all. Seeing a photo of an actual print providesextra assurance that the model is sound.

CHAPTER 2. BASIC USAGE 16
After you have used your printer and slicer for a few weeks,branch out and look at some other slicers. Each slicer has itsown strengths and weaknesses. Many of the slicers are un-der active development, receiving new improvements regularly.Keep in mind, however, that MakerBot-style printers consumea format called X3G (Section 9.3). The gcode from your sliceris converted to that format for you. As of this writing, theslicers which automatically perform this conversion for you areMakerBot Desktop, MakerBot MakerWare, ReplicatorG – Sail-fish, and Simplify3D.4 While you can use other slicers such asCura, KISSlicer, and slic3r, you will need to use a tool to con-vert their gcode to X3G. The two common approaches are toeither import the gcode into a slicer which handles X3G or touse the GPX tool to do the conversion. GPX may be found atThingiverse as Thing #81425.
Finally, search out any user groups for your brand of printer.Some manufacturers run or link to online forums from their ownweb pages. Other printer groups may be found at sites such asgroups.google.com.
4Active development of Skeinforge, the slicer within ReplicatorG, ceased in April 2012.

Chapter 3
Front Panel Operation
Since 2012, MakerBot printers and their clones have includeda built in user interface comprised of a LCD screen and a five-button keypad. With this user interface, the printer can beoperated without the use of a computer.
This chapter describes the operation of Replicator-style print-ers through this built-in interface.
For users of Thing-o-Matics with “Gen 4 LCD interfaces”,please refer to the “Pages Archive” of the MakerBot Wiki foundat http://www.makerbot.com/support/archive/. There, docu-mentation for the Thing-o-Matic LCD interface may be foundas part of the “Jetty Firmware” documentation.
3.1 Splash Screen
Every time you power on your printer, the LCD screen shouldbe similar to the one pictured in Figure 3.1. This splash screenonly lasts for a few seconds, so you may miss seeing it.
17

CHAPTER 3. FRONT PANEL OPERATION 18
Figure 3.1: Splash Screen
If, however, you should instead see a screen with two hori-zontal black bars (as pictured in Figure 3.2), then your printereither does not have firmware loaded or has an electrical prob-lem.
Figure 3.2: Bad News
The splash screen contains the following information:
1. The Thingiverse “Thing” number 32084.
2. The type of microprocessor in your printer: an ATmega 1280or 2560.
3. The date the firmware was built in year/month/day format.
4. The version and revision numbers.
If you miss seeing the splash screen, much of this informationmay also be found in the “Version Information” item under the“Utilities” menu, Section 3.7.22.

CHAPTER 3. FRONT PANEL OPERATION 19
After a few seconds, the splash screen is dismissed and re-placed by the main menu.
3.2 Main Menu
The main menu (Figure 3.3) is your base of operations. When itappears, the screen should have a title line displaying the nameof the printer; you may change this name with either Replica-torG or MakerWare. The next three lines allow you to printfrom a memory card (i.e., an SD card), preheat your printer,and access the printer’s utilities.
Figure 3.3: Main Menu
You navigate the menus by using the keypad (Figure 3.4) onthe front of the printer, which is generally located near the LCDscreen:
1. The up and down keys allow you to scroll through the list,which wraps around (so, if you scroll down from the bottomof the list you will return to the top of the list).
2. The center key (which, on some printers, has an “M” printedon it) allows you to select the item that has an arrow point-ing to it. In Figure 3.3 this is the “Print from SD” item.

CHAPTER 3. FRONT PANEL OPERATION 20
Figure 3.4: Keypad
You can also dismiss any error message by pressing this key,which will then return you to the main menu.
3. The left key allows you to exit a menu and return to the pre-vious menu. Note that many menus have an “Exit Menu”option that will also return you to the previous menu.
4. Within the Jog Mode (Section 3.7.13), Profiles: ChangeName (Section 3.7.9), and Pause at ZPos (Section 3.4.3)menus where the right key is used, its function is described.Otherwise, pressing the right key will reinitialize and re-paint the LCD screen.
Table 3.1 outlines the hierarchy of menus accessible throughthe front panel.

CHAPTER 3. FRONT PANEL OPERATION 21
3.3 Print from SD Menu
This menu allows you to print items you have already saved onan SD card (also called a flashcard), which provides you theability to print without connecting your printer to a computer.When you open this menu, you should see a list of the itemssaved on your SD card. An example menu is shown in Figure 3.5.The last item on the menu is an “Exit Menu” shortcut that willreturn you to the main menu.
Figure 3.5: SD Menu

CHAPTER 3. FRONT PANEL OPERATION 22
If instead, you see the error message “SD card not present”then you need to insert an SD card into your printer.
If the error message “Unable to read this SD card format.Reformat as FAT-16 or FAT-32” is displayed, then you needto remove your SD card and reformat it. The SD card mustbe formatted as FAT-16 or FAT-32. Unlike standard Maker-Bot firmware (which only supports FAT-16 on SDSC cards of2 GB or less), any capacity of SD card may be used, includingSDSC (standard capacity), SDHC (high capacity), and SDXC(extended capacity) cards. Note that many new SD cards nowcome formatted using the proprietary, licensed “eFAT” format.Sailfish does not support this format as implementation requireslicensing from Microsoft. If you have difficulty with a new SDcard, you may wish to check its format on your computer, re-formatting it as “FAT” if necessary.
To print an item, scroll to it and then press the center key;this will start the printing of the model, displaying the printmonitor screen. If you are unable to see or print an item savedon your card, you should reformat the files on the SD card.Items should be saved as .x3g or .s3g files (not case sensitive)with filenames 31 or fewer characters including extension. It isbest to use simple filenames that do not include spaces, accents,or other special characters.1
If you are still unable to find an item, it may be in a folder.In Figure 3.5 the item “Toys” is a folder, as indicated by thesolid triangle. Folders can be opened by pressing the center key,which will take you to a submenu (See Figure 3.6). For this
1Note that .s3g is an older type of file, so you may wish to consider regenerating any.s3g files on your computer as .x3g files.

CHAPTER 3. FRONT PANEL OPERATION 23
reason, folders are useful organizational tools if you have manyitems on your SD card.
Figure 3.6: SD “Toys” Submenu
Note that if you either press the left key or select the returnsymbol from within a folder, you return to the previous folderor screen, while the “Exit Menu” shortcut returns you to themain menu. For your convenience, if you have returned to themain menu from the “Exit Menu” shortcut, when you return tothe “Print from SD” menu, you return to whichever folder youhad been in. Note that if you remove the SD card and reinsertit this folder state is lost. Likewise, the folder state is lost whenyou power off your printer.
3.4 Starting a Print: the Print Monitor &
Menu
Once you start a print from the “Print from SD” menu (Sec-tion 3.3), the LCD screen should display the print monitor. Bypressing the center key you can exit the print monitor to accessthe print menu.
If you have not preheated your printer, the screen will displaya heating progress bar on the first line, as seen in Figure 3.7.

CHAPTER 3. FRONT PANEL OPERATION 24
Figure 3.7: Print Monitor — Preheating
The screen should also display the current temperatures andtarget temperatures (in Celsius) of all your heating elements inthe form current temperature/target temperature — if, however,the element is not going to be heated, then it will only displayits current temperature. Note that for some printers the extrud-ers do not start heating until the platform has heated (such asgenuine MakerBots with smaller power supplies). In this casethe screen will display “waiting” rather than the temperatures.In addition, the number of heating elements displayed will de-pend on the number your printer has. Figure 3.7 shows a dualextruder set-up.
Once your printer has finished heating, it will play a shorttune to inform you and the heating progress bar will be re-placed by a line displaying the name of the print (which willbe the name on the SD card unless print commands in the filechange the displayed name) and the percentage completed ofthe print (Figure 3.8). Since the percentage is generated by theslicer, it will remain displayed as 0% if the file does not containprint commands to update it. If a future Pause at Z-Positionis scheduled (Section 3.4.3), then an asterisk will appear beforethe percentage.
On some printers with only two heating elements the firmware

CHAPTER 3. FRONT PANEL OPERATION 25
Figure 3.8: Print Monitor — Printing
uses the extra available line to display a running ticker of statis-tics:
1. The elapsed build time.
2. The estimated build time remaining. This will only begenerated if the print commands include the percentagecomplete updates and is, therefore, only as accurate as thepercentage markers.
3. The current filament usage.
4. The current Z position.
If this ticker is not displayed, the information can be accessed inthe “Print Statistics” item under the print menu, Section 3.4.9.
By pressing the center key to dismiss the print monitor, youcan access the print menu, seen in Figure 3.9.
Figure 3.9: The first screen of the print menu

CHAPTER 3. FRONT PANEL OPERATION 26
The print menu allows you to control aspects of the printingprocess as well as monitor the printing progress:
1. Back to Monitor: returns you to the print monitor.
2. Cancel Print: as the name suggests, this allows the termi-nation of the print. A confirmation screen will be generatedto prevent accidental termination.
3. Pause: by allowing you to suspend a print and generatingthe pause menu, the pause option lets you change aspectsof the print. If the printer is left paused for over 30 min-utes the heaters will turn off even if “Pause with Heat” isenabled (Section 3.7.4.3).
4. Pause at ZPos: lets you program the print to stop at acertain height. Once the printer pauses, the pause menuwill be generated. Again, if the printer is left paused forover 30 minutes the heaters will turn off even if “Pause withHeat” is enabled.2
5. Change Speed.
6. Change Temperature.
7. Change HBP Temp: this item only appears if your printeris equipped with a heated build plate.
8. Set Cooling Fan ON/OFF.
9. Set Lights OFF/ON.
10. Print Statistics: displays the elapsed build time, the es-timated build time remaining for prints with percentage
2Commands to pause at specified heights may be placed directly in a print file; seeSection 9.7.

CHAPTER 3. FRONT PANEL OPERATION 27
complete updates, the current filament usage, and the cur-rent Z position.
11. Cold Pause: pauses, cools off all heating elements, turns offLED lighting, and generates the pause menu.
3.4.1 Cancel Print
To cancel a print while printing, choose the “Cancel Print” itemunder the print menu. Do not just turn off the printer, as thatcan damage the printer. Choosing this item will generate theconfirmation screen pictured below in Figure 3.10.
Figure 3.10: Cancel Print Confirmation
Once you have canceled the print, the printer will cease print-ing and move your print away from the extruders by loweringthe build platform. All the heaters will be switched off.
3.4.2 Pause
Pausing your printer generates the pause menu, which allowsyou to change aspects of the print that cannot otherwise bechanged in the middle of printing. The pause is not immediate,as the printer will continue printing until it clears out its buffer

CHAPTER 3. FRONT PANEL OPERATION 28
of queued work. The LCD screen will acknowledge this and gen-erate the screen as seen in Figure 3.11. Note that, once paused,the build platform will automatically lower by 5 mm.
Figure 3.11: Clearing Queue
When your printer starts to pause, you should see the screenshown in Figure 3.12.
Figure 3.12: Pause
Once your printer is paused, the pause menu appears:
1. Jog Mode: shift the platform or extruder along the X, Y,and Z axes. Be careful not to hit the endstops, as that willcause a loss of registration and the print will not resumein the proper place. The jog mode is identical to “JogMode” in the “Utilities” menu; for operation details seeSection 3.7.13.
2. Filament Loading: allows you to load and unload filament.As this is identical to “Filament Loading” in the “Utilities”

CHAPTER 3. FRONT PANEL OPERATION 29
menu, see Section 3.7.2.
3. Heaters Off: turns off all heaters. Again, note that if theprinter is paused for over 30 minutes the heating unitsshould turn off automatically even if “Pause with Heat”is enabled, Section 3.7.4.3.
To resume printing select the “Unpause” item on the pausemenu. You should see the screen pictured in Figure 3.13. Notethat if the print has been paused for an extended period, it isbest to run the filament load for 10–30 seconds to purge theextruder of cooked plastic. If the extruder is sitting over yourprint, use the jog controls to move it over a clear spot.
Figure 3.13: Unpause
3.4.3 Pause at ZPos
This programs the printer to pause when it first attains or ex-ceeds a specified height. Choosing this item will generate thescreen depicted in Figure 3.14.
To change the Z position use the up and down keys, andto set the Z position press the center key. Pressing the rightkey once changes the Z position in larger increments, a secondcauses larger increment still, but a third time will set the value

CHAPTER 3. FRONT PANEL OPERATION 30
Figure 3.14: Pause at ZPos
by which it increments back to the original; it is actually do-ing this in units of steps, but still displays units of millimeters.Pressing the left key cancels any changes to the Pause at Z-Position value.
Note that the printer continues printing while you set the Zposition.
Since you can include multiple pauses at specified Z positionswithin the printing file, the printer honors the last pause it hasreceived. Therefore, if it encounters a pause within the print-ing file after you manually set one, it will replace the Pause atZ-Position that you have set with the one in the print file. Like-wise, if you have included pauses within the print file, they willbe replaced by any subsequent pauses you enter manually.
If you set a Pause at Z-Position and later wish to cancel anysuch pause you can either allow it to pause and then manuallyresume right after, or set the Z position for the pause to a valuenot attained by the print. Note that each print starts without aPause at Z-Position set — the changes are not retained betweenprints.
When using Pause at ZPos it is important to note that theslicer probably started your model a few hundredths of a mil-

CHAPTER 3. FRONT PANEL OPERATION 31
limeter above zero so you need to account for this differencewhen setting a pause height.
Once the print has attained the specified height, the pausemenu (Section 3.4.2) will be generated and the build platformwill be lowered by 5 mm.
3.4.4 Change Speed
This item allows you to change the printing speed by a mul-tiplicative factor (see Figure 3.15). As you enter the speed, itstarts percolating through the queue of already buffered work.
Figure 3.15: Change Speed
To increase the speed use the up key, and to decrease it usethe down key. The center key will set the speed and returnyou to the print menu while the left key will cancel any changesand return you to the print menu. Note that pressing the leftkey will not necessarily return the speed to 1.00, rather, it re-instates the scaling factor which was in effect when the screenwas entered.

CHAPTER 3. FRONT PANEL OPERATION 32
3.4.5 Change Temperature
This allows you to change the temperature of the currently ac-tive extruder while printing. You cannot use this menu (seeFigure 3.16) to change the heated platform’s temperature orthe temperature of an inactive extruder.
Figure 3.16: Change Temperature
To increase the temperature use the up key; to decrease ituse the down key. You cannot set the temperature above 280° Cand, naturally, you also do not wish to set it too low or else thefilament will not melt.
Unlike the change speed item, the temperature changes donot take effect until the center key is pressed. Pressing thiskey sets the temperature and returns you to the print menu.Note that if you change the temperature by more than 10° Cat a time the algorithm used by the temperature control willreset, which can cause temperature instability for upwards of aminute. Pressing the left key cancels any change in temperature,resetting the temperature to what it had been, and returns youto the print menu.

CHAPTER 3. FRONT PANEL OPERATION 33
3.4.6 Change HBP Temp
If you have a heated build platform installed, this menu (seeFigure 3.17) will appear to allow you to change the temperatureof the platform while printing. You cannot use this menu tochange the temperature of any of the extruders.
Figure 3.17: Change HBP Temperature
To increase the temperature use the up key; to decrease ituse the down key. Note that you cannot set the temperatureabove 130° C.
Similar to the change temperature item, the temperaturechanges for the heated platform do not take effect until thecenter key is pressed, which will then set the temperature andreturn you to the print menu. Again, note that if you changethe temperature by more than 10° C at a time the PID state isreset, which can cause a wide temperature swing. While incre-ments of about 5° C work best, any value of 10° C or less willwork. Pressing the left key cancels any change in temperature,resetting the temperature to what it had been, and returns youto the print menu.
If you do not see this menu option despite having a heatedbuild platform installed, you will need to navigate to the “HBPInstalled” option under the “General Settings” menu of the

CHAPTER 3. FRONT PANEL OPERATION 34
“Utilities” menu when you are done printing, which is discussedin Section 3.7.4.8.
3.4.7 Set Cooling Fan
This allows you to change the state of the print cooling fan onprinters that have such a fan. Note that this has nothing to dowith the heatsink cooling fans. If the cooling fan is currentlyoff, then the option will read “Set Cooling Fan ON” as depictedin Figure 3.18 below. Likewise, if the cooling fan is on, then theoption will read “Set Cooling Fan OFF”.
Figure 3.18: Set Cooling Fan
Note that some slicers generate many commands to turn thefan on and off throughout the course of the print. When you turnthe fan on or off with this item, any subsequent print commandsto change the fan’s state will be honored — this option does notoverride all further print commands regarding the fan.
3.4.8 Set Lights
This option allows you to change the state of the printer’s LEDlights mid-print if necessary. If the lights are currently on, thenthe option will read “Set Lights OFF”. Similarly, if the lights

CHAPTER 3. FRONT PANEL OPERATION 35
are off, then the option will read “Set Lights ON”. You canchange this state by scrolling to the option and pressing thecenter key.
3.4.9 Print Statistics
This item (Figure 3.19) allows you to see the progress of theprint as reflected in four items:
1. Print Time: the elapsed build time.
2. Time Left: the estimated build time remaining. This willonly be generated if the print commands include percentagecomplete updates and is, therefore, only as accurate as thepercentage markers.
3. Filament: the length of filament used so far in meters.
4. ZPosition: the current Z position in mm.
Figure 3.19: Print Statistics
If your firmware has auto-leveling, then the last line will al-ternate between auto-leveling status and Z position, displayingone for a few seconds and then the other.

CHAPTER 3. FRONT PANEL OPERATION 36
3.4.10 Cold Pause
This option allows you to pause the print and automaticallyturn off the heaters and LEDs. This will also generate the pausemenu, Section 3.4.2, and lower the build platform by 5 mm.
3.5 Completing a Print
Once the print is completed, the LCD generates a screen similarto the one shown in Figure 3.20.
Figure 3.20: Print From SD Card Complete
This screen shows how long the print took (in hours andminutes) and how much filament was used (in meters). You arealso given the options of either reprinting the item or returningto the main menu. If you choose to print another copy, youmust first clear the build plate before selecting “Print AnotherCopy”, as the reprint will then begin immediately. Note thatpressing the left key will also return you to the main menu.
If you instead printed over USB, you should see a screensimilar to the one in Figure 3.21 below. The only difference isthat the option of printing another copy is not available.

CHAPTER 3. FRONT PANEL OPERATION 37
Figure 3.21: Print From USB Complete
3.6 Preheat Menu
This menu can be used to begin heating your printer withoutstarting printing. Doing this directly before starting a print willreduce the time it takes for the print. The screen generatedvaries depending on the number of extruders that your printerhas. A dual extruder set-up should display a screen similar tothe one depicted in Figure 3.22. Note that the “Platform” linewill only appear if your printer is equipped with a heated buildplatform.
Figure 3.22: Preheat Menu
To turn a heater on or off scroll to its line and then press thecenter key to toggle it between “ON” and “OFF”. Then, onceyou have set which heaters you wish to have on, select the option“Start Preheating”. The enabled heaters will begin heating andthe “Monitor Mode” screen will be generated. The “Monitor

CHAPTER 3. FRONT PANEL OPERATION 38
Mode” screen can also be found under the “Utilities” menu,and is discussed Section 3.7.1. This screen should be similar tothe one depicted in Figure 3.23.
Figure 3.23: Preheating
The top bar measures the preheating progress. The currenttemperatures (in Celsius) of all the heating elements will bedisplayed next to the target temperatures in the form currenttemperature/target temperature. Once the target temperaturehas been reached, a short tune will be played. The target tem-perature may be changed in the “Preheat Settings” item in the“Utilities” menu, Section 3.7.3. The screen will display “wait-ing” if an element has not begun heating yet. Some printerswith smaller power supplies, such as genuine MakerBots, do notheat the extruders until the heated build platform has reachedtemperature.3
You may dismiss the monitor and return to the main menuby pressing either the center or left key.
If the heaters are already running, then the first line of thePreheat screen will read “Turn Heaters OFF,” as shown in Fig-ure 3.24.
3Also, MakerWare and Simplify3D will not even send commands to heat the extrudersuntil the heated build platform has finished heating.

CHAPTER 3. FRONT PANEL OPERATION 39
Figure 3.24: End Preheating
By selecting this you turn off all the heaters and return tothe “Monitor Mode” screen, Figure 3.23. The first line therewill now display the printer’s name and the following lines willshow only the current temperatures.
3.7 Utilities Menu
The utilities menu is accessible from the main menu, Section 3.2.Figure 3.25 shows the first screen of the utilities menu.
Figure 3.25: Utilities Menu
3.7.1 Monitor Mode
This screen shows you the current temperatures of all your heat-ing elements. If any of them are enabled, the screen will also

CHAPTER 3. FRONT PANEL OPERATION 40
show the target temperatures and the heating progress bar asseen in Figure 3.26.
Figure 3.26: Monitor Mode
Note that the build platform’s current temperature may beas much as 10° C off from that of the extruders when unheated,as the build platform uses a different temperature sensor thanthe extruders — one that is more accurate at operating temper-atures and less so at room temperature.
3.7.2 Filament Loading
This option allows you to load, unload, and change filamentin any extruder. Selecting this option will allow you to choose(if relevant to your printer) which extruder to load or unload.You will see a screen similar to the one shown in Figure 3.27,dependent on the number of extruders with which your printeris equipped.
Once you have chosen which extruder for which to change thefilament, the printer will begin heating that extruder if neces-sary, generating a heating progress bar as well as the current andtarget temperatures, as seen in Figure 3.28. As indicated, pressthe left key to cancel the operation. Note that the extruderwill be heated up to its preheat temperature, which may be

CHAPTER 3. FRONT PANEL OPERATION 41
Figure 3.27: Filament Loading
changed in the “Preheat Settings” under the “Utilities” menu,Section 3.7.3.
Figure 3.28: Extruder Heating
Once the extruder is at the proper temperature, a screensimilar to the one shown in Figure 3.29 will be generated.
Figure 3.29: Loading or Unloading
At this point you may manually load, unload, or change thefilament. The printer will automatically turn on the properextruder’s stepper motor, allowing the filament to be fed in or

CHAPTER 3. FRONT PANEL OPERATION 42
backed out. Note that while pressing the center key will returnyou to the “Filament Loading” menu, pressing the left key willgenerate a screen asking if you wish to cancel. To confirm thecancellation, select “Yes” and press the center key.
3.7.3 Preheat Settings
This option allows you to set the preheat temperatures for eachof the heating elements. Temperatures are all in degrees Celsius.This option displays the screen shown in Figure 3.30. As always,the number of extruders listed will depend on the number yourprinter has.
Figure 3.30: Preheat Setting
To change the temperature for a heated element, select it andpress the center key, then use the up key to increase the tem-perature and the down key to decrease it. To save the changesto a temperature, press the center key. The left key is used toexit the menu and return to “Utilities”. The maximum temper-ature that the firmware will allow you to set is 280° C for theextruders, and 130° C for the build platform.

CHAPTER 3. FRONT PANEL OPERATION 43
3.7.4 General Settings
This menu allows you to change many simple settings. Thescreen will show you up to four options at once. To choose anoption press the center key. You may then use the up and downkeys to toggle between two choices for that setting and press thecenter key to save the change. The left key will exit the menuand return you to “Utilities”.
3.7.4.1 Ditto Printing
If you have more than one extruder, than this option allowsyou to reproduce the print for a second extruder, enabling youto print two of the same thing at once. It does not matterfor which extruder the print was sliced, it will be reproducedon both. You do have to make sure that on no given layerwill the two nozzles interfere with each other. If you only haveone extruder, this option will display the text “N/A” as it isunavailable. By default, this feature is disabled.
Figure 3.31: General Settings — First Screen

CHAPTER 3. FRONT PANEL OPERATION 44
3.7.4.2 Override GcTemp
When enabled, this option allows you to override the non-zerotemperatures in a print file. These temperatures will be replacedby the preheat temperature for the given heater. This is usefulfor experimentation or for switching plastics without reslicing.By default, this feature is disabled.
3.7.4.3 Pause with Heat
If this option is enabled, it allows the heaters to remain on whena print is paused. However, even if “Pause with Heat” is en-abled the heaters will turn off after the print is paused for over30 minutes due to safety reasons. By default, this feature isdisabled.
3.7.4.4 Sound
If you are annoyed by the buzzer, use this option to turn itoff. The buzzer normally sounds when the printer turns on totell you the firmware has started, the announcement of somewarning messages is accompanied by the buzzer, and print filescan include tunes played on the buzzer. By default, this featureis enabled.
3.7.4.5 Acceleration
This enables the printer’s use of acceleration when effectingmove commands. When acceleration is disabled, the printerwill attempt to instantaneously jump to the requested speeds,

CHAPTER 3. FRONT PANEL OPERATION 45
causing more jerks and vibrations. If you wish to print withacceleration disabled, print at speeds closer to 30–40 mm/s, asprinting at high speeds with acceleration disabled can both dam-age the printer as well as ruin your print. By default, this featureis enabled.
Figure 3.32: General Settings — Second Screen
3.7.4.6 Extruder Count
This tells the firmware the number of extruders with which yourprinter is equipped. More than two extruders is not supportedby standard Sailfish distributions. The default extruder countdepends on your type of printer. The default is one for a Repli-cator 2, and two for all other printers.
After changing the extruder count, the printer should bepower cycled for the change to take effect.
3.7.4.7 Extruder Hold
This is primarily meant for extruders that use 3 millimeter fil-ament. This ensures that, throughout the entire print, the ex-truder’s stepper motor is kept engaged and does not allow thefilament to creep out. This is mostly a problem with extruders

CHAPTER 3. FRONT PANEL OPERATION 46
that accept 3 millimeter filament, as larger filament generatesmore back pressure. Therefore, this option is intended to coun-teract the tendency of filament to back out of the extruder whenthe stepper motor is temporarily disabled, a command someslicers will add to the print command file (for instance, Repli-catorG). For Cupcake printers the default is on; for all otherprinters, the default is off.
3.7.4.8 HBP Installed
This tells the firmware if your printer is equipped with a heatedbuild platform. The default is no for a Replicator 2, and yes forall other printers.
After changing the HBP setting, the printer should be powercycled in order for the change to take effect.
3.7.4.9 Check SD Reads
This allows you to check for errors when reading or writing tothe SD card. Typically, with this feature disabled, errors inreading or writing to the SD card may make the printer dosomething unexpected. With this feature enabled, if an error isdetected, the operation will be reattempted up to five times, atwhich point the print will be canceled. Note that, enabling thisfeature this can affect performance when printing fine detail athigh speeds. By default, this feature is disabled.

CHAPTER 3. FRONT PANEL OPERATION 47
Figure 3.33: General Settings — Third Screen
3.7.4.10 P-Stop Control
If you have equipped your printer with extra hardware (such asa filament jam detector) to trigger a build pause, then you willwant to enable this feature. When enabled, this allows extrahardware to tell the printer to pause a print, allowing you to fixany error condition and resume the print. Do not enable thisunless you have installed such hardware, as the printer will notfunction when it cannot detect any additional hardware. Like-wise, the extra hardware will be ignored if this is not enabled.By default, this feature is disabled.
3.7.4.11 Serial I/O
Printers with ATmega 2560 microprocessors include an exper-imental option which allows all serial communications to bepassed through the printer’s alternate serial port, UART1, in-stead of the USB port. When this option is set to the value“UART1” the USB port becomes non-functional: the printerwill only communicate through the alternate serial port.
Presently, this option is being used by advanced users exper-imenting with Bluetooth, network, and other alternate forms of

CHAPTER 3. FRONT PANEL OPERATION 48
printer communications and control.
3.7.5 Level Build Plate
Choosing this option will home the axes, first X and Y, and thenZ. Once homed, the extruder will be moved to the center of thebuild plate, as defined in the “Home Offsets” section under the“Utilities” menu, Section 3.7.10. The X and Y stepper motorsare then disabled, while the Z stepper motor is left enabled.
Now you can freely move the extruder to any position abovethe build plate in order to check if the build plate is level. Sail-fish does not require you to move the extruder to designatedcheckpoints, allowing you to go to the points you want to, inthe order you want to, as many times as you want to.
A screen will be generated explaining this procedure whichmay be dismissed by pressing the center key. The fourth screenwill tell you to press the center key to return to the “Utilities”menu and disengage the Z stepper motor when you are finishedleveling the build plate.
3.7.6 Home Axes
This is simply a convenience utility to home the axes for you.This may be useful when diagnosing mechanical problems.

CHAPTER 3. FRONT PANEL OPERATION 49
3.7.7 Bot Statistics
This option displays usage information for your printer (Fig-ure 3.34).
Figure 3.34: Bot Statistics
1. The lifetime printing time in hours and minutes.
2. The time spent on the last print in hours and minutes.
3. The lifetime filament length used in meters.
4. The length of filament used since the filament trip odome-ter was last reset in meters or millimeters. This can bereset in the “Filament Odometer” option under “Utilities”,Section 3.7.8.
This menu may be exited by pressing either the center or leftkeys.
3.7.8 Filament Odometer
This option shows a screen similar to the one depicted in Fig-ure 3.35.
This displays the lifetime filament usage in meters or mil-limeters. This also displays the amount of filament used since

CHAPTER 3. FRONT PANEL OPERATION 50
Figure 3.35: Filament Odometer
the filament trip odometer was last reset. The odometer can bereset by pressing the center key. To exit the menu, press the leftkey.
3.7.9 Profiles
This item lets you save up to four different sets of preheat andhome offsets settings, and quickly recall them to enable easeof printing with different plastics, build surfaces, prints, slicers,etc.
The default names assigned to the profiles are “ABS”, “PLA”,“Profile3”, and “Profile4”. You can change these names by se-lecting them, pressing the center key, and choosing the “ChangeName” item of the profile menu.
3.7.9.1 Profile Menu
Once you select one of the profiles, the profile menu will begenerated. It contains four items:
1. Restore: selecting this restores the saved home offsets andpreheat temperatures, making them your current settings.

CHAPTER 3. FRONT PANEL OPERATION 51
These settings will survive power cycles. Selecting this willalso return you to the “Utilities” menu, Section 3.7.
2. Display Config: choosing this generates screens similar tothe ones depicted in Figures 3.36 and 3.37.
Figure 3.36: Configuration Display — Screen 1
Figure 3.37: Configuration Display — Screen 2
3. Change Name: this allows you to change the name of aprofile, using the interface similar to the one shown in Fig-ure 3.38.
Figure 3.38: Change Name

CHAPTER 3. FRONT PANEL OPERATION 52
To change the letters, use the up and down keys. To movebetween letters, use the left and right keys. Press the centerkey to save all changes and return to the profile menu. Notethat if you are at the leftmost character (for example, the“A” in Figure 3.38) the left key will exit the menu withoutsaving any changes.
4. Save to Profile: selecting this saves your current home off-sets and preheat settings to the selected profile and returnsyou to the “Utilities” menu.
You can always save your current settings to a profile, re-placing what is currently there. This allows you to restore aprofile, edit it in “Preheat Settings” (Section 3.7.3) and “HomeOffsets” (Section 3.7.10) under the “Utilities” menu, and saveit again.
3.7.10 Home Offsets
This menu allows you to change the home offsets, which definethe center of the build plate (0,0,0) relative to the endstops. Forinstance, if the X home offset is 152 mm, then the endstop is152 mm to the right of the center.
This menu walks you through the three offsets, generatingfirst the screen for the X offset (Figure 3.39).
Pressing the up key increases the value, pressing the downkey decreases the value. The values are changed internally inunits of steps and displayed to you in millimeters. Press the leftkey to cancel any further changes, and the center key to confirmthe change. For example, if you only wish to adjust the X offset,

CHAPTER 3. FRONT PANEL OPERATION 53
Figure 3.39: X Offset
press the center key to confirm the change for X and then pressthe left key to prevent any further changes.
3.7.11 Toolhead Offsets
This menu was added in Sailfish 7.7: you will not see it if youhave an earlier version of Sailfish. Additionally, this menu onlyappears for printers with an extruder count set to two as perSection 3.7.4.6.
With this menu, you can change the X and Y toolhead offsetswhich describe the spacing between the two extruder nozzles.For a description of the toolhead offsets and how to calibratethem, see Section 4.2. Use of this menu is intended for whenyou wish to check the toolhead offsets or set their values in unitsof millimeters. If instead you have printed the standard nozzlecalibration print and are seeking to input the integer indicesranging from 1 to 13, then use the “Calibrate Nozzles” menudescribed in Section 3.7.18
The use and navigation of this menu is identical to that forthe “Home Offsets” menu, with the exception that this menuonly changes values for the X and Y axes. See Section 3.7.10 for

CHAPTER 3. FRONT PANEL OPERATION 54
usage directions.
3.7.12 Temperature Sensor Types
For users of Azteeg X3 electronics, this menu appears to allowyou to set the type of temperature sensor used for the extrudersand heated platform on your machine.
While MakerBot-style printers all use Type K thermocouplesfor the extruder temperature sensors and a specific 100K NTCthermistor for the heated bed, owners of Panucatt’s Azteeg X3electronics tend to use whatever temperature sensor is readilyavailable. As such, the Sailfish firmware builds for the Azteeghas a menu to select between seven different temperature sensorsfor the two extruders (Tool 0 and Tool 1) and the heated bed.The choices are
0. K Thermocouple: Type K thermocouple
1. Generic 100K: Generic 100K NTC thermistor, beta 4338K
2. Semitec 204GT-2: 200K ATC Semitec 204GT-2 thermistor
3. Mendel: Mendel parts 100K thermistor
4. Generic 10K: Generic 10K NTC thermistor, beta xxxx
5. Semitec 104GT-2: 100K ATC Semitec 104GT-2 thermistor
6. Epcos 100K: Epcos 100K thermistor
7. Hw 135-104LAG-J01: Honeywell 135-104LAG-J01 thermis-tor
As a default, the type is set to “6. Epcos 100K” as this ther-mistor is widely used.

CHAPTER 3. FRONT PANEL OPERATION 55
After navigating into this menu, the up key can be used toincrease the numeric designation and the down key can be usedto decrease the numeric designation. Note that the list wraps.By pressing the left key, any further changes can be canceledand the menu exited. Pressing the center key confirms a changeand advances to the next tool. In order, the menu asks you toset the two extruders (Tool 0 and Tool 1) and then the heatedbuild platform.
3.7.13 Jog Mode
This menu allows you to move the extruder and build plate.When selected, the jog X screen should be generated. You cannavigate between the jog X, Y, and Z screens with the left andright keys. The jog Y screen is shown in Figure 3.40 below.
Figure 3.40: Jog Y
As the screen shows, to increase the X, Y, or Z value pressthe up key, and press the down key to decrease the value. Thecenter key may be pressed to return you to the “Utilities” menu.Note that +X is towards the right, +Y is towards the back, and+Z is towards the bottom.

CHAPTER 3. FRONT PANEL OPERATION 56
3.7.14 Enable/Disable Steppers
Selecting this will change the status of all stepper motors. Whenthey are enabled, they lock the axes in place. Do not leave themenabled for extended periods of time as it heats up the motorsneedlessly. By default, the stepper motors are disabled.
3.7.15 Auto-level Adjust
Firmware assisted auto-leveling support was introduced in Sail-fish 7.7 and 4.7 for all printers equipped with ATmega 2560microprocessors. This parameter (see Figure 3.41) allows theuser to specify “deflection” values indicating how much the buildplate is deflected by the force of probing at each probe point (P1,P2, P3).
Figure 3.41: Auto-level Adjust
For instance, a typically cantilevered build plate such as ona Replicator 1, 2, or 2X will be deflected downwards more thefurther the probe point is from the supporting Z rods. In thisexample, a probe point close to the Z rods might have a 0 mmdeflection adjustment while points at the far edge may havedeflections between 0.10 to 0.15 mm. The auto-leveling code

CHAPTER 3. FRONT PANEL OPERATION 57
takes these deflection values into account as it calculates wherethe Z=0 plane truly lies.
This item allows you to see the deflection values for each ofthe three probe points, with the default being 0.00 mm. By usingthe up key to increase the value and the down key to decrease thevalue, you can set each deflection value to a positive or negativenumber. By pressing the center key you can set each value, andby pressing the left key you can cancel any change.
3.7.16 Auto-level Variance
Firmware assisted auto-leveling support was introduced in Sail-fish 7.7 and 4.7 for all printers equipped with ATmega 2560microprocessors. This parameter specifies the maximum toler-able difference in heights between the probing points. If thedifference in height between any two of the three probing pointsexceeds this parameter, then a print which attempts to enableauto-leveling will be canceled with the error message, “Auto-level failed; too far out of level”. Should that occur, it is timeto manually relevel the build plate; see Section 2.1.
Figure 3.42: Auto-level variance
With this menu, depicted in Figure 3.42, you can alter thevalue of this parameter. The default value is 0.5 mm, and may

CHAPTER 3. FRONT PANEL OPERATION 58
be set to any value in the range 0.01 to 0.99 mm. Pressing theup key increases the value, pressing the down key decreases thevalue. Press the left key to cancel your changes; press the centerkey to confirm the change.
3.7.17 Max Z Probe Hits
When auto-leveling is active the Z height probe may be triggeredby the ongoing build. This might happen if over-extrusion isoccurring, if the build has come loose, etc. By default, theprinter will initiate a pause and await user intervention whenmore than twenty triggers — probe hits — occur. You mayincrease or decrease this value within the range of 1 to 200. Ifyou wish, you can disable this entirely by setting the “max Zprobe hits” parameter to the value 0.
Figure 3.43: Max Z probe hits
To operate the menu, depicted in Figure 3.43, press the upand down keys to increase or decrease the value. To effect thechange, press the center key. To leave the menu without chang-ing the setting, press the left key.

CHAPTER 3. FRONT PANEL OPERATION 59
3.7.18 Calibrate Nozzles
This menu item is only available for printers with an extrudercount set to two (see Section 3.7.4.6).
After you have run a nozzle calibration print, as describedin Section 5.2, and having determined which of the thirteen Xlines and which of the thirteen Y lines line up the best, this itemallows you to enter their indices. The firmware will take theseindices and then compute and set the proper X and Y toolheadoffsets.
It is important to note that these indices are not stored them-selves. They are merely inputs used to compute the correct tool-head offsets which are stored. Do not expect to return to thisscreen at a later date and see your values saved. When you enterthe screen you will always see the numbers 7 and 7, as they cor-respond to ideal nozzle spacings, as shown in Figure 3.44.
Figure 3.44: Align Nozzles
To change the values, press the center key to select the lineand then use the up key to increase the value or the down keyto decrease the value. Note that the values range from one tothirteen and do not wrap. Press the center key to save thechange. Either pressing the left key (when a line is not selected)

CHAPTER 3. FRONT PANEL OPERATION 60
or choosing the “Done” option returns you to the “Utilities”menu.
3.7.19 Cooling Fan Power
This menu item allows you to set the strength of the cooling fanas a percentage of the total power. This setting is then used eachtime the print cooling fan is turned on. Note that .x3g lacks apower-level parameter for the FAN ON command, and thereforethe fan’s power level cannot be controlled by gcode.
To change the percentage, press the center key to select theitem. Use the up key to increase the value and the down key todecrease it. The values range from 0 to 100%, with 0% beingequivalent to off and 100% being full power. Note that thevalues do not wrap and increment by one. Also, the incrementwill increase the longer you hold the up or down key. Pressthe center key to save the change and return to the “Utilities”menu. If you press the left key, you will cancel any change andbe returned to the “Utilities” menu.
3.7.20 Restore Settings
Selecting this option will generate a confirmation screen, as de-picted in Figure 3.45 below. Confirming the change will restoreall factory settings save for the home offsets and toolhead offsets(Sections 3.7.10 and 3.7.11). This will also save lifetime filamentand print hours information. If you wish to reset everything, seeSection 3.7.21.

CHAPTER 3. FRONT PANEL OPERATION 61
Figure 3.45: Restore Factory Settings
3.7.21 EEPROM
EEPROM stands for Electrically Erasable Programable Read-Only Memory. Operational parameters for your printer, suchas home offsets (Section 3.7.10), preheat temperatures (Sec-tion 3.7.3), etc. are saved in your EEPROM. Selecting thisitem generates a warning screen (Figure 3.46), as, should youaccidentally restore an EEPROM file from a different printer,you may make your printer inoperable.
Figure 3.46: Use EEPROM With Care
You may dismiss this screen by pressing the up key, which willgenerate the EEPROM menu, as shown in Figure 3.47. Pressingthe left key will return you to the “Utilities” menu.
This menu allows you to write your EEPROM to an SDcard installed in your printer. This creates a 4K file called

CHAPTER 3. FRONT PANEL OPERATION 62
Figure 3.47: The EEPROM Menu
eeprom dump.bin in the currently selected folder. If this filealready exists, an error message will be displayed and the trans-fer will not happen. You may press the center key to dismissthe error message and return to the EEPROM menu.
The second item in the menu allows you to replace your EEP-ROM with the settings on your SD card (Figure 3.48). To suc-cessfully implement the settings on your SD card, you must pressthe center key a total of four times, at which point it will restorethe file, and tell the printer to reset itself, returning you to themain menu, Section 3.2.
Figure 3.48: Due to the dangerous nature of restoring settings from an SDcard, you are asked to confirm your selection of this item multiple timesin order to prevent an accidental selection which may render your printerinoperable.
The final item in this menu (“Erase EEPROM”) will reinitial-ize the entire EEPROM memory. Unlike the “Restore Settings”

CHAPTER 3. FRONT PANEL OPERATION 63
menu (Section 3.7.20), this item even resets the home and tool-head offsets, restoring all factory defaults.
3.7.22 Version Information
Selecting this item generates a screen similar to the one depictedin Figure 3.49.
Figure 3.49: Version Information
This contains the following information:
1. The type of machine for which the firmware was compiled.Hopefully this corresponds to the type of your printer.
2. The amount of free bytes of memory (RAM) that yourprinter has. If this gets below 50, something is wrong withthe firmware.
3. The type of microprocessor, ATmega 1280 or 2560, in yourprinter.
4. The date the firmware was built in year/month/day format.
5. The version and revision numbers of the firmware.

CHAPTER 3. FRONT PANEL OPERATION 64
Return to MonitorCancel PrintPausePause at ZPosChange SpeedChange TemperatureChange HBP TempSet Cooling FanSet Lights OFF Ditto PrintingPrint Statistics Override GcTemp
Print from SD =⇒ Cold Pause Pause with HeatPreheat SoundUtilities =⇒ Monitor Mode Acceleration
Filament Loading Extruder CountPreheat Settings Extruder HoldGeneral Settings =⇒ HBP InstalledLevel Build Plate Check SD ReadsHome Axes P-Stop ControlBot StatisticsFilament OdometerProfiles =⇒ RestoreHome Offsets Display ConfigToolhed Offsets Change NameTemp Sensor Types Save to ProfileJog ModeEnable/Disable SteppersAuto-level AdjustAuto-level VarianceMax Z Probe HitsCalibrate NozzlesCooling Fan PowerRestore SettingsEEPROM =⇒ Eeprom -> SDVersion Information SD -> Eeprom
Erase Eeprom
Table 3.1: Front panel menu hierarchy

Chapter 4
Firmware Parameters
Sailfish stores numerous firmware settings within your printer’sEEPROM. All of these parameters may be changed from yourcomputer using ReplicatorG, MakerWare, or MakerBot Desk-top. On Replicator style printers, some of these parametersmay also be changed from the front panel display described inChapter 3.
• MakerBot MakerWare: see Section 6.5 for instructionson configuring MakerWare to handle “onboard parameters”with Sailfish. Once the EEPROM maps are installed andConveyor (background services) restarted, power on yourprinter and connect it to your computer via USB. Accessthe printer’s onboard parameters via the “Machine” menu.
• MakerBot Desktop: Power on your printer and connectit to your computer via USB. Access the printer’s onboardparameters via the “Onboard Preferences” menu.
• ReplicatorG 40 – Sailfish: Be sure to use “ReplicatorG40 – Sailfish” (Section 6.2). If you have MakerWare or
65

CHAPTER 4. FIRMWARE PARAMETERS 66
Desktop installed, you must first shut down Conveyor (Sec-tion 6.3.2). Before connecting to the printer over USB, se-lect the correct machine type (Section 6.4.2.2); then youmay connect over USB, and invoke the “Onboard Prefer-ences” (Section 6.4.2.2).
Table 4.1 lists the bulk of the firmware parameters, theirdefault values, and the sections of this manual where informationon them may be found.
4.1 Home Offsets
By convention, the center of the build platform is assumed to bethe point (0,0,0) in XYZ space. The X, Y, and Z home offsets tellthe printer the location of the X, Y, and Z endstops in relationto the build platform’s center.1 For instance, the typical Z homeoffset value is 0.0 mm. This means that when the printer raisesthe platform until is activates the Z endstop — that is, when it“homes” the Z axis — it raises the build plate up to the extruderand then lowers it by the home offset value.
Similarly, the X and Y home offsets tell the printer how far anextruder that has hit the endstop is from the center of the buildplatform, giving your printer a general “sense” of where it is sothat it is able to accurately find the center of the build platform.This relationship is depicted in Figure 4.1. This is important asthe printer does not have sensors that tell it where the extruderor build platform are located. When it begins a print, the printer“homes” the axes — it moves the extruder along the X and Y
1If your printer has a software-based auto-leveling feature, then the Z home offset maybe used for different purporses. See Section 9.5 for additional information.

CHAPTER 4. FIRMWARE PARAMETERS 67
axes until it hits the endstops and then it raises the platformalong the Z axis until reaching that endstop. Since the resultingposition is well-defined, your printer tracks the movement ofthe plate and extruder so that it always “knows” where theyare. As this information is lost whenever you power cycle the
Parameter Section Replicator Thing-o-Matic Cupcakeacceleration 3.7.4.5 enabled enabled enabledaccel max X, Y* 4.3.1 1000 mm/s2 500 mm/s2 500 mm/s2
accel max Z* 4.3.1 150 mm/s2 150 mm/s2 100 mm/s2
accel max A, B* 4.3.1 2000 mm/s2 10000 mm/s2 10000 mm/s2
auto-level variance 3.7.16, 4.4 0.50 mm 0.50 mm n/acheck SD reads 3.7.4.9 disabled disabled disableddeprime A, B* 4.5 16 steps 8 steps 20 stepsdeprime on travel* 4.5 disabled disabled disabledditto printing 3.7.4.1 disabled disabled disabledextruder count 3.7.4.6 varies 1 1extruder hold 3.7.4.7 disabled disabled enabledHBP installed 3.7.4.8 varies yes nohome offset X 3.7.10, 4.1 Table 4.2 none nonehome offset Y 3.7.10, 4.1 Table 4.2 none nonehome offset Z 3.7.10, 4.1 Table 4.2 none noneJKN K* 5.3 0.0050 0.0070 0.0085JKN K2* 5.4 0.0550 0.0040 0.0090override gcode temp 3.7.4.2 disabled disabled disabledpause with heat 3.7.4.3 disabled disabled disabledpreheat temp extruder 3.7.3 230 C 220 C n/apreheat temp HBP 3.7.3 100 C 110 C n/ap-stop control 3.7.4.10 disabled disabled disabledRGB lighting* 4.7 white white whiteslowdown* 4.6 enabled enabled enabledsound 3.7.4.4 disabled disabled disabledspeed change max X, Y* 4.3.2 15 mm/s 30 mm/s 30 mm/sspeed change max Z* 4.3.2 10 mm/s 10 mm/s 25 mm/sspeed change max A, B* 4.3.2 20 mm/s 30 mm/s 30 mm/stoolhead offset X 3.7.11, 4.2 Table 4.2 n/a n/atoolhead offset Y 3.7.11, 4.2 Table 4.2 n/a n/aZ probe hits 3.7.17, 4.4 20 20 n/a
Table 4.1: Firmware parameters and their default values.*May only be changed with ReplicatorG, MakerWare, or MakerBot Desktop.

CHAPTER 4. FIRMWARE PARAMETERS 68
Home Offsets Toolhead OffsetsPrinter X Y Z X Y
Replicator 1 152 mm 75 mm 0 mm 33 mm 0 mmFlashForge Creator 152 75 0 34 0
WanHao Duplicator 4 146.2 73.5 0 33 0Replicator 2 152 75 0 n/a n/a
Replicator 2X 152 75 0 35 0
Table 4.2: Default home and toolhead offsets
Figure 4.1: Relationship between the build plate’s center and the X & Yhome offsets
printer, homing is a necessity at the start of every print.
The home offsets may be set from the printer’s front panel asexplained in Section 3.7.10. They may also be set from Replica-torG, MakerWare, and MakerBot Desktop using the “Machine”and “MakerBots” menus and accessing the onboard parame-ters.
As most slicers center a print, if your prints do not appear

CHAPTER 4. FIRMWARE PARAMETERS 69
well-centered then your home offsets are likely incorrect becausethey effectively define (0,0,0) for your printer. To change the Xoffset, it is important to note that the X endstop is to the rightof the center. So, if prints are centered too far to the left, youshould reduce the X home offset value. Likewise, if the printis centered too far to the right, then increase the value. If theprints are centered too far forward then decrease the value ofthe Y home offset; if the center needs to be moved forward,then increase the value. Consult Table 4.2 for a list of the de-fault home offsets for many printers. Note that Cupcakes andThing-o-Matics do not have default values for their home offsets.Owners of those two printers set their home offsets by running acalibration script such as that supplied with ReplicatorG.
If you have a dual extruder setup and printing with the leftextruder seems off, then the problem is likely in the toolheadoffsets, which are described in Section 4.2.
Note
More care is needed in changing the Z home offset; if madetoo large, the nozzle and build plate can sustain damage. Sincethe Z home offset describes the position of the nozzle in relationto the build plate after homing, increasing the offset tells theprinter that the plate is farther from the nozzle than it mightactually be. For example, if you change the home offset valueto 1.00 mm and the print begins at 0.15 mm (which is typicalfor models sliced at 0.30 mm layer height) then the printer willmove the build plate up 0.85 mm. Which, if the build plate wasactually closer to the nozzle, can drive the plate into the nozzle.For this reason, understanding, forethought, and planning aremuch more important in changing the Z offset value than the X

CHAPTER 4. FIRMWARE PARAMETERS 70
and Y values. A deeper discussion of the Z home offset may befound in Section 9.1.
Note that you should be cautious and thoughtful in changingthe Z home offset. Nevertheless, here are two situations in whichyou may wish to change the Z home offset: if you have adhesionproblems with the first layer of your print, then you may setthe Z home offset to a value such as 0.05 mm, making the firstlayer of the print start 0.05 mm closer to the build plate thanit would have otherwise; or, if the extruder is clicking a lot onthe first layer since the nozzle is too close to the platform andthe filament cannot exit it, then you might decrease the Z homeoffset to a value such as -0.03 mm.
4.2 Toolhead Offsets
The toolhead offsets are only relevant to printers with two ex-truders. If your printer has a single extruder setup, then ignorethis section.
When, however, you have two extruders, the printer mustknow the spacing between the nozzles. The reason being that,when the printer switches extruders, it needs to know what dis-tance to move the extruder carriage so that, for example, theleft extruder is now over the exact position at which the rightextruder finished printing. This spacing along the X and Y axesis known as the X and Y toolhead offsets. It is assumed thatthe two nozzles are at the same Z position, and thus there isno Z toolhead offset. Each printer manufacturer has an “ideal”set of nozzle spacings, which are built into each printer-specificversion of Sailfish. However, owing to manufacturing tolerances,

CHAPTER 4. FIRMWARE PARAMETERS 71
your nozzles may not quite be spaced with the ideal offsets. Asdifferences of tenths of millimeters can impact the final appear-ance of your prints, you can adjust the toolhead offsets to matchyour printer.
These values may be set from the printer’s front panel asexplained in Section 3.7.11. They may also be set from Replica-torG, MakerWare, and MakerBot Desktop using the “Machine”menus and accessing the onboard parameters. However, thereis a simpler method to set the toolhead offsets: print a calibra-tion print. Complete step-by-step directions may be found inSection 5.2.
Additional details on the implementation of toolhead offsetsare given in Section 9.2. Look to that section if you plan onmaking your own calibration prints and need to know, for in-stance, the sign conventions associated with application of theoffsets.
4.3 Acceleration
The print files for any print include directions that determinethe speed at which each line segment is printed. As such, differ-ent portions of the print may print at different speeds, causingthe printer to speed up or slow down as it transitions betweenspeeds. By default, when a change of speed is required, theprinter effects the change by carefully accelerating to higherspeeds or decelerating to lower speeds. It is possible to turnoff this feature by setting the acceleration parameter to “off”(Section 3.7.4.5). There is no practical reason to do this asprinting with acceleration enabled — the default — results in

CHAPTER 4. FIRMWARE PARAMETERS 72
smoother, quieter prints that obtain higher speeds. Turning offacceleration when executing commands at speeds in excess of30–40 mm/s may cause damage to your printer.
4.3.1 Maximum Accelerations
When acceleration is enabled, your printer needs to pick rates atwhich to accelerate or decelerate when transitioning between thecommanded speeds in a print file. The maximum accelerationparameters limit how quickly the transition can occur on eachaxis: X, Y, Z, A, and B. Note that the A and B axes are theright and left extruders — if you have only one extruder, thenthere is no B axis.
The maximum for an axis limits both the acceleration anddeceleration with one value that is used for both. The defaultmaximum acceleration values are listed in Table 4.1.
If your prints show noticeable overshoot at, say, 90° cornersin cubes, then it may well be that your printer is attempting todecelerate faster than its mechanics actually allow. The printerhas no idea how fast it can really accelerate or decelerate — ithas no built-in feedback system to tell it when it overshoots. Assuch, specific printers may need to have their maximum accel-eration values changed. For example, the defaults use the samevalue for both the X and Y axes. But, in practice, many printersmove far more mass around on their Y axis than their X axis.With the added mass, the Y axis may not be able to accelerateor decelerate as fast as the X axis can. Therefore, the maximumacceleration for the Y axis probably should not be the same as

CHAPTER 4. FIRMWARE PARAMETERS 73
that for the X.2
4.3.2 Maximum Speed Changes
The maximum speed changes regulate the maximum instanta-neous changes in speed the printer may effect in transitioningbetween speeds without carefully accelerating or deceleratingthrough intermediate speeds. This upper limit is imposed bythe maximum X, Y, Z, A, and B speed changes as expressed inunits of mm/s. Note that, while high values can increase printervibration and even cause it to jerk about, excessively low valuessignificantly increase print times. Refer to Table 4.1 for a list ofthe default maximum speed changes.
4.4 Auto-leveling
Some printers incorporate Z-probe mechanisms to measure thebuild plate position and automatically compensate the printlevel. This is referred to as auto-leveling; support for it wasintroduced in Sailfish 7.7 and 4.7. This support includes twofirmware parameters. The first, “auto-level variance” (Section3.7.16) specifies just how out-of-level your build plate can be andstill use auto-leveling. If the difference in Z height between anytwo of the three probe points exceeds the variance parameter,then the print is cancelled and you are asked to manually relevel
2If you see overshoot at corners, it may also be a sign that you need to tune the JKNAdvance parameters K or K2. If the overshoot occurs even at moderate speeds, then seeChapter 5.

CHAPTER 4. FIRMWARE PARAMETERS 74
the build plate.3 By default, this parameter is set to 0.5 mm. Itspermitted range is anywhere from 0.01 mm to 0.99 mm. Note,however, that higher values may result in noticeable skew fortaller prints if the build plate is uneven.
The second auto-leveling related parameter is the maximumnumber of probe hits which will be tolerated before the printerpauses and requests manual intervention (Section 3.7.17). Setthis parameter to the value 0 to ignore all probe hits once theprint begins. Otherwise, it may be set to any value in the range1 – 200. The default value is 20, meaning that, on probe hitnumber 21, the printer pauses. The count of hits is reset backto 0 after resuming the print.
4.5 Firmware Retraction (Deprime)
This allows you to configure the printer with a filament retrac-tion setting (in units of steps) to be used when pauses occur,planned or otherwise. You are able to separately control theright extruder, A, and the left extruder, B. If your printer isonly equipped with one extruder, it is considered “A”.
When a deprime setting is non-zero, the printer will deprimethe associated extruder by the specified number of steps whenit is active and any of the following occurs:
1. Pausing, whether user initiated or a P-Stop generated pause.
3While the firmware could accommodate a very out-of-level build plate, there is littlepractical purpose to this. Sailfish imposes a variance limit as this allows the use of anoptimized algorithm for improved print speed. While some firmwares do allow unlimitedvariance, this creates significant performance degradation regardless of how level the plateactually is.

CHAPTER 4. FIRMWARE PARAMETERS 75
2. When the printing process is temporarily idle because thequeue of processed segments has run out. Depriming theactive extruder will help prevent blemishes.
3. If “Deprime on Travel” is enabled, then, when the printerdetects a travel move it will deprime. However, it is difficultfor the printer to truly detect this, as the printing of verylow layer heights may require many short printing moveswhich are not accompanied by extrusion. In actuality, theprinter can only identify travel moves if the print commandsdisable the extruder stepper motor before effecting a move.Note that most slicers do not disable the extruders beforea travel move, as it may allow the filament to back out ofthe extruder by an unknown amount.
When printing resumes, the printer then feeds the filamentback in by the same number of steps by which it was deprimed.
By default “Deprime on Travel” is disabled, though deprimeis set to a non-zero value for each extruder as per Table 4.1.
4.6 Slowdown
By default, this feature is enabled. It makes the printer slowdown when the queue of already processed line segments is run-ning low. By printing the remaining queued segments moreslowly, there is more time for the queue to refill. This helpsprevent the printer sitting idle when the queue completely emp-ties, eliminating the tiny blemishes that may form while plasticcontinues to ooze from the idle extruder.

CHAPTER 4. FIRMWARE PARAMETERS 76
Normally, the queue of processed line segments is full. Thereare only two common situations in which the queue starts torun dry: first, when quickly printing many short line segmentsin small, fine detail; second, when printing over a serial USBconnection where the computer sending the data over the USBis slow.
There is no practical reason to disable this option other thanto see the effects of printing small fine detail quickly (120 mm/s)without it enabled.
4.7 Lighting (RGB LED)
Some printers come equipped with RGB LED lighting strips tolight the printing bay. The printer controls this lighting, andsets the colors which appear. The settings for these lightingstrips may only be controlled from your computer, most com-fortably from ReplicatorG’s “Onboard Preferences” window, ac-cessed from its “Machine” menu. MakerWare and Desktop mayalso be used, but not as conveniently.
Three aspects of the lighting may be controlled:
1. The choice of color: white (0), red (1), orange (2), pink(3), green (4), blue (5), purple (6), off (7), and custom (8).The default selection is white. Use “off” (7) to turn thelighting off. When using MakerWare or Desktop, you willneed to use the listed numeric values with the “Basic Color”setting.
2. A custom color will be used when you set the color choiceto “custom” (8). When using ReplicatorG, a “color picker”

CHAPTER 4. FIRMWARE PARAMETERS 77
allows selection of a color from a palette. From MakerWareand Desktop, you must provide an RGB value as three in-tegers, each in the range 0 – 255.
3. You can elect to have the lighting cycle from blue (cool) tored (hot) as each heater heats up. Once heating is completeand the printer begins printing, the lighting switches backto the normal color choice that has been set (or white ifnone has been set). In MakerWare and Desktop this ap-pears as the option “Led Heat”. In ReplicatorG, this isthe “show heating progress by changing the lighting color”checkbox.

Chapter 5
Printer Calibration
To get the best quality prints from your printer, you should in-vest some time in calibrating your slicing profiles to your printer.Also, if you have a printer with two extruders, you should cal-ibrate your toolhead offsets so as to ensure good alignment inprints which use both extruders.
5.1 Slicer Calibration
To get top quality prints, you will need to invest some time incalibrating your slicing profiles to suit both your printer andchoice of filaments. Fortunately, the process (presented in Sec-tion 5.1.4) is simple and straightforward, though it does requirea basic understanding of your slicing software.
78

CHAPTER 5. PRINTER CALIBRATION 79
5.1.1 Filament Diameter
The need to measure your filament diameter before preparinga model for printing cannot be stressed enough. It is importantthat you have use of a caliper with which to measure the diame-ter of your filament.1 Filament sold as 1.75 mm filament may infact be 1.68 or 1.85 mm in diameter. However, when preparingmodels for printing, especially large models, it is critical thatthe slicing process know the actual diameter of the filament.Otherwise too much or too little filament will be extruded, asthe slicer determines the amount of filament needed based uponthe expected volume per millimeter of raw input filament. If theactual diameter is larger than expected, too much plastic willbe extruded and “over-extrusion” results. And, if the diameteris smaller than expected, too little plastic will be extruded and“under-extrusion” results.
With a calibrated slicing profile and measured filament diam-eter, very smooth top surfaces can be achieved when printing.The blue tag print of Figure 5.1 is such an example.
Over and under-extrusion has a cumulative effect: it will notimpact small models nearly as much as it will large models,which may fail to properly print. Over-extrusion can jam theextruder when the buildup of plastic becomes so much that thereis no longer a small gap between the nozzle and the previouslyprinted layer. A printed model with a deficit of plastic — under-extrusion — may be too weak to serve its intended purpose.
1A digital caliper is easiest to use although a dial or vernier caliper will work just aswell. You will need to produce measurements in units of millimeters, mm. Consequently,calipers which directly read in those units is preferred. Otherwise, you will need to convertto units of mm.

CHAPTER 5. PRINTER CALIBRATION 80
Figure 5.1: Smooth surface finish achieved through careful calibration andmeasurement

CHAPTER 5. PRINTER CALIBRATION 81
Indeed, it may even break apart while being printed or removedfrom the build plate.
5.1.2 USB vs. SD Card
If possible, prints should always be run from an SD card. Print-ing over USB introduces additional sources of problems and mayresult in prints with small bumps. Accelerated printing runs fastenough that, if your computer is busy with other tasks, theremay occasionally be small delays introduced to the serial com-munications. These delays can cause the printer to pause forvery brief periods of time and produce small bumps or blemishes— the result of filament oozing out of the idle extruder.2
When calibrating your printer, avoid this additional compli-cation and print from an SD card. If you are ever printing overUSB and see printing defects you do not expect, then attemptthe same print from an SD card and see if that leads to animprovement.
5.1.3 Know Your Defects
Before launching into a discussion of tuning, you should first befamiliar with three particular print defects which, incidentally,occur with or without accelerated printing and are not uniqueto Sailfish. There are other defects as well, but familiarity withthese three is helpful as they may appear on your calibrationboxes. You may not be used to seeing them when printing at
2If the computer is not sending commands over USB to the printer, then even fea-tures such as deprime (Section 4.5) and slowdown (Section 4.6) will not help prevent theformation of blemishes.

CHAPTER 5. PRINTER CALIBRATION 82
low speeds (e.g., 40 mm/s), but at higher speeds, accelerated orotherwise, they will be more likely to manifest.
5.1.3.1 Infill telegraphing
Infill telegraphing, such as that seen in Figure 5.2, often occurswhen printing with a single shell and under-extruding. It mayalso be caused by a hot extruder nozzle dragging over or push-ing into the layer below it, as can occur when over-extruding.Make sure that you correctly measured the filament diameterand supplied that value to your slicer when slicing. Also, besure to calibrate your extruder as outlined in Section 5.1.4.
Figure 5.2: Infill telegraphing through the print’s perimeter
Any overshoot caused during infill direction changes may alsocause this effect, in which case an extra shell will help hide it. Ifexcess momentum is implicated, then the same techniques usedto reduce corner ringing (Section 5.1.3.2), may also be appliedhere.

CHAPTER 5. PRINTER CALIBRATION 83
A short term fix may be to slice your model with an additionalshell or two.
Note that Figure 5.2 is an extreme case — to the point wherethe infill itself is visible between some of the perimeter’s layers.On some of the layers where the infill is not directly visible,ripples caused by it or the nozzle pushing against the inside ofthe perimeter may still be visible.
5.1.3.2 Ringing
At higher print speeds, when the motion of the build platform orextruder makes a sudden change in direction, a ringing vibrationmay occur.3 Since sudden direction changes are often associatedwith turning a corner in the print, this effect is often referred toas “corner ringing”.
Although quickly dampened, this ringing nonetheless impactssurface finish, as can be seen in Figure 5.3. Ringing is partic-ularly noticeable on long, flat surfaces and appears as rippleswhich rapidly diminish in amplitude. Like infill telegraphing,this can occur with non-accelerated printing as well as acceler-ated printing. The advantage of accelerated printing is that ac-celeration can be used to mitigate the issue while still attaininghigh print speeds away from corners by lowering the maximumX and Y speed change values, the maximum X and Y accel-erations, or any combination of the two. For non-acceleratedprinting, the only recourse is to print the entire model at slower
3In severe cases, there may be actual overshoot caused by the extruder carriage’s mo-mentum carrying it farther than intended. At issue is that the printer has no feedbackmechanism and thus does not know whether the maximum rates of acceleration and de-celeration with which it has been configured are actually achievable.

CHAPTER 5. PRINTER CALIBRATION 84
Figure 5.3: Ripples caused by ringing
speeds.
Also note that the mechanics of a given printer may con-tribute to ringing effects. If you are experiencing problems withringing, then research postings about ringing in online forumsand newsgroups relevant to your make of printer. You can alsotry rotating your model 45° before slicing.
5.1.3.3 Stepper clipping
When infill telegraphing and corner ringing are not present, youmay see some very faint rippling along flat faces when you lookcarefully in the right lighting and from the right angle. Fig-ure 5.4 shows a print done on a Thing-o-Matic in ABS plasticwhich illustrates this effect.
This faint rippling may be caused by clipping of the sinusoidalcontrol signals to the stepper motors. Thing-o-Matics and Cup-

CHAPTER 5. PRINTER CALIBRATION 85
Figure 5.4: Faint ripples caused by stepper clipping
cakes with stepper motors from before May 2011 are especiallyvulnerable to this issue. Unfortunately, later models suffer aswell, as evidenced by the model shown in Figure 5.4 which wasproduced on a Thing-o-Matic with post May 2011 stepper mo-tors. Ed Nisley described and analyzed this in his May 2011 blogposting, Thing-o-Matic: MBI Stepper Motor Analysis, found atsoftsolder.com. At low speeds, this clipping produces a faint re-peating pattern of about 25 Hz. At much higher stepper speeds,the pattern has a frequency of 50 Hz. Hardware replacementis needed to nearly eliminate the problem: stepper motors withwinding resistances at or below 2 Ohms, sufficient pull in torque,sufficiently low inductance, and stepper drivers capable of han-dling the motors (e.g., Pololu).
Significantly slowing down the exterior printing speed mayhelp mitigate the effects of stepper clipping. On well-designedand tuned printers, this is often the one remaining print qualityissue. On suboptimal or untuned printers, it is still present buthidden by more visible printing defects.

CHAPTER 5. PRINTER CALIBRATION 86
5.1.4 Calibration Box
To achieve quality prints, start by ensuring that you can print adecent calibration “box” whose top is nice and flat. Producinga respectable box involves calibrating a slicing profile to yourprinter and choice of filaments. So, until you can print a goodcalibration box, there is little point in worrying about otherprinting defects you may be experiencing. Here is the step-by-step procedure for accomplishing this calibration:
1. Obtain a model for a 10 mm high box which is 20 mmon a side. ReplicatorG contains as its first example thiscalibration box: look under the Examples section of theFile menu. It is the 20mm Calibration Box.stl. Alternatively,Thing #2064 at thingiverse.com contains the calibrationbox as the download file 20mmbox.stl.
2. Use calipers to measure the diameter of the filament withwhich you will be printing.
3. With the calibration box model in your slicer, slice it at a0.3 mm layer height, 100% infill, and using the diameterof the filament you just measured.4 It is critical that youuse 100% infill and that you measure the diameter of yourfilament and input that to the slicer.
4. Print the box.
5. Carefully examine the top surface of the box. While it iseasy to see if the top is convex, you may need to use astraight edge to gauge how flat or concave the top is.
4If using ReplicatorG with Skeinforge-50, then do not use hexagonal infill. There is abug in SF-50’s hexagonal infill which will result in irregular infill; use grid rectangular orline infill instead

CHAPTER 5. PRINTER CALIBRATION 87
(a) If it is nice and flat, then you are done!
(b) If it is convex, then too much plastic was extrudedand your printer is over-extruding. Configure your slic-ing profile to put out slightly less plastic. How youwill do this depends upon which slicer you use. ForReplicatorG, increase the “filament packing density”in the Dimension plugin. For MakerBot MakerWareand Desktop, increase the “feedstockMultiplier”. ForSimplify3D, reduce the “extrusion multiplier”. Onlychange the value in small increments, such as 0.05.
(c) If it is slightly hollow (concave), then too little plasticwas extruded: your printer is under-extruding. De-crease the filament packing density (ReplicatorG), de-crease the feedstockMultiplier (MakerWare and Desk-top), or increase the extrusion multiplier (Simplify3D).
6. Go back to Step 3, reslicing, reprinting, and re-evaluatingthe result.
If you happen to have two extruders, it is recommended todo this calibration once for each extruder. Then keep distinctslicing profiles for each extruder: one for the right extruder andanother for the left extruder.
Once you can print a nice calibration box, you are ready toget back to printing. Keep in mind that this calibration processshould be repeated for different type of plastics. At issue isthe differing hardnesses of the plastics used. The pinch gearin your printer’s extruder feed mechanism bites into the plasticfilament. The depth to which it bites depends upon the hardnessof the plastic. And the deeper the bite, the smaller the effective

CHAPTER 5. PRINTER CALIBRATION 88
turning radius of the gear. With smaller turning radius, lessfilament is fed per rotation of the extruder stepper motor. Thiscalibration is primarily to address your extruder’s handling ofthese variations in hardness. For example, ABS is significantlysofter than PLA and so significantly different adjustments maybe needed for ABS versus PLA. This will, of course, dependupon the geometry of the pinch gear and how capable it is ofbiting into the filament.
5.2 Dual Extruder Calibration
If your printer has only a single extruder, or if you never use twoextruders for the same print, then you can skip this section.
When printing with both extruders, optimal print quality isachieved by precisely calibrating the distance between the twoextruder nozzles. As explained in Section 4.2, this calibrationinformation is stored as the “toolhead offsets”. In this section,a method of determining the toolhead offsets is presented. Forevery major type of printer, there is a nozzle calibration printin “ReplicatorG 40 – Sailfish”, that may be printed as describedand then the results supplied to your printer. Using the resultsof your print, your printer will then set the correct values forthe toolhead offsets.
1. Before you begin, ensure that you have the latest ReplicatorG 40 – Sailfish downloaded from the Sailfish “Thing” atThingiverse.
2. Launch ReplicatorG and select the correct machine typeunder the “Machine Type” item of the “Machine” menu.

CHAPTER 5. PRINTER CALIBRATION 89
Be sure that the machine type name includes “(Sailfish)” init. Figure 5.5 shows The Replicator Dual (Sailfish) selected.
Figure 5.5: Machine Type
3. Connect to your printer over USB (see Figure 5.6), theninvoke the Onboard Parameters window with the “OnboardParameters” item of the “Machine” menu.
Figure 5.6: Connecting to Your Printer
4. In the “Homing/VREFs” tab, set the X and Y toolheadoffsets to 0.0 mm. Be sure to change the toolhead offsetsand not the home offsets (Figure 5.7). Make sure to com-mit the change. Note that resetting the printer to factory

CHAPTER 5. PRINTER CALIBRATION 90
defaults will not reset the X and Y toolhead offsets.
Figure 5.7: Toolhead Offsets
5. To print the nozzle calibration print go to the “Scripts”item of the “File” menu, choose your printer type, andthen select the “Dual Nozzle Calibration.gcode” item (Fig-ure 5.8). Select the Replicator 1 if you do not see yourprinter type listed. Note that the name may be an elon-gated version of this such as “Flashforge Creator Dual Noz-zle Calibration.gcode”. Regardless, selecting this will bringup the gcode file in ReplicatorG which you should thenprint to your printer.
6. Once the print is finished, you will see a series of horizontalline pairs running vertically up the left side of the buildplate (Figure 5.9). Each pair of lines was printed using

CHAPTER 5. PRINTER CALIBRATION 91
Figure 5.8: Nozzle Calibration Menu
both extruders, and is numbered with a value between 1 to13. Line 1 is at the front of the plate and should be thelongest. Identify the pair for which each line is verticallythe best aligned. Remember this number. In the exampleprint of Figure 5.9, either lines 1 or 2 seem to have the bestalignment.
Figure 5.9: Nozzle Calibration Print

CHAPTER 5. PRINTER CALIBRATION 92
7. The print will also have a series of vertical line pairs run-ning horizontally across the front of the build plate. Again,each pair of lines was printed with both extruders, and arenumbered 1 to 13. Line 1 is the leftmost and should alsobe the longest. Identify which pair has the best alignment— which pair has the middle ends closest horizontally. Re-member this number. In the example print of Figure 5.9,pair 6 appears best aligned.
8. On the printer’s LCD screen navigate to the “CalibrateNozzles” item under the “Utilities” menu (Section 3.7.18).For the X and Y values, input the numbers you recordedfor steps 7 and 6, respectively. Then select the “Done” itemon the fourth line of the screen.
9. Your toolhead offsets have now been set. The values inReplicatorG’s Onboard Preferences will have changed un-less you entered 7 for both X and Y, as Line 7 representsthe ideal offset of 0.0 mm. The actual lines are offset byby -0.6 mm, -0.5 mm, ..., 0.0 mm, 0.1 mm, ..., 0.6 mm,creating thirteen offsets total.
Note, however, that, should you revisit the Calibrate Nozzlesitem on your printer, you will not see the X and Y values youentered, as the printer does not save these values but insteaduses them to recalibrate. It is worth mentioning that, afterrecalibration, these values are no longer correct: if you were toreprint the nozzle calibration print, you should now find thatLine 7 is the best match for both X and Y.

CHAPTER 5. PRINTER CALIBRATION 93
5.3 JKN Advance K
The Jetty-Kubicek-Newman (JKN) Advance parameters addressextrusion issues associated with accelerating and deceleratingmolten plastic through the extruder. Left uncorrected, these is-sues can result in excess plastic at points of low speed (blobbing)as well as small bumps (blemishes) and small gaps. In truth,some of these issues are best addressed by using an accelera-tion-aware slicer or gcode post-processor. However, at presentno such tools exist.
The first of the two JKN Advance parameters, K, addressesan issue associated with a plastic deficit when accelerating and aplastic surplus when decelerating. You will find a suitable valuefor K by looking at the corners of your calibration boxes printedwith acceleration enabled and at reasonably fast speeds. Thefill need not be solid. Indeed, printing with 20% infill will alsobe informative — make sure that it still looks good.
Before proceeding and expending time and effort, realizethat your printer ships with reasonably well-tuned JKN pa-rameters. If you are experiencing printing defects, adjust-ment of these parameters will likely not be satisfactory norresolve any issues you are attempting to address. The follow-ing tuning information is more here to satisfy the curiosityof idle, technical minds.
Important
Begin calibrating K by ensuring that acceleration is enabledand that the JKN Advance K2 parameter is set to 0 (Section5.4). Also, make sure that the maximum X and Y axes ac-

CHAPTER 5. PRINTER CALIBRATION 94
celeration values are at or below 500 mm/s2 so as to minimizeovershoot effects. These values may only be set with Replica-torG – Sailfish, MakerWare, or Desktop. To use the latter two,refer to Section 6.5.
Print a calibration box (Section 5.1.4) with the default Kvalue of 0.005 (Replicator-style printer) or 0.007 (Thing-o-Maticor Cupcake). Then print two more boxes, one with K set to0.0025 and another at 0.0075 (Replicator-style) or 0.005 and0.009 (Thing-o-Matic or Cupcake). It can also be helpful toprint a calibration box with K set to 0 for comparison.
What you are looking for is a value of K which helps reducethe amount of extra plastic at the corners but does not reduce itso much that the corners become bevelled (i.e., foreshortened) orgaps begin appearing in the solid surface layers (e.g., the box’stop face). As you decrease K below the optimal value, the topinfill will be fine but the extra plastic at the corners will beginto increase.
Keep in mind that there is no single “ideal” value for K. Youjust want to get it into the right range.
Examine the three calibration boxes shown in Figure 5.10.As you can see, the box on the right with K=0.01000 is showingsome gaps, so the value of K is too large. The middle box withK=0.00500 has a reasonable top surface but the corners mightdo with a little less plastic, so K is too small. The leftmost box,K=0.00250 could stand to have a better top surface, again, K istoo small. For Thing-o-Matics with an Mk7 extruder, a bettervalue of K probably exists between 0.00500 and 0.01000. Notethat the firmware’s default value for Thing-o-Matics is 0.00850.A different default value for K is used on Replicator-style print-

CHAPTER 5. PRINTER CALIBRATION 95
Figure 5.10: Calibrating JKN Advance K — calibration boxes printed on aThing-o-Matic with ABS plastic
ers since they use a different extruder and 1/16 microstepping —compared the Thing-o-Matic’s 1/8 .
5.4 JKN Advance K2
The JKN Advance K2 parameter further corrects for over-pres-surization in the extruder during the deceleration phase. Thisis because the pressurization during the acceleration phase andthe depressurization during the deceleration phase are not sym-metrical in effect.
JKN Advance K2 is used to reduce blobbing and splayingin the corners of boxes and at sharp angles between line seg-ments.
To tune this value, begin by tuning JKN Advance K first asper Section 5.3. When tuning K2, leave K set to the value youarrived at from that step: do not set K to zero when tuning K2

CHAPTER 5. PRINTER CALIBRATION 96
unless you found zero to be the best choice for K.
Start by printing a calibration box with K2 set to 0 and100% infill. Look at the corners: you will see they protrude inthe direction of the filament travel. Increase K2 in units of 0.001and check again. Keep increasing JKN Advance K2 in units of0.001 until the corners are pulled in as much as possible.
When JKN Advance K2 is set too high, you will begin to seebreakup in the top surface of the box.
Note that the firmware’s default value is 0.055 (Replicator-style printers) and 0.004 (Thing-o-Matic, Cupcake).
Figure 5.11: Calibrating JKN Advance K2 — calibration boxes printed on aThing-o-Matic with ABS plastic
All four boxes shown in Figure 5.11 have K=0.00850, thedefault value for K on a Thing-o-Matic. The leftmost box,K2=0.0000, shows the corners when K2 is not applied. Thesecond box with K2=0.0050 shows a little improvement withthe two upper corners not projecting quite as much. The thirdbox with K2=0.0100 is just beginning to show some of the in-fill plastic pulling away from the perimeter loops. This is quitenoticeable for the final box with K2=0.0300. A good value of

CHAPTER 5. PRINTER CALIBRATION 97
K2 is likely to be found between K2=0.0050 and K2=0.0100.Note that the differences will be more noticeable to you whenyou have actual boxes in your hands which you can look at fromall angles. The pictures here do not fully illustrate the effect ofK2 on the prints.

Chapter 6
Installing Sailfish
This details the installation of Sailfish on a printer currentlyrunning firmware other than Sailfish. If your printer alreadyhas Sailfish installed, instead refer to Chapter 7.
It is important to note that if your printer is new to you,then you are advised to consider using it for at least a weekbefore switching firmware. This allows you to get to know yourprinter and ensure that it is operating correctly before upgradingit in any way. If you upgrade a new printer before establishingthat it is functioning properly, it may be difficult to distinguishbetween manufacturing defects and changes introduced by themodifications you have created. Do yourself a favor and takethings s l ow l y.
If you are unsure what firmware your printer is running, thesesteps can help you ascertain the firmware type.
1. If your printer does not have an LCD display, you will needto connect directly to it over USB and find what firmwareversion it reports. If it reports a firmware version of 3.1
98

CHAPTER 6. INSTALLING SAILFISH 99
or earlier, then it is running MakerBot’s stock firmware.A firmware version of 3.2 or later means that it is runningeither the Jetty Firmware, 3.2–3.5, or Sailfish, 4.0 and later.(The Jetty Firmware is Sailfish by an earlier name.) Ifthe latter is the case, see Chapter 7 for information onupgrading your printer’s firmware.
2. If your printer does have an LCD display, then turn it on.As it powers up, watch the LCD display for a “splash”screen which will appear only for a few seconds. If Sailfishis running on your printer, then the splash screen should besimilar to that shown in Figure 3.1. Look to see if the word“Sailfish” appears. If it does, then your printer is alreadyrunning Sailfish and you should turn to Chapter 7. Even ifthe word “Sailfish” does not appear, it is still possible thatyou are already running Sailfish, as some manufacturersalter the splash screen to show different information.
3. If you missed seeing the splash screen or are still unsurewhat firmware you are running, check and see how manytop-level menu items your printer has. Sailfish only hasthe three presented in Section 3.2. However, this is notdefinitive as early versions of MakerBot’s firmware displayonly three top-level menu items as well. But, if you seemore than three top level menu selections, as well as theprinter name which appears on the first line, then you areunlikely to be running Sailfish.
4. Finally, go to the “Version Information” item of the “Utili-ties” menu and see what is displayed. Refer to Section 3.7.22for samples of the Sailfish version information screen. If youdo not see the word “Sailfish” in the display, then you are

CHAPTER 6. INSTALLING SAILFISH 100
not running Sailfish.
Once you are satisfied that your printer is not running Sail-fish and you are ready to upgrade to Sailfish, then read on.But please follow these directions carefully so as to prevent anysurprises that may delay your return to printing.
On Replicator series printers, the Sailfish version numbersbegin at 6.2. On Thing-o-Matic and Cupcake printers, Sail-fish version numbers begin at 4.0.
Note
6.1 Hardware Requirements
Sailfish runs on MightyBoard rev E, G & H as well as Gen 3and Gen 4 electronics. For all Replicators, both single and dualextrusion is supported. Specific per machine requirements areas detailed below. Note that each printer category also supportsthe clones of the printers listed in that category. For instance,The Replicator 1 includes CTC, FlashForge, MBot3D, WanHao,ZYYX, and other Replicator 1 “clone” printers.
1. The Replicator 2 and 2X: MakerBot MightyBoard rev Gor H electronics with one or two extruders.
2. The Replicator 1: MakerBot MightyBoard rev E elec-tronics with one or two extruders.
3. Thing-o-Matics: MakerBot v2.X motherboard, Maker-Bot v3.6 Extruder Controller, MakerBot v3.3 Stepper Dri-vers, a stepper-based extruder, and an Arduino Mega or

CHAPTER 6. INSTALLING SAILFISH 101
Arduino Mega 2560. Other than the extruder, these areall “stock” Thing-o-Matic electronics; i.e., Gen 4 electron-ics. Stepper-based extruders include the Mk6, Mk6+, Mk7,and Mk8. Other electronics and extruders may or may notwork with the Sailfish firmware.
4. Cupcakes with Gen 4 electronics: As per the require-ments for Thing-o-Matics.
5. Cupcakes with Gen 3 electronics: Stepper motor ex-truder plus the 3G5D Shield or the “Ugly Cable Hack” tocontrol the stepper motor extruder. Additionally, the re-maining complement of Gen 3 electronics: RepRap Moth-erboard v1.2, Plastruder Extruder Controller, and v2.3 orlater stepper drivers.
If your printer does not satisfy the above requirements, thenSailfish likely will not run on it. For example, Sailfish does notpresently support RAMBo, RAMPS, or other common RepRapelectronics.
6.1.1 Cupcakes and Thing-o-Matics
If you are using a Cupcake or Thing-o-Matic, you must knowthe type of motherboard that you have. For Gen 4 electronics,this will be an Arduino Mega or Arduino Mega 2560 and will ap-pear in ReplicatorG’s Firmware Upgrade window as “MakerBotThing-o-Matic (Gen 4)” or “MakerBot Thing-o-Matic (Gen 4)with ATmega 2560”. For Gen 3 electronics — Cupcakes — thiswill be a RepRap Motherboard v1.X and will appear in Repli-catorG as “MakerBot Cupcake 3G 5D Shield (Gen 3)”.

CHAPTER 6. INSTALLING SAILFISH 102
If you don’t know the Cupcake or Thing-o-Matic board type,stop now and inspect your printer to determine the type of boardyou have installed. For Thing-o-Matics, you will need to open upthe printer’s bottom to inspect the board. You may even haveto remove the “motherboard” from the Arduino board. If thatis the case, then carefully remove it, lifting straight up. Whenre-attaching it, be careful to not bend any of the pins.
6.1.2 FlashForge printers built after April 2014
Some FlashForge printers manufactured after April 2014 comeequipped with an ATmega 2560 microprocessor, often simply re-ferred to as a “2560”. Having a 2560 is a nice upgrade: that pro-cessor has twice the program space of the processor found in gen-uine MakerBots. It supports additional firmware features.
If you have a FlashForge with a 2560, then you must be sureto use the appropriate 2560 firmware; for instance, the firmwarelisted as “FlashForge Creator X with ATmega 2560”. If youare unsure of which processor your FlashForge has, turn it over,open the electronics bay, and look for the large, black squarechip. Under good light and with a magnifying glass, read theprinting on it and see if it says “1280” or “2560”.
6.2 Software Requirements
The Sailfish firmware may be installed on either bona fide or“clone” versions of the Replicator 1, Replicator 2, Replicator 2X,Thing-o-Matic, and Cupcake printers. For some clone printers,special versions of Sailfish are distributed to accomodate their

CHAPTER 6. INSTALLING SAILFISH 103
mechanics (e.g., the spacing of dual extruders) or to leveragetheir special features (e.g., bigger power supplies for faster heat-ing, auto-leveling, etc.).
Sailfish requires the use of the “ReplicatorG 40 – Sailfish”computer software in order to install the Sailfish firmware. Asof this writing, you cannot use either MakerBot MakerWare orDesktop to install Sailfish on any printer except for Thing-o-Matics. Download ReplicatorG 40 – Sailfish from the Thingi-verse “Thing” number 32084.
You must use ReplicatorG 40 – Sailfish. Do not use theabandoned ReplicatorG 0040 as it does not correctly handle“onboard parameters” in MakerBot or Sailfish firmwares 7.0or later. You can tell that you are running ReplicatorG 40– Sailfish as that exact name will appear in the runningapplication’s window title bar, as seen in Figure 6.1. Youcan also use the “About” item from the application’s menu.Note that the version information also includes a revisionnumber; e.g., “0040r27” is version 40, revision 27.
Important!
Thing-o-Matic and Cupcake operators should note that, as ofSailfish 4.4, use of Volumetric 5D gcode is required. RPM gcodeis no longer supported. If you still use Skeinforge, then youmust use Skeinforge-50. Note that Cura, KISSlicer, MakerWare,Simplify3D, Skeinforge 50, and slic3r all produce Volumetric 5Dgcode.1
1For Cura, KISSlicer, and slic3r you must convert the gcode to X3G. To thisend, you may use GPX to convert gcode to X3G. GPX is available on github,https://github.com/whpthomas/GPX. Use of X3G is not unique to Sailfish: it is requiredby the stock MakerBot firmware as well.

CHAPTER 6. INSTALLING SAILFISH 104
Figure 6.1: ReplicatorG: version information
6.3 Installing
For the best installation outcome, please read once through allof these steps before installing Sailfish. Then, as you installSailfish, carefully reread and follow each step.
6.3.1 Step 1: Before you install Sailfish
Before installing Sailfish, power on your printer, connect it toyour computer via USB, and then run MakerWare. Using Mak-erWare, write down the following machine onboard parame-ters:
1. The X, Y, and Z home offsets. These are also referred toas “home positions”.
2. If your printer has two extruders, write down the X and Y

CHAPTER 6. INSTALLING SAILFISH 105
toolhead offsets.
You must use MakerBot MakerWare or Desktop to obtainthese values: ReplicatorG will not correctly read them from“stock” MakerBot firmware of version 7.0 or later. If youdo not have MakerWare or Desktop, then download it frommakerbot.com.
Important!
6.3.2 Step 2: Stop MakerWare’s background services
MakerWare, when installed, runs a background service knownas “Conveyor”. After running MakerWare as per the prior sec-tion, you must stop Conveyor. Otherwise, Conveyor will preventReplicatorG from downloading firmware to your printer. Af-ter you have installed Sailfish, you can restart Conveyor if youwish. However, do not do so until you have completely finishedinstalling and configuring Sailfish.
To stop Conveyor, first launch MakerWare if it is not alreadyrunning. From MakerWare’s “Services” menu, select the “StopBackground Service” item. To restart Conveyor later, use the“Restart Background Service” item from that same menu.
6.3.3 Step 3: Obtain ReplicatorG 40 – Sailfish
Next, if you have not already done so, download and unpackReplicatorG 40 – Sailfish from the Thingiverse “Thing” number32084.

CHAPTER 6. INSTALLING SAILFISH 106
You do not need to use ReplicatorG as your slicer: you maycontinue using whatever slicer you prefer. You only need Repli-catorG to install or update Sailfish. On Windows systems, justunzip the ReplicatorG download and place the folder on yourdesktop. Then run the replicatorg.exe program directly fromthat unzipped folder.
6.3.4 Step 4: Obtain Sailfish
Start ReplicatorG; then, from the “Preferences” item of themain menu, click the “Advanced” button. Verify that the “Firm-ware update URL” field reads,
http://s3.amazonaws.com/sailfish-firmware.polar3d.com/release/firmware.xml
as depicted in Figure 6.2. Then click “Close”.
After a brief pause, ReplicatorG should start logging thefirmware files it downloads; e.g., in the bottom portion of theReplicatorG window you will see messages similar to
34891 bytes written to firmware.xml
353301 bytes written to mighty_twox-Sailfish-v7.6.0-r1220.hex
353174 bytes written to mighty_twox-Sailfish-v7.6.0-r1220b.hex
354823 bytes written to mighty_twox-Sailfish-v7.5.0-r1135.hex
...
If you don’t see such messages after a minute, exit and restartReplicatorG. You do need to be connected to the Internet inorder for the download to succeed. Note that using a firewallproxy will probably not be successful.

CHAPTER 6. INSTALLING SAILFISH 107
Figure 6.2: Sailfish download location

CHAPTER 6. INSTALLING SAILFISH 108
6.3.5 Step 5: Thing-o-Matics: update the extrudercontroller firmware
This section is only applicable to Thing-o-Matics. For otherprinters, skip to the next section.
The Sailfish firmware is a derivative of version 3.1 of themotherboard firmware. Consequently, you must first ensure thatyour Thing-o-Matic’s Extruder Controller (EC) is updated tov3.1 EC firmware. Thing-o-Matic owners should complete thisstep before beginning the next step. To obtain EC firmware,point ReplicatorG’s download URL to
http://firmware.makerbot.com/firmware.xml
And then follow Makerbot’s EC firmware upgrade procedures.After you are done, point the download URL back to the Sailfishsite described in Section 6.3.4.
6.3.6 Step 6: And now, install Sailfish
Connect your printer’s USB cable to both the printer and thecomputer from which you will be performing the upgrade. Next,power your printer on — but do not connect from ReplicatorGto the printer. Check the “Connection (Serial Port)” submenuof ReplicatorG’s “Machine” menu. Make sure that you see theUSB port for your printer listed. If it does not appear, thenselect the “Rescan serial ports” item of said sub-menu as seenin Figure 6.3. You cannot proceed until your printer’s serial portappears.
Again, do not actually connect from ReplicatorG to the printer:

CHAPTER 6. INSTALLING SAILFISH 109
Figure 6.3: ReplicatorG: rescan serial ports
the firmware upload process itself will perform that step itselfand will fail if ReplicatorG is already connected.
From ReplicatorG select the “Upload New Firmware” sub-menu of the “Machine” menu. You will see different printerslisted, including those listed below. Note that new printers areadded when needed. If you do not see your printer type listed,then select the printer for which it is a clone — often the Repli-cator 1.
• MakerBot Replicator 2X
• MakerBot Replicator 2X with ATmega 2560
• MakerBot Replicator 2
• MakerBot Replicator 2 with ATmega 2560
• MakerBot Replicator 1 Single & Dual
• MakerBot Replicator 1 Single & Dual with ATmega 2560
• FlashForge Creator I, II & X
• FlashForge Creator X with ATmega 2560
• Wanhao Duplicator 4
• Core-XY MightyBoard revE

CHAPTER 6. INSTALLING SAILFISH 110
• Core-XY MightyBoard revE with ATmega 2560
• MakerBot Thing-o-Matic (Gen 4)
• MakerBot Thing-o-Matic (Gen 4) with ATmega 2560
• MakerBot Cupcake 3G 5D Shield (Gen 3)
After selecting the printer type, click the “Next” button.
You should then see different firmware versions listed. Unlessyou have cause to do otherwise, select the most recent version— the highest numbered one. Note that any versions ending inthe letter “b” are for printers with broken SD card hardware.Only select a “b” version if you know that you need to. Also,when you click on a given version, any specific requirements forthat version will be listed on the right hand side. Typically thisincludes the recommended revision of ReplicatorG. Rememberthat you can use any slicer with Sailfish; this is just a recom-mendation of the revision to use if you wish to use ReplicatorGto manipulate firmware parameters stored on the printer via the“Onboard Parameters” screen of ReplicatorG.
Once you have selected the firmware version, click the “Next”button. Then select the USB port to which your printer is con-nected. Again, click the “Next” button.
Depending upon the type of printer you have, you will nextbe instructed either to simply click “Upload”, or to press yourprinter’s mechanical reset button while simultaneously clickingthe “Upload” button on your computer screen. For the Repli-cator 2 and 2X, there is no mechanical reset button and thus noneed to press one. For most other printers, there may be oneand you may need to press it. Refer to the documentation you

CHAPTER 6. INSTALLING SAILFISH 111
received with the printer. When having to press a reset button,the timing can be tricky and frustrating, especially on Windowssystems. It sometimes works best to press the reset button,then about a half second later, click the “Upload” button onyour screen.
Once the firmware has successfully downloaded, you are readyto configure Sailfish!
6.4 Configuring
Now that you have installed Sailfish for the first time, thereare some first-time configuration steps you must take. Thenon-Sailfish firmware which was previously loaded may havestored different information in the printer’s non-volatile EEP-ROM memory — the memory which stores configuration infor-mation and is saved even when the printer is turned off. Havingincorrect values stored will disrupt your printing. Fortunately,it is easy to reset the information to factory defaults.
Before following these steps, ensure that you use ReplicatorG40 – Sailfish. You must not use the abandoned ReplicatorG 0040as it will not correctly handle EEPROM settings for Sailfish oreven stock 7.0 or later firmware. See Section 6.2 if you are unsureof which version of ReplicatorG you have.
While it is possible to use MakerWare to set EEPROM pa-rameters for Sailfish as per Section 6.5, it is not convenient todo so as some of the settings you must check are in units ofmillimeters, whereas MakerWare will display them in units ofstepper motor steps.

CHAPTER 6. INSTALLING SAILFISH 112
6.4.1 Step 7: Establish factory defaults
Now it is time to reset the printer’s onboard settings to fac-tory defaults. This will ensure that all important settings arecorrect. It will also attempt to preserve any calibrations, cumu-lative print time counters, and filament usage counters.
The simplest way to reset the printer to factory defaults isto power on your printer and then, from the front panel dis-play, select the “Utilities” item in the main menu.2 From the“Utilities” menu, select the “Restore Settings” item, which youwill find near the end of the list. After selecting it, confirm theoperation. At that point, your printer will set itself to factorydefaults and then “reboot” itself.
Through ReplicatorG’s “Onboard Preferences” screen, theprinter may also be reset to factory defaults. Use that methodif you prefer.
6.4.2 Step 8: Restore offsets
Next you need to check and, if need be, restore the offsets savedin Step 1, Section 6.3.1. You may accomplish this using eitherthe printer’s front panel or ReplicatorG. Both methods are de-scribed below.
You may also wish to check and set the extruder count andpresence of any heated build platform (HBP). The extrudercount should be two if you have two extruders and one oth-erwise. Both of these checks may be done from the printer’s
2Refer to Section 3.2 if you are not yet familiar on how to navigate menus on the frontpanel.

CHAPTER 6. INSTALLING SAILFISH 113
front panel. See Sections 3.7.4.6 and 3.7.4.8.
If you failed to do Step 1, then you can set the offsets to thedefaults for your printer as per Table 4.2. If you have two ex-truders, then you can set the X and Y toolhead offsets each to0 mm and, when you are ready to do dualstrusion prints, cali-brate your toolhead offsets as per the directions in Section 4.2.Note that Thing-o-Matics and Cupcakes do not have defaultvalues for their home offsets: they are determined by runningtheir calibration scripts.
6.4.2.1 With the front panel
You may inspect and change the home offsets using the “HomeOffsets” item of the “Utilities” menu. See Section 3.7.10 for di-rections on using that menu. If your printer has two extruders,then you must also check and, if necesssary, restore, the tool-head offsets. With Sailfish 7.7 or later, this may be done withthe “Toolhead Offsets” item of the “Utilities” menu as per Sec-tion 3.7.11. If you have Sailfish 7.6 or earlier, then you must useReplicatorG to perform this important step.
6.4.2.2 With ReplicatorG 40 – Sailfish
Before connecting ReplicatorG to your printer, you must tellReplicatorG the correct machine type for your printer. Other-wise, ReplicatorG may send incorrect configuration informationto your printer.
With your printer’s USB cable not connected to your com-puter, start ReplicatorG. It is important that the printer not be

CHAPTER 6. INSTALLING SAILFISH 114
connected; otherwise, ReplicatorG may automatically connectto your printer using the wrong machine type.3
Next, with ReplicatorG’s “Machine” menu, select a “MachineType (driver)” matching your machine and including “(Sail-fish)” in the name; e.g., in Figure 6.4 a dual extruder Repli-cator 1 is selected.
Figure 6.4: ReplicatorG: selecting the machine type
If your printer is a Replicator 1 clone, then use one of theReplicator 1 types: you will not see brand specific types such asWanHao Duplicator 4 or FlashForge Creator X. Those brandsare typically all Replicator 1 clones.
If you do not see machine types such as those shown in Fig-ure 6.4, then check to make sure that you are indeed runningReplicatorG 40 – Sailfish. Other versions of ReplicatorG maynot include those machine types.
3ReplicatorG has a preference option to automatically connect on startup. It is okayto use that feature after you have completed configuration of Sailfish.

CHAPTER 6. INSTALLING SAILFISH 115
After selecting the machine type, connect your printer to yourcomputer via the USB cable and power it on. In ReplicatorG’s“Machine” menu, select the “Rescan serial ports” item under“Connection (Serial Port)” as seen in Figure 6.3. Then, selectthe appropriate serial port under that same menu. If you do notsee your printer’s serial port then you will need to investigatewhy it does not appear. Diagnosing that issue is outside thescope of this document.4
With the proper serial port selected, click ReplicatorG’s “con-nect” icon as shown in Figure 6.5.
Figure 6.5: ReplicatorG: connect to your printer
After a few seconds, ReplicatorG should indicate that youare now connected to your printer. If connecting fails, thenthere may be a USB communications issue with your printer.If you see a message about an incorrect “toolhead count”, donot worry. This just indicates that you need to set the numberof extruders. You can do that via ReplicatorG or using theprinter’s “Utilities” menu as per Section 3.7.4.6.
Under ReplicatorG’s “Machine” menu select the “OnboardPreferences” item. In the resulting window, select the “Hom-ing/VREF” tab (simply “Homing” for Cupcakes and Thing-o-
4The USB support in your printer is part of a separate microprocessor. It is not partof the Sailfish firmware.

CHAPTER 6. INSTALLING SAILFISH 116
Matics). Under that tab, check that the X, Y, and Z home offsetsare as you noted in Step 1. Likewise, check the X and Y tool-head offsets if you have two extruders. Change any values whichare not correct and then press the “Commit” button. Note thatthe exact values you entered may not be precisely what is saved:the printer converts the values to units of stepper motor steps.When converted back again to units of millimeters for display inReplicatorG, the values will be slightly different. This is normal.
6.5 MakerBot MakerWare & Desktop and on-
board parameters
As mentioned previously, all the common slicers may be usedwith Sailfish, including MakerBot MakerWare and MakerBotDesktop. Moreover, MakerBot Desktop comes with the neces-sary “EEPROM maps” to set “onboard parameters” in Sailfish.This means that you do not need to use ReplicatorG for check-ing or changing onboard parameters: you may use Desktop.However, MakerWare 2.4 lacks these maps. But you can installthem yourself by downloading them from the Sailfish “Thing”at thingiverse.com. Look for the MakerWare EEPROM mapsin the download list. It is a “zip” file which you may download,unpack, and then install as per the directions in the README.txtfile included in the package.

CHAPTER 6. INSTALLING SAILFISH 117
6.6 Removing Sailfish
Should you wish to remove Sailfish from your printer, you maydo so at any time. This is accomplished by installing a dif-ferent firmware as per that firmware’s installation and setupprocedures. For example, to install “stock” MakerBot firmware(which may or may not be appropriate to a clone printer), runMakerWare and allow it to install official MakerBot firmware.Alternatively, you can change ReplicatorG’s firmware downloadURL in the “Advanced” section of the “Preferences” menu to,
http://firmware.makerbot.com/firmware.xml
When installing a different firmware, it is generally a good ideato use that firmware’s method of resetting the printer to “fac-tory defaults”. How that is accomplished will depend upon thefirmware with which you replace Sailfish.

Chapter 7
Updating Sailfish
From time to time, new releases of Sailfish are made available.Announcements of these releases along with release notes arepublished by the Sailfish team to the jetty-firmware interestgroup at groups.google.com.1 These updates usually includenew features, performance enhancements, and bug fixes. Theyhave generally been field tested for several months beforehandby the Sailfish community; only after they have gone throughseveral months of testing by many volunteers around the worldare they “officially” released as non-field test releases. The fieldtest releases are kept separate from the official releases using adifferent download URL.
At such a time that you wish to update Sailfish, check therelease notes to see if there is any special steps you may need todo. Release notes are archived online at
http://www.sailfishfirmware.com.
In order to update Sailfish, you will need ReplicatorG 40 –
1Sailfish was originally named the “Jetty Firmware” and hence the name of the interestgroup, jetty-firmware.
118

CHAPTER 7. UPDATING SAILFISH 119
Sailfish. Refer to Section 6.2 for information on obtaining thisversion of ReplicatorG. Additionally, ReplicatorG must be con-figured with the Sailfish download location as per Section 6.3.4.
7.1 Step 1: Obtaining the latest firmware
When ReplicatorG runs and you are connected to the Internet(and not behind a firewall proxy), it will check for firmware up-dates and automatically download them. It will log this activityin its logging region at the bottom of its main window. You canalso see if ReplicatorG has the firmware you want via the “Up-load new firmware...” item of its “Machine” menu: select theprinter type, click the “Next” button, and see which firmwareversions are listed.
7.2 Step 2: Before applying an update
Typically, there is nothing you need to do before updating. Ifyou are cautious by nature, you may wish to save your currentonboard parameters to an SD card file. Do that via the “EEP-ROM” menu of the “Utilities” menu. See Section 3.7.21 fordetails. However, this step is not needed.
7.3 Step 3: Update
Once you know that you have the desired firmware downloaded,install it. The directions for installation are those of Section 6.3.6.

CHAPTER 7. UPDATING SAILFISH 120
Follow those directions. Once the new version of Sailfish is in-stalled, your printer will reboot itself. You should see the newversion number displayed in the “splash” screen (Section 3.1)when the printer reboots. You can also check the version in-formation via the “Version Information” item of the “Utilities”menu, Section 3.7.22.
7.4 Step 4: Enjoy!
After you have finished updating Sailfish, there is generally noth-ing else you need to do: you are ready to resume printing. Again,the release notes for the new version you have installed maycontain special directions, but generally you do not need to doanything.

Chapter 8
Troubleshooting
This chapter addresses common printing issues specific to Sail-fish.
8.1 Common Issues
8.1.1 The left extruder prints too far to the side
This is a good indication that your toolhead offsets are verywrong. Write them down and then set them each to 0 mmand see if that corrects the problem. You can quickly changethe toolhead offsets from the front panel using the “ToolheadOffsets” item under the “Utilities” menu. See Section 3.7.11 fordirections.
For assistance on calibrating your toolhead offsets, refer toSection 4.2.
121

CHAPTER 8. TROUBLESHOOTING 122
If you recently installed Sailfish and are seeing this behav-ior, then likely you failed to do all the setup steps fromChapter 6. Two of the important installation steps were tosave the toolhead offsets before installing Sailfish and thento restore them. If you did not do those steps, or did themincorrectly (e.g., used the wrong version of ReplicatorG),then perhaps you should review Chapter 6.
Note
8.1.2 Incorrect target temperatures
You probably have Sailfish’s “Override Gcode Temperature” fea-ture enabled. This feature ignores the temperatures requestedin your gcode and instead uses the printer’s preheat tempera-tures. You can either set the preheat temperatures to the tem-peratures you want (Section 3.7.3), or disable the temperatureoverride (Section 3.7.4.2). For Cupcakes and Thing-o-Matics,use ReplicatorG, MakerWare, or MakerBot Desktop to changethese settings via the Onboard Preferences windows.
If you recently installed Sailfish and are seeing this behav-ior, then likely you failed to do all the setup steps fromChapter 6. One of the important installation steps is to setthe printer to “factory defaults”. And one of those factorydefaults is to disable the “Override Gcode Temperature”feature. If it is enabled and you do not recall enabling it,then likely you forgot that installation step.
Note

CHAPTER 8. TROUBLESHOOTING 123
8.1.3 Extruder cannot reach temperature
Do you have an extruder on a dual extruder printer which cannotseem to reach temperature during a dualstrusion print? Youmay be able to resolve this with a change to the PID parametersfor the extruder in question.
This problem is particularly common on Replicator 2X print-ers manufactured during or after October 2013. For these print-ers, it appears that MakerBot made an engineering change totheir Replicator 2X line and then released them without ade-quate testing. The change appears to have been made to ex-pedite assembly but results in too much air wash over one ofthe extruder’s heater blocks; usually the right extruder. Withthe increased air wash cooling the extruder and the default PIDsettings, the extruder cannot reach temperature.
Alternatively, it may simply be that the heater core for theextruder in question is too weak: it has too high of a resistancecausing it to be of lower wattage than normal.
In either case, you can attempt to change the PID settings forthe extruder. Do this with ReplicatorG – Sailfish. Connect tothe printer over USB and then invoke the “Onboard Preferences”window from the “Machine” menu. In the onboard preferenceswindow, click on the tab for the extruder in question: extruder 0is the right extruder and extruder 1 is the left extruder. For thePID parameters, change the “I” value to 0.45 and the click the“Commit” button. Once the change has been made, power cyclethe printer. Then test the behavior. If that does not work, theproblem may lie elsewhere. Be very careful about experimentingwith the PID values as you do not want to destabilize the heat-

CHAPTER 8. TROUBLESHOOTING 124
ing controls. Also, be warned that MakerBot did not actuallyimplement “true” PID control. Their implementation, whichSailfish follows for compatability, is not true PID control.
8.1.4 Fast, violent motion
Should your printer seem to move too fast or violently, thenlikely one of two things is occurring:
1. You are printing an old-style print file which has only unac-celerated motion commands. Such print files often use thefile extension .s3g. Regenerate the print file and ensurethat it is a .x3g file.
2. The printer’s acceleration is disabled. See Section 3.7.4.5for help on checking this setting on Replicator-style print-ers. On Cupcakes and Thing-o-Matics, you will need to useReplicatorG, MakerWare, or MakerBot Desktop to checkthis setting via machine “Onboard Preferences”.
Fast, violent motion is typically associated with printing athigh speeds without acceleration. If acceleration is already en-abled, make sure you are using the correct type of build file,.x3g. As of Sailfish 4.0 for the Thing-o-Matic and Cupcake andSailfish 6.2 for Replicators, Sailfish uses a new kind of accel-erated move command. In ReplicatorG 0039 – Sailfish, thosenew commands are used when generating .s3g files, while inReplicatorG 0040 – Sailfish, .s3g files use the old commandsand .x3g files use the new ones. If you use an .s3g file gener-ated with any version of ReplicatorG other than 0039 - Sailfish,it will contain the old unaccelerated move commands and Sail-fish will run them as non-accelerated moves, resulting in violent,

CHAPTER 8. TROUBLESHOOTING 125
jerky movement that is hard on your printer and produces poorquality prints.
If neither of these things turns out to be the issue, go to Repli-catorG’s “Machine” menu, select “Onboard Preferences”, andcompare the values in the Acceleration tab to the ones shownin Table 4.1 If they look very different, you may want to resetyour printer to factory defaults. See, for example, Section 3.7.20for directions on accomplishing this from the front panel. Notethat this will preserve your home and toolhead offsets.
8.1.5 Prints start off the platform
Check your printer’s X and Y home offsets. You can do thisvia the printer’s LCD display, if equipped, or from ReplicatorG,MakerWare, or MakerBot Desktop. See Section 6.4.2 for instruc-tions. In that section, you will also find Table 4.2 which lists thedefault X and Y home offsets for most types of printers.
You are looking to make sure that the X and Y offsets arenot small values or even zero or negative. They should be closeto those shown in Table 4.2. Should you change the valuesand again check them, you may not see exactly the values youset. This is a result of converting back and forth between unitsof millimeters and stepper motor steps, which must be integervalues; the conversion thus introduces “roundoff” errors.
For Thing-o-Matics and Cupcakes, you should run the homeoffset calibration procedure if you are unsure of what the correcthome offset values are. If you know what they should be, thenyou can set them via the “Onboard Preferences” windows inReplicatorG, MakerWare, or Desktop.

CHAPTER 8. TROUBLESHOOTING 126
8.1.6 Printer is skipping or missing steps
There are many possible causes for this behavior, most of themmechanical, including:
1. Loose pulley which slips from time to time. Tighten setscrews on all pulleys.
2. Faulty stepper motor wiring, or wiring not well seated intheir connectors. Inspect wiring; reseat connectors. Prob-lems may only exhibit at certain travel extremes.
3. Faulty endstop wiring, or wiring not well seated in theirconnectors. Inspect wiring; reseat connectors. Problemsmay only exhibit at certain travel extremes.
4. Electrical noise picked up by endstop wiring and causingfalse endstop triggers. Route wiring away from stepper mo-tor wiring if possible.
5. Build is too large for platform and an endstop is beingtriggered causing lost steps.
Note that on genuine MakerBot Replicator 2 and 2X’s, faultystepper motor and endstop wiring is not uncommon, even onbrand new printers.
If you are sure that the problem is not mechanical, then itmay be that you are running an axis faster than it can tolerate.The Z axis, especially on a Cupcake, is particularly sensitive tothis. The maximum feedrates allowed for each axis are specifiedin the machine definition file used by ReplicatorG. Those max-imum feedrates are specified in units of millimeters per minute.You may need to reduce your maximum federate. After changinga machine definition, you will need to exit and restart Replica-

CHAPTER 8. TROUBLESHOOTING 127
torG so that ReplicatorG registers the change. Then you willneed to connect your printer to ReplicatorG via USB so thatReplicatorG can communicate the change to your printer.
However, the primary enforcement of maximum feedrates isyour slicer. Or, more specifically, the program which translatesyour gcode to X3G for consumption by the printer’s firmware.As such, you need to also set the maximum feedrates in yourslicer. How this is done is slicer dependent and outside the scopeof this document.
8.1.7 Leveling script does not move the extruder
The leveling script in Sailfish (Section 3.7.5) is more versatilethan that found in other firmwares: it allows you to manuallymove the extruder carriage to any position you wish to check.Moreover, you can move it to as many positions as you want, inwhatever order you want, as many times as you want. Just holdthe extruder carriage and move it to whereever you want to checkthe spacing between the extruder nozzle and build platform.Use the adjustment knobs under the build platform to adjustthe spacing between the build platform and nozzle. When youare finished, press the center button to return to the Utilitiesmenu.
8.1.8 Printer homes in the wrong direction
If you are using ReplicatorG for slicing, ensure that the “Usedefault start/end gcode” box in the “Generate GCode” window

CHAPTER 8. TROUBLESHOOTING 128
is checked. If you are using your own starting gcode, check itfor errors.
If that does not solve the problem or you are not using Repli-catorG, then inspect your starting gcode and ensure that thehoming commands are correct for your printer type as per Ta-ble 8.1. Note that the G161 gcode command homes to the min-imum endstops while a G162 command homes to the maximumendstops.
Homing DirectionPrinter X Y Z
All Replicators & clones max max minThing-o-Matics & Cupcakes min min max
Table 8.1: Printer-specific homing directions
Finally, if the homing commands appear correct in your start-ing gcode, then check if the direction of motion for the axis oraxes has been reversed. If so, you can invert the direction oftravel for each axis via the printer’s onboard preferences. Inspectand change them with ReplicatorG, MakerWare, or MakerBotDesktop.
8.2 SD Card Difficulties
8.2.1 Printer cannot read the SD card
First, make sure that the SD card is inserted properly. Also,check with a good light and magnification for any debris in theSD card slot. Vertical SD card slots are prone to collecting

CHAPTER 8. TROUBLESHOOTING 129
fine wisps of filament and other unwanted material which mayinterfere with proper operation.
If you continue to have difficulty, then try a different SD card.It may be that your current SD simply does not work with yourprinter. Many printers, including genuine MakerBot printers,have borderline SD card electronics which do not perform well.An SD card which works fine with your computer may not workwell with your printer, hence the recommendation to try a dif-ferent card.
Also, make sure that the SD card is formatted as either FAT-16 or FAT-32 or FAT-32. The proprietary “eFAT” format is notsupported as it requires licensing from Microsoft.
8.2.2 Missing SD card files
Check that the files in question end with either the .s3g or .x3gextensions. Sailfish recognizes files in lower, upper, and mixedcase. Files which do not end in either of those extensions willnot be displayed, unless they are the names of folders. Also, ifthe files you are looking for are in a folder, then you will need tonavigate to that folder in order to access them. See Section 3.3for further details on working with SD card folders.
Note also that filenames longer than 31 characters, filenameswith spaces, and filenames with non-US-ASCII characters maybe problematic. There are special “extensions” to the FAT-16 and FAT-32 file systems for those categories of file names.Your printer’s tiny microprocessor does not have space for theadditional code to handle these extensions.

CHAPTER 8. TROUBLESHOOTING 130
8.2.3 Prints from SD cards stop without finishing
If your prints from an SD card failed with the printer simplystopping midprint without displaying an error message or clear-ing the platform, then there are several likely causes, describedbelow:
1. The file on the SD card is truncated. The printer thinks theprint is over but did not read from the print file a “buildend notification” command and so did not clear the buildplatform. The file may have been truncated if the programwriting it did not check for errors, as ReplicatorG is knownto do. When writing print files with ReplicatorG, it is bestto write them to your local hard drive and then drag-and-drop the file to the SD card using your computer’s file han-dling tools. This way, if there is a problem, your computerwill catch the error and alert you. ReplicatorG ignores er-rors.
Another cause of truncated files is a known bug in manyfirmwares. The SD card library used by many firmwareshas a bug which can truncate SD card files. The file willprint fine at least once and then be truncated and printincorrectly afterwords. This bug has been fixed in Sailfish7.6 and the author of the SD card library notified. The bughas not been fixed in “stock” firmwares.
2. The underlying gcode is truncated and incomplete. Checkthe original gcode and ensure that it ends properly.
3. SD card read errors are occurring. By default, SD cardoperations are not checked for errors. You may wish to en-able SD card error checking (Section 3.7.4.9) and see if that

CHAPTER 8. TROUBLESHOOTING 131
resolves your difficulty. However, in the case of a malfunc-tioning SD card, doing so may not be sufficient.
4. An electrical anomaly caused your printer’s microprocessorto reset. This situation is hard to detect; addressing it isoutside the scope of this document.
5. The firmware on your printer is corrupt. Re-install thefirmware. Follow the directions for updating your firmware,Chapter 7.
8.3 Dualstrusion
Dualstrusion printing has its own set of unique issues. A num-ber of the issues you might see relate to your slicer: someslicers are much better than others at handling dualstrusion.As of this writing, the “gold standard” for dualstrusion slic-ing is MakerBot’s slicer found in their MakerWare and Desktopapplications. Both are presently free and may be obtained atmakerbot.com.
8.3.1 Dualstrusion prints poorly aligned
If your dualstrusion prints exhibit poor alignment between thetwo colors or plastics being printed, you likely need to calibratethe nozzle spacing (i.e., the “toolhead offsets”). See Section 4.2for detailed directions on this calibration process.
Note that the calibration process described in Section 4.2 isonly accurate to about 0.1 mm. You are effectively picking theadjustments with a 0.1 mm granularity. You can, if you want,

CHAPTER 8. TROUBLESHOOTING 132
do better by printing your own calibration prints and measuringthe errors with calipers and then entering the measured toolheadoffsets manually using the “Toolhead Offsets” menu as describedin Section 3.7.11.
8.3.2 Dualstrusion prints have too much color bleed
In general, the plastic from each extruder has a tendency to getdragged all over the print, causing color bleed. This is diffi-cult to avoid. Using “purge walls” helps mitigate the problemsomewhat. Try to use a slicer which will automatically generatepurge walls. If your slicer cannot, then consider adding them toyour print before slicing.
If you feel that the firmware is contributing to the plasticoozing too much from the idle extruder, then check to see if“Extruder Hold” is enabled. You can check it via the frontpanel as per Section 3.7.4.7.
8.4 Thing-o-Matics and Cupcakes
The following issues tend to arise on Thing-o-Matic and Cupcakeprinters.
8.4.1 ReplicatorG shows a tool count of -1
This is normal — just set the extruder count to the correct countof either 1 or 2 via ReplicatorG’s “Onboard Preferences” item

CHAPTER 8. TROUBLESHOOTING 133
found under the “Machine” menu. You will first need to connectyour printer to ReplicatorG over USB.
8.4.2 The print starts with the extruder too far abovethe platform
This typically results from running the Z axis too fast resultingin lost steps. As a result, the printer thinks the extruder isvery close to the build platform when in reality it is very faraway.
There are two typical causes for this. On Thing-o-Matics, itis often that the Z-axis is binding. Clean the Z rods, lubricatethe Z axis leadscrew, and make sure the self-aligning bearingsare not binding. They often do. There are numerous Thing-o-Matic modifications at thingiverse.com aimed at addressing thiscommon problem. Worse comes to worst, you can reduce themaximum feedrate for the Z axis via your slicer.
On Cupcakes, this usually occurs when printing from an SDcard. Owing to an esoteric reason, the first motion command fora print file from an SD card is run without acceleration. To con-firm if this is the issue, try the same print over USB. If printingover USB resolves the issue, then you can either reduce the max-imum Z feedrate or change your start gcode to not “recall homepositions” and to instead assert them with a G92 command.For further information on why the first motion command isnot accelerated when printing from a file, see Section 9.4.

CHAPTER 8. TROUBLESHOOTING 134
8.4.3 3 mm extruder seems to be depriming too much
Use ReplicatorG’s “Onboard Preferences” window to enable “Ex-truder Hold”. It is in the “Misc” tab. For extruders with highinternal pressure — 3 mm extruders, typically — it is helpfulto ignore gcode commands to temporarily disable the extruderstepper motor during a build. While this may not have been aproblem for you previously, Skeinforge 50 generates these com-mands before any travel move.
8.4.4 No plastic comes out of the extruder
Your extruder stepper motor may be turning the wrong direc-tion. This is especially true if you just switched from RPM-based gcode to Volumetric 5D gcode. Try inverting the “A axis”from ReplicatorG’s “Onboard Preferences” window found underthe “Machine” menu item. You will first need to connect yourprinter to ReplicatorG over USB.
8.4.5 The HBP temperature climbs during a print
There is a known bug in the Gen 4 electronics’ Extruder Con-troller firmware. That bug can be triggered by using an in-correctly configured “Altshell” plugin with Skeinforge. If youare using Gen 4 electronics — a Thing-o-Matic — and the Alt-shell plugin, then make sure that the “Use M320/M321” box ischecked in the Altshell plugin’s configuration.
Note that the firmware on the Extruder Controller is notSailfish. The Extruder Controller has its own firmware. The

CHAPTER 8. TROUBLESHOOTING 135
last release of that firmware was version 3.1 back in 2011.
If you are not using Gen 4 electronics or not using the Altshellplugin, then check the gcode in your print file.

Chapter 9
Little Details
Most readers may wish to skip this chapter, in which we discussthe finer points of a few important aspects of 3D printing. Thesepoints are not unique to Sailfish and apply to 3D printing ingeneral, although the terminology may differ from printer toprinter, as from firmware to firmware.
Understanding of the material in this chapter is not criticalto successful 3D printing. However, at some point in your 3Dprinting career, you may find something here which answers anagging question. Or not.
9.1 Z Home Offset
The Z home offset plays a critical role in the success of yourprint. Namely, it influences a print’s first layer whose properadhesion to the build plate is critical. When the first layer istoo far from the build plate, the print will not properly adhereand may detach mid-print, destroying the build. And, if the first
136

CHAPTER 9. LITTLE DETAILS 137
layer is too close to the build plate, the extruder may jam.
How does the Z home offset affect this? If you are not usingsoftware-based auto-leveling, then it does so by defining the ini-tial position of the build plate.1 Typically, the Z home offset hasthe value 0 and thus states that after homing, the build plate isat position Z=0. More generally, after homing the build plateis at the position
Z = Hz,
where Hz is the value of the Z home offset.
When you slice a model, your slicer generates instructionswhich place the first layer at an initial height, Zi. This heightwill not be zero. Rather it is some height larger than zero; oftenit is one-half the layer height, but that varies between slicersand is often configured in your slicing “profile”.
To complete our mental picture of the first layer height, wemust finally take into account the small gap we created betweenthe tip of the nozzle and the top of the build plate when weleveled (“trammed”) the build plate. Often we use a sheet ofpaper, whose thickness is about 0.1 mm. This small gap mustalso be taken into account. Let us use the symbol g to repre-sent the size of this gap. See Figure 9.1 for a diagram of thesevalues.
From Figure 9.1 we see that after homing, the build plate is atposition Z = Hz while the nozzle is actually at Z = Hz−g. Notethat Z values decrease as you move upwards in that diagram.
1For software-based auto-leveling, refer to Section 9.5.

CHAPTER 9. LITTLE DETAILS 138
Figure 9.1: The leveling gap, g
Increasing print heights are had by lowering the build platformand thus moving downward. The distance between the buildplate and nozzle in Figure 9.1 is the difference between their Zvalues,
Hz − (Hz − g)
which simplifies, as we expect, to the value g, the gap.
With these values defined, we can now determine the criticalvertical distance, D, between the extruder nozzle and build platefor the first layer of a print. It is
D = g + Zi −Hz. (9.1)
That is, for the first layer the build plate is moved from itshomed position Hz to the initial printing height, Zi. The verticaldistance between those two positions is Zi − Hz. Add to thatthe leveling gap, g, and you have equation 9.1. Alternatively,the value D may be derived by using the difference betweenthe initial printing position Zi and the extruder position (whichremains fixed),

CHAPTER 9. LITTLE DETAILS 139
Zi − (Hz − g),
which again yields Equation 9.1.
For example, when Hz = 0 mm, g = 0.1 mm, and Zi =0.15 mm, the initial distance between the extruder and buildplate is 0.25 mm.
Now for the fun. Suppose you are having a problem with aprint not adhering well and you know it needs to be started everso slightly closer to the build plate. Your choices are to changethe slicing profile and reslice (Zi), relevel the build plate with asmaller gap (g), or to adjust the Z home offset (Hz). Adjustingthe Z home offset is quick and easy and can be done from theprinter’s front display (Section 3.7.10). To decrease the initialdistance, you wish to decrease D. To do that, increase Hz. Forexample, change it from 0 mm to 0.03 mm. That causes D tochange from 0.25 mm to 0.22 mm and thus the initial distancewas decreased by 0.03 mm.
Similarly, if you want to increase the initial distance, you candecrease Hz. Yes, it is okay to use a negative value for Hz.
In changing Hz, be careful to not change it too much. Becareful to not accidentally enter a large value such as 0.5 mm.You do not want to generate a value of D that is so small thatyou damage your build plate, extruder, or both.
Finally, note that all slicers assume there is a slight levelinggap, g. ReplicatorG and MakerWare assume a gap of approx-imately 0.1 mm. Other slicers may assume a different levelinggap. It is a good idea to learn what gap your slicer assumes. Ifyou consistently have issues, it may be that either you need to

CHAPTER 9. LITTLE DETAILS 140
create a different leveling gap, or you should change your slicingprofile to use the gap you have created.
9.2 Toolhead Offsets
For printers with two extruders, the firmware must effect a toolchange when switching between extruders. Part of this processentails moving the extruder you are about to use into the posi-tion currently occupied by the extruder you were using. Whenswitching from the right to the left extruder, this means movingthe entire extruder carriage to the right. And, when switchingfrom the left to the right extruder, moving the carriage to theleft. The carriage needs to be moved forward or backwards aswell when there is a displacement along the Y axis between thetwo extruders.
The distance along the X and Y axes which the carriage needsto be moved is the separation along those axes between the twoextruders. The separation along the X axis is referred to as theX toolhead offset. Similarly, the separation along the Y axis isthe Y toolhead offset. Collectively, these values are referred toas the toolhead offsets.
For the next part, keep in mind that, while facing the front ofthe printer, the direction of increasing X is to the right and thedirection of increasing Y is to the back. The X toolhead offset istaken to be a positive distance. Let us call this distance Ox. TheY toolhead offset, Oy, is taken to be zero when the two extrudershave no separation along the Y axis and positive when the leftextruder is forward — towards the front of the printer — relativeto the right extruder. When switching from the right to left

CHAPTER 9. LITTLE DETAILS 141
extruder, the carriage is thus moved by the displacement vector(Ox, Oy). For example, for Ox = 33.4 mm and Oy = 0.2 mm,the carriage will be displaced by (33.4 mm,0.2 mm). In otherwords, moved to the right by 33.4 mm and towards the back by0.2 mm. And that would be exactly the displacement requiredto move the left extruder nozzle to the point in space previouslyoccupied by the right extruder nozzle. When switching from theleft extruder to the right extruder, the carriage is displaced bythe vector (−Ox,−Oy).
As to the firmware implementation of the displacements, Sail-fish follows MakerBot’s implementation: the displacement vec-tor is added to the next motion command. That is, a tool changedoes not create a motion command of its own. As a result ofthis implementation choice, it is important that slicers and gcodeensure that the next motion command after a tool change doesnot attempt to print plastic. If it were to print plastic, thenthe slope of the motion in the XY-plane will be incorrect owingto the added toolhead offset displacement. In other words, theprinted line segment will be wrong. Slicers and gcode must en-sure that the first motion command after a tool change is eithera travel move or a filament retraction.2
Finally, as part of supporting an older MakerBot dualstrusionsystem from ReplicatorG 39 and earlier, Sailfish will interpretan X toolhead offset in the inclusive range from −4.0 mm to+4.0 mm as the deviation from the printer’s ideal X toolheadoffset. In keeping with the conventions of that older system,Sailfish will convert that deviation, ∆Ox, to a proper X toolheadoffset using the formula:
2If this seems confusing or counterintuitive, it is not you — this is a counterintuitivedesign chosen by MakerBot in 2011.

CHAPTER 9. LITTLE DETAILS 142
Ox = Sx −∆Ox, (9.2)
where Sx is the ideal or perfect spacing along the X axis.Note that the sign conventions between the older system and thecurrent system are reversed.3 For many Replicator 1 and clones,Sx is 33.0 mm, but for FlashForge printers, Sx is 34.0 mm. Forthe Replicator 2X, Sx is 35.0 mm.
9.3 S3G and X3G
S3G is an acronymn for “Sanguino3 Gcode” and is a 3D printercontrol language. The most current specification may be foundin MakerBot’s github repositories,
https://github.com/makerbot/s3g/blob/master/doc/s3gProtocol.md
Files containing S3G use the file extension .s3g.
S3G was later extended by MakerBot and the Sailfish team toinclude new accelerated motion commands. For files containingboth the old and new commands, MakerBot adopted the filename extension .x3g and named the contents X3G.
While S3G was originally developed by the RepRap com-munity as the protocol for their third generation electronicsbased upon the Sanguino platform, they abandoned it when
3MakerBot actually missed noticing the difference in the sign conventions in their ownfirmware and incorrectly used Sx + ∆Ox. When users upgraded from earlier firmwares,they experienced difficulty and found that their dualstrusion prints had gaps along the Xaxis of 2∆Ox.

CHAPTER 9. LITTLE DETAILS 143
they moved away from their fourth generation of electronics.4
Use of S3G and X3G does, however, still convey a slight per-formance boost to printers using relatively slow 8 bit, 16 MHzATmega processors, hence why it is still in present use today bysome printers.
The actual print commands accepted by MakerBot printersare S3G and X3G; MakerBot printers do not accept direct gcode.Slicers translate gcode to S3G and X3G for consumption byMakerBot printers. ReplicatorG, MakerBot MakerWare, andMakerBot Desktop all have “built-in” translators which convertgcode to X3G. Other slicers use the open source tool GPX togenerate X3G.
9.4 Why the First Move Might Not Be Ac-
celerated
All motion commands move from the current position to a newposition. The current position is assumed and not specifiedby the command, whereas the new position must be specified.Moreover, accelerated motion commands require that the dis-tance to be moved be provided with the command as well. How-ever, it is possible to have a motion command for which thecurrent position is unknown to the slicer generating the com-mands. Specifically, this occurs when a slicer generates com-mands telling a printer to first home and then to define thecurrent position to be the home offsets. In that situation, theslicer does not know what the current position is. Consequently,
4MakerBot Cupcake printers use third generation electronics, Gen 3. MakerBot Thing-o-Matic printers use fourth generation electronics, Gen 4.

CHAPTER 9. LITTLE DETAILS 144
it cannot generate an accelerated motion command as it cannotdetermine the distance to be moved.
There is, however, an exception to the above: when printingover USB, ReplicatorG will query the printer for its current po-sition after it homes and defines its position as the value of thehome offsets. So, when printing over USB, ReplicatorG can gen-erate an accelerated motion command for the first move. Whenwriting the same gcode to a X3G file, ReplicatorG cannot knowthe position after homing. In that case, the first motion com-mand in the X3G file is not accelerated.
9.5 Firmware Auto-Leveling
For printers with ATmega 2560 processors, Sailfish provides sup-port for auto-leveling.5 Auto-leveling performs on-the-fly ad-justments of the printing commands, moving each layer of theprint into a plane parallel to the build plate. This accounts forany slight tilt of your build plate, producing better adhesionof the print’s first layer and avoiding other leveling-related dif-ficulties. However, auto-leveling cannot correct for a seriouslywarped build plate.
The careful reader will realize that there are an infinite num-ber of planes parallel to the build plate. By knowing the fixed Zposition of the extruder nozzle when the Z probe is triggered, thefirmware knows the exact plane to use for each print layer andcan even adjust the initial printing gap between the build plate
5An ATmega 2560 processor provides the necessary memory for additional firmwarefeatures. The smaller ATmega 1280 processors used in genuine MakerBot printers andearly clones lack sufficient memory.

CHAPTER 9. LITTLE DETAILS 145
and extruder nozzle. This piece of positioning information is aprinter calibration which can be done once at the factory for youand saved in the printer’s memory. With Sailfish, it is saved asthe Z home offset. Like the traditional use of the Z home offset,you can adjust it to fine tune the initial printing gap: increasethe value to decrease the size of the gap; decrease the valueto increase the gap. However, the Z home offset no longer has0 mm as its typical value. Its typical value is now a design pa-rameter of your printer. Consult your printer’s documentationfor information on the typical value and how to recalibrate itshould you need to.6
The process of auto-leveling begins with your slicing profile’sinitial print commands. These commands, described in Sec-tion 9.7, will probe the height of three locations over your buildplate and then tell the printer to activate auto-leveling. Once theprint is finished, auto-leveling is turned off: it does not remainon for subsequent prints, even if you use the “Print Another”feature (Section 3.5). Each print which will use auto-levelingmust have the necessary commands at the start of the print.Inclusion of these commands is done automatically for you byyour slicing profile. Note that auto-leveling may be used whenprinting over USB or from an SD card.
To “disable” auto-leveling, simply remove the auto-leveling
6For a ZYYX printer whose probe is triggered by contact with the build plate atZ=0 mm, this fixed position is the distance between the extruder nozzle and probe tipexpressed as a negative value. That is, if the distance between the probe tip and extrudernozzle is 1.0 mm, then when the probe contacts the build plate at Z=0 mm, the extrudernozzle is below the build plate at Z=-1.0 mm. Thus, the Z home offset is set to -1.0 mm.If you instead use a build plate with raised sections 3.0 mm in height that the probecontacts, and the extruder is 1.0 mm below the probe tip, then the Z home offset would beset to 2.0 mm: when the probe tip contacts the raised section at Z=3.0 mm, the extruderis 1.0 mm lower and thus at Z=2.0 mm.

CHAPTER 9. LITTLE DETAILS 146
gcode commands from your print file. But when you printwithout auto-leveling, you need to consider your slicing profilesand whether they include commands to recall the Z home offset(M132 Z). If they do, then give thought to either removing theZ axis from those commands or saving your current settings ina Sailfish profile (Section 3.7.9) for later recall and then settingthe Z home offset to 0 mm for use with non-auto-leveling slicingprofiles.
9.6 Commissioning Your Own Printer
In order to configure a new printer with non-standard mechan-ics, the following information must be set in the printer’s EEP-ROM:
1. The length of the X, Y, and Z axes. Particularly importantis the Z axis length which the firmware uses when clearingthe build platform for a pause.
2. The steps per millimeter for each axis, X, Y, Z, A, andB. This information is needed by the firmware to convertbetween units of steps and millimeters.
3. The maximum feedrates for each axis in units of millimetersper second.
You should also update this information when you customize aprinter and change one or more of these values. For example,when you change the length of a printer’s Z axis.
This information is supplied by using ReplicatorG – Sailfish.Copy one of ReplicatorG’s XML-formatted machine definition

CHAPTER 9. LITTLE DETAILS 147
files. Create a new printer definition with a new name and speci-fying the correct values for your printer. Note that in those files,the feedrates are specified in units of millimeters per minute.Once you have created the file, exit and restart ReplicatorG,select the new machine type, and then connect to your printerover USB. ReplicatorG will then transmit the new values to yourprinter. It only sends the values which differ from what yourprinter already has stored. The transfer is logged in the loggingwindow at the bottom of ReplicatorG’s main window.
9.7 Special Gcode Commands
The following gcode commands are recognized by ReplicatorG– Sailfish as well as any slicers which use GPX to convert gcodeto S3G/X3G.
Pause at ZPos: M322 Zzzz.zzWith the above command, the printer will pause printingwhen the Z height attains or exceeds the value zzz.zz. Whileyou may insert multiple M322 commands, only the last oneseen prevails. That is, a M322 command when encoun-tered in gcode processing by the printer overrides any pre-vious, active M322 command. Consequently, multiple usesof M322 in the same gcode file only make sense when asecond M322 is placed later on in the gcode, after the Zheight has exceeded the Z height called for by any priorM322 command. If a Pause at ZPos setting is made fromthe printer’s front panel, it will override any previously seenM322 command. Likewise, if a M322 command is encoun-tered after a Pause at ZPos is set from the front panel, then

CHAPTER 9. LITTLE DETAILS 148
the front panel setting will be discarded.
Enable acceleration: M320 (Replicator), M126 (Thing-o-Matic)To enable acceleration, use a M320 gcode command forReplicators and M126 for Thing-o-Matics.
Disable acceleration: M321 (Replicator), M127 (Thing-o-Matic)To disable the use of acceleration, issue a M321 gcode forReplicators and a M127 for Thing-o-Matics. When acceler-ation is disabled, the printing speeds called for in the gcodewill be ignored and the maximum speed changes used in-stead.
Auto-leveling points: M131 A, M131 B, M131 ABSave the current (X,Y,Z) position as the probe point P1
(M131 A), P2 (M131 B), or P3 (M131 AB). This statesthat at the current (X,Y) position, the probed height is thecurrent Z value.
Auto-leveling activate: M132 ABOnce the three points P1, P2, and P3 have been probedand stored, auto-leveling may be activated with the gcodecommand M132 AB.

Glossary
Corner ringing
This is a type of print defect characterized by a ripple pat-tern which quickly dampens and is seen on the vertical facesof prints, particularly after a direction change in the sur-face.
Dualstrusion
Making a 3D print using two extruders — dual extrusion— is sometimes referred to “dualstrusion”. The term wascoined by MakerBot when they first began experimentingwith dual extrusion for their Thing-o-Matic printer.
EEPROM
Your printer contains a section of permanent memory called“EEPROM”. The term “EEPROM” is an acronym for Elec-trically Erasable Programmable Read-Only Memory. Thispermanent memory is used by the printer to store configura-tion and usage information. The printer’s “onboard param-eters”, sometimes called “onboard preferences”, are storedin its EEPROM.
149

Glossary 150
FAT-16, FAT-32
The SD cards used with your printer utilize a “file system”to organize the files on the card. Sailfish supports two typesof file systems: FAT-16 and FAT-32. All modern operatingsystems can set up your SD card using either of those twofile systems. However, you may not be given a choice ofwhich to use: often FAT-16 is automatically seleced for SDcards with 2 GB or less space and FAT-32 is used for largercards.
Firmware
Firmware is the software that is embedded in hardware andused to control the operation of the hardware.
Gcode
Gcode, sometimes written as “G-code”, is a numerical con-trol programming language used to control the operationof machine tools such as 3D printers. While there is an in-ternational standard for gcode, the 3D printing communityloosely adheres to it. For example, different 3D printers ac-cept different variations of gcode. MakerBot printers do noteven directly accept gcode and instead consume a binarylanguage known as S3G. The specific gcodes produced bydifferent slicers and accepted by different printers are oftennot well specified.
Gen 3
The third generation of RepRap 3D printer electronics wasreferred to as “Gen 3” electronics. The MakerBot Cupcakeuses this generation of RepRap electronics.

Glossary 151
Gen 4
The fourth generation of RepRap 3D printer electronics wasreferred to as “Gen 4” electronics. The MakerBot Thing-o-Matic uses this generation of RepRap electronics.
GPX
GPX is software used to convert gcode to S3G/X3G foruse with a MakerBot style printer. GPX may be found atThingiverse as Thing #81425.
HBP
Heated Build Platform. Some printers include a build plat-form which incorporates a heater to enable heating of thebuild surface to a designated temperature. Heating thebuild surface promotes better adhesion and may, for someplastics, reduce warping.
Heatsink cooling fan
Many MakerBot-style 3D printers include, for each extruder,a heatsink which helps cool portions of the extruder. Thisheatsink often includes a fan mounted to the heatsink andwhich helps move air past the heatsink’s cooling fins.
Home offset
Each printer has three home offsets: the X, Y, and Z homeoffsets. Each value defines the printer’s position along theassociated axis after homing to an endstop on that axis.See Section 4.1 for further information.

Glossary 152
Infill
Each model to be printed is comprised of an exterior and aninterior. While the exterior is typically printed solid withno holes or gaps, the interior may range anywhere fromcompletely empty to completely solid. The plastic printedin the interior is known as “infill” and its solidity is the“infill percentage”. For example, 0% infill means the printis completely hollow and 100% infill means it is fully solid.Printing time is reduced and plastic is saved by printingwith infill percentages significantly less than 100%. Theamount of infill you should use depends upon the nature ofthe piece being printed and its intended usage.
Jetty Firmware
The Sailfish firmware was originally named “Jetty Firmware”.Originally based upon v3.1 of the G3Firmware from Maker-Bot, the Jetty Firmware was first released in 2011 as v3.2.(Note that the G3Firmware from MakerBot applied to bothGen 3 and Gen 4 electronics.) In early 2012, portions ofMarlin were ported to MakerBots and incorporated intothe Jetty Firmware. In October 2012, the Jetty Firmwarewas renamed to Sailfish and released as Sailfish v4.0 forThing-o-Matics and Cupcakes and as v6.2 for Replicators.
LCD
LCD is an acronym for “Liquid Crystal Display”. Many3D printers include a LCD screen on their front and use itto display information and as part of their interaction withusers via an associated keypad.

Glossary 153
MightyBoard
The MightyBoard is the name MakerBot gave to the elec-tronics in their Replicator 1 and 2 series of printers. TheReplicator 1 contains a MightyBoard revision E board (“revE”). The Replicator 2 contains either a MightyBoard revG or H board depending upon with which the printer wasmanufactured. The Replicator 2X contains a MightyBoardrev H.
Onboard parameters
Many 3D printers store within their microprocessor con-figuration parameters which may be read and changed byusers. As these parameters live within the printer, they arereferred to as “onboard parameters”. They are typicallystored in the printer’s EEPROM.
Over-extrusion
When the extruder outputs a surplus of plastic, over-ex-trusion results. Over and under-extrusion are caused bya mismatch between the slicer’s expectations and reality:the slicer expects that when a millimeter of raw filamentis fed into the extruder, a specific volume Ve of plasticwill then be extruded — output by the extruder. Whenthe actual volume of plastic output, Va, exceeds Ve, over-extrusion results; when Va is less than Ve, under-extrusionresults. There are a number of causes of this mismatch,but it generally is the result of the input filament diameternot matching what the slicer expected, or the steps per mmfor the extruder being incorrect. By first calibrating yourslicing profile as per Section 5.1.4 for each type of plastic,

Glossary 154
and then always measuring your filament diameter, you canprevent over and under-extrusion from occurring.
Print cooling fan
Some plastics such as PLA take longer to cool after extru-sion. This can be significant when printing small modelsfor which there is insufficient time for a layer to cool beforethe next layer is printed. Additional air flow directed at theprint can speed up cooling. For this reason, some printersare equipped with a “print cooling fan”.
Raft
To promote better build plate adhesion or to accommodatean uneven build surface, most slicers can add to your printa thick series of layers which can later be removed once theprint is finished. These layers — referred to as a raft —are printed slowly so as to promote better adhesion to thebuild plate as well as to level out the printing surface.
RPM gcode
Early “do-it-yourself” 3D printers used DC motors for ex-trusion. The desired rate of extrusion was achieved by set-ting the “rotations per minute” (RPM) of the motor. Thegcode for this style of 3D printing is referred to as “RPMgcode”. Cupcakes and early Thing-o-Matics used DC mo-tors for extrusion.
S3G
S3G is an acronymn for “Sanguino3 Gcode” and is a 3Dprinter control language. Files containing S3G use the file

Glossary 155
extension .s3g. See Section 9.3 for further information.
SD card
An SD card is specific type of memory flash card and isused to convey print files to your printer without using aUSB or network connection. SD cards come in a variety ofsizes, ranging from a fraction of a gigabyte to upwards of256 gigabytes or more. Sailfish supports SDSC (standardcapacity), SDHC (high capacity), and SDXC (extended ca-pacity) SD cards. The term “SD” is an acronym for “SecureDigital”.
Shell
When a model is prepared for printing by a slicer, the slicergenerates commands to print a solid exterior. The exterioris typically printed by following the model’s perimeter. Theperimeter may be printed multiple times per layer, eachtime inset from the prior pass. The final result can bethought of as a series of nested shells, one inside the other,from which arises the term “shell”. With some slicers, youcontrol the thickness of the solid exterior by specifying thenumber of shells to generate.
Slicer
The process of turning a 3D model into printing instruc-tions — gcode — is referred to as “slicing”. That namederives from the fact that the process takes slices of themodel and determines the necessary “tool paths” (extruderpaths) to print that slice. The slice is a “layer” of the print.As the process is referred to as slicing, the software whichimplements the process is often called a “slicer”.

Glossary 156
Slicing profile
Most slicers have a mechanism whereby you collect togethera number of configuration settings used by that slicer whenpreparing a model for printing. Such a collection of settingsis here referred to as a “slicing profile”. A given slicer mayuse a different name (e.g., a “factory” in Simplify3D).
Telegraphing
A print defect caused by too thin of an exterior shell throughwhich interior printing penetrates leaving visible surfaceblemishes.
Toolhead offset
The “toolhead offset” is the physical spacing between twoextruder nozzles. See Section 4.2 for further information.
Travel move
When printing, there are two types of motions or moves:an extrusion move in which extrusion of plastic occurs, anda travel move in which motion occurs absent extrusion.Travel moves serve to transfer the extruder to another por-tion of the print, without printing any plastic.
Under-extrusion
When the extruder outputs a deficit of plastic, under-extrusionresults. See over-extrusion.
Volumetric 5D gcode
The use of DC motors and RPM gcode was replaced bydiscrete stepper motors and “Volumetric 5D” gcode. Vol-

Glossary 157
umetric gcode sought to specify the volume of plastic tobe extruded rather than the “flowrate” of plastic as con-trolled by a DC motor’s rotational speed. Moreover, thenew motion commands used five parameters: four spatialparameters X, Y, Z, and E (extruder), and a fifth speedparameter, feedrate. The use of five parameters led to thename “5D”. The combination of these two changes led tothe name “Volumetric 5D”.
X3G
X3G is an extended form of S3G containing accelerated mo-tion commands. Files containing X3G use the file extension.x3g. See Section 9.3 for further information.

Index
3G5D shield, 101
Acceleration, 71–72Disabling, 44
Advance, see JKN AdvanceAuto-leveling, 144–146
Adjust, 56False probe hits, 58Max variance, 57
Build date, 63Buttons, see KeysBuzzer, 44
CalibrationBox, 86–88Dual extrusion, 59–60, 88–
92Slicing profile, 78
ConfigurationInitial, 111–116
Conveyor, stopping, 105Cooling fan, 34, 60Corner ringing, 83Custom printer, 146
Deprime, 74
On travel, 74Ditto printing, 43
EEPROM, 61Restoring, 62Saving, 62
eeprom dump.bin, 62Errors
SD card not present, 22Unable to read this SD card
format..., 22Extruder count, 45
Factory defaults, 60Filament
Loading, 10–13, 40Odometer, 49Unloading, 40Usage, 25, 35, 49
Filament jam detector, 47Firmware
Identifying, 98Installing, 98Removing, 117Types, 108
Flashcard, see SD card
158

INDEX 159
GcodeM126, 148M127, 148M131, 148M132, 148M320, 148M321, 148M322, 147
Gen 3, 100Gen 4, 100GPX, 16, 103
Heated build platformEnabling, 46Preheating, 37
Home offsets, 52, 66–70Z, 136
Homing, 48Wrong direction, 127
Identifying firmware, 98Installing, 98, 104–111
JKN AdvanceK, 93K2, 95
Jogging, 55
KeysCenter, 20Down, 19Keypad, 19
Left, 20Right, 20Up, 19
LCDSolid bars, 18
Leveling, 4–10, 48Lighting, 76
Mailing list, 118MakerWare
Conveyor, 105EEPROM maps, 116
Memory usage, 63Menus
EEPROM, 61General settings, 43Home offsets, 52Jogging, 55Main, 19Navigating, 19Pause, 28Preheat, 37Preheat settings, 42Print from SD, 21Print menu, 26Profile, 50Toolhead offsets, 53Utilities, 39
MightyBoard, 100
New releases, 118

INDEX 160
OffsetsHome, 52, 66–70Toolhead, 53, 70–71, 88, 140Z, 136
Over-extrusion, 79Overriding temperatures, 44
P-Stop, 47Parameters
Acceleration, 44Auto-leveling, 73–74Check SD reads, 46Deprime, 74–75Ditto, 43Extruder count, 45Extruder hold, 45HBP installed, 46Home offsets, 66–70Maximum acceleration, 72–
73Maximum speed changes, 73Override gcode temperature,
44P-Stop, 47Pause with heat, 44RGB LED, 76–77Serial I/O, 47Slowdown, 75–76Sound, 44Toolhead offsets, 70–71
Pause at ZPos, 29, 147
Pausing, 27Cold, 36Gcode command, 147Leaving heaters on, 44P-Stop, 47Specified build height, 29
Percentages, build, 24Preheat, 37
Off, 38On, 37Temperatures, 42
Print defectsUSB, 81Corner overshoot, 72Dualstrusion, 131Missing steps, 126–127Ringing, 83Stepper clipping, 84Telegraphing, 82
PrintingCanceling, 27Changing speed, 31Changing temperature, 32Changing the temperature for
the heated build platform,33
Cold pause, 36Cooling fan, 34Current build height, 25, 35Ditto, 43

INDEX 161
Elapsed time, 25, 35Estimated time left, 25, 35Filament last used, 49Filament usage, 25, 35Last print time, 49Lifetime usage, 49Lights, 34Monitor screen, 23Overriding temperatures, 44ZPos, 29Pausing, 27Pausing at a set height, 29Preheat, 37Resuming, 29Starting a print, 21, 23Statistics, 35Ticker display, 25
Profiles, 50Change name, 51Displaying, 51
Release notes, 118ReplicatorG
Driver, 113Machine type, 113Obtaining, 105Version, 103
RequirementsHardware, 100Software, 102
Resetting the printer, 60, 61
Retraction, firmware, 74Revision, 63RGB LED lighting, 76Ringing, 83
S3G, 142Screens
Bot statistics, 49Monitor mode, 39Print monitor, 23Splash, 17Version information, 63
SD card, 21CRC, 46Error checking, 46File names, 22Files not appearing, 22–23Folders, 22Format, 22Missing files, 129Prints fail, 130
Sound, 44Source code, 3Stepper clipping, 84Stepper motors, enabling, 56
Telegraphing, 82Temperature, 54
Ignored, 122Maximums, 42Overriding, 44

INDEX 162
Thing-o-MaticExtruder controller, 108
Tool count, 45Toolhead offsets, 53, 70–71, 88,
140Calibrating, 88–92Incorrect values, 121
Tramming, see LevelingTravel move, 134, 141
Ugly cable hack, 101Under-extrusion, 79Updating, 118Utilities, 39
Bot statistics, 49Cooling fan power, 60Disable steppers, 56EEPROM, 61Enable steppers, 56Filament loading, 40Filament odometer, 49General settings, 43Home axes, 48Home offsets, 52Jog, 55Level build plate, 48Monitor mode, 39Preheat settings, 42Profiles, 50Restore settings, 60Toolhead offsets, 53
Version information, 63
Version, 63
Waiting temperature, 24
X3G, 142
Z axis length, 146