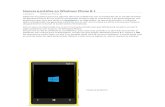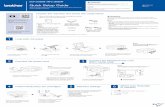Repair Your Computer in Windows 8 and 8.1 _ Www.winhelp
-
Upload
pramod-thakur -
Category
Documents
-
view
276 -
download
2
description
Transcript of Repair Your Computer in Windows 8 and 8.1 _ Www.winhelp
-
3/17/15 Repair your computer in Windows 8 and 8.1 | www.winhelp.us
https://www.winhelp.us/repair-your-computer-in-windows-8.html 1/21
MENU
Repair your computer in Windows 8 and 8.1By Margus Saluste, www.winhelp.us. Last modified: 2015-02-13.
If Automatic Repair fails and you cannot even get into Safe Mode, then most probably there are some errors or missing files on your hard disk that prevent
Windows 8 or 8.1 from starting correctly. Bootable installation media (DVD or USB) or Recovery Drive/System Repair Disc are helpful in such cases.
Those who have Windows 8 or 8.1 installed on SSD, beware: turn off built-in Disk Defragmenter; there is a known bug in it that starts defragmenting (not
using the TRIM command) SSD-s. This will lead to decreased lifetime and failure of the drive.
This is a two-page article - page 2 covers Refresh your PC, Reset your PC and restoring a system image.
Common problems with Windows 8 and 8.1 installations
Here is a list of problems that users encounter most often:
Endless Automatic Repair failures and restart loops - you cannot disable Automatic Repair, but you can boot from installation media or Recovery
Drive to fix errors and make Windows 8 or 8.1 usable again.
The behavior can also be an indicator that Windows 8/8.1 does not have required drivers for a disk controller. You can then enter BIOS/UEFI and set your
disk controller mode (aka SATA mode, RAID mode) to Standard (aka Standard IDE or SATA, Legacy) instead of AHCI or RAID (take note of the original
setting first!). This will often ensure that Windows knows which drivers to use for booting from the system drive.
In case you have multiple hard drives, power off your computer and remove its power cord. Then disconnect drive cables from all hard disks other than the
one where Windows is installed. Plug the power cord back in and see if this helps Windows to boot properly.
After Windows 8/8.1 starts, upgrade storage drivers and software using Intel's Driver Update Utility or find the driver software from AMD's site. This often
solves all problems.
If nothing helps, boot into Recovery Environment from Recovery Drive/System Repair Disc or Windows 8/8.1 installation media, open Command Prompt
and follow these instructions to disable Automatic Repair completely.
Disk check runs each time Windows 8/8.1 starts - on multi-boot systems (Windows 8 or 8.1 is installed along with an older version of Windows or
some other operating system) you need to disable the Fast Start-up feature in Shutdown settings. The feature (previously known as Hybrid Boot) enables
significantly shorter load times while Windows 8/8.1 starts after a shutdown or sleep/hibernation, but the file that contains fast boot information can be
damaged by starting another version of Windows or another OS (Linux, for example). This causes Windows to run a disk check each time.
To resolve the issue, open Control Panel in Windows 8 or 8.1. Type "power" into search box and click Change what the power buttons do.
In the Define power buttons and turn on password protection window, click Change settings that are currently unavailable.
Then, in the Shutdown settings section, clear the Turn on fast start-up (recommended) check box and click the Save changes button.
Site search is available on home page
Cookies ahead! See Privacy Policy.
-
3/17/15 Repair your computer in Windows 8 and 8.1 | www.winhelp.us
https://www.winhelp.us/repair-your-computer-in-windows-8.html 2/21
Windows 8 or 8.1 is unable to boot from a GPT drive on UEFI-enabled devices - if you formatted or converted your system drive from MBR
partitioning to GPT, you must ensure the EFI boot options state "UEFI only". Windows 8 and 8.1 require UEFI for GPT drives, this is a must and there is no
workaround.
In old BIOS mode, Windows 8/8.1 will not detect your GPT hard drives or partitions correctly. No booting, no Refresh Your PC or Reset Your PC until "UEFI
only" is set. Credits go to Sol for confirming this issue.
You can easily verify whether UEFI works correctly by opening Troubleshoot and Advanced Options in Windows 8/8.1 Advanced Startup
screen. If "UEFI only" is set, you'll see the UEFI Firmware Settings option listed. Thanks Sol for providing the screenshot:
"The drive where Windows is installed is locked. Unlock the drive and try again" and "Unable to reset your PC. A required drive partition is
missing" errors while refreshing or resetting Windows 8 or 8.1 installation, and error code 0xc000000e "A required device isn't connected or
can't be accessed" while booting.
Most of these errors appear on UEFI-enabled PC-s and indicate that boot information or file system is corrupt. See how to rebuild boot information for
Windows 8 and 8.1.
In some cases, Windows forgets the proper drive/partition order and tries to load files from a wrong one. Again, power off your computer and remove
power cord. Then disconnect cables from all hard drives except the one where Windows 8 or 8.1 resides, connect power cord and see if boot process
completes properly now.
Or, if Windows still works somewhat, try upgrading storage drivers and software using Intel's Driver Update Utility or find the driver software from AMD's
site. This often solves all problems.
Unmountable boot volume error (Blue Screen of Death) while starting Windows.
-
3/17/15 Repair your computer in Windows 8 and 8.1 | www.winhelp.us
https://www.winhelp.us/repair-your-computer-in-windows-8.html 3/21
First, if your PC has multiple hard drives (including external USB drives!), power it off and remove its power cord. Then disconnect drive cables from all
hard disks other than the one where Windows is installed. Plug the power cord back in and see if this helps Windows to boot properly.
Second, enter BIOS/UEFI and set your disk controller mode (aka SATA mode, RAID mode) to Standard (aka Standard IDE or SATA, Legacy) instead of
AHCI or RAID (take note of the original setting first!). If this one fails, try other options until Windows starts properly.
Third, run a RAM check to verify that memory modules are working correctly. If errors are detected, reseat memory modules and re-run the check. If the
tests fail repeatedly, replace or remove faulty module(s).
Fourth, verify that hard drive/SSD SATA or IDE cables are seated properly. Unplug the cables and reseat them properly.
Fifth, enter Recovery Environment, run Automatic Repair, and then open Command Prompt to run chkdsk.
Unable to update firmware or drivers after push-button reset of Windows 8.1 device. This is because new value for driver or firmware dependency
in Windows 8.1 cannot be handled correctly. Download and apply the patch listed in Microsoft support article KB 2913760. Windows 8.1RT users can
install it using Windows Update only.
Options to try before using Recovery Environment in Windows 8 and 8.1
Always boot to Safe Mode at least once - this often repairs corrupted file system and essential system files.
If Windows is able to boot, use System File Checker and icacls.exe to repair corrupted system files.
While Windows is running, use free WhoCrashed for determining BSOD (Blue Screen Of Death) causes.
Reliability Monitor might also reveal faulty drivers or software.
Use Windows Update troubleshooter if your PC is unable to apply updates, or offers them repeatedly.
In case of Windows Store apps (aka Metro UI or Modern UI apps) failing to run or update, being unstable or requiring constant repairs, clear Windows
Store cache: open Start screen, type wsreset and click the result. Next, repeat the process, but right-click (or tap and hold on touch-screens) the result and
choose Run as administrator.
Use DISM (Deployment Imaging and Servicing Management) tool to fix Windows Component Store corruption as instructed in the System Image Backup
in Windows 8.1 tutorial - this often resolves a multitude of problems.
In case DISM RestoreHealth command fails with error 0x800f081f, then Non-destructive reinstall of Windows 8 or 8.1 is about the only option that fixes it.
Prerequisites of Windows 8 and 8.1 Recovery Environment
If Windows 8 or 8.1 is able to start and run, you can reboot right into Recovery Environment or use the Refresh and Reset your PC options.
To access Repair your computer/Recovery Environment (aka Limited Diagnostic State), you must have either Windows 8/8.1 installation DVD or Windows
8/8.1 Recovery Drive (USB) or System Repair Disc (CD/DVD) available in case Windows is unable to start.
To put Windows 8 or 8.1 installation media onto a bootable USB drive instead, see the Create bootable Windows installation media on a USB
stick guide on our sister site, www.winhelp.info. The tutorial also shows how you can download and create proper Windows 8/8.1 DVD from
Microsoft if you only have product key.
If you do not have the Windows installation DVD (e.g. Windows came pre-installed) or Recovery Drive/System Repair Disc, see the instructions on creating a
bootable Windows 8 or 8.1 installation media (DVD or USB).
Warning: do not use Windows 8/8.1 media for repairing Windows XP, Vista or 7 installations, or vice versa! You can only use the Command
Prompt option for fixing file system errors in older Windows installations.
If you can borrow a correct Windows 8 or 8.1 installation DVD from a friend, make sure you get the right version: you can only use 32-bit (x86) Windows disc
for repairing 32-bit Windows installations and 64-bit (x64) Windows disc for fixing 64-bit Windows installations!
Because Windows 8 and 8.1 Recovery Environment does not include RAM testing module, you should use Memtest86+ for checking if your computer's
memory modules are fine. Please do this before using tools provided in Recovery Environment - there is no point in repairing Windows if defective memory
will ruin it again soon.
The last resort is to use my Data Recovery CD/USB for fixing errors on disk or repairing Master Boot Records (MBR), but other options of Repair Your
Computer are unavailable. You can also use the CD/USB for recovering your files from the unbootable hard drive in case nothing else helps.
Getting into Recovery Environment in Windows 8 and 8.1 withoutinstallation media
In Windows 8 and 8.1, the good old F8 key trick for getting into Advanced Boot Options does not work anymore (but it can still be enabled manually). If
Windows is unable to start, you can get into new Startup Settings after Windows detects it was unable to start - click See advanced repair options
in Recovery screen, or after Automatic Repair fails - click Advanced options.
-
3/17/15 Repair your computer in Windows 8 and 8.1 | www.winhelp.us
https://www.winhelp.us/repair-your-computer-in-windows-8.html 4/21
If Windows 8 or 8.1 is able to start and run, open Settings charm using keyboard shortcut WINDOWS KEY+I. The fastest way is to click Power and then hold
down SHIFT key while clicking Restart. This will reboot into Windows 8/8.1 Advanced Startup screen.
The longer way is to click Change PC settings in the bottom.
In Windows 8, click to open General tab of PC settings app, scroll all the way down to Advanced startup section and click Restart now.
-
3/17/15 Repair your computer in Windows 8 and 8.1 | www.winhelp.us
https://www.winhelp.us/repair-your-computer-in-windows-8.html 5/21
In Windows 8.1, open Update & Recovery tab on the bottom left and then click Recovery tab. Click Restart now in the Advanced startup section.
This is how Windows 8/8.1 Advanced startup screen looks like.
Click Troubleshooting in Choose an option screen.
-
3/17/15 Repair your computer in Windows 8 and 8.1 | www.winhelp.us
https://www.winhelp.us/repair-your-computer-in-windows-8.html 6/21
Booting to Recovery Environment with Windows 8/8.1 installationmedia or Recovery Drive/System Repair Disc
If your computer does not start from CD/DVD or USB drive, read about changing boot order.
After you boot your PC using Windows DVD or System Repair Disc, a black screen appears with gray text "Press any key to boot from CD or DVD". Press
some key on your keyboard (SPACE and ENTER are the most common ones ) within 5 seconds to launch Windows from the disc.
This screen will not appear while booting from USB Recovery Drive.
Windows will then load some files from the disc or drive, this takes some time.
In case you booted from Windows 8/8.1 Recovery Drive or System Repair Disc, Choose your keyboard layout screen appears. Click your keyboard layout,
or if one is not visible, click the See more keyboard layouts link until you see the correct layout.
If using Windows 8 or 8.1 installation DVD, Windows Setup dialog appears. Select your preferred settings from Time and currency format and
Keyboard or input method combo boxes. I suggest you leave Language to install to "English" here to better understand this article.
-
3/17/15 Repair your computer in Windows 8 and 8.1 | www.winhelp.us
https://www.winhelp.us/repair-your-computer-in-windows-8.html 7/21
Click Next to continue.
Windows installation media users will then see a big tempting Install now button. Do not click it! Click Repair your computer in the lower left corner
instead.
Choose an option screen then appears. Click Troubleshoot.
-
3/17/15 Repair your computer in Windows 8 and 8.1 | www.winhelp.us
https://www.winhelp.us/repair-your-computer-in-windows-8.html 8/21
Let's see an overview of the tools next.
Troubleshooting steps to take in Windows 8 and 8.1 RecoveryEnvironment
Please note that if you are using a wrong media here - e.g. Windows 7 installation DVD on Windows 8 PC, or 32-bit version of Recovery Drive/System
Repair Disc on 64-bit Windows - you can use the Command Prompt option only. While the other options are not disabled in the list, using these end with
error messages and might damage your broken Windows installation even more.
Step 1 - Automatic Repair and Startup Repair in Windows 8 and 8.1
Unless you started Windows 8/8.1 Recovery Environment from a failed Automatic Repair attempt, the very first option to try in case Windows is unable to boot
is the Automatic Repair (in Windows 8) or Startup Repair (Windows 8.1) that will check the condition of your hard disk and see if files needed to
launch Windows are present. The process takes from a few seconds to half an hour, depending on the problem.
Automatic Repair/Startup Repair can be used to fix file system corruption and Boot Configuration Data issues (for example, the 0xc000000f "The Boot
Configuration Data for your PC is missing or contains errors" error).
To access the option, click Advanced options in Troubleshoot screen.
In the Advanced Options screen, click Automatic Repair or Startup Repair.
-
3/17/15 Repair your computer in Windows 8 and 8.1 | www.winhelp.us
https://www.winhelp.us/repair-your-computer-in-windows-8.html 9/21
Next, choose a target operating system by clicking on its button. In most cases, you should have only one Windows 8 or 8.1 installation visible.
Windows will then look for problems on hard drive(s) and verify that all required files are intact. This might easily take 10 or more minutes. Please stand by.
-
3/17/15 Repair your computer in Windows 8 and 8.1 | www.winhelp.us
https://www.winhelp.us/repair-your-computer-in-windows-8.html 10/21
In case Automatic Repair was unable to fix problems, click Advanced options to access other recovery tools.
If repairs were successful, your PC will restart automatically.
Step 1.1 (optional) - use Command Prompt for fixing disk errors, restoringmissing system files, or preventing Automatic Repair from launching
If you do not have the correct Windows 8/8.1 installation or Recovery Drive/System Repair media, but you still need to check for and fix errors on disks, click
Command Prompt in the Advanced Options screen.
-
3/17/15 Repair your computer in Windows 8 and 8.1 | www.winhelp.us
https://www.winhelp.us/repair-your-computer-in-windows-8.html 11/21
A black Command Prompt window opens on drive with letter X. It is a special temporary disk created entirely in the Random Access Memory (RAM) of your
PC. No hard disk space is used for this drive.
First, we need to locate the drive where Windows is installed. Most probably this is a drive with letter C, D, E or F.
Type echo list volume | diskpart and press ENTER. This will display all drives/volumes/partitions available. You need to use this command to
verify that no partition/volume is listed as having RAW file system type.
Ignore all volumes that have "CD-ROM" written in Type column.
The volume that has "System Rese" (part of "System Reserved") written in Label column, is the recovery partition, and it typically has drive letter C in Ltr
column. Such partitions are usually small in size - about 300 to 350 megabytes (MB). You should check this partition for errors, because normally Boot
Configuration Data (BCD) is stored there.
Please note that not all computers have the recovery partition.
So, in the example above, the Windows 8 partition has drive letter D (note the Ltr column). You can also use the Size column for verifying that you have
located the correct one. Do not mix up megabytes (MB) and gigabytes (GB).
To double-check the Windows drive letter, type bcdedit | find /i "OSDEVICE" and press ENTER.
This outputs something like osdevice partition=E: where the very last letter is your Windows/system drive letter. It might be some other letter in your case.
In case your Windows partition showed up as RAW in Fs (File System) column, you still need to run chkdsk and take note of the results. Normally, Windows
partition should list "NTFS" in Fs column.
Now type chkdsk : /F /X and press ENTER. Replace with the letter of drive where Windows is
installed (or the drive that has files badly messed up), for example chkdsk d: /F /X or chkdsk c: /F /X.
This command will find and repair errors on the partition/volume (the /F switch) and if required, unmount it first (the /X switch).
If you want to run a full disk check with recovering data from unreadable clusters, use the chkdsk : /R /X command instead.
Note that the exhaustive test might take several hours to complete.
-
3/17/15 Repair your computer in Windows 8 and 8.1 | www.winhelp.us
https://www.winhelp.us/repair-your-computer-in-windows-8.html 12/21
The process might take quite a while (up to an hour without the /R switch, and several hours with the /R switch). After it is completed, verify that there is a line
stating "Windows has checked the file system and found no problems" in the report.
If there were errors on the volume, repeat the last command (press ARROW UP key to recall the last command) until the no problems message appears.
Please check other partitions, especially the 300-350 MB "System Rese" one for errors, too. If you have more than one hard drive installed or more than two
volumes/partitions, do not forget to run disk check on these - this might solve your problems.
If Windows partition was listed as RAW in diskpart and you see the "A disk read error occurred c0000185" message before chkdsk completes, you need
to either reseat or replace hard drive cable (turn off your PC, disconnect power cord, then unplug and replug the SATA cable both on motherboard side and
hard drive/SSD side). If your PC case is very dusty inside, clean it with compressed air before reseating or replacing the cable.
Another method that works surprisingly often in this case, is resetting BIOS/UEFI to defaults. Reboot your PC and press F1, F2, F10, F12 or DEL (aka
DELETE) key to get into BIOS/UEFI (the correct key is usually displayed on screen first). On some computers you might have to press ESC key to see options
list. Then find and use the option that is similar to "Restore defaults" or "Load defaults". Intel motherboards have F9 key for this purpose.
Please note that you might encounter the "Windows failed to start, File: \Boot\BCD, Status: 0xc000000f, Info: The Boot Configuration Data for your PC is
missing or contains errors" screen after resetting BIOS to defaults. This can be easily fixed with Automatic Repair/Startup Repair or bootrec as shown here.
If reseating/replacing SATA cable and resetting BIOS/UEFI to defaults does not help, run Memtest86+ to verify that RAM modules are working correctly. If a
RAM module has errors, remove or replace it.
Ignore any failure messages about event log: this is because event logs are not available in Recovery Environment.
After chkdsk repairs file system errors on all volumes, close Command Prompt by clicking the X mark on the top right. Click Continue in the Choose an
option screen to try starting Windows normally and see if the problem has been solved.
If no disk errors were found, read on.
Recover missing or corrupted system files with SFC
You can also try restoring missing system files using the SFC (System File Checker) tool. This is useful in cases where Windows boots up, but all you
see is black screen with mouse pointer and keyboard shortcut CTRL+ALT+DEL does nothing.
Type sfc /scannow and press ENTER. Let the scan finish, it will take about half an hour.
If you see the error message "There is a system repair pending which requires reboot to complete. Restart Windows and run sfc again.", use alternative
command sfc /scannow /offbootdir=C:\ /offwindir=D:\ (replace D:\ with the correct drive letter for your CD/DVD or USB drive if
necessary).
Prevent Automatic Repair loop
If your Windows 8 or 8.1 PC is stuck in Automatic Repair loop, try disabling the feature via Command Prompt. Type bcdedit /set {default}
recoveryenabled NO and press ENTER Key. If the message reads "The operation completed successfully", then Automatic Repair will not appear until
you re-enable it with the bcdedit /set {default} recoveryenabled YES command in an elevated Command Prompt.
Close Command Prompt window and and click Continue to see if this helped to get your Windows 8 or 8.1 PC running correctly again.
-
3/17/15 Repair your computer in Windows 8 and 8.1 | www.winhelp.us
https://www.winhelp.us/repair-your-computer-in-windows-8.html 13/21
Step 1.2 (optional) - temporarily enable the F8 key for getting into Advanced BootOptions menu at computer startup
Because Windows 8 and 8.1 have no support for F8 key by default, you might be unable to get into Safe Mode or Low-resolution video mode for
troubleshooting unless Windows starts properly. Somehow Microsoft couldn't foresee this vicious circle happening to many users.
Luckily, you can enable the good old trick in the Command Prompt window described in Step 1.1 above. Please note that legacy boot options should not be
turned on forever because they can cause trouble on UEFI systems. This is just a temporary workaround.
In the black Command Prompt window, type bcdedit /set {default} bootmenupolicy legacy and press ENTER key. You should see "The
operation completed successfully" message after this.
Close Command Prompt window and restart your computer. Pressing F8 key repeatedly before Windows 8 or 8.1 starts loading should now bring up the
older Advanced Boot Options menu.
To revert to the newer Modern UI version of troubleshooting tools, open elevated Command Prompt while Windows is running (use WINDOW KEY+X to open
Quick Links menu and click Command Prompt (Admin)). You can also boot from Windows installation media or System Repair Disc/Recovery Drive and
open Command Prompt in Recovery Environment.
Type bcdedit /set {default} bootmenupolicy standard and press ENTER key.
Close the Command Prompt window and reboot your PC. Now your computer uses the Modern UI boot options again.
Step 1.3 (optional) - repair Boot Configuration Data with bootrec
If Windows 8 or 8.1 BCD (Boot Configuration Data) becomes corrupt after a crash, power outage or some other reason, you'll encounter the "The drive where
Windows is installed is locked. Unlock the drive and try again" and "Unable to reset your PC. A required drive partition is missing." errors while refreshing or
resetting Windows 8 or 8.1 installation, and error code 0xc000000e "A required device isn't connected or can't be accessed", 0xc0000001 "A required
device isn't connected or can't be accessed" or 0xc000000f "The Boot Configuration Data for your PC is missing or contains errors" while booting.
-
3/17/15 Repair your computer in Windows 8 and 8.1 | www.winhelp.us
https://www.winhelp.us/repair-your-computer-in-windows-8.html 14/21
Please note that Windows partition must be listed as NTFS (or FAT/FAT32 in very rare cases) in Fs column of echo list volume |
diskpart results, otherwise there is no point in running the following commands. See how chkdsk results can sometimes reveal the cause for
Windows partition listed as RAW.
Type the following commands and press ENTER after each one:
bootrec /fixmbr
bootrec /fixboot
bootrec /rebuildbcd
If you see a prompt to add one or more detected Windows installations after the last command, press A and then ENTER on keyboard. This means that BCD
has been fixed successfully: close Command Prompt and restart your PC.
But in many cases, the bootrec /rebuildbcd command results in 0 total identified Windows installations instead. The screenshot below illustrates this
situation:
To resolve this problem, you first need to locate the drive where Windows Boot Manager resides. In Command Prompt window, type bcdedit and press
ENTER. Locate the entry Windows Boot Manager (usually the very first entry with identifier {bootmgr}) and see the second line, device. In this example, the
line reads "partition=C:", meaning that Windows Boot Manager is on the partition/volume with drive letter C. In many cases, the drive letter might be
something different.
Run the following commands in case your PC is in legacy boot mode (uses BIOS, or is set to legacy boot). If necessary, replace drive letter "C" with the
previously detected drive letter in the first two commands.
If the first command fails with "Path not found" error, your PC is not in legacy boot mode, or you used a wrong drive letter. Do not worry, try the UEFI boot
mode commands instead, or double-check the drive letter from bcdedit output.
attrib C:\Boot\BCD -h -r -s (removes hidden, read-only and system attributes from BCD folder)
ren C:\Boot\BCD BCD.old (renames BCD folder to BCD.old)
bootrec /rebuildbcd (retries the rebuild)
In case your computer is in UEFI boot mode (the commands above resulted in "The system cannot find the file specified" error), use the following commands
instead (replace drive letter "C", if necessary):
attrib C:\EFI\Microsoft\Boot\BCD -h -r -s (removes hidden, read-only and system attributes from BCD folder)
ren C:\EFI\Microsoft\Boot\BCD BCD.old (renames BCD folder to BCD.old)
bootrec /rebuildbcd (retries the rebuild)
-
3/17/15 Repair your computer in Windows 8 and 8.1 | www.winhelp.us
https://www.winhelp.us/repair-your-computer-in-windows-8.html 15/21
Comment rules:
Please keep your comments short and make sure they relate to the current page content. Include error details (exact error message and code), if available.
Please do not promote other products. Repeat offenders will be banned.
If some comment helped you solve a trouble, please leave a reply about it.
AROUND THE WEB WHAT'S THIS?
Wow... These women put to bed the myth that girls can't
Danger Zone
,
Dainik Bhaskar
Now, in the Add installation to boot list line, type A and press ENTER. The new BCD is ready, close Command Prompt and restart your computer.
Step 2 - System Restore
The next step is to try System Restore from Advanced Options screen. This works only while using the correct Windows installation or System Repair
Disc. Using Windows 7 media on Windows 8/8.1 installation (or vice versa) ends with an error message about no available Restore Points.
System Restore will literally turn back time for your PC: while your documents and files will always remain intact, all programs or drivers installed after the
selected Restore Point might disappear and must be reinstalled. Also, if you changed your Local Account password recently, it might be reverted to the
previous one by the selected Restore Point.
Please note that this System Restore cannot be undone (but you can still restore another Restore Point later).
Read detailed instructions on using System Restore in this article.
Move on to the next page of this article to read about Refresh your PC, Reset your PC and re-imaging options.
Next:
Previous:
Repair your computer in Windows 8 and 8.1, page 2
Repair your computer in Windows Vista or 7
-
3/17/15 Repair your computer in Windows 8 and 8.1 | www.winhelp.us
https://www.winhelp.us/repair-your-computer-in-windows-8.html 16/21
Change screen resolution and text size in Windows 1 comment Customize Start menu in Windows 7 1 comment
Data Recovery CD/USB 2 comments Microsoft EMET 5 comments
ALSO ON WWW.WINHELP.US
Wow... These women put to bed the myth that girls can't
throw a punch!
,
22 Celebrities You Wont Believe Are The Same Age
PressroomVIP
Kate Upton - So hot, she just went VIRAL!!!
ViralTopia
147 Comments www.winhelp.us Login
Share Sort by Newest
Join the discussion
Reply
Fennel Mirams Ramsay 5 days ago
Hi Team Winhelp, this is really help forum, i did step 1.1 in my notebook but find some trouble here (i dont know how to post an image here) this is the result of my
"echo list volume | diskpart" [IMG]http://i57.tinypic.com/2z3tjk0...[/IMG] there is 7 disk volume (0-6) but volume ## 3,4,5,6 doesnt have drive letter and this is result
of my chkdsk drive C [IMG]http://i62.tinypic.com/2ztj7kj...[/IMG] i did it 4 times but the result always show "1208 KB bad in bad sectors".
My Question is :
1. How to run chkdsk command for the drive that doesnt have drive letter in my case volume ## 3,4,5,6 ;
2. What is mean of the result chkdsk drive C that always shown "1208 KB in bad setors" and what should i do? reset the PC to factory setting?
3. How to know my notebook is bootable or non-bootable ?
Thanks team, thats all my problem so far, please give me some sollution.
Oh ya my notebook failed update from windows 8 >>> windows 8.1 (action centre always show "solve a problem with intel Rapid Storage Technology" even i was
installed it)
Reply
www.winhelp.us 4 days agoMod > Fennel Mirams Ramsay
Hi!
Have you updated Intel Rapid Storage Technology software lately? Scan for driver and software updates using this Intel tool at
http://www.intel.com/p/en_US/s...
Answers:
1. Type "diskpart" without quotes and press Enter. Type "select volume 3" without quotes and press Enter. Type "assign" and press Enter. This assigns
drive letter to the volume. Repeat "select volume " and "assign" commands for volumes 4, 5 and 6. Type "list volume" without quotes,
press Enter and take note of the new drive letters. Type "exit" and press Enter to quit diskpart. Now you can run chkdsk on the volumes 3-6 using their new
drive letters. To remove the drive letters, run diskpart again, select volume 3, type "remove" without quotes and press Enter. Repeat the same procedure
for volumes 4-6 and exit diskpart.
2. Resetting your PC does not resolve bad sectors on a drive. Bad sectors are unreadable parts on your computer's hard drive, and this means that the
hard drive may fail soon and you might lose all data on it. If your notebook has a valid warranty, you can get a replacement drive for free. I strongly suggest
backing up your hard drive to some external drive, please see https://www.winhelp.us/configu... or https://www.winhelp.us/system-... for instructions.
3. Your notebook is bootable when Windows 8 starts and you can sign in to your account. Non-bootable means that Windows does not start or crashes at
startup, and you cannot sign in.
Reply
Fennel Mirams Ramsay 4 days ago> www.winhelp.us
Thanks for ur advice this is really help me, i already install and scan driver and software update using Intel Drive Update Utility but it cant detect (my
opinion maybe there is manufacture update).
Now iam going to back up my hard drive cause i will buy a new one,the warranty was ended 1 year ago sadly didnt get replacement for free.
Thank a lot, hope i will not find any trouble after replace my hard drive
Luis Stupignan 7 days ago
Hey guys, I was uninstalling some corrupt AMD GPU drivers with the adm clean uninstall tool, and after it finished, it asked me to reboot the pc, so I did. when it
started suddenly BSOD Inaccesible boot device, started checking here, did a chkdsk, lots of corrupted sectors but it repaired it. still nothing "Inaccesible boot
Recommend 2
Share
Share
Share
-
3/17/15 Repair your computer in Windows 8 and 8.1 | www.winhelp.us
https://www.winhelp.us/repair-your-computer-in-windows-8.html 17/21
Reply
device", then tried to refresh windows and the HDD is locked apparently, weird, activated the partition 2 on diskpart and everything but nothing, still innaccesible,
repaired the MBR now that the windows installation was visible and still nothing. now I'm trying to reinstall windows and it's taking a long time in the part of "Getting
Ready" Help!!!
Reply
www.winhelp.us 6 days agoMod > Luis Stupignan
Hi Luis! What is the exact output of "echo list volume | diskpart" (without quotes) in Command Prompt? Did you follow the instructions in
https://www.winhelp.us/repair-... section?
Reply
Luis Stupignan 6 days ago> www.winhelp.us
yes I followed all the instructions, there appeared all the discs, from the USB I was using for the Windows ISO, the recovery and the HDD, I
checked if the 2nd partition of that volume was active and it wasn't, then I activated it but still was showing innaccesible boot device. It actually
finished installing windows 8 and no problem there.
Reply
Guest 8 days ago
Hi, I turned my computer off last night and when I came to turn it on, it brought me to the repair screen. I was in the repair loop for awhile but when I followed your
instructions to turn off automatic repair, it gave me an error code: 0xc0000428 and said that the file: \Windows\system32\winload.efi couldn't be verified.
I'm using windows 8.1. Thanks so much
Reply
www.winhelp.us 6 days agoMod > Guest
Hi Guest! Go to BIOS/UEFI setup (read https://www.winhelp.us/compute... for some basic instructions), locate an option called "Secure boot" and disable
it. Then try booting again.
Reply
aron 21 days ago
Aloha, I am starting a new thread because i still have not fixed my computer, now i get error code 0xc0000098. I tried to rebuild the boot configuration data.
Reply
www.winhelp.us 20 days agoMod > aron
Hi Aron! During which operation you have the error 0xc0000098?
Reply
Zia a month ago
Hello, First Thank you for all the helps. Secondly, I followed all your instruction but I am stills stuck.
I listed my volumes using the command DISKPART > LIST VOLUME and MY lists are
Volume 0 G DVD-ROM 0B No Media
Volume 1 C T131013600A NTFS Partition 158 GB Healthy
Volume 2 D New Drive NTFS Partition 125 GB Healthy
Volume 3 E System NTFS Partition 450 MB Healthy
Volume 4 FAT32 Partition 260 Mb Healthy
Volume 5 H NTFS Partition 350 MB Healthy
Volume 6 I Recovery NTFS Partition 9 GBHealthy
Volume 7 F Removal No Media
Then I exited DISKPART and used
Bootrec /fixmbr successful
bootrec /fixboot successful
bootrec /rebuildbcd Windows installation: 0
I used command bcdedit
windows boot manager
_______________________
identifier
device partition=\Device\HarddiskVolume2
and .........
now how can I use \Device\HarddiskVolume2 in order to use the attrib, ren and rebuild commands
if you help i will be really thanks full
sorry if it is a bit confusing or i have got a bad english o.O
www.winhelp.us a month agoMod > Zia
Hi Zia! What is the exact error you are trying to resolve?
\Device\HarddiskVolume2 is the Volume 2 in the Diskpart List Volume output, or drive letter D according to your post.
But looking at volume sizes, boot manager should probably be on volume 5 (drive letter H) instead.
You might want to try the following commands:
1. diskpart
2. select disk 0
3. select partition 5
Share
Share
Share
Share
Share
Share
Share
Share
-
3/17/15 Repair your computer in Windows 8 and 8.1 | www.winhelp.us
https://www.winhelp.us/repair-your-computer-in-windows-8.html 18/21
Reply
3. select partition 5
4. active
5. exit
6. bootrec /rebuildbcd
Reply
Jeff M a month ago
I am getting Inaccessible_Boot_Device on a rig with BIOS boot. It happened during reboot from a Winderz update. Chkdsk reports no errors. I can delete and
rebuild the bcd, it finds Winderz and I type "A", but still won't fire up afterward. On my 3rd time through after rebuilding I did a scanos which found no OS, seems
like it should have been able to find it after the rebuild? Any other ideas to try? I hate to reinstall, the number of programs and updates to the updates for the
updated updates is a full day of monotonous boredom but this is a work rig so time is more critical than my enjoyment.
Reply
www.winhelp.us a month agoMod > Jeff M
Hi Jeff! Go into BIOS setup and write down the current SATA emulation/disk controller mode. Most usually it is either AHCI/Enhanced or IDE/Standard. Now
switch the mode to the alternate value (for example: if it was IDE by default, set it to AHCI, or vice versa), exit BIOS setup saving new values and retry
booting.
Second option is to boot from Recovery Drive or Windows installation DVD and run Automatic Repair/Startup Repair in Troubleshoot, Advanced Options.
1
Reply
Jeff M 14 days ago> www.winhelp.us
Hey There,
Thought I would be a good netizen and follow up on this. Switching controller mode did not help and I was out of time for trying to repair so did a
complete re-install. Once installed, updated and configured I used other articles on your site and learned how to create an image and several other
steps I could take so that I will be better prepared next time. I expect that I could now have a complete failure and be back up and running in a couple
hours instead of a couple days with in the worst case scenario less than a single day's work/email lost to the gremlins. Thank you for sharing your
knowledge and attention to detail in your writing it was a big help in developing and implementing the strategy I now have. I don't bookmark many
things but your site has made the cut, and those bookmarks are now backed up daily.
Reply
Michelle H a month ago
I have refreshed my computer several times now and it will work for a day or so and then either shut off on its own or when I turn back on my toshiba laptop I get
stuck in the automatic repair loop again and again. tried some of the steps above but honestly most of this is like Greek to me. I think I am making a recovery
image disk now. Not even sure what to do with it once it is done. Could you please talk to me like I'm 8 years old and help me fix this problem. I have read a 100
different ways on line on how to troubleshoot this but don't understand most of it. I'm sorry but I'm ignorant on all this and just want help in fixing it . I don't even
understand how this is happening? Is it caused by a virus?
Reply
www.winhelp.us a month agoMod > Michelle H
Hi Michelle! Is your laptop getting hot before shutting down? Please use free WhoCrashed to check if this is a temperature-related problem:
https://www.winhelp.us/analyze...
To check your laptop for viruses and other malware, use free Malwarebytes Anti-Malware. See https://www.winhelp.us/install... for installation instructions
and then run Threat Scan as instructed here: https://www.winhelp.us/malware...
Reply
Michelle H a month ago> www.winhelp.us
First, thanks for your quick response. Ok I did the above steps recommended. No valid crash dumps and I downloaded the Malwarebytes and
performed scans. Threat scan said completed success, no malicious items found. So I then removed the Malwarebytes and reloaded my Vipre
Internet Security since it seemed it has been doing its job given the successful scan Malwarebytes and I've never had a problem with vipre the past
few years I've had it. So all seemed to work well for a few hours then internet lost connection and a wireless keyboard I am using quit working all of
a sudden. I been using a netgear wireless adapter that plugs into USB the past few weeks because I kept having connection problems with the
wireless"whatever it's called" on my laptop (while other devices like my ipad and phone never have internet connectivity problems). My wireless
keyboard also is plugged into USB . Anyhoo, I had to restart my laptop and I just knew it was going to go back into that stupid automatic repair loop
and it did, but I got a sad face blue screen for the first time that said "PC ran into a problem and needs to restart...if you'd like to know more, you can
search online later for this error:DRIVER_POWER_STATE_FAILURE .... So now I don't know what to do, maybe start drinking- but it might be too
early in the day for that. I am in the troubleshoot screen and don't know if I should refresh computer again, type in some magical commands or
what. I have read that this automatic repair loop could be caused from an automatic windows update 8/8.1 which my computer may have done one
last week when all this started, but not sure and I also read USB issues may be connected to this repair loop, but again, I'm clueless. Also I do not
have my windows 8 disc and can't get to it for another month and I tried doing a system restore image disc- not even sure what that is Or why I
should do it, but read that I should and that was a failure. I just need to fix it and don't know what to do at this point. I have moved past frustration and
to tears and am pretty close to the grief stage. Can you help me at all for what I could try next? I do think I will have that glass of wine now though.
1
Reply
www.winhelp.us a month agoMod > Michelle H
The "DRIVER_POWER_STATE_FAILURE" error has many possible causes, I suggest going to your laptop manufacturer's support site first
and updating all drivers and manufacturer-provided software for your laptop from there.
You can also use SlimDrivers Free ( https://www.winhelp.us/update-... ) for updating drivers, but manufacturer-provided ones are preferred.
1
Alfrd a month ago
Share
Share
Share
Share
Share
Share
Share
Share
-
3/17/15 Repair your computer in Windows 8 and 8.1 | www.winhelp.us
https://www.winhelp.us/repair-your-computer-in-windows-8.html 19/21
Reply
Alfrd a month ago
Hi, I encounter an error code when trying to create a restore point 0x80070005. What can I possibly do to solve this problem? Thank you!!
Reply
www.winhelp.us a month agoMod > Alfrd
Hi Alfrd! Do you have update rollup from May, 2014 ( http://support.microsoft.com/k... ) installed?
Second, use keyboard shortcut Windows Key+W to open Settings Search. Type "services" without quotes and click "View local services" in the results.
Make sure that "Microsoft Software Shadow Copy Provider" and "Volume Shadow Copy" services are set to Manual startup, not Disabled.
Third, what is your anti-virus solution? Norton and BitDefender are known to cause this error.
Reply
Alfrd a month ago> www.winhelp.us
I update my drivers and everything is alright except the installation of AMD Radeon so I just do the Factory Restore and after that I uninstall
unnecessary apps including my built-in Mcafee Antivirus using their removal app. After uninstalling Control Panel prompt me about Windows
Defender so I turn it on after that I tried to create restore point but the error preventing e to create one. I don't have any other software installed at
that time except for Firefox 35 and Chrome 40 also I already check "Microsoft Software Shadow Copy Provider" and "Volume Shadow Copy" and
they are both set to manual.
Reply
www.winhelp.us a month agoMod > Alfrd
Open File Explorer using keyboard shortcut Windows Key+E.
Open the View tab and click "Options".
In "Folder Options" window, open View tab and clear the "Hide protected operating system files (Recommended)" check box. Click Yes
when you are prompted to confirm the change.
Click OK.
Open drive C in File Explorer. Right-click the "System Volume Information" folder and click Properties.
If the Read-only attribute is checked, uncheck it and click OK.
Retry creating a restore point.
1
Reply
Alfrd a month ago> www.winhelp.us
Hi ahmm I'm just wondering because I notice that every time that I perform a Factory Restore my primary Hard Disk reduces its free space
by a couple of gigabytes approximately 5GB. Does Windows 8 restore some files from the previous account and is it possible and safe to
delete them? thanks a lot XD
Reply
www.winhelp.us a month agoMod > Alfrd
Use Disk Cleanup ( https://www.winhelp.us/free-up... ) for this task, the entry is probably called "Previous Windows installation".
Reply
Alfrd a month ago> www.winhelp.us
Thank you so much it solve the problem and save me a lot of time because my other option was Factory Restore that take almost an hour
or so thanks
Reply
#TimBeta a month ago
When i try to make the command attrib C:\Boot\BCD -h -r -, it says C:\Boot not found, what can i do?
Reply
www.winhelp.us a month agoMod > #TimBeta
Hi TimBeta! Run "echo list volume | diskpart" without quotes and see which drive letter your Recovery Partition has (it probably has "System" or "System
Reserved" for label). Then replace "C:" with the Recovery Partition drive letter. For example, if the partition has drive letter D, then type attrib D:\Boot\BCD -
h -r -s
Reply
Alfrd 2 months ago
Hi although I manage to restore my laptop to factory default now I have a problem because my explorer crashes every now and then I sent to your mail the
AppCrash Report Thank You =D
Reply
www.winhelp.us a month agoMod > Alfrd
Your crash dump shows that the reason is in the QtCore_Ad_SyncNs_4.dll file. This is a part of AutoCAD, their support forum suggests right-clicking
AutoCAD icon, unchecking "Start Autodesk when I log into Windows" and rebooting.
Alfrd a month ago> www.winhelp.us
How will I exactly do that? I already done that after the system restore, I disable unnecessary programs on startup https://onedrive.live.com/?cid...
but every time I log in some processes always persist. I always saw some processes on my task manager that I don't know how to prevent from
automatically starting like Autodesk Content Service, Microsoft Upload Center, Dell Backup and Delivery Toaster and Update Launcher, Dell Digital
Delivery Windows Service. Power DVD, QuickSet etc. I also tried using services.msc to set automatic processes to manual like the Autodesk
Content Service but when I start Autocad more service/process associated with it pops up on my task manager sucking up my CPU, Memory &
Share
Share
Share
Share
Share
Share
Share
Share
Share
Share
Share
-
3/17/15 Repair your computer in Windows 8 and 8.1 | www.winhelp.us
https://www.winhelp.us/repair-your-computer-in-windows-8.html 20/21
Reply
Content Service but when I start Autocad more service/process associated with it pops up on my task manager sucking up my CPU, Memory &
Disk that is clearly seen on my task manager
Reply
www.winhelp.us a month agoMod > Alfrd
Please see http://knowledge.autodesk.com/... and start from section "Sign out of your Autodesk Account"
1
Reply
Alfrd a month ago> www.winhelp.us
Hello.. Thank you so much for helping me out. I think I'll get the hang of it thanks again
Reply
aron 2 months ago
Hi, please help. I have an ASUS S550c and I am stuck in a BSoD loop also. I have attempted section 1.3 also and I am stuck. Same computer as Matthew and
same problem! lol
Reply
www.winhelp.us 2 months agoMod > aron
Hi Aron! Section 1.3 is not the correct solution for this. Please boot into Recovery Environment as described in this article, and then follow instructions in
section 1.1.
Reply
aron 2 months ago> www.winhelp.us
thanks, I tried everything on this page. I cannot recover windows 8, I can't restore or re-install windows either. I spent 40 mins on the phone with
ASUS tech support and they of course want me to mail the laptop in and the warranty is expired. I took the hard drive out and copied all my user
files to my windows 7 laptop. I have a device that i can connect a hard drive and connect via USB to a computer. I am basically just trying to re-
install windows which seems to be almost impossible. I can access a command prompt, when i try to reinstall windows I get an error message
"unable to reset your pc a required drive partition is missing". When i try to restore i get an error message "the drive where windows is installed is
locked. unlock the drive and try again". My laptop is an ASUS S500c for the record.
Reply
www.winhelp.us 2 months agoMod > aron
What is the output of the "echo list volume | diskpart command" - is any of the partitions listed as having RAW file system? This is the one
you need to run "chkdsk /F /X" on. If the partition does not have a drive letter assigned, type "diskpart" without quotes and
press Enter.
Type "list volume" without quotes and hit Enter.
Note the volume number for the volume with RAW file system.
Now type "select volume " without quotes, replacing with the volume number from previous step. For example, "select
volume 2". Press Enter.
Type "assign" without quotes and press Enter.
Type "exit" without quotes and press Enter.
Now this RAW volume has a drive letter and you can use it for running chkdsk. Post exact error codes and error messages during or in the
end of the process, ignoring only the status 50 about Event Log.
Reply
aron 2 months ago> www.winhelp.us
Thank you very much for your help. Mission accomplished. The volume with the raw file system is now "D", I ran chkdsk how you said and i
get an error message, "The drive, the path, or the file name is not valid".
Reply
aron 2 months ago> aron
okay, it is 1:34 am, I forgot the semi colon, i ran chkdsk and it looks like it fixed some stuff. thanks.
Reply
aron 2 months ago> aron
Volume ### LTR Label Fs Type Size Status Info
_____________________________________________________________________________________________
Volume 0 C OS NTFS PARTITION 444GB Healthy
Volume 1 SYSTEM FAT32 partition 300mb healthy Hidden
Volume 2 RECOVERY NTFS partition 900mb healthy hidden
Volume 3 NTFS partition 350mb healthy hidden
Volume 4 Restore NTFS partition 20gb healthy hidden
Volume 5 D RAW partition 6144mb healthy hidden
Share
Share
Share
Share
Share
Share
Share
Share
Share
Share
-
3/17/15 Repair your computer in Windows 8 and 8.1 | www.winhelp.us
https://www.winhelp.us/repair-your-computer-in-windows-8.html 21/21
Reply
aron 2 months ago> aron
now i notice - volume 5 intelRST NTFS partition 6144 MB healthy hidden, it changed.
Reply
aron 2 months ago> aron
I basically retried this whole guide and i set drive letters for all the volumes and ran chkdsk, I still can't boot into safe mode, I can't restore or
re-install windows. I missed some steps the first time but still same issue. I didn't do the memtest yet, I assume that may be the cause?
Reply
www.winhelp.us 2 months agoMod > aron
When you boot your PC, does it restart by itself or does it show some error code/message? If it restarts too quickly, enable the "Disable
automatic restart on system failure" option from Troubleshoot -> Advanced Settings -> Startup Settings menu. Then post the exact error
message and code.
Reply
aron 2 months ago> www.winhelp.us
0xc000021a was the error code, then it reboots, then i get a recovery screen with the error code 0xc0000001
Reply
www.winhelp.us a month agoMod > aron
Go to Command Prompt and enter the following commands:
1. dism /image:C:\ /cleanup-image /revertpendingactions
2. cd C:\Windows\WinSxS
3. move pending.xml pending.old
The last one might fail if the pending.xml file does not exist. Now reboot your computer and see if it starts.
Reply
aron a month ago> www.winhelp.us
First of all thanks you very much! I ran the first command and got Error: 0xc0000135 an error occurred while attempting to start the
servicing process for the image located at C:\. I didn't run the other commands, now what? lol
Reply
www.winhelp.us a month agoMod > aron
The solution to recovery screen with code 0xc0000001 seems to be running "bootrec /rebuildbcd" without quotes in Command Prompt. It
might work now when all your partitions are accessible (volume 5 was unreadable before).
Reply
aron a month ago> www.winhelp.us
thanks again, I tried that and I can't find the operating system. I did these also,
bootrec /fixmbr(succesful)
bootrec /fixboot(succesful)
bootrec /rebuildbcd(total identified windows installations 0)
attrib C:\Boot\BCD -h -r -s (File not found)
ren C:\Boot\BCD BCD.old (cannot find the file)
bootrec /rebuildbcd (total identified windows installations 0)
www.winhelp.us a month agoMod > aron
What is the current output of "echo list volume | diskpart" ? I think your Boot Configuration Data is on Volume 3, you might need to assign a
Share
Share
Share
Share
Share
Share
Share
Share
Top
Copyright 2009-2015 - Margus Saluste
Privacy Policy | Contact | Site map