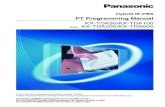Renpy Programming Manual
-
Upload
sweetkmoore -
Category
Documents
-
view
622 -
download
172
Transcript of Renpy Programming Manual

Renpy Programming Manual
1
RENPY PROGRAMMING
MANUAL

Renpy Programming Manual
2
Contenido The Ren'Py Launcher ........................................................................................................... 10
A Simple Game ...................................................................................................................... 10
Characters .............................................................................................................................. 12
Images..................................................................................................................................... 13
Transitions ............................................................................................................................. 15
Positions ................................................................................................................................. 16
Music and Sound ................................................................................................................... 16
Ending the Game ................................................................................................................... 17
Menus, Labels, and Jumps ................................................................................................... 17
Python and If Statements ..................................................................................................... 18
Releasing Your Game ........................................................................................................... 19
Script of The Question .......................................................................................................... 20
The Structure of Ren'Py Scripts ............................................................................................... 20
Lines..................................................................................................................................... 20
Comments ........................................................................................................................... 21
Blocks .................................................................................................................................. 22
Init Blocks ................................................................................................................................ 22
Defining Images ................................................................................................................... 23
Defining Characters ............................................................................................................. 23
Basic Script Commands ........................................................................................................... 24
Speech ................................................................................................................................. 24
Show .................................................................................................................................... 25
Hide ..................................................................................................................................... 26
Scene ................................................................................................................................... 27
With ..................................................................................................................................... 27
Audio ....................................................................................................................................... 28
Play ...................................................................................................................................... 28
Stop ..................................................................................................................................... 30
Queue .................................................................................................................................. 30
Labels ....................................................................................................................................... 32
Jump .................................................................................................................................... 33
Call and Return .................................................................................................................... 34
Variables and Control Structures ............................................................................................ 35

Renpy Programming Manual
3
Menu ................................................................................................................................... 35
If........................................................................................................................................... 35
Call ....................................................................................................................................... 35
While ................................................................................................................................... 35
Pass ...................................................................................................................................... 35
Style Customization Tutorial ....................................................................................................... 36
Common Style Customizations ............................................................................................... 36
Customize Any Style ................................................................................................................ 36
Style Inspector ..................................................................................................................... 36
Style Hierarchy .................................................................................................................... 37
Style Indexing and Inheritance ............................................................................................ 40
Setting Style Properties ....................................................................................................... 40
Script, Line, and Block Structure ............................................................................................. 45
Syntax Constructs .................................................................................................................... 46
Statements .............................................................................................................................. 48
Call Statement ..................................................................................................................... 48
Define Statement ................................................................................................................ 49
Hide Statement ................................................................................................................... 49
If Statement ......................................................................................................................... 49
Image Statement ................................................................................................................. 50
Init Statement ..................................................................................................................... 50
Jump Statement .................................................................................................................. 51
Label Statement .................................................................................................................. 51
Menu Statement ................................................................................................................. 52
Pause Statement ................................................................................................................. 54
Play Statement .................................................................................................................... 54
Pass Statement .................................................................................................................... 54
Python Statement ............................................................................................................... 55
Queue Statement ................................................................................................................ 55
Return Statement ................................................................................................................ 56
Say Statement ..................................................................................................................... 56
Scene Statement ................................................................................................................. 57
Show Statement .................................................................................................................. 58
Stop Statement ................................................................................................................... 59

Renpy Programming Manual
4
Window Statement ............................................................................................................. 60
With Statement and Clauses ............................................................................................... 60
While Statement ................................................................................................................. 61
Ren'Py Script Statements ........................................................................................................ 63
ATL Syntax and Semantics ....................................................................................................... 64
ATL Statements ....................................................................................................................... 64
Interpolation Statement ...................................................................................................... 64
Time Statement ................................................................................................................... 66
Expression Statement ......................................................................................................... 66
Pass Statement .................................................................................................................... 67
Repeat Statement ............................................................................................................... 67
Block Statement .................................................................................................................. 67
Choice Statement ................................................................................................................ 68
Parallel Statement ............................................................................................................... 68
Event Statement .................................................................................................................. 69
On Statement ...................................................................................................................... 69
Contains Statement ............................................................................................................. 69
Function Statement ............................................................................................................. 70
Warpers ................................................................................................................................... 72
Transform Properties .............................................................................................................. 73
Circular Motion ................................................................................................................... 78
External Events ........................................................................................................................ 79
Python Equivalent ................................................................................................................... 79
Files and Directories .................................................................................................................... 80
Base Directory ..................................................................................................................... 80
Game Directory ................................................................................................................... 80
Ignored Files ........................................................................................................................ 81
Defining Characters .................................................................................................................. 82
Calling Character Objects .................................................................................................... 87
Pre-Defined Characters ........................................................................................................ 87
Text ............................................................................................................................................. 89
Interpolation .......................................................................................................................... 89
Text Tags ................................................................................................................................ 89
Fonts ....................................................................................................................................... 92

Renpy Programming Manual
5
Image-Based Fonts ................................................................................................................ 93
Displayables ............................................................................................................................... 95
Image Manipulators .............................................................................................................. 95
im.MatrixColor .................................................................................................................... 100
Backgrounds ........................................................................................................................ 103
Text ....................................................................................................................................... 104
Dynamic ............................................................................................................................... 105
Animations ........................................................................................................................... 108
Layout................................................................................................................................... 112
Widget .................................................................................................................................. 114
Particle Motion .................................................................................................................... 115
Position and Motion Functions .......................................................................................... 117
Position Definitions ............................................................................................................. 125
Transform ............................................................................................................................ 126
Transitions ............................................................................................................................... 128
Pre-Defined Transitions ...................................................................................................... 130
Transition Constructors ..................................................................................................... 133
Transition Families ............................................................................................................. 139
Interaction Functions ................................................................................................................ 141
Statement Helper Functions ............................................................................................. 141
Context Functions ............................................................................................................. 148
Debugging Functions ......................................................................................................... 149
Ren'Py Statement Functions ............................................................................................. 149
Scene List Access ............................................................................................................... 152
Miscellaneous Utility Functions ........................................................................................ 152
Audio ........................................................................................................................................ 157
Audio Statements ................................................................................................................ 157
Defining Channels ............................................................................................................... 158
Music Functions .................................................................................................................. 159
Sound Functions .................................................................................................................. 161
Movies....................................................................................................................................... 162
Fullscreen Movies ................................................................................................................ 162
Movies Inside Displayables ................................................................................................. 163
UI Functions ............................................................................................................................ 165

Renpy Programming Manual
6
Single-Child Widgets .......................................................................................................... 166
Multiple-Child Widgets ...................................................................................................... 168
No-Child Widgets ................................................................................................................ 170
Changes ................................................................................................................................ 174
Management Functions....................................................................................................... 175
Clicked Action Functions.................................................................................................... 176
Adjustment ........................................................................................................................... 177
Configuration Variables ......................................................................................................... 179
Commonly Used .................................................................................................................. 179
Occasionally Used ................................................................................................................ 181
Rarely or Internally Used ................................................................................................... 187
Store Variables ........................................................................................................................ 197
Variable List ........................................................................................................................ 197
Overlays ................................................................................................................................... 199
Saving, Loading, and Rollback .............................................................................................. 201
Load/Save Functions ........................................................................................................... 204
Persistent Data ......................................................................................................................... 207
Multi-Game Persistence ...................................................................................................... 207
Obfuscating Your Game ......................................................................................................... 209
Localizing Ren'Py .................................................................................................................... 210
The _ Function ..................................................................................................................... 210
Properties and Styles ................................................................................................................. 211
Styles ..................................................................................................................................... 211
Property Prefixes ................................................................................................................... 213
Resolving Conflicts ............................................................................................................ 214
Indexed Styles and Inheritance ............................................................................................. 214
List of Styles ........................................................................................................................... 215
List of Properties ....................................................................................................................... 216
Text Properties ...................................................................................................................... 216
Window Properties ............................................................................................................... 218
Button Properties .................................................................................................................. 220
Bar Properties........................................................................................................................ 221
Box Properties ....................................................................................................................... 222
Position Properties ................................................................................................................ 223

Renpy Programming Manual
7
Customizing the Interface ......................................................................................................... 225
Order of Customizations ................................................................................................... 225
Layouts ...................................................................................................................................... 226
main_menu layouts ............................................................................................................... 227
Navigation layouts ................................................................................................................. 229
load_save layouts .................................................................................................................. 230
yesno_prompt layouts .......................................................................................................... 235
preferences layouts ............................................................................................................... 237
joystick_preferences layouts ................................................................................................. 241
standalone layouts ................................................................................................................ 241
Defining New Layouts ............................................................................................................... 242
main_menu layouts ............................................................................................................... 242
navigation layouts ................................................................................................................. 243
load_save layouts .................................................................................................................. 244
yesno_prompt layouts .......................................................................................................... 244
preferences layouts ............................................................................................................... 245
joystick_preferences layouts ................................................................................................. 245
Example ................................................................................................................................. 245
Themes ...................................................................................................................................... 247
Theme Functions ................................................................................................................... 247
Component functions ........................................................................................................ 248
Component functions ........................................................................................................ 249
Theme Modifiers ................................................................................................................... 250
Custom Theme ...................................................................................................................... 251
Main and Game Menus ............................................................................................................. 254
Main Menu ............................................................................................................................ 254
Game Menu ........................................................................................................................... 255
Entering the Game Menu ...................................................................................................... 257
Compatibility Mode ................................................................................................................... 258
Preferences ............................................................................................................................... 259
Customizing the Keymap ....................................................................................................... 260
User-Defined Displayables ...................................................................................................... 263
renpy.Displayable ................................................................................................................ 263
renpy.Render ....................................................................................................................... 266

Renpy Programming Manual
8
renpy.Container .................................................................................................................. 268
Utility Functions .................................................................................................................. 269
Using User-Defined Displayables ....................................................................................... 269
Defining At-functions and Transitions .............................................................................. 269
Notes ..................................................................................................................................... 270
Python Modules ....................................................................................................................... 271
Example ................................................................................................................................ 271
Developer Tools ........................................................................................................................ 273
Shift+E Editor Support ........................................................................................................... 273
Shift+D Developer Menu ....................................................................................................... 273
Shift+R Reloading .................................................................................................................. 273
Shift+I Style Inspecting .......................................................................................................... 273
Shift+Y Style Dumping ........................................................................................................... 274
Fast Skipping ......................................................................................................................... 274
Warping to a Line .................................................................................................................. 274
NVL Mode .................................................................................................................................. 276
Functions ........................................................................................................................... 277
Variables ............................................................................................................................ 277
Voice Support .......................................................................................................................... 279
Rendering Model ....................................................................................................................... 279
Interactions ........................................................................................................................... 280
Scene Lists ............................................................................................................................. 280
Master Layer ..................................................................................................................... 280
Transient Layer .................................................................................................................. 280
Ordering ................................................................................................................................ 280
Drawing ................................................................................................................................. 280
Statements and Their Behaviors ........................................................................................... 281
Scene and Show ................................................................................................................ 281
with .................................................................................................................................... 281
with None .......................................................................................................................... 281
with clause ........................................................................................................................ 281
say ..................................................................................................................................... 282
User-Defined Statements ........................................................................................................ 283
Lint Utility Functions .......................................................................................................... 284

Renpy Programming Manual
9
Example ................................................................................................................................ 284
Environment Variables ........................................................................................................... 286
Function Index ......................................................................................................................... 288

Renpy Programming Manual
10
Welcome to the Ren'Py quickstart manual. The purpose of this manual is to
demonstrate how you can make a Ren'Py game from scratch, in a few easy
steps. We'll do this by showing how to make a simple game, The Question,
from scratch. This manual contains a number of examples, which are included
as part of the demo game.
The Ren'Py Launcher
Before you begin making a game, you should first take some time to learn
how the Ren'Py launcher works. The launcher lets you create, manage, edit,
and run Ren'Py projects.
Getting Started.
To get started you'll want to download Ren'Py and unzip it. You'll then want
to start the launcher by running the renpy program.
Choosing a Project.
You should first see what the completed The Question game looks like. To do
this, start the Ren'Py launcher, and choose "Select Project". A menu of
projects will come up. Choose "the_question" from it. You'll be returned to
the main menu, and you can now choose "Launch" to start The Question.
You can get back to the Ren'Py demo by doing the same thing, but choosing
"demo" instead of "the_question".
Creating a new Project.
Create a new project by choosing "New Project" from the launcher. The
launcher will ask you to choose a template. Choose "template". The launcher
will then ask you for a project name. Since "the_question" is already taken,
you should enter something different, like "my_question". The launcher will
then ask you to choose a color theme for the project. It doesn't matter what
you pick at this point, just choose something that appeals to you. You'll be
returned to the top menu of the launcher with your new game chosen.
A Simple Game
label start:
"I'll ask her..."
"Me" "Um... will you..."
"Me" "Will you be my artist for a visual novel?"

Renpy Programming Manual
11
"Silence."
"She is shocked, and then..."
"Sylvie" "Sure, but what is a \"visual novel?\""
This is perhaps one of the simplest Ren'Py games. It doesn't include any
pictures or anything like that, but it does show a conversation between the two
characters.
To try this out, go into the launcher, change to the "My Question" project, and
pick "Edit Script". This will open the script files in a text editor. Choose the
script.rpy file, and erase everything in it. We're starting from scratch, so you
don't need what's there. Copy the example above into script.rpy, and save it.
You're now ready to run this example. Go back to the launcher, and click Run.
Ren'Py will start up. Notice how, without any extra work, Ren'Py has given
you menus that let you load and save the game, and change various
preferences. When ready, click "Start Game", and play through this example
game.
This example shows some of the commonly-used Ren'Py statements.
The first line is a label statement. The label statement is used to give a name
to a place in the program. In this case, we create a label named "start". The
start label is special, as it's where Ren'Py scripts begin running when the user
clicks "Start Game" on the main menu.
The other lines are say statements. There are two forms of the say statement.
The first is a string (beginning with a double-quote, containing characters, and
ending with a double-quote) on a line by itself, which is used for narration,
and the thoughts of the main character. The second form consists of two
strings. It's used for dialogue, with the first string being a character name and
the second being what that character is saying.
Note that all the say statements are indented by four spaces. This is because
they are a block underneath the label statement. In Ren'Py, blocks must be
indented relative to the prior statement, and all of the statements in a block
must be indented by the same amount.
When strings contain double-quote characters, those characters need to be
preceded by a backslash. This is done in the last line of our example.
While this simple game isn't much to look at, it's an example of how easy it is
to get something working in Ren'Py. We'll add the pictures in a little bit, but
first, let's see how to declare characters.

Renpy Programming Manual
12
Characters
One problem with the first example is that it requires you to repeatedly type
the name of a character each time they speak. In a dialogue-heavy game, this
might be a lot of typing. Also, both character names are displayed in the same
way, in fairly boring white text. To fix this, Ren'Py lets you define characters
in advance. This lets you associate a short name with a character, and to
change the color of the character's name.
define s = Character('Sylvie', color="#c8ffc8")
define m = Character('Me', color="#c8c8ff")
label start:
"I'll ask her..."
m "Um... will you..."
m "Will you be my artist for a visual novel?"
"Silence."
"She is shocked, and then..."
s "Sure, but what is a \"visual novel?\""
The first and and second lines define characters. The first line defines a
character with the short name of "s", the long name "Sylvie", with a name that
is shown in a greenish color. (The colors are red-green-blue hex triples, as
used in web pages.)
The second line creates a character with a short name "m", a long name "Me",
with the name shown in a reddish color. Other characters can be defined by
copying one of the character lines, and changing the short name, long name,
and color.
We've also changed the say statements to use character objects instead of a
character name string. This tells Ren'Py to use the characters we defined in the
init block.

Renpy Programming Manual
13
Images
A visual novel isn't much of a visual novel without pictures. Let's add some
pictures to our game.
image bg meadow = "meadow.jpg"
image bg uni = "uni.jpg"
image sylvie smile = "sylvie_smile.png"
image sylvie surprised = "sylvie_surprised.png"
define s = Character('Sylvie', color="#c8ffc8")
define m = Character('Me', color="#c8c8ff")
label start:
scene bg meadow
show sylvie smile
"I'll ask her..."
m "Um... will you..."
m "Will you be my artist for a visual novel?"
show sylvie surprised
"Silence."
"She is shocked, and then..."
show sylvie smile
s "Sure, but what is a \"visual novel?\""
The first new thing we needed to do was to declare the images, using image
statements on lines 2, 3, 5, and 6, inside the init block. These image
statements give an image name, and the filename the image is found in.
For example, line 5 declares an image named "sylvie smile", found in the
filename "sylvie_smile.png", with the tag "sylvie".
We have a scene statement on line 12. This statement clears out the screen,
and shows the "bg meadow" image. The next line is a show statement, which
shows the "sylvie smile" image on the screen.
The first part of an image name is the image tag. If an image is being shown,
and another image with the same tag is on the screen, then the image that's on
the screen is replaced with the one being shown. This happens on line 19, the
second show statement. Before line 19 is run, the image "sylvie smile" is on
the screen. When line 19 is run, that image is replaces with "sylvie surprised",
since they share the "sylvie" tag.

Renpy Programming Manual
14
For Ren'Py to find the image files, they need to be placed in the game
directory of the current project. The game directory can be found at "<Project-
Name>/game/", or by clicking the "Game Directory" button in the launcher.
You'll probably want to copy the image files from the "the_question/game/"
directory into the "my_question/game/" directory, so you can run this
example.
Ren'Py does not make any distinction between character and background art,
as they're both treated as images. In general, character art needs to be
transparent, which means it should be a PNG file. Background art can be
JPEG or PNG files. By convention, background images start with the "bg"
tag.
Hide Statement.
Ren'Py also supports a hide statement, which hides the given image.
s "I'll get right on it!"
hide sylvie
"..."
m "That wasn't what I meant!"
It's actually pretty rare that you'll need to use hide. Show can be used when a
character is changing emotions, while scene is used when everyone leaves.
You only need to use hide when a character leaves and the scene stays the
same.

Renpy Programming Manual
15
Transitions
Simply having pictures pop in and out is boring, so Ren'Py implements
transitions that can make changes to the screen more interesting. Transitions
change the screen from what it looked like at the end of the last interaction
(dialogue, menu, or transition), to what it looks like after any scene, show, and
hide statements.
label start:
scene bg uni
show sylvie smile
s "Oh, hi, do we walk home together?"
m "Yes..."
"I said and my voice was already shaking."
scene bg meadow
with fade
"We reached the meadows just outside our hometown."
"Autumn was so beautiful here."
"When we were children, we often played here."
m "Hey... ummm..."
show sylvie smile
with dissolve
"She turned to me and smiled."
"I'll ask her..."
m "Ummm... will you..."
m "Will you be my artist for a visual novel?"
The with statement takes the name of a transition to use. The most common
one is dissolve which dissolves from one screen to the next. Another useful
transition is fade which fades the screen to black, and then fades in the new
screen.
When a transition is placed after multiple scene, show, or hide statements, it
applies to them all at once. If you were to write:
scene bg meadow
show sylvie smile
with dissolve
Both the "bg meadow" and "sylvie smiles" would be dissolved in at the same
time. To dissolve them in one at a time, you need to write two with
statements:
scene bg meadow
with dissolve

Renpy Programming Manual
16
show sylvie smile
with dissolve
This first dissolves in the meadow, and then dissolves in sylvie. If you wanted
to instantly show the meadow, and then show sylvie, you could write:
scene bg meadow
with None
show sylvie smile
with dissolve
Here, None is used to indicate a special transition that updates Ren'Py's idea
of what the prior screen was, without actually showing anything to the user.
Positions
By default, images are shown centered horizontally, and with their bottom
edge touching the bottom of the screen. This is usually okay for backgrounds
and single characters, but when showing more than one character on the
screen it probably makes sense to do it at another position. It also might make
sense to reposition a character for story purposes.
show sylvie smile at right
To do this repositioning, add an at-clause to a show statement. The at clause
takes a position, and shows the image at that position. Ren'Py includes several
pre-defined positions: left for the right side of the screen, right for the right
side, center for centered horizontally (the default), and truecenter for centered
horizontally and vertically.
A user can define their own positions, but that's outside of the scope of this
quickstart.
Music and Sound
Most games play music in the background. In Ren'Py, music files
automatically loop until they are stopped by the user. Music is played with the
play music statement.
play music "illurock.ogg"
When changing music, one can supply a fadeout clause, which is used to fade
out the old music when new music is played.
play music "illurock.ogg" fadeout 1.0

Renpy Programming Manual
17
Music can be stopped with the stop music statement, which can also
optionally take a fadeout clause.
stop music
Sound effects can be played with the play sound statement:
play sound "effect.ogg"
Ren'Py support many formats for sound and music, but OGG Vorbis is
preferred. Like image files, sound and music files must be placed in the game
directory.
Ending the Game
You can end the game by running the return statement, without having called
anything. Before doing this, it's best to put something in the game that
indicates that the game is ending, and perhaps giving the user an ending
number or ending name.
".:. Good Ending."
return
That's all you need to make a kinetic novel, a game without any choices in it.
Now, we'll look at what it takes to make a game that presents menus to the
user.
Menus, Labels, and Jumps
The menu statement lets you present a choice to the user.
s "Sure, but what's a \"visual novel?\""
menu:
"It's a story with pictures.":
jump vn
"It's a hentai game.":
jump hentai
label vn:
m "It's a story with pictures and music."
jump marry
label hentai:
m "Why it's a game with lots of sex."
jump marry
label marry:
scene black

Renpy Programming Manual
18
with dissolve
"--- years later ---"
This example shows how menus are used with Ren'Py. The menu statement
introduces an in-game-menu. The menu statement takes a block of lines, each
consisting of a string followed by a colon. These are the menu choices which
are presented to the user. Each menu choice should be followed by a block of
one or more Ren'Py statements. When a choice is chosen, the statements
following it are run.
In our example, each menu choice runs a jump statement. The jump statement
transfers control to a label defined using the label statement. The code
following that label is run.
In our example above, after Sylvie asks her question, the user is presented
with a menu containing two choices. If the user picks "It's a story with
pictures.", the first jump statement is run, and control is transferred to the vn
label. This will cause the pov character to say "It's a story with pictures and
music.", after which control is transferred to the marry label.
Labels may be defined in any file that is in the game directory, and ends with
.rpy. The filename doesn't matter to Ren'Py, only the labels contained within
it. A label may only appear in a single file.
Python and If Statements
While simple (and even fairly complex) games can be made using only using
menus and jump statements, after a point it becomes necessary to store the
user's choices in variables, and access them again later. This is what Ren'Py's
python support is for.
Python support can be accessed in two ways. A line beginning with a dollar-
sign is a single-line python statement, while the keyword "python:" is used to
introduce a block of python statements.
Python makes it easy to store flags in response to user input. Just initialize the
flag at the start of the game:
label start:
$ bl_game = False
You can then change the flag in code that is chosen by menus:
label hentai:
$ bl_game = True

Renpy Programming Manual
19
m "Why it's a game with lots of sex."
s "You mean, like a boy's love game?"
s "I've always wanted to make one of those."
s "I'll get right on it!"
jump marry
And check it later:
"And so, we became a visual novel creating team."
"We made games and had a lot of fun making them."
if bl_game:
"Well, apart from that boy's love game she insisted on
making."
"And one day..."
Of course, python variables need not be simple True/False values. They can
be arbitrary python values. They can be used to store the player's name, to
store a points score, or for any other purpose. Since Ren'Py includes the
ability to use the full Python programming language, many things are
possible.
Releasing Your Game
Once you've made a game, there are a number of things you should do before
releasing it:
Edit options.rpy. The options.rpy file, created when you create a new game,
contains a number of settings that you may want to customize. Some of them,
like the screen height and screen width, should probably be set before making
the game. Others, like the window title, can be set any time.
Add a plug for Ren'Py. This step is completely optional, but we do ask that
if you have credits in your game, you mention Ren'Py in them. We suggest
using something like "Made with the Ren'Py visual novel engine.", but that's
just a suggestion, and what you write is up to you.
We think that the games people make are the best advertising for Ren'Py, and
we hope that by including this, you'll help more people learn how to make
visual novels in Ren'Py.
Create a README File. You'll probably want to include a README.txt file
in the base directory of your project (that is, the directory above the game
directory). We include a sample file with Ren'Py, which you can customize as
necessary. You should also consider choosing a license for your game, one
that determines how people may distribute it.

Renpy Programming Manual
20
Check for a new version of Ren'Py. New versions of Ren'Py are released on
a regular basis, to fix bugs and add new features. You should check the
download page to see if a new version has come out. You may also want to
see if any bug-fixes are available on that page.
Check the Script. In the Launcher, you should go to the Tools page, and pick
"Check Script (Lint)". This will check your games for errors that may affect
some users. These errors can affect users on the Mac and Linux platforms, so
it's important to fix them all, even if you don't see them on your computer.
Build Distributions. From the Tools page, click distribute. The launcher will
check your script again, ask you a few questions, and then build the
distribution of your game.
Test. Lint is not a substitute for thorough testing. It's your responsibility to
check your game before it is released.
Release. You should post the generated files (for Windows, Mac, and Linux)
up on the web somewhere, and tell people where to download them from.
Congratulations, you've released a game!
If you want, you can tell us about it at the Lemma Soft forums.
Script of The Question
You can view the full script of The Question here.
This page provides a simple overview of the Ren'Py language intended for
non-programmers. There is also a more technical version of this page for more
advanced users.
This simple version may not contain the same amount of detail, and may not
be strictly accurate in a technical sense, but instead aims to give the reader an
understanding of the common usage of the language features described,
skipping exact detail for utility.
The Structure of Ren'Py Scripts
Lines
Ren'Py scripts consist of one or more .rpy files. These script files may be read
in any order, and all of them together make up a Ren'Py script. When the
game is started, Ren'Py will find the 'start' label and step through the lines one
by one in order, doing whatever each line tells it to, until it runs out of script.

Renpy Programming Manual
21
As Ren'Py runs through the script, it generally treats every line in the script
file as a separate instruction; however, there are some exceptions:
If you've opened a parenthesis and not closed it, then Ren'Py will keep reading on to the next line to find the closed parenthesis. Similarly, Ren'Py will match quotes enclosing text across lines. For example, the following are considered all one instruction:
$ a = Character(
'Abigail',
color="#454580"
)
"I was disoriented,
feeling like my thoughts
were split up, and
scattered somehow."
If you want to split something across multiple lines, you can end one line with a backslash (\) and continue on the next line, e.g.:
$ e = m * \
c * c
is equivalent to:
$ e = m * c * c
Comments
If you want to make notes within your script, then you can use comments. It's
generally considered a good idea to write comments describing anything you
think you'll need to remember - perhaps why a particular condition is checked,
or what a variable is used for. To write a comment, simply type a hash (#).
Ren'Py will ignore everything from that point until the end of the line, so you
can write anything you like.
# This line is a comment and will be ignored.
# This line will be ignored too.
"This line is going to be picked up by Ren'Py and used as
dialogue"
"This is dialogue" # but this bit on the end is a comment.
Note that because Ren'Py's ignoring the comments, it's not checking for
parentheses or quotes or backslashes on the end of the line - so comments can
never be extended over more than one line in your script file without putting
another hash in.

Renpy Programming Manual
22
Blocks
Sometimes, a collection of lines need to be grouped together. This happens
most frequently for labels, but also for conditional statements and loops and
so on. Lines which are collected together are called 'blocks', and are written
with an extra indentation in the script file:
line 1
line a
line b
line 2
line c
line d
In this example, here are three blocks. One block contains everything, the
second block lines a and b, and the third contains lines c and d.
Note that lines a and b are said to be associated with line 1 - typically, line 1
will describe why lines a and b are in a block, e.g.:
if (x < 10):
# The lines in this block are only run if x is less than ten
"Sam" "Oh no!"
"Sam" "Ecks is less than ten!"
# But these lines - outside of the if's block - are run regardless
of the value of x.
"We wandered down the road a bit more, looking for anything else
as interesting as that ecks."
Note that lines which start a new block end with a colon (:). If a line ends with
a colon, Ren'Py will expect to find a new block beneath it; if a line doesn't end
in a colon, a new block shouldn't be started after that line.
The entire script will be divided up into label blocks and init blocks - these
control the overall flow of the game; Ren'Py will always start at the 'start'
label.
Init Blocks
Init blocks are used to define things which are going to be used again and
again throughout your script. Typically, this includes images and Characters.
It's generally a bad idea to define anything which has a changing state in an
init block; it's best to stick to things which remain the same throught the game,
like background images, character sprites and so on.

Renpy Programming Manual
23
When the game first starts, all of the init blocks in all of the game scripts are
run; if any init blocks are later encountered in the middle of the script they're
ignored and skipped entirely.
An init block is started by the word 'init', followed by a colon, e.g.:
init:
# code for init block goes here
# more init code
The most common things to find within an init block are definitions of Images
and Characters:
Defining Images
Images must be defined in an init block.
When we define an image we give a name to an image file by which we can
refer to it later in the script - so when we want to show a character sprite or
start a new scene in a different background, we can use the images that we
defined earlier.
An image is defined by the command 'image', followed by a name for that
image, then an equals sign, then the filename for the image file we wish to
use. Place the image file in the game directory alongside the script, and
Ren'Py will be able to find it.
init:
image eileen = "eileen.png"
Note that you can give images names with spaces in - if you do this, Ren'Py
pays special attention to the first word of the name (see the show and hide
commands for more details) so it's wise to group your images by that first
part, e.g.:
init:
image eileen happy = "eileen-happy.png"
image eileen sad = "eileen-sad.png"
Defining Characters
Also commonly defined in init blocks are Characters - a Character allows a
quick and easy way to attach a name to dialogue, format text and so on, rather
than having to type out the Character's full name and assign colours every
time that Character speaks.
In its simplest form, one defines a character as follows:

Renpy Programming Manual
24
init:
$ l = Character("Lucy")
The dollar sign at the beginning of the line tells Ren'Py that this is a Python
line. This is necessary for defining characters because there's no Ren'Py
command to do it for us - Characters have too many options! The next part - 'l'
in the example above - is the name by which we refer to that character in the
rest of the script. The last part creates the Character itself; here we're just
supplying the name which we want to be displayed when that character is
used.
Creating a Character for each of the characters in your VN is not by any
means essential, but at the very least it can help to save you typing the
character name out each time they speak.
For further details on Characters and the many other options they have, see the
article on Defining Characters.
Basic Script Commands
The following items are a list of common commands Ren'Py understands,
along with a usage explanation and example for each. While some effort has
been made to order the list sensibly, it's unavoidable that sometimes
references to later in the list will be necessary.
Speech
Speech displays text onto the screen, then waits for the user to click the mouse
button or hit space or enter before proceeding to the next instruction. Speech
falls into two categories - narration or dialogue.
Narration is simplest - it consists of the text to be narrated, enclosed between
quotes, e.g.:
"It was a dark and stormy night"
Note that you can use either single or double quotes, but you must start and
end the text with the same kind of quote. Of course, this means that you can
include single-quotes in double-quoted text and vice-versa:
"'Twas the night before Christmas"
'I could tell it was going to be one of "those" days.'
Dialogue is used to have particular characters speak. Because the reader can't
tell the difference between one character's voice and another's, when all their
dialogue is just text, the name of the character speaking is displayed alongside

Renpy Programming Manual
25
the dialogue. Of course, this means that you have to specify the name of the
character in the script, which is done by writing the character's name (in
quotes) first, then the dialogue for that character immediately afterward, e.g.:
"Hamlet" "Alas, poor Yorick! I knew him, Horatio, a fellow of
infinite jest, of most excellent fancy."
If you have defined a Character (in an init block), you can use that Character
instead of the name when writing dialogue, e.g.:
init:
$ e = Character("Eileen")
label start:
e "Hello!"
Show
The show command is used for adding a sprite to a scene. The sprite must
previously have been defined as an image in an init block, as the show
command uses the image name.
In its most basic form, the show command consists of the word 'show',
followed by the name of the image to show, e.g.:
init:
image eileen = "eileen.png"
label start:
show eileen
This will show the image named 'eileen' - the one from the file 'eileen.png' - in
the bottom-centre of the screen.
When you show an image, Ren'Py will look for an image which is already in
the scene which shares the same first part of the name - if such an image
exists, Ren'Py will remove it before showing the new image. This means that -
for example - you don't have to hide old sprites of the same character when
you're changing an expression.
init:
image eileen happy = "eileen-happy.png"
image eileen sad = "eileen-sad.png"
label start:
show eileen happy
show eileen sad
When the second 'show' command is run, Ren'Py looks at the first part of the
image name - in this case 'eileen' - and examines all the images already in the
scene for an image with that tag. The previous 'eileen happy' also had 'eileen'

Renpy Programming Manual
26
for the first part of the image name, so this is removed from the scene before
the second show takes place. This ensures that only one Eileen is on-screen at
the same time.
Of course, it's not particularly useful to only be able to show things in the
centre of the screen, so the show command can also be followed by an 'at'
giving a position at which to place the new image in the scene:
show eileen at left
This will show the 'eileen' image at the left of the screen. The positions that
Ren'Py understands out of the box are as follows:
left - at the left side, down against the bottom of the screen. right - at the right side, down against the bottom of the screen. center - in the middle, down against the bottom of the screen. truecenter - centred both horizontally and vertically. offscreenleft - just off the left side of the screen, down against the
bottom. offscreenright - just off the right side of the screen, down against the
bottom.
Alternately, you can define your own positions with the Position function
Hide
The hide command is the opposite of the show command - it removes an
image from a scene.
The syntax is similar - simply the word 'hide' followed by the name of the
image to hide:
show eileen happy at left
# now there is one character in the scene
show lucy upset at right
# now there are two characters in the scene
hide eileen
# now there is only one character remaining
hide lucy
# and now there are none
As you can see from the above example, only the first part of the image name
is necessary - in the same way that the 'show' command will replace an image
in the scene just based on the first part of the image name, equally the hide
command only needs this much to find it and hide it. Also note that it is not

Renpy Programming Manual
27
necessary to specify the position of the character to hide. In fact, even if you
specify these things they will be ignored.
Scene
The scene command is used to start a new scene - this involves removing all
images from the current scene and changing the background image to suit the
new scene.
The scene command is followed by the image name for the new background
image:
init:
image bg funfair = "funfair.jpg"
image bg ferris = "ferriswheel.jpg"
image eileen = "eileen.png"
label start:
scene bg funfair
show eileen at left
# Now the background is 'funfair.jpg' and Eileen is shown at the
left.
...
scene bg ferris
# Now Eileen has been removed and the background replaced by
'ferriswheel.jpg'.
With
The with statement acts as a modifier to a previous command, adding a
transition effect. It can be appended to the end of a 'show', 'hide' or 'scene'
statement to have that action performed with the given transition. For
example:
show eileen with dissolve
Will dissolve Eileen in instead of her popping instantly into place.
Transitions that Ren'Py understands out of the box can be found in the list of
predefined transitions.
Ren'Py will wait for a transition to finish before continuing, so if you instruct
it to perform several in a row, it could take several seconds to complete:
scene bg funfair with fade
# Ren'Py waits for the funfair scene to fade in before...
show eileen at left with dissolve
# Ren'Py waits for Eileen to fully dissolve in before...
hide eileen with moveoutleft
# Ren'Py waits for Eileen to completely disappear off the side of
the screen before...

Renpy Programming Manual
28
"Who was that?"
Of course, sometimes this isn't desirable - you may wish for the scene to fade
in, with a character sprite already displayed, in which case you need to stretch
the with over more than one statement. If you place the with clause on a line
on its own, then instead of being tied to one specific show, hide or scene, it
will apply to every such command since the last dialogue or menu - or the last
statement which did have its own with clause.
scene bg funfair
show eileen at left
show lucy at right
with fade
In the above example, whatever the previous scene was will fade to black,
then a scene containing eileen and lucy in front of the 'bg funfair' background
will fade in all as one single transition.
scene bg funfair with fade
show eileen at left
show lucy at right
with dissolve
In this example, however, the scene command had its own 'with' clause, so the
'with dissolve' at the end only applies to the two 'show' commands. So the
previous scene will fade to black, then the new scene at the funfair will fade
in, and as soon as that has finished Eileen and Lucy will both dissolve in at the
same time.
Audio
Play
The play statement is used for playing sound effects or music tracks.
To play music, follow the play command with the word 'music', then the
filename of the music file you wish to play:
play music "entertainer.ogg"
To play a sound, follow the play command with the word 'sound', then the
filename of the sound file you wish to play:
play sound "explosion.ogg"
When you play music, Ren'Py will loop the music, playing it over and over
again; when you play a sound, Ren'Py will play it only once.

Renpy Programming Manual
29
Channels
Sound output is divided into 'channels'. You can only be playing one piece of
audio - sound or music - on a single channel at once. If you want to play two
sounds simultaneously, you will need to specify that the second one is played
on a different channel - this can be done by adding 'channel' and then the
number of the channel you wish to use to the end of the command:
play sound "explosion.ogg" channel 0
play sound "yeehah.ogg" channel 1
By default, sounds are played on channel 0, and music is played on channel 7.
Of course, this means that if you are only playing one sound at a time, you
don't need to worry about channels - sounds can be played over music just
fine.
Fade
By default, Ren'Py will stop any audio you already have playing on a channel
if you play something new; if you want to specify a fadeout for an already-
playing music or sound effect, then add 'fadeout' followed by a time in
seconds to fade for to the end of the command.
play music "waltz.ogg" fadeout 1
Similarly, if you want to fade the new piece of music in, then use the 'fadein'
keyword. One can combine any or all of these keywords in the same
command:
play music "waltz.ogg" fadeout 1 fadein 2
The above example will fade whatever music is currently playing out over the
course of one second, and fade in "waltz.ogg" over the course of two seconds.
Playlists
Lastly, if you would prefer to give several pieces of music or sounds to be
played one after another, you can give the play command a list of files instead
of just a single filename. To use a list, use square brackets ([, ]) around a list
of filenames separated by commas.
play music ["waltz.ogg", "tango.ogg", "rumba.ogg"]
The above example will play "waltz.ogg", then once it is finished play
"tango.ogg", then "rumba.ogg", then start again at the beginning with
"waltz.ogg".

Renpy Programming Manual
30
Formats
Ren'Py will play files in the following formats:
Ogg Vorbis (.ogg) PCM Wave (.wav) FLAC (.flac) Shorten (.shn) MP3 (.mp3) Various mod formats
Audio files should be saved at 44100Hz to avoid crackle.
Stop
Stop is the opposite of the play command; it stops whatever audio is currently
playing. Similarly to play, you can choose from either 'stop sound' to stop a
sound effect, or 'stop music' to stop playing music.
stop sound
Similarly to play, you can specify a fadeout for the audio you're stopping by
adding the word 'fadeout' followed by a time in seconds.
stop music fadeout 1.5
The above example fades the currently-playing music out over the course of
one and a half seconds.
You can also stop the audio that's playing on a particular channel. Again, this
is done in a similar manner to the play command - simply append 'channel'
and the channel number you wish to stop after the stop command, e.g.:
stop sound channel 2
Since you are only stopping audio which has already been played, the default
channels are the same - channel 0 for sound effects and channel 7 for music.
Queue
The queue command queues up music files or sound effects to play after the
currently-playing audio has finished. Ren'Py will queue the file you specify to
play immediately after the currently-playing music has finished.
The simple usage of the command is similar to the play command - the queue
command is followed by one of 'sound' or 'music' depending on whether you

Renpy Programming Manual
31
want to queue a music track or a sound effect, then the filename of the audio
file you wish to queue:
queue music "waltz.ogg"
If you call the queue command a second time before the first piece of music
finishes, your newly-queued file will replace the existing queued item and be
played as soon as the currently-playing audio has finished.
play music "waltz.ogg"
queue music "tango.ogg"
"There's a waltz playing in the background..."
queue music "rumba.ogg"
In the above example, first "waltz.ogg" is started playing, and then
"tango.ogg" is queued. Then, the game displays some dialogue and waits for
the user to click to continue.
If the user clicks before the waltz finishes playing, then "rumba.ogg" is queued - this replaces the already-queued tango and after the waltz has finished, the rumba will follow.
If the user waits for the waltz to finish before continuing, then the previously-queued tango will play immediately after the waltz, and when the rumba is queued it will be played immediately after the tango finishes.
In either scenario, once the rumba finishes it will continue to loop just the
rumba.
If you wish to queue up more than one file at once, then you can supply a list
of file names, separated by commas, inside square brackets ([, ]) instead of a
single file name.
play music "rumba.ogg"
queue music ["waltz.ogg", "tango.ogg"]
In this example, the rumba plays. Two files are added to the queue, so when
the rumba finishes, it will play the waltz next; when the waltz finishes, it will
play the tango. When the tango finishes, the entire queue will loop, so the
waltz will play, then the tango, then the waltz again, then the tango again, and
so on.

Renpy Programming Manual
32
Similarly to the play command, you can specify a channel on which to queue
the audio, by adding 'channel' followed by the channel number to the end of
the command.
queue sound "explosion.ogg" channel 2
Note that you cannot queue music to a channel which is currently playing
sound effects, or sound effects to a channel that is currently playing music.
Each channel has its own queue, so you can queue - for example - music on
the default channel and sound effects on the default channel and both of your
queued items will be played independently.
Labels
Labels are used to divide a Ren'Py script up into sections, and also to allow a
non-linear progression through those sections.
Generally, Ren'Py will run each line of the script in the order it finds them, so
by way of example:
"This line is run first"
"This line is run second"
"This line is run third"
# and so on...
However, in order to write a branching story, or perhaps a story in which
some parts are repeated, we use labels. Labels contain blocks of Ren'Py script,
and consist of the word 'label' followed by a name, followed by a colon(:) -
which denotes that it contains a block.
label start:
"This line is under the 'start' label."
"As is this one."
label next:
"But this one is under the label 'next'."
label last:
"And this one is under 'last'."
Label names have to be unique across your entire script, because Ren'Py uses
them to identify that particular place in the script - you can't have two labels
with the same name, because Ren'Py wouldn't be able to tell those two label
blocks apart. Label names cannot have spaces in, so it's common to use
underscores to separate words in a label name:
label not valid:
# The preceeding label won't work, because it has spaces in the
name.

Renpy Programming Manual
33
label perfectly_valid:
# The label 'perfectly_valid', on the other hand, is fine.
When Ren'Py reaches the end of a label block - for example the line "As is
this one." in the above example - it simply continues on to the following label
block, so in the example above the four lines are delivered in the order they're
written, one after another, as if the label statements weren't there at all. Using
the jump and call commands, however, we can move between labels in a non-
linear fashion.
Jump
The jump command instructs Ren'Py to skip immediately to the label which is
given, ignoring all of the script in between the present position and that label.
Jumps can be forward or backward through the file, or even in a different
script file in the same game directory.
The jump command consists of the word 'jump' followed by the name of the
label to jump to:
jump some_label
Because the label could be anywhere, the jump command allows us to write
scripts in a non-linear order, for example:
label start:
"This line of dialogue will be spoken first."
jump stage_two
label stage_three:
"This line will be spoken third."
jump end
"This line will never be run."
label stage_two:
"This line will be spoken second."
jump stage_three
label end:
"And this line will be last."
Ren'Py cannot execute the line in the middle ("This line will never be run")
because it's impossible to step line-after-line from a label to that dialogue line.
The 'jump end' command will get in the way and re-direct Ren'Py to the 'end'
label before it ever gets to that line of dialogue.

Renpy Programming Manual
34
Call and Return
Call instructs Ren'Py to go off and run the code at another label, and then
return and carry on from this point afterwards.
The call command consists of the word 'call', followed by the name of the
label to call:
call subroutine
At the other end, the command 'return' tells Ren'Py to go back to the point of
the call:
label subroutine:
"Do some stuff."
return
This means that if there is a part of your script which you want to re-use at
multiple points, then you can use call to visit that part from anywhere else in
your script and return to those different places without having to know each of
their label names.
label start:
"The teacher starts droning on about Hamlet..."
call boring
"I think I missed something. Now she's talking about Rozencrantz
and... someone..."
"Tom Stoppard? Was he in Hamlet?"
call boring
jump end
label boring:
"I can't keep my eyes open... so dull..."
"Ah! Did I fall asleep?"
return
label end:
"Huh. The lesson seems to be over. That was quick!"
This will produce the following dialogue:
"The teacher starts droning on about Hamlet..." "I can't keep my eyes open... so dull..." "Ah! Did I fall asleep?" "I think I missed something. Now she's talking about Rozencrantz
and... someone..."

Renpy Programming Manual
35
"Tom Stoppard? Was he in Hamlet?" "I can't keep my eyes open... so dull..." "Ah! Did I fall asleep?" "Huh. The lesson seems to be over. That was quick!"
Note that the bold lines above are those included in the 'boring' label which
call skips to, after which it returns to the point in the script it was called from.
Variables and Control Structures
Menu
Sample code
menu:
"yes":
"yes"
jump yes
"no":
"no"
jump no
label yes:
"I agree."
label no:
"I don't agree."
The yes and no are your options; you can add as many as you like.
The : after each option lets you tell Ren'py what happens next like going to
another page of sript or adding text
If
Call
While
Pass

Renpy Programming Manual
36
Style Customization Tutorial
By default, Ren'Py games are made with a usable but relatively generic style.
The purpose of this tutorial is to teach you how to customize the Ren'Py style
system to make your game more attractive.
Before we start, we should note that the style system is only one way to
customize your game, and may not be able to accomplish all customizations.
Layouts define the basic look of the various main and game menu screens, such as what buttons and other displayables are present. There are several built-in layouts, including imagemap-based layouts, and it's possible to write your own.
Themes handle the largest changes to the style system, defining consistent looks along many styles.
Once you have chosen your layout and theme, you can further tweak the look of your game using the style system.
This tutorial is divided into two parts. The first part gives canned recipes for
the most common style customizations. The second part explains how to
customize any style and style property in the system, using the style inspector
and style tree tools.
Common Style Customizations
Customize Any Style
The first thing one needs to do to when customizing styles is to determine
which style it is you really want to customize. The easiest way to do this is to
use the style inspector. It's also possible to use the style heirarchy tool to
determine styles.
Style Inspector
To use the style inspector, place the mouse over any element in the game, and
press shift+I. If nothing happens, then set config.developer to True, and
restart your game. Otherwise, a screen similar to the following will pop up,
showing the styles and Displayables underneath the mouse.

Renpy Programming Manual
37
This screenshot was created by hovering over the "Start Game" button on the
demo game main menu, and pressing shift+I.
Each line contains the following three fields:
1. The kind of displayable that is being shown. 2. The name of the style that is being used by that displayable. 3. The size of the displayable.
The lines are arrange in the order that things are drawn on the screen, so that
the first line is the farthest from the user, and the last line is closest to the user.
Indentation is used to represent nesting of displayables. Such nesting may
affect the positioning of the various displayables.
Style Hierarchy
Styles may inherit from each other. The precise nature of style inheritance
varies based on the layouts and themes that are being used. For a full
accounting of styles the system knows about, hit shift+D and choose "Style
Hierarchy". This will display a list of styles that the system knows about.

Renpy Programming Manual
38
The styles that can be expected by all games to exist are:
style.default (Everything) — The root of the style hierarchy. It must have a value for all style properties, and all properties take their default value from here.
o style.bar (Bar) — Horizontal bars intended to convey information without allowing the user to adjust their value.
o style.button (Button) — Normal sized buttons. style.small_button (Button) — Smaller than normal
buttons. o style.button_text (Text) — Text inside buttons.
style.small_button_text (Text) — Text inside smaller than normal buttons.
o style.centered_text (Text) — Text displayed by the pre-defined centered character.
o style.centered_window (Window) — Window containing text displayed by the pre-defined centered character.
o style.frame (Window) — Frames are windows intended to contain buttons, labels, and other ui components. Used by default by ui.frame.
style.menu_frame (Window) — Frames that are part of the main or game menus.
o style.gm_root (Window) — An empty Window placed at the root of the game menu.
o style.hbox (Box) — A box that lays out its children from left to right.
o style.hyperlink_text (Text) — Hyperlinked text, using the {a} text tag.
o style.image_button (Button) — ui.imagebuttons. o style.input_prompt (Text) — Prompt text used by renpy.input. o style.input_text (Input) — Input fields produced by renpy.input
and ui.input. o style.label (Window) — Window surrounding the text of a label.
Labels are small amounts of text used in the game menu. o style.label_text (Text) — The text of a label. o style.large_button (Button) — A large button, like those used
for slots in the file picker. o style.large_button_text (Text) — Text used by large buttons. o style.menu (Box) — Box containing an in-game menu, like those
shown using the menu statement. o style.menu_caption (Text) — Text of a caption used in an in-
game menu.

Renpy Programming Manual
39
o style.menu_choice (Text) — Text of a menu choice. style.menu_choice_chosen (Text) — Text of a menu
choice that has been chosen in some earlier game. o style.menu_choice_button (Button) — Button containing a
menu choice. style.menu_choice_chosen_button (Button) — Button
containing a menu choice that has been chosen in some earlier game.
o style.menu_window (Window) — Window containing an in-game menu.
o style.mm_root (Window) — Empty window shown at the root of the main menu.
o style.prompt (Window) — A window containing prompt text. Prompt text is used in the game menu, and is generally longer than label text.
o style.prompt_text (Text) — Prompt text. o style.say_dialogue (Text) — Dialogue in the say statement. o style.say_label (Text) — The name of the character speaking in
the say statement. o style.say_thought (Text) — Dialogue spoken by the default
narrator. o style.scrollbar (Bar) — Horizontal scrollbars thay may or may
not be intended to be adjusted by the user. o style.slider (Bar) — Horizontal bars that are intended to be
adjusted by the user. o style.vbar (Bar) — Vertical bars intended to convey information
without allowing the user to adjust their value. o style.vbox (Box) — A box that lays out its children from top to
bottom. o style.vscrollbar (Bar) — Vertical scrollbars thay may or may not
be intended to be adjusted by the user. o style.vslider (Bar) — Vertical bars that are intended to be
adjusted by the user. o style.window (Window) — Window that's used to show
dialogue and other in-game text.
layout.button_menu
Invoking layout.button_menu, as the default game template does, makes a
couple of changes to the default style hierarchy.
menu_choice is reparented to button_text. menu_choice_button is reparented to button.

Renpy Programming Manual
40
This makes menu choices look like buttons.
Style Indexing and Inheritance
Some styles used by the game may be index. For example, the style
mm_button[u"Start Game"] is the style mm_button indexed with the string
u"Start Game". Indexing is used to specifically customize a single button or
label.
According to the style hierarchy tool, the default inheritance hierarchy for the
mm_button style is:
1. mm_button 2. button 3. default
When indexed with u"Start Game", it becomes.
1. mm_button[u"Start Game"] 2. mm_button 3. button[u"Start Game"] 4. button 5. default[u"Start Game"] 6. default
Ren'Py will look at styles in this order until it finds the first style in which a
value for the property is defined.
Setting Style Properties
Each displayable is in one of two roles, selected or unselected. The selected
role is used, for example, to indicate the page that is being shown, or the
current value of a preference. The unselected role is used for all other
displayables.
Each displayable is in one of four states:
insensitive, unable to respond to user input. idle, able to respond to user input, but not focused. hover, able to respond to user input, and focused. activate, chosen by the user (for example, a clicked button).
The roles and states correspond to prefixes that are applied to style properties.
The role prefixes are:

Renpy Programming Manual
41
"" (no prefix) - set for both selected and unselected roles. "selected_" - set for only the selected role.
The state prefixes are:
"" (no prefix) - set for all states. "insensitive_" - set for the insensitive state. "idle_" - set for the idle state. "hover_" - set for the hover and activate states. "activate_" - set for the activate state.
To set a property, one assigns a value to the python expression:
style.<style name>.<role prefix><state prefix><property>
For example:
init python:
style.mm_button.background = "#f00"
style.mm_button.hover_background = "#ff0"
style.mm_button.selected_hover_background = "#00f"
style.mm_button[u"Start Game"].background = "#0f0"
The first line sets the background of all main menu buttons to be red. The
second changes the background of hovered main menu buttons to be yellow.
The third changes selected and hovered main menu buttons to be blue - this
doesn't actually do anything, since main menu buttons are never selected.
Finally, the last one changes the index style to have a green background. Since
the indexed style is hire in the inheritance order, it will take precedence over
all other styles.
Note that the order of statements matters. The code:
init python:
style.mm_button.hover_background = "#ff0"
style.mm_button.background = "#f00"
Will cause hovered main menu buttons to have a red background. This is
because the second statement, which sets all roles and states, takes precedence
over the first statement. Generally, it makes sense to set the unprefixed
properties first, and the prefixed properties second.

Renpy Programming Manual
42
A Simple Ren'Py Script
The following is a simple but complete Ren'Py script. The colors are added to
make it easier to read, and aren't part of the script proper.
image bg whitehouse = "whitehouse.jpg"
image eileen happy = "eileen_happy.png"
image eileen upset = "eileen_upset.png"
define e = Character('Eileen')
label start:
scene bg whitehouse
show eileen happy
e "I'm standing in front of the White House."
show eileen upset
e "I once wanted to go on a tour of the West Wing, but you have to
know somebody to get in."
"For some reason, she really seems upset about this."
e "I considered sneaking in, but that probably isn't a good idea."
The beginning of this script consists of declarations of resources used
throughout the game. First, three images are defined:
image bg whitehouse = "whitehouse.jpg"
image eileen happy = "eileen_happy.png"
image eileen upset = "eileen_upset.png"
These definitions create what in Ren'Py terminology are called Displayables,
which can then be referred to in other script statements, such as `show`, by
name. It's worth noting that the names must be valid Python variable names,
which cannot start with numbers.
In the next line in the init block, a Character variable is defined:
defined e = Character('Eileen')
In this case, the statement is creating a variable, `e`, and assigning to it the
result of a call to the Character function with the argument `'Eileen'`. In
simpler terms, it creates a shortcut for use when writing lines of dialogue in
the script, so that the full name Eileen doesn't have to be typed out every time
she says something.
The next line introduces the `label` statement:

Renpy Programming Manual
43
label start:
A label provides a spot for other Ren'Py script statements to call or jump to.
By default, the Ren'Py main menu jumps to the label `start` when you start a
new game.
Following the `start` label is the part of the script where you write the actual
interactive game, so to speak. First, a `scene` statement:
scene bg whitehouse
This scene statement simply adds the previously defined Displayable `bg
whitehouse` to the screen.
Next, a `show` statement:
show eileen happy
This show statement adds the previously defined `eileen happy` to the screen,
on top of the image shown by the preceding scene statement.
e "I'm standing in front of the White House."
This line is an example of a `say` statement, although you will notice that it
doesn't start with an actual 'say' keyword. Since `say` statements make up the
bulk of a game script, they use the most basic syntax possible.
Here, the statement starts with the previously defined Python variable `e`,
which is used to indicate to the Ren'Py interpreter that the line of dialogue
should be shown on screen with the name defined in the call to its Character
function - 'Eileen', of course.
Next comes another `show` statement:
show eileen upset
This line demonstrates one of the subtle advantages to using a show statement
in combination with a multi-word Displayable label. Recall that in the init
block, there were `eileen happy` and `eileen upset` definitions. When the
show statement executes, it first checks whether there are already any images
on the screen where the first word of the name matches the first word of the
new image to show. If it finds any, the previous image is hidden and replaced
with the new one.
Put simply, the `eileen happy` image already on the screen is hidden and
replaced with `eileen upset`, since they both start with `eileen`.

Renpy Programming Manual
44
Next is another line of Eileen dialogue:
e "I once wanted to go on a tour of the West Wing, but you have to
know somebody to get in."
This line happens to be split onto two physical script lines, but will be joined
when shown on screen. Note that script line breaks will not be carried into the
displayed line - if you want to force a linebreak on screen, you will need to
use an explicit newline (`\n`).
Next, another say statement, in its simplest form:
"For some reason, she really seems upset about this."
The simplest say statement is just one quoted string. It will be shown on
screen without a character name label, and is thus generally used as narration
of POV character thoughts.
Finally, the last line is more dialogue:
e "I considered sneaking in, but that probably isn't a good idea."
After you click on the final line of dialogue in-game, you will be returned to
the main menu.

Renpy Programming Manual
45
Script, Line, and Block Structure
Ren'Py scripts consist of one or more .rpy files. These script files may be read
in any order, and all of them together make up a Ren'Py script. Please see
Files and Directories for information about where Ren'Py searches for .rpy
files.
Each of these files is divided into a series of logical lines. The first logical line
of a file begins at the start of a file, and another logical line begins after each
logical line ends, until the end of the file is reached. By default, a logical line
is terminated by the first newline encountered. However, a line will not
terminate if any of the following are true:
The newline is immediately preceded by a backslash. In this case, the backslash is removed, and the newline is ignored.
An opening parenthesis, bracket, or brace has been encountered without encountering the corresponding closing character.
The newline occurs within a string.
Ren'Py script files also can include comments. A comment begins with a hash
mark that is not contained within a string, and continues to, but does not
include, the next newline character. Some examples are:
# This line contains only a comment.
scene bg whitehouse # This line contains a statement as well.
If, after eliminating comments, a logical line is empty, that logical line is
ignored.
Logical lines are then combined into blocks. Two logical lines are in the same
block if the lines have the same indentation preceding them, and no logical
line with a lesser amount of indentation occurs between the two lines.
Indentation may only consist of spaces, not tabs. In the following example:
line 1
line a
line b
line 2
line c
line d
In this example, here are three blocks. One block contains lines 1 and 2,
another lines a and b, and the third contains lines c and d. This example can
also serve to illustrate the concept of a block associated with a line. A block is
associated with a line if the block starts on the next logical line following the
line. For example, the block containing lines a and b is associated with line #

Renpy Programming Manual
46
There are three kinds of blocks in an Ren'Py program. The most common is a
block containing Ren'Py statements. Blocks may also contain menuitems or
python code. The top-level block (the one that contains the first line of a file)
is always a block of Ren'Py statements.
Syntax Constructs
Before we can describe Ren'Py statements, we must first describe a number of
syntactic constructs those statements are built out of. In this subsection, we
describe such constructs.
Keywords are words that must literally appear in the source code. They're
used ito introduce statements, or to delimit parts of statements. You'll see
keywords throughout the descriptions of statements. In grammar rules,
keywords are in quotes. The keywords used by Ren'Py are:
at
behind
call
elif
else
expression
hide
if
image
init
jump
label
menu
onlayer
pass
python
return
scene
set
show
transform
while
with
zorder
A name consists of a letter or underscore (_) followed by zero or more letters,
numbers, or underscores. For this purpose, unicode characters between
U+00a0 and U+fffd are considered to be letters. A name may not be a
keyword.
A string begins with a quote character (one of ", ', or `), contains some
sequence of characters, and ends with the same quote character. Inside a
Ren'Py string, whitespace is collapsed into a single space, unless preceded by
a backslash (as \ ). Backslash is used to escape quotes, special characters such

Renpy Programming Manual
47
as % (written as \%) and { (written as \{). It's also used to include newlines,
using the \n sequence.
A simple_expression is a Python expression that starts with a name, a string,
or any Python expression in parentheses. This may be followed by any
number of the following:
A dot followed by a name. A parenthesized python expression.
A python_expression is an arbitrary python expression that may not include a
colon. These expressions are generally used to express the conditions in the if
and while statements.
An image_name consists of one or more names, separated by spaces. The
first name in an image_name is known as the image tag.
Name Munging
Before parsing a file, Ren'Py looks for names of the form __word, where word
does not contain __. That is, starting with two or three underscores, and not
containing another two consecutive underscores. It munges these names in a
filename-specific manner, generally ensuring that they will not conflict with
the same name in other files. For example, in the file script.rpy, __v is munged
into _m1_script__v (the name is prefixed with the munged filename).
Names beginning with an odd number of underscores are reserved for Ren'Py,
while those beginning with an even number of underscores can safely be used
in scripts.
Grammar Rules
We will be giving grammar rules for some of the statements. In these rules, a
word in quotes means that that word is literally expected in the script.
Parenthesis are used to group things together, but they don't correspond to
anything in the script. Star, question mark, and plus are used to indicate that
the token or group they are to the right of can occur zero or more, zero or one,
or one or more times, respectively.
If we give a name for the rule, it will be separated from the body of the rule
with a crude ascii-art arrow (->).

Renpy Programming Manual
48
Statements
Call Statement
The call statement is used to transfer control to the statement with the given
name. It also pushes the name of the statement following this one onto the call
stack, allowing the return statement to return control to the statement
following this one.
call_statement -> "call" name ( "from" name )?
call_statement -> "call" "expression" simple_expression ( "from" name
)?
call_statement -> "call" name "(" arguments ")" ( "from" name )?
call_statement -> "call" "expression" simple_expression "pass" "("
arguments ")" ( "from" name )?
If the expression keyword is present, the expression is evaluated, and the
string so computed is used as the name of the statement to call. If the
expression keyword is not present, the name of the statement to call must be
explicitly given.
If the optional from clause is present, it has the effect of including a label
statement with the given name as the statement immediately following the call
statement. An explicit label is required here to ensure that saved games with
return stacks can return to the proper place when loaded on a changed script.
From clauses should be included for all calls in released games.
As from clauses may be distracting when a game is still under development,
we provide with Ren'Py a program, called add_from, that adds from clauses to
all bare calls in any game directory. It can be found in tools/add_from,
although it needs to be run from the base directory. The easiest way to do this
on windows is by running tools/game_add_from.bat. It should be run before a
final release of your game is made. Be sure to make a backup of your game
directories before running add_from. Also note that add_from produces .bak
files for all files it can change, so delete them when you're satisfied that
everything worked.
e "First, we will call a subroutine."
call subroutine from _call_site_1
# ...
label subroutine:
e "Next, we will return from the subroutine."
return

Renpy Programming Manual
49
The call statement may take arguments, which are processed as described in
PEP 3102. If the return statement returns a value, that value is stored in the
_return variable, which is dynamically scoped to each context.
When using a call expression with an arguments list, the pass keyword must
be inserted between the expression and the arguments list. Otherwise, the
arguments list will be parsed as part of the expression, not as part of the call.
Define Statement
The define statement causes its expression to be evaluated, and assigned to the
supplied name. If not inside an init block, the define statement will
automatically be run with init priority 0.
define_statement -> "define" name "=" python_expression
define e = Character("Eileen")
Hide Statement
The hide statement is used to hide an image from the screen.
hide_statement -> "hide" image_name ( "onlayer" name )?
A hide statement operates on the layer supplied in the onlayer clause of the
image_spec, defaulting to "master" if no such clause has been supplied. It
finds an image beginning with the image tag of the image name, and removes
it from that layer.
Please note that the hide statement is rarely used in practice. Show can be
used by itself when a character is changing emotion, while scene is used to
remove all images at the end of a scene. Hide is only necessary when a
character leaves before the end of a scene.
If Statement
The if statement is used to conditionally execute a block of statements.
if_statement -> "if" python_expression ":"
elif_clause -> "elif" python_expression ":"
else_clause -> "else" ":"
The if statement is the only statement which consists of more than one logical
line in the same block. The initial if statement may be followed by zero or
more elif clauses, concluded with an optional else clause. The expression is
evaluated for each clause in turn, and if it evaluates to a true value, then the
block associated with that clause is executed. If no expression evaluates to
true, then the block associated with the else clause is executed. (If an else

Renpy Programming Manual
50
clause exists, execution immediately continues with the next statement.) In
any case, at the end of the block, control is transferred to the statement
following the if statement.
if points >= 10:
e "Congratulations! You're getting the best ending!"
elif points >= 5:
e "It's the good ending for you."
else:
e "Sorry, you're about to get the bad ending."
Image Statement
The image statement is used to declare images to Ren'Py. Image statements
can either appear in init blocks, or are implicitly placed in an init block with
priority 990. (changed in 6.9.0)
image_statement -> "image" image_name "=" python_expression
An image statement binds an image name to a displayable. The displayable is
computed by the supplied python expression, with the result of the expression
being passed to the im.Image function in loose mode. This means that if the
assignment is a single string, it is interpreted as an image filename.
Displayables are passed through unmolested. Once an image has been defined
using an image statement, it can be used by the scene, show, and hide
statements.
For a complete list of functions that define displayables, see the displayables
page.
image eileen happy = "eileen/happy.png"
image eileen upset = "eileen/upset.png"
Init Statement
The init statement is used to execute blocks of Ren'Py statements before the
script executes. Init blocks are used to define images and characters, to set up
unchanging game data structures, and to customize Ren'Py. Code inside init
blocks should not interact with the user or change any of the layers, and so
should not contain say, menu, scene, show, or hide statements, as well as calls
to any function that can do these things.
init_statement -> "init" (number)? ":"

Renpy Programming Manual
51
An init statement is introduced with the keyword init, followed by an
optional priority number, and a mandatory colon. If the priority is not given, it
defaults to 0. Priority numbers should be in the range -999 to 999. Numbers
outside of this range are reserved for Ren'Py code.
The priority number is used to determine when the code inside the init block
executes. Init blocks are executed in priority order from low to high. Within a
file, init blocks with the same priority are run in order from the top of the file
to the bottom. The order of evaluation of priority blocks with the same priority
between files is undefined.
The init blocks are all run once, during a special init phase. When control
reaches the end of an init block during normal execution, execution of that
block ends. If an init statement is encountered during normal execution, the
init block is not run. Instead, control passes to the next statement.
Jump Statement
The jump statement is used to transfer control to the statement with the given
name.
jump_statement -> "jump" name
jump_statement -> "jump" "expression" simple_expression
If the expression keyword is present, the expression is evaluated, and the
string so computed is used as the name of the statement to jump to. If the
expression keyword is not present, the name of the statement to jump to must
be explicitly given.
Unlike call, jump does not push the target onto any stack. As a result, there's
no way to return to where you've jumped from.
label loop_start:
e "Oh no! It looks like we're trapped in an infinite loop."
jump loop_start
Label Statement
Label statements allow a name to be assigned to a program point. They exist
solely to be called or jumped to, whether by script code or the Ren'Py config.
label_statement -> "label" name ":"
label_statement -> "label" name "(" parameters ")" ":"
A label statement may have a block associated with it. In that case, control
enters the block whenever the label statement is reached, and proceeds with

Renpy Programming Manual
52
the statement after the label statement whenever the end of the block is
reached.
The label statement may take an optional list of parameters. These parameters
are processed as described in PEP 3102, with two exceptions:
The values of default parameters are evaluated at call time. The variables are dynamically, rather than lexically, scoped.
Inside a called label, variables can be declared dynamic using the
renpy.dynamic function:
Function: renpy.dynamic (*vars):
This declares a variable as dynamically scoped to the current Ren'Py call. The
first time renpy.dynamic is called in the current call, the values of the
variables named in the supplied strings are stored. When we return from the
current call, the variables are given the values they had at the time when
renpy.dynamic was called. If the variables are undefined when renpy.dynamic
is called, they are undefined after the current call returns. If renpy.dynamic is
called twice for the same variable in a given call, it has no effect the second
time.
Menu Statement
Menus are used to present the user with a list of choices that can be made. In a
visual novel, menus are the primary means by which the user can influence
the story.
menu_statement -> "menu" ( name )? ":"
A menu statement is introduced by the keyword menu, an optional name, and a
colon. If the name is supplied, it is treated as a label for this menu statement, as
if the menu statement was preceded by a label statement.
A menu statement must have a block associated with it. This is a menuitem
block that must contain one or more menuitems in it. There are several kinds
of menuitems that can be contained in a menuitem block.
caption_menuitem -> string
The first kind of menuitem is a string. This string is placed into a menu as a
caption that cannot be selected. In general, captions are used to indicate what
the menu is for, especially when it is not clear from the choices.

Renpy Programming Manual
53
choice_menuitem -> string ( "if" python_expression )? ":"
The second kind of menuitem gives a choice the user can make. Each choice
must have a block of Ren'Py statements associated with it. If the choice is
selected by the user, then block of statements associated with the choice is
executed. A choice may also have an optional if clause that includes a Python
expression. This clause gives a condition that must be satisfied for the choice
to be presented to the user. A terminating colon is used to indicate that this
menuitem is a choice.
set_menuitem -> "set" variable_name
The third kind of menuitem provides a variable in which to store the list of
choices the user has made, and prevent the user making the same choice if the
menu is visited multiple times. This variable must be defined before the menu
statement, and should be an empty list, [ ]. When the user chooses a choice
from the menu, that choice will be stored in the list. When the game reaches
another menu statement using the same variable name in a set clause (or
reaches the same menu again), any choices matching items in the list will not
be shown.
with_menuitem -> "with" simple_expression
The final kind of menuitem is a with clause. Please see Transitions for more
information on with clauses.
menu what_to_do:
"What should we do today?"
"Go to the movies.":
"We went to the movies."
"Go shopping.":
"We went shopping, and the girls bought swimsuits."
$ have_swimsuits = True
"Go to the beach." if have_swimsuits:
"We went to the beach together. I got to see the girls in
their
new swimsuits."
Details
When a menu is to be shown to the user, the first thing that happens is that a
list of captions and choices is built up from the menuitems associated with the
menu. Each of the choices that has an expression associated with it has that
expression evaluated, and if not true, that choice is removed from the list. If
no choices survive this process, the menu is not displayed and execution
continues with the next statement. Otherwise, the menu function is called with

Renpy Programming Manual
54
the list of choices, displays the menu to the user, and returns a chosen choice.
Execution continues with the block corresponding to the chosen choice. If
execution reaches the end of that block, it continues with the the statement
after the menu.
Pause Statement
The pause statement causes Ren'Py to pause until the mouse is clicked. If the
optional expression is given, it will be evaluated to a number, and the pause
will automatically terminate once that number of seconds has elapsed.
pause_statement -> "pause" ( simple_expression )?
Play Statement
The play statement is used to play sound and music. If a file is currently
playing, it is interrupted and replaced with the new file.
play_statement -> "play" name simple_expression
( "fadeout" simple_expression )?
( "fadein" simple_expression )?
( "loop" | "noloop" )?
( "if_changed" )?
The first simple_expression in the play statement is expected to evaluate to
either a string containing a filename, or a list of filenames to be played. The
name is expected to be the name of a channel. (Usually, this is either "sound",
"music", or "movie".) The file or list of files is played using renpy.music.play.
The other clauses are all optional. Fadeout gives the fadeout time for currently
playing music, in seconds, while fadein gives the time it takes to fade in the
new music. Loop causes the music too loop, while noloop forces it not to
loop. If_changed causes the music to only change if it is not the currently
playing music.
play music "mozart.ogg"
play sound "woof.ogg"
"Let's try something more complicated."
play music [ "a.ogg", "b.ogg" ] fadeout 1.0 fadein 1.0
Pass Statement
The pass statement does not perform an action. It exists because blocks of
Ren'Py statements require at least one statement in them, and it's not always
sensible to perform an action in those blocks.
pass_statement -> "pass"
menu:
"Should I go to the movies?"

Renpy Programming Manual
55
"Yes":
call go_see_movie
"No":
pass
"Now it's getting close to dinner time, and I'm starving."
Python Statement
The python statement allows one to execute Python code in a Ren'Py script.
This allows one to use Python code to declare things to Ren'Py, to invoke
much of Ren'Py's functionality, and to store data in variables that can be
accessed by user code. There are two forms of the python statement:
python_statement -> "$" python_code
python_statement -> "python" ( "hide" )? ":"
The first form of a python consists of a dollar sign ($) followed by Python
code extending to the end of the line. This form is used to execute a single
Python statement.
A second form consists of the keyword python, optionally the keyword hide,
and a colon. This is used to execute a block of Python code, supplied after the
statement. Normally, Python code executes in a script-global namespace, but
if the hide keyword is given, a new namespace is created for this block. (The
script-global namespace can be accessed from the block, but not assigned to.)
$ score += 1
python:
ui.text("This is text on the screen.")
ui.saybehavior()
ui.interact()
Init Python Statement. For convenience, we have created the init pythons
statement. This statement combines an init statement and a python statement
into a single statement, to reduce the indentation required for python-heavy
files.
init python_statement -> "init" ( number )? "python" ( "hide" )? ":"
Queue Statement
The queue statement is used to queue up audio files. They will be played
when the channel finishes playing the currently playing file.
queue_statement -> "queue" name simple_expression ( "loop" | "noloop"
)?

Renpy Programming Manual
56
The name is expected to be the name of a channel, while the
simple_expression is expected to evaluate to either a string containing a
filename, or a list of filenames to be queued up. The files are queued using
renpy.music.queue.
Loop causes the queued music to loop, while noloop causes it to play only
once.
queue sound "woof.ogg"
queue music [ "a.ogg", "b.ogg" ]
Return Statement
The return statement pops the top location off of the call stack, and transfers
control to it. If the call stack is empty, the return statement performs a full
restart of Ren'Py.
return_statement -> "return"
return_statement -> "return" expression
If the optional expression is given to return, it is evaluated, and it's result is
stored in the _return variable. This variable is dynamically scoped to each
context.
Say Statement
The say statement is used to present text to the user, in the form of dialogue or
thoughts. Since the bulk of the of the content of a script will be dialogue or
thoughts, it's important that the say statement be as convenient as possible.
Because of this, the say statement is the only statement that is not delimited
with a keyword or other form of delimiter. Instead, it consists of a string, with
an optional simple_expression before it to designate who is doing the
speaking, and an optional with clause after it used to specify a transition.
say_statement -> ( simple_expression )? string ( "with"
simple_expression )?
There are two forms of the say statement, depending on if the simple
expression is provided. The single-argument form consists of a single string
(with or without the optional with clause). This form causes the string to be
displayed to the user as without any label as to who is saying it.
Conventionally, this is used to indicate POV character thoughts or narration.
"I moved to my left, and she moved to her right."
"So we were still blocking each other's path."
"I then moved to my right, and at the same time she moved to her
left."

Renpy Programming Manual
57
"We could be at this all day."
The two-argument form of the say statement consist of a simple_expression, a
string, and optionally a with clause. This form of the statement is used to
indicate dialogue. The first argument is expected to be an object (usually a
Character or DynamicCharacter object) that knows how to show dialogue to
the user. The string is then passed to that object, which is responsible for
showing it to to the user.
The simple_expression can also be a string, rather than an object. Strings are
used directly as the name of the character.
"Girl" "Hi, my name is Eileen."
e "Starting today, I'll be living here."
Details
The two-argument say statement first evaluates the supplied simple
expression. It then attempts to call that value (the who value) with the string
giving the line of dialogue (the what string). If it can do so, it's finished, as the
object that is called is responsible for interacting with the user.
If it can't call the value of the expression, then it copies the name_only
character object, supplying the given string as a new character name, and then
uses that to say the dialogue. (This is done by the say and predict_say
functions found in the store. Changing these functions can change this
behavior.)
The single-argument form of the statement simply calls the special function
(or object) narrator with the string to be shown. This function is responsible
for showing the string to the user. Character and DynamicCharacter objects
are suitable for use as the narrator.
The with clause is used to specify a transition; see With Statement and
Clauses for details.
Scene Statement
The scene statement clears a layer by removing all images from it. It may then
show a supplied image to the user. This makes it appropriate for changing the
background of a scene.
scene_statement -> "scene" ("onlayer" name)? (...)?

Renpy Programming Manual
58
The scene statement first clears out all images from a layer, defaulting to the
"master" layer if no other layer is specified. If additional arguments are
present, then they are handled as if a show statement statement was supplied.
By default, no background is added to the screen, so we recommend that
every script begin with a scene statement that shows a full-screen background
to the user.
Show Statement
The show statement is used to add an image to a layer. The image must have
been defined using the image statement statement.
show_statement -> "show" image_name
( "at" transform_list )?
( "as" name )?
( "behind" name_list )?
( "onlayer" name )?
( "with" simple_expression )?
When adding an image, the show statement first checks to see if an image
with the same tag (by default, first part of the image name) exists in the layer.
If so, that image is replaced, without changing the order. This means that it's
rarely necessary to hide images.
The show statement takes several optional clauses.
The at clause takes a comma-separated list of positions and motions. These are created using the position and motion functions.
The as clause specifies the image tag directly. This allows the same image to be shown on the screen twice.
The behind takes gives a comma-separated list of image tags. The image will be shown behind all images with this tag.
The onlayer clause specifies the layer the image will be shown on. The with clause specifies a transition that occurs when this image is
shown. See the with statement statement for more details.
When an image is shown, Ren'Py checks to see if there was a previous image
with that tag, and if that image used a transform. If this is true, Ren'Py does
two things:
1. If the new image is not a transform, it wraps it in a transform. 2. The transform is initialized to have the properties of the old transform.
The generally has the effect of "remembering" the position of images shown
on the screen. In some cases, this memory effect may override a position

Renpy Programming Manual
59
encoded into an image. In that case, the image must be hidden and shown
again.
scene living_room
show eileen happy at left
show golden glow as halo at left behind eileen
e "I'm feeling happy right now."
show eileen upset at left
show darkness as halo at left behind eileen
e "But sometimes, I can get upset for no good reason."
The show statement can also be used to display text, using the
ParameterizedText displayable. The text displayable is defined by default,
and uses the centered_text style:
show text "Centered text"
There is a second form of the show statement that takes an expression that
returns a displayable. This can be used to show a displayable directly. The tag
of the displayable is undefined, unless given with the as clause.
show_statement -> "show" "expression" simple_expression
( "as" name )?
( "onlayer" name )?
( "at" transform_list )?
( "behind" name_list )?
( "with" simple_expression )?
show expression "myimage.png"
Stop Statement
The stop statement is used to stop playing sound and music.
stop_statement -> "stop" name
( "fadeout" simple_expression )?
The name is expected to be the name of an audio channel. The sound or music
is stopped using renpy.music.stop. The optional fadeout clause expects a time
in seconds, and will cause it to take that long to fadeout the music.
stop sound
stop music fadeout 1.0

Renpy Programming Manual
60
Window Statement
The window statement is used to control if a window is shown when a character
is not speaking. (For example, during transitions and pauses.)
window_statement -> window ( "show" | "hide" ) ( simple_expression )?
The "window show" statement causes the window to be shown, while the
"window hide" statement hides the window. If the optional simple_expression
is given, it's a transition that's used to show and hide the window. If not given,
it defaults to config.window_show_transition and
config.window_hide_transition. Giving None as the transition prevents it from
occuring.
The window itself is displayed by calling config.empty_window. It defaults to
having the narrator say an empty string.
show bg washington
show eileen happy
with dissolve
window show dissolve
"I can say stuff..."
show eileen happy at right
with move
"... and move, while keeping the window shown."
window hide dissolve
With Statement and Clauses
The with statement and with clauses are used to show transitions to the user.
These transitions are always from the last screen shown to the user to the
current screen. At the end of a with statement, the last screen shown to the
user is set to the current screen. The last screen shown to the user can also be
updated by say or menu statements, as well as by Python code.
The with statement has the form:
with_statement -> "with" simple_expression
The simple_expression is expected to evaluate to a transition function. If it
evaluates to the value None, the last screen shown to the user is updated to the
current screen, without performing a transition. This is useful to remove
transient interface items (like a prior say statement) from partaking in a
transition.

Renpy Programming Manual
61
For convenience, a number of statements support with clauses. In the case of
the scene, show, and hide statements, the with clause is equivalent to placing a
"with None" statement before the scene, show or hide statement, and a "with
transition" statement after it. For example, the statement:
show eileen happy with dissolve
is equivalent to:
with None
show eileen happy
with dissolve
This behavior can lead to undesired side-effects. The code:
show bg whitehouse with dissolve
show eileen happy with dissolve
will cause two transitions to occur. To ensure only a single transition occurs,
one must write:
with None
show bg whitehouse
show eileen happy
with dissolve
With clauses can also be applied to say and menu statements. In this case, the
transition occurs when the dialogue or menu is first shown to the user.
For pre-defined transition functions that can be used in any script, see Pre-
defined Transitions. For functions that return transition functions, see
Transition Constructors.
While Statement
The while statement is used to execute a block of Ren'Py statement while a
condition remains true.
while_statement -> "while" python_expression ":"
When a while statement is executed, the python_expression is evaluated. If it
evaluates to true, control is transferred to the first statement in the block
associated with this while statement. If false, control is instead sent to the
statement following the while statement.
When control reaches the end of the block associated with the while
statement, it returns to the while statement. This allows the while statement to

Renpy Programming Manual
62
check the condition again, and evaluate the block if the condition remains
true.
while not endgame:
"It's now morning. Time to get up and seize the day."
call morning
call afternoon
call evening
"Well, time to call it a night."
"Now it's time to wake up and face the endgame."
The Animation and Transformation Language (ATL) provides a high-level
way of choosing a displayable to show, positioning it on the screen, and
applying transformations such as rotation, zoom, and alpha-modification.
These can be changed over time, and in response to events.

Renpy Programming Manual
63
Ren'Py Script Statements
Blocks of ATL code can be introduced in three ways.
Transform Statement. The first way is using the transform statement. The
transform statement creats a position and motion function that can be supplied
to the at clause of a show or scene statement. The syntax of the transform
statement is:
transform_statement -> "transform" name "(" parameters ")" ":"
atl_block
The transform statement should be run at init time. If it is found outside an init
block, then it is automatically placed inside an init block with a priority of 0.
The transform may have a list of parameters, which must be supplied when it
is called. The syntax is the same as for labels, except that we do not allow a
variable number of arguments.
Name must be given, and must be a python identifier. The transform created
from the ATL block is bound to this name.
Image Statement with ATL block. The second way to use ATL is as part of
an image statement with ATL block. This binds an image name to the given
transform. As there's no way to supply parameters to this transform, it's only
useful if the transform defines an animation. The syntax for an image
statement with ATL block is:
image_statement -> "image" image_name ":"
atl_block
Scene and Show statements with ATL block. The final way to use ATL is
as part of a scene or show statement. This wraps the image being shown inside
an ATL transformation.
atl_scene_statement -> scene_statement ":"
atl_block
atl_show_statement -> show_statement ":"
atl_block

Renpy Programming Manual
64
ATL Syntax and Semantics
An ATL block consists of one or more logical lines, all at the same
indentation, and indented relative to the statement containing the block. Each
logical line in an ATL block must contain one or more ATL statements.
There are two kinds of ATL statements: simple and complex. Simple
statements do not take an ATL block. A single logical line may contain one or
more ATL statements, separated by commas. A complex statement contains a
block, must be on its own line. The first line of a complex statement always
ends with a colon (":").
By default, statements in a block are executed in the order in which they
appear, starting with the first statement in the block. Execution terminates
when the end of the block is reached. Time statements change this, as
described in the appropriate section below.
Execution of a block terminates when all statements in the block have
terminated.
If an ATL statement requires evaluation of an expression, such evaluation
occurs when the transform is first added to the scene list. (Such as when using
a show statement or ui function.)
ATL Statements
The following are the ATL statements.
Interpolation Statement interpolation_statement ->
( warper simple_expression | "warp" simple_expression
simple_expression )?
( property simple_expression ( "knot" simple_expression )*
| "clockwise"
| "counterclockwise"
| "circles" simple_expression
| simple_expression )*
The interpolation statement is the main way that ATL controls
transformations.
The first part of a the interpolation statement is used to select a a function that
time-warps the interpolation. (That is, a function from linear time to non-
linear time.) This can either be done by giving the name of a warper registered
with ATL, or by giving the keyword "warp" followed by an expression giving
a function. Either case is followed by a number, giving the number of seconds
the the interpolation should take.

Renpy Programming Manual
65
If no warp function is given, the interpolation is run for 0 seconds, using the
pause function.
The warper and duration are used to compute a completion fraction. This is
done by dividing the time taken by the interpolation by the duration of the
interpolation. This is clamped to the duration, and then passed to the warper.
The result returned by the warper is the completion fraction.
The interpolation statement can then contain a number of of other clauses.
When a property and value are present, then the value is the value the property
will obtain at the end of the statement. The value can be obtained in several
ways:
If the value is followed by one or two knots, then spline motion is used. The starting point is the value of the property at the start of the interpolation, the end point is the property value, and the knots are used to control the spline.
If the interpolation statement contains a "clockwise" or "counterclockwise" clause, circular motion is used, as described below.
Otherwise, the value is linearly interpolated between the start and end locations, using the completion fraction.
The "clockwise", "counterclockwise", and "circle" clauses are used in circular
motion, described below.
If a simple expression is present, it should evaluate to a transform with only a
single interpolation statement, without a warper, splines, or circular motion.
The properties from the transform are processes as if they were included in
this statement.
Some sample interpolations are:
show logo base:
# Show the logo at the upper right side of the screen.
xalign 0.0 yalign 1.0
# Take 1.0 seconds to move things back to the left.
linear 1.0 xalign 0.0
# Take 1.0 seconds to move things to the location specified
in the
# truecenter transform. Use the ease warper to do this.
ease 1.0 truecenter
# Just pause for a second.
pause 1.0
# Set the location to circle around.
alignaround (.5, .5)

Renpy Programming Manual
66
# Use circular motion to bring us to spiral out to the top of
# the screen. Take 2 seconds to do so.
linear 2.0 yalign 0.0 clockwise circles 3
# Use a spline motion to move us around the screen.
linear 2.0 align (0.5, 1.0) knot (0.0, .33) knot (1.0, .66)
An important special case is that the pause warper, followed by a time and
nothing else, causes ATL execution to pause for that amount of time.
Some properties can have values of multiple types. For example, the xpos
property can be an int, float, or absolute. The behavior is undefined when an
interpolation has old and new property values of different types.
Time Statement time_statement -> "time" simple_expression
The time statement is a simple control statement. It contains a single
simple_expression, which is evaluated to give a time, expressed as seconds
from the start of execution of the containing block.
When the time given in the statement is reached, the following statement
begins to execute.This transfer of control occurs even if a previous statement
is still executing, and causes any prior statement to immediately terminate.
Time statements are implicitly preceded by a pause statement with an infinite
time. This means that if control would otherwise reach the time statement, it
waits until the time statement would take control.
When there are multiple time statements in a block, they must strictly increase
in order.
image backgrounds:
"bg band"
time 2.0
"bg whitehouse"
time 4.0
"bg washington"
Expression Statement expression_statement -> simple_expression ("with" simple_expression)?
An expression statement is a simple statement that starts with a simple
expression. It then contains an optional with clause, with a second simple
expression.
The first simple expression may evaluate to a transform (defined with the
transform statement) or a displayable. If it's a transform, that transform is
executed. With clauses are ignored when a transform is supplied.

Renpy Programming Manual
67
The first simple expression may evaluate to an integer or floating point
number. In that case, it's taken as a number of seconds to pause execution for.
Otherwise, the expression is interpreted to be a displayable. This displayable
replaces the child of the transform when this clause executes, making it useful
for animation. If a with clause is present, the second expression is evaluated as
a transition, and the transition is applied to the old and new displayables.
image atl example:
# Display logo_base.png
"logo_base.png"
# Pause for 1.0 seconds.
1.0
# Show logo_bw.png, with a dissolve.
"logo_bw.png" with Dissolve(0.5, alpha=True)
# Run the move_right tranform.
move_right
Pass Statement pass_statement -> "pass"
The pass statement is a simple statement that causes nothing to happen. This
can be used when there's a desire to separate statements, like when there are
two sets of choice statements that would otherwise be back-to-back.
Repeat Statement repeat_statement -> "repeat" (simple_expression)?
The repeat statement is a simple statement that causes the block containing it
to resume execution from the beginning. If the expression is present, then it is
evaluated to give an integer number of times the block will execute. (So a
block ending with "repeat 2" will execute at most twice.)
The repeat statement must be the last statement in a block.
show logo base:
xalign 0.0
linear 1.0 xalign 1.0
linear 1.0 xalign 0.0
repeat
Block Statement block_statement -> "block" ":"
atl_block
The block statement is a complex statement that contains a block of ATL
code. This can be used to group statements that will repeat.
label logo base:

Renpy Programming Manual
68
alpha 0.0 xalign 0.0 yalign 0.0
linear 1.0 alpha 1.0
block:
linear 1.0 xalign 1.0
linear 1.0 xalign 0.0
repeat
Choice Statement choice_statement -> "choice" (simple_expression)? ":"
atl_block
The choice statement is a complex statement that defines one of a set of
potential choices. Ren'Py will pick one of the choices in the set, and execute
the ATL block associated with it, and then continue execution after the last
choice in the choice set.
Choice statements are greedily grouped into a choice set when more than one
choice statement appears consecutively in a block. If the simple_expression is
supplied, it is a floating-point weight given to that block, otherwise 1.0 is
assumed.
image eileen random:
choice:
"eileen happy"
choice:
"eileen vhappy"
choice:
"eileen concerned"
pause 1.0
repeat
Parallel Statement
The parallel statement is used to define a set of ATL blocks to execute in
parallel.
parallel_statement -> "parallel" ":"
atl_block
Parallel statements are greedily grouped into a parallel set when more than
one parallel statement appears consecutively in a block. The blocks of all
parallel statements are then executed simultaneously. The parallel statement
terminates when the last block terminates.
The blocks within a set should be independent of each other, and manipulate
different properties. When two blocks change the same property, the result is
undefined.
show logo base:
parallel:

Renpy Programming Manual
69
xalign 0.0
linear 1.3 xalign 1.0
linear 1.3 xalign 0.0
repeat
parallel:
yalign 0.0
linear 1.6 yalign 1.0
linear 1.6 yalign 0.0
repeat
Event Statement event_prod_statement -> "event" name
The event statement is a simple statement that causes an event with the given
name to be produced.
When an event is produced inside a block, the block is checked to see if an
event handler for the given name exists. If it does, control is transferred to the
event handler. Otherwise, the event propagates to any containing event
handler.
On Statement
The On statement is a complex statement that defines an event handler. On
statements are greedily grouped into a single statement.
on_statement -> "on" name ":"
atl_block
The on statement is used to handle events. When an event is handled, handling
of any other event ends and handing of the new event immediately starts.
When an event handler ends without another event occuring, the "default"
event is produced (unless were already handing the "default" event).
Execution of the on statement will never naturally end. (But it can be ended
by the time statement, or an enclosing event handler.)
show logo base:
on show:
alpha 0.0
linear .5 alpha 1.0
on hide:
linear .5 alpha 0.0
Contains Statement
The contains statement sets the displayable contained by this ATL transform.
(The child of the transform.) There are two variants of the contains statement.

Renpy Programming Manual
70
Contains Expression. The contains expression variant takes an expression,
and sets that expression as the child of the transform. This is useful when an
ATL transform wishes to contain, rather than include, a second ATL
transform.
contains_statement -> "contains" expression
transform an_animation:
"1.png"
pause 2
"2.png"
pause 2
repeat
image move_an_animation:
contains an_animation
# If we didn't use contains, we'd still be looping and would
never reach here.
xalign 0.0
linear 1.0 yalign 1.0
Contains Block. The contains block allows one to define an ATL block that is
used for the child of this ATL transform. One or more contains block
statements will be greedily grouped together, wrapped inside a Fixed, and set
as the child of this transform.
contains_statement -> "contains" ":"
atl_block
Each block should define a displayable to use, or else an error will occur. The
contains statement executes instantaneously, without waiting for the children
to complete. This statement is mostly syntactic sugar, as it allows arguments
to be easily passed to the children.
image test double:
contains:
"logo.png"
xalign 0.0
linear 1.0 xalign 1.0
repeat
contains:
"logo.png"
xalign 1.0
linear 1.0 xalign 0.0
repeat
Function Statement
The function statement allows ATL to use Python functions to control the
ATL properties.

Renpy Programming Manual
71
function_statement -> "function" expression
The functions have the same signature as those used with Transform:
The first argument is a transform object. Transform properties can be set on this object.
The second argument is the shown timebase, the number of seconds since the function began executing.
The third argument is the the animation timebase, which is the number of seconds something with the same tag has been on the screen.
If the function returns a number, it will be called again after that number of seconds has elapsed. (0 seconds means to call the function as soon as possible.) If the function returns None, control will pass to the next ATL statement.
init python:
def slide_function(trans, st, at):
if st > 1.0:
trans.xalign = 1.0
return None
else:
trans.xalign = st
return 0
label start:
show logo base:
function slide_function
pause 1.0
repeat

Renpy Programming Manual
72
Warpers
A warper is a function that can change the amount of time an interpolation
statement considers to have elapsed. The following warpers are defined by
default. They are defined as functions from t to t', where t and t' are floating
point numbers between 0.0 and 1.0. (If the statement has 0 duration, than t is
1.0 when it runs.)
pause
Pause, then jump to the new value.
If t == 1.0, t = 1.0. Otherwise, t' = 0.0.
linear
Linear interpolation.
t' = t
ease
Start slow, speed up, then slow down.
t' = .5 - math.cos(math.pi * t) / 2.0
easein
Start fast, then slow down.
t' = math.cos((1.0 - t) * math.pi / 2.0
easeout
Start slow, then speed up.
t' = 1.0 - math.cos(t * math.pi / 2.0)
New warpers can be defined using the renpy.atl_warper decorator, in a python
early block. It should be placed in a file that is parsed before any file that uses
the warper. The code looks like:
python early hide:
@renpy.atl_warper
def linear(t):
return t

Renpy Programming Manual
73
Transform Properties
The following transform properties exist.
When the type is given as position, it may be an int, absolute, or float. If it's a
float, it's interpreted as a fraction of the size of the containing area (for pos) or
displayable (for anchor).
Note that not all properties are independent. For example, xalign and xpos
both update some of the same underlying data. In a parallel statement, only
one block should adjust horizontal position, and one should adjust vertical
positions. (These may be the same block.) The angle and radius properties set
both horizontal and vertical positions.
pos
type: (position, position)
default: (0, 0)
The position, relative to the top-left corner of the containing area.
xpos
type: position
default: 0
The horizontal position, relative to the left side of the containing area.
ypos
type: position
default: 0
The vertical position, relative to the top of the containing area.
anchor
type: (position, position)
default: (0, 0)
The anchor position, relative to the top-left corner of the displayable.
xanchor

Renpy Programming Manual
74
type: position
default: 0
The horizontal anchor position, relative to the left side of the
displayable.
yanchor
type: position
default: 0
The vertical anchor position, relative to the top of the displayable.
align
type: (float, float)
default: (0.0, 0.0)
Equivalent to setting pos and anchor to the same value.
xalign
type: float
default: 0.0
Equivalent to setting xpos and xanchor to this value.
yalign
type: float
default: 0.0
Equivalent to setting ypos and yanchor to this value.
rotate
type: float or None
default: None
If None, no rotation occurs. Otherwise, the image will be rotated by
this many degrees clockwise. Rotating the displayable causes it to be

Renpy Programming Manual
75
resized, according to the setting of rotate_pad, below. This can cause
positioning to change if xanchor and yanchor are not 0.5.
rotate_pad
type: boolean
default: True
If True, then a rotated displayable is padded such that the width and
height are equal to the hypotenuse of the original width and height.
This ensures that the transform will not change size as its contents
rotate. If False, the transform will be given the minimal size that
contains the transformed displayable. This is more suited to fixed
rotations.
zoom
type: float
default: 1.0
This causes the displayable to be zoomed by the supplied factor. This
should always be greater than .5.
xzoom
type: float
default: 1.0
This causes the displayable to be horizontally zoomed by the supplied
factor. This should always be greater than .5.
yzoom
type: float
default: 1.0
This causes the displayable to be vertically zoomed by the supplied
factor. This should always be greater than .5.

Renpy Programming Manual
76
alpha
type: float
default: 1.0
This controls the opacity of the displayable.
around
type: (position, position)
default: (0.0, 0.0)
If not None, specifies the polar coordinate center, relative to the
upper-left of the containing area. Setting the center using this allows
for circular motion in position mode.
alignaround
type: (float, float)
default: (0.0, 0.0)
If not None, specifies the polar coordinate center, relative to the
upper-left of the containing area. Setting the center using this allows
for circular motion in align mode.
angle
type: float
Get the angle component of the polar coordinate position. This is
undefined when the polar coordinate center is not set.
radius
type: position
Get the radius component of the polar coordinate position. This is
undefined when the polar coordinate center is not set.

Renpy Programming Manual
77
crop
type: None or (int, int, int, int)
default: None
If not None, causes the displayable to be cropped to the given box.
The box is specified as a tuple of (x, y, width, height).
corner1
type: None or (int, int)
default: None
If not None, gives the upper-left corner of the crop box. This takes
priority over crop.
corner2
type: None or (int, int)
default: None
If not None, gives the lower right corner of the crop box. This takes
priority over crop.
size
type: None or (int, int)
default: None
If not None, causes the displayable to be scaled to the given size.
subpixel
type: boolean
default: False
If True, causes things to be drawn on the screen using subpixel
positioning.

Renpy Programming Manual
78
delay
type: float
default: 0.0
If this transform is being used as a transition, then this is the duration
of the transition.
These properties are applied in the following order:
1. crop, corner1, corner2 2. size 3. rotate 4. zoom, xzoom, yzoom 5. position properties
Circular Motion
When an interpolation statement contains the "clockwise" or
"counterclockwise" keywords, the interpolation will cause circular motion.
Ren'Py will compare the start and end locations and figure out the polar
coordinate center. Ren'Py will then compute the number of degrees it will take
to go from the start angle to the end angle, in the specified direction of
rotation. If the circles clause is given, Ren'Py will ensure that the appropriate
number of circles will be made.
Ren'Py will then interpolate the angle and radius properties, as appropriate, to
cause the circular motion to happen. If the transform is in align mode, setting
the angle and radius will set the align property. Otherwise, the pos property
will be set.

Renpy Programming Manual
79
External Events
The following events can triggered automatically:
start
A pseudo-event, triggered on entering an on statement, if no event of
higher priority has happened.
show
Triggered when the transform is shown using the show or scene
statement, and no image with the given tag exists.
replace
Triggered when transform is shown using the show statement,
replacing an image with the given tag.
hide
Triggered when the transform is hidden using the hide statement. The
image will not actually hide until the ATL block finishes.
hover
idle
selected_hover
selected_idle
Triggered when button containing this transform, or a button
contained by this transform, enters the named state.
Python Equivalent
The Python equivalent of an ATL transform is a Transform. There is no way
to create ATL code programatically.

Renpy Programming Manual
80
Files and Directories
There are two main directories used by Ren'Py games.
Base Directory
The base directory is the directory that contains all files that are distributed
with the game. (It may also contain some files that are not distributed with the
game.) Things like README files should be placed in the base directory,
from where they will be distributed.
The base directory is created underneath the Ren'Py directory, and has the
name of your game. For example, if your Ren'Py directory is named renpy-
6.11.0, and your game is named "HelloWorld", your base directory will be
renpy-6.11.0/HelloWorld.
Game Directory
The game directory is almost always a directory named "game" underneath
the base directory. For example, if your base directory is renpy-
6.11.0/HelloWorld, your game directory will be renpy-
6.11.0/HelloWorld/game.
However, Ren'Py searches directories in the following order:
The name of the executable, without the suffix. For example, if the executable is named moonlight.exe, it will look for a directory named moonlight under the base directory.
The name of the executable, without the suffix, and with a prefix ending with _ removed. For example, if the executable is moonlight_en.exe, Ren'Py will look for a directory named en.
The directories "game", "data", and "launcher", in that order.
The launcher will only properly recognize the "game" and "data" directories,
however.
The game directory contains all the files used by the game. It, including all
subdirectories, is scanned for .rpy and .rpyc files, and those are combined to
form the game script. It is scanned for .rpa archive files, and those are
automatically used by the game. Finally, when the game gives a path to a file
to load, it is loaded relative to the game directory. (But note that
config.searchpath can change this.)

Renpy Programming Manual
81
Ignored Files
The following files and directories are not distributed with Ren'Py games,
even if they are in the base directory.
archived - This directory contains files that have been added to the archives by the archiver included with the Ren'Py launcher. The launcher scans this directory, along with the game directory, when building archives.
icon.ico - This file is used to set the icon for a windows executable. icon.icns - This file is used to set the icon for a mac application.

Renpy Programming Manual
82
Defining Characters
When showing dialogue to the user using the two-argument form of the say
statement, the first argument to the say statement should almost always be a
variable bound to a Character object. These objects implement (or call
functions that implement) much of the logic required to show dialogue to the
user.
Characters are declared by binding variables to the Character objects. Such
declarations should take place inside init blocks, to ensure that the bindings
are not saved with the game state, as this would prevent revised versions of a
game from picking up changes to the init block. Perhaps the simplest
definition is:
init:
$ e = Character("Eileen")
This creates a new character object and binds it to the `e` variable. When the
say statement:
e "Hello, World!"
runs, the line of text "Hello, World!" will be preceded by the label "Eileen",
indicating who is talking. It's common to customize the color of this label.
This can be done by supplying the `color` keyword argument to Character, as
in:
init:
$ e = Character("Eileen", color=(200, 255, 200, 255))
The color argument is actually setting the color property on the label. The
color property takes an RGBA tuple consisting of four numbers, enclosed in
parenthesis and separated by commas, with each number ranging from 0 to
255.
The Character function is defined as follows:
Function: Character (name, kind=adv, **kwargs):
Creates a new character object. This object is suitable for use as the first
argument of a two-argument say statement. When it is used as such, it shows a
window containing the character name and the second argument to the say
statement. This behavior is customized by passing parameters to this function.

Renpy Programming Manual
83
name is the name of the character that is speaking. It can be either a string
containing the character name, or None to indicate that the label should not be
shown. A name value consisting of a single space (" ") indicates that the label
should be a blank line, which allows a narrator character to line up narration
with character dialogue. name is the only requirement to Character.
kind, if supplied, gives the name of another Character object. The default
values for all the settings of the newly-created character object are taken from
that character object. If not given, defaults to adv. Another useful value is nvl,
which by default causes nvl-mode interactions.
Keyword Arguments. In addition to name, Character takes keyword
arguments that control its behavior.
dynamic - If true, then name is interpreted as a string containing a python
expression that is evaluated to yield the name of the character.
image - If true, then name is interpreted as an image. This image is added to
the dialogue window in place of the label.
condition - If present, this should be a string containing a python expression.
This expression is evaluated whenever a line is said through this character
object. If it evaluates to false, the line is not shown to the user.
interact - If true, the default, causes an interaction to occur when a line is
shown to the user. If false, the interaction does not take place, and ui.interact
(or some other means) must be called to cause an interaction to occur.
with_none - If True, causes a "with None" statement to be run after each
interaction. If None (the default), checks config.implicit_with_none to
determine if a "with None" should be run.
type - The type of interaction. See renpy.last_interact_type for how this is
used.
Prefixes and Suffixes. The following keyword arguments can be used to add
a prefix or suffix to everything said through a character object. These can be
used when lines of dialogue need to be enclosed in quotes, as the preferred
alternative to adding those quotes to every line of dialogue in the script.
who_prefix - Text that is prepended to the name of the character when
forming the label of the dialogue.
who_suffix - Text that is appended to the name of the character when forming
the label of the dialogue.

Renpy Programming Manual
84
what_prefix - Text that is prepended to the line of dialogue before it is shown
to the user.
what_suffix - Thext that is appended to the line of dialogue before it is shown
to the user.
Click-to-continue. These keyword arguements are used to control the click-
to-continue indicator:
ctc - If present, this argument takes a displayable that is used as the click-to-
continue indicator. If not present or None, then no click-to-continue indicator
is displayed.
ctc_pause - If given, a click-to-continue indicator that's shown when the
display of text has been paused with the {p} or {w} text tags.
ctc_timedpause - If given and not None, a click-to-continue indicator that is
displayed when a {p} or {w} tag has a time associated with it. One can use
ctc_pause=Null() to disable ctc_pause only in the case of a timed pause.
ctc_position - If "nestled", the click-to-continue indicator is displayed nestled
in with the end of the text. If "fixed", the click-to-continue indicator is
displayed directly on the screen, with its various position properties
determining where it is actually shown.
Functions. The following are keyword arguments that allow one to massively
customize the behavior of a character object:
show_function - The function that is called to display each step of a dialogue
to the user. (A dialogue may be broken down into steps by pause text tags.) It
should have the same signature as renpy.show_display_say.
predict_function - The function that is called to predict the images from this
dialogue. It should have the signature of renpy.predict_display_say.
callback - A callback or list of callbacks that are called at various points
during the the process of displaying dialogue. The callback is called with a
single positional argument, which indicates the event that occured, and the
following keyword arguments:
interact - True if this dialogue is being displayed interactively.
type - The value of type supplied to Character.
Additional keyword arguments and unknown events should be ignored, for
future expansion. The events that cause the callback to be called are:

Renpy Programming Manual
85
"begin" - called at the start of showing dialogue.
"show" - called before each segment of dialogue is shown.
"show_done" - called after each segment of dialog is shown (but
before the interaction occurs).
"slow_done" - called when slow text finishes showing.
"end" - called at the end of showing dialogue.
Note that when interact=False, slow_done can occur after end. If callback is
not given or None, it defaults to config.character_callback, if not None. The
character callbacks in config.all_character_callbacks are called for all
characters, before any more specific callbacks.
Default Show Function The following are keyword arguments that are
processed by the default show_function.
show_two_window - Places the name of the character saying the dialogue into
its own window.
show_side_image - Specifies a displayable that is show with this dialogue.
The displayable should set its position properties in a way to place it where
the user wants it. Similarly, the window properties should be set in a way that
provides room for the side image. The function ShowingSwitch may be useful
for causing this displayable to vary based on what other images are visible.
show_two_window_vbox_properties - If supplied, a dictionary containing
properties that are added to the vbox containing both windows, when
show_two_window is true.
show_who_window_properties - If supplied, a dictionary containing
properties that are added to the window containing the name of who is
speaking, when show_two_window is true.
show_say_vbox_properties - If supplied, a dictionary containing properties
that are added to the vbox inside the main window.
show_transform - If supplied, a transform that is applied to window(s) being
shown.
Styles. The following keyword arguments control the styles used by parts of
the dialogue:
who_style - Defaults to 'say_label', the style of the label.
what_style - Defaults to 'say_dialogue', the style of the text being said.

Renpy Programming Manual
86
window_style - Defaults to 'say_window', the style of the window containing
the dialogue.
Additional Keyword Arguments. Additional keyword arguments are
interpreted as follows:
Keyword arguments beginning with "window_" are intepreted as
properties of the window containing the dialogue, with the
window_" prefix stripped off.
Keyword arguments beginning with "what_" are interpreted as
properties of the text being said, with the "what_" prefix stripped
off.
Keyword arguments begining with "show_" are supplied as
keyword arguments to the show_function and predict_function,
with the "show_" prefix stripped off.
Keyword arguments beginning with "cb_" are supplied as
keyword arguments to the callback function(s), with the "cb_"
prefix stripped off.
All other keyword arguments are interpreted as properties of the
label. (color is the most common property passed as a keyword
in this function.)
There is also a DynamicCharacter function:
Function: DynamicCharacter (name, **kwargs):
Equivalent to calling Character with the same arguments, and with the
dynamic argument set to true.
Method: Character.copy (...):
The copy method on Characters takes the same arguments as the funcref
Character constructor, with the exception that the name argument is optional.
This method returns a new Character object, one that is created by combining
the arguments of the original constructor and this method, with the arguments
provided by this method taking precedence.

Renpy Programming Manual
87
Calling Character Objects
Character objects may be called directly, as if they were functions. They take
one positional parameter, the line of dialogue to be show to the user. They
also take keyword arguments:
interact, which determines if an interaction should take place.
force_ctc, forces the click-to-continue indicator to be displayed even if
interact is False.
This use can programatically replace say statements. For example, the say
statement:
e "Hello, World!"
is equivalent to:
$ e("Hello, World!", interact=True)
Pre-Defined Characters
We give you a few pre-defined characters to work with.
centered is a character that will cause what it says to be displayed
centered,
in the middle of the screen, outside of any window.
extend will cause the last character to speak to say a line of dialogue
consisting of the last line of dialogue spoken, "{fast}", and the dialogue
given to extend. This can be used to have the screen change over the
course of dialogue. Extend is aware of NVL-mode, and treats it
correctly.
# Show the first line of dialogue, wait for a click, change
expression, and show
# the rest.
show eileen concerned
e "Sometimes, I feel sad."
show eileen happy
extend " But I usually quickly get over it!"
# Similar, but automatically changes the expression when the first
line is finished
# showing. This only makes sense when the user doesn't have text speed
set all the
# way up.

Renpy Programming Manual
88
show eileen concerned
e "Sometimes, I feel sad.{nw}"
show eileen happy
extend " But I usually quickly get over it!"

Renpy Programming Manual
89
Text
This section covers aspects of text in Ren'Py. It first covers interpolation,
supported by the say and menu statements, which allows values to be
substituted into text. It next discusses text tags, which allow the style of
portions of strings of text to be customized. Finally, it covers how Ren'Py
handles fonts.
Interpolation
Interpolation is supported by the `say` and `menu` statements. These
statements support python string interpolation over the contents of the store.
The strings used by the statements support conversion specifiers of the form
`%(variable)s`, where `variable` is the name of a variable and `s` is a
conversion. Useful conversions include 's', which interpolates a string; 'd',
which interpolates an integer; and 'f', which interpolates a floating point
number. Conversions may also include characters that modify how the string
is converted. More information about conversions can be found at the Python
string formatting operations reference.
In strings where interpolation is supported, percent characters (%) must be
duplicated (to %%) to prevent them from being interpreted as introducing
interpolation.
$ name = 'Samantha'
$ age = 19
$ withyou = 110
girl "My name is %(name)s, and I am %(age)d years old. I'm with you
%(withyou)d%%"
When interpolation is not supported, the effect can often be faked by putting
placeholder %s, %d, and %f with % (variable list) outside the string (see
example below).
ui.text("%s's Vital Statistics: %d" % (name, blood))
Text tag processing is performed after interpolation, so it's important to ensure
interpolation does not introduce text tags.
Text Tags
Text displayed by Ren'Py supports text tags. While styles can only be applied
to an entire Text displayable, allow only a portion of the text in the
displayable to be customized. As text tags are part of the Text displayable,

Renpy Programming Manual
90
they may be used in any string that is displayed on the screen. However, some
of the text tags will only have effect if used in the appopriate context.
Text tags should be used fairly sparingly. If you find you're using text tags on
every line of the game, it's quite possible text tags are not the right solution for
the problem at hand. Investigate text styles as a possible alternative to text
tags.
Text tags start with a left brace ({), and continue to the matching right brace
(}). Immediately following the left brace is the tag name. The name may be
followed by an argument, which is separated from the tag name by an equals
sign (=). Some tags require an argument, while others require that the
argument be omitted. Text tags are sensitive to case and white space.
Some tags require a corresponding closing tag. A closing tag is any text tag
where the name begins with a slash (/). Closing tags should be properly
nested: "{b}{i}this is okay{/i}{/b}", while "{b}{i}this is wrong{/b}{/i}".
While improper nesting of text tags will generally not cause an error, this
problem may cause undesirable rendering results. The text between a tag and
the corresponding closing tag is called the enclosed text. All tags must be
closed by the end of the text string.
To include a single left brace in text, two left braces ({{) musty be included
instead.
Ren'Py supports the following text tags:
{a=argument} and {/a} cause their enclosed text to be rendered as a
hyperlink. The enclosed text may contain text tags, but may not contain
another hyperlink. A hyperlink is rendered as a button containing the
enclosed text. The text in the button does not participate in line-
breaking. Rather, if the text grows too big for the line it is on, the whole
button is moved to the start of the next line.
When a a hyperlink is clicked, the callback function defined in
config.hyperlink_callback is called with the text of the argument of the
hyperlink.
The default hyperlink checks to see if the hyperlink begins with "http:".
If it does, the link is opened in the user's web browser. If not, the
hyperlink is interpreted as a label, which is called in a new context.
This is an appropriate behavior when using hyperlinks to definitions of
unfamiliar terms.
Hyperlinks should not be used as a general control-flow tool, as they
transfer control to a new context when clicked. If the user saves while

Renpy Programming Manual
91
inside that context, when he loads the game he will be returned to the
screen containing the hyperlink. init:
$ definition = Character(None, window_yfill=True,
window_xmargin=20,
window_ymargin=20,
window_background=Solid((0, 0, 0, 192)))
label start:
"A game that instructs on how to make a game? Isn't that a sort of
{a=define_quine}Quine{/a}?"
# ...
label define_quine:
definition "Quine:\n\nA program that prints itself to its output."
return
{b}text{/b} renders the enclosed text in a bold font.
{color=spec}text{/color} changes the color of the enclosed text. The
color may be a hex triple or a hex sextuple, optionally preceded by a
hash mark. (The same format that color() accepts. f00, ff0000, #f00,
and #ff0000 are all valid representations of red.)
{fast} causes the immediated display of text before it. It can be used to
specify where slow text shold begin to display from. It only has an
effect if the text speed preference is not infinite. Use this if you have
two lines of dialogue where the second is an extension of the first, as a
variant of the pause effect that allows for changes to occur while
paused. This tag does not take a closing tag.
{font=filename.ttf}text{/font} renders the enclosed text in the supplied
font.
{i}text{/i} makes the enclosed text in an italic font.
{image=filename} causes the supplied image to be loaded and included
into text. The image should are treated as if they were text, and should
not be taller than a single line of text. {image} does not take a closing
tag.
{nw}, at the end of a block of text, causes the current interaction to
terminate immediately once the text is fully shown. It only makes sense
to use this in dialogue text, where the effect is to cause slow text to
dismiss the interaction once it has been fully displayed.
{p} causes the display of text to be paused until the user clicks to
continue, or until an auto-forward occurs. This allows text to be
displayed incrementally. {p} does not take closing tags, and causes a
newline to be inserted after the given text. The logic to handle pausing
is implemented in the Character object, and may not work for other text
widgets.

Renpy Programming Manual
92
{plain}text{/plain} makes the enclosed text plain, eliminating bold,
italic, and underline styles
{s}text{/s} makes the encolosed text struck-through. (new in 6.6.2)
{size=spec}text{/size} changes the size of the text. The supplied spec
may be a number, in which case it is the number of pixels high that the
text will be. If it is a number preceded by a plus (like "+10"), it means
to increase the size by that number of pixels, while if it is preceded by a
minus it means to decrease.
{u}text{/u} renders the enclosed text with an underline.
{w} is similar to {p}, except that it does not cause a newline. We also
support the form {w=number}, which pauses for number seconds. (For
example, {w=.5} pauses for .5 seconds before continuing.
{=style}text{/=style}} applies the named style to the enclosed text.
Think of this as a way to design your own text tags. (new in 6.6.2)
The last {fast} tag is the one that is used. {nw}, {p}, and {w} tags only take
effect if they are after the last {fast} tag in the text.
The following is an example of a say statement that uses many text tags. Use
of this many text tags is not recommended in a high-quality game.
"Using text tags, we can make text {size=+12}bigger{/size} or
{size=-8}smaller{/size}. We can make it {b}bold{/b}, {i}italic{/i},
or {u}underlined{/u}. We can even change its
{color=#f88}color{/color}."
Fonts
The Text displayable attempts to find an an appropriate font using information
about the font name, boldness, italics, underline and size. This information is
supplied to the Text displayable using style properties, but may then be
modified using text tags. Ren'Py translates this into a font using the following
algorithm.
A (name, boldness, italics) triple is looked up in
config.font_replacement_map. If present, it is expected to map to a
triple giving replacement values for name, boldness, and italics. This
lookup is not recursive, so only one lookup is performed. This lookup
allows specific bold or italic font shapes to be used.
If a SFont has been registered with the same name, size, boldness,
italics, and underline, that SFont is used.
Otherwise, Ren'Py interprets the font name as the filename of a
truetype font. This filename is searched for in the searchpath and
archives. If found, it is used as the font file.
Otherwise, Ren'Py searches for a font with the given filename in the
system font directory. If found, that file is used.

Renpy Programming Manual
93
Otherwise, Ren'Py interprets the filename as the name of a truetype
font, which is loaded if found.
The truetype font loading code will automatically scale and underline the font
as required. If you have not provided bold and italic font mappings, it will also
artificially thicken and slant the font when necessary.
For best results, fonts should be truetype files that ship with the game. This
ensures that required fonts are always present on the user's system.
We support TrueType collections "[email protected]" is the first font in the
collection, "[email protected]" the second, and so on. (new in 6.10.0)
Image-Based Fonts
Along with the usual TrueType fonts, Ren'Py supports image-based SFonts,
MudgeFonts, and BMFonts.
Image-based fonts have several advantages and several disadvantages. One of
the advantages is that these fonts are bitmap-based, which means it is easy to
create custom fonts and to find free examples (in contrast, the licenses of high
quality TrueType fonts rarely permit redistribution). Also, since the fonts are
images, it's possible to apply effects to them that Ren'Py would not otherwise
support. The downsides of image-based fonts come from the fact that Ren'Py
doesn't render them, but instead merely copies characters out of them.
Because of this, one needs to supply another image to Ren'Py if one wants the
font to be scaled, made bold, made italic, or underlined. Ren'Py will recolor
the image fonts, with white being mapped to the supplied color, and other
colors interpolated on a channel-by-channel basis.
Please note that you must register an image-based font for each combination
of font, size, bold, italic, and underline your game uses. They can then be used
by setting the font property of a style to the name of the font.
To use SFonts, they must first be registered with Ren'Py using the
renpy.register_sfont function. For more information about SFonts, see [1].
To use MudgeFonts, they must be registered with the
renpy.register_mudgefont function. For more information about MudgeFonts,
see [2].
To use BMFonts, they must be registered with the renpy.register_bmfont
function. For more information about BMFonts, see [3]. We recommend
BMFont for bitmap fonts, as BMFonts support unicode and proper kerning.

Renpy Programming Manual
94
Legal issues regarding the use of copyrighted outline fonts in creating image-
based fonts are discussed in Bitmap Fonts and Copyright.

Renpy Programming Manual
95
Displayables
A displayable is a python object implementing an interface that allows it to
be displayed to the screen. Displayables can be assigned to an image name
using an `image` statement, and can then be shown to the user using the
`show` and `hide` statements. They can be supplied as an argument to the
ui.add function. They are also used as the argument to certain style properties.
In this section, we will describe functions that create displayables.
When Ren'Py requires colors to be specified for a displayable, it allows them
to be specified in a number of forms. In the following examples, lowercase
letters stand for hexadecimal digits, while uppercase letters are short for
numbers between 0 and 255. r, g, b, and a are short for red, green, blue, and
alpha.
A string of the form "#rgb". (yellow = "#ff0", blue = "#00f")
A string of the form "#rgba". (yellow = "#ff0f", blue = "#00ff")
A string of the form "#rrggbb". (yellow = "#ffff00", blue = "#0000ff")
A string of the form "#rrggbbaa". (yellow = "#ffff00ff", blue =
"#0000ffff")
A 4-tuple of the form (R, G, B, A). (yellow = (255, 255, 0, 255), blue =
(0, 0, 255, 255))
When Ren'Py expects a displayable to be specified, it allows them to be in the
following forms:
A displayable may be given directly, in which case it is used.
A string beginning with "#" is used to create a solid object, with the
color interpreted as above.
Strings with at least one dot in them are interpreted as the filenames of
images, and are used to create image objects.
Other strings are interpreted as the name of an image defined with the
image statement.
Image Manipulators
An Image is a type of displayable that contains bitmap data that can be shown
to the screen. All images are displayables, but not all displayables are images.
Images differ from displayables in that they can be statically computed, and
stored in the image cache. This loading occurs sometime before the image is
to be used (but not at the time the Image is created). This generally makes
Images faster than arbitrary displayables. An image manipulator is a function
that returns an Image.

Renpy Programming Manual
96
When an image manipulator requires another as input, the second image
manipulator can be specified in a number of ways.
It may be supplied as a string, which is interpreted as a filename and
loaded with im.Image.
It may be a directly specified image manipulator, in which case it is
passed through unchanged.
Run-length Encoding. Ren'Py supports the use of run-length encoding to
efficiently draw images with large amounts of transparency. All image
manipulators support an rle argument. When True, run-length encoding is
used. When false, it is not used. When None (the default), Ren'Py will
randomly sample 10 points in the image image to try to find transparency, and
use rle only if transparency is found. In exchange for increased load time, and
additional memory proportional to the number of non-transparent pixels in the
image, run-length encoding can draw images to the screen in time
proportional to the number of non-transparent pixels in the image. When an
image is mostly transparent, this can lead to a significant speedup in drawing
time.
init:
image eileen happy = Image("eileen_happy.png", rle=True)
Caching. By default, image manipulators are cached in memory before they
are loaded. Supplying the cache=False argument to an image manipulator will
prevent this caching. This should only be used when an image manipulator is
never used directly (such as by an image statement).
init:
image eileen happy = im.AlphaMask(Image("eileen_happy.base.jpg",
cache=False),
Image("eileen_happy.mask.jpg",
cache=False))
Image Manipulator List. The image manipulators are:
Function: im.Image (filename, **properties):
This image manipulator loads an image from a file.
filename - The filename that the image will be loaded from.
Note that Image is an alias for im.Image.

Renpy Programming Manual
97
Function: Image (...):
An alias for im.Image.
Function: im.Alpha (image, alpha, **properties):
Returns an alpha-mapped version of the image. Alpha is the maximum alpha
that this image can have, a number between 0.0 (fully transparent) and 1.0
(opaque).
If an image already has an alpha channel, values in that alpha channel are
reduced as appropriate.
Function: im.AlphaMask (base, mask, **properties):
base and mask should be image manipulators. This function takes the red
channel from mask, and applies it to the alpha channel of base to create a new
image.
Function: im.Composite (size, *args, **properties):
This image manipulator composites one or more images together.
This takes a variable number of arguments. The first argument is size, which
is either the desired size of the image (in pixels), or None to indicate that the
size should be the size of the first image.
It then takes an even number of further arguments. (For an odd number of
total arguments.) The second and other even numbered arguments contain
position tuples, while the third and further odd-numbered arguments give
images (or image manipulators). A position argument gives the position of the
image immediately following it, with the position expressed as a tuple giving
an offset from the upper-left corner of the image. The images are composited
in bottom-to-top order, with the last image being closest to the user.

Renpy Programming Manual
98
Function: im.Crop (im, x, y, w, h, **properties):
This crops the image that is its child.
Function: im.FactorScale (im, width, height=None, bilinear=True, **properties):
Scales the supplied image manipulator im by the given width and height
factors. If height is not given, it defaults to the width.
bilinear - If True, bilinear scaling is used.
Function: im.Flip (im, horizontal=False, vertical=False, **properties):
This is an image manipulator that can flip the image horizontally or vertically.
im - The image to be flipped.
horizontal - True to flip the image horizontally.
vertical - True to flip the image vertically.
Function: im.Map (im, rmap=im.ramp(0, 255), gmap=im.ramp(0, 255),
bmap=im.ramp(0, 255), amap=im.ramp(0, 255), force_alpha=False,
**properties):
This adjusts the colors of the image that is its child. It takes as arguments 4
256 character strings. If a pixel channel has a value of 192, then the value of
the 192nd character in the string is used for the mapped pixel component.
The im.Map function can be used in a simple way, like im.Recolor, to scale
down or remove color components from the source image, or it can be used in
a more complex way to totally remap the color of the source image.
Function: im.ramp (start, end):
Returns a 256 character linear ramp, where the first character has the value
start and the last character has the value end. Such a ramp can be used as a
map argument of im.Map.

Renpy Programming Manual
99
Function: im.Scale (im, width, height, bilinear=True, **properties):
This is an image manipulator that scales another image manipulator to the
specified width and height.
bilinear - If True, bilinear interpolation is used. If False, nearest-neighbor
filtering is used.
Function: im.Recolor (im, rmul=255, gmul=255, bmul=255, amul=255,
force_alpha=False, **properties):
This adjusts the colors of the supplied image, im. It takes four arguments,
rmul, gmul, bmul and amul, corresponding to the red, green, blue and alpha
channels, with each being an integer between 0 and 255. Each channel has its
value mapped so that 0 is 0, 255 is the argument supplied for that channel, and
other values are linearly mapped in-between.
Function: im.Twocolor (im, white, black, force_alpha=False, **properties):
This takes as arguments two colors, white and black. The image is mapped
such that pixels in white have the white color, pixels in black have the black
color, and shades of gray are linearly interpolated inbetween. The alpha
channel is mapped linearly between 0 and the alpha found in the white color,
the black color's alpha is ignored.
Function: im.Rotozoom (im, angle, zoom, **properties):
This is an image manipulator that is a smooth rotation and zoom of another
image manipulator.
im - The image to be rotozoomed.
angle - The number of degrees counterclockwise the image is to be rotated.
zoom - The zoom factor. Numbers that are greater than 1.0 lead to the image
becoming larger.

Renpy Programming Manual
100
Function: im.Tile (im, size=None, **properties):
This tiles the image, repeating it vertically and horizontally until it is as large
as the specified size. If no size is given, then the size defaults to the size of the
screen.
ImageReference is used to access images declared with the image statement.
Function: ImageReference (name):
This displayable accesses images declared using the image statement. name
may be a string, or a tuple of strings giving the components of the image
name.
This always a displayable, and may also be an image manipulator if name is
declared to refer to an image manipulator.
im.MatrixColor
The im.MatrixColor image manipulator takes a 20 or 25 element matrix, and
uses it to linearly transform the colors of an image.
Function: im.MatrixColor (im, matrix):
This is an image operator that creates an image by using a matrix to linearly
transform the colors in the image im.
matrix should be a list, tuple, or im.matrix that is 20 or 25 elements long. If
the object has 25 elements, then elements past the 20th are ignored. If the
elements of the matrix are named as follows:
[ a, b, c, d, e,
f, g, h, i, j,
k, l, m, n, o,
p, q, r, s, t ]

Renpy Programming Manual
101
and R, G, B, and A are the red, green, blue, and alpha components of the
color, respectively, then the transformed color R', G', B', A' is computed as
follows:
R' = (a * R) + (b * G) + (c * B) + (d * A) + (e * 255)
G' = (f * R) + (g * G) + (h * B) + (i * A) + (j * 255)
B' = (k * R) + (l * G) + (m * B) + (n * A) + (o * 255)
A' = (p * R) + (q * G) + (r * B) + (s * A) + (t * 255)
R', G', B', and A' are clamped to the range [0, 255].
It's often convenient to specify the matrix using an im.matrix object. These
objects support a number of mathematical operations, such as matrix and
scalar multiplication and scalar addition. Multiplying matrices together lets
you perform multiple color manipulations at once, at the cost of a single
MatrixColor operation.
Function: im.matrix (matrix):
Constructs an im.matrix object from the given matrix. im.matrix objects
represent 5x5 matrices, and support a number of mathematical operations. The
operations supported are matrix multiplication, scalar multiplication, element-
wise addition, and element-wise subtraction. These operations are invoked
using the standard mathematical operators (*, *, +, and -), respectively. If two
im.matrix objects are multiplied, matrix multiplication is performed,
otherwise scalar multiplication is used.
matrix is a 20 or 25 element list. If the list is 20 elements long, it is padded
with [0, 0, 0, 0, 1 ] to make a 5x5 matrix, suitable for multiplication.
The following functions produce im.matrix objects:
Function: im.matrix.identity ():
Returns an identity im.matrix (one that does not change color or alpha).
Function: im.matrix.saturation (level, desat=(0.2126, 0.7152, 0.0722)):
Constructs an im.matrix that alters the saturation of an image. The alpha
channel is untouched.
level - The amount of saturation in the resulting image. 1.0 is the unaltered
image, while 0.0 is grayscale.

Renpy Programming Manual
102
desat - This is a 3-element tuple that controls how much of the red, green, and
blue channels will be placed into all three channels of a fully desaturated
image. The default is based on the constants used for the luminance channel of
an NTSC television signal. Since the human eye is mostly sensitive to green,
more of the green channel is kept then the other two channels.
Function: im.matrix.desaturate ():
Returns a matrix that desaturates the image (make it grayscale). This is
equivalent to calling im.matrix.saturation(0).
Function: im.matrix.tint (r, g, b):
Constructs an im.matrix that tints an image, while leaving the alpha channel
intact. r, g, and b, should be numbers between 0 and 1, and control what
fraction of the given channel is placed into the final image. (For example, if r
is .5, and a pixel has a red component of 100, the corresponding pixel will
have a red component of 50.)
Function: im.matrix.invert ():
Constructs an im.matrix that inverts the red, green, and blue channels of the
source image, while leaving the alpha channel alone.
Function: im.matrix.brightness (b):
Constructs an im.matrix that alters the brightness of an image, while leaving
the alpha channel intact. b should be between -1 and 1, with -1 being the
darkest possible image and 1 the brightest.
Function: im.matrix.contrast (c):
Constructs an im.matrix that alters the contrast of an image. c should be
greater than 0.0, with values greater than 1.0 increasing contrast and less than
1.0 decreasing it.
Function: im.matrix.opacity (o):
Constructs an im.matrix that alters the opacity of an image, while leaving the
red, green, and blue channels alone. An o of 0.0 is fully transparent, while 1.0
is fully opaque.

Renpy Programming Manual
103
Function: im.matrix.hue (h):
Returns a matrix that rotates the hue by h degrees, while preserving
luminosity.
Matrices constructed with these functions can be composed using matrix
multiplication. For example, one can desaturate an image, and then tint it light
blue.
init:
image city blue = im.MatrixColor("city.jpg",
im.matrix.desaturate() * im.matrix.tint(0.9, 0.9, 1.0))
It's far more efficient to multiply matrices rather than composing
im.MatrixColor operations, since the matrix multiplication requires about 125
multiply operations, while the im.MatrixColor uses 16 per pixel times the
number of pixels in the image.
There exist two image manipulators that wrap common uses of
im.MatrixColor:
Function: im.Grayscale (im, desat=(0.2126, 0.7152, 0.0722)):
This image operator converts the given image to grayscale. desat is as for
im.matrix.saturation.
Function: im.Sepia (im, tint=(1.0, .94, .76), desat=(0.2126, 0.7152, 0.0722)):
This image operator sepia-tones an image. desat is as for im.matrix.saturation.
tint is decomposed and used as the parameters to im.matrix.tint.
Backgrounds
There are two displayables that are eminently suitable for use as backgrounds:
Function: Frame (image, xborder, yborder, tile=False, bilinear=False):
Returns a displayable that is a frame, based on the supplied image filename. A
frame is an image that is automatically rescaled to the size allocated to it. The
image has borders that are only scaled in one axis. The region within xborder
pixels of the left and right borders is only scaled in the y direction, while the
region within yborder pixels of the top and bottom axis is scaled only in the x
direction. The corners are not scaled at all, while the center of the image is
scaled in both x and y directions.

Renpy Programming Manual
104
image - The image (which may be a filename or image object) that will be
scaled.
xborder - The number of pixels in the x direction to use as a border.
yborder - The number of pixels in the y direction to use as a border.
tile - If true, then tiling is performed rather then scaling.
bilinear - If true (and tile is false), bilinear scaling is performed instead of
nearest-neighbor scaling.
For better performance, have the image share a dimension length in common
with the size the frame will be rendered at. We detect this and avoid scaling if
possible.
Function: Solid (color):
Returns a Displayable that is solid, and filled with a single color. A Solid
expands to fill all the space allocated to it, making it suitable for use as a
background.
color - The color that the display will be filled with, given either as an RGBA
tuple, or an html-style string
Text
Text can be used to show text to the user, as a displayable.
Function: Text (text, slow=False, slow_done=None, slow_speed=None, slow_start=0,
slow_abortable=False, style='default', **properties):
A displayable that can format and display text on the screen.
text - The text that will be displayed on the screen.
slow - If True, the text will be typed at the screen at a rate determined by the
slow_cps property, if set, or the "Text Speed" preference. If None (the
default), then it will be typed at a speed determined by the slow_cps property.
If False, then it will appear instantly.
style - A style that will be applied to the text.
properties - Additional properties that are applied to the text.
slow_done - A callback that occurs when slow text is done.

Renpy Programming Manual
105
slow_speed - The speed of slow text. If none, it's taken from the preferences.
slow_offset - The offset into the text to start the slow text.
slow_abortable - If True, clicking aborts the slow text.
Ren'Py also supports a parameterized text object, which shows text as if it was
an image on the screen. But care should be taken, as it's almost always better
to use a Character object to show text. By default there is one
ParameterizedText image, named `text` declared, but the user can declare
more than one to show multiple text blocks on the screen at once.
Function: ParameterizedText (style='default', **properties):
This can be used as an image. When used, this image is expected to have a
single parameter, a string which is rendered as the image.
Dynamic
DynamicDisplayable can be used in styles to change the displayable shown
over the course of the game.
Function: DynamicDisplayable (function, *args, **kwargs):
This displayable evaluates a function, and uses the result of that function to
determine what to show.
function should be function that should accept at least two arguments. The
first argument is the time (in seconds) that the DynamicDisplayable has been
shown for. The second argument is the number of seconds that a displayable
with the same image tag has been shown for. Additional positional and
keyword arguments passed to DynamicDisplayable are also given to the
function. The function is expected to return a 2-tuple. The first element of this
tuple should be a displayable. The second should be either the time (in
seconds) that the return value is valid for, or None to indicate the return value
is valid indefinitely.
The function is evaluated at least once for each interaction. It is also evaluated
again when the specified time has elapsed.
Note that DynamicDisplayable does not accept properties. Instead, it uses the
properties of the displayable returned by function.

Renpy Programming Manual
106
Note that ConditionSwitch is a wrapper around DynamicDisplayable, and may
be simpler depending on your needs.
For compatibility with pre-5.6.3 versions of Ren'Py, DynamicDisplayable also
accepts a string as the function argument. In this case, the string is evaluated
once per interaction, with the result being used as the displayable for that
interaction.
Function: ConditionSwitch (*args, **properties):
This is a wrapper around DynamicDisplayable that displays the first
displayable matching a condition. It takes an even number of positional
arguments, with odd arguments being strings containing python conditions,
and odd arguments being displayables. On each interaction, it evaluates the
conditions in order to find the first that is true, and then displays that
displayable. It is an error for no condition to be true.
If supplied, keyword arguments are used to position the chosen displayable.
Function: ShowingSwitch (*args, **kwargs):
This chooses a displayable to show based on which images are being shown
on the screen. It expects an even number of positional arguments. Odd
positional arguments are expected to be image names, while even positional
arguments are expected to be displayables. An image matches if it is the prefix
of a shown image. If the image name is None, it always matches. It is an error
if no match occurs.
This takes the keyword argument layer, which specifies the layer that will be
checked to see if the images appear on it, defaulting to "master". Other
keyword arguments are used to position the chosen displayable.
Shown image names are tracked by the predictive image loading mechanism,
and so ShowingSwitch will properly predictively load images.
Since the ShowingSwitch matches on the prefix of a shown image, you can
"trick" it into thinking a particular image is displayed using null versions of
images.
init:
image eileen happy hidden = Null()
image eileen concerned hidden = Null()
Then if Eileen's not visible but you want her side image to show a particular
expression when she speaks, you can use code like this:

Renpy Programming Manual
107
show eileen concerned hidden
e "Are you sure that's a good idea?"
"Oh! I didn't realise Eileen was there."
show eileen concerned

Renpy Programming Manual
108
Animations
This section has been made somewhat obsolete by the introduction of ATL in
Ren'Py 6.10.
Ren'Py provides several kinds of animation displayables.
These animation functions take an anim_timebase parameter, that determines
which timebase to use. The animation timebase, used when anim_timebase is
True, starts at the instant of the first frame from which the tag of the image
containing this animation has been shown on the screen. This can be used to
switch between two animations, in a way that ensures they are synchronized
to the same timebase. The displayable timebase, used when
anim_timebase=False, starts at the first frame after the displayable is shown,
and can be used to ensure the entire animation is seen, even if an image with
the same tag was already on the screen.
The displayable timebase is set to zero for children of a Button, each time the
button is focused or unfocused. This means that animations that are children
of the button (including backgrounds of the button) that have
anim_timebase=False will be restarted when the button changes focus.
The animation functions are:
Function: Animation (*args, **properties):
A Displayable that draws an animation, which is a series of images that are
displayed with time delays between them.
Odd (first, third, fifth, etc.) arguments to Animation are interpreted as image
filenames, while even arguments are the time to delay between each image. If
the number of arguments is odd, the animation will stop with the last image
(well, actually delay for a year before looping). Otherwise, the animation will
restart after the final delay time.
anim_timebase - If True, the default, use the animation timebase. Otherwise,
use the displayable timebase.
Function: anim.TransitionAnimation (*args, **kwargs):
A displayable that draws an animation with each frame separated by a
transition.

Renpy Programming Manual
109
This takes arguments such that the 1st, 4th, 7th, ... arguments are displayables,
the 2nd, 5th, 8th, ... arguments are times, and the 3rd, 6th, 9th, ... are
transitions.
This displays the first displayable for the given time, then transitions to the
second displayable using the given transition, and shows it for the given time
(the time of the transition is taken out of the time the frame is shown), and so
on.
A transition may be None, to specify no transition should be used.
The last argument may be a transition (in which case that transition is used to
transition back to the first frame), or a displayable (which is shown forever).
Not all transitions can be used with this. (Most notably, the various forms of
MoveTransition can't.)
There is one keyword argument, apart from the usual style properties:
anim_timebase - If True, the default, use the animation timebase. Otherwise,
use the displayable timebase.
Function: anim.Blink (image, on=0.5, off=0.5, rise=0.5, set=0.5, high=1.0, low=0.0,
offset=0.0, anim_timebase=False, **properties):
This takes as an argument an image or widget, and blinks that image by
varying its alpha. The sequence of phases is on - set - off - rise - on - ... All
times are given in seconds, all alphas are fractions between 0 and 1.
image - The image or widget that will be blinked.
on - The amount of time the widget spends on, at high alpha.
off - The amount of time the widget spends off, at low alpha.
rise - The amount time the widget takes to ramp from low to high alpha.
set - The amount of time the widget takes to ram from high to low.
high - The high alpha.
low - The low alpha.

Renpy Programming Manual
110
offset - A time offset, in seconds. Use this to have a blink that does not start at
the start of the on phase.
anim_timebase - If True, use the animation timebase, if false, the displayable
timebase.
Function: anim.SMAnimation (initial, *args, **properties):
This creates a state-machine animation. Such an animation is created by
randomly traversing the edges between states in a defined state machine. Each
state corresponds to an image shown to the user, with the edges corresponding
to the amount of time an image is shown, and the transition it is shown with.
Images are shown, perhaps with a transition, when we are transitioning into a
state containing that image.
initial - The name (a string) of the initial state we start in.
showold - If the keyword parameter showold is True, then the old image is
shown instead of the new image when in an edge.
anim_timebase - If True, we use the animation timebase. If False, we use the
displayable timebase.
This accepts as additional arguments the anim.State and anim.Edge objects
that are used to make up this state machine.
Function: anim.State (name, image, *atlist, **properties):
This creates a state that can be used in an anim.SMAnimation.
name - A string giving the name of this state.
image - The displayable that is shown to the user while we are in (entering)
this state. For convenience, this can also be a string or tuple, which is
interpreted with Image.
image should be None when this State is used with motion, to indicate that the
image will be replaced with the child of the motion.
atlist - A list of functions to call on the image. (In general, if something can be
used in an at clause, it can be used here as well.)
If any keyword arguments are given, they are used to construct a Position
object, that modifies the position of the image.

Renpy Programming Manual
111
Function: anim.Edge (old, delay, new, trans=None, prob=1):
This creates an edge that can be used with a anim.SMAnimation.
old - The name (a string) of the state that this transition is from.
delay - The number of seconds that this transition takes.
new - The name (a string) of the state that this transition is to.
trans - The transition that will be used to show the image found in the new
state. If None, the image is show immediately.
prob - The number of times this edge is added. This can be used to make a
transition more probable then others. For example, if one transition out of a
state has prob=5, and the other has prob=1, then the one with prob=5 will
execute 5/6 of the time, while the one with prob=1 will only occur 1/6 of the
time. (Don't make this too large, as memory use is proportional to this value.)
We present two examples of this in action. The first shows how one can create
a character that ocassionally, randomly, performs a 3-frame blink about once a
minute.
init:
image blinking = anim.SMAnimation("a",
anim.State("a", "eyes_open.png"),
# This edge keeps us showing the eyes open for a second.
anim.Edge("a", 1.0, "a", prob=60),
# This edge causes the eyes to start closing...
anim.Edge("a", 0.25, "b"),
# ..because it brings us here.
anim.State("b", "eyes_half.png"),
# And so on...
anim.Edge("b", 0.25, "c"),
anim.State("c", "eyes_closed.png"),
anim.Edge("c", 0.25, "d"),
anim.State("d", "eyes_half.png"),
# And back to a.
anim.Edge("d", 0.5, "a")
)
Remember, State can take a Position, and Edge can take a transition. This lets
you move things around the screen, dissolve images into others, and do all
sorts of complicated, unexpected, things. (But be careful... not all transitions
do what you'd expect when used with SMAnimation.)

Renpy Programming Manual
112
The anim.Filmstrip function is not deprecated.
Function: anim.Filmstrip (image, framesize, gridsize, delay, frames=None, loop=True,
**properties):
This creates an animation from a single image. This image must consist of a
grid of frames, with the number of columns and rows in the grid being taken
from gridsize, and the size of each frame in the grid being taken from
framesize. This takes frames and sticks them into an Animation, with the
given delay between each frame. The frames are taken by going from left-to-
right across the first row, left-to-right across the second row, and so on until
all frames are consumed, or a specified number of frames are taken.
image - The image that the frames must be taken from.
framesize - A (width, height) tuple giving the size of each of the frames in the
animation.
gridsize - A (columns, rows) tuple giving the number of columns and rows in
the grid.
delay - The delay, in seconds, between frames.
frames - The number of frames in this animation. If None, then this defaults to
colums * rows frames, that is, taking every frame in the grid.
loop - If True, loop at the end of the animation. If False, this performs the
animation once, and then stops.
Other keyword arguments are as for anim.SMAnimation.
Layout
These displayables are used to layout multiple displayables at once.
Function: LiveComposite (size, *args, **properties):
This is similar to im.Composite, but can be used with displayables instead of
images. This allows it to be used to composite, for example, an animation on
top of the image.
This is less efficient than im.Composite, as it needs to draw all of the
displayables on the screen. On the other hand, it allows displayables to change
while they are on the screen, which is necessary for animation.

Renpy Programming Manual
113
This takes a variable number of arguments. The first argument is size, which
must be a tuple giving the width and height of the composited widgets, for
layout purposes.
It then takes an even number of further arguments. (For an odd number of
total arguments.) The second and other even numbered arguments contain
position tuples, while the third and further odd-numbered arguments give
displayables. A position argument gives the position of the displayable
immediately following it, with the position expressed as a tuple giving an
offset from the upper-left corner of the LiveComposite. The displayables are
drawn in bottom-to-top order, with the last being closest to the user.
Function: Fixed (*args, **properties):
A layout that expands to take the size allotted to it. Each displayable is
allocated the entire size of the layout, with the first displayable further from
the user than the second, and so on.
This function takes both positional and keyword arguments. Positional
arguments should be displayables or images to be laid out. Keyword
arguments are interpreted as style properties, except for the style keyword
argument, which is the name of the parent style of this layout.
Function: HBox (*args, **properties):
A layout that lays out displayables from left to right.
This function takes both positional and keyword arguments. Positional
arguments should be displayables or images to be laid out. Keyword
arguments are interpreted as style properties, except for the style keyword
argument, which is the name of the parent style of this layout.
Function: VBox (*args, **properties):
A layout that lays out displayables from top to bottom.
This function takes both positional and keyword arguments. Positional
arguments should be displayables or images to be laid out. Keyword
arguments are interpreted as style properties, except for the style keyword
argument, which is the name of the parent style of this layout.

Renpy Programming Manual
114
Widget
These are generally used with the ui functions, but may sometimes be used as
displayables.
Function: Bar (range, value, clicked=None, **properties):
This creates a Bar displayable, the displayable equivalent of a ui.bar. The
parameters are the same as for ui.bar.
Function: Button (child, clicked=None, hovered=None, unhovered=None, role=,
**properties):
This creates a button displayable that can be clicked by the user. When this
button is clicked or otherwise selected, the function supplied as the clicked
argument is called. If it returns a value, that value is returned from ui.interact.
child - The displayable that is contained within this button. This is required.
clicked - A function that is called when this button is clicked.
hovered - A function that is called when this button gains focus.
unhovered - A function that is called when this button loses focus.
role - The role this button undertakes. This can be the empty string, or
"selected_".
Function: Window (child, **properties):
Creates a Window displayable with the given child and properties.
Function: Viewport (child_size=(None, None), xadjustment=None, yadjustment=None,
set_adjustments=True, mousewheel=False, draggable=False,
style='viewport', **properties):
Creates a viewport displayable. A viewport restricts the size of its child, and
allows the child to be displayed at an offset. This can be used for cropping and
scrolling the images.
See ui.viewport for parameter meanings.

Renpy Programming Manual
115
Function: Null (width=0, height=0, **properties):
A displayable that does not display anything. By setting the width and height
properties of this displayable, it can be used to take up space.
Particle Motion
Ren'Py supports particle motion. Particle motion is the motion of many
particles on the screen at once, with particles having a lifespan that is shorter
than a single interaction. Particle motion can be used to have multiple things
moving on the screen at once, such as snow, cherry blossoms, bubbles,
fireflies, and more. There are two interfaces we've provided for the particle
motion engine. The SnowBlossom function is a convenience constructor for
the most common cases of linearly falling or rising particles, while the
Particles function gives complete control over the particle engine.
SnowBlossom is a function that can be used for the common case of linearly
rising or falling particles. Some cases in which it can be used are for falling
snow, falling cherry blossoms, and rising bubbles.
Function:
SnowBlossom (image, count=10, border=50, xspeed=(20, 50), yspeed=(100,
200), start=0, horizontal=False):
This implements the snowblossom effect, which is a simple linear motion up
or down, left, or right. This effect can be used for falling cherry blossoms,
falling snow, rising bubbles, and drifting dandelions, along with other things.
image - The image that is to be used for the particles. This can actually be any
displayable, so it's okay to use an Animation as an argument to this parameter.
count - The number of particles to maintain at any given time. (Realize that
not all of the particles may be on the screen at once.)
border - How many pixels off the screen to maintain a particle for. This is
used to ensure that a particle is not displayed on the screen when it is created,
and that it is completely off the screen when it is destroyed.
xspeed - The horizontal speed of the particles, in pixels per second. This may
be a single integer, or it may be a tuple of two integers. In the latter case, the
two numbers are used as a range from which to pick the horizontal speed for
each particle. The numbers can be positive or negative, as long as the second
is larger then the first.
yspeed - The vertical speed of the particles, in pixels per second. This may be
a single integer, but it should almost certainly be a pair of integers which are

Renpy Programming Manual
116
used as a range from which to pick the vertical speed of each particle. (Using
a single number will lead to every particle being used in a wave... not what is
wanted.) The second number in the tuple should be larger then the first.
start - This is the number of seconds it will take to start all particles moving.
Setting this to a non-zero number prevents an initial wave of particles from
overwhelming the screen. Each particle will start in a random amount of time
less than this number of seconds.
fast - If true, then all particles will be started at once, and they will be started
at random places on the screen, rather then on the top or bottom.
horizontal - If true, the particles start on the left or right edge of the screen. If
false, they start along the top or bottom edge.
The result of SnowBlossom is best used to define an image, which can then be
shown to the user.
init:
image blossoms = SnowBlossom(Animation("sakura1.png", 0.15,
"sakura2.png", 0.15))
It may make sense to show multiple snowblossoms at once. For example, in a
scene with falling cherry blossoms, one can have small cherry blossoms
falling slowly behind a character, while having larger cherry blossoms falling
faster in front of her.
If SnowBlossom does not do what you want, it may make sense to define your
own particle motion. This is done by calling the Particles function.
Function: Particles (factory, style='default', **properties):
Supports particle motion.
factory - A factory object.
The particles function expects to take as an argument a factory object. This
object (which should be pickleable) must support two methods.
The create method of the factory object is called once per frame with two
arguments. The first is either a list of existing particles, or None if this is the
first time this Particles is shown (and hence there are no particles on the
screen). The second argument is the time in seconds from some arbitrary
point, increasing each time create is called. The method is expected to return a

Renpy Programming Manual
117
list of new particles created for this frame, or an empty list if no particles are
to be created this frame.
The predict method of the factory object is called when image prediction is
requested for the Particles. It is expected to return a list of displayables and/or
image filenames that will be used.
Particles are represented by the objects returned from each factory function.
Each particle object must have an update method. This method is called once
per frame per particle, usually with the time from the same arbitrary point as
was used to create the object. (The arbitrary point may change when hidden
and shown, so particle code should be prepared to deal with this.) The update
method may return None to indicate that the particle is dead. Nothing is
shown for a dead particle, and update is never called on it. The update method
can also return an (xpos, ypos, time, displayable) tuple. The xpos and ypos
parameters are a position on the screen to show the particle at, interpreted in
the same way as the xpos and ypos style properties. The time is the time of
display. This should start with the time parameter, but it may make sense to
offset it to make multiple particle animations out of phase. Finally, the
displayable is a displayable or image filename that is shown as the particle.
Position and Motion Functions
This section has been made somewhat obsolete by the introduction of ATL in
Ren'Py 6.10.
The result of these functions are suitable for use as the argument to the "at"
clause of the scene and show statements. The result can also be called (using a
second call) to return a displayable.
Function: Position (**properties):
Position, when given position properties as arguments, returns a callable that
can be passed to the "at" clause of a show or scene statement to display the
image at the given location. See the Position Properties section to get a full
explanation of how they are used to lay things out.

Renpy Programming Manual
118
Function: Motion (function, period, repeat=False, bounce=False, time_warp=None,
add_sizes=False, anim_timebase=False, **properties):
Motion, when given the appropriate arguments, returns an object that when
given as the `at` clause of an image causes an image to be moved on the
screen.
function is a function that takes one or two arguments. The first argument is a
fraction of the period, a number between 0 and 1. If add_sizes is true, function
should take a second argument, a 4-tuple giving the width and height of the
area in which the child will be shown, and the width and height of the child
itself.
function should return a tuple containing two or four values. The first two
values are interpreted as the xpos and the ypos of the motion. (Please note that
if these values are floating point numbers, they are interpreted as a fraction of
the screen. If they are integers, they are interpreted as the absolute position of
the anchor of the motion.) If four values are returned, the third and fourth
values are interpreted as an xanchor and yanchor.
Please note that the function may be pickled, which means that it cannot be an
inner function or a lambda, but must be a function defined in an init block of
your script. In general, it's better to use a Pan or a Move, rather than defining
your own motion.
period is the time, in seconds, it takes to complete one cycle of a motion. If
repeat is True, then the cycle repeats when it finishes, if False, the motion
stops after one period. If bounce is True, the argument to the function goes
from 0 to 1 to 0 in a single period, if False, it goes from 0 to 1.
time_warp, if given, is a function that takes a fractional time period (a number
between 0.0 and 1.0) and returns a fractional time period. This allows non-
linear motions. This function may also be pickled.
anim_timebase is true to use the animation timebase, false to use the
displayable timebase.
add_sizes was added in 5.6.6.

Renpy Programming Manual
119
Function: Pan (startpos, endpos, time, repeat=False, bounce=False, time_warp=None,
**properties):
Pan, when given the appropriate arguments, gives an object that can be passed
to the at clause of an image to cause the image to be panned on the screen.
The parameters startpos and endpos are tuples, containing the x and y
coordinates of the upper-left hand corner of the screen relative to the image.
time is the time it will take this position to move from startpos to endpos.
repeat, bounce, and time_warp are as for Motion.
As the current implementation of Ren'Py is quite limited, there are quite a few
restrictions that we put on pan. The big one is that there always must be a
screen's worth of pixels to the right and below the start and end positions.
Failure to ensure this may lead to inconsistent rendering.
Please note that the pan will be immediately displayed, and that Ren'Py will
not wait for it to complete before moving on to the next statement. This may
lead to the pan being overlayed with text or dialogue. You may want to use a
call to renpy.pause to delay for the time it will take to complete the pan.
Finally, also note that when a pan is completed, the image locks into the
ending position.
Function: Move (startpos, endpos, time, repeat=False, bounce=False, time_warp=None,
**properties):
Move is similar to Pan, insofar as it involves moving things. But where Pan
moves the screen through an image, Move moves an image on the screen.
Specifially, move changes the position style of an image with time.
Move takes as parameters a starting position, an ending position, the amount
of time it takes to move from the starting position to the ending position, and
extra position properties. The postions may either be pairs giving the xpos and
ypos properties, or 4-tuples giving xpos, ypos, xanchor, and yanchor. These
properties may be given as integers or floating point numbers, but for any
property it's not permissible to mix the two. repeat, bounce, and time_warp
are as for Motion.
In general, one wants to use Pan when an image is bigger than the screen, and
Move when it is smaller. Both Pan and Move are special cases of Motion.

Renpy Programming Manual
120
Function: SplineMotion (points, time, anchors=(0.5, 0.5), repeat=False, bounce=False,
anim_timebase=False, time_warp=None, **properties):
This creates a spline-based motion, where a spline may consist of linear
segments, quadratic beziers, and cubic beziers.
The path is a list of segments, where each segment is a tuple containing
between 1 to 3 points, and an optional time. A point is represented by either
an (x, y) pair or an (x, y, xanchor, yanchor) tuple. When not specified in a
point, the anchors are taken from the anchors parameter. The time is
represented as a floating point number between 0.0 and 1.0, and gives the time
when motion along the segment should be complete.
A linear segment consists of a single point, the point to move to.
A quadratic curve contains two points, the point to move to and the single
control point.
A cubic curve contains three points, the point to move to and the two control
points.
Any time you don't manually specify is linearly interpolated between the
previous and following times that are specified. This allows you to specify
that at a specific time, the motion will be at a specific point. By default, the
start time is 0.0 and the end time is 1.0, unless you specify something
different.
There is a spline editor that helps with editing splines.
Repeat, bounce, anim_timebase, and time_warp are as for Motion.
anim.SMAnimation can also be used to declare complicated motions. Use
None instead of an image in States, and supply a move transition when
moving between states. A SMAnimation so created can be passed in to the at
clause of an image, allowing it to move things around the screen.
These movement clauses can also be used as Transitions, in which case they
affect the position of a single layer or the entire screen, as appropriate.

Renpy Programming Manual
121
Function: Zoom (size, start, end, time, after_child=None, time_warp=None,
bilinear=True, opaque=True, anim_timebase=False, repeat=False,
**properties):
This causes a zoom to take place, using image scaling. When used as an `at`
clause, this creates a displayable. The render of this displayable is always of
the supplied size. The child displayable is rendered, and a rectangle is cropped
out of it. This rectangle is interpolated between the start and end rectangles.
The rectangle is then scaled to the supplied size. The zoom will take time
seconds, after which it will show the end rectangle, unless an after_child is
given.
The start and end rectangles must fit completely inside the size of the child,
otherwise an error will occur.
size - The size that the rectangle is scaled to, a (width, height) tuple.
start - The start rectangle, an (xoffset, yoffset, width, height) tuple.
end - The end rectangle, an (xoffset, yoffset, width, height) tuple.
time - The amount of time it will take to interpolate from the start to the end
rectangle.
after_child - If present, a second child widget. This displayable will be
rendered after the zoom completes. Use this to snap to a sharp displayable
after the zoom is done.
time_warp - If not None, a function that takes a fractional period (between 0.0
and 0.1), and returns a fractional period. Use this to implement non-linear
zooms. This function may be pickled, so it cannot be a lambda or other non-
top-level function.
bilinear - If True, the default, this will use bilinear filtering. If false, this will
use ugly yet fast nearest neighbor filtering.
opaque - If True and bilinear is True, this will use a very efficient method that
does not support transparency. If False, this supports transparency, but is less
efficient.
anim_timebase - is true to use the animation timebase, false to use the
displayable timebase.
repeat - causes the zoom to repeat every time seconds.

Renpy Programming Manual
122
Function: FactorZoom (start, end, time, after_child=None, time_warp=None,
bilinear=True, opaque=True, anim_timebase=False,
repeat=False, **properties):
This causes a zoom to take place, using image scaling. When used as an `at`
clause, this creates a displayable. The render of this displayable is always of
the supplied size. The child displayable is rendered, and then scaled by an
appropriate factor, interpolated between the start and end factors. The
rectangle is then scaled to the supplied size. The zoom will take time seconds,
after which it will show the end, unless an after_child is given.
The algorithm used for scaling does not perform any interpolation or other
smoothing.
start - The start zoom factor, a floating point number.
end - The end zoom factor, a floating point number.
time - The amount of time it will take to interpolate from the start to the end
factors.
after_child - If present, a second child widget. This displayable will be
rendered after the zoom completes. Use this to snap to a sharp displayable
after the zoom is done.
time_warp - If not None, a function that takes a fractional period (between 0.0
and 0.1), and returns a fractional period. Use this to implement non-linear
zooms. This function may be pickled, so it cannot be a lambda or other non-
top-level function.
bilinear - If True, the default, this will use bilinear filtering. If false, this will
use ugly yet fast nearest neighbor filtering.
opaque - If True and bilinear is True, this will use a very efficient method that
does not support transparency. If False, this supports transparency, but is less
efficient.
anim_timebase - is true to use the animation timebase, false to use the
displayable timebase.
repeat - causes the zoom to repeat every time seconds.

Renpy Programming Manual
123
Function: RotoZoom (rot_start, rot_end, rot_delay, zoom_start, zoom_end,
zoom_delay, rot_repeat=False, zoom_repeat=False,
rot_bounce=False, zoom_bounce=False,
rot_anim_timebase=False, zoom_anim_timebase=False,
rot_time_warp=None, zoom_time_warp=None, opaque=False,
**properties):
This function returns an object, suitable for use in an at cause, that rotates
and/or zooms its child.
rot_start - The number of degrees of clockwise rotation at the start time.
rot_end - The number of degrees of clockwise rotation at the end time.
rot_delay - The time it takes to complete rotation.
zoom_start - The zoom factor at the start time.
zoom_end - The zoom factor at the end time.
zoom_delay - The time it takes to complete a zoom.
rot_repeat - If true, the rotation cycle repeats once it is finished.
zoom_repeat - If true, the zoom cycle repeats once it is finished.
rot_bounce - If true, rotate from start to end to start each cycle. If False, rotate
from start to end once.
zoom_bounce - If true, zoom from start to end to start each cycle. If False,
zoom from start to end once.
rot_anim_timebase - If true, rotation times are judged from when a
displayable with the same tag was first shown. If false, times are judged from
when this displayable was first shown.
zoom_anim_timebase - If true, zoom times are judged from when a
displayable with the same tag was first shown. If false, times are judged from
when this displayable was first shown.
opaque - This should be True if the child is fully opaque, and False otherwise.
RotoZoom uses a bilinear interpolation method that is accurate when the
zoom factor is >= 0.5.
Rotation is around the center of the child displayable.

Renpy Programming Manual
124
Note that this shrinks what it is rotozooming by 1 pixel horizontally and
vertically. Images should be 1 pixel larger then they would otherwise be.
The produced displayable has height and with equal to the hypotenuse of the
sides of the child. This may disturb the layout somewhat. To minimize this,
position the center of the RotoZoom.
The time taken to RotoZoom is proportional to the area of the rotozoomed
image that is shown on screen.
Function: Alpha (start, end, time, repeat=False, bounce=False, time_warp=None,
add_sizes=False, anim_timebase=False, **properties):
Alpha returns a function that, when called with a displayable, allows the alpha
of that displayable to be changed over time. It's a more expensive version of
im.Alpha that works with any displayable, and can change over time.
start is the alpha at the start, a number between 0 and 1.
end is the alpha at the end, a number between 0 and 1.
time is the time, in seconds, it takes to complete one cycle. If repeat is True,
then the cycle repeats when it finishes, if False, the motion stops after one
period. If bounce is True, the alpha goes from start to end to start in a single
period, if False, it goes from start to end only.
time_warp, if given, is a function that takes a fractional time period (a number
between 0.0 and 1.0) and returns a fractional time period. This function must
be pickleable.
anim_timebase is true to use the animation timebase, false to use the
displayable timebase.
Function: Revolve (start, end, time, around=(0.5, 0.5), cor=(0.5, 0.5), **kwargs):
Used to revolve it's child around a point in its parent. around is the point in
the parent that we are revolving around, while cor is the center of revolution
for the child. start is the start revolution, and end is the end revolution, both in
degrees clockwise.
Other keyword arguments are as for Motion.

Renpy Programming Manual
125
To apply the results of these functions to a displayable, use the At function.
Function: At (displayable, *positions_and_motions):
The At function is used to apply the results of position and motion functions
to displayables, yielding a displayable.
Position Definitions
These positions can be used as the argument to the at clause of a scene or
show statement.
Definition: left
A Position in which the left side of the image is aligned with the left side of
the screen, with the bottom flush against the bottom of the screen.
Definition: right
A position in which the right side of the image is aligned with the right side of
the screen, with the bottom of the image flush against the bottom of the
screen.
Definition: center
A position in which the image is centered horizontally, with the bottom of the
image flush against the bottom of the screen.
Definition: offscreenleft
A position in which the image is placed just off the left side of the screen.
Please note that an image placed in this position, while not visible to the user,
still consumes resources, and so images should be hidden when not visible.
This position is intended to be used with the move transition.
Definition: offscreenright
A position in which the image is placed just off the right side of the screen.
Please note that an image placed in this position, while not visible to the user,
still consumes resources, and so images should be hidden when not visible.
This position is intended to be used with the move transition.

Renpy Programming Manual
126
Transform
A Transform allows one to use a Python function to control many aspects of
its child. While more complicated, Transform is powerful enough to
implement all of the position and motion functions. A Transform may be used
as a displayable (by supplying a child) or a position and motion function (omit
the child).
Function: Transform (child=None, function=None, **properties):
A transform applies rotation, zooming, and alpha-blending to its child, in that
order. These operations, along with positioning of the transformed object, are
controlled by fields on the Transform object. Transform objects can be
composed with minimal overhead.
Parameters. A transform takes these parameters:
child is the child of the Transform. This can be left None, in which case the
Transform will act as a Position and Motion function.
function is a callback function that is called before the Transform is rendered,
with the Transform object, the shown timebase, and the animation timebase. It
can set any of the fields described below, to cause the Transform to alter how
it is displayed. It is expected to return a floating-point number giving the
amount of time before the Transform should be re-rendered, in seconds. If 0 is
returned, the Transform will be re-rendered on the next frame.
Fields. The ATL transform properties are available as fields on a Transform
object.
Additional fields are:
hide_request - This is set to true when the Transform is
hidden.
hide_response - When hide_request is True, this can be
set to False to prevent the Transform from being
immediately hidden.
Methods. A transform has the following method:
Method: update ():

Renpy Programming Manual
127
The update method should be called on a transform after one or more fields
have been changed outside of the callback function of that Transform.
Method: set_child (d):
Sets the child of this Transform to d.

Renpy Programming Manual
128
Transitions
By default, Ren'Py displays each scene by replacing the old scene with a new
one. This is appropriate in general (such as for emotion changes), but it may
be boring for large changes, such as a change in location or a character
entering or leaving the scene. Ren'Py supports transitions that control how
changes to the scene lists are exposed to the user.
Transitions occur between the last scene that was shown to the user, and the
current scene that has been updated using the scene, show, or hide statements.
A transition runs for a given amount of time, but may be dismissed early by
the user. Once a transition is shown, the scene is considered shown for the
purposes of future transitions.
Transitions are introduced with the `with` statement. The `with` statement
takes an expression that is suitable for use with the `with` statement (that is, a
callable that takes as input two scene lists), and runs that transition.
Alternatively, if the expression is `None`, then the `with` statement has the
effect of showing the scene to the user, and returning instantly. This is useful
in conjunction with a future `with` statement, so that only some changes to the
scene list will be transitioned in.
An example is in order. First, let us define a few objects that can be passed in
as the argument to a with statement:
init:
# Fades to black, then to the new scene.
fade = Fade(0.5, 0, 0.5)
# Dissolves between old and new scenes.
dissolve = Dissolve(0.5)
A simple use of with would be to place it after a series of show and hide
statements of the program. As an example:
scene bg whitehouse
show eileen happy
with fade
This series of statements will cause the old scene (displayed before these
statements started) to fade to black, and be replaced with the new scene all at
once. This is a useful behavior, for example, when we are replacing a scene
with a new one, such as when the story changes locations.
scene bg whitehouse
with None
show eileen happy

Renpy Programming Manual
129
with dissolve
The `with None` statement is useful to break changes to the scene list into
parts, as in the example above. When run, the background will be instantly
shown, and then the character image will be dissolved in over the background.
Another use of the `with None` statement is to remove transient elements
before a transition begins. By default, the scene list includes transient
elements like dialogue, thoughts, and menus. `with None` always executes
without these elements, and so gets rid of them.
The `show`, `hide`, and `scene` statements all take a with clause. One of these
statement with a with clause associated with it is actually converted into three
statements: A `with None` statement, the original statement sans the with
clause, and the with clause as a with statement. For example:
scene bg whitehouse with fade
show eileen happy at left with dissolve
show lucy happy at right with dissolve
becomes
with None
scene bg whitehouse
with fade
with None
show eileen happy at left
with dissolve
with None
show lucy happy at right
with dissolve
This has the effect of fading out the old scene and fading in the new
background, then dissolving in the characters one after the other.
show albert at far_left
show bernardette at left
show charles at center
show derek at right
show eleanor at far_right
with dissolve
Additionally, you can also show multiple images at once by ordering them
consecutively and putting the 'with' statement at the end, followed by your
transition.
We also allow with clauses to be supplied for say and menu statements. When
a with clause is supplied on one of these statements, the transition is used to
introduce the say or menu element. For example,

Renpy Programming Manual
130
e "How are you doing?" with dissolve
Will dissolve in a line of dialogue. The line of dialogue will be dismissed
immediately, unless it is followed by a with statement or clause that causes it
to transition to something else.
There are two variables that control transitions:
Variable: default_transition = None
If not none, specifies a default transition that is applied to all say and menu
statements that are not provided a with clause. This is only considered if the
transitions preference is set to "All".
Variable: _window_during_transitions = False
If set to true, this will show an empty line of narration during transitions,
provided you are in the outermost context, and there is nothing transient on
the screen.
This only works for the default config.with_callback.
This variable may be changed outside of an init block, but a "with None"
statement should be run after doing so for change to take effect.
This is more-or-less obsoleted by the window statement.
Pre-Defined Transitions
Definition: fade
An instance of the Fade transition that takes 0.5 seconds to fade to black, and
then 0.5 seconds to fade to the new screen.
Definition: dissolve
An instance of the Dissolve transition that takes 0.5 seconds to complete.
Definition: pixellate
An instance of the Pixellate transition, which takes 1 second to complete, and
creates pixels as big as 32x32 over the course of 5 steps in either direction.

Renpy Programming Manual
131
Definition: move
An instance of the MoveTransition transition, this takes 0.5 seconds to move
images that changed position to their new locations.
Definition: moveinright, moveinleft, moveintop, moveinbottom
These move entering images onto the screen from the appropriate side, taking
0.5 seconds to do so.
Definition: moveoutright, moveoutleft, moveouttop, moveoutbottom
These move leaving images off the screen via the appropriate side, taking 0.5
seconds to do so.
Definition: ease, easeinright, easeinleft, easeintop, easeinbottom, easeoutright,
easeoutleft, easeouttop, easeoutbottom
These are similar to the move- family of transitions, except that they use a
cosine-based curve to slow down the start and end of the transition.
Definition: zoomin
This zooms in entering images, taking 0.5 seconds to do so.
Definition: zoomout
This zooms out leaving images, taking 0.5 seconds to do so.
Definition: zoominout
This zooms in entering images and zooms out leaving images, taking 0.5
seconds to do so.
Definition: vpunch
When invoked, this transition shakes the screen vertically for a quarter
second.
Definition: hpunch
When invoked, this transition shakes the screen horizontally for a quarter
second.

Renpy Programming Manual
132
Definition: blinds
Transitions the screen in a vertical blinds effect lasting 1 second.
Definition: squares
Transitions the screen in a squares effect lasting 1 second.
Definition: wiperight
An instance of CropMove that takes 1 second to wipe the screen right.
Definition: wipeleft
An instance of CropMove that takes 1 second to wipe the screen left.
Definition: wipeup
An instance of CropMove that takes 1 second to wipe the screen up.
Definition: wipedown
An instance of CropMove that takes 1 second to wipe the screen down.
Definition: slideright
An instance of CropMove that takes 1 second to slide the screen right.
Definition: slideleft
An instance of CropMove that takes 1 second to slide the screen left.
Definition: slideup
An instance of CropMove that takes 1 second to slide the screen up.
Definition: slidedown
An instance of CropMove that takes 1 second to slide the screen down.
Definition: slideawayright
An instance of CropMove that takes 1 second to slide the screen away and to
the right.

Renpy Programming Manual
133
Definition: slideawayleft
An instance of CropMove that takes 1 second to slide the screen away and to
the left.
Definition: slideawayup
An instance of CropMove that takes 1 second to slide the screen away and to
the up.
Definition: slideawaydown
An instance of CropMove that takes 1 second to slide the screen away and to
the down.
Definition: irisout
An instance of CropMove that irises the screen out for 1 second.
Definition: irisin
An instance of CropMove that irises the screen in for 1 second.
Transition Constructors
The following are functions that return things useful as transitions. The user
should not supply the new_widget or old_widget parameters, as these are
supplied by Ren'Py when a transition begins.
Function: CropMove (time, mode='fromleft', startcrop=(0.0, 0.0, 0.0, #0),
startpos=(0.0, 0.0), endcrop=(0.0, 0.0, #0, #0), endpos=(0.0, 0.0),
topnew=True, old_widget=None, new_widget=None):
The CropMove transition works by placing the old and the new image on two
layers, called the top and the bottom. (Normally the new image is on the top,
but that can be changed in some modes.) The bottom layer is always drawn in
full. The top image is first cropped to a rectangle, and then that rectangle
drawn onto the screen at a specified position. Start and end crop rectangles
and positions can be selected by the supplied mode, or specified manually.
The result is a surprisingly flexible transition.

Renpy Programming Manual
134
This transition has many modes, simplifying its use. We can group these
modes into three groups: wipes, slides, and other.
In a wipe, the image stays fixed, and more of it is revealed as the transition
progresses. For example, in "wiperight", a wipe from left to right, first the left
edge of the image is revealed at the left edge of the screen, then the center of
the image, and finally the right side of the image at the right of the screen.
Other supported wipes are "wipeleft", "wipedown", and "wipeup".
In a slide, the image moves. So in a "slideright", the right edge of the image
starts at the left edge of the screen, and moves to the right as the transition
progresses. Other slides are "slideleft", "slidedown", and "slideup".
There are also slideaways, in which the old image moves on top of the new
image. Slideaways include "slideawayright", "slideawayleft", "slideawayup",
and "slideawaydown".
We also support a rectangular iris in with "irisin" and a rectangular iris out
with "irisout". Finally, "custom" lets the user define new transitions, if these
ones are not enough.
time - The time that this transition will last for, in seconds.
mode - One of the modes given above.
The following parameters are only respected if the mode is "custom".
startcrop - The starting rectangle that is cropped out of the top image. A 4-
element tuple containing x, y, width, and height.
startpos - The starting place that the top image is drawn to the screen at, a 2-
element tuple containing x and y.
startcrop - The starting rectangle that is cropped out of the top image. A 4-
element tuple containing x, y, width, and height.
startpos - The starting place that the top image is drawn to the screen at, a 2-
element tuple containing x and y.
topnew - If True, the top layer contains the new image. Otherwise, the top
layer contains the old image.

Renpy Programming Manual
135
Function: Dissolve (time, old_widget=None, new_widget=None, alpha=False):
This dissolves from the old scene to the new scene, by overlaying the new
scene on top of the old scene and varying its alpha from 0 to 255. Dissolve
only works correctly when both scenes are the same size.
time - The amount of time the dissolve will take.
alpha - If True, the resulting displayable will have an alpha channel, at the
cost of some speed. If False, it will be treated as opaque, but be faster.
Function: Fade (out_time, hold_time, in_time, old_widget=None, new_widget=None,
color=None, widget=None):
This returns an object that can be used as an argument to a with statement to
fade the old scene into a solid color, waits for a given amount of time, and
then fades from the solid color into the new scene.
out_time - The amount of time that will be spent fading from the old scene to
the solid color. A float, given as seconds.
hold_time - The amount of time that will be spent displaying the solid color. A
float, given as seconds.
in_time - The amount of time that will be spent fading from the solid color to
the new scene. A float, given as seconds.
color - The solid color that will be fade to. A tuple containing three
components, each between 0 or 255. This can also be `None`.
widget - This is a widget that will be faded to, if color is `None`. This allows a
fade to be to an image rather than just a solid color.
If both color and widget are `None`, then the fade is to black.

Renpy Programming Manual
136
Function: ImageDissolve (image, time, reverse=False, old_widget=None,
new_widget=None):
This dissolves the old scene into the new scene, using an image to control the
dissolve process. Basically, this means that white pixels come in first and
black last.
The two children should be the same size, or the behavior of ImageDissolve is
undefined.
image - The image that will be used to control this transition. The image
should be the same size as the scene being dissolved.
time - The amount of time the dissolve will take.
reverse - This reverses the ramp and the direction of the window slide. When
True, black pixels dissolve in first, and white pixels come in last.
alpha - If True, the resulting displayable will have an alpha channel, at the
cost of some speed. If False, it will be treated as opaque, but be faster.
Function: MoveTransition (delay, factory=None, enter_factory=None,
leave_factory=None, old=False, layers=['master']):
This transition attempts to find images that have changed position, and moves
them from the old position to the new transition, taking delay seconds to
complete the move.
If factory is given, it is expected to be a function that takes as arguments: an
old position, a new position, the delay, and a displayable, and to return a
displayable as an argument. If not given, the default behavior is to move the
displayable from the starting to the ending positions. Positions are always
given as (xpos, ypos, xanchor, yanchor) tuples.
If enter_factory or leave_factory are given, they are expected to be functions
that take as arguments a position, a delay, and a displayable, and return a
displayable. They are applied to displayables that are entering or leaving the
scene, respectively. The default is to show in place displayables that are
entering, and not to show those that are leaving.
If old is True, then factory moves the old displayable with the given tag.
Otherwise, it moves the new displayable with that tag. (new in 6.6.1)
layers is a list of layers that the transition will be applied to. (new in 6.9.0)

Renpy Programming Manual
137
Images are considered to be the same if they have the same tag, in the same
way that the tag is used to determine which image to replace or to hide. They
are also considered to be the same if they are the same displayable.
If you use this transition to slide an image off the side of the screen, remember
to hide it when you are done. (Or just use it with a leave_factory.)
There are several constructors that create functions for use with enter_factory
and leave_factory:
Function: MoveFactory (**kwargs):
Can be used with factory to supply arguments to Move.
Function: MoveIn (pos, **kwargs):
Can be used with enter_factory to move in entering elements.
pos - An (xpos, ypos, xanchor, yanchor) tuple, giving the position to move
from. Any component can be None, to take the corresponding component of
the final position.
Keyword arguments are passed to Move.
Function: MoveOut (pos, **kwargs):
Can be used with leave_factory to move in entering elements.
pos - An (xpos, ypos, xanchor, yanchor) tuple, giving the position to move to.
Any component can be None, to take the corresponding component of the
original position.
Keyword arguments are passed to Move.
Function: ZoomInOut (start, end, **kwargs):
Can be used with enter_factory or leave_factory. Used to zoom in or out
entering or leaving displayables.
start - The zoom factor at the start of the transition.
end - The zoom factor at the end of the transition.
Keyword arguments are passed to FactorZoom.

Renpy Programming Manual
138
Function: RevolveInOut (start, end, **kwargs):
Can be used with enter_factory or leave_factory. Used to revolve in or out
entering or leaving displayables.
start - The clockwise revolution at the start of the transition.
end - The clockwise revolution at the end of the transition.
Additional keyword arguments are passed to Revolve.
Function: Pause (delay):
Returns a transition that shows the new screen for delay seconds.
This is useful for implementing a pause that behaves as a transition does, one
that is skipped when transitions are.
Function: Pixellate (time, steps, old_widget=None, new_widget=None):
This pixellates out the old scene, and then pixellates in the new scene, taking
the given amount of time and the given number of pixellate steps in each
direction.
Function: ComposeTransition (trans, before=None, after=None):
This allows transitions to be composed before they are applied.
trans - The top-level transition.
before - If not None, a transition that is applied to the old and new screens,
and used as the old screen for trans.
after - If not None, a transition that is applied to the old and new screens, and
used as the new screen for trans.
This may not work with all transitions.

Renpy Programming Manual
139
Function: MultipleTransition (args):
This creates a transition that consists of one or more transitions. args must be
a list of odd length, containing at least 3 elements. Odd elements of this list
are considered to be displayables, while even elements are transitions. When
used, this causes the first element (a displayable) to transition to the third
element (a displayable), using the second element as the transition. If the
fourth and fifth elements are present, a transition will occur from the third
element (a displayable) to the fifth element (a displayable) using the fourth
element (a transition).
There are two special values that will be recognized as displayables. False
will be replaced with a displayable containing the scene before the transition,
while True will be replaced with a displayable containing the scene after the
transition.
Some transitions can also be applied to specific layers, using the
renpy.transition function. Only transitions that are not completely opaque can
be used in this way.
Transition Families
This function defines a family of similar transitions.
Function: define.move_transitions (prefix, delay, time_warp=None,
in_time_warp=None, out_time_warp=None,
layers=['master'], **kwargs):
This defines a family of move transitions, similar to the move and ease
transitions. For a given prefix, this defines the transitions:
prefix - A transition that takes delay seconds to move images
that changed positions to their new locations.
prefixinleft, prefixinright, prefixintop, prefixinbottom - A
transition that takes delay seconds to move images that changed
positions to their new locations, with newly shown images
coming in from the appropriate side.
prefixoutleft, prefixoutright, prefixoutop, prefixoutbottom - A
transition that takes delay seconds to move images that changed

Renpy Programming Manual
140
positions to their new locations, with newly hidden images
leaving via the appropriate side.
time_warp, in_time_warp, out_time_warp - The time_warp argument supplied
to Move for images remaining on the screen, newly shown images, and newly
hidden images (respectively).
old - Causes the transitions to move the old displayables, rather than the new
ones.
layers - The layers the transition will apply to.
Additional keyword arguments are passed (indirectly) to the moves. The most
useful additional keyword argument is probably subpixel=True, which causes
a subpixel move to be used.

Renpy Programming Manual
141
Interaction Functions
The Ren'Py interaction functions are available so that you can customize
interactions with the user taking advantage of the same code which the normal
interactions use.
Statement Helper Functions
The following functions either implement new game behavior that didn't merit
its own statement, or complement the behavior of statements.
Function: renpy.block_rollback ():
Prevents the game from rolling back to before the current statement.
Function: renpy.checkpoint (data=None):
This creates a checkpoint that the user can rollback to. The checkpoint is
placed at the statement after the last statement that interacted with the user.
Once this function has been called, there should be no more interaction with
the user in the current Python block.
data - If not None, this contains data that can be accessed using
renpy.roll_forward_info if and when the current statement is re-executed due
to the user rolling back and then rolling forward again.
renpy.checkpoint should be called after ui.interact.
Function: renpy.choice_for_skipping ():
This is called to indicate to the skipping code that we have reached a choice. If
we're skipping, and if the skip after choices preference is not True, then this
disables skipping. This should only be needed in a custom interaction
function.
Function: renpy.clear_game_runtime ():
Resets the game runtime timer down to 0.
The game runtime counter counts the number of seconds that have elapsed
while waiting for user input in the current context. (So it doesn't count time

Renpy Programming Manual
142
spent in the game menu.)
Function: renpy.current_interact_type ():
Returns the value of the type parameter supplied to ui.interact() during the
current interaction. See renpy.last_interact_type for possible interaction types.
Function: renpy.display_menu (items, window_style='menu_window', interact=True,
with_none=None):
Displays a menu containing the given items, returning the value of the item
the user selects.
items - A list of tuples that are the items to be added to this menu. The first
element of a tuple is a string that is used for this menuitem. The second
element is the value to be returned if this item is selected, or None if this item
is a non-selectable caption.
interact - If True, then an interaction occurs. If False, no such interaction
occurs, and the user should call ui.interact manually.
with_none - If True, causes a "with None" statement to be run after each
interaction. If None (the default), checks config.implicit_with_none to
determine if a "with None" should be run.
Function: renpy.display_say (who, what, ...):
Called by Character to implement the say statement.
Function: renpy.full_restart (transition=config.end_game_transition,
label="_invoke_main_menu", target="_main_menu"):
This causes a full restart of Ren'Py. This resets the state of Ren'Py to what it
was when the init blocks finished running, and then restarts the game. After
some init code runs, transition will be set to run on the next interaction, and
control will be transferred to label. The default label initializes the main menu
context, and then invokes target. target can be a screen, like
"preferences_screen" or "load_screen".

Renpy Programming Manual
143
It generally doesn't make sense to specify both label and target. (changed in
6.9.0)
Function: renpy.game_menu (screen=None):
Invokes the game menu.
screen is the screen to access, usually one of "load_screen", "save_screen", or
"preferences_screen", but the user can define other game menu screens. If
None, it defaults to the value of _game_menu_screen.
Function: renpy.get_game_runtime ():
Returns the number of seconds that have elapsed in gameplay since the last
call to clear_game_timer, as a float.
The game runtime counter counts the number of seconds that have elapsed
while waiting for user input in the current context. (So it doesn't count time
spent in the game menu.)
Function: renpy.get_reshow_say ():
Gets a function that, when called, will reshow the previous say statement.
Does not cause an interaction to occur.
Function: renpy.get_roll_forward ():
Gets the roll forward info for the current interaction. This function is intended
to be used by overlay functions. The overlay function should return the result
of this function to cause a roll-forward to happen.
Note that it only makes sense to use this inside of an interaction. See
renpy.roll_forward_info for information on how to get the roll forward info
outside of an interaction.
Function: renpy.get_transition (layer=None):
Gets the transition that has been scheduled to occur using renpy.transition.
layer - if not None, finds the transition occuring for that specific layer.

Renpy Programming Manual
144
Function: renpy.imagemap (ground, selected, hotspots, unselected=None, overlays=False,
style='imagemap', with_none=None, **properties):
Displays an imagemap. An image map consists of two images and a list of
hotspots that are defined on that image. When the user clicks on a hotspot, the
value associated with that hotspot is returned. Despite the name, this takes
arbitrary displayables, not just image manipulators.
ground - The name of the file containing the ground image. The ground image
is displayed for areas that are not part of any hotspots.
selected - The name of the file containing the selected image. This image is
displayed in hotspots when the mouse is over them.
hotspots - A list of tuples defining the hotspots in this image map. Each tuple
has the format (x0, y0, x1, y1, result). (x0, y0) gives the coordinates of the
upper-left corner of the hotspot, (x1, y1) gives the lower-right corner, and
result gives the value returned from this function if the mouse is clicked in the
hotspot.
unselected - If provided, then it is the name of a file containing the image
that's used to fill in hotspots that are not selected as part of any image. If not
provided, the ground image is used instead.
overlays - If True, overlays are displayed when this imagemap is active. If
False, the overlays are suppressed.
with_none - If True, causes a "with None" statement to be run after each
interaction. If None (the default), checks config.implicit_with_none to
determine if a "with None" should be run.
Function: renpy.input (prompt, default=, allow=None, exclude='{}', length=None,
with_none=None):
This pops up a window requesting that the user enter in some text. It returns
the entered text.
prompt - A prompt that is used to ask the user for the text.
default - A default for the text that this input can return.
length - If given, a limit to the amount of text that this function will return.
allow - If not None, then if an input character is not in this string, it is ignored.

Renpy Programming Manual
145
exclude - If not None, then if an input character is in this set, it is ignored.
with_none - If True, causes a "with None" statement to be run after each
interaction. If None (the default), checks config.implicit_with_none to
determine if a "with None" should be run.
Function: renpy.last_interact_type ():
Returns the value of the type parameter supplied to ui.interact() during the last
interaction. Default types are:
"say" - Normal say statements. "nvl" - NVL-mode say statements. "imagemap" - renpy.imagemap "pause" - renpy.pause "input" - renpy.input "menu" - Menus. "misc" - Other interactions.
In addition to these, other values can be created by giving the say argument to
Character or ui.interact.
Function: renpy.pause (delay=None, music=None):
When called with no arguments, this pauses and waits for the user to click
before advancing the script. If given a delay parameter, then Ren'Py will wait
for that amount of time before continuing, unless a user clicks to interrupt the
delay. This is useful to, for instance, show an image that will stay on screen
for a certain amount of time and then proceed to the next script statement
without waiting for a click forever.
delay - The number of seconds to delay.
music - If supplied, and music is playing, this takes precedence over the delay
parameter. It gives a time, in seconds, into the currently playing music track.
Ren'Py will pause until the music has played up to that point.
Returns True if the pause was interrupted by the user hitting a key or clicking
a mouse, or False if the pause was ended by the appointed time being reached.

Renpy Programming Manual
146
Function: renpy.predict (img):
Forces prediction of the supplied image or displayable. This will cause it to be
loaded into the image cache during the next (and only the next) interaction, if
there's any free time.
Function: renpy.predict_display_say (who, what, ...):
This is the default function used by Character to predict images that will be
used by renpy.display_say.
Function: renpy.quit ():
This causes Ren'Py to exit entirely.
Function: renpy.show_display_say (who, what, who_args={}, what_args={}, window_args={},
image=False, no_ctc_what=..., **kwargs):
This is called (by default) by renpy.display_say to add the widgets
corresponding to a screen of dialogue to the user. It is not expected to be
called by the user, but instead to be called by renpy.display_say, or by a
function passed as the show_function argument to Character or
renpy.display_say.
who - The name of the character that is speaking, or None to not show this
name to the user.
what - What that character is saying. Please note that this may not be a string,
as it can also be a list containing both text and displayables, suitable for use as
the first argument of ui.text.
who_args - Additional keyword arguments intended to be supplied to the
ui.text that creates the who widget of this dialogue.
what_args - Additional keyword arguments intended to be supplied to the
ui.text that creates the what widget of this dialogue.
window_args - Additional keyword arguments intended to be supplied to the
ui.window that creates the who widget of this dialogue.
image - If True, then who should be interpreted as an image or displayable
rather than a text string.

Renpy Programming Manual
147
callback - If not None, a function that should be called with no arguments
before each time something is shown.
no_ctc_what - The contents of what before the click-to-continue indicator was
appended.
kwargs - Additional keyword arguments should be ignored.
This function is required to return the ui.text widget displaying the what text.
Function: renpy.shown_window ():
This should be called when a window is shown on the screen. Calling this
prevents config.empty_window from being called when _window is true.
(And hence, prevents the empty window from being shown.)
Function: renpy.transition (trans, layer=None, always=False):
Sets the transition that will be used for the next interaction. This is useful
when the next interaction doesn't take a with clause, as is the case with
interactions in the renpy.pause, renpy.input, and renpy.imagemap functions.
trans - The desired transition.
layer - If the layer setting is not None, then the transition will be applied only
to the layer named. Please note that only some transitions can be applied to
specific layers.
always - If True, forces the transition to be used, potentially overriding the
game preference setting for showing all or no transitions.
Function: renpy.restart_interaction ():
Calling this restarts the current interaction, while keeping any ongoing
transitions.
This should be called whenever displayables are added or removed over the
course of an interaction, or when the information used to construct the overlay
changes.

Renpy Programming Manual
148
Function: renpy.reshow_say ():
Reshows the last say statement. Does not cause an interaction to occur.
Function: renpy.roll_forward_info ():
When re-executing a statement after rollback, this returns the data stored using
renpy.checkpoint the last time this statement was executed. If this statement is
not being re-executed due to a rollback, this returns None.
Often, this data is passed as the roll_forward parameter of ui.interact. It's
important to check to ensure that the value is valid before using it in this way.
Context Functions
Contexts store the current scene lists and execution location. Ren'Py supports
a stack of contexts, but only the top-level context is saved to the save file.
Function: renpy.context ():
Returns an object that is unique to the current context, that participates in
rollback and the like.
Function: renpy.call_in_new_context (label):
This code creates a new context, and starts executing code from that label in
the new context. Rollback is disabled in the new context. (Actually, it will just
bring you back to the real context.)
Use this to begin a second interaction with the user while inside an interaction.
Function: renpy.invoke_in_new_context (callable, *args, **kwargs):
This pushes the current context, and invokes the given python function in a
new context. When that function returns or raises an exception, it removes the
new context, and restores the current context.
Additional arguments and keyword arguments are passed to the callable.
Please note that the context so created cannot execute renpy code. So
exceptions that change the flow of renpy code (like the one created by

Renpy Programming Manual
149
renpy.jump) cause this context to terminate, and are handled by the next
higher context.
If you want to execute renpy code from the function, you can call it with
renpy.call_in_new_context.
Use this to begin a second interaction with the user while inside an interaction.
Function: renpy.jump_out_of_context (label):
Causes control to leave the current context, and then to be transferred in the
parent context to the given label.
Debugging Functions
Function: renpy.log (msg):
If config.log is not set, this does nothing. Otherwise, it opens the logfile (if not
already open), formats the message to 70 columns, and prints it to the logfile.
Function: renpy.watch (expression, style='default', **properties):
This watches the given python expression, by displaying it in the upper-left
corner of the screen (although position properties can change that). The
expression should always be defined, never throwing an exception.
A watch will not persist through a save or restart.
Function: renpy.get_filename_line ():
Returns a pair giving the filename and line number of the current statement.
Ren'Py Statement Functions
These functions correspond to the equivalent core Ren'Py language
statements.

Renpy Programming Manual
150
Function: renpy.jump (label):
Transfers control to label. Note that this will terminate the python block it's in.
Function: renpy.image (name, img):
This is used to execute the image statment. It takes as arguments an image
name and an image object, and associates the image name with the image
object.
Like the image statment, this function should only be executed in init blocks.
name - The image name, a tuple of strings.
img - The displayable that is associated with that name. If this is a string or
tuple, it is interpreted as an argument to Image.
Function: renpy.scene (layer='master'):
This clears out the specified layer, or 'master' by default. This is used in the
execution of the `scene` statement, but only to clear out the layer. If you want
to then add something new, like the `scene` statement would normally do
when an image parameter is given, call renpy.show after this.
Function: renpy.show (name, at_list=[], layer='master', what=None, zorder=0, tag=None,
behind=None):
This is used to execute the show statement, adding the named image to the
screen.
name - The name of the image to add to the screen. This may be a tuple of
strings, or a single string. In the latter case, it is split on whitespace to make a
tuple.

Renpy Programming Manual
151
at_list - The at list, a list of functions that are applied to the image when
shown. The members of the at list need to be pickleable if sticky_positions is
True.
layer - The layer the image will be shown on.
what - If not None, this is expected to be a displayable. That displayable is
shown, instead of going through the normal lookup process.
zorder - The zorder of this image.
tag - The tag of this image. If None, the tag is taken from name.
behind - A list of tags this image will be shown behind, if they are present on
the same layer at the same zorder, and an image with the same tag is not
already present on the layer.
Function: renpy.hide (name, layer='master'):
This finds items in the given layer (or 'master' if no layer is given) that have
the same name as the first component of the given name, and removes them
from the layer. This is used to execute the hide statement.
name - The name of the image to hide from the screen. This may be a tuple of
strings, or a single string. In the latter case, it is split on whitespace to make a
tuple. Only the first element of the tuple is used.
layer - The layer this operates on.
Function: renpy.with_statement (trans, paired=None, always=False, clear=True):
The programmatic equivalent of a with statement.
trans - The transition caused by the with statement.
paired - The paired transition that is passed into config.with_callback.
always - Causes this transition to always occur, even if the user has transitions
turned off.
clear - If True, the transient layer will be cleared at the end of the transition.

Renpy Programming Manual
152
Scene List Access
These functions let you query the scene lists.
Function: renpy.showing (name, layer='master'):
Returns True if name is a prefix of an image that's being shown on layer.
name may be a tuple of strings, or a single string. In the latter case, it is split
on whitespace to make a tuple.
When called during image prediction, this uses the images that are predicted
to be shown, rather than the images that are currently being shown.
Function: renpy.get_at_list (name, layer='master'):
This gets the at_list that was used to show a given image tag. name is parsed
to get out the image tag, and the at_list corresponding to that tag is retrieved.
If no image with that tag has been shown on the given layer, then None is
returned.
Function: renpy.layer_at_list (at_list, layer='master'):
This sets the layer_at_list, an at_list that is applied to the given layer as a
whole. This can be used to do things like moving the layer around, or zooming
it in and out.
Note that this interacts poorly with MoveTransition.
Miscellaneous Utility Functions
Function: color (s):
This function converts hexcode string s into a color/alpha tuple. Leading #
marks are ignored. Colors can be rgb or rgba, with each element having either
one or two digits. (So the strings can be 3, 4, 6, or 8 digits long, not including
the optional #.) A missing alpha is interpreted as 255, fully opaque.
For example, color('#123a') returns (17, 34, 51, 170), while color('c0c0c0')
returns (192, 192, 192, 255).
Note that as of Ren'Py 5.6.0, functions requiring a color accept the hex string
form of specification directly, with no need to use this color function.

Renpy Programming Manual
153
Function: renpy.cache_pin (*image_manipulators):
When this is called with one or more image manipulators, it causes those
image manipulators to be "pinned" into the image cache. This means that they
will be loaded soon after the game begins, and will never be removed from the
cache.
The usual use of this function is to preload images used in the game menu. Be
careful with it, as it can increase Ren'Py's memory usage.
Function: renpy.cache_unpin (*image_manipulators):
This may be called with one or more image manipulators. It causes those
manipulators to become unpinned and removed from the image cache.
Function: renpy.curry (func):
Currying is an operation that allows a function to be called using a chain of
calls, each providing some of the arguments. In Ren'Py, calling
renpy.curry(func) returns a callable object. When this object is called with
arguments, a second callable object is returned that stores func and the
supplied arguments. When this second callable object is called, the original
function is called with the stored arguments and the arguments supplied to the
second call.
Positional arguments from the first call are placed before positional arguments
from the second call. If a keyword argument is given in both calls, the value
from the second call takes priority.
Curry objects can be pickled provided the original function remains available
at its original name.
Function: renpy.exists (filename):
Returns true if the given filename can be found in the searchpath. This only
works if a physical file exists on disk. It won't find the file if it's inside of an
archive.

Renpy Programming Manual
154
Function: renpy.file (filename):
Returns a read-only file-like object that accesses filename. The file is accessed
using Ren'Py's standard search method, and may reside in an archive. The
object supports a wide subset of the fields and methods found on python's
standard file object. (Basically, all of the methods that are sensible for a read-
only object.)
Function: renpy.free_memory ():
Attempts to free some memory. Useful before running a renpygame-based
minigame.
Function: renpy.get_all_labels ():
Returns the set of all labels defined in the program, including labels defined
for internal use in the libraries.
Function: renpy.get_placement (d):
This gets the placement of displayable d. There's very little warranty on this
information, as it might change when the displayable is rendered, and might
not exist until the displayable is first rendered.
This returns an object with the following fields, each corresponding to a style
property:
xpos xanchor xoffset ypos yanchor yoffset subpixel

Renpy Programming Manual
155
Function: renpy.loadable (filename):
Returns True if the given filename is loadable, meaning that it can be loaded
from the disk or from inside an archive. Returns False if this is not the case.
Function: renpy.load_module (name):
This loads the Ren'Py module named name. A Ren'Py module consists of
Ren'Py code that is loaded into the usual (store) namespace, contained in a file
named name.rpym or name.rpymc. If a .rpym file exists, and is newer than the
corresponding .rpymc file, it is loaded and a new .rpymc file is created.
All init code in the module is run before this function returns. An error is
raised if the module name cannot be found, or is ambiguous.
Module loading may only occur from inside an init block.
Function: renpy.seen_audio (filename):
Returns True if the given filename has been played at least once on the current
user's system.
Function: renpy.seen_image (name):
Returns True if the named image has been seen at least once on the user's
system. An image has been seen if it's been displayed using the show
statement, scene statement, or renpy.show function. (Note that there are cases
where the user won't actually see the image, like a show immediately followed
by a hide.)
Function: renpy.seen_label (label):
Returns true if the named label has executed at least once on the current user's
system, and false otherwise. This can be used to unlock scene galleries, for
example.

Renpy Programming Manual
156
Variable: renpy.random = ...
This object is a random number generator that implements the Python random
number generation interface. Randomness can be generated by calling the the
various methods this object exposes. See the Python documentation for the
full list, but the most useful are:
Method: renpy.random.random ():
Return the next random floating point number in the range (0.0, #0).
Method: renpy.random.randint (a, b):
Return a random integer such that a <= N <= b.
Method: renpy.random.choice (seq):
Return a random element from the non-empty sequence seq.
Unlike the standard Python random number generator, this object cooperates
with rollback, generating the same numbers regardless of how many times we
rollback. It should be used instead of the standard Python random module.
# return a random float between 0 and 1
$ randfloat = renpy.random.random()
# return a random integer between 1 and 20
$ d20roll = renpy.random.randint(1, 20)
# return a random element from a list
$ randfruit = renpy.random.choice(['apple', 'orange', 'plum'])

Renpy Programming Manual
157
Audio
Ren'Py supports playing music and sound effects in the background, using the
following audio file formats:
OGG Vorbis
MP3
WAV (uncompressed PCM only)
Ren'Py supports an arbitrary number of audio channels. Three are defined by
default:
music - A channel for music playback.
sound - A channel for sound effects.
voice - A channel for voice.
The 'Music Volume', 'Sound Volume', and 'Voice Volume' settings of the in-
game preferences menu are used to set individual volumes for these channels.
Sounds can also be set to play when buttons, menu choices, or imagemaps
enter their hovered or activated states. See Sound Properties.
Audio Statements
The usual way to play music and sound in Ren'Py is using the three
music/sound statements:
The Play Statement.
play channelname audiofile(s) [fadein] [fadeout]
is used to play sound and music. If a file is currently playing, it is interrupted
and replaced with the new file.
channelname is expected to be the name of a channel. (Usually, this is either
"sound", "music", or "voice".)
audiofile(s) can be one file or list of files.
fadein and fadeout clauses are all optional. Fadeout gives the fadeout time for
currently playing music, in seconds, while fadein gives the time it takes to
fade in the new music.
play music "mozart.ogg"
play sound "woof.mp3"

Renpy Programming Manual
158
play myChannel "punch.wav" # 'myChannel' needs to be defined with
renpy.music.register_channel().
"We can also play a list of sounds, or music."
play music [ "a.ogg", "b.ogg" ] fadeout 1.0 fadein 1.0
The Stop Statement.
stop sound
stop music fadeout 1.0
The Queue Statement.
queue sound "woof.ogg"
queue music [ "a.ogg", "b.ogg" ]
The advantage of using these statements is that your program will be checked
for missing sound and music files when lint is run. The functions below exist
to allow access to allow music and sound to be controlled from python, and to
expose advanced (rarely-used) features.
Two configuration variables, config.main_menu_music and
config.game_menu_music allow for the given music files to be played as the
main and game menu music, respectively.
Defining Channels
It's possible to define your own channel by calling
renpy.music.register_channel in init code.
Function: renpy.music.register_channel (channel, mixer, loop, tight=False,
file_prefix="", file_suffix=""):
This registers a new audio channel named channel.
mixer - The name of the mixer the channel uses. The three mixers Ren'Py
knows about by default are "music", "sfx", and "voice".
loop - Determines if sounds on this channel loop by default.
tight - Determines if sounds loop even during fadeout.
file_prefix - A prefix that is prepended to filenames provided to this channel
before they are played.
file_suffix - A suffix that is appended to filenames provided to this channel
before they are played.

Renpy Programming Manual
159
Music Functions
The music functions provide a programmatic interface to music playback.
Function: renpy.music.play (filenames, channel="music", loop=None, fadeout=None,
synchro_start=False, fadein=0, tight=False,
if_changed=False):
This stops the music currently playing on the named channel, dequeues any
queued music, and begins playing the specified file or files.
filenames may be a single file, or a list of files.
loop - If True, the tracks will loop once they finish playing. If False, they will
not. If None, takes the default for the channel.
fadeout - If None, the fadeout time is taken from config.fade_music, otherwise
it is a time in seconds to fade out for.
synchro_start - If True, all the channels that have had play called on them
with synchro_start set to True will be started at the same time, in a sample
accurate manner. This can be used to, for instance, have a piece of music
separated into separate percussion, melody, and background chord audio files,
and play them simultaneously.
fadein - The number of seconds to fade the music in for, on the first loop only.
tight - If True, then fadeouts will span into the next-queued sound. If False, it
will not, and if None, takes the channel default.
if_changed - If True, and the music file is currently playing, then it will not be
stopped/faded out and faded back in again, but instead will be kept playing.
(This will always queue up an additional loop of the music.)
Function: renpy.music.queue (filenames, channel="music", loop=None,
clear_queue=True, fadein=0, tight=None):
This queues the given filenames on the named channel.
filenames - May either be a single filename, or a list of filenames.
loop - If True, this music will loop. If False, it will not. If None, takes the
channel default.
clear_queue - If True, then the queue is cleared, making these files the files
that are played when the currently playing file finishes. If it is False, then

Renpy Programming Manual
160
these files are placed at the back of the queue. In either case, if no music is
playing these files begin playing immediately.
fadein - The number of seconds to fade the music in for, on the first loop only.
tight - If True, then fadeouts will span into the next-queued sound. If False, it
will not, and if None, takes the channel default.
Function: renpy.music.stop (channel="music", fadeout=None):
This stops the music that is currently playing on the named channel, dequeues
all queued music, and sets the last queued file to None.
fadeout - If None, the music is faded out for the time given in
config.fade_music, otherwise it is faded for the given number of seconds.
Function: renpy.music.set_volume (volume, delay=0, channel="music"):
This sets the volume of the named channel. The volume is a number between
0.0 and 1.0, and is interpreted as a fraction of the mixer volume for the
channel.
It takes delay seconds to change/fade the volume from the old to the new
value. This value is persisted into saves, and participates in rollback.
Function: renpy.music.set_pan (pan, delay, channel="music"):
This function allows sound and music to be panned between the two stereo
channels.
pan - A number between -1 and 1 that control the placement of the audio. If
this is -1, then all audio is sent to the left channel. If it's 0, then the two
channels are equally balanced. If it's 1, then all audio is sent to the right ear.
delay - The amount of time it takes for the panning to occur.
channel - The channel the panning takes place on. This can be a sound or a
music channel. Often, this is channel 7, the default music channel.
Function: renpy.music.get_playing (channel="music"):
Returns the filename of the music playing on the given channel, or None if no
music is playing on that channel. Note that None may be returned when the
user sets the music volume to zero, even if the game script requested that
music be played on that channel.

Renpy Programming Manual
161
Function: renpy.music.set_volume (volume, delay=0, channel="music"):
This sets the volume of the named channel. The volume is a number between
0.0 and 1.0, and is interpreted as a fraction of the mixer volume for the
channel.
It takes delay seconds to change/fade the volume from the old to the new
value. This value is persisted into saves, and participates in rollback.
Function: renpy.music.set_queue_empty_callback (callback, channel="music"):
This sets a callback function that is called when the queue is empty. This
callback is called when the queue first becomes empty, and at least once per
interaction while the queue is empty.
The callback is called with no parameters. It can queue sounds by calling
renpy.music.queue with the appropriate arguments. Please note that the
callback may be called while a sound is playing, as long as a queue slot is
empty.
Sound Functions
Most renpy.music functions have aliases in renpy.sound. These functions are
similar, except they default to the sound channel rather than the music
channel, and default to not looping.

Renpy Programming Manual
162
Movies
Ren'Py is capable of using ffmpeg (included) to play movies using the video
codecs:
Theora
MPEG 4 part 2 (including Xvid and DivX)
MPEG 2
MPEG 1
and the following audio codecs:
Vorbis
MP3
MP2
PCM
inside the following container formats:
Matroska
Ogg
Avi
Various kinds of MPEG stream.
(Note that using some of these formats may require patent licenses. When in
doubt, and especially for commercial games, we recommend using Theora,
Vorbis, and Matroska or Ogg.)
Ren'Py expects that every movie will have an audio track associated with it,
even if that audio track consists of nothing but silence. This is because the
audio track is used for synchronization purposes.
Movies can be displayed fullscreen, or in a displayable. Fullscreen movies are
the more efficient.
Fullscreen Movies
The easiest way to display a movie fullscreen is to display it using the
renpy.movie_cutscene function. This function displays a movie for a specified
length of time. When that time has elapsed, or when the user clicks to dismiss
the movie, the movie ends and the function returns.

Renpy Programming Manual
163
Function: renpy.movie_cutscene (filename, delay=None, loops=0, stop_music=True):
This displays a fullscreen movie cutscene.
filename - The name of a file containing a movie.
delay - The number of seconds to wait before ending the cutscene. Normally
the length of the movie, in seconds. If None, the length of the movie will be
automatically determined. If -1, the cutscene will not automatically terminate,
and will continue until the user clicks.
loops - The number of extra loops to show, -1 to loop forever.
stop_music - If True, stops the music channel while the cutscene is playing,
and starts it again when the cutscene is over.
Returns True if the movie was terminated by the user, or False if the given
delay elapsed uninterrupted.
$ renpy.movie_cutscene("On_Your_Mark.mpg")
Movies Inside Displayables
A movie can also be displayed inside a displayable, allowing it to be
combined with other things on the screen. To do this, one must first show a
Movie displayable, and then play the movie on an audio channel. (We
recommend using the movie channel for this purpose.)
init:
image movie = Movie(size=(400, 300), xalign=0.5, yalign=0.5)
label movie_sign:
scene black
show movie
play movie "incubus.mkv"
"Wow, this movie is really terrible."
"I mean, it stars William Shatner..."
"... speaking Esperanto."
"MAKE IT STOP!"
stop movie
hide movie
"Thats... better."

Renpy Programming Manual
164
Function: Movie (fps=24, size=None, **properties):
This is a displayable that displays the current movie.
fps - The framerate that the movie should be shown at. (This is currently
ignored, but the parameter is kept for backwards compatibility. The framerate
is auto-detected.)
size- This should always be specified. A tuple giving the width and height of
the movie.
The contents of this displayable when a movie is not playing are undefined.
(And may change when a rollback occurs.)

Renpy Programming Manual
165
UI Functions
While the say and menu statements are often enough for many games, there
are times when more complex user interfaces are desired. For example, dating
sim games can require more complex scheduling screens. These screens can
be built using the UI functions.
Most of the UI functions create widgets and add them to the screen. The UI
functions manage the complexity of nesting widgets. The screen can then be
shown to the user with ui.interact, and a value returned and used by the game
script.
To start, let's give a script snippet that uses the UI functions. The following
displays a window containing three buttons, arraigned horizontally. The string
assigned to choice varies depending on which of the three is picked.
$ ui.window()
$ ui.hbox()
$ ui.textbutton("A", clicked=ui.returns("A"))
$ ui.textbutton("B", clicked=ui.returns("B"))
$ ui.textbutton("C", clicked=ui.returns("C"))
$ ui.close()
$ choice = ui.interact(suppress_overlay=True)
There are three kinds of widgets that can be created by the UI functions.
The first kind of widget (of which ui.window is one), takes a single
child widget. When this kind of widget is open, the next widget to be
created is added to it, and it then closes automatically.
The second kind of widget can take an arbitrary number of child
widgets. This kind of widget is exemplified by the layout widgets:
vbox, hbox, and fixed. New widgets are added to this kind of widget
until a matching call to ui.close occurs, unless they are instead added to
an open child of this widget.
The third kind of widget cannot take any children. This kind of widget
is exemplified by ui.textbutton.
There is also a set of functions that are used to manage the interaction, and a
set of functions that can be used to perform various actions when buttons are
clicked.

Renpy Programming Manual
166
Single-Child Widgets
Function: ui.button (clicked=None, **properties):
This creates a button that can be clicked by the user. When this button is
clicked or otherwise selected, the function supplied as the clicked argument is
called. If it returns a value, that value is returned from ui.interact.
Buttons created with this function contain another widget, specifically the
next widget to be added. As a convenience, one can use ui.textbutton to create
a button with a text label. See also ui.imagebutton, which creates a button in
the form of an image.
clicked - A function that is called with no arguments when this button is
clicked. If it returns a non-None value, then that value is returned from
ui.interact. If clicked itself is None, the button is displayed in the "insensitive"
(disabled) style.
hovered - A function that is called with no arguments when this button is
focused. If it returns a non-None value, then that value is returned from
ui.interact.
unhovered - A function that is called with no arguments when the button loses
focus. It's also called at least once per interaction, when a button is not
focused at the start of the interaction. The return value is currently ignored,
but should be None.
role - The role this button undertakes. This can be the empty string, or
"selected_".
keymap - A keymap that is used when this button is focused.
Note that code in the clicked, hovered, and unhovered methods is run inside
the current interaction. This means that the screen is not cleared while this
code is run. Displayables may be added or removed from the current
interaction, provided renpy.restart_interaction is called to let Ren'Py know
that the interaction has been changed. You should not run code that causes a
new interaction from inside these functions, except inside a new context using
renpy.call_in_new_context, renpy.invoke_in_new_context, or
ui.callsinnewcontext.

Renpy Programming Manual
167
Function: ui.frame (**properties):
A frame contains a single widget. This is similar to a window, but may be
styled differently.
Function: ui.sizer (maxwidth=None, maxheight=None, **properties):
This is a widget that can shrink the size allocated to the next widget added. If
maxwidth or maxheight is not None, then the space allocated to the child in
the appropriate direction is limited to the given amount.
Please note that this only works with child widgets that can have a limited
area allocated to them (like text), and not with ones that use a fixed area (like
images).
maxwidth - The maximum width of the child widget, or None to not affect
width.
maxheight - The maximum height of the child widget, or None ot not affect
height.
Function: ui.transform (function=None, alpha=1, rotate=None, zoom=1, xzoom=1,
yzoom=1, style='transform', **properties):
Wraps its child in a Transform, allowing the child to be rotated, zoomed, and
alpha-modified. Parameters are as for Transform.
Function: ui.viewport (child_size=(None, None), xadjustment=None,
yadjustment=None, set_adjustments=True, mousewheel=False,
draggable=False, style='viewport', **properties):
Displays a viewport on the screen. A viewport restricts the size of its child,
and allows the child to be displayed at an offset.
child_size - The x and y size of the area the child is asked to render. If either is
None, defaults to the size of this viewport.
xadjustment - A ui.adjustment that's used for the x-axis of the viewpoert.
yadjustment - A ui.adjustment that's used for the y-axis of the viewport.
set_adjustments - If true, the range and page size of the adjustments will be set
by this viewport.

Renpy Programming Manual
168
mousewheel - If true, the mouse wheel can be used to scroll the viewport.
draggable - If true, the mouse can be used to drag around the viewport.
If xadjustment or yadjustment are None, adjustments are created
automatically. These adjustments are available through the xadjustment and
yadjustment properies of a viewport.
In general, viewports are only useful when the xmaximum and ymaximum
properties are specified. You'll also want to set clipping=True on the style,
although this is part of the default viewport style.
Function: ui.window (**properties):
A window contains a single widget. It draws that window atop a background
and with appropriate amounts of margin and padding, taken from the window
properties supplied to this call. The next widget created is added to this
window.
Multiple-Child Widgets
Function: ui.fixed (**properties):
This creates a layout that places widgets at fixed locations relative to the
origin of the enclosing widget. The layout takes up the entire area allocated to
it. New widgets are added to this widget until the next call to ui.close.
Function: ui.grid (cols, rows, padding=0, transpose=False, **properties):
This creates a layout that places widgets in an evenly spaced grid. New
widgets are added to this grid until ui.close is called. Widgets are added by
going from left to right within a single row, and down to the start of the next
row when a row is full. All cells must be filled (that is, exactly col * rows
widgets must be added to the grid.)
The children of this widget should have a fixed size that does not vary based
on the space allocated to them. Failure to observe this restriction could lead to
really odd layouts, or things being rendered off screen. This condition is
relaxed in the appropriate dimension if xfill or yfill is set.
Each cell of the grid is exactly the same size. By default, the grid is the
smallest size that can accommodate all of its children, but it can be expanded
to consume all available space in a given dimension by setting xfill or yfill to
True, as appropriate. (Otherwise, xfill and yfill are inherited from the style.)

Renpy Programming Manual
169
cols - The number of columns in this grid.
rows - The number of rows in this grid.
padding - The amount of space to leave between rows and columns.
xfill - True if the grid should consume all available width.
yfill - True if the grid should consume all available height.
transpose - If True, grid will fill down columns before filling across rows.
Function: ui.hbox (spacing=None, style='hbox', **properties):
This creates a layout that places widgets next to each other, from left to right.
New widgets are added to this hbox until ui.close is called.
spacing - The number of pixels to leave between widgets. If None, take the
amount of spacing from the style.
Function: ui.vbox (spacing=None, style='vbox', **properties):
This creates a layout that places widgets next to each other, from top to
bottom. New widgets are added to this vbox until ui.close is called.
spacing - The number of pixels to leave between widgets. If None, take the
amount of spacing from the style.
Function: ui.side (places, style='default', **properties):
This positions child widgets so that they surround a parent widget. It takes a
single argument, places, which controls where each child widget is placed.
Places is expected to be iterable, and each element should be in the list:
'c', 't', 'b', 'l', 'r', 'tl', 'tr', 'bl', 'br'
'c' means center, 't' top, 'tl' top left, 'br' bottom right, and so on. A side should
be given the same number of children as the number of entries in the places
list.
The top and bottom children are rendered with a 0 requested height, while the
left and right children are rendered with a 0 requested width. It is therefore
suggested that you enforce a minimum width on the children that are placed in
these slots.

Renpy Programming Manual
170
The center widget is rendered before the others. Other than that, the order
widgets are rendered in is undefined.
No-Child Widgets
Function: ui.autobar (range, start, end, time, **properties):
Creates a bar (with a range of range) that automatically moves from start to
end in time seconds.
Function: ui.bar (range=None, value=None, changed=None, step=None, page=None,
adjustment=None, style='bar', **properties):
This creates a bar widget. The bar widget can be used to display data in a bar
graph format, and optionally to report when the user clicks on a location in
that bar.
adjustment - This should always be given as a keyword argument. If not none,
it should be a ui.adjustment that is to used by this bar, and the following
arguments are ignored. If None, a new ui.adjustment is created from the
range, value, changed, step, and page arguments.
style - The style of this bar. As of 6.2.0, there are four styles that you can use:
bar - A horizontal bar, with the largest value to the right.
scrollbar - A horizontal scrollbar, with the largest value to the
right.
vbar - A vertical bar, with the largest value to the top.
vscrollbar - A vertical scrollbar, with the largest value to the
bottom.
The width and height should be set with the xmaximum and ymaximum
properties. For best results, if clicked is set then width should be at least twice
as big as range.
Function: ui.image (im, **properties):
This loads an image, and displays it as a widget. The image may be the name
of a file containing the image, or an arbitrary displayable.
Function: ui.imagebutton (idle_image, hover_image, clicked=None,
image_style='image_button_image', **properties):
This creates a button that contains two images. The first is the idle image,
which is used when the mouse is not over the image, while the second is the

Renpy Programming Manual
171
hover image, which is used when the mouse is over the image. If the button is
clicked or otherwise selected, then the clicked argument is called. If it returns
a value, that value is returned from ui.interact.
idle_image - The file name of the image used when this button is idle (doesn't
have the mouse pointer over it, or focus from keyboard or joystick). Must be
specified.
hover_image - The file name of the image used when this button is hovered
(the mouse pointer is over it, or the user has focused it with keyboard or
joystick). Must be specified.
clicked - The function that is called when this button is clicked.
hovered - A function that is called with no arguments when this button is
hovered. If it returns a non-None value, then that value is returned from
ui.interact.
unhovered - A function that is called with no arguments when this button
loses focus.
image_style - The style that is applied to the images that are used as part of the
imagebutton.
role - The role this button undertakes. This can be the empty string, or
"selected_".
insensitive_image - If specified, the file name of the image used when this
button is disabled (clicked is None).
activate_image - If specified, the file name of the image used when this button
is activated (the mouse button is being held down over it, or equivalents for
keyboard and joystick).
selected_idle_image, selected_hover_image, selected_insensitive_image and
selected_activate_image also exist. They are the equivalents of idle_image,
hover_image, insensitive_image and activate_image which are used when this
button is selected (represents the current state, like the "Save Game" button on
the save game screen).
Function: ui.imagemap (ground, selected, hotspots, unselected=None,
style='imagemap', button_style='imagemap_button',
**properties):
This is called to create imagemaps. Parameters are roughly the same as
renpy.imagemap. The value of the hotspot is returned when ui.interact returns.

Renpy Programming Manual
172
Function: ui.input (default, length=None, allow=None, exclude='{}', button=None,
changed=None, prefix="", suffix="", **properties):
This displays a text area that accepts input from the user. Only ASCII is input
reliably, although some non-ASCII languages may also work on some
platforms.
default - The default value for the text area.
length - If not None, a limit on the number of characters that can be input.
allow - If not None, a string containing the characters that are allowed.
exclude - A string containing characters that are no allowed. The brace
characters should always be disallowed, since they may accidentally cause a
text tag to be shown.
button - If not None, then this should be a button. The input is only active
when this button is focused.
changed - If not None, then this function is called when the text is changed.
prefix - A prefix included before the text to be edited.
suffix - A suffix included after the text to be edited.
If changed is None, then the text is returned as the result of ui.interact() when
enter is pressed. Otherwise, this cannot cause ui.interact() to terminate.
Function: ui.keymap (**keymap):
This is a pseudo-widget that adds a keymap to the screen. This function takes
as keyword arguments the names of bindings or keysyms. These keywords
should be given as their arguments a function, which is called with zero
arguments when an appropriate keysym is pressed.
Function: ui.menu (menuitems, style='menu', caption_style='menu_caption',
choice_style='menu_choice',
choice_chosen_style='menu_choice_chosen',
choice_button_style='menu_choice_button',
choice_chosen_button_style='menu_choice_chosen_button',
location=None, focus=None, default=False, **properties):
This creates a new menu widget. Unlike the `menu` statement or
renpy.display_menu function, this menu widget is not enclosed in any sort of
window. You'd have to do that yourself, if it is desired.

Renpy Programming Manual
173
menuitems - A list of tuples that are the items to be added to this menu. The
first element of a tuple is a string that is used for this menuitem. The second
element is the value to be returned from ui.interact if this item is selected, or
None if this item is a non-selectable caption.
location - Some serializable and hashable object that represents the location of
this menu in the game. (Normally, this is the name of the statement executing
the menu.) If provided, then this logs which menuitems have been chosen, and
changes the style of those menuitems to the choice_seen_style.
Function: ui.null (width=0, height=0, **properties):
This widget displays nothing on the screen. Why would one want to do this?
If a widget requires contents, but you don't have any contents to provide it. It
can also be used to create empty space, by giving non-zero width and heigh
arguments.
Function: ui.pausebehavior (delay, result=False):
This is a pseudo-widget that adds the pause behavior to the screen. The pause
behavior is to return the supplied result when the given number of seconds
elapses. This widget should not be added to any other widget, but should
instead be only added to the screen itself.
Please note that this widget will always pause for the given amount of time. If
you want a pause that can be interrupted by the user, add in a saybehavior.
delay - The amount of time to pause, in seconds.
result - The result that will be retuned after the delay time elapses.
Function: ui.saybehavior (afm=None, dismiss=[ 'dismiss' ], allow_dismiss=None):
This is a pseudo-widget that adds the say behavior to the screen. The say
behavior is to return True if the left mouse is clicked or enter is pressed. It
also returns True in various other cases, such as if the current statement has
already been seen. This widget should not be added to any other widget, but
should instead be only added to the screen itself.
If afm is present, it is a block of text, that's given to the auto forwarding mode
algorithm to determine the auto-forwarding timeout.
If dismiss is present, it is a list of names of keybindings that are used to
dismiss this saybehavior.

Renpy Programming Manual
174
If allow_dismiss is present, it should be a function. This function is called
without any arguments each time the user initiates a dismiss request. If the
function returns True, the dismiss request is allowed, otherwise it is ignored.
Added in 5.6.6.
There should only be one saybehavior shown at a time, otherwise they will
fight for focus.
Changes
The dismiss parameter was changed in 5.6.1 from a single keybinding to a list
of keybindings.
Function: ui.soundstopbehavior (channel, result=False):
Adding this behavior to the screen causes ui.interact to return result when
there is no sound playing on the named music channel.
Function: ui.text (label, **properties):
This creates a widget displaying a text label.
label - The text that will be displayed on the screen. It uses font properties.
The label can also be a list containing both text strings in widgets, in the case
of a widget, the widget is displayed as if it was text of the enclosing font. The
height of the area allocated is that of the font, with the width being taked from
a render of the widget.
slow - If True, the text will be typed at the screen at a rate determined by the
slow_cps property, if set, or the "Text Speed" preference. If None (the
default), then it will be typed at a speed determined by the slow_cps property.
If False, then it will appear instantly.
slow_speed - If slow is True, then this is the number of cps the text is
displayed at, overriding the preference.
slow_done - If not None and slow is True, this is a callback that is called when
we're done displaying text on the screen.
Function: ui.timer (seconds, function, repeat=False, args=(), kwargs={}):
This sets up a timer that will call function after seconds seconds have elapsed.
If repeat is true, then the function is called every seconds seconds thereafter.

Renpy Programming Manual
175
args and kwargs are the positional and keyword arguments supplied to the
function, respectively.
Management Functions
Function: ui.add (w, make_current=False, once=False):
This is used to add a displayable to the current widget. If make_current is
True, then the widget is made the current widget. If once is True, then the
displayable will be made the current widget, but only for the next widget to be
added.
Function: ui.at (position):
The ui.at function takes a position or motion, and applies it to the next widget
created using a ui function.
Function: ui.clear ():
Clears the current layer of widgets. Not particularly useful in practice, and
basically duplicative of renpy.scene.
Function: ui.close ():
This closes the currently open widget or layer. If a widget is closed, then we
start adding to its parent, or the layer if no parent is open. If a layer is closed,
we return to the previously open layer. An error is thrown if we close the last
open layer.
Function: ui.interact (**kwargs):
Displays the current scene to the user, waits for a widget to indicate a return
value, and returns that value to the user. As a side-effect, disables fast skip
mode when executed.
Some useful keyword arguments are:
type - The type of this interaction. See renpy.last_interact_type for more
details.
show_mouse - Should the mouse be shown during this interaction? Only
advisory, as this doesn't work reliably.
suppress_overlay - This suppresses the display of the overlay during this
interaction.

Renpy Programming Manual
176
suppress_underlay - This suppresses the underlay during this interaction. The
underlay contains the key and mouse bindings that let the user access the
game menu. (As well as a number of other useful in-game functions.)
suppress_window - This suppresses the showing of an empty window when it
otherwise would be shown.
roll_forward - The value returned if the user tries to roll forward. This is
normally used in conjunction with renpy.roll_forward_info and
renpy.checkpoint.
clear - If True, the transient layer will be cleared at the end of the interaction.
Function: ui.layer (name):
This causes widgets to be added to the named layer, until a matching call to
ui.close.
Function: ui.remove (d):
This removes the displayable d from the current layer. This can only remove
things from the layer directly, not from a displayable.
Function: ui.tag (name):
This specifies the image tag for the next widget to be added to a layer. If the
next widget to be created is not added to a layer, this is ignored. When a tag is
specified, previous widgets with the same tag are removed from the layer.
Clicked Action Functions
The result of these functions is suitable for use as the clicked argument used
by ui.button, ui.imagebutton, and ui.textbutton.
Function: ui.callsinnewcontext (label, *args, **kwargs):
This function returns a function that, when called, calls the supplied label in a
new context. Additional positional and keyword arguments are passed in to
the called label.

Renpy Programming Manual
177
Function: ui.jumps (label, transition=None):
This function returns a function that, when called, jumps the game to the
given label, ending the current interaction in the process. It's best used to
supply the clicked argument to the various button widgets.
transition, if not None, specifies a transition to be used when the next
interaction occurs. This may either be a transition, or a string. If a string, it is
interpreted as a field on the config object, which is accessed to determine the
transition that should occur. (new in 6.9.0)
Function: ui.jumpsoutofcontext (label):
This function returns a function that, when called, exits the current context,
and in the parent context jumps to the named label. It's intended to be used as
the clicked argument to a button.
Function: ui.returns (value):
This function returns a function that, when called, returns the supplied value.
It's best used to supply the clicked argument to the various button widgets.
Adjustment
Function: ui.adjustment (range=1, value=0, step=None, page=0, changed=None,
adjustable=True, ranged=None):
Adjustment objects are used to represent a numeric value that can vary
between 0 and a defined number. They also contain information on the steps
the value can be adjusted by.
range is the limit of the range of the value. This may be an integer or a float.
value is the initial value of the adjustment.
step is the size of the steps the value can be adjusted by. The default for this
value depends on page and range. If page is set, this defaults to 1/10 page. If
range is a float, it defaults to 1/20th of the range, otherwise it defaults to 1
pixel.
page is the size of a page, used when the bar is in paging mode. If not set,
defaults to 1/10th of the range.

Renpy Programming Manual
178
These four arguments correspond to fields on the adjustment object. The fields
can be safely set before anything using the adjustment has been rendered.
After that, they should be treated as read-only.
changed is a function that's called when the adjustment is changed. The
function is called with one argument, the new value of the adjustment. This
should be present for the bar to be adjustable.
adjustable controls whether bars without any changed functions are
adjustable. If changed is not None, the bar is always adjustable, and this
argument is ignored.
ranged is a function that is called with this adjustment as an argument when
the adjustment's range has is set. (new in 6.6.0)
Adjustment objects have one method:
Method: Adjustment.change (value):
Call this to set the value of the adjustment to value. This will redraw all
displayables affected by this change.

Renpy Programming Manual
179
Configuration Variables
Much of the the configuration of Ren'Py is done using configuration variable.
These variables, when assigned in a python block, change the behavior of the
interpreter. As configuration variables aren't saved, and many need to be set
before the GUI initializes, it makes sense to set all configuration variables
inside init blocks. An example setting of variables is:
init -1 python:
config.screen_width = 640
config.screen_height = 480
Commonly Used
Variable: config.archives = [ ]
A list of archive files that will be searched for images.
Variable: config.developer = False
If set to True, developer mode is enabled. (Note that this is set to True by the
default script template.)
Variable: config.help = "README.html"
This controls the functionality of the help system invoked by the help button
on the main and game menus, or by pressing f1 or command-?.
If None, the help system is disabled and does not show up on
menus.
If a string corresponding to a label found in the script, that label
is invoked in a new context. This allows you to define an in-
game help-screen.
Otherwise, this is interpreted as a filename relative to the base
directory, that is opened in a web browser.
(new in 6.8.0)
Variable: config.screen_height = 600
This sets the height of the screen.

Renpy Programming Manual
180
Variable: config.screen_width = 800
This sets the width of the screen.
Variable: config.translations = dict(...)
This is a map used to translate text in the game menu into your language. See
Localizing Ren'Py for how to use it, and here for a list of available
translations.
Variable: config.window_icon = None
If not None, this is expected to be the filename of an image giving an icon that
is used for the window on Linux and Mac OS X. This should be a large image,
with 8-bit alpha.
Variable: config.windows_icon = None
If not None, this is expected to be the filename of an image giving an icon that
is used for the window on Windows. This should be a 32x32 image with 1-bit
alpha. (Opaque images work the best.)
Variable: config.window_title = "A Ren'Py Game"
This is prepended to _window_subtitle to produce the caption for the window.
Variable: config.save_directory = "..."
This is used to generate the default directory in which games and persistent
information are saved. The directory name generated depends on the platform:
Windows: %APPDATA%/RenPy/save_directory
Mac OS X: ~/Library/RenPy/save_directory
Linux/Other: ~/.renpy/save_directory
This should be set in a python early block, as the save directory name must be
known before init code runs, as persistent information is made available to init
code.
This directory may be overridden by user invocation. Code that needs to know
the save directory should read config.savedir instead. (new in 6.7.0)

Renpy Programming Manual
181
Occasionally Used
Variable: config.adv_nvl_transition = None
A transition that is used when showing NVL-mode text directly after ADV-
mode text.
Variable: config.after_load_transition = None
A transition that is used after loading, when entering the loaded game.
Variable: config.auto_load = None
If not None, the name of a save file to automatically load when Ren'Py starts
up. This is intended for developer use, rather than for end users. Setting this to
"1" will automatically load the game in save slot 1. (new in 6.10.0)
Variable: config.automatic_images = None
If not None, this causes Ren'Py to automatically define images. When not set
to None, this should be set to a list of separators. (For example, [ ' ', '_',
'/' ].) Ren'Py will scan through the list of files on disk and in archives. When
it finds a file ending with .png or .jpg, it will strip the extension, and break it
apart at the separators, to create an image name. If the name consists of at
least two components, and no image with that name already is defined, Ren'Py
will define that image to refer to a filename.
For example, if your game directory contains:
eileen_happy.png, Ren'Py will define the image "eileen happy".
lucy/mad.png, Ren'Py will define the image "lucy mad".
mary.png, Ren'Py will do nothing. (As the image does not have
two components.)
(new in 6.10.0)
Variable: config.automatic_images_strip = []
A list of strings giving prefixes that are stripped out when defining automatic
images. This can be used to remove directory names, when directories contain
images. (new in 6.10.2)

Renpy Programming Manual
182
Variable: config.debug = False
Enables some minor debugging functionality (mostly by turning some missing
files into errors.) This should always be turned off in a release.
Variable: config.debug_image_cache = False
If True, Ren'Py will print the contents of the image cache to standard output
(wherever that goes) whenever the contents of the image cache change.
Variable: config.debug_sound = False
Enables debugging of sound functionality. This disables the supression of
errors when generating sound. However, if a sound card is missing or flawed,
then such errors are normal, and enabling this may prevent Ren'Py from
functioning normally. This should always be False in a released game.
Variable: config.default_afm_time = None
If not None, this sets the default auto-forward-mode timeout. If not None, then
this is the time in seconds we should delay when showing 250 characters. 0 is
special-cased to be infinite time, disabling auto-forward mode. (new in 6.11.0)
Variable: config.default_afm_enable = None
If not None, this should be a boolean that controls if auto-forward-mode is
enabled by default. When it's False, auto-forwarding will not occur. Set this to
False with caution, as the default Ren'Py UI does not provide a way of
changing it's setting. (But one can use Preference action in a screen to create
such a UI.) (new in 6.11.0)
Variable: config.default_fullscreen = None
This sets the default value of the fullscreen preference. This should be True or
False. If None, this is ignored, allowing other code to set the default value.
(It's usually set to False in options.rpy.)
The file saves/persistent in the game directory must be deleted for this to take
effect.
Variable: config.default_text_cps = None
If not None, this sets the default number of characters per second to show. 0 is
special cased to mean an infinite number of characters per second. (It's usually
set to 0 in options.rpy.)

Renpy Programming Manual
183
The file saves/persistent in the game directory must be deleted for this to take
effect.
Variable: config.empty_window = ...
This is called when _window is True, and no window has been shown on the
screen. (That is, no call to renpy.shown_window has occured.) It's expected to
show an empty window on the screen, and return without causing an
interaction.
The default implementation of this uses the narrator character to display a
blank line without interacting.
Variable: config.end_game_transition = None
The transition that is used to display the main menu after the game ends
normally, either by invoking return with no place to return to, or by calling
renpy.full_restart.
Variable: config.end_splash_transition = None
The transition that is used to display the main menu after the end of the
splashscreen.
Variable: config.enter_sound = None
If not None, this is a sound file that is played when entering the game menu
without clicking a button. (For example, when right-clicking during the
game.)
Variable: config.enter_transition = None
If not None, this variable should give a transition that will be used when
entering the game menu.
Variable: config.exit_sound = None
If not None, this is a sound file that is played when exiting the game menu
without clicking a button. (For example, when right-clicking inside the game
menu.)
Variable: config.exit_transition = None
If not None, this variable should give a transition that will be performed when
exiting the game menu.

Renpy Programming Manual
184
Variable: config.font_replacement_map = dict()
This is a map from (font, bold, italics) to (font, bold, italics), used to replace a
font with one that's specialized as having bold and/or italics. For example, if
you wanted to have everything using an italic version of "Vera.ttf" use
"VeraIt.ttf" instead, you could write config.font_replacement_map["Vera.ttf",
False, True] = ("VeraIt.ttf", False, False). Please note that these mappings
only apply to specific variants of a font. In this case, requests for a bold italic
version of vera will get a bold italic version of vera, rather than a bold version
of the italic vera.
Variable: config.framerate = 100
If not None, this is the upper limit on the number of frames Ren'Py will
attempt to display per second.
Variable: config.game_main_transition = None
The transition that is used to display the main menu after leaving the game
menu. This is used when the load and preferences screens are invoked from
the main menu, and it's also used when the user picks "Main Menu" from the
game menu.
Variable: config.game_menu = [ ... ]
This is used to customize the choices on the game menu. Please read Main
and Game Menus for more details on the contents of this variable.
Variable: config.game_menu_music = None
If not None, a music file to play when at the game menu.
Variable: config.has_autosave = True
If true, the game will autosave. If false, no autosaving will occur.
Variable: config.hyperlink_callback = ...
A function that is called with the argument to a hyperlink when that hyperlink
is clicked. Defaults to a function that inteprets the argument as a label, which
is called in a new context when the hyperlink is clicked. The default function
also dispatches arguments beginning with "http:" as urls, opening a web
browser for them.

Renpy Programming Manual
185
Variable: config.hyperlink_focus = None
If not None, a function that is called when a hyperlink gains or loses focus.
When focus is gained, this function is called with a single argument, the
argument of the hyperlink. When focus is lost, the function is called with
None as its argument.
Variable: config.hyperlink_styler = ...
A function that is called to determine the style of hyperlinks. The function is
called with a single argument, the argument of the hyperlink. It should return
a style object, not a string. (new in 6.6.2)
Variable: config.image_cache_size = 8
This is used to set the size of the image cache, as a multiple of the screen size.
This is mostly a suggestion, as if Ren'Py ever needs to display more than this
amount of images at once, it will cache them all. But it will stop predictively
loading images when the cache is filled beyond this, and it will try to drop
images from the cache until it shrinks below this size. If this is too small, there
will be more disk access as images are loaded and re-loaded. If this is too
large, memory usage will be increased as images are kept in memory.
Variable: config.main_game_transition = None
The transition used when entering the game menu from the main menu, as is
done when clicking "Load Game" or "Preferences".
Variable: config.main_menu = [ ( "Start Game", "start", "True" ), ("Continue Game",
... ), ("Preferences", ... ), ("Quit Game", ...) ]
This is used to give the main menu that is shown to the user when the game
first starts. It is a list of tuples, where the first element of each tuple is the title
of the menu button, and the second element is a label that we jump to when
that button is selected. (This jump exits the context in which the start menu
executes.) The second element may also be a function, in which case it is
called when the item is selected, in the menu context. The third element in
each tuple is an expression, which is evaluated each time the main menu is
displayed. If the expression evaluates to false, the menu choice is disabled.
For more information, see Main_and_Game_Menus
Variable: config.main_menu_music = None
If not None, a music file to play when at the main menu.

Renpy Programming Manual
186
Variable: config.menu_clear_layers = []
A list of layer names (as strings) that are cleared when entering the game
menu. (new in 6.10.2)
Variable: config.menu_window_subtitle = ""
The _window_subtitle variable is set to this value when entering the main or
game menus. (new in 6.7.1)
Variable: config.misssing_background = "black"
This is the background that is used when config.developer is True and an
undefined image is used in a scene statement. This is an image name, not a
displayable. The image must be defined. (new in 6.8.0)
Variable: config.mouse = None
This variable controls the use of user-defined mouse cursors. If None, the
system mouse is used, which is usually a black-and-white mouse cursor.
Otherwise, this should be a dictionary giving the mouse animations for
various mouse types. Keys used by the default library include "default", "say",
"with", "menu", "prompt", "imagemap", "pause", "mainmenu", and
"gamemenu". The "default" key should always be present. The values in the
dictionary should be list of frames making up the mouse cursor. Each frame is
an (image, x-offset, y-offset) tuple. Image is a filename of an image, while x-
and y- offset are the offsets of the hotspot within the image. The frames are
played back at 20hz, and the animation loops after all frames have been
shown. Please note that to show a frame more than once, it must be repeated
in a frame list. That is implemented efficiently.
Variable: config.nvl_adv_transition = None
A transition that is used when showing ADV-mode text directly after NVL-
mode text.
Variable: config.overlay_functions = [ ]
A list of functions. When called, each function is expected to return a list of
displayables, which are added to the overlay list. See the section on overlays
for more.

Renpy Programming Manual
187
Variable: config.thumbnail_height = 75
The height of the thumbnails that are taken when the game is saved. These
thumbnails are shown when the game is loaded. Please note that the thumbnail
is shown at the size it was taken at, rather than the value of this setting when
the thumbnail is shown to the user.
The default is set by the load_save layout, and so may differ from these
values.
Variable: config.thumbnail_width = 100
The width of the thumbnails that are taken when the game is saved. These
thumbnails are shown when the game is loaded. Please note that the thumbnail
is shown at the size it was taken at, rather than the value of this setting when
the thumbnail is shown to the user.
The default is set by the load_save layout, and so may differ from these
values.
Variable: config.window_hide_transition = None
The transition used by the window hide statement when no transition has been
explicitly specified.
Variable: config.window_overlay_functions = []
A list of overlay functions that are only called when the window is shown.
(new in 6.10.0)
Variable: config.window_show_transition = None
The transition used by the window show statement when no transition has been
explicitly specified.
Rarely or Internally Used
Variable: config.afm_bonus = 25
The number of bonus characters added to every string when auto-forward
mode is in effect.

Renpy Programming Manual
188
Variable: config.afm_callback = None
If not None, a python function that is called to determine if it is safe to auto-
forward. The intent is that this can be used by a voice system to disable auto-
forwarding when a voice is playing.
Variable: config.afm_characters = 250
The number of characters in a string it takes to cause the amount of time
specified in the auto forward mode preference to be delayed before auto-
forward mode takes effect.
Variable: config.all_character_callbacks = [ ]
A list of callbacks that are called by all characters. This list is prepended to the
list of character-specific callbacks.
Variable: config.allow_skipping = True
If set to False, the user is not able to skip over the text of the game.
Variable: config.args = [ ]
A list of command line arguments supplied to the game. These are prefixed by
--arg on the command line that launches Ren'Py.
Variable: config.auto_choice_delay = None
If not None,this variable gives a number of seconds that Ren'Py will pause at
an in-game menu before picking a random choice from that menu. We'd
expect this variable to always be set to None in released games, but setting it
to a number will allow for automated demonstrations of games without much
human interaction.
Variable: config.autosave_frequency = 200
Roughly, the number of interactions that will occur before an autosave occurs.
To disable autosaving, set config.has_autosave to False, don't change this
variable.
Variable: config.character_callback = None
The default value of the callback parameter of Character.

Renpy Programming Manual
189
Variable: config.clear_layers = []
A list of names of layers to clear when entering the main and game menus.
(new in 6.7.0)
Variable: config.editor = None
If not None, this is expected to be a command line for an editor that is invoked
when the launch_editor (normally shift-E) key is pressed. The following
substitutions make sense here:
%(filename)s - The filename of the most interesting file to be
edited. This is the file that should be shown to the user.
%(line)d - The line number of the most interesting file to show
to the user.
%(otherfiles)s - Other, less-interesting files to show to the user.
%(allfiles)s - All the files.
filename, otherfiles, and allfiles have shell-relevant characters escaped with
backslashes. otherfiles and allfiles separate files with
config.editor_file_separator (by default '" "', a double-quote, a space, and a
quote). Since all filenames should be enclosed in double-quotes, this means
that otherfiles and allfiles will create several quoted files. If two double-quotes
occur in a row the string, then they are both removed. (This allows an empty
allfiles to be used.) (changed in 6.7.1)
A reasonable example is:
init python:
config.editor = 'myeditor "%(filename)s" +line:%(line)d
"%(otherfiles)s"'
This defaults to the value of the RENPY_EDITOR environment variable. If
not defined by that variable or user code, this is set automatically by the
Ren'Py launcher.
Variable: config.editor_file_separator = '" "'
The separator used between filenames when lists of files are provided to the
editor.
Variable: config.editor_transient = None
If not None, this is expected to be a command line for an editor that is invoked
on transient files, such as lint results, parse errors, and tracebacks.
Substitutions are as for config.editor.

Renpy Programming Manual
190
This defaults to the value of the RENPY_EDITOR_TRANSIENT
environment variable. If not defined by that variable or user code, this is set
automatically by the Ren'Py launcher.
Variable: config.fade_music = 0.0
This is the amount of time in seconds to spend fading the old track out before
a new music track starts. This should probably be fairly short, so the wrong
music doesn't play for too long.
Variable: config.fast_skipping = False
Set this to True to allow fast skipping outside of developer mode.
Variable: config.file_open_callback = None
If not None, this is a function that is called with the file name when a file
needs to be opened. It should return a file-like object, or None to load the file
using the usual Ren'Py mechanisms. Your file-like object must implement at
least the read, seek, tell, and close methods. (new in 6.10.0)
Variable: config.focus_crossrange_penalty = 1024
This is the amount of penalty to apply to moves perpendicular to the selected
direction of motion, when moving focus with the keyboard.
Variable: config.hard_rollback_limit = 100
This is the number of steps that Ren'Py will let the user interactively rollback.
Set this to 0 to disable rollback entirely, although we don't recommend that, as
rollback is useful to let the user see text he skipped by mistake.
Variable: config.hide = renpy.hide
A function that is called when the hide statement is executed. This should take
the same arguments as renpy.hide.
Variable: config.implicit_with_none = True
If True, then by default the equivalent of a "with None" statement will be
performed after interactions caused by dialogue (through the Character
object), menus (and renpy.display_menu), renpy.input, and renpy.imagemap.
All of the above functions take a with_none parameter, which will override
this variable.

Renpy Programming Manual
191
Variable: config.interact_callbacks = ...
A list of functions that are called (without any arguments) when an interaction
is started or restarted.
Variable: config.joystick = True
Governs if joystick support is enabled. If False, Joystick detection is disabled.
Variable: config.keymap = dict(...)
This variable contains a keymap giving the keys and mouse buttons assigned
to each possible operation. Please see the section on Keymaps for more
information.
Variable: config.label_callback = None
If not None, this is a function that is called whenever a label is reached. It is
called with two parameters. The first is the name of the label. The second is
true if the label was reached through jumping, calling, or creating a new
context, and false otherwise. (new in 6.9.0)
Variable: config.label_overrides = {
}
This variable gives a way of causing jumps and calls of labels in Ren'Py code
to be redirected to other labels. For example, if you add a mapping from
"start" to "mystart", all jumps and calls to "start" will go to "mystart" instead.
Variable: config.layer_clipping = {
}
Controls layer clipping. This is a map from layer names to (x, y, height,
width) tuples, where x and y are the coordinates of the upper-left corner of the
layer, with height and width giving the layer size.
If a layer is not mentioned in config.layer_clipping, then it is assumed to take
up the full screen.
Variable: config.layers = [ 'master', 'transient', 'overlay' ]
This variable gives a list of all of the layers that Ren'Py knows about, in the
order that they will be displayed to the screen. (The lowest layer is the first
entry in the list.) Ren'Py uses the layers "master", "transient", and "overlay"
internally, so they should always be in this list.

Renpy Programming Manual
192
Variable: config.lint_hooks = ...
This is a list of functions that are called, with no arguments, when lint is run.
The functions are expected to check the script data for errors, and print any
they find to standard output (using the python print statement is fine in this
case).
Variable: config.load_before_transition = True
If True, the start of an interaction will be delayed until all images used by that
interaction have loaded. (Yeah, it's a lousy name.)
Variable: config.log = None
If not None, this is expected to be a filename. Much of the text shown to the
user by say or menu statements will be logged to this file.
Variable: config.missing_image_callback = None
If not None, this function is called when an attempt to load an image fails. It
may return None, or it may return an image manipulator. If an image
manipulator is returned, that image manipulator is loaded in the place of the
missing image.
Variable: config.mouse_hide_time = 30
The mouse is hidden after this number of seconds has elapsed without any
mouse input. This should be set to longer then the expected time it will take to
read a single screen, so mouse users will not experience the mouse appearing
then disappearing between clicks.
Variable: config.overlay_during_with = True
True if we want overlays to be shown during with statements, or False if we'd
prefer that they be hidden during the with statements.
Variable: config.overlay_layers = [ 'overlay' ]
This is a list of all of the overlay layers. Overlay layers are cleared before the
overlay functions are called. "overlay" should always be in this list.
Variable: config.periodic_callback = None
If not None, this should be a function. The function is called, with no
arguments, at around 20hz.

Renpy Programming Manual
193
Variable: config.predict_statements = 10
This is the number of statements, including the current one, to consider when
doing predictive image loading. A breadth-first search from the current
statement is performed until this many statements is considered, and any
image referenced in those statements is potentially predictively loaded. Setting
this to 0 will disable predictive loading of images.
Variable: config.profile = False
If set to True, some profiling information will be output to stdout (wherever
that may go to).
Variable: config.rollback_enabled = True
Should the user be allowed to rollback the game? If set to False, the user
cannot interactively rollback. (The feature still works for loading savegames
when the script changes.)
Variable: config.rollback_length = 128
When there are more than this many statements in the rollback log, Ren'Py
will consider trimming the log.
Variable: config.say_allow_dismiss = None
If not None, this should be a function. The function is called with no
arguments when the user attempts to dismiss a say statement. If this function
returns true, the dismissal is allowed, otherwise it is ignored.
Variable: config.say_menu_text_filter = None
If not None, then this is a function that is given the text found in strings in the
say and menu statements. It is expected to return new (or the same) strings to
replace them.
Variable: config.say_sustain_callbacks = ...
A list of functions that are called, without arguments, before the second and
later interactions caused by a line of dialogue with pauses in it. Used to
sustain voice through pauses.

Renpy Programming Manual
194
Variable: config.savedir = ...
The complete path to the directory in which the game is saved. This should
only be set in a python early block. See also config.save_directory, which
generates the default value for this if it is not set during a python early block.
Variable: config.scene = renpy.scene
A function that's used in place of renpy.scene by the scene statement. Note
that this is used to clear the screen, and config.show is used to show a new
image. This should have the same signature as renpy.scene.
Variable: config.script_version = None
If not None, this is interpreted as a script version. The library will use this
script version to enable some compatibility features, if necessary. If None, we
assume this is a latest-version script.
This is normally set in a file added by the Ren'Py launcher when distributions
are built.
Variable: config.searchpath = [ 'common', 'game' ]
A list of directories that are searched for images, music, archives, and other
media, but not scripts. This is initialized to a list containing "common" and the
name of the game directory, which changes depending on the name of the exe
file. This variable is not used to load scripts, as scripts will be loaded before it
can be set.
Variable: config.show = renpy.show
A function that is used in place of renpy.show by the show and scene
statements. This should have the same signature as renpy.show.
Variable: config.skip_delay = 75
The amount of time that dialogue will be shown for, when skipping statements
using ctrl, in milliseconds. (Although it's nowhere near that precise in
practice.)

Renpy Programming Manual
195
Variable: config.skip_indicator = True
If True, the library will display a skip indicator when skipping through the
script.
Variable: config.sound = True
If True, sound works. If False, the sound/mixer subsystem is completely
disabled.
Variable: config.sound_sample_rate = 44100
The sample rate that the sound card will be run at. If all of your wav files are
of a lower rate, changing this to that rate may make things more efficent.
Variable: config.start_interact_callbacks = ...
A list of functions that are called (without any arguments) when an interaction
is started. These callbacks are not called when an interaction is restarted.
Variable: config.sticky_positions = False
Sticky positions causes the at clause of a show or scene statement to be
remembered for as long as that character is on the screen. Future show
statements without at clauses will be given the remembered at clause. This lets
us easily change the character's expression without changing their position on
the screen. Sticky positions does not interact well with multiple layers, when
they are used with the show, hide, and scene statements via an onlayer clause.
Variable: config.top_layers = [ ]
This is a list of names of layers that are displayed above all other layers, and
do not participate in a transition that is applied to all layers. If a layer name is
listed here, it should not be listed in config.layers.
Variable: config.transient_layers = [ 'transient' ]
This variable gives a list of all of the transient layers. Transient layers are
layers that are cleared after each interaction. "transient" should always be in
this list.
Variable: config.with_callback = None
If not None, this should be a function that is called when a with statement
occurs. This function can be responsible for putting up transient things on the

Renpy Programming Manual
196
screen during the transition. The function is called with a single argument,
which is the transition that is occuring. It is expected to return a transition,
which may or may not be the transition supplied as its argument.

Renpy Programming Manual
197
Store Variables
This is a list of special store variables that control aspects of gameplay. These
are variables that are placed in the store (the default scope of python code),
and so can be updated during the course of the game. You must be careful to
ensure that the values of these variables can be pickled. (For example, one
should create a function with a different name inside an init block, and then
assign it to one of these variables.)
Variable List
Variable: adv = ...
This is the template adv-mode character, and the default character used when
we are in adv-mode.
Variable: default_transition = None
If not None, a default transition that is used when no transition is specified.
Don't use this, it's really annoying.
Variable: menu = renpy.display_menu
The function that's called to display the menu. It should take the same
arguments as renpy.display_menu. Assigning nvl_menu to this is often done
in nvl mode.
Variable: mouse_visible = True
Controls if the mouse is visible. This is automatically set to true when entering
the standard game menus.
Variable: name_only = ...
This is the character that is used as a base for dialogue spoken by characters
with names given as a just a string. This is used by the say function.
Variable: narrator = ...
This is the character that will say narration (that is, say statements consisting
of only a single string).

Renpy Programming Manual
198
Variable: nvl = ...
This is the default kind of character for NVL-mode characters.
Variable: predict_menu = ...
This is called with no arguments, and is expected to return a list of
displayables used by the menu function.
Variable: predict_say = ...
This is used to predict the images used by say. It's called with the same two
arguments, and is expected to return a list of displayables used.
Variable: _rollback = True
Controls if rollback is allowed.
Variable: say = ...
A function that is called when the say statement is called with a string for a
name. The default behavior of this function creates a copy of the name_only
object with the supplied name, and then uses that to display the dialogue. The
function takes two arguments, given the name of the character and the line of
dialogue.
Variable: save_name = ""
This is a name that's used when data is saved.
Variable: suppress_overlay = False
When true, overlay functions will not be called and the overlay will not be
displayed. Defaults to true, but is set to false upon entering the out-of-game
menus.
Variable: _window = False
This controls if the window is shown automatically when a character is not
speaking. Normally, this is set by the window show and window hide
statements.

Renpy Programming Manual
199
Variable: _window_subtitle =
This is appended to config.window_title to produce the caption for the game
window. This is automatically set to config.menu_window_subtitle when
entering the game menu. (new in 6.7.1)
Variables and functions specific to menu customization are documented at
Customizing the Main and Game Menus.
Overlays
Overlays are used to display information above the scene currently displayed.
The overlay is regenerated each time an interaction with the user begins,
making it suitable for displaying to the user things like statistics or dates. The
overlay is generally displayed whenever transient things (like dialogue,
thoughts and menus) are.
Overlays are set up by adding to the config.overlay_functions list a Python
function which, when called, uses the ui functions to add widgets to the
screen. By default, such widgets are added to the 'overlay' layer, but a call to
ui.layer can change the layer to any of the layers listed in
config.overlay_layers. These functions are called for each interaction, which
allows the overlay to change to reflect the status of game variables. If a
variable affecting the overlay changes during an interaction,
renpy.restart_interaction should be called to regenerate the overlay.
As an example, take the following code fragement. When added to a program,
this displays a date image in the upper-right corner of the screen (as is done in
Kanon). The image shown is based on the variable date. If date is None, then
no date is shown. Otherwise, a png file beginning with the value of date is
shown.
init:
$ date = "mar25"
python hide:
def date_overlay():
if date:
ui.image(date + ".png",
xpos=1.0, xanchor="right",
ypos=0.0, yanchor="top")
config.overlay_functions.append(date_overlay)
Like all config variables, config.overlay_functions should only be changed in
an init block. If you need to toggle an overlay on and off, then the overlay

Renpy Programming Manual
200
function should be conditioned on some normal variable. This is done in the
example above when date is None.

Renpy Programming Manual
201
Saving, Loading, and Rollback
Ren'Py supports saving a game to disk, loading that game back in from disk,
and rolling back the game to a previous state. As these actions share
infrastructure, we will discuss them all in this section, paying attention to what
is required to support loading of a saved game when a script changes between
saving and loading.
Please note that save-game compatibility is not guaranteed between releases
of Ren'Py, even between older and newer releases of Ren'Py. It may be
necessary to take this into account when releasing a game with an updated
version of Ren'Py.
Saving, Loading, and Rollback can all be seen as operations that affect the
game state. Saving is an operation that persists the game state out to disk,
Loading consists of restoring the game state from disk, and Rollback reverts
the game state to what it was at a previous point in time. This game state
consists of two parts: The user state consists of variables and objects that have
been changed by the user, while the internal state consists of information used
by Ren'Py directly.
Internal State. Specifically, the internal state of Ren'Py consists of the
following:
The name of the currently-executing statement.
The name of each statement on the return stack.
The layers containing images that are shown on the screen.
The music that Ren'Py has been requested to play.
The time the game has been played for.
These items are automatically saved, loaded, and rolled back when the
appropriate commands are invoked by the user. You do not need do anything
for this state to be handled, and there is no way to prevent these things from
being saved.
User State. The other kind of state that Ren'Py can save and restore is user
state. User state consists of all variables that have been changed after the end
of the init phase, and all objects transitively reachable from such variables.
It's important to clarify what it means for a variable to be changed. In Python
and Ren'Py, variables reference objects. A variable changes when it is updated
to reference a new object. A variable does not change when the object it
references changes.

Renpy Programming Manual
202
For example, in the following code:
init:
$ a = 0
$ state = object()
$ a = 1
$ b = [ ]
$ state.love_love_points = a + 1
In this example, the variables `a` and `b` are changed by the code outside of
the init block (assuming that code executes), while state is not changed. In the
code outside of the init block, `a` is assigned a different integer object, while
`b` is assigned a new empty list. While a field on the object `state` refers to
has changed, `state` itself still refers to the same object, and not considered to
have changed. (Hence, state and its associated object are not considered part
of user state.)
User state is gathered by first finding all variables that have changed outside
of init blocks. Ren'Py then finds all objects reachable from one of those
variables through some combination of field access, iteration, or iteration over
items (as in a dictionary). This combination of variable and object values
comprises the user state.
It's important to ensure that every object in the user state can be pickled
(serialized) by the python pickle module. Most python constructs can be
pickled, including booleans, integers, floating-point numbers, strings, lists,
tuples, dictionaries, and most objects. You can also refer to your own classes
and functions, provided that they are defined in a python block (not a python
hide block) inside an init block, and always exist with the same name in later
versions of the script. There are some python objects that cannot be pickled,
such as files, iterators, and generators. These objects should not be used
outside of python hide blocks.
While these rules may seem to be complex, it's hoped that in practice they can
be reduced to a simple heuristic: Any variable changed outside of an init
block, and any object reachable from such a variable, will be saved, loaded,
and rolled back properly.
State that isn't Saved. There is some state kept by Ren'Py that is not part of
the interpreter state. This includes:
Mappings of image names to displayables, created by the image
statement.
Configuration variables (config.varname).
Styles (style.stylename).

Renpy Programming Manual
203
As a result, config variables and styles should be set up in init blocks, and
then left alone for the rest of the game. As the image statement can only be
run from inside an init block, it is impossible to set up a mapping from image
name to displayable outside of an image block. To ensure compatibility
between script version, once an image name or style is present in a released
version of the game, it should be present in all future released versions of the
game.
Details. As the game is played, Ren'Py logs all changes to user and interpreter
state. When the game is saved, it writes this log out to disk, alongside the
current state. When the game is loaded back in, the variables are reset to what
the were when the init code in the current version of the script finished
running. The saved user state is then merged with this, with saved user state
overriding any variable that was also assigned in the init code. Finally, a
rollback is triggered.
The rollback that is triggered on load ends when it can find a statement that
has the same name as it had when it was encountered in the log. When the
script hasn't changed, all statements have the same name, so the effect of the
rollback is to bring control back to the start of the statement that was
executing when the user saved. When the script has changed, however, the
only statements that retain their names are statements that have an explicit
name specified. (These statements are labels, menu statements with an explicit
name, and call ... from ... statements.) The game will rollback to the start of
the most recent statement that exists in both the old and new games.
When a rollback occurs, both user and interpreter state are restored to what
they were when the statement that is being rolled back to began executing.
The statement is then executed again, and play continues normally.
Please note that we can only roll back the current statement, and not the return
sites listed on the return stack. If the name of a return site changes, we will not
be able to return from a procedure call, and the script will crash. If a return
site has an explicit name, however, that name is returned to even if the script
change. Because of this, it's important that every call site in a released game
have a from clause associated with it, giving a name for the return site that can
appear in both old scripts.
Finally, if allowed, rollback can be invoked explicitly by the user. When such
a rollback occurs, we first look for a previous statement that is a checkpoint
(checkpoints are say and menu statements, as well as python blocks that called
renpy.checkpoint). Once a checkpoint is found, we look for a statement which
has a name that exists in the current script (this is normally the same
statement). We then rollback to that statement and begin executing again.

Renpy Programming Manual
204
What this means is that when a rollback occurs, the game is usually reverted
to the start of the say or menu statement that executed before the currently
executing statement.
There is one variable that controls the behavior of loading and saving:
Variable: save_name =
This is a name that will be associated with save files. It's expected that the
game will update this on a regular basis with the name of the section of the
script that is currently executing. When a save file is shown to the user, this
name will be shown with it. Alternatively, never change this and no save
name will be shown.
Running code after a load. If the after_load label exists, then it is called after
a load has occured. It is responsible for updating variables that may have
changed between script versions, and performing any other action that may
need to be taken in response to the load. When a return statement is executed,
execution is transferred to the point where the game was saved.
Please note that when calling after_load, the return stack is not safe, and hence
the user should not be allowed to save before control returns from after_load.
To be safe, this means the after_load code should not be interactive.
Load/Save Functions
The following functions are useful for code that wants to manage loading and
saving on its own.
Function: renpy.can_load (filename):
Returns true if filename can be loaded (by the load/save mechanism), or false
otherwise. This is a very basic check, mostly ensuring that the file exists.
Function: renpy.list_saved_games (regexp=r'.'):
This scans the savegames that we know about and returns information about
them. It returns a list of tuples, where each tuple represents one savegame and
consists of:
The filename of the save.
The extra_info that was passed to renpy.save.
A displayable, the screenshot used to show the game.
The time the game was saved at, seconds since 1/1/1970 UTC.

Renpy Programming Manual
205
The regexp matches at the start of the filename, and filters the list.
Function: renpy.load (filename):
Causes the load/save mechanism to load filename. This function never returns.
Function: renpy.rename_save (old, new):
Renames the save old to the save new, overwriting any existing save named
new.
Function: renpy.save (filename, extra_info=""):
Saves the current game in filename.
filename - A string, giving the filename to save in. Note that this does not
correspond to any particular file on disk, but should be treated as an arbitrary
game identifier. Normal save slots are base-10 representations of integers,
while other names will not show up in the file-picker.
extra_info - Additional information saved with the game. This is usually the
value of save_name.
renpy.take_screenshot must be called before renpy.save, except when inside
the game menu, where it has been automatically called.
Function: renpy.scan_saved_game (name):
This scans a single savegame, and returns information about it. If a savegame
with the filename name does not exist, this function returns None. Otherwise,
it returns a triple consisting of:
The extra_info that was passed to renpy.save.
A displayable, the screenshot used to show the game.
The time the game was saved at, seconds since 1/1/1970 UTC.
Function: renpy.take_screenshot (size=None):
This function should be called before renpy.save, to take the screenshot that
will be used as part of a savegame. This is called automatically when entering
the game menu, but it may make sense to call it manually if you force a save.
size -- The size of the screenshot. If None, defaults to
(config.thumbnail_width, config.thumbnail_height).

Renpy Programming Manual
206
Function: renpy.unlink_save (filename):
Unlinks (deletes) the save file with the given name. Throws an exception if
the file can't be deleted.

Renpy Programming Manual
207
Persistent Data
Ren'Py also supports persistent data, which is saved data that is not associated
with a particular point in a game. Persistent data is data that is accessed
through the fields of the persistent object, which is bound to the variable
persistent.
Variable: persistent = ...
The persistent variable is bound to the special persistent object. All data
reachable through fields on persistent is saved whenver Ren'Py terminates,
and loaded when Ren'Py resumes. The persistent object is special in that an
access to an undefined field on it will have a None value, rather than causing
an exception.
An example use of persistent is the creation of an unlockable image gallery.
This is done by storing a flag in persistent that determines if the gallery has
been unlocked, as in:
label gallery:
if not persistent.gallery_unlocked:
show background
centered "You haven't unlocked this gallery yet."
$ renpy.full_restart()
# Actually show the gallery here.
When the user gets an ending that causes the gallery to be unlocked, the flag
must be set to True:
$ persistent.gallery_unlocked = True
Multi-Game Persistence
Multi-Game persistence is a feature that lets you share information between
Ren'Py games. This may be useful if you plan to make a series of games, and
want to have them share information.
To use multipersistent data, a MultiPersistent object must be created inside an
init block. The user can then update this object, and save it to disk by calling
its save method. Undefined fields default to None. To ensure the object can be
loaded again, we suggest not assigning the object instances of user-defined
types.

Renpy Programming Manual
208
Function: MultiPersistent (key):
Creates a new MultiPersistent object. This should only be called inside an init
block, and it returns a new MultiPersistent object corresponding to key.
key a key that is used to access the multipersistent data. To prevent conflicts,
we suggest that the key be suffixed by a domain you own... so if you owned
renpy.org, you could use the key "demo.renpy.org".
Method: MultiPersistent.save ():
Saves a MultiPersistent object to disk. Changes are not persisted until this
method is called.
Example. Part 1 of a multi-part game:
init:
$ mp = MultiPersistent("demo.renpy.org")
label start:
# ...
# Record the fact that the user beat part 1.
$ mp.beat_part_1 = True
$ mp.save()
e "You beat part 1. See you in part 2!"
And the code for part 2:
init:
$ mp = MultiPersistent("demo.renpy.org")
label start:
if mp.beat_part_1:
e "I see you've beaten part 1, so welcome back!"
else:
e "Hmm, you haven't played part 1, why not try it first?"
Data Location. The place where the data is stored varies based on the
operating system being used:
Windows: %APPDATA%/RenPy/persistent
Mac OS X: ~/Library/RenPy/persistent
Linux/Other: ~/.renpy/persistent

Renpy Programming Manual
209
Obfuscating Your Game
For some reason, many people seem to want to distribute their games in an
obfuscated form, making it difficult to read the script, or to view the images
associated with a game. Ren'Py supports this, to a point, by compiling scripts
and allowing images to be archived. While a moderately skilled programmer
could easily crack this obfuscation, it should be enough to protect a game
from casual browsing.
Obfuscating the script is practically automatic. Every time the game runs, any
.rpy file in the game directory is written out as an .rpyc file. These .rpyc files
are enough to run the game, so simply running the game once (to create the
.rpyc files) and then deleting (or more appropriately, moving away) the .rpy
files will leave you with a runnable game with an obfuscated script. As a
bonus, the .rpyc files are already parsed, improving game load time. (If a
directory contains .rpy and .rpyc files with the same stem, the newer one of
them is chosen, meaning all games get this performance improvement.)
Images can be archived using the Ren'Py launcher. Just choose "Archive
Images" from the "Tools" menu, and Ren'Py will create an archive containing
your images. It will also add a script file that contains code telling Ren'Py
where to look for the archived images.
When building distributions, you can use the option to exclude files to exclude
.rpy files.

Renpy Programming Manual
210
Localizing Ren'Py
While Ren'Py is by default set up to operate in an English speaking
environment, it is not limited to such settings. Assuming a proper font is
loaded, Ren'Py scripts can contain any language expressible in Unicode.
There are two things in the Ren'Py library that may need to be translated into a
user's language. The first is the main menu. There is no explicit support for
doing this, but as the config.main_menu variable supports changing the text of
the main menu, it also supports translating said text.
The second thing that needs to be translated is the game menu. The
config.translations dictionary is used to translate text in the game menu into
your language. If a key in this map corresponds to the English text that would
be displayed, the value corresponding to that key is displayed again. For
example:
init:
$ config.translations = {
"Yes" : u"HIja'",
"No" : u"ghobe'",
# etc.
}
The u characters prefixed to the strings on the right, while not strictly
necessary in this case, are used to tell Python that the string is in Unicode
rather than ASCII. This is useful if your language uses non-ascii characters.
The _ Function
Translation actually occurs using a function, named _, to look up the
translation of a string. The default function uses config.translations as
described above, but _ can be re-defined to use an alternate means of
determining the translation.
Function: _ (s):
This function is called to translate s into the local language.

Renpy Programming Manual
211
Properties and Styles
Ren'Py contains a style system, which is used to determine the look of
displayables. This system allows the look of Ren'Py games to be customized
to a great extent.
Any function that takes a **properties parameter can be given the properties
described below, including prefixed properties, but not all properties are
understood by all functions. These functions may also be given a style
parameter. A style may be specified by supplying the style object directly, or
by supplying a string giving the style name.
$ ui.text("Hello, World", xalign=0.5, yalign=0.5, size=42,
style='default')
$ ui.text('How are you doing?', style=style.centered_text)
$ ui.saybehavior()
$ ui.interact()
Styles
Each Displayable has a default style that is used when no style is explicitly
given. Displayables used by Ren'Py are often given unique styles, which allow
their look to be customized using the style system.
A style can be accessed as a field on the style object. Prefixed properties are
fields on styles, which allow values to be assigned to them. Styles should only
be created and changed inside init blocks.
init:
$ style.button_text.size = 22
$ style.button_text.hover_size = 28
New styles can be created by using the Style function. These styles should be
assigned to one or more fields on the style object at the time of creation.
Function: Style (parent):
Constructs a new style, with the given style as its parent. It's expected that the
result of this call will be assigned to a field of the style object.
For compatibility purposes, styles may also be created using the style.create
function.

Renpy Programming Manual
212
Function: style.create (name, parent):
Creates a new style.
name - The name of the new style, as a string.
parent - The parent of the new style, as a string. This is either 'default' or
something more specific.
Function: style.rebuild ():
This causes all styles to be rebuilt, making it possible to change styles outside
of init code. There are several caveats:
Changes to styles are not saved. Changes to styles persist through a game restart. Changes to indexed styles will be ignored unless the indexed style was
first defined in an init block.
Style Methods. Style objects have methods that may be useful when
customizing styles.
Method: Style.clear ():
This removes all property customizations from the style it is called on.
Method: Style.take (other):
This expects other to be a style object. It takes style customizations from
other, and applies them to this style.
Method: Style.set_parent (parent):
Changes the parent of this style to be parent.
Indexed Styles. Indexed styles are accessed by indexing a style with a value.
If an indexed style does not exist, indexing creates it. Indexed styles are
lightweight, allowing there to be a large number of them. The parent of an
indexed style is the style it was indexed off of.

Renpy Programming Manual
213
init python:
# Creates the new indexed style button['Foo']
style.button['Foo'].background = "#f00"
style.button['Foo'].xalign = 1.0
label example:
python:
# Accesses style button['Foo']
ui.textbutton('Foo', style=style.button['Foo'],
clicked=ui.returns('Foo'))
# Accesses style button['Bar'], creating it if necessary.
ui.textbutton('Bar', style=style.button['Bar'],
clicked=ui.returns('Bar'))
ui.interact()
Property Prefixes
The style system lets us specify new values for properties of a displayable
depending on the situation that displayable is in. There are two components of
the situation. The displayable may be selected or unselected, and it may be
activated, focused, unfocused, or unfocusable. A displayable is activated when
the button containing it is clicked, and returns to a previous state if the clicked
function returns None. Prefixed properties let one set the value of properties
for some subset of these situations.
In the following table, we give a list of prefixes and situations. We indicate
which situations a prefix applies in with a *.
prefix unselected selected
activate
d
focuse
d
unfocus
ed
unfocusab
le
activate
d
focuse
d
unfocus
ed
unfocusab
le
(no prefix) * * * * * * * *
activate_ *
*
hover_ * *
* *
idle_
*
*
insensitive_
*
*
selected_
* * * *
selected_activate
*

Renpy Programming Manual
214
_
selected_hover_
* *
selected_idle_
*
selected_insensiti
ve_ *
Resolving Conflicts
There are two kinds of conflicts that can occur.
If we have multiple prefixes that would assign to the same property in the
same situation at the same time, then we take the more specific one, where a
more specific is defined as being lower in the above chart. This is the case
when more then one prefix is given for a property in the call to a function that
takes properties as arguments.
When assignment occurs at distinct points in time, then the value of the
property for a given situation is determined the last assignment performed.
This is the case when we have assignment to style properties.
To avoid conflicts, assign values to prefixed properties in order from most to
least specific.
Indexed Styles and Inheritance
Styles can be indexed with a string or number. This allows one to easily have
styles that are specific to one button, without having to define all styles in
advance. Indexed styles do not show up in the style hierarchy, but do show up
when using the style inspector.
When styles inherit properties, inheritance is first through the indexed form of
a style, then the unindexed form of that style, then the indexed form of that
style's parent, then the unindexed form of the parent, and so on. Specifically,
if style.mm_button inherits from style.button inherits from style.default, then
the components of style.mm_button["Start Game"] are taken from:
1. style.mm_button["Start Game"] 2. style.mm_button 3. style.button["Start Game"]

Renpy Programming Manual
215
4. style.button 5. style.default["Start Game"] 6. style.default
with the property taken from the lowest numbered style with that property
defined.
List of Styles
The styles that are available to be customized vary depending on the layouts
and themes being used. To get a complete tree of styles, including a brief
explantion of what each is used for, hit shift+D inside your game to get to the
developer menu, then pick "Style Hierarchy". (Note that config.developer
must be set to True to enable access to the developer console.)

Renpy Programming Manual
216
List of Properties
This is a list of properties, loosely grouped by the use of the property.
Text Properties
The following properties are used by Text displayables.
antialias --- If True, the text will be antialiased. Otherwise, it will be left
jagged.
black_color --- This should be an RGBA triple. When an SFont is used, this
is the color the black will be mapped to. This property is ignored when a
truetype font is used. The alpha channel in this color is ignored.
bold --- If True, then this text will be rendered in bold.
color --- The color in which the text will be displayed on the screen, as an
RGBA tuple. When an SFont is used, this is the color that white in that Sfont
will be displayed as.
drop_shadow --- This is used to control the generation of a drop shadow on
text. It's either a 2-element tuple, a list of tuples, or None. If it's a tuple, then
the 2 elements control the drop shadow offsets in X and Y, respectively. If it's
a list, then it's expected to be a list of 2-element tuples, each of which is the
drop shadow. Using a list like [ (-1, -1), (1, -1), (-1, 1), (1, 1) ] creates outlined
text instead of a drop-shadow. If None, then no drop shadow is created for the
text.
drop_shadow_color --- The color of the drop-shadow. Example: "#000"
first_indent --- This is used to give, in pixels, the indentation of the first line
of text in the text widget. It can be used to indent the first line of a paragraph
of text. (Not that that's a good idea on a computer monitor, better to leave a
blank line between paragraphs.)
font --- The font that will be used to render text. This is either the name of a
file containing a truetype font, or the name of a font. In the former case, the
font is loaded from the file. In the latter case, the filename is used to search
SFonts registered with register_sfont, and truetype fonts found on the system
font directory.

Renpy Programming Manual
217
size --- The size of the font that is used to display the text on the screen.
Please note that the meaning of this can vary from font to font, and bears only
a weak relationship with the number of pixels high that the font will be on the
screen.
italic --- If True, then this text will be rendered in italics.
justify --- If True, additional whitespace is inserted between words so that the
left and right margins of each line are even. This is not performed on the last
line of a paragraph.
language --- The language (really, language family) that's used to display the
text. Right now, this is one of two choices: "western" for western-style text
which is broken at spaces, "eastasian" for Chinese/Japanese text, which can be
broken between characters.
layout --- Controls how line-breaking occurs. This defaults to "greedy", which
attempts to put as much as possible on each line. It may also be "subtitle",
which tries to make the lines even in length.
line_spacing --- This is used to increase or decrease the spacing between lines
of text by a constant number of pixels. A positive value increases, while a
negative value decreases the spacing.
minwidth --- The minimum width in pixels of this text. If the rendered text is
smaller than this, it is right-padded with whitespace until it is at least this
many pixels long.
outlines --- A list of 2 or 4-component tuples, giving the size, color, and
optionally the x and y offsets of outlines around the text. An outline is a block
of text that has been expanded in size by a given number of pixels. The x and
y offsets can be omitted. The first tuple in the list is furthest from the screen,
while the last is closest. (new in 6.8.0)
rest_indent --- This is used to give, in pixels, the indentation of the second
and later lines of a text widget. It can be used to give a hanging indent to
quoted dialogue.
slow_cps --- If a number, causes text to be shown at a rate of that many
characters per second. If True, takes that number from the "Text Speed"
preference.
slow_cps_multiplier --- A multiplier that will be applied to the number of
characters shown per second. For example, 2.0 causes characters to be shown
twice as fast.

Renpy Programming Manual
218
slow_abortable --- If True, slow text can be aborted by clicking the mouse.
text_align --- This is used to control the horizontal alignment of the lines of
text in the area allocated to the Text widget containing that text. It only really
has any effect if the text is more than one line long. It's a number between 0
and 1, which gives the fraction of empty space that should be to the left of
each line of text. (To center text, it should be 0.5.)
text_y_fudge --- This fudges the y position of a block of text by adding
whitespace above the first line.
underline --- If true, then this text will be rendered with an underline.
Window Properties
The properties control the look of Windows and Buttons.
background --- A Displayable that is used as the background for the window.
This needs to be a Displayable that always draws exactly the size requested of
it, which usually means either a Solid or a Frame. This can also be None,
which means that there is no background on this window. (All the other
window properties that refer to a background still work. Just think of them as
if their background was transparent.)
foreground --- This is drawn in the same way as the background, except it is
drawn above the contents of the window.
left_margin --- The amount of transparent space left to the left of this
window. If a floating point number, it is scaled to the available width.
right_margin --- The amount of transparent space left to the right of this
window. If a floating point number, it is scaled to the available width.
top_margin --- The amount of transparent space left to the top of this
window. If a floating point number, it is scaled to the available height.
bottom_margin --- The amount of transparent space left to the bottom of this
window. If a floating point number, it is scaled to the available height.
xmargin --- This is a convenient (and backwards compatible) way of setting
left_margin and right_margin to the same value.
ymargin --- This is a convenient (and backwards compatible) way of setting
top_margin and bottom_margin to the same value.

Renpy Programming Manual
219
left_padding --- The amount of space left between the edge of the border and
the left side of the contents of the window. If a float, it is scaled to the width
of the window.
right_padding --- The amount of space left between the edge of the border
and the right side of the contents of the window. If a float, it is scaled to the
width of the window.
top_padding --- The amount of space left between the edge of the border and
the top side of the contents of the window. If a float, it is scaled to the height
of the window.
bottom_padding --- The amount of space left between the edge of the border
and the bottom side of the contents of the window. If a float, it is scaled to the
height of the window.
xpadding --- A convenient (and backwards compatible) way of setting
left_padding and right_padding to the same value.
ypadding --- A convenient (and backwards compatible) way of setting
top_padding and bottom_padding to the same value.
xfill --- If True, the window will expand to fill all available space in the x
direction. If False, it will shrink to fit its contents.
yfill --- If True, the window will expand to fill all available space in the y
direction. If False, it will shrink to fit its contents.
xmaximum --- The maximum size of this window in the x direction,
including margins and padding. If a floating point number, it is scaled to the
available width.
ymaximum --- The maximum size of this window in the y direction,
including margins and padding. If a floating point number, it is scaled to the
available height.
xminimum --- The minimum size of this window in the x direction, including
margins and padding. If the window would be smaller than this, it is grown to
be at least this size. If a floating point number, it is scaled to the available
width.
yminimum --- The minimum size of this window in the y direction, including
margins and padding. If the window would be smaller than this, it is grown to
be at least this size. If a floating point number, it is scaled to the available
height.

Renpy Programming Manual
220
size_group --- If not None, this should be set to a string. All windows or
buttons with a given string as their size_group are rendered at the same width.
(new in 6.6.0)
clipping - If true and the child is bigger than the maximum size set for this
window, it will be clipped to the size of the window.
Button Properties
These are only applicable to Buttons.
hover_sound --- The sound to play when this widget becomes hovered.
activate_sound --- The sound to play when the widget is activated, by
clicking on or otherwise selecting it.
focus_mask --- This is used as a mask that determines if a button should be
focused or not. If False, a default rectangle is used as the mask. Otherwise, if
the special value True, the rendered displayable is used as the mask, or else
the value is interpreted as a displayable, rendered to the size of the button, and
used. In either case, the alpha value of the mask is what's used, with any non-
zero amount of alpha indicating that a pixel is part of the mask. New in 5.6.5.
focus_rect --- If not None, this gives as a (x, y, width, height) tuple the focus
rectangle of a button, as an offset from the upper-left corner of the button. For
proper keyboard navigation, the focus rectangles of images are not allowed to
overlap. By setting this and focus_mask on an imagebutton, one can have
imagebuttons that overlap, but yet still support keyboard focus. This should
almost certainly never be set on an individual image, but rather for each
individual button (and it's rare to do even that).
time_policy --- A function that is responsible for modifying the displayable
timebase of displayables used by buttons. This function expects to be given a
time, a state object, and a style object, and is expected to return a new time
and a new state. (The state object defaults to None the first time time_policy is
called.) This function may want to determine the style prefix by inspecting its
.prefix field. The default time_policy does not change the time.
child --- If not None, this displayable is displayed in the place of the child of
this button.
mouse --- If not None, a string giving the name of the mouse cursor that is
used when this button is focused. The name must be listed in config.mouse.
This also works with other focusable displayables.

Renpy Programming Manual
221
Bar Properties
The ui.bar has a few properties that are specific to it, that control the look of
the bars. The bar has gutters on the left and the right. The remaining space is
the space in which the bar can change, with the division of the bar being the
fraction of this space representing the bar's value as a fraction of the range.
When the bar is drawn, the thumb's shadow is drawn first, followed by the left
and right sides of the bar, followed by the thumb.
bar_vertical --- If true, the bar is drawn vertically, if false, horizontally.
bar_invert --- If true, the value of the bar is represented on the right/top side
of the bar, rather then the left/bottom side of the bar.
bar_resizing --- If true, we resize the sub-bars, rather than rendering them full
size and then cropping.
left_gutter --- The size of the left gutter of a horizontal bar, in pixels. (Named
fore_gutter internally.)
right_gutter --- The size of the right gutter of a horizontal bar, in pixels.
(Named aft_gutter internally.)
top_gutter --- The size of the top gutter of a vertical bar, in pixels. (Named
fore_gutter internally.)
bottom_gutter --- The size of the bottom gutter of a vertical bar, in pixels.
(Named aft_gutter internally)
left_bar --- A Displayable that is used to draw the left side of a horizontal bar.
This displayable is first rendered at the full size of the bar, and then cropped
so only the left side is visible. (Named fore_bar internally.)
right_bar --- A Displayable that is used to draw the right side of a horizontal
bar. This displayable is first rendered at the full size of the bar, and then
cropped so only the right side is visible. (Named aft_bar internally.)
top_bar --- A Displayable that is used to draw the top of a vertical bar. This
displayable is first rendered at the full size of the bar, and then cropped so
only the top is visible. (Named fore_bar internally.)
bottom_bar --- A Displayable that is used to draw the bottom of a vertical
bar. This displayable is first rendered at the full size of the bar, and then
cropped so only the bottom is visible. (Named aft_bar internally.)

Renpy Programming Manual
222
thumb --- If not None, this is a thumb image that is drawn over the break
between the sides of the bar.
thumb_shadow --- If not None, a shadow of the thumb that is drawn
underneath the break between the sides of the bar.
thumb_offset --- The amount by which the thumb overlaps the bars, in pixels.
To have the left and right bars continue unbroken, set this to half the width of
the thumb. For compatibility's sake, we take the absolute value of this
property.
unscrollable --- Controls what happens if the bar is unscrollable (if the range
is set to 0, as is the case with a ui.viewport containing a displayable smaller
than itself. There are three possible values:
None - Renders the bar normally. (default) "insensitive" - Renders the bar in insensitive mode. This can be styled
differently than a normal bar. "hide" - Prevents the bar from rendering at all. Space will be allocated
for the bar, but nothing will be drawn in that space.
(new in 6.8.0)
Box Properties
The HBox, VBox, and Fixed displayables are instances of a common
MultiBox displayable. These properties control how these displayables are
laid out.
box_layout --- If "horizontal", the box is laid out in a horizontal manner. If
"vertical", the box is laid out in a vertical fashion. If "fixed", the layout of the
box is controlled by the position properties of the children of the box, and the
rest of these properties are ignored. If None, the layout of the box is controlled
by the function that created the box.
spacing --- The spacing between elements in the box, in pixels. This is also
used for ui.grid and ui.side. This was formerly known as box_spacing, an alias
which still works.
first_spacing --- If not None, the spacing between the first two elements in
the box, in pixels. This is only used for boxes. This was formerly known as
box_first_spacing, an alias that still works.
xfill --- If True, the box will expand to fill all available space in the x
direction. If False, it will shrink to fit its contents.

Renpy Programming Manual
223
yfill --- If True, the box will expand to fill all available space in the y
direction. If False, it will shrink to fit its contents.
Position Properties
Position properties are applied to displayables that are smaller than the space
allocated to them. They apply to all displayables, and control the placement of
the widget in the space. For example, position properties can be used to
control the placement of a dialogue window on the screen.
Position properties work best when a small displayables is placed into empty
space. This is the case for say windows, and the menus that are displayed as
part of the main menu. Position properties work on other displayables, but the
vagaries of how space is allocated can make some of the results
counterintuitive.
Positioning works by placing the displayable such that an anchor (specified
relative to the displayable) is at the same location as the position (specified
relative to the available space).
xanchor --- The x-axis location of the anchor, relative to the upper-left corner
of the displayable. This may be an absolute number of pixels, or a floating
point number which is interpreted as a fraction of the size of the displayable.
xpos --- The x-axis location of the position, relative to the upper-left corner of
the available space. This may be an absolute number of pixels, or a floating
point number which is interpreted as a fraction of the size of the available
space.
xalign --- A shortcut for specifying xanchor and xpos at the same time. This
should almost always be assigned a floating point number. As an example,
xanchor=0.5 will center a displayable in the available space.
yanchor --- The y-axis location of the anchor, relative to the upper-left corner
of the displayable. This may be an absolute number of pixels, or a floating
point number which is interpreted as a fraction of the size of the displayable.
ypos --- The y-axis location of the position, relative to the upper-left corner of
the available space. This may be an absolute number of pixels, or a floating
point number which is interpreted as a fraction of the size of the available
space.
yalign --- A shortcut for specifying yanchor and ypos at the same time. This
should almost always be assigned a floating point number.

Renpy Programming Manual
224
xoffset --- An offset, in pixels, that is added to the position computed using
xpos and xanchor.
yoffset --- An offset, in pixels, that is added to the position computed using
ypos and yanchor.
Assuming xpos, ypos, xanchor, and yanchor have all been converted to pixels
if necessary, the position of the upper-left corner of a displayable relative to
the upper-left corner of the area it is laid out in can be expressed as:
x = xpos - xanchor + xoffset y = ypos - yanchor + yoffset

Renpy Programming Manual
225
Customizing the Interface
In Ren'Py, there are four ways that one can customize the out-of-game menus:
Layouts control the feel of the various screens that make up the game menu. They control the placement of components on those screen, and what those components do if they interact.
Themes control the look of buttons, bars, frames, labels, and prompts. One can customize the main and game menus to add additional
choices to those menus, over and above the ones provided by the layouts.
Finally, one can use the style system to further customize the look and layout of the various out-of-game menu screens.
Of these, the only mandatory customization is the selection of a theme.
Order of Customizations
We expect customization of the game to occur in the following order:
1. If necessary, setting the script version (config.script_version), screen width (config.screen_width). and screen height (config.screen_height).
2. If necessary, selecting one or more layouts. 3. Selecting a master theme. 4. If necessary, selecting one or more theme components that override
portions of the master theme. 5. If necessary, customize the main and game menus, and using the style
system to further customize the interface.

Renpy Programming Manual
226
Layouts
Layouts control the feel of the out-of-game menus. There are five main kinds
of layouts:
main_menu layouts control the feel of the main menu. navigation layouts control the feel of the game menu navigation. load_save layouts control the feel of the load and save screens. yesno_prompt layouts control the feel of asking the user a yes or no
question. preferences layouts control the feel of the preference screens. joystick_preferences layouts control the feel of the joystick
preference screens.
There are also standalone layouts which do not fall into any of these
categories. While a game needs exactly one of each of the five main kinds of
layouts to function properly, it can have as many standalone layouts as it
needs.
Each kind of layout provides certain functionality to the interface. The
functionality provided by each kind of layout is described below. The
selection of layouts is expected to occur before the selection of a theme. If no
layout of a given kind is selected, then the classic variant is used. For
example, if no yesno_prompt layout has been selected, then
layout.classic_yesno_prompt is used.
Note that there are combinations of layouts and themes that will not look
reasonable together. This is not a bug... it's impossible to have every layout
work with every other layout and every theme, and still have an unlimited
range of layouts and themes. Caveat factor.

Renpy Programming Manual
227
main_menu layouts
The main_menu layouts are responsible for defining the look of the main
menu. This includes the background of the main menu, and the buttons that
are used to go to the game menu or start a game.
Function: layout.classic_main_menu ():
This displays the classic main menu, which stacks the main menu buttons
vertically.
Function: layout.grouped_main_menu ():
This defines a main menu layout that groups buttons into rows horizontally,
and then stacks those rows vertically.
Variable: config.main_menu_per_group = 2
The number of buttons placed in to each horizontal row.

Renpy Programming Manual
228
Function: layout.imagemap_main_menu (ground, selected, hotspots, idle=None,
variant=None):
ground - The ground image. This is used for parts of the screen that are not
defined.
selected - The selected image. This used for hotspots that are hovered.
hotspots - A list of tuples defining the hotspot. Each tuple consists of:
1. The x-coordinate of the left side. 2. The y-coordinate of the top side. 3. The x-coordinate of the right side. 4. The y-coordinate of the bottom side. 5. Either the (untranslated) name of the main menu button this hotspot
is equivalent to, or, a label in the program to jump to when this hotspot is clicked.
idle - If not None, an image that is used for images that are not hovered. If this
is None, it defaults to ground. (new in 6.10.1)
variant - The variant of the main menu to define. The variable
_main_menu_variant is used to select a variant to show to the user. (new in
6.10.1)
Despite the name, this function can take arbitrary displayables (like
Animations) as well as images.

Renpy Programming Manual
229
Navigation layouts
The navigation layouts are responsible for defining the navigation through the
game menu. This includes the background of the game menus and the buttons
that are used to go between game menu screens.
Function: layout.classic_navigation ():
This displays the navigation buttons in a vertical box.
Function: layout.grouped_navigation ():
This displays the navigation buttons in horizontal groups, which are then
stacked vertically.
Variable: config.navigation_per_group = 2
The number of navigation buttons per horizontal group.

Renpy Programming Manual
230
Function: layout.imagemap_navigation (ground, idle, hover, selected_idle, selected_hover,
hotspots):
This layout uses an imagemap to handle game menu navigation.
ground - The displayable used for disabled buttons, and areas that are not in a
hotspot.
idle - The displayable used for unfocused unselected hotspots.
hover - The displayable used for focused unselected hotspots.
selected_idle - The displayable used for unfocused selected hotspots.
selected_hover - The displayable used for focused selected hotspots.
hotspots - A list of tuples defining the hotspots. Each tuple consists of
1. The x-coordinate of the left side. 2. The y-coordinate of the top side. 3. The x-coordinate of the right side. 4. The y-coordinate of the bottom side. 5. The (untranslated) name of the game menu button this hotspot is
equivalent to.
Despite the name, this function can take arbitrary displayables as well as
images.
load_save layouts
The load_save layouts are responsible for defining the load and save screens.

Renpy Programming Manual
231
Function: layout.classic_load_save ():
This layout displays the the load and save screens as having a certain number
of rows and columns of slots, with a row of navigation buttons on top.
Variable: config.file_page_rows = 5
The number of rows of file slots to display.
Variable: config.file_page_cols = 2
The number of columns of file slots to display.
Variable: config.file_quick_access_pages = 8
The number of pages of files to provide quick access buttons for.
Variable: config.disable_file_pager = False
If True, the pager is disabled. This prevents access to pages other than the first
page of files.
Variable: config.disable_thumbnails = False
If True, thumbnails are not shown.
Variable: config.load_save_empty_thumbnail = None
If not None, this should be a displayable that will be shown with empty
load/save slots.

Renpy Programming Manual
232
Variable: config.time_format = "%b %d, %H:%M"
The format used for file times in the file entry slots.
Variable: config.file_entry_format = "%(time)s\n%(save_name)s"
The format of file entries in the file entry slots.
Function: layout.scrolling_load_save ():
This uses a scrolling area that contains file picker entries. The user picks one
of these entries to load or save a file. There is one big thumbnail to the right of
the screen, which corresponds to the currently hovered entry.
(config.thumbnail_width and config.thumbnail_height control the size of this
thumbnail.)
Variable: config.load_save_slots = 50
The number of normal slots to show.
Variable: config.load_save_auto_slots = 5
The number of autosave slots to show.
Variable: config.load_save_quick_slots = 5
The number of quicksave slots to show.
Variable: config.load_save_empty_thumbnail = None
When not None, this should be a displayable that will be shown in the
thumbnail frame when no save slot has been hovered.

Renpy Programming Manual
233
Variable: config.time_format = "%b %d, %H:%M"
The format used for file times in the file entry slots.
Variable: config.file_entry_format = "%(time)s\n%(save_name)s"
The format of file entries in the file entry slots.
Function: layout.imagemap_load_save (ground, idle, hover, selected_idle, selected_hover,
hotspots, variant=None):
This layout uses an imagemap to handle loading and saving.
ground - The displayable used for disabled buttons, and areas that are not in a
hotspot.
idle - The displayable used for unfocused unselected hotspots.
hover - The displayable used for focused unselected hotspots.
selected_idle - The displayable used for unfocused selected hotspots.
selected_hover - The displayable used for focused selected hotspots.
hotspots - A list of tuples defining the hotspots. Each tuple consists of
1. The x-coordinate of the left side. 2. The y-coordinate of the top side. 3. The x-coordinate of the right side. 4. The y-coordinate of the bottom side. 5. The function of this hotspot.
The function of the hotspot should be one of:
"previous" - go to the previous page.

Renpy Programming Manual
234
"next" - go to the next page. "page_auto" - go to the auto-save page. "page_quick" - go to the quick-save page. "page_1", "page_2", "page_3", ... - go to the specified page. The page
numbers must start with 1, and be dense (not skip any numbers). "slot_0", "slot_1", "slot_2", ... - a save/load slot. The slot numbers
must start with 0, and be dense.
variant - Allows us to define only the save or load screens. This can be
"save", "load", or None to define the save and load screens at once. If a save
screen is defined, a load screen must be defined (perhaps with different
parameters), and vice versa.
Screenshots and slot text are placed inside windows that are laid out relative
to the slot. Adjusting style.file_picker_ss_window controls the screenshot
placement, and adjusting style.file_picker_text_window controls the
placement of per-slot test. It will usually be necessary to adjust these styles, as
the default places both in the upper left.
Hotspot functions may also include the untranslated names of game menu
buttons. If at least one such button is defined, the navigation is not shown, and
the imagemap is expected to define all relevant game menu buttons.
Despite the name, this function can take arbitrary displayables as well as
images. The images or displayables used should be transparent to allow the
navigation to show through, unless the game menu buttons are defined here.
Variable: config.disable_thumbnails = False
If True, thumbnails are not shown.
Variable: config.load_save_empty_thumbnail = None
If not None, this should be a displayable that will be shown with empty
load/save slots.
Variable: config.time_format = "%b %d, %H:%M"
The format used for file times in the file entry slots.
Variable: config.file_entry_format = "%(time)s\n%(save_name)s"

Renpy Programming Manual
235
The format of file entries in the file entry slots.
yesno_prompt layouts
The yesno_prompt layouts are responsible for defining yes/no prompt screens.
Function: layout.classic_yesno_prompt ():
This displays the classic yes/no prompt, which is just a prompt above two
buttons.
Function: layout.imagemap_yesno_prompt (ground, idle, hover, hotspots,
prompt_images={}):
This layout uses an imagemap to handle prompting the user with yes/no
questions.
ground - The displayable used for disabled buttons, and areas that are not in a
hotspot.
idle - The displayable used for unfocused hotspots.
hover - The displayable used for focused hotspots.
hotspots - A list of tuples defining the hotspots. Each tuple consists of
1. The x-coordinate of the left side.

Renpy Programming Manual
236
2. The y-coordinate of the top side. 3. The x-coordinate of the right side. 4. The y-coordinate of the bottom side. 5. The button replaced by this hotspot (one of "Yes" or "No").
prompt_images - A map listing prompt images to be used instead of prompt
text.
When a prompt is to be shown, it is first looked up in prompt_images. If a
message image is found, then it is shown to the user. Otherwise, the default
prompt (layout.ARE_YOU_SURE) is looked up, and if it is found, that image
is shown to the user. Otherwise, the prompt is rendered as text.
Placement of a prompt image is controlled by style properties associated with
the image. Placement of the prompt text can be controlled using
style.yesno_prompt, with the style of the text proper being controlled by
style.yesno_prompt_text.
Currently-used prompts are:
layout.ARE_YOU_SURE
u"Are you sure?"
layout.DELETE_SAVE
u"Are you sure you want to delete this save?"
layout.OVERWRITE_SAVE
u"Are you sure you want to overwrite your save?"
layout.LOADING
u"Loading will lose unsaved progress.\nAre you sure you want to do
this?"
layout.QUIT
u"Are you sure you want to quit?"
layout.MAIN_MENU
u"Are you sure you want to return to the main menu?\nThis will lose
unsaved progress."

Renpy Programming Manual
237
Hotspot functions may also include the untranslated names of game menu
buttons. If at least one such button is defined, the navigation is not shown, and
the imagemap is expected to define all relevant game menu buttons.
Despite the name, this function can take arbitrary displayables as well as
images. The images or displayables used should be transparent to allow the
navigation to show through, unless the game menu buttons are defined here.
preferences layouts
The preferences layouts are used to define the preferences screen.
Function: layout.classic_preferences ():
This uses a three-column preferences layout.
Variable: config.sample_sound = None
A sound file used to test the sound volume.
Variable: config.sample_voice=None = None
A sound file used to test the voice volume.
Variable: config.has_transitions = True
If True, the option to enable or disable transitions is shown.
Variable: config.has_cps = True
If True, the option to control text speed is shown.

Renpy Programming Manual
238
Variable: config.has_afm = True
If True, the option to control auto-forward mode is shown.
Variable: config.has_skipping = True
If True, the option to control skipping read messages or not is shown
Variable: config.has_skip_after_choice = True
If True, the option to control skipping after choices is shown
Variable: config.always_has_joystick = False
If True, the link to the joystick page is always active.
Variable: config.has_joystick = True
If True, the link to the joystick page is shown.
Function: layout.two_column_preferences ():
This uses a two-column preferences layout. Configuration variables are the
same as for layout.classic_preferences.

Renpy Programming Manual
239
Function: layout.one_column_preferences ():
This uses a one-column preferences layout. Configuration variables are the
same as for layout.classic_preferences.
Function: layout.imagemap_preferences (ground, idle, hover, selected_idle, selected_hover,
hotspots):
This layout uses an imagemap to handle preferences.
ground - The displayable used for disabled buttons, and areas that are not in a
hotspot.
idle - The displayable used for unfocused unselected hotspots.
hover - The displayable used for focused unselected hotspots.
selected_idle - The displayable used for unfocused selected hotspots.
selected_hover - The displayable used for focused selected hotspots.
hotspots - A list of tuples defining the hotspots. Each tuple consists of
1. The x-coordinate of the left side. 2. The y-coordinate of the top side. 3. The x-coordinate of the right side. 4. The y-coordinate of the bottom side. 5. The function of this hotspot.

Renpy Programming Manual
240
There are two kinds of hotspots, buttons and bars. The buttons are:
"Window", "Fullscreen" - The display preference. "All", "Some", None" - The transition preferences. "Joystick" - The button used to jump to the joystick preferences. "Seen Messages", "All Messages" - Control which messages are
skipped. "Begin Skipping" - Forces skipping to begin. "Stop Skipping", "Keep Skipping" - Control skipping at menus. "Sound Test", "Voice Test" - Test the corresponding audio channels.
The other type of hotspot is a horizontal bar. The selected images are used for
the full portion of the bar, while the unselected images are used for the empty
part of the bar. The known bars are:
"Music Volume" "Sound Volume" "Voice Volume" "Auto-Forward Time" "Text Speed"
Hotspot functions may also include the untranslated names of game menu
buttons. If at least one such button is defined, the navigation is not shown, and
the imagemap is expected to define all relevant game menu buttons.
Despite the name, this function can take arbitrary displayables as well as
images. The images or displayables used should be transparent to allow the
navigation to show through, unless the game menu is defined here.

Renpy Programming Manual
241
joystick_preferences layouts
The joystick_preferences layout are used to define the joystick preferences
screen.
Function: layout.classic_joystick_preferences ():
The standard joystick preferences layout.
standalone layouts
These provide interesting functionality to Ren'Py games, and they stand alone,
so it's possible to call as many of them as you want.
Function: layout.button_menu ():
This changes the in-game menus to use buttons defined in the current theme.

Renpy Programming Manual
242
Defining New Layouts
This section contains some notes on how to define your own layouts. If you're
not interested in defining your own labels, then you can safely ignore this
section.
When it comes to defining layouts, there are two important principles you
should follow:
1. layout.provides must be called with the type of layout being defined, and it must be called before any theme function is called. For example, if a navigation layout is being defined, then layout.provides("navigation") should be called.
2. The layout needs to implement the contract of it's layout kind. These contracts are described below.
While the default layouts are enable through the use of functions on the
layout object, this is by no means the only way to supply a layout. For a user-
defined layout, it should be enough to place the call to layout.provides in an
init -2 python block, with the rest of the code residing in init blocks or labels
as appropriate.
If your layout defines new configuration variables, you should set
config.locked to False before creating them, and then back to True when
you're done creating them. We suggest that configuration variables should be
prefixed with the type of layout they're used by. Load/save variables should be
prefixed by config.load_save_, navigation variables with config.navigation_
and so on. (For compatibility reasons, the default layouts do not conform to
this standard.)
main_menu layouts
Main_menu layouts need to call:
layout.provides('main_menu')
Main menu layouts are expected to define a main_menu_screen label. This label
is expected to:
Show a fullscreen window of type mm_root. The code to do this is:
python:
ui.window(style='mm_root')
ui.null()

Renpy Programming Manual
243
Create a keymap that disables the game_menu binding. (This is optional, but it can prevent transitions from the main menu to itself.)
python:
ui.keymap(game_menu=ui.returns(None))
Displays the main menu on the screen. How this is done is generally up to the layout itself, but we strongly recommend you use config.main_menu to control the generation of the menu. Note that the documentation for config.main_menu says that bare strings cause a jump out of context to occur; use ui.jumpsoutofcontext to implement this properly. Using config.main_menu ensures that your layout will work even with extensions (like image galleries) that add options to the main menu.
navigation layouts
Navigation layouts need to call:
layout.provides('navigation')
Navigation layouts are expected to redefine the layout.navigation function.
The way to do this is to first define a function in an init python block, and
then assign that function to layout.navigation.
Function: layout.navigation (screen):
This function is intended to be set by a navigation layout. It's legitimate to
replace this function with one of your choosing, provided the signature
remains the same.
This function displays the navigation on the game menu. It's expected to set
the background of the game menu. If screen is not None, it's also expected to
display the navigation buttons defined in config.game_menu, highlighting the
one named in screen.
It's suggested that your navigation function use config.game_menu to
determine the game menu buttons to show to the user. (But note that the game
menu is less often extended then the main menu, so this is correspondingly
less important.)

Renpy Programming Manual
244
load_save layouts
Load/save layouts need to call:
layout.provides('load_save')
Load/save layouts are expected to provide two labels: load_screen and
save_screen, which are used to load and save, respectively. These screens
should call layout.navigation with "load" or "save" as an argument, and are
otherwise unconstrained in how they provide loading and saving functionality.
Please see the section on load/save functions for the functions that would be
used to actually implement these screens.
yesno_prompt layouts
Yes/no prompt layouts need to call:
layout.provides('yesno_prompt')
Navigation layouts are expected to redefine the layout.yesno_prompt function.
The way to do this is to first define a function in an init python block, and
then assign that function to layout.yesno_prompt.
Function: layout.yesno_prompt (screen, message):
This function is intended to be customized by yesno_prompt layouts. It can be
replaced by another function, provided the signature remains the same.
screen - The screen button that should be highlighted when this prompt is
shown. If None, then no game menu navigation is shown.
message - The message that is shown to the user to prompt them to answer yes
or no.
This function returns True if the user clicks Yes, or False if the user clicks No.

Renpy Programming Manual
245
preferences layouts
Preferences layouts need to call:
layout.provides('preferences')
The preferences layout should define a preferences_screen label, which
contains code to set the preferences. This screen should call
layout.navigation("preferences"). It then needs to allow the user to alter the
preferences, using the variables and functions defined in the preferences
section. Finally, it should:
Allow the user to begin skipping, by jumping to the _begin_skipping label.
Allow the user to go to the joystick preferences, by jumping to the joystick_preferences_screen label.
joystick_preferences layouts
Joystick preferences layouts need to call:
layout.provides('joystick_preferences')
The preferences layout should define a joystick_preferences_screen label,
which contains code to set the joystick preferences. This screen should call
layout.navigation("joystick_preferences"). Unfortunately, the joystick
preferences are undocumented at this time.
Example
An example of a new main_menu layout:
init -2 python:
layout.provides('main_menu')
style.mm_button = Style(style.button, help="main menu button")
style.mm_button_text = Style(style.button_text, help="main menu
button (text)")
style.mm_button.size_group = "mm"
label main_menu_screen:
python:
layout.button(u"Start Game", "mm",
clicked=ui.jumpsoutofcontext('start'), xpos=400, ypos=400)
layout.button(u"Continue Game", "mm",
clicked=_intra_jumps("load_screen", "main_game_transition"), xpos=450,
ypos=430)

Renpy Programming Manual
246
layout.button(u"Preferences", "mm",
clicked=_intra_jumps("preferences_screen", "main_game_transition"),
xpos=500, ypos=460),
layout.button(u"Quit", "mm", clicked=ui.jumps("_quit"),
xpos=550, ypos=490)
ui.interact()

Renpy Programming Manual
247
Themes
Themes provide a simple way of changing the look of the main and game
menus. A single function call applies styles to many of the elements of the
main and game menus, giving a consistent look to the interface.
Theme functions should be called after the config.screen_width,
config.screen_height, and library.script_version variables have been set, and
after any layout functions have been called. They should be called before any
style is changed by hand.
Theme Functions
These theme functions are
Function: theme.roundrect (widget="#003c78", widget_hover="#0050a0",
widget_text="#c8e1ff", widget_selected="#ffffc8",
disabled="#404040", disabled_text="#c8c8c8", label=,"#ffffff"
frame="#6496c8", window="#000000c0", text_size=None,
small_text_size=None, mm_root=..., gm_root=...,
less_rounded=False):
This enables the use of the roundrect theme. By default, this theme styles the
game in a blue color scheme. However, by supplying one or more of the
parameters given below, the color scheme can be changed.
widget - The background color of non-focued buttons and sliders.
widget_hover - The background color of focused buttons and sliders.
widget_text - The text color of non-selected buttons.
widget_selected - The text color of selected buttons.

Renpy Programming Manual
248
disabled - The background color of disabled buttons.
disabled_text - The text color of disabled buttons.
label - The text color of non-selected labels.
frame - The background color of frames.
mm_root - A displayable (such as an Image or Solid) that will be used as the
background for the main menu.
gm_root - A displayable (such as an Image or Solid) that will be used as the
background for the game menu.
less_rounded - If True, causes the buttons to appear less rounded in 800x600
mode (has no effect in 640x480 mode).
text_size - The size of text, such as button captions, labels, and prompts.
Defaults to 18 if the screen is 640 pixels wide or less, and 22 otherwise.
small_text_size - The size of the text on large buttons. Defaults to 12 if the
screen is 640 pixels wide or less, and 16 otherwise.
widget, widget_hover, disabled, and frame may either be single colors, or
tuples containing two colors. In the latter case, a vertical gradient is used.
Component functions
The following functions exist to allow you to add elements of the roundrect
theme to another theme. The other theme must have been set up before these
functions can be used. Arguments are as for roundrect, except that all must be
specified (no defaulting occurs).
theme.roundrect_labels(text_size, label) theme.roundrect_frames(less_rounded, frame) theme.roundrect_buttons(text_size, less_rounded, widget,
widget_hover, widget_text, widget_selected, disabled, disabled_text) theme.roundrect_large_buttons(text_size, less_rounded, widget,
widget_hover, widget_text, widget_selected, disabled, disabled_text) theme.roundrect_prompts(text_size, label) theme.roundrect_bars(widget, widget_hover)

Renpy Programming Manual
249
Function: theme.outline (inside="#fff", idle="#e66", hover="#48f", selected="#84f",
insensitive="#ccc", label="#484", prompt="#484",
background="#fee", large_button="#fff8f8", text_size=22,
small_text_size=16):
This function selects a theme that is based on outlining text in different colors.
inside - The color of text inside the various outlines.
idle - The outline color of the text of an idle button or bar.
hover - The outline color of a hovered button or bar.
selected - The outline color of a selected button.
insensitive - The outline color of an insensitive button.
label - The outline color of a label.
prompt - The outline color of a prompt.
background - A displayable used for the game and main menu backgrounds.
large_button - The background color of large backgrounds.
text_size - The size of large text. (Used for buttons, labels, and prompts.)
small_text_size - The size of small text. (Used in large buttons.)
Component functions
The following functions exist to allow you to add elements of the outline
theme to another theme. The other theme must have been set up before these
functions can be used. Arguments are as for theme.outline, except that all
must be specified (no defaulting occurs).
theme.outline_frames()

Renpy Programming Manual
250
theme.outline_buttons(inside, idle, hover, selected, insensitive, text_size)
theme.outline_large_buttons(inside, idle, hover, selected, insensitive, text_size, large_button)
theme.outline_prompts(inside, prompt, text_size) theme.outline_labels(inside, label, text_size) theme.outline_bars(inside, idle, hover)
Function: theme.ancient ():
This is a theme that attempts to emulate the theme used by Ren'Py 6.5.0 when
no theme was explicitly specified.
Theme Modifiers
These are functions that can be called after a theme function, allowing you to
change a portion of a theme.

Renpy Programming Manual
251
Function: theme.image_buttons (d):
Used to define buttons in terms of 5-tuples of image filenames. This expects
its single parameter, d, to be a dictionary mapping untranslated button names
to 5-tuples. Each 5-tuple should contain 5 filenames, giving the image used
for the button when:
The button is idle. The button is hovered. The button is selected and idle. The button is selected and hovered. The button is insensitive.
in that order.
Function: theme.image_labels (d):
Replaces labels with images. This takes a single parameter, d, which is
expected to be a map from the text of a label to an image file.
Custom Theme
It's also possible to define your own Ren'Py theme. A custom theme consists
of Ren'Py code that does the following.
Calls layout.defaults() to initialize the layouts. Calling this function is the responsibility of the theme, and custom themes must also do it.
Set up the base styles to reflect the requirements of the theme.
Often, the base styles come in name/name_text pairs. In these cases, name
represents a Button or Window with style name, in which a Text with style
name_text lives.

Renpy Programming Manual
252
The base styles are:
style.frame (inherits from style.default)
Used for frames on top of which the rest of the interface can
comfortably sit.
style.button (inherits from style.default)
style.button_text (inherits from style.default)
Used for buttons, especially buttons whose primary purpose is
navigating through the interface. (Like the main menu and the game
menu navigation buttons.)
style.small_button (inherits from style.button)
style.small_button_text (inherits from style.button_text)
Used for smaller navigation buttons. It might make sense to set a
minimum width on buttons, but small_buttons should be allowed to
shrink as small as possible.
style.radio_button (inherits from style.button)
style.radio_button_text (inherits from style.button_text)
Used for buttons that are arranged in a group, such that only one of
the buttons in the group can be selected at a time.
style.check_button (inherits from style.button)
style.check_button_text (inherits from style.button_text)
Used for buttons that toggle their selected state to indicate if an
option is set or not. (These aren't used in any of the pre-defined
layouts.)
style.large_button (inherits from style.default)
style.large_button_text (inherits from style.default)
Used for large buttons, such as file picker entries, that can contain a
large amount of text and other information.

Renpy Programming Manual
253
style.label (inherits from style.default)
style.label_text (inherits from style.default)
Used for labels, which are small text messages that never change.
style.prompt (inherits from style.default)
style.prompt_text (inherits from style.default)
Used for prompts, longer text messages which may change at runtime.
style.bar (inherits from style.default)
style.vbar (inherits from style.default)
Used for horizontal and vertical bars, respectively. Bars are generally
intended to indicate a quantity or an amount of progress, but aren't
expected to be adjusted by the user.
style.slider (inherits from style.default)
style.vslider (inherits from style.default)
Used for horizontal and vertical sliders, respectively. Sliders are bars
that are used to adjust a value.
style.scrollbar (inherits from style.default)
style.vscrollbar (inherits from style.default)
Used for horizontal and vertical scrollbars, respectively.
style.mm_root (inherits from style.default)
style.gm_root (inherits from style.default)
Used for the backgrounds of the main and game menus, respectively.
Generally, themes should not adjust the margins, positioning properties, or
maximum sizes of these styles. An exception is that the bars are expected to
set a maximum size in a direction perpendicular to the orientation of the bar
(ymaximum for bar and scrollbar; xmaximum for vbar and vscrollbar). No
limitations apply to the _text styles.

Renpy Programming Manual
254
Main and Game Menus
This section describes how the content of the various menus can be
customized. If you just want to change the look of the menus (to the extent
made possible by the style system), use themes or styles. In particular, if you
want to change the image background to the main menu and game menu, use
the properties mm_root and gm_root in a theme.
To change just the text of menu items, consider using config.translations. To
change the screens on the menus, you'll need to change the contents of the
config.main_menu and config.game_menu variables. Otherwise, you'll want
to use a layout that changes the look of the menus, or write your own layout.
Main Menu
The main menu can be customized by setting the config.main_menu variable.
This variable should be a list of tuples. The first component of each tuple is
the name of the button on the main menu. The second component can be one
of three things:
a string, in which case it is a label at which the game execution starts (after a jump out of the menu context).
a function, in which case the function is called when the button is clicked.
Finally, it can be None, which causes the button to be insensitive.
The third component must be a string containing a python expression, which
determines when the button is enabled. The optional fourth component is a
string containing a python expression, that determines if the button is shown
at all. (changed in 6.6.2)
To jump from the main menu to one of the screens in the game menu, one
should use the _intra_jumps function to specify the appropriate transition.
Function: _intra_jumps (label, transition):
Jumps to label while remaining in the same context.
transition should be a string giving a field on the config object. When this
function is run, that field is accessed, and is used to specify the transition that
is used.
The default value of config.main_menu is:

Renpy Programming Manual
255
config.main_menu = [
(u"Start Game", "start", "True"),
(u"Continue Game", _intra_jumps("load_screen",
"main_game_transition"), "True"),
(u"Preferences", _intra_jumps("preferences_screen",
"main_game_transition"), "True"),
(u"Quit", ui.jumps("_quit"), "True")
]
Game Menu
The first thing one may wish to do when modifying the game menu is to add a
screen to it. This is done in two steps. The first is to create the screen, and the
second is to add it to the config.game_menu list so that it can be reached from
the game menu.
Each screen is represented in the code as a label that is jumped to to display
the screen. There are five steps that this label should do in order to display the
screen. First, it should call layout.navigation(screen), where screen is the
name of the screen (the first component of the tuples in config.game_menu,
described below). Second, it should call the ui functions to add components to
the the screen. Third, it should call ui.interact to interact with the user. Fourth,
it should examine the results of _game_interact, and react appropriately.
Finally, it should jump back up to the screen label, showing the screen again
after each interaction.
So that the user can see it, the screen should be added to config.game_menu.
This is a list of four- or five-component tuples. The first is the name of the
screen. It's used to determine if the button used to reach that screen should be
indicated as selected. The second component is the text used for that button.
The third component is a function that executes when the button is clicked.
Normally, an appropriate function is _intra_jumps(label, transition), where
label is the name of the label of your screen. The fourth component is a string
containing a python expression. If the expression is not true, the button is
insensitive. The optional fifth component is also a string containing a python
expression. If the expression is not true, the button is not shown. (changed in
6.6.2)

Renpy Programming Manual
256
The default value of config.game_menu is:
config.game_menu = [
( None, u"Return", ui.jumps("_return"), 'True'),
( "preferences", u"Preferences",
_intra_jumps("preferences_screen", "intra_transition"), 'True' ),
( "save", u"Save Game", _intra_jumps("save_screen",
"intra_transition"), 'not main_menu' ),
( "load", u"Load Game", _intra_jumps("load_screen",
"intra_transition"), 'True'),
( None, u"Main Menu",
ui.callsinnewcontext("_main_menu_prompt"), 'not main_menu' ),
( None, u"Quit", ui.callsinnewcontext("_quit_prompt"), 'True'
),
]
Variable: _game_menu_screen = "_load_screen"
One can customize the screen the game menu jumps to by default by changing
the value of _game_menu_screen. For example, one could set this to
"load_screen" for the first few interactions, and then set it to "save_screen" for
the rest of the game. This is especially useful for a game with no main menu.
If set to None, the user cannot enter the game menu. This is set to None at the
start of the splashscreen, and reset to its old value when the splashscreen
completes.
Use the layout.yesno_prompt function to ask yes/no questions of the user.
Function: layout.yesno_prompt (screen, message):
screen - The screen button that should be highlighted when this prompt is
shown. If None, then no game menu navigation is shown.
message - The message that is shown to the user to prompt them to answer yes
or no.
This function returns True if the user clicks Yes, or False if the user clicks No.
Pre-defined Screens. Layouts define the load screen, save screen, and
preferences screen are define at the load_screen, save_screen, and
preferences_screen, respectively.

Renpy Programming Manual
257
Please see the page on Saving, Loading, and Rollback for a list of functions
that can be used in the load and save screens, and the page on the Preferences
for a list of preferences that can be customized.
Jump to _return to return to the game or the main menu, as appropriate. Jump
to _noisy_return to play config.exit_sound before returning.
Entering the Game Menu
The game menu can be activated immediately using renpy.game_menu, or
ui.gamemenus can be used to enter the game menu when a button is clicked.
Both functions take an optional argument, the name of the screen to enter,
normally one of "load_screen", "save_screen", or "preferences_screen". This
can be omitted to use the default screen.
init python:
def overlay():
ui.textbutton("Prefs",
clicked=ui.gamemenus("preferences_screen"), xalign=1.0, yalign=0.0)
config.overlay_functions.append(overlay)
label battle_begin:
menu:
"A battle is about to begin! Would you like to save your
game?"
"Yes.":
$ renpy.game_menu("save_screen")
"No.":
pass

Renpy Programming Manual
258
Compatibility Mode
Ren'Py also supports a compatibility mode that makes layouts and themes
more compatible with how they were used in Ren'Py 6.5.0. This compatibility
mode is automatically enabled when config.script_version is set to (6, 5, 0) or
less. It can also be enabled explicitly by calling layout.compat().
Function: layout.compat ():
This enables a compatibility mode that sets up themes and styles as they were
used in Ren'Py 6.5.0 and prior versions.

Renpy Programming Manual
259
Preferences
Preferences can be updated using the following variables and functions.
Variable: _preferences.fullscreen = False
True if Ren'Py should be run in a fullscreen mode. See
config.default_fullscreen for a simple way to set the default value of this the
first time a user runs your game.
Variable: _preferences.transitions = 2
The kinds of transitions to show. 0 for no transitons, 2 for all transitions. A
lesser-used value is 1, which shows all transitions except default transitions.
Variable: _preferences.text_cps = 0
The number of characters per second to show slow text at. 0 means to show
infinitely fast. A sensible range is between 1 and 150. The default value of this
can be set with config.default_text_cps.
Variable: _preferences.afm_time = 0
The number of seconds to delay after showing config.afm_characters (default
250) characters in auto-forward mode. A sensible range is between 1 and 40
seconds. If set to 0, auto-forward mode is disabled.
Variable: _preferences.skip_unseen = False
If True, skipping will skip unseen messages. If False, only seen messages will
be skipped.
Variable: _preferences.skip_after_choices = False
If True, skipping continues past menus. If False, skipping stops a menus.
Function: _preferences.set_volume (mixer, volume):
Sets the volume of the given mixer to the given volume. mixer is usually 'sfx',
'voice', or 'music', volume ranges between 0 and 1.0.

Renpy Programming Manual
260
Function: _preferences.get_volume (mixer):
Gets the volume of mixer, which is usually 'sfx', 'voice', or 'music'. The
returned volume ranges between 0 and 1.0.
Customizing the Keymap
The variable config.keymap contains a map from functions that can be
performed by the various user-interface elements of Ren'Py to a list of
keysyms (a keysym is a key symbol) that actually perform those functions.
Modifying the contents of the keymap can change the keys and mouse buttons
that cause things to happen.
While this functionality has been added to Ren'Py at a user's request (and
because it simplifies the Ren'Py code), it's not altogether clear that it should be
used. Having a common set of keybindings makes games easier to play by
reducing the learning curve of users. It's probably better to build consensus
around a change in keybindings, rather than unilaterally making one game
different from every other game.
Anyway, in Ren'Py keysyms are strings. The first kind of keysym is of the
form 'mouseup_#' or 'mousedown_#', for a number between 1 and 5. These
keysyms are generated by mouse button presses, releases, or turns of the
mouse wheel. For example, "mousedown_1" is generally a press of the left
mouse button, "mouseup_1" is a release of that button, and "mousedown_4" is
a turn of the the mouse wheel to the top.
A second kind of keysym is a joystick keysym. These begin with joy_. They
are defined in config.joystick_keys, and mapped to actual joystick events by
the user.
A third kind of keysym is a string containing a character that is generated
when a key is pressed. This is useful for binding alphabetic keys and numbers.
Examples of these keysyms include "a", "A", and "7".
The final kind of keysym is the symbolic name for the key. This can be any of
the K_ constants taken from pygame.constants. This type of keysym looks
like "K_BACKSPACE", "K_RETURN", and "K_TAB"; a full list of this kind
of keysyms may be found here.
To change a binding, update the appropriate list in config.keymap. The
following code adds the 't' key to the list of keys that dismiss a say statement,
and removes the space key from that list.

Renpy Programming Manual
261
init:
$ config.keymap['dismiss'].append('t')
$ config.keymap['dismiss'].remove('K_SPACE')
The default keymap is contained inside the python code implementing Ren'Py,
and as of version 6.9.1 is as follows:
config.keymap = dict(
# Bindings present almost everywhere, unless explicitly
# disabled.
rollback = [ 'K_PAGEUP', 'mousedown_4', 'joy_rollback' ],
screenshot = [ 's' ],
toggle_fullscreen = [ 'f', 'alt_K_RETURN', 'alt_K_KP_ENTER' ],
toggle_music = [ 'm' ],
game_menu = [ 'K_ESCAPE', 'mouseup_3', 'joy_menu' ],
hide_windows = [ 'mouseup_2', 'h', 'joy_hide' ],
launch_editor = [ 'E' ],
dump_styles = [ 'Y' ],
reload_game = [ 'R' ],
inspector = [ 'I' ],
developer = [ 'D' ],
quit = [ 'meta_q', 'alt_K_F4', 'alt_q' ],
iconify = [ 'meta_m', 'alt_m' ],
help = [ 'K_F1', 'meta_shift_/' ],
# Say.
rollforward = [ 'mousedown_5', 'K_PAGEDOWN' ],
dismiss = [ 'mouseup_1', 'K_RETURN', 'K_SPACE', 'K_KP_ENTER',
'joy_dismiss' ],
# Pause.
dismiss_hard_pause = [ ],
# Focus.
focus_left = [ 'K_LEFT', 'joy_left' ],
focus_right = [ 'K_RIGHT', 'joy_right' ],
focus_up = [ 'K_UP', 'joy_up' ],
focus_down = [ 'K_DOWN', 'joy_down' ],
# Button.
button_select = [ 'mouseup_1', 'K_RETURN', 'K_KP_ENTER',
'joy_dismiss' ],
# Input.
input_backspace = [ 'K_BACKSPACE' ],
input_enter = [ 'K_RETURN', 'K_KP_ENTER' ],
# Viewport.
viewport_up = [ 'mousedown_4' ],
viewport_down = [ 'mousedown_5' ],
viewport_drag_start = [ 'mousedown_1' ],
viewport_drag_end = [ 'mouseup_1' ],
# These keys control skipping.
skip = [ 'K_LCTRL', 'K_RCTRL', 'joy_holdskip' ],
toggle_skip = [ 'K_TAB', 'joy_toggleskip' ],
fast_skip = [ '>' ],
# These control the bar.

Renpy Programming Manual
262
bar_activate = [ 'mousedown_1', 'K_RETURN', 'K_KP_ENTER',
'joy_dismiss' ],
bar_deactivate = [ 'mouseup_1', 'K_RETURN', 'K_KP_ENTER',
'joy_dismiss' ],
bar_decrease = [ 'K_LEFT', 'joy_left' ],
bar_increase = [ 'K_RIGHT', 'joy_right' ],
)

Renpy Programming Manual
263
User-Defined Displayables
It's possible for a user to define displayables that extend Ren'Py's behavior.
This section will explain the steps that are involved in defining your own
displayables, and how to use them with Ren'Py.
A displayable is an object that inherits from renpy.Displayable, a class that
has several methods that can be overridden to control the behavior of the
displayable. Probably the most important of these is render, a method that
must be overridden to return a renpy.Render object, which contains the result
of drawing the displayable. The event method can be overridden to respont to
events, and to terminate the interaction when necessary. Other methods allow
a displayable to respond to a variety of events.
Displayables must be capable of being serialized. This means that they must
not contain references to objects that are incapable of being serialized. Of
particular note is that the renpy.Render object is incapable of being serialized.
Displayables have a number of methods and fields, not all of which are
documented here. We strongly recommend you use a unique prefix for the
names of fields and methods you add, to minimize the chance of conflicts.
renpy.Displayable
This is the base class for user-defined displayables. It has the following fields
and methods.
Since you will be implementing many of these methods, rather than calling
them, we include the normally hidden self parameter in the definition.
Field: focusable = False
This field should be True if it's possible for the displayable to gain focus, and
false otherwise.
Field: style = ...
The style of this displayable. This is automatically created by the default
constructor.
Field: delay = undefined
If this displayable is used as a transition, then delay should be set to the
number of seconds that the transition will take.

Renpy Programming Manual
264
Method: renpy.Displayable.__init__ (self, default=False, focus=None, style='default',
**properties):
The __init__ method may be overridden with your own parameter list, but the
default method must be called to properly initialize a Displayable. The
parameters the default methods take are:
focus - if given, a string giving the name of the focus group in the object. The
focus group is used to determine which displayable should be focused after an
interaction. For example, if the third displayable in focus group "foo" has
focus at the end of an interaction, the third displayable in "foo" will have
focus at the start of the next interaction, even if the two displayables are not
the same.
default - determines if this object can be focused by default. This is only used
if no object with the same focus name is found in an interaction.
style - The name of the default style, used to construct a style object that is
placed in the style field.
properties - Additional keyword arguments are treated as style properties
when constructing the style.
Method: renpy.Displayable.focus (self, default=False):
Called to indicate that this displayable has been given the focus. default is true
if the focus has been given to this displayable at the start of an interaction.
The default implementation sets the style prefix of this displayable and its
children to 'hover_'.
If this returns a non-None value, the current interaction is terminated and the
value is returned.
Method: renpy.Displayable.unfocus (self):
Called to indicate this displayable has lost focus.
The default implementation resets the style prefix of this displayable and its
children to 'idle_'.
This should return None.

Renpy Programming Manual
265
Method: renpy.Displayable.is_focused (self):
This method determines if the current displayable has focus. It probably
doesn't make sense to override it.
Method: renpy.Displayable.set_style_prefix (self, prefix):
Sets the style prefix of this displayable and its children to one of:
"insensitive_", "idle_", "hover_", "activate_", "selected_insensitive_",
"selected_idle_", "selected_hover_", or "selected_activate_".
Method: renpy.Displayable.render (self, width, height, st, at):
This is responsible for drawing the displayable. This is done by creating a
renpy.Render object, blitting other objects to that object in appropriate places,
and then returning that Render.
width, height - The area allocated to this displayable. The created displayable
may be bigger or smaller than this, without consequence.
st - The displayable timebase, the number of seconds this displayable has been
shown for.
at - The animation timebase, the number of seconds an image with the same
tag as this displayable has been shown for.
This method should not be called directly on child displayables. (See
renpy.render instead.)
Method: renpy.Displayable.event (self, ev, x, y, st):
This is called when an event occurs.
ev - The pygame event object. This can be read to get the type of event and
other parameters.
x, y - The position of the mouse at the time of the event. This is relative to the
upper-left corner of this displayable, and should be used in preference to
similar data contained in ev.
st - The displayable timebase.
If this method returns a non-None value, then that value is returned from
ui.interact. If it returns None, processing of the event is continued by the other

Renpy Programming Manual
266
displayables. If renpy.IgnoreEvent is raised, then no other displayables will
see the event.
It may make sense to call this method on child displayables.
Method: renpy.Displayable.get_placement (self):
Returns a tuple of (xpos, ypos, xalign, yalign, xoffset, yoffset), that is used to
place this displayable on the screen.
This defaults to getting the proper values out of style.
Method: renpy.Displayable.visit (self):
This should be overridden to return a list of all the child displayables fo this
displayable.
Method: renpy.Displayable.per_interact (self):
This is called once per interaction, to inform the displayable that a new
interaction has begun.
Often, this should call renpy.redraw(self, 0), to make sure that the displayable
is redrawn for each interaction. This is especially useful if the displayable
participates in rollback.
renpy.Render
Since one will not be subclassing renpy.Render, we omit the self parameter
from method descriptions.
Function: renpy.Render (width, height):
Constructs a new render object with the given width and height.
Method: renpy.Render.blit (source, pos):
Copies the contents of the source render to this one. Pos is a 2-element tuple
giving the position of the upper-left-hand corner of the source render, relative
to the upper-left-hand corner of this render, in pixels.
Method: renpy.Render.fill (color):
Fills the render with the given color, which should be an RGBA tuple.

Renpy Programming Manual
267
Method: renpy.Render.get_size ():
Returns the width and height of this render as a pair.
Method: renpy.Render.kill ():
Deallocates the memory used by this Render. This must be called on a Render
returned by renpy.render or renpy.Render.subsurface if the render is not
blitted to another Render. Once this is called, the render should not be blitted
to a surface or have any other method called. It is safe to call this on a Render
that has been blitted somewhere, as these calls are ignored.
Method: renpy.Render.subsurface (pos):
Returns a render that is a subsurface of this render. Pos should be an (x,y,w,h)
tuple, where x and y are the coordinates of the upper-left corner of the
subsurface, w is the width, and h is the height of the subsurface.
Method: renpy.Render.add_focus (displayable, arg, x, y, w, h, mx=None, my=None,
mask=None):
This is used to indicate that a sub-region of this Render is eligible for being
focused.
displayable - The displayable that will be focused. arg - Ignored, should be
None. x, y, w, h - If not None, a rectangular subregion of this Render that will
be focused. If all are None, this displayable has full-screen focus. mx, my - If
not None, offsets of the focus mask from the upper-left hand corner of this
Render. mask - A Render that is used as a focus mask when mouse focus is
needed. The mouse will only focus the displayable when it is over a non-
transparent pixel in the mask.
Method: renpy.Render.canvas ():
This function returns a canvas object that has methods corresponding to the
pygame.draw functions, except that the first argument (the surface) is omitted.
For example, instead of calling pygame.draw.line(surface, (255, 255, 255,
255), (100, 100), (200, 200)), one would call c.line((255, 255, 255, 255), (100,
100), (200, 200)).
Code that uses a canvas may not be portable to non-pygame platforms, should
we choose to support them in the future.

Renpy Programming Manual
268
renpy.Container
The renpy.Container class implements a displayable that positions its children
using style properties, in a manner similar to Fixed and ui.fixed. Unlike the
displayable returned by those functions, renpy.Container supports adding and
removing children, and it may be subclassed to change its behavior (including
the behavior of the render and event methods).
A renpy.Container implements all of the methods of a renpy.Displayable.
These methods may be overridden in a subclass, and this is often done with
for the render and event methods. A container has three additional fields:
Field: children = []
A list of the children of this container.
Field: children = None
The last child added to this container and not removed, or None if there are no
children in this container.
Field: offsets = []
A list of (x, y) tuples giving the coordinates of the upper-left corners of the
children of this displayable.
It also has three methods. (We give these without the self parameter, as we
expect them to be called, and only rarely overridden.)
Method: renpy.Container.add (d):
Add a d to this container.
Method: renpy.Container.remove (d):
Remove the first instance of d from this container.
Method: renpy.Container.update ():
This should be called after add or remove, to indicate that the container has
changed and should be redrawn.

Renpy Programming Manual
269
Utility Functions
Function: renpy.render (displayable, width, height, st, at):
Call this function to get a Render from a displayable. The object returned from
this function should be treated as immutable, as it may be stored in a cache. If
an object with the same width and height has already been rendered (and has
not been invalidated using the renpy.redraw), the cached render will return.
Function: renpy.redraw (displayable, time):
Causes the supplied displayable to be redrawn after time seconds have
elapsed. Time may be zero to ensure an immediate redraw.
Function: renpy.timeout (time):
Causes an event to occur in time seconds. The type of the event is undefined.
Function: renpy.easy_displayable (d, none=False):
This takes an "easy displayable", and returns a Displayable. Easy displayables
may be Displayables, or may be strings. If a string, then:
If the string starts with #, a Solid of the given color is returned.
Otherwise, an Image is returned.
If none is True and d is None, then None is returned. Otherwise, if d is None,
an exception is thrown.
Using User-Defined Displayables
Once a user-defined displayable class has been defined, objects of that class
can be created. Such an object can be shown with a show statement, or added
to the transient layer with ui.add.
Defining At-functions and Transitions
An At-function is a function that is suitable for use in an at-list, as part of a
show statement. These are functions that take a displayable as an argument,
and return a second displayable. (User-defined or not.)

Renpy Programming Manual
270
Transitions take two keyword arguments, new_widget and old_widget,
representing the new and old scenes, respectively. They return a displayable
that performs the transition, which should have its delay fields set to the
duration of the transition.
Notes
Although we will do our best to avoid breaking code unnecessarily, we
reserve the right to change the displayable API as necessary to support the
future development of Ren'Py. As a result, code using the displayable API
may not be forward-compatible with future versions of Ren'Py.

Renpy Programming Manual
271
Python Modules
It's possible to write python modules, and import them into Ren'Py. These
python modules define their own namespace, which is different from the
namespace in which python-in-Ren'Py executes. Objects defined in python
modules do not participate in rollback, although they may be saved if they are
reachable from the main Ren'Py store.
Python modules may be placed in the game directory, while python packages
are subdirectories of the game directory containing __init__.py files. The only
encoding we support is utf-8.
We suggest beginning each module with:
import renpy.store as store
import renpy.exports as renpy
This makes the store, the namespace in which python-in-Ren'Py executes,
available as store. It also makes the various functions documented in this
manual available under renpy. (A simple import renpy will not do this, it will
access the internals of Ren'Py instead. Sorry for the additional complexity.)
In general, objects created inside python modules do not participate in
rollback. This means that you should not change such objects after their initial
creation. If you want to produce an object that participates in rollback, you
can use the equivalents defined in the store module: store.list, store.dict,
store.set, store.object. You can also create a class inheriting from
store.object, and objects of that class will participate in rollback.
It's probably easier to not change objects that are created in python modules.
Example
As a trivial example, we could have the following module, which is placed in
magic.py in the game directory.
import renpy.store as store
import renpy.exports as renpy
def add(a, b):
return a + b

Renpy Programming Manual
272
In a Ren'Py script file, we can import the module using an import statement:
init:
$ import magic
You can then call methods from the module:
$ result = magic.add(1, 2)
"1 + 2 = %(result)d"

Renpy Programming Manual
273
Developer Tools
Ren'Py includes a number of features to make a developer's life easier. Many
of them need the variable config.developer to be set to True to operate.
Shift+E Editor Support
The config.editor variable allows a developer to specify an editor command
that is run when the launch_editor keypress (by default, shift-E) occurs.
Please see Integrating SciTE with Ren'Py for information about how to use
Ren'Py with the customized SciTE text editor.
See Integrating Crimson Editor with Ren'Py for information on how to use
Ren'Py with Crimson Editor.
Shift+D Developer Menu
When config.developer is true, hitting shift+D will display a developer menu
that provides easy access to some of the features given below.
Shift+R Reloading
When config.developer is true, hitting shift+R will save the current game,
reload the game script, and reload the game. This will often place you at the
last unchanged statement encountered before shift+R was pressed.
This allows the developer to make script changes with an external editor, and
not have to exit and restart Ren'Py to see the effect of the changes.
Note that game state, which includes variable values and scene lists, is
preserved across the reload. This means that if one of those statements is
changed, it is necessary to rollback and re-execute the statement to see its new
effect.
Shift+I Style Inspecting
When config.developer is true, pressing shift+I will cause style inspection to
occur. This will display a list of displayables underneath the mouse. For each
displayable, it will display the type, the style used, and the size it is being
rendered at.

Renpy Programming Manual
274
Shift+Y Style Dumping
When config.developer is True, pressing the dump_styles key (by default,
shift-Y), will write a description of every style Ren'Py knows about to the file
`styles.txt`. This description includes every property that is part of the style,
the value of that property, and the style the property is inherited from.
> Fast Skipping
When config.developer is True, pressing the fast_skip key (by default, '>')
causes the the game to immediately skip to the next important interaction. For
this purpose, an important interaction is one that is not caused by a say
statement, transition, or pause command. Usually, this means skipping to the
next menu, but it will also stop when user-defined forms of interaction occur.
Warping to a Line
Ren'Py supports warping to a line in the script, without the developer to play
through the entire game to get there. While this warping technique has a
number of warnings associated with it, it still may be useful in providing a
live preview.
To invoke warping, run Ren'Py with the `--warp` command-line argument
followed by a filename:line combination, to specify where you would like to
warp to. For example:
run_game --warp script.rpy:458
When warping is invoked, Ren'Py does a number of things. It first finds all of
the scene statements in the program. It then tries to find a path from the scene
statements to every reachable statement in the game. It then picks the
reachable statement closest to, but before or at, the given line. It works
backwards from that statement to a scene statement, recording the path it took.
Ren'Py then executes the scene statement and any show or hide statements
found along that path. Finally, it transfers control to the found statement.
There are a number of fairly major caveats to the warp feature. The first is that
it only examines a single path, which means that while the path may be
representative of some route of execution, it's possible that there may be a bug
along some other route. In general, the path doesn't consider game logic, so
it's also possible to have a path that isn't actually reachable. (This is only
really a problem on control-heavy games, espcially those that use a lot of
python code.

Renpy Programming Manual
275
The biggest problem, though, is that no python code is executed before the
statement that is warped to. This means that all variables will be uninitalized,
which can lead to crashes when they are used. To overcome this, one can
define a label `after_warp`, which is called after a warp but before the warped-
to statement executes. The code reached by this label can set up variables in
the program, and then return to the preview.
The warp feature requires config.developer to be True to operate.
When using renpy.sh or renpy.py from the SDK to run Ren'Py, you will also
need to give the --game option. For example:
./renpy.sh --game ./the_question/game/ --warp script.rpy:98

Renpy Programming Manual
276
NVL Mode
NVL mode is a mode in which Ren'Py shows more than one line of dialogue
on the screen at once. This is used to better emulate the Japanese visual novel
format, whereas the default settings of Ren'Py emulate the Japanese adventure
format.
To use NVL-mode, one must declare Characters with a kind of `nvl`, or with a
kind that has a kind of `nvl`. For example:
The narrator can also be made an NVLCharacter, by setting the narrator
variable to an NVLCharacter with the name of None.
init:
$ e = Character("Eileen", color="#c8ffc8", kind=nvl)
$ narrator = NVLCharacter(None, kind=nvl)
When dialogue is spoken with an NVL-mode Character, it is added to the end
of a buffer, and then the entire contents of that buffer are shown to the user.
The buffer can be cleared using the nvl clear statement. It should be cleared
before the first use.
nvl clear
e "This is the first line of the first screen."
e "This is the second line of the first screen."
nvl clear
e "This is the first line of the second screen."
e "This is the second line of the second screen."
The nvl show transition statement causes a transition to occur from the
previous screen to a screen with the buffer shown. The nvl hide transition
statement causes a transition to occur from a screen with the buffer shown to a
screen without the buffer shown.
Menus. The nvl_menu function shows a menu in NVL-mode. To use it, it
should be assigned to menu in an init block, using code like:
init:
$ menu = nvl_menu
As nvl-mode menus are shown without being added to the buffer, we suggest
clearing the buffer (using nvl clear) immediately after each menu.

Renpy Programming Manual
277
Functions
For each of the nvl-mode statements, there is an equivalent python function.
There is also a function with no statement equivalent.
Function: nvl_clear ():
Equivalent to nvl clear.
Function: nvl_hide (transition):
Equivalent to nvl hide transition.
Function: nvl_show (transition):
Equivalent to nvl show transition.
Function: nvl_erase ():
Calling this function erases the bottom line on the NVL-mode screen. If there
are no lines on the NVL-mode screen, does nothing. This can be used to
replace the bottom line with something else, or to re-show it with different
text.
Function: nvl_window ():
Displays the current NVL page without causing an interaction to occur.
Variables
Variable: config.nvl_page_ctc = None
If not None, this is expected to be a displayable that gives a click-to-continue
indicator that is to be used when the current line of NVL-mode dialogue is
followed by a `nvl clear` statement.
Variable: config.nvl_page_ctc_position = "nestled"
Gives the position of the click-to-continue indicator when when
config.nvl_page_ctc is used. See the ctc_position argument to Character for
legal values.

Renpy Programming Manual
278
Variable: config.nvl_paged_rollback = False
When true, changes the rollback mechanism to display entire pages of
rollback at a time. For this to work, page-ends need to be predictable, which
generally means nvl clear statements should immediately follow nvl-mode
dialogue. (As opposed to occuring only after a page has finished.) This doesn't
work well when mixing ADV and NVL modes, as the idea of a page isn't
well-defined in that case.
Variable: nvl_variant = None
If not None, this is a value that all of the styles used in nvl_mode are indexed
by. For example, if nvl_variant is set to "foo", then style.nvl_window["foo"]
will be used instead of style.nvl_window.

Renpy Programming Manual
279
Voice Support
Ren'Py includes support for adding voice acting to a game. This is done
through two additional statements.
The voice "filename" statement plays the voice file given in filename.
The voice sustain statement continues playing the previous voice file.
A voice file is played at the start of the first interaction following a voice
statement. It is terminated at the start of the next interaction, unless a voice
sustain statement is given that continues playing it.
voice "eileen1.ogg"
e "I'm now saying something."
"But she stopped saying it, because this statement started."
voice "eileen2.ogg"
e "Now I'm saying something else..."
voice sustain
e "And I'll keep saying it!"
Function Equivalents. There are two functions corresponding to the two
voice statements.
Function: voice (filename):
Plays the voice in filename. Equivalent to voice.
Function: voice_sustain ():
Continues playing the current voice file. Equivalent to voice sustain.
Rendering Model
There are three main entities in the Ren'Py rendering model: the current scene
list, the old scene list, and the screen. The first two need a bit of explanation,
but the screen is just the thing rendered on the user's monitor.

Renpy Programming Manual
280
Interactions
Throughout this document, we'll refer to "interactions" with the user. An
interaction is any contiguous time period, including of length zero, in which
we either show something to the user, wait for and get the user's input, or
both. Thus renpy.pause(0) causes a zero-length interaction in which we only
show something to the user, while a say statement (a line of dialogue) starts an
interaction that starts with drawing the dialogue to the screen and continues
until the user clicks his mouse, which is potentially forever.
Scene Lists
Scene lists are data structures with all of the information necessary to draw a
scene to the screen. In particular, they have layers, each of which has an
ordered list of images to display. There can be any number of layers, but by
default there are two layers: the master layer and the transient layer.
Master Layer
The master layer contains all of the images which typically span multiple
interactions. The background image and character graphics will go on the
master layer, for example.
Transient Layer
The transient layer contains images which span only a single interaction with
the user. The most common thing on the transient layer is rendered dialogue
and narration.
Ordering
For each layer, the images on it have a z-ordering. The user can explicitly
specify the z-ordering of images, but more commonly they just get the
implicit z-ordering of incrementing the z-order for every new image placed on
the layer.
Drawing
Drawing to the screen is performed during an interaction with the user, and
only then.
As the interaction begins, if there is no transition specified, Ren'Py simply
draws the current scene list to the screen.

Renpy Programming Manual
281
If a transition is specified, Ren'Py starts the transition at the beginning of the
interaction and goes until the transition is finished. Animations, by contrast,
start at the beginning of the interaction and continue until the end of the
interaction.
Once an interaction is finished, the current scene list is copied to the old scene
list.
Statements and Their Behaviors
Scene and Show
The scene statement (if used to specify an image) and show statement both
(by default) place images on the master layer of the current scene list, but do
not trigger an interaction. Thus you can think of them as queuing up images to
display.
with
The with statement specifies a transition and causes an interaction.
Technically, the user can click to prematurely terminate the transition, but
otherwise the interaction caused by a with statement does not take user input.
with None
The with statement when given the argument of None is a special case. It does
not cause an interaction, neither does it specify a transition. It merely copies
the current scene list onto the old scene list and returns. (This can be used to
transition from things that were never drawn into the screen.)
with clause
A statement that has a with clause:
statement args with transition
is equivalent to:
with None
statement args
with transition

Renpy Programming Manual
282
And behaves exactly like that.
say
The say statement causes an interaction which last until the user terminates it
(with the keyboard or mouse), except if auto-reading is enabled, in which case
the interaction lasts for the auto-read duration. In particular, anything which
was shown prior to a say statement will be displayed at the start of the say
statement.

Renpy Programming Manual
283
User-Defined Statements
User-defined statements allow you to add your own statements to Ren'Py.
This makes it possible to add things that are not supported by the current
syntax of Ren'Py. User-defined statements are currently limited to a single
line, and may not contain blocks.
User-defined statements must be defined in a python early block. What's
more, the filename containing the user-defined statement must be be loaded
earlier than any file that uses it. Since Ren'Py loads files in unicode sort order,
it generally makes sense to prefix the name of any file containing a user-
defined statement with 00. A user-defined statement cannot be used in the file
in which it is defined.
Function: renpy.statements.register (name, parse=..., execute=..., predict=..., lint=...,
next=...):
This registers a user-defined statement.
name is either a space-separated list of names that begin the statement, or the
empty string to define a new default statement (the default statement will
replace the say statement).
parse is a function that takes a lexer object. This function should parse the
statement, and return an object. This object is passed as an argument to all the
other functions. The lexer argument has the following methods:
l.eol() - True if we are at the end of the line.
l.match(re) - Matches an arbitrary regexp string.
l.keyword(s) - Matches s.
l.name() - Matches any non-keyword name. Note that this only
counts built-in keywords.
l.word() - Matches any word, period.
l.string() - Matches a renpy string.
l.integer() - Matches an integer, returns a string containing the
integer.
l.float() - Matches a floating point number.
l.simple_expression() - Matches a simple python expression,
returns it as a string.
l.rest() - Skips whitespace, then returns the rest of the line.
l.checkpoint() - Returns an opaque object representing the
current point in the parse.
l.revert(o) - Given the object returned by l.checkpoint(), returns
there.

Renpy Programming Manual
284
execute is a function that is called when the statement executes. It is passed a
single object, the argument returned from parse.
predict is a function that is called to predict the images used by the statement.
It is passed a single object, the argument returned from parse. It should return
a list of displayables used by the statement.
lint is called to check the statement. It is passed a single object, the argument
returned from parse. It should call renpy.error to report errors.
next is called to determine the next statement. It is passed a single object, the
argument returned from parse. It should either return a label, or return None if
execution should continue to the next statement.
Lint Utility Functions
These functions are useful in writing lint functions.
Function: renpy.lint.check_text_tags (s):
Checks the text tags in s for correctness. Returns an error string if there is an
error, or None if there is no error.
Example
The creates a new statement "line" that allows lines of text to be specified
without quotes.
python early:
def parse_smartline(lex):
who = lex.simple_expression()
what = lex.rest()
return (who, what)
def execute_smartline(o):
who, what = o
renpy.say(who, what)
def lint_smartline(o):
who, what = o
try:
eval(who)
except:
renpy.error("Character not defined: %s" % who)
tte = renpy.lint.check_text_tags(what)
if tte:
renpy.error(tte)

Renpy Programming Manual
285
renpy.statements.register("l", parse=parse_smartline,
execute=execute_smartline, lint=lint_smartline)
This is used like:
line e "These quotes will show up," Eileen said, "and don't need
to be backslashed."

Renpy Programming Manual
286
Environment Variables
The following environment variables control the behavior of Ren'Py:
RENPY_SCALE_FACTOR
If set, this is parsed as a floating point number, and the display screen is
scaled by that amount. For example, if RENPY_SCALE_FACTOR is
set to "0.5", everything is half normal size.
RENPY_SCALE_FAST
If set and Ren'Py starts scaling the display screen, the display screen
will use nearest-neighbor filtering rather than slower but higher-quality
bilinear filtering. It should generally be unnecessary to set this.
RENPY_DISABLE_JOYSTICK
If set, joystick detection is disabled. Use this if a faulty joystick is
causing Ren'Py to advance when not desired.
RENPY_DISABLE_FULLSCREEN
If set, Ren'Py will refuse to go into fullscreen mode.
RENPY_DISABLE_SOUND
This prevents sound playback from occuring. If this variable contains
"pss", sound playback will be disabled. If it contains "mixer", volume
control will be disabled. A value of "pss,mixer" will disable both.
RENPY_SOUND_BUFSIZE
This controls the sound buffer size. Values larger than the default
(2048) can prevent sound from skipping, at the cost of a larger delay
from when a sound is invoked to when it is played.
RENPY_NOMIXER
If set, prevents Ren'Py from trying to control the system audio mixer.
RENPY_EDITOR
The default value of config.editor.
RENPY_EDITOR_FILE_SEPARATOR
The default value of config.editor_file_separator.
RENPY_EDITOR_TRANSIENT
The default value of config.editor_transient.
RENPY_SCREENSHOT_PATTERN
A pattern used to create screenshot filenames. It should contain a
single %d substitution in it. For example, setting this to
"screenshot%04d.jpg" will cause Ren'Py to write out jpeg screenshots
rather than the usual pngs.
RENPY_LESS_MEMORY
This causes Ren'Py to reduce its memory usage, in exchange for
reductions in speed.
RENPY_LESS_UPDATES
This causes Ren'Py to reduce the number of screen updates that occur.

Renpy Programming Manual
287
RENPY_LESS_MOUSE
This causes Ren'Py to disable the mouse at all times.
RENPY_BASE
This environment variable is exported by Ren'Py to processes run by it.
It contains the full path to the directory containing renpy.exe, renpy.sh,
or renpy.app.
As Ren'Py uses SDL, its behavior can also be controlled by the SDL
environment variables.
At startup, Ren'Py will look in the Ren'Py directory (the one containing
renpy.exe or renpy.py) for the file "environment.txt". If it exists, it will be
evaluated as a python file, and the values defined in that file will be used as
the default values of environment variables. (new in 6.9.0)

Renpy Programming Manual
288
Function Index
Note that due to a limitation of mediawiki, underscores are replaced by spaces
on this page.
Alpha
anim.Blink
anim.Edge
anim.Filmstrip
anim.SMAnimation
anim.State
anim.TransitionAnimation
Animation
At
Bar
Button
Character
Character.copy
color
ComposeTransition
ConditionSwitch
CropMove
define.move transitions
Dissolve
DynamicCharacter
DynamicDisplayable
FactorZoom
Fade
Fixed
Frame
HBox
im.Alpha
im.AlphaMask
im.Composite
im.Crop
im.FactorScale
im.Flip
im.Grayscale
im.Image
im.Map
im.matrix
im.matrix.brightness
im.matrix.contrast

Renpy Programming Manual
289
im.matrix.desaturate
im.matrix.hue
im.matrix.identity
im.matrix.invert
im.matrix.opacity
im.matrix.saturation
im.matrix.tint
im.MatrixColor
im.ramp
im.Recolor
im.Rotozoom
im.Scale
im.Sepia
im.Tile
im.Twocolor
Image
ImageDissolve
ImageReference
layout.button menu
layout.classic joystick preferences
layout.classic load save
layout.classic main menu
layout.classic navigation
layout.classic preferences
layout.classic yesno prompt
layout.compat
layout.defaults
layout.grouped main menu
layout.grouped navigation
layout.imagemap load save
layout.imagemap main menu
layout.imagemap navigation
layout.imagemap preferences
layout.imagemap yesno prompt
layout.joystick preferences
layout.navigation
layout.one column preferences
layout.provides
layout.scrolling load save
layout.two column preferences
layout.yesno prompt
LiveComposite
Motion
Move

Renpy Programming Manual
290
MoveTransition
Movie
MultipleTransition
Null
nvl erase
Pan
ParameterizedText
Particles
Pause
Pixellate
Position
renpy.block rollback
renpy.cache pin
renpy.cache unpin
renpy.call in new context
renpy.can load
renpy.checkpoint
renpy.choice for skipping
renpy.clear game runtime
renpy.context
renpy.context nesting level
renpy.copy images
renpy.count displayables in layer
renpy.current interact type
renpy.curried call in new context
renpy.curry
renpy.display menu
renpy.display say
renpy.dynamic
renpy.easy displayable
renpy.exists
renpy.file
renpy.free memory
renpy.full restart
renpy.game menu
renpy.get all labels
renpy.get at list
renpy.get filename line
renpy.get game runtime
renpy.get placement
renpy.get reshow say
renpy.get roll forward
renpy.get transition
renpy.has label

Renpy Programming Manual
291
renpy.hide
renpy.image
renpy.imagemap
renpy.input
renpy.invoke in new context
renpy.in rollback
renpy.jump
renpy.jump out of context
renpy.last interact type
renpy.layer at list
renpy.list saved games
renpy.load
renpy.loadable
renpy.load module
renpy.log
renpy.movie cutscene
renpy.movie start displayable
renpy.movie stop
renpy.music.get playing
renpy.music.play
renpy.music.queue
renpy.music.register channel
renpy.music.set mixer
renpy.music.set music
renpy.music.set pan
renpy.music.set queue empty callback
renpy.music.set volume
renpy.music.stop
renpy.partial
renpy.pause
renpy.play
renpy.pop return
renpy.predict
renpy.predict display say
renpy.quit
renpy.random.choice
renpy.random.randint
renpy.random.random
renpy.redraw
renpy.register bmfont
renpy.register mudgefont
renpy.register sfont
renpy.rename save
renpy.render

Renpy Programming Manual
292
renpy.Render (constructor)
renpy.reshow say
renpy.restart interaction
renpy.rollback
renpy.roll forward info
renpy.save
renpy.scan saved game
renpy.scene
renpy.seen audio
renpy.seen image
renpy.seen label
renpy.show
renpy.showing
renpy.shown window
renpy.show display say
renpy.sound.is playing
renpy.sound.play
renpy.sound.queue
renpy.sound.set mixer
renpy.sound.set pan
renpy.sound.set volume
renpy.sound.stop
renpy.take screenshot
renpy.timeout
renpy.transition
renpy.unlink save
renpy.watch
renpy.with statement
Revolve
RotoZoom
ShowingSwitch
SizeZoom
SnowBlossom
Solid
SplineMotion
Style
Style.clear
style.create
style.rebuild
Style.set parent
Style.take
Text
theme.ancient
theme.image buttons

Renpy Programming Manual
293
theme.image labels
theme.outline
theme.roundrect
theme.roundrect red
Transform
ui.add
ui.adjustment
ui.at
ui.autobar
ui.bar
ui.button
ui.callsinnewcontext
ui.clear
ui.close
ui.detached
ui.fixed
ui.frame
ui.gamemenus
ui.grid
ui.hbox
ui.image
ui.imagebutton
ui.imagemap
ui.input
ui.interact
ui.jumps
ui.jumpsoutofcontext
ui.keymap
ui.layer
ui.menu
ui.null
ui.pausebehavior
ui.remove
ui.returns
ui.saybehavior
ui.side
ui.sizer
ui.soundstopbehavior
ui.tag
ui.text
ui.textbutton
ui.timer
ui.transform
ui.vbox

Renpy Programming Manual
294
ui.viewport
ui.window
VBox
Viewport
Window
Zoom