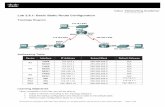agdat Web User Guide - Agtrixagdat.agtrix.net/help/AgMap_User_Guide.pdf · AgDat Web User Guide ......
Transcript of agdat Web User Guide - Agtrixagdat.agtrix.net/help/AgMap_User_Guide.pdf · AgDat Web User Guide ......

Page | 1
INNOVATIVE HARVEST MANAGEMENT
AND SUPPLY CHAIN SOLUTIONS \
AgDat Web User Guide
Dated Sept 2014

Harvest Management Systems Page | 2 Agdat Web User Guide
Contents
1 OVERVIEW 3
1.1 About Agdat Web 3
2 USING THE INTERFACE 4
2.1 Logging In 4
2.1.1 First time users of AgDat Web 4
2.2 AgDat Web - Main Screen and Components 5
2.3 Current User and Current Farm 6
2.4 Background Imagery 6
2.5 Moving Around the Map (Navigation Tools) 7
2.6 Layer Control 7
2.7 Current Layer Details 8
2.8 Layer Group Tabs 9
2.8.1 Farm Info and Data Recording 9
2.8.2 Farm Reports 9
2.8.3 Vehicle Tracking and Reports 10
2.8.4 Tags and Sensors 11
2.8.5 Weather Data 11
2.9 Making Selections 11
2.10 Measuring Tools 12
3 VEHICLE TRACKING 13
3.1 Vehicles Interface (Harvester, Mudtruck, PushPull, People) 13
3.1.1 Vehicle Icons 14
3.1.2 Vehicle History 14
3.1.3 Vehicle Reports 16
3.2 Pads, Bases Interface 19
4 WEATHER DATA 20
4.1 Weather 20
5 HOW TO RECORD DATA 23
5.1 Simple Data Recording Against a Paddock 23
5.2 Drawing Tools 25
5.2.1 Add Points 25
5.2.2 Add Line 26
5.2.3 Add Polygon 27
6 TROUBLESHOOTING 28
6.1 Clearing your Browser History 28
6.2 Delete your Silverlight cache 29

Harvest Management Systems Page | 3 Agdat Web User Guide
1 Overview
1.1 About Agdat Web
The AgDat project has been envisaged to provide end to end data management, including capture, validation, reconciliation, sharing, security and publishing. The project builds on the extensive work undertaken in the sugar industry over the last 20 years through the development of applications such as FarmMap, CHOMP and Prodbase Plus.
AgDat is designed to provide a complete solution: commencing with tools that enable and support ordinary users to capture complex spatial information, through the provision of web sites where this information can be collated and portrayed in conjunction with data from a number of sources. AgDat is a joint initiative between Mackay Sugar, Canegrowers, MAPS and BSES and was partially funded through the Federal Governments Caring for our Country – Reef Rescue program that is administered by Reef Catchments.
The basic concepts of the web application are as follows:
Growers to record farm activities at a spatial level. These are totally customisable, but common things recorded may include:
o Nutrient applications
o Chemical Applications
o Irrigation applications
o Soil management
o Soils sample details
o Leaf sample details
o Administration details
o Farm changes
Data from other sources are also available for viewing by the users. Other sources may include:
Agri Service Advisors (Pest and Disease Records, Planting records)
Mill Data (eg. Farm Maps, Harvester Tracks, Estimate Maps
Environmental Data (eg. Vegetation mapping, Soil maps, Flooding Risk)

Harvest Management Systems Page | 4 Agdat Web User Guide
2 Using the Interface
2.1 Logging In
AgMap can be viewed at http://agdat.agtrix.net
You will be prompted by the AgDat Web Login screen (Figure 2-1):
Figure 2-1
Expect a small delay after clicking “login” before you will be re-directed to the AgDat Web main screen.
Note: There is an issue being resolved where AgMap will fail to load unless all previous browsers for AgMap have been closed entirely first. Simply refreshing a browser is not satisfactory at this point.
On a successful login, AgMap will display the area and layers appropriate to your login details.
2.1.1 First time users of AgDat Web
If you are opening the Agdat Web for the first time, the application will search your computer to detect if there is a small software application called Microsoft Silverlight installed. If this is not installed, the program will stop and ask the user to install Microsoft Silverlight.
When you first go to the link above, your system should automatically download Silverlight, which is used by AgMap. If this fails, Silverlight can be manually downloaded from:
http://www.silverlight.net/getstarted/silverlight3
Click on the box to start the installation process and follow the prompts on the screen.
When the program has finished installing, close the install window and then reselect the farm that you wish to view from the main mapping window and the application will then start fully.

Harvest Management Systems Page | 5 Agdat Web User Guide
This install of Silverlight will only occur for first time users. Future starting of AgDat maps will take you to the mapping application.
2.2 AgDat Web - Main Screen and Components
Figure 2-2 – AgDat Web
Key aspects of the AgDat Web interface include:
Interactive and Fully Navigatible Map
Layer Control for Background Imagery, Farms, Data Recording, and Tracking layers
Data Recording Tools
Measuring and Drawing Tools
Map Selection Tools
Current Session Details
Reports (preconfigured using AgDat Pro)
Current
Selections
Current Tab Layers
Available Layer Group Tabs
Data Grid (Records from Current Layer)
Date Recording Control
Current Selection
Object Info
Navigation
Tools
Backgound Imagery
Mapping Pane
Current Farm
Measure Tools

Harvest Management Systems Page | 6 Agdat Web User Guide
2.3 Current User and Current Farm
Figure 2-3 – Current Farm
What is displayed here is dependent on the username supplied when you first login. AgDat Web has very stringent security checks, and farm data available for viewing is restricted to what information the current user has privileges for.
2.4 Background Imagery
Figure 2-4 – Current Background Imagery
Bing Street, Bing Photo, Paddocks, Farms, Harvest Progress and Harvester Tracks
By selecting each of the below you will see:
Paddocks: Displays the paddock name
Farm: Displays the farm name and farm code
Harvest Progress: Displays the areas in yellow that have been harvested this year (see image)

Harvest Management Systems Page | 7 Agdat Web User Guide
Harvester Tracks: Displays the tracks the harvester took indicating speed of the harvester (see image)
2.5 Moving Around the Map (Navigation Tools)
Logout of AgDat
Zoom To Home Extent. Simply press it and it will move the map back to
the farm extent.
Zoom In, Zoom Out. Either click on the map to show a smaller area, or
click and hold the mouse button down to drag out a box that the mapper will zoom to.
Get Help Using AgDat Web (This Manual)
2.6 Layer Control
AgDat displays information using the concept of Layers of data. This can be thought of as a deck of cards, where each card represents a collection of data records, usually grouped by some common theme.

Harvest Management Systems Page | 8 Agdat Web User Guide
Figure 2-6.1 – Data Layer ‘Stack’
AgDat Web allows you to interact with these various layers of data through the Layer Control panel.
Figure 2-6.2 - Layer Control
Each layer of data in AgDat Web (with the exception of the Background) can then be interacted with using a number of icons:
Zoom Zooms to the full layer extent
View Displays this layer in AgDat Web. The top most visible layer will be seen entirely, with layers beneath only being partially visible where there are overlaps.
Label Labels each item in the layer with pre-configured labels on/off for the layer in the map window. Labels are defined by admin using the AgDat Context Editor (a separate application).
Each layer in this window is available for display on the map. What you can do further with each of these layers is dependent on what layer group it belongs to (explained further under Layer Group Tabs below).
2.7 Current Layer Details
The Layer Details shows the current information related to current layer. This is refreshed by either selecting the layer name, or in the case of Data Recording Layers, selecting the layer from the drop-down list. The Layer Detail grid will refresh and display available records associated with that layer.

Harvest Management Systems Page | 9 Agdat Web User Guide
Figure 2-7 – Layer Details
Other than simply displaying the information recorded against these records, the grid offers a number of other useful tools.
Double clicking on a record will zoom the AgDat Web map window to the location of that record.
Add or delete from selection using the optional check box next to a record displayed either in the Data Grid or Object Info windows (as discussed in the previous section)
Edit an existing record by clicking the button on the left side of the record. Provided the logged in user has the correct previledges set, this will bring up the Data Recording form for that record, and allow you to change details. It is also important to note that records created in AgDat Pro (desktop) cannot be edited in AgDat Web.
2.8 Layer Group Tabs
2.8.1 Farm Info and Data Recording
This is the base data about the farm you are viewing, and generally includes:
Farm
Paddock
Crop
Data Recording Layers
Data Recording Layers (located in the Farm Info Tab) are slightly different in that only one layer can be displayed at once. The layer to display is selected from Data Recording drop-down list. The zoom, label and view buttons then work exactly the same as they do for other layers (section 2.5).
To create a new Data Recording click the button. This will be displayed further in section below.
2.8.2 Farm Reports
Figure 2-8-3.1 – Saved Search Data Grid Example
Preconfigured saved “reports” can be setup by an AgDat Pro user, and henceforth available for use on AgDat Web. These are powerful ways of returning complex calculations about the data that has been recorded in AgDat.
A few examples might include:

Harvest Management Systems Page | 10 Agdat Web User Guide
Total N (or any other nutrient or active ingredient) applied from all fertiliser/chemical applications for a farm, or region
Total area affected by a certain disease outbreak, and estimates of crop losses as a result
Weed outbreaks, if they have been treated, and total cost per ha spent on herbicide applications
Total costs for operation (s) on a farm including costs for chemical, labor, running time of machinery etc.
Carbon accounting (developed in conjunction with and using techniques provided by Naturelab) providing estimates for CO2 equivalent outputs from scope 1 and 2 emmision source on a farm
By selecting the saved report you are interested in from the drop down list (“NitrogenSummary” in the example above) and then pressing “GO!”, all records related to that search for your current farm will be returned in the data grid.
Returned search data can then be used in a number of ways:
Exported to excel for further analysis (Excel spreadsheet, Arcview Shapefile, or an xml tree)
Print as a pre-configured report
Figure 2-8-3.2 – Saved Report Example
2.8.3 Vehicle Tracking and Reports
Data layers found in this tab are linked with GPS loggers in the field. Information transmitted from the GPS units is displayed on the web. Typical layers include:
Harvester – displays where the harvesters are located
Mudtruck – displays the location of mud trucks
People – displays the location of personnel loggers
Pads – displays the pads from which bins are dropped off and collected
Bases – displays the base to which bin deliveries are made (e.g. mill or yard)
Push – Pull – displays trucks that are transporting cane in bins

Harvest Management Systems Page | 11 Agdat Web User Guide
2.8.4 Tags and Sensors
From an AgDat users perspective, these data layers are very similar to those found in the Vehicle Tracking tab (section 2.7.4).
The difference is that these make use of the Taggle tags and their networks as opposed to GPS loggers. Tags are used to track a wide variety of things withing the taggle network including:
Livestock
Gates
Vehicles
Water Troughs
Soil Moisture
Personnel
2.8.5 Weather Data
The Weather Data tab in AgDat has been developed for the APAL instance of AgDat, and offers a wide suite of tools useful in recording weather data, returning forecasts, viewing historical weather trends and performing more complicated historical weather analysis.
2.9 Making Selections
A Selection is a subset of all available objects from AgDat (eg. paddocks, bores, cattle, weed occurrences etc). A selection is built up by a user primarily to use as the Extent of a new data recording (section 3).
As you build the selection, objects will be displayed in the Current Selection Window on the top right of the AgDat Web display.
Figure 2-9 – Current Selection Window
AgDat Web has a number of tools available to build selections.
Point and left click in the mapping window
Add or delete from selection using the optional check box next to a record displayed either in the Data Grid or Object Info window
Delete from current selection using the button in the current selection window

Harvest Management Systems Page | 12 Agdat Web User Guide
2.10 Measuring Tools
Figure 2-10
AgDat Web provides to simple measuring tools, a Polyline and Polygon. Selecting the Measuring Line
tool and drawing within the mapping window will return some useful information:
Segment (Length): The distance between the previous last 2 clicks with your mouse (ie. between the last 2 nodes of your line). Combined with the Row Spacing you have defined, this will also tell you the number of rows you have measured across.
Length (Total): The total length of your line. If you are using the Measuring Polygon, this is the total perimeter length, and you will also note next to it the total internal area of your polygon as well.
Bearing: The bearing (in degress) of your last segment.
As noted above, when using a polyline as a measuring tool, you get an additional value returned representing the area of the polygon as well.

Harvest Management Systems Page | 13 Agdat Web User Guide
3 Vehicle Tracking
The vehicle tracking feature in AgDat Web enables a real time view of vehicle/person speed, status and direction. Data layers found in this tab are linked with GPS loggers that are attached to vehicles or carried by personnel (personnel trackers). Information transmitted from the GPS units is displayed
on the web. If a user clicks on the vehicle tracking tab the typical features that are displayed include the following:
Vehicles – displays location and status of
o Harvester – displays cane harvesters
o Mudtruck – displays trucks that are transporting mill mud
o PushPull – displays trucks that are transporting cane in bins
o People – displays the location of personnel loggers
Pads and Bases – allows AgDat Web users to identify where vehicles are in conjunction with the following:
o Pads – displays the pads from which bins are dropped off and collected
o Bases – displays the base to which bin deliveries are made (e.g. mill or yard)
3.1 Vehicles Interface (Harvester, Mudtruck, PushPull, People)
The above is a typical example of the interface for a trucks location and status.
The same fields are displayed in the AgDat Web interface for each vehicle type (harvester, mud truck, pushpull, people). They are as follows:
History – enables the user to view historical GPS records for a vehicle/person
Follow – enables the user to ‘follow’ a particular vehicle/person, check this for a vehicle and AgDat will zoom to its new location whenever it moves
Show – selecting the tick box displays the vehicle/person in the mapping window.
GPS – shows the GPS status of the logger
o - GPS Current

Harvest Management Systems Page | 14 Agdat Web User Guide
o - GPS more than 5 mins or more (up to 60 mins) - there hasn’t been a GPS fix for 60 minutes or more
GPS Age – the time since the last GPS data was received
Km/h – speed of vehicle when the last GPS data was received
State – ETA state (inbound, outbound, STOP)
ETA Age – the time since the ETA was last updated by FREDD
Destination/last paddock: The location the vehicle is heading to or the last paddock that the vehicle was in
Serial No: displays the serial number of the unit that provides the tracking
3.1.1 Vehicle Icons
Harvester Icon
The image below is used to identify where a harvester is in the mapping window.
Mudtruck Icon
The image below is used to identify where a mudtruck is in the mapping window.
PushPull Truck Icons
The icons used for trucks are based on Estimated Time of Arrival (ETA). ETA data from FREDD (Agtrix Transport and Logistics) is used to display the status and location of trucks on AgDat Web. The icons for tracking a trucks status are as follows:
People Icons The image below is used to identify people in the mapping window.
3.1.2 Vehicle History
The vehicle history button allows a user to view the GPS data of a vehicle over a specified period of time.

Harvest Management Systems Page | 15 Agdat Web User Guide
Clicking on this for a particular tracked vehicle will bring up a small control box, and a list of previous GPS records for that vehicle:
If available, you can look at the vehicles movements for the defined time period by clicking Play. You
can also change the dates and view historical movement by that vehicle.
You can change the period of time by adjusting the date and time fields and then clicking on the Refresh
Data button
After the history is run a user can click on the tab Speed over time . This feature displays a ‘Speed Graph’ for the vehicle in question as per the image below.

Harvest Management Systems Page | 16 Agdat Web User Guide
3.1.3 Vehicle Reports
The following reports can be run to view the performance of vehicles over a period of time. The table provides report descriptions and following are screen shots of each report.
Name Description
Logger Health Details when the logger last made a GPS fix.
Activity by Variety Displays vehicle activity for a particular variety.
Activity by Vehicle For each vehicle the summary of activities per paddock grouped by vehicle
Activity by Farm For each farm a summary of the vehicle activities for a given period.
Vehicle Activity – Since midnight Coloured display of the activities of vehicles since midnight. Shows the statuses Operating, Moving, Stationary, and Off
Vehicle Activity – Last 7 days 7 day view of status for a vehicle.
3.1.3.1 Logger Health
3.1.3.2 Activity by Variety

Harvest Management Systems Page | 17 Agdat Web User Guide
3.1.3.3 Activity by Vehicle
3.1.3.4 Activity by Farm
3.1.3.5 Vehicle Activity – Since midnight
Shows Operating (Cutting)
Moving (but not cutting)
Stationary (Engine on but not Moving)
Off
3.1.3.6 Vehicle Activity – Last 7 days

Harvest Management Systems Page | 18 Agdat Web User Guide

Harvest Management Systems Page | 19 Agdat Web User Guide
3.2 Pads, Bases Interface
The pads and bases interface enables a user to visualise the location of cane pads and bases (mills/yards) for a region. It displays the status of trucks at the location as per the image below.
When a user clicks on the Pads tab the following fields are displayed:
Name – the name of the pad e.g. road name or farm name
Code – code given to the pad
Base kms – the distance from the pad to the primary base
Base Min – the number of minutes it takes to travel from the pad to the primary base
When a user clicks on the Bases tab the following fields are displayed: Name – the name of the base Code – code given to the base

Harvest Management Systems Page | 20 Agdat Web User Guide
4 Weather Data
4.1 Weather
The Weather Data tab in AgDat offers a wide suite of tools useful in recording weather data, returning forecasts, viewing historical weather trends and performing more complicated historical weather analysis.
4.1.1.1 Forecast
This simple tool returns a forecast from the selected station for the next 5 days onwards from the designated Issue Date. If the Issue Date is changed, the forecast must be refreshed using the refresh
button .
4.1.1.2 Climate Trends
You select which range you wish to view the climate trends for from the drop down list. You can also customise your year range by selecting the Custom option from the drop down list and then defining your years in the From and To boxes below. Once your range has been defined, you must click the
refresh button in order to see the data from your new range .
There are a number of tabs located the bottom of the screen that give you a range of options for data trends to be displayed. The Grid view is the same as data grids used elsewhere in AgDat, in that this will display a tabulated view of all of the data available within your defined year range.
Each of the other tabs display graphical views of fields within the data grid. Currently available data trends include:
Rainfall
Frost
Hail
Days <= 1 degree C
Days >= 35 degrees C

Harvest Management Systems Page | 21 Agdat Web User Guide
The type of chart displayed is dependent on the data type being examined (eg. Progressive Line for Rainfall, and scatter plots for others).
4.1.1.3 Climate Analysis
More in depth analysis of available weather data for given time periods, including:
Rain (Cumulative and Non-cumulative)
Temperature
Evaporation (Cumulative and Non-cumulative)
Humidity
4.1.1.4 My Station Data
The weather data trends available for analysis is not restricted to Forecast Stations. You are able to create an observation site pretty much wherever you are able to take measurements, and include this in your trends and analysis. To create a new station, see the My Profile section below.
With your personal observation station selected in the My Station drop down list, you can record any or all of the following against a specified date:
Min Temperature (degrees C)
Max Temperature (degrees C)
Rain (mm)
Evaporation (mm)
Relative Humidity minimum (%)
Relative Humdity maximum (%)
Frost incidence
Hail incidence

Harvest Management Systems Page | 22 Agdat Web User Guide
The new data will not displayed or ready for analysis until you hit the “Save Changes” button.
4.1.1.5 My Profile
Profile – The name of the personal profile. All availableprofiles will be available for selection from the drop down list
o Add: Add a new profile. This will ask you for a new profile name, which will be then available in the drop down list
o Delete: Delete an exisiting profile
o Edit: Allows you to change the name of an existing profile
Forecast Station: Select an existing Forcast Station to be used with the current profile from the list of those available
o Find: Will locate the current Forecast Station and move your view to display it in the map window
BOM Station: Select an existing BOM Station to be used with the current profile from the list of those available
o Find: Will locate the current BOM Station and move your view to display it in the map window
My Personal Station: You can create a personal weather station to be used with a profile
o Find: Will locate the Personal Station you have selected in the drop down list, and move your view to show it in the map window
o Add: Add a new peronsal weather station
o Delete: Delete the current displayed personal weather station
o Edit: Edit the current displayed personal weather station

Harvest Management Systems Page | 23 Agdat Web User Guide
5 How to Record Data
Agdat is driven by recording events, which is a record of what’s actually happens as opposed to what the change is. Data recording mode allows you to record events/data against farms, management units (paddocks), crops, drawn polygons and gps points.
A recording event may have up to 3 components:
Spatial Extent of where the event occurred (the area for which the data record occupies)
Data about what happened
Distribution of one or more parameters (e.g. Yield, EM data)
Data recording events do not change base data (such as available data recording context options) – only system events have the capacity to do this through the separate context editor. The configuration of new data recording context is an administration function that is addressed under administration.
Some events may be recorded automatically via AgDat Remote vehicle tracking (such as planting or harvest).
It also allows data recording to be linked to crop events such as planting.
Once a data recording event is recorded it is available for sharing with any other AgDat user with the correct permissions set.
There are 5 general steps that are made when creating a Data Recording Event
Indicate the extent of this event by making a Selection as described in section 2.
Select the Data Recording Context you wish to record from the drop-down list (eg. Chemical Application, Farm Visit, Planting Inspection)
Start a Data Recording by clicking the Create Data Recording button
Enter Data on the data recording form
Save
To demonstrate these steps, we will go through some typical examples.
5.1 Simple Data Recording Against a Paddock
The simplest means to add a Data Recording Event is to apply it to an entire paddock. In other words, the extent of the event will use the same geographical area as an existing paddocks boundary.
To do this we first simply click on the paddock we want. The paddock will become selected and appear as a record in the Current Selection window (top right) as well as changing its appearance in the Mapping Pane to look similar to this:

Harvest Management Systems Page | 24 Agdat Web User Guide
Figure 5-1.1 - Select using a paddock’s extent
With the paddock boundaries selected as the extent of our new event, we then wish to select the event’s context from the recording list.
Figure 5-1.2 - Data Recording Control
Once we select an event type, it will return all current records in the Layer Details Grid. We then select
the Create Data Recording button . You will be prompted to enter the required data about this new event by a form (Figure 3.1-3).
Create Data Recording
Available Contexts

Harvest Management Systems Page | 25 Agdat Web User Guide
Figure 5-1.3 - New Data Recording Event form
Fields in the form may be:
Lists (such as Fertiliser types, including Properties, Constituents and Rates)
Such as Fertiliser types, including properties, constituents and rates
Allows for “quality assurance” when inputting data, enabling ease of analysis
Text Fields
Numeric
Date Fields
Linked Event (things like Planting Source – explained in further detail in section 6.2.6)
The form will also display the current selection that the Data Record will be applied against (on the right) as well as the name of each object in the selection (Bottom of the form).
Once happy with the new Data Recording Event, click OK. The Data Record is saved.
5.2 Drawing Tools
Where the extent of your event is not as simple as clicking on an existing paddock or the like, AgDat Web makes use of some very handy drawing tools. New drawing objects can be used as part of a new data records Extent, which is useful if you wish to record data against an area not currently represented by an existing object already (eg. A portion of land that covers only a small portion of 2 adjacent paddocks)
5.2.1 Add Points
Draw a point in AgDat using this tool. Simply click this button to start, and then left click in the mapping pane where you want your point to be. A point will appear.

Harvest Management Systems Page | 26 Agdat Web User Guide
You can shift its location once it has been drawn by left hold clicking on the point, and dragging it using your mouse to its new location, releasing the left hold click when it is in its correct location.
You can then use this point as part of the extent of a new Data Record (discussed in Section 3), however you will no longer be able to change its location once it has been added as a new data record. If you save this and return to the main screen, you will notice the point appears as a new blue “Thumb Tack” point for that context.
5.2.2 Add Line
Draw a line in AgDat using this tool. Simply click this button to start, and then left click in the mapping pane to start one end of your line. Continue clicking successively adding each point (node) of your line by left clicking for each new point. To finish the line, double click on your last point.
When you first drew the polyline, you may have noticed each time you clicked a ‘node’ of the line was added (coloured yellow). These can be referred to as Edit Nodes. Additionally, between the node you just added and the previous one, a blue coloured point Midpoint node was also added exactly midway between the 2 yellow edit nodes.
Edit Node
Midpoint Node

Harvest Management Systems Page | 27 Agdat Web User Guide
Edit nodes can be moved to a new location by holding a left click on the node while dragging to its new location, releasing the click when you are happy. They can also be deleted entirely by simply left clicking on the node, and the polylines shape will adjust accordingly.
Midpoint nodes are cosmetic only, unless you click on it. The moment you do so, it becomes an Edit node and can be manipulated as discussed above.
A polyline can then be used for a manner of functions in AgDat.
5.2.3 Add Polygon
Working with a polygon is generally the same as the polyline above. When drawing the polygon, double clicking will close the polygon by drawing a line segment from that point immediately back the first point which you started drawing with.
The polygon will appear blue, with the same nodes visible for editing as discussed with polylines above.
It is important to note that AgDat Web has a range of data validity checks built into the polygon drawing functions, designed to restrict the user form entering “Rubbish” data (such as duplicate node polygons, overlapping polygons, polygons with “Spikes”, and “Butterfly” polygons. If your polygon has one of these errors, it will appear red as the figure below, and you will not be able to enter data against it.
Once the extent is defined, the data entry continues as it did in the first example, with the user entering the relevant data in the data entry forms fields.

Harvest Management Systems Page | 28 Agdat Web User Guide
6 TroubleShooting
6.1 Clearing your Browser History
1. Click Internet Options in your Browser
2. Click Delete in “Browser History”
3. Untick “Preserve Favourites website data”
4. Click Delete in “Delete browser History” Windows
5. Click OK in ‘Internet Options”
Note: make sure you untick “Preserve Favourites website data”

Harvest Management Systems Page | 29 Agdat Web User Guide
6.2 Delete your Silverlight cache
1. Go to your Agdat Web Login
2. Right Click on the anywhere near the login and you’ll get a single “Silverlight” popup menu
3. Select the Allocation Storage Tab
4. Click Delete all
5. Refresh the page