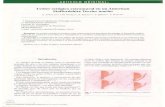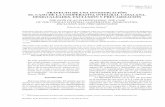Renault EASY CONNECT - Sistemas multimedia · INTRODUCIR UN DESTINO (1/4) 10 El mapa también...
Transcript of Renault EASY CONNECT - Sistemas multimedia · INTRODUCIR UN DESTINO (1/4) 10 El mapa también...

Renault EASY CONNECT - Sistemas multimediaEASY LINK - Puntos clave

1
BIENVENIDO AL UNIVERSO MULTIMEDIA
Enhorabuena por su elección.Para garantizar que aprovecha su dispositivo con pantalla multimedia integrada, le recomendamos la lectura de este documento para conocer las principales funciones, los ajustes de su sistema multimedia y las ventajas de la conectividad.
Traducido del francés. Se prohíbe la reproducción o traducción, incluso parcial, sin la autorización previa y por escrito del fabricante del vehículo.
Este documento no sustituye al manual de utilización.Lea atentamente el manual de utilización del vehículo si desea información más detallada sobre las funcionalidades que figuran en la guía «Referencias» del sistema multimedia y para obtener más información sobre la protección de sus datos personales.La guía «Puntos clave» agrupa el conjunto de funcionalidades (de serie y opcionales) existentes (su disponibilidad en el sistema de navegación depende de la versión, de las opciones seleccionadas y del país de comercialización). Las pantallas presentes en el manual no son contractuales. Dependiendo de la marca y el modelo de su teléfono, algunas funciones pueden ser parcial o totalmente incompatibles con el sistema multimedia de su vehículo.Si desea más información, consulte con el representante de la marca.

Primera utilización 3
Multimedia 7
Escuchar la radio 8
Introducción de un destino 10
Conexión Bluetooth 14
Realizar y recibir una llamada 15
Vehículo 17
Los servicios 19
Ajustes del sistema 20

3P R I M E R A U T I L I Z A C I Ó N ( 1 / 4 )
Encendido
El sistema multimedia se inicia:– cuando el vehículo arranca;– cuando se presiona el mando 3 en el panel mul-
timedia o el botón 2;– tocando la pantalla multimedia 1.
Apagado
El sistema multimedia se apaga:– cuando se presiona el mando 3 en el panel mul-
timedia o el botón 2;– cuando las puertas del vehículo se bloquean.
MANDOS DE PANTALLA A, B Y C
1 Pantalla multimedia.2 Encendido / Apagado. Botón rotativo: mando de volumen.3 Pulsación breve: apagado de la radio/música,
apagado de la pantalla, puesta en espera. Presión prolongada: se reinicia el sistema.4 Acceso al menú principal.5 Acceso a la página de inicio.6 Acceder al menú de ajustes.7 Ajuste del volumen.8 Toma USB.
Pantalla multimedia
El sistema está equipado con una pantalla multi-media 1.Seleccione una función o un botón de la pantalla tocando 1.
Mandos
El sistema multimedia está equipado con mandos de pantalla A, B o C, mandos bajo el volante D o E y mandos del volante F o G que se pueden usar también para interactuar con el sistema.
A C
1
6
5
4
2
3 4 5
B
1
15
7
4
6
38
7
3 4 65 7
1

4P R I M E R A U T I L I Z A C I Ó N ( 2 / 4 )
MANDOS BAJO EL VOLANTE D Y E
9 Selección de la fuente de audio.10 Subir el volumen de la emisora que se está es-
cuchando.10+ 11 Silenciar/activar el sonido de la radio,
pausar/reanudar la reproducción de una pista de audio, interrumpir el sintetizador de voz de reconocimiento de voz.
11 Bajar el volumen de la emisora que se está es-cuchando.
12 Presión breve: validar una acción. Presión prolongada:volver a la pantalla/nivel
anterior al navegar por los menús, anular una acción en curso;
D
MANDO DEL VOLANTE F
15 Descolgar / Colgar.16 Desplazarse por la información según el estilo
de visualización (audio, brújula, potencia del motor, etc.).
17 Desplazarse por una lista con las flechas arriba/abajo.
18 Activar/desactivar el reconocimiento de voz del sistema multimedia.
TELEMANDO G
19 Vuelva a la pantalla anterior.20 Acceso a la página de inicio.21 Acceso al menú principal.
F
13 Navegue por la lista de las emisoras de radio/las pistas de audio/los directorios.
14 Descolgar / colgar.
E9 9 13
10
11
12
9 14
10
11
1213
15 16
18 17

5
22 Movimiento: – navegación en la zona seleccionada; – arriba/abajo: desplazarse por las diferentes
zonas de la página actual (superior, central e inferior);
– izquierda/derecha: mover a diferentes pesta-ñas de un menú.
– Cambiar de página. Rotación: – desplazarse por los diferentes elementos de
una zona; – desplazarse en una lista; – cambie la escala del mapa de navegación
(modo ZOOM). Pulse: para confirmar.23 Ir al menú del sistema MULTI-SENSE.
Pantalla del menú principal
El sistema dispone de varios menús, todos ellos accesibles desde el menú principal: «Navegación», «Radio», «Música», «Teléfono», «Aplicaciones», «Info», «Ajustes», «Sugerencias y notificaciones», «Ayuda».
Desde la mayoría de menús puede volver a la página anterior pulsando el botón 24.
Según el país, la dirección de lectura del menú puede invertirse y algunos menús pueden no estar disponibles para el desplazamiento.
G
24
P R I M E R A U T I L I Z A C I Ó N ( 3 / 4 )
25
Pantalla de inicio
Las páginas de inicio son las pantallas por defecto de su sistema multimedia. El sistema dispone de varias páginas de inicio personalizables 25.
Pase de una página a otra deslizando el dedo hori-zontalmente. Estas páginas de inicio se componen de un cierto número de widgets de funciones como la navegación, radio, etc..
Puede personalizar las páginas de inicio seleccio-nando los widgets existentes en la biblioteca.
Menú
Menú
Navegación
Aplicaciones
Radio
Info
Música
Ajustes
Teléfono
Ayuda
20
22
23
19 21

6P R I M E R A U T I L I Z A C I Ó N ( 4 / 4 )
Personalización de las páginas de inicio
AÑADIR WIDGETS
Seleccione la página de inicio que desee persona-lizar y, a continuación, el widget que desee visuali-zar. Arrastre el widget hasta la posición deseada en la página de inicio.
Los widgets «Dirección» y «Contacto» pueden uti-lizarse para configurar directamente un itinerario hacia la dirección memorizada o para hacer una llamada a un contacto grabado. Consulte el capí-tulo “Añadir y gestionar los widgets”.
Actualizaciones
ACTUALIZACIÓN MANUAL
El sistema se actualiza mediante el uso de una unidad flash USB. Para actualizar el sistema, es-tablezca conexión con https://easyconnect.renault.com desde un ordenador, acceda a la página «Actualización», seleccione su modelo de vehículo y siga las instrucciones.Nota: el formato de la memoria USB deberá estar en FAT32 o NTFS y tener una capacidad mínima de 8GB y una capacidad máxima de 64GB.
ACTUALIZACIÓN AUTOMÁTICA
Si su vehículo tiene servicios conectados, el sis-tema se actualiza automáticamente. Para actuali-zar la cartografía, compruebe en primer lugar que todos los servicios de su vehículo estén activados.Consulte el capítulo «Activación de servicios».
Las actualizaciones se publican regularmente.
ELIMINAR WIDGETS
Seleccione el widget y haga clic en el botón «Borrar» o arrástrelo hasta la biblioteca de wid-gets.
Para guardar y salir, presione el botón de re-torno 26.
Reconocimiento de voz
Utilice el mando del volante para activar el re-conocimiento de voz en su sistema multimedia y/o su teléfono si este está conectado al sistema mul-timedia mediante los mandos vocales:– presión breve: activar/desactivar el reconoci-
miento de voz del sistema multimedia.– presión prolongada: activar/desactivar el recono-
cimiento de voz del teléfono si este está conec-tado al sistema multimedia.
El sistema de reconocimiento de voz no guarda la voz y no incluye la asistencia vocal, que puede inte-ractuar con el usuario o responder preguntas.
La función One Shot permite realizar un mando vocal más específico.
Borrar
Navegación Navegación Navegación Navegación
PequeñoMedioGrandeTodo
26

7M U L T I M E D I A
Aplicaciones «Multimedia»
En la pantalla de inicio, pulse «Menú» para acceder a las aplicaciones “Multimedia”.– «Radio»;– «Música»;– «Aplicaciones»;– «Ajustes».
Nota: dispone de varias fuentes de entrada.
Para obtener información complementaria, con-sulte el manual de utilización del sistema.
Menú
Navegación
Aplicaciones
Radio
Info
Música
Ajustes
Teléfono
Ayuda
«RADIO»
Consulte el capítulo «Radio» en este documento.
«MÚSICA»
Pulse el botón «Música» y seleccione una fuente de entrada para acceder a los archivos de audio.
Nota: sólo pueden seleccionarse las fuentes dis-ponibles. Las fuentes no disponibles aparecen sombreadas.Nota: algunos formatos no son compatibles con el sistema.
«APLICACIONES”
Este menú se puede utilizar para acceder a las aplicaciones siguientes:– las aplicaciones instaladas;– «Vídeo»;– «Foto».
«Vídeo»;
Pulse el botón «Vídeo» y, a continuación, selec-cione una fuente conectada (puerto USB) para acceder a los vídeos. Para iniciar la reproducción de un vídeo, seleccione el vídeo que desea ver.
Nota: algunos formatos no son compatibles con el sistema.
«Foto»
Pulse el botón «Foto» y, a continuación, selec-cione la fuente conectada (puerto USB) para ac-ceder a las fotos. El sistema le propone dos op-ciones de visualización:– para ver una foto;– para iniciar una presentación.
«AJUSTES»
Este menú permite ajustar las diferentes funcio-nes del sistema multimedia.

8E S C U C H A R L A R A D I O ( 1 / 2 )
«Radio»
En el menú principal del sistema multimedia, pulse «Radio». Si ya se está reproduciendo una emisora de radio, pulse el acceso directo a la zona A desde algunas de las páginas de los menús «Navegación» o «Teléfono». 1 Logotipo de la emisora de radio. 2 El nombre de la emisora que se está escu-
chando, la frecuencia y la información de texto.
3 Indicación de la activación del tráfico y otra información.
4 Radio HD en directo.
5 Memorizar una emisora en «Presint.». 6 Acceso a la emisora anterior o siguiente. 7 Acceso a la frecuencia anterior o siguiente. 8 Acceso a la introducción manual de la frecuen-
cia deseada. 9 Acceso al menú de fuentes de audio
MODO «FRECUENCIA»
Utilice este modo para seleccionar las emisoras de radio o frecuencias de la banda de radio actual. Hay dos situaciones posibles:– búsqueda por frecuencia: realizar un barrido de
las frecuencias (en incrementos de 0,05 Hz) rea-lizando pulsaciones sucesivas en los botones 7;
– buscar por emisora: avanzar o retroceder hasta la siguiente emisora pulsando los botones 6.
SELECCIÓN DE UNA BANDA DE RADIO
Seleccione FM, AM, DR (radio digital) o Bluetooth pulsando «Fuentes» 7 en la pantalla multimedia.
6 8 6
1 2
3
4
77
A
9
GUARDAR UNA EMISORA DE RADIO COMO UNA PRESINTONÍA
Utilice esta función para guardar la emisora que se esté reproduciendo.En modo «Frecuencia», pulse el botón 5 o man-tenga pulsado el logotipo de la emisora actual 2.Seleccione una ubicación en una de las tres pági-nas 10 pulsando una ubicación hasta que se escu-che una señal sonora.
10
5
Frecuencia Lista Presintonías
Presintonías memorizadas
Cerrar

9
MODO «LISTA»
Este modo permite buscar una emisora de radio de la que se conoce el nombre en una lista por orden alfabético.Desplace rápidamente la lista para ver todas las emisoras.La emisora de radio 11 en la que se detenga será la que se reproduzca.También puede pulsar cualquier emisora de radio de la lista.
E S C U C H A R L A R A D I O ( 2 / 2 )
MODO «PRESINT.»
Este modo le permite acceder a las emisoras de radio memorizadas previamente. Si desea más in-formación, consulte el apartado «Guardar presinto-nía» en este capítulo.Pulse uno de los botones 12 para seleccionar la emisora que desee escuchar.
12 Nota: si las emisoras de radio no utilizan el sis-tema RDS o si el vehículo se encuentra en una zona en la que la recepción es mala, no aparecerán en la pantalla los nombres y los logotipos de las mismas. Solo se mostrarán sus frecuencias, en la parte superior de la lista.
Para obtener información complementaria, con-sulte el manual de utilización del sistema.
11
Frecuencia Lista Presintonías Cerrar
Presintonías memorizadas

10I N T R O D U C I R U N D E S T I N O ( 1 / 4 )
El mapa también proporciona información sobre los tipos de carretera del trayecto (autopistas, vías de peaje, transbordadores, trenes para transporte de viajeros y vehículos, etc.).
Puede cambiar el modo de visualización: existe una vista del mapa de incidencias de circulación o una vista de la lista de incidencias de circulación.
Pulse el botón «Evitar todos» para evitar todas las zonas con alteraciones de tráfico.Pulse el botón «Iniciar» para iniciar el itinerario se-leccionado.
Un cuadro indica la limitación de velocidad que debe respetar. Recibirá una notificación al llegar a una zona de control.
Utilice los botones 1 para acceder a los accesos directos «Radio» y «Teléfono».
Algunos POI (puntos de interés) proporcionan in-formación adicional como:– “Gasolinera” también indica el precio del carbu-
rante asociado a su vehículo;– El mapa “Estación de recarga” indica el número
de tomas de carga del vehículo disponibles.
Utilice la zona 2 para acceder a la información del itinerario, como la hora de llegada y el tiempo de retraso a causa del tráfico.
Utilice la zona 5 para acceder a los detalles sobre los próximos cambios de dirección y el nombre de la próxima carretera que deba tomar6.
Utilice la zona 3 para acceder a los detalles sobre el estado del tráfico.
Puede ver información sobre los próximos giros, el nombre de la próxima calle, la hora de llegada, el tiempo adicional debido a las condiciones de circu-lación y la distancia.
Pulse el botón 4 para mostrar las vistas norte en 2D/2D, 3D/3D Inception.
«Mapa»
En la pantalla de inicio, pulse «Menú» y, a conti-nuación, «Navegación» para acceder al mapa.
También puede acceder al mapa desde el widget «Navegación».
El mapa muestra su posición actual, el nombre de la carretera actual y la información que ha configu-rado (muestra los PDI, la información meteoroló-gica, el estado del tráfico, etc.).
5
6
3
Si desea información complementaria, consulte el manual de utilización del sistema.
4
2
1
Routes des Rédacteurs

11I N T R O D U C I R U N D E S T I N O ( 2 / 4 )
C
BA«Navegación»
En la pantalla de inicio, pulse «Menú» y, a con-tinuación, «Navegación» para acceder a los si-guientes elementos:– «Buscar dirección»;– «Destinos anteriores»;– «Destinos favoritos»;– «Punto de Interés (PDI)»;– «Ruta»;– «Mapa del tráfico»;– «Zona de recarga»;– «Ajustes de navegación».– ...
«BUSCAR DIRECCIÓN»
Utilice este menú para introducir una dirección completa o una parte de ella.Pulse el botón «Introducir cruce» y, a conti-nuación, seleccione un cruce en la pantalla «Dirección».Desde la zona de búsqueda del menú de nave-gación A, también puede introducir un destino manualmente.
«DESTINOS FAVORITOS»
En la pestaña «Dirección», se puede:– iniciar el guiado de navegación hasta el «Casa»
o el «Trabajo».– «Añadir nueva dirección».
En la pestaña «Ruta», se puede:– iniciar un itinerario favorito– «Añadir nueva ruta».
Nota: el sistema multimedia solo puede memo-rizar una dirección de «Casa» y una dirección de «Trabajo».
«PUNTO DE INTERÉS (PDI)»
Utilice este menú para buscar puntos de inte-rés por nombre o categoría: Gasolinera (con precios de carburante), estación de recarga, Aparcamiento, restaurante, ubicación (En la ruta Destino, en una ciudad).
«DESTINOS ANTERIORES»
Este menú le permite seleccionar un destino a partir de la lista de las últimas direcciones uti-lizadas. Estas direcciones se guardan automáti-camente.Para introducir una dirección, escriba el nombre o el código postal de la ciudad o la localidad uti-lizando el teclado táctil C.El sistema puede proponerle varios nombres de ciudades en la zona B. Seleccione la ciudad de-seada.Proceda de la misma manera en las pantallas «Calle» y «Número de casa».

12I N T R O D U C I R U N D E S T I N O ( 3 / 4 )
7
«RUTA»
Este menú se puede utilizar para acceder a las siguientes funciones– Utilice “Cancelar ruta” para cancelar el itinera-
rio actual.– Utilice “Modificar ruta” para modificar su itine-
rario actual.– Utilice “Zona a evitar” para evitar una zona
geográfica seleccionada.– Utilice “Vista general” para tener una idea de
su itinerario en el mapa.– Utilice “Detalles de ruta” para ver todas las
etapas de su itinerario de forma detallada.– Utilice “Simulación de ruta” para simular el iti-
nerario.– Utilice “Crear ruta” para configurar un nuevo
itinerario.
«MAPA DEL TRÁFICO»
La función «Mapa del tráfico» utiliza información en línea en tiempo real.La barra de información de tráfico en su itinera-rio 7 le informa de las incidencias de circulación en forma de puntos situados en el mapa y abarca las principales vías.
Para obtener información complementaria, con-sulte el manual de utilización del sistema.
ONE LINE SEARCH
Puede utilizar la función One Line Search si desea una búsqueda rápida y precisa.
Nota: El punto de conexión debe estar activado.
En cuanto introduzca las primeras letras en la zona de búsqueda 8, el sistema multimedia propondrá un nombre de calle, ciudad o PDI similar. Pulse el botón 9 para ver la lista completa de propuestas.
8 9
Routes des Rédacteurs

13I N T R O D U C I R U N D E S T I N O ( 4 / 4 )
«CANCELAR RUTA»Esta función se utiliza para detener la navegación en curso.
«VOZ DE GUÍA»Utilice esta función para anular o ajustar el volu-men de la «Voz de guía» presionando + o -. Puede configurar la «Voz de guía» en el menú «Sistema».
«DETALLES DE RUTA»Esta función permite visualizar los detalles del iti-nerario actual.
«AJUSTES»Utilice las siguientes pestañas para acceder a los siguientes ajustes:– «Tipo de ruta»;– «Permitir peajes»;– «Permitir autopistas»;– «Propuesta automática de navegación»;– «Zona a evitar»;– ...
Dependiendo del equipamiento, el sistema mul-timedia ofrece una perspectiva general del PDI o destino y le permite contactar con algunos PDI di-rectamente mediante el botón “Llamar”.
Para obtener información complementaria, con-sulte el manual de utilización del sistema.
10
Cancelar
«AJUSTES»
Cuando un itinerario está en curso, puede ajustar los diferentes parámetros de navegación desde el menú contextual 10:– «Cancelar ruta»;– «Voz de guía»;– “Rutas alternat.”;– «Detalles de ruta»;– «Ajustes».
Nota: sin un itinerario en curso, solo está dispo-nible la función “Ajustes”.
“NAVEGACIÓN” PARA VEHÍCULO ELÉCTRICO O HÍBRIDOLa navegación se configura según el motor de su vehículo. Se proporcionan varios menús adiciona-les: Autonomía Smart Route Planner, Estación de recarga, Itinerario, etc.

14
CONEXIÓN DE UN TELÉFONO
Nada más encender el sistema multimedia, el sis-tema de telefonía manos libres busca los teléfonos acoplados y con el Bluetooth® activado que se en-cuentren cerca del vehículo. Seleccione las funcio-nes del teléfono que desee emparejar: «Teléfono» 1, «Música» 2, Punto de conexión 3. El sistema des-carga automáticamente los datos del último telé-fono conectado (agenda, música, etc.).
C O N E X I Ó N T E L E F Ó N I C A B L U E T O O T H ®
Para obtener más información acerca de la lista de los teléfonos compatibles, consulte el sitio web https://easyconnect.renault.com.
«Teléfono»
EMPAREJAR UN TELÉFONO
Para utilizar el sistema manos libres, empareje su teléfono móvil Bluetooth® con el sistema mul-timedia.Asegúrese de que el Bluetooth® de su móvil está activado y configure su estado a «visible».Para obtener más información sobre el estado visible de su teléfono, consulte el manual del te-léfono.Según los modelos, y si el sistema lo solicita, introduzca el código Bluetooth® en su teléfono para emparejarlo al sistema multimedia, o con-firme la solicitud de emparejamiento.Es posible que el teléfono solicite autorización para compartir los contactos, el registro de lla-madas y la información multimedia.Acepte la opción de compartir si desea disponer de esta información en el sistema multimedia.
Nota: el sistema multimedia no gestiona la «dual SIM». Configure su teléfono.
Para obtener información complementaria, con-sulte el manual de utilización del sistema.
Teléfono de Mathilde
Teléfono de Nicolas
Elodie
Añadir nuevo dispositivo
Dispositivos
1
2
3
Nota: cuando su teléfono se conecte automáti-camente al sistema multimedia, solo se realizará la descarga de datos (agenda, contactos, etc.) si ha autorizado previamente que se compartan los datos durante el emparejamiento del teléfono con el sistema multimedia.
CAMBIAR EL TELÉFONO CONECTADO
En el menú «Ajustes», «Sistema», «Administrador de dispositivos», seleccione el servicio del nuevo teléfono que desee conectar. El sistema ofrece la opción de sustituirlo o añadirlo.Puede activar simultáneamente el servicio de «Teléfono» 1 en dos teléfonos.
También se puede acceder a estas configuraciones desde el menú emergente del menú «Teléfono» y, a continuación, en «Lista disp. Bluetooth».
Nota: para cambiar el teléfono conectado, primero deberá emparejar más de un teléfono.

15R E A L I Z A R Y R E C I B I R U N A L L A M A D A ( 1 / 2 )
«Teléfono»
En el menú principal, pulse «Teléfono». Podrá realizar una llamada eligiendo:– un número en el registro de llamadas desde el
menú «Historial»;– un contacto en la agenda desde el menú
«Agenda tel.»;– las teclas en el teclado desde el menú
«Marcar».
“AGENDA TELEFÓNICA”
Por defecto, durante la conexión de un teléfono, los contactos se sincronizan automáticamente si la conexión manos libres está activada Para más información, consulte «Conectar/desconectar un teléfono».
«SMS»
El sistema multimedia le informa de que se ha recibido un nuevo SMS mediante un mensaje de advertencia que se muestra en el menú que esté abierto.Por defecto, tras el acoplamiento y la conexión de un teléfono, cuando se reciba un nuevo men-saje este estará disponible en el sistema mul-timedia.
«AJUSTES»
En el menú contextual, seleccione «Ajustes» para acceder a los ajustes siguientes:– «Ajustes del buzón de voz»;– «Descarga automática de agenda telefónica»;– «Orden. p. nomb./Nombre»;– «En espera automática»;– «Tono del teléfono»;– «SMS»;– «Modo privado»;– «Ayuda del móvil».
«REGISTRO DE LLAMADAS»
Este menú permite acceder:– a las llamadas recibidas;– a las llamadas perdidas;– a las llamadas realizadas.
Seleccione la pestaña deseada y pulse el con-tacto para iniciar la llamada.
«MARCAR UN NÚMERO»
Marque el número deseado mediante el teclado digital y, a continuación, pulse «Llamar» para ini-ciar la llamada.Desde el momento en que se introduce el primer número, el sistema multimedia propone una lista de los contactos con la misma serie de números.

16R E A L I Z A R Y R E C I B I R U N A L L A M A D A ( 2 / 2 )
Reconocimiento de voz
Puede utilizar el mando vocal en el sistema multi-media o en su teléfono para marcar un número o llamar a un contacto de su agenda telefónica.Pulse o pulse y mantenga pulsado el botón 2 para activar o desactivar el reconocimiento de voz del sistema multimedia, o de su teléfono si está co-nectado al sistema multimedia.Se puede contestar/colgar una llamada pulsando directamente el mando 1 del volante.La función One Shot permite realizar un mando vocal más específico: «Llamar a Elodie».
«ANDROID AUTO™, YANDEX.AUTO™ CARPLAY™»
Las aplicaciones «Android Auto™» y «Yandex.Auto™» pueden descargarse en su smartphone para permitir el acceso a través de su sistema mul-timedia.
«CarPlay™» es un servicio disponible en su smar-tphone que le permite utilizar su teléfono mediante la pantalla del sistema multimedia.
Nota: el sistema multimedia reconocerá estas apli-caciones si su teléfono está conectado al puerto USB de su vehículo y si el servicio SIRI está ac-tivado.
«AJUSTES DEL BUZÓN DE VOZ»Utilice esta opción para configurar los ajustes del contestador de su teléfono.
«TONO DEL TELÉFONO»Utilice esta opción para ajustar el volumen de lo siguiente:– «Tono del teléfono»;– «Teléfono manos libres».
«SMS»Puede activar o desactivar los SMS.
«ASISTENCIA DE SMARTPHONE»Utilice esta opción para acceder al tutorial acerca de cómo utilizar el reconocimiento de voz del telé-fono con el sistema multimedia.
Teléfono Música
A la escucha Renault Podcasts Audiolibros
Mapa SMS
2
1

17V E H Í C U L O ( 1 / 2 )
“Ajustes del vehículo”
Puede configurar los parámetros de su vehículo seleccionando “Ajustes” y, a continuación, la pestaña “Vehículo”.Es necesario ajustar algunos parámetros con el motor en marcha para que el sistema multi-media los memorice.
«ASIST. CONDUC.»
Utilice este menú para seleccionar y realizar los ajustes de las ayudas para la conducción tales como «Aj. asist. mantenimiento de carril», «Ángulo muerto», «Frenado activo», etc.
«ASISTENTE DE APARCAMIENTO»
Utilice este menú para activar y realizar los ajus-tes de las ayudas para el aparcamiento tales como «Cámara de visión trasera», Detección de obstáculos, «Aparc. Asist.», etc.
Para obtener información complementaria, con-sulte el manual de utilización del sistema.
«MULTI-SENSE»
Utilice este menú para personalizar el comporta-miento de algunos sistemas de a bordo seleccio-nando uno de los modos siguientes: My Sense, «Deportes», «Comfort», Pure, Eco, Race, etc.
Use el modo Configurar para personalizar ajustes tales como «Dirección», 4CONTROL, «Amortig.», «Luz ambiental», etc.
Consulte el manual de uso para obtener informa-ción adicional sobre el menú Multi-sense.
“PROGRAMAR ARRANQUE DEL MOTOR”
Utilice este menú para configurar la función de puesta en marcha del motor a distancia hasta 24 horas antes de utilizar el vehículo, con el fin de calentar/ventilar el habitáculo y realizar el preca-lentamiento del motor.
«IONIZADOR»
Utilice este menú para crear un ambiente rela-jante y saludable en el habitáculo.El ionizador de aire tiene dos modalidades:– “Relax”: permite crear una atmósfera de con-
ducción sana y relajante mediante la emisión de iones;
– “Higiene”: ayuda a reducir las bacterias y las partículas alergénicas presentes en el aire.
“PUESTA EN MARCHA DEL MOTOR A DISTANCIA”
Utilice esta función para arrancar el motor a dis-tancia a través de su smartphone, con el fin de calentar/ventilar el habitáculo y realizar el preca-lentamiento del motor.

18
“VEHÍCULO ELÉCTRICO”
Utilice este menú para ajustar la carga del vehí-culo, establecer la temperatura de confort y ver todos sus parámetros en un calendario.
“INFORMACIÓN DE ENERGÍA”
Este menú le permite visualizar el consumo de energía del vehículo según el tipo de motor (combustión, eléctrico, híbrido).
V E H Í C U L O ( 2 / 2 )
«AJUSTES DEL USUARIO»
Este menú permite activar/desactivar las siguien-tes opciones:
– «Rueda libre en modo Eco»;– «Volumen de indicador de dirección»;– «Indicador de dirección - modo de autopista»;– «Sonido de bloqueo al alejarse»;– «Modo silencioso»;– «Luces de carretera adaptativas»;– «Función Follow me home autom.»;– «Limpiapar. delantero automático»;– «Barrido posterior final»;– «Desplegado automático de retrovisores»;– «Iluminación automática del interior», etc.
Para reinicializar los ajustes, pulse el botón del menú contextual y, a continuación, “Restaurar”.
“Info”
Se puede acceder a alguna información sobre su vehículo y sus desplazamientos utilizando el menú “Info” y, a continuación, la pestaña “Vehículo”.
“PRESIÓN DE LOS NEUMÁTICOS”
Este menú permite estar informado en caso de presión insuficiente o de fuga en los neumáticos.Para restablecer, pulse “Restaurar”. Aparecerá un mensaje de confirmación en la pantalla.
«DRIVING ECO»
Este menú permite evaluar su estilo de conduc-ción y le informa sobre su consumo de energía eléctrica.
Para obtener información complementaria, con-sulte el manual de utilización del sistema.

19L O S S E R V I C I O S
«Gestor de aplicaciones»
En el menú principal, pulse «Aplicaciones» y, a continuación, pulse el menú contextual.
El menú Gestor de aplicaciones le permite vi-sualizar las aplicaciones que están activas en su sistema y proporciona una lista de las aplicacio-nes instaladas. Pulse el icono de la aplicación que desee ejecutar. Algunos servicios están dis-ponibles gratuitamente durante un periodo de prueba. Puede renovar su suscripción en línea en https://easyconnect.renault.com.
Nota: las aplicaciones que estén activas se de-tendrán al desconectar el sistema multimedia.
Para desinstalar una aplicación, pulse «x» en la parte superior derecha de la aplicación que desee eliminar.
«Ayuda»
«AYUDA TÉCNICA»
Utilice el menú «Asistencia» para establecer con-tacto con un centro de llamadas y recibir asis-tencia sobre la reparación o la prestación de servicio a su vehículo en caso de avería.
«LLAMADA DE EMERGENCIA»
La función «Llamada de emergencia» se activa automáticamente en caso de sufrir un accidente grave o si se despliega el airbag.
La marcación del número de los servicios de emergencia es automática.
El GPS de su vehículo servirá para orientar a los servicios de urgencia en la localización del lugar del accidente.
Para obtener información complementaria, con-sulte el manual de utilización del sistema.
Nota: el uso de la función «Llamada de emergen-cia» desactiva varios controles y menús del sis-tema multimedia para dar prioridad a llamadas de emergencia.

20
«CUADRO DE INSTRUMENTOS»Dependiendo del estilo seleccionado, se muestra cierta información como, por ejemplo:– la fuente de audio actual;– la brújula;– la potencia y el par motor;– el consumo de carburante instantáneo;– la dirección del itinerario.
«PANTALLA MULTIMEDIA»Desde la pestaña «Estilo», puede elegir entre di-ferentes estilos de visualización en el cuadro de instrumentos. También puede personalizar el fondo de pantalla del sistema multimedia seleccionando una imagen.
«HUD»En la pestaña «HUD» (pantalla de visualización central), puede realizar el ajuste de los paráme-tros siguientes:– activar/desactivar la función «HUD»;– activar/desactivar la función «Brillo automático
ON/OFF»;– ajustar la intensidad luminosa de día;– ajustar la luminosidad de noche;– ajustar la altura de la pantalla.
A J U S T E S D E L S I S T E M A ( 1 / 3 )
«Ajustes del Sistema»
En la pantalla de inicio, pulse «Ajustes» y, a con-tinuación, la pestaña «Sistema».Utilice este menú para definir los ajustes mul-timedia.
«PANTALLA»
Utilice la pestaña «Brillo» para ajustar la inten-sidad luminosa:– en el cuadro de instrumentos;– en la pantalla multimedia;– en la pantalla de visualización central «HUD».
Ajuste la intensidad luminosa pulsando «+» o «-», o active/desactive las funciones.
«SONIDO»Este menú permite configurar los diferentes ajus-tes de sonido.
Desde la pestaña «Audio», puede ajustar los pará-metros de ecualizador de sonido siguientes:– activar/desactivar los graves;– ajustar el «Balance / Atenuador»;– ajustar graves, medios o agudos;– ajustar el volumen automáticamente en función
de la velocidad del vehículo.
Nota: equipado con el sistema de audio «Bose», podrá acceder a ajustes como «Surround».
Desde la pestaña «Indic. de voz», puede determinar las opciones siguientes:– elegir el tipo de voz para las instrucciones de
guiado de navegación;– ajustar el volumen de voz de guiado de nave-
gación;– ajustar el volumen de reconocimiento de voz;– activar/desactivar los sonidos de los botones;– activar/desactivar el mando vocal por voz.

21A J U S T E S D E L S I S T E M A ( 2 / 3 )
«IDIOMA»Este menú permite seleccionar el idioma del ve-hículo. Seleccione el idioma deseado.Se le informará de la disponibilidad de mando vocal para cada idioma.
«TECLADO»En este menú puede elegir el tipo de teclado vir-tual: («Azerty», «Qwerty», «Qwertz», etc.). Cuando empieza a introducir el texto, el sistema multime-dia puede proponerle palabras asociadas a usted.
Las páginas de inicio, las funciones y la informa-ción podrían mostrarse de distinta forma en fun-ción del país.
«FECHA Y HORA»Este menú permite configurar:– el modo de visualización;– la fecha;– la hora (12 horas o 24 horas);– reloj analógico o digital;– ajuste automático;– ajuste de fecha y hora.
Note: se recomienda mantener el ajuste automá-tico.
«MENÚ DE INICIO»Utilice este menú para configurar las páginas de inicio de su sistema multimedia. Puede modificar las visualizaciones de la página de inicio añadiendo widgets y reorganizando algunos de los menús.Si desea más información sobre la configuración de la página de inicio, consulte el capítulo «Añadir y gestionar widgets».
«PERFIL DE USUARIO»Seleccione el perfil de usuario deseado.Los siguientes parámetros quedan grabados en el perfil de usuario:– idioma del sistema;– unidad de distancia (cuando esté disponible);– configuración de las páginas de inicio;– ajustes de la pantalla;– ajustes MULTI-SENSE;– ajustes de iluminación de ambiente;– reglajes de la posición del asiento del conductor;
– ajustes de los retrovisores exteriores;– ajustes de masaje;– presintonías;– ajustes de la radio;– ajustes de navegación;– historial de navegación;– favoritos de navegación;– ajustes de privacidad.
En la pestaña «General», pulse el botón «Iniciar sesión» para memorizar sus ajustes.
Cuando introduzca su identificación, los ajustes del perfil se guardarán en su cuenta «MY Renault». Puede utilizar entonces la cuenta para cargar los ajustes de su vehículo y los ajustes del sistema multimedia en otro vehículo de la misma marca.

22A J U S T E S D E L S I S T E M A ( 3 / 3 )
«Información del sistema»
En el menú «Info», seleccione la pestaña «Sistema» para configurar los parámetros si-guientes:– «Estado de actualización»;– «Actualización del sistema»;– «Actualización de mapas»;– «Licencia»;– «Restaurar ajustes de fábrica».
REINICIAR EL SISTEMAPara ello, encienda el sistema multimedia del vehículo.En el menú principal, pulse «Info» y, a continua-ción, «Sistema» seguido de «Restaurar ajustes de fábrica».
Para obtener información complementaria, con-sulte el manual de utilización del sistema.
«SUGERENCIAS Y NOTIFICACIONES»Utilice este menú para visualizar sugerencias y no-tificaciones durante la conducción. Cada notifica-ción le informa de asuntos en función de las cate-gorías siguientes:– «Navegación»;– «Multimedia»;– «Teléfono»;– «Vehículo»;– «Aplicaciones»;– «Sistema»;– ...

Renault s.a.s. société paR actions simplifiée au capital de 533 941 113 € / 13/15, quai le Gallo 92100 BouloGne/BillancouRt R.c.s. nanteRRe 780 129 987 — siRet 780 129 987 03591 / tél. : 0810 40 50 60
Rp 1347-4 – 25 91 021 21R – 10/2019 – edition espagnole
à259102121Rëóêä VG
( https://easyconnect.renault.com )