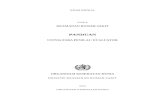Removing LOGO or TEXT pada: video atau clips Tips for ... · Removing LOGO or TEXT on video atau...
Transcript of Removing LOGO or TEXT pada: video atau clips Tips for ... · Removing LOGO or TEXT on video atau...
2
Alasan dibuatnya tips ini: Motions/Clips/Loops/Video Backgorund untuk Easy Worship dan Easislides sudah sangat umum di gunakan untuk memberikan latar belakang pada teks lagu pujian yang di proyeksikan via Projector.
Biasanya untuk mendapatkan Motions/Clips/Loops/Video Backgorund ini secara Cuma-Cuma ato gratis, dapat melalui browsing di internet, hanya saja para provider tsb. Memberikan Preview-movie nya saja, sudah tentu dengan resolusi yang minim, (kepemilikan file di kondisi ini,sepertinya tidak mencerminkan pembajakkan karena fungsinya adalah sample product bagi
client) spt.berikut ini:
Jujur… Motions/Clips/Loops/Video Backgorund dengan kondisi dimana “informasi provider & text info” masih terlihat membuat perasaan kurang nyaman ketika di proyeksikan dalam suatu ibadah
Untuk itu di halaman berikut akan ditunjukkan tips menghilangkan atau removing text ato logo dari provider pada “preview clips” tersebut…. Selamat mencoba!
* Resolusi minimum: biasanya masih dapat digunakan untuk proyeksi dan resolusi
penampilannya pada screen masih cukup baik sebagai background text lagu
After DUB
3
Software yang diperlukan (tips: dianjurkan pakailah yang free - no license… hindari pembajakkan)
Virtual Dub + DeLogo 1.3.2 filter plug-ins (download dari virtualdub.org)
Graphics Soft: Paintbrush (Microsoft Paint) atau GIMP atau IrfanView
Video Converter soft:
1. magicvideo converter (trial-version = Ok) atau
2. (free) any-video-converter (http://www.any-video-converter.com/products/for_video_free/)
3. (free) Pazera Video Converters Suite (http://www.pazera-software.com/)
Lakukan instalasi untuk software berikut ini pada computer anda & pilih yang sesuai
dengan tingkat penguasaan anda akan software tsb. (for item-2)
4
A. Work on VirtualDub
Prosedur / Langkah-langkah menghilangkan objek pada video/movie By DeLogo filter
1. Open video file:
2. Copy “video frame” to clipboard
- click “Video” menu kemudian Copy output frame to clipboard Ctrl+2
5
B. Work on Graphics soft: IrfanView, Gimp or PaintBrush
Prosedur / Langkah-langkah menghilangkan objek pada video/movie By DeLogo filter
1. Paste clipboard to IrfanView or Gimp (jika tidak ada hasil: ulangi langkah sebelumnya)
Kemudian save image sebagai $filename$.bmp (contoh: Master-01.bmp)
*) IrfanView atau Gimp dapat mempertahankan ukuran frame yang sama dengan source
video/movie… bila paste langsung ke paintbrush, akan kesulitan untuk mendapatkan
ukuran frame yang sama dengan sourcenya save as type: BMP
2. Tutupi / overlay objek atau teks yang ingin dihilangkan dengan warna merah (pure-RED)
dengan menggunakan paintbrush atau Gimp
3. Re-Save : $filename$ type: 24-bit bitmap (contoh: Master-01.bmp)
6
C. Back to work on VirtualDub
Prosedur / Langkah-langkah menghilangkan objek pada video/movie By DeLogo filter
1. Open DeLogo Filter : Click Video Filters Add DeLogo 1.3.2 OK
1
2
7
C. Back to work on VirtualDub
Prosedur / Langkah-langkah menghilangkan objek pada video/movie By DeLogo filter
2. Open “Master-01.bmp” : click “Load” pada slot Analyse
3. Setelah Master-01.bmp berhasil di load
kemudian click “show Preview” yang
akan membantu kita memonitor hasil
kerja DeLogo filters
1
2
3
8
C. Back to work on VirtualDub
Prosedur / Langkah-langkah menghilangkan objek pada video/movie By DeLogo filter
4. Tuning-up : Alpha to repair
Dengan mengubah-ubah parameter Alpha to repair maka kita akan dapat melihat bahwa
objek yang telah di overlay dengan warna merah akan menghilangkan objek pada
video/movie tersebut.
*) click button “Sample Frame” terlebih dahulu sebelum tune-up
5. Lakukan tune-up juga pada Repair Parameters, Power, Pixel aspect, DeBlend Shift, Deblend
falloff dan repair radius sampai mendapatkan hasil yang memuaskan
6. Click “Close” dan “Ok” bila telah selesai Tune-up dan Save video/movie sbagai AVI file via
menu File Save as (F7)
After DUB
9
D. Work on Video Converter soft
Prosedur / Langkah-langkah menghilangkan objek pada video/movie By DeLogo filter
Pada langkah ini, sebenarnya anda telah mempunyai movie/video file yang sudah tidak ada info provider nya
namun, sebagaimana diketahui, umumnya AVI format mempunyai ukuran (size) file yang sangat besar. Dengan
menggunakan Video Converter kita dapat mengganti format video ke jenis lain yang memiliki size kecil
sehingga bisa menghemat space pada media penyimpan file (harddisk)
File format: Mpeg, WMV, MOV dan lain sebagainya memiliki ukuran / size yang lebih ekonomis bagi diskspace
*) sebaiknya gunakan format video yang di kenali oleh EasyWorship atau Easislides.
Berikut ini converting AVI (by VDub) ke Mpeg-1 menggunakan Pazera:
1 Terlebih dahulu konversi
AVI ke MP4 (QT-mpeg-4) 2
Konversi terakhir
MP4 (QT-mpeg-4) ke MPEG-1
*) bila anda ingin scale-up or scale-down frame size movie/video: gunanakan any-video-converter
10
Kesimpulan
Teknik DeLogo filters adalah melakukan weighted average dari warna-warna diluar objek yang diberi warna ‘merah’ dan pada akhirnya hasil weighted average
tersebut akan menggantikan objek yang berwarna merah… dengan demikian teknik ini tidak melakukan restorasi video/movie/image yang
berada di belakang dari suatu objek teknik ini akan bekerja sangat baik pada static image sebaliknya pada
movie/video.
Demikianlah tips ini dibuat… semoga bermanfaat bagi pelayanan multimedia dan semoga telah menambah sedikit knowledge rekan-rekan semua
Tuhan Yesus Kristus memberkati
For QA - Contact: [email protected]