Remote Desktop Connection
-
Upload
peter-taylor -
Category
Documents
-
view
19 -
download
0
description
Transcript of Remote Desktop Connection

DOWNLOAD NOW
Remote Desktop Access
www.terminalserviceplus.com

DOWNLOAD NOW
System Edition
1. Connection Client Generator . . . . . . . . . . . . . . . . . . . . . . . . . . . . . . . . . . . . . . . . . . . . . . . . . . 1
2. Automatically Updating Generated Clients from the Server . . . . . . . . . . . . . . . . . . . . . . . . 2
3. Seamless Connection Client . . . . . . . . . . . . . . . . . . . . . . . . . . . . . . . . . . . . . . . . . . . . . . . . . . 3
4. Remote Taskbar and Floating Panel . . . . . . . . . . . . . . . . . . . . . . . . . . . . . . . . . . . . . . . . . . . . 4
5. Fast and easy File Transfer between the User and the Server . . . . . . . . . . . . . . . . . . . . . . . 11
6. Load balancing and Failover Settings . . . . . . . . . . . . . . . . . . . . . . . . . . . . . . . . . . . . . . . . . . . 13
7. Application Publishing . . . . . . . . . . . . . . . . . . . . . . . . . . . . . . . . . . . . . . . . . . . . . . . . . . . . . . . . 17
8. Assigning Applications to Users or Groups . . . . . . . . . . . . . . . . . . . . . . . . . . . . . . . . . . . . . . . 18
9. Open Files on Client Side. . . . . . . . . . . . . . . . . . . . . . . . . . . . . . . . . . . . . . . . . . . . . . . . . . . . . . 22
10. Open URLs on Client Side . . . . . . . . . . . . . . . . . . . . . . . . . . . . . . . . . . . . . . . . . . . . . . . . . . . . . 24
TSplus : Table of Contents

DOWNLOAD NOW
System Edition TSplus : Connection Client Generator
Overview
The generated clients can be copied to users Desktop or onto a USB stick for portable use.
1
Main window - General Settings
The Connection Client Generator program allows changing the icon and the connection client program name.
Server Address: Enter the IP address of the server to which the client must be connected.
Port Number: Enter the server port number
Domain name: Enter a domain name if any
User and Password: If you enter a user/password, the client program will not ask to retype it at each session. If you type *SSO in the user name field, the client program will just ask once the logon/password at the very first connection and will save this information on the user’s workstation so that the user doesn’t have to identify himself ever again. To reset this logon/password saving, you must create and edit a shortcut of the Remote Desktop Client and add -reset on switch at the end of the target field.

DOWNLOAD NOW
Terminal Service Plus Seamless vs Microsoft RemoteApp
Microsoft RemoteApp is a Microsoft feature which requires W7 Enterprise or Ultimate, W8 Enterprise or W2008/W2012.
All users PCs must have at least a RDP6 client.
Terminal Service Plus Seamless delivers a similar user experience and is available on any Windows host system.
Based on one transparency color selected by the Administrator, the Microsoft Remote Desktop is not displayed anymore and the user will just see his published applications.
The "Seamless Color" can be modified and must be the same when using the AdminTool and the Portable Client Generator.
Automatically Updating Generated Clients from the Server
Our customers wanted to be able to update all of the generated client programs without having to generate a new client program for each workstation.
If TSplus is up-to-date on the server side, users will be recommended to update their connection client from the server.
Also, we store the client parameters locally and we offer the capability for the administrator to edit locally these parameters on a specific workstation if needed.
2

DOWNLOAD NOW
Seamless Connection Client
When connecting remotely, you can access your applications by selecting the seamless mode as if they were installed locally on your computer. A transparency color can be set manually to insure your application will appear perfectly (green, blue or pink).
The Seamless Client is based on one transparency color selected by the Administrator. As the Remote Desktop background color is painted with the selected transparent color, the Microsoft Remote Desktop is not displayed anymore and the user will just see his published applications.
Warning: Installation default is green and should work fine with most applications. We offer you the choice between 3 transparency colors: Pink, Green and Blue. Warning: Of course, the server and the connection clients
3

DOWNLOAD NOW
Remote Taskbar and Floating Panel
Seamless connection program
In the Admin Tool, on the applications tile, the administrator can select 3 different styles of Remote Desktop TSplus Taskbar. The TSplus Taskbar is extremely useful when a session is run with the Seamless TSplus connection program. The user can launch remote applications with one click on the TSplus taskbar and still have the full local Desktop available.
Right side Blue theme taskbar
4

DOWNLOAD NOW
Top of the user screen: The mini drop-down list of applications or floating panel (very much appreciated by TSplus users)
Thin-client or any RDP based connection program
The administrator can select 3 different styles of full screen Remote Desktop. The standard Microsoft Remote Desktop can also be used if preferred.
Because these TSplus Desktops are full screen, it fills the user display when a session is opened from dedicated thin-clients, any RDP based client, or accessed from a web page or TSplus Remote Desktop clients.
There are benefits over a standard Remote Desktop. It enhances the server security (no START button neither full control of the Desktop). The Administrator can also customize the desktop background by replacing it with your corporate logo.
6

DOWNLOAD NOW
Standard Microsoft Remote Desktop
The user has a complete desktop including Start Button and full control of the desktop
To assign to complete desktop, just use the AdminTool application named Microsoft Remote Desktop
7

DOWNLOAD NOW
8
TSplus Desktop theme one
To customize, the Administrator can change the desktop to display the Corporate logo

DOWNLOAD NOW
Administrator tools on the server
With the AdminTool, the Administrator can easily decide what will be the default Remote Desktop theme the user will see when opening a session. On the Applications tab, click on the "Customize Taskbar" tile :
9
With the standard settings, the user can choose a different default theme. The Administrator can restrict users from changing themes.
You can also customize the Floating Panel :

DOWNLOAD NOW
By editing the users menu, the Administrator can add/suppress applications and functionalities. Customization of the users menu is easy.
My Remote Desktop=...
could be replaced by
Desktop Folder=...
or can be localized with the country language.
The content of user menus (mainmenu.mnu) is modified by the administrator using Notepad
10

DOWNLOAD NOW
Fast and easy File Transfer between the User and the Server
Overview
TSplus includes a unique method of transferring files:
from the local user workstation => to the user Remote Desktop from the TSplus server => to the local user Desktop
Because the file transfers are based on a Virtual Channel, it is a lot faster than a file copy, and it can be done even when the local user disk drives are not mapped.FileTransfer program and Generated Clients
The File Transfer program is located in the folder "UserDesktop\files" and named "FileTransfer".
It cannot be run directly, otherwise it only shows the following message:
As said in this message, the File Transfer program requires Generated Clients.
You can use Application Publishing and Application Assignment in order to assign the File Transfer application to your users.
11
Transferring files
Transferring files is very easy.
First, launch the File Transfer (for instance by using TSPlus Floating Panel):

DOWNLOAD NOW
Then navigate to your file using the folders tree:
server's folders and files are on the left part of the window (server side)
local workstation's folders and files are on the right part of the window (client side)
12

DOWNLOAD NOW
Finally, right click on the file that you want to transfer to the other side, and click on "Send to server" (or "Send to client"):
File Transfer works from the local workstation to the server, as well as the other way around (from the server to the local workstation).
Load balancing and Failover Settings
Overview
Using this feature, you will be able to a load balanced environment.
It means that the load of all your users will be distributed between your servers. The workload will be shared between all the servers of your farm.
Load Balancing enables to use up to 20 servers with load balancing. This very powerful and advanced capability is to be used when a large number of users/servers has to be deployed.
13

DOWNLOAD NOW
Usually we recommend using one server for 50 concurrent users. For standard commercial application written in VB, C, C++, Delphi or Uniface you can go up to 100 concurrent users especially if you decide to use XP 64 bits which, according to our experience, tops most operating systems delivered by Microsoft. XP or Windows 7 are much more stable operating systems. For W7, we recommend to use the 64 bits version.
Generated Clients and Web Access
There are two ways to connect to a Load Balanced cluster:
Using a Generated Client (executable program, created by the Connection Client Generator)
Using a Gateway Portal Web Access (web page in the browser, created by the Webmaster Toolkit)
Please note that the Gateway Portal is only enabled in Terminal Service Plus Corporate edition.
This page describes how to use the Load Balancing Manager for use with a Generated Client.
For help on the Gateway Portal Load Balancing specific settings, please click here
Webmaster Toolkit
14

DOWNLOAD NOW
Load Balancing Manager
Use the Admin Tool to specify Load balancing/Failover parameters, by clicking on the "Load Balancing" tile in order to launch the Load Balancing Manager.
The main window of the Load Balancing Manager displays a lot of data and allows you to configure Load Balancing on your system.
It lists all the servers in your Load Balanced server farm, and allows you to add, edit or remove them.
The sections "Enable/Disable Load Balancing" and "Load Balancing Preferences" of the window are only used for Gateway Portal Load Balancing. Do not use them if you plan to use Load Balancing with Generated Clients only.
15

DOWNLOAD NOW
Adding a new Server
To add a new server, simply click on the "Add a new Server" button. The following window will be displayed:
When using a Generated Client the "Display Name" and the protocol will not be used. They are only used when connecting using a Gateway Portal. However, we advise you to choose an explicit "Display Name", in order to improve the readability of the list of servers.
For the "RDP Port", you can choose to use the same port as the Web server (by default), or choose to check "Specific" and specify your own RDP Port.
Editing an existing Server
To modify an existing server, simply click on the server that you want to update. The following window will be displayed:
The "Load" of the server will only be displayed if you have a Terminal Service Plus Corporate edition. Do not worry if it displays a red "Unable to connect", it is not a problem if you plan to use Load Balancing only with Generated Clients.
Publishing your modifications on all the Servers of your Farm
No need to copy the loadbalancing.ini configuration file on all your servers!
Once you have done all the modifications that you wanted to do, do not forget to click on the "Publish on all Servers" button.
By clicking this button, you will automatically send the new load balancing settings to all the servers of your farm.
16

DOWNLOAD NOW
17
Application Publishing
Overview
TSplus supports 3 different kinds of Application Publishing:
Microsoft Remote Desktop. The user will see the full Windows Remote Desktop in the session.
TSplus Taskbar. Any application, folder, shortcuts, documents… copied in the user Desktop folder will be published with the TSplus Remote. In this case, the user does not have any access to applications other than those decided by the administrator. Application Control has a much finer grain.
Assign one, two, three, or more specific applications to a user/group. In this case the user will only see their assigned applications when opening a session.
There is a priority rule to remember: The Microsoft Remote Desktop has the highest priority, then the TSplus Taskbar, then specific applications. If a user has a specific application assigned and TSplus taskbar or Microsoft Remote Desktop, they will not see the specific application because they have a lower priority.
Managing Application using the Admin Tool
You will add or delete applications using the AdminTool.

DOWNLOAD NOW
18
Notepad is published as an example.
After declaring a new application, we recommend to use the Test it button to check that the application has correctly started.
For each new application, you can specify if this application must start maximized, minimized or hidden. You can also tell the system to apply this application to all users.
You must click on the button Save and Exit to store any modification.
Important remarks
After installation, the default setting is: Any RDP user will see the complete Microsoft Remote Desktop. Any Seamless user will have the TSplus Remote Taskbar.
The TSplus Taskbar publishes all shortcuts copied in the Desktop folder of the user. When selecting TSplus Taskbar, you can request to automatically copy any of the shortcuts available in the All Users Desktop folder and/or, to automatically create shortcuts from applications assigned to the users with Application Control.
Assigning Applications to Users or Groups
Overview
Once you have published some applications, you can publish them to one or more users and/or groups.
To do so, click on the "Assign Application" tile in the "Applications" section of the AdminTool.
The following window will be displayed. It allows you to assign applications:

DOWNLOAD NOW
19
How to Assign an Application to a user (or a group)
In the left tree view, you can see a complete list of all your users and groups (local as well as from your Active Directory if any).
All users and groups having at least one application assigned are displayed with their name in bold.
In the left tree view, click on a user (or a group): his currently assigned applications will be checked in the right tree view.
You can check an application to assign it to the currently selected user (or group). You can uncheck an application to unassign it.
Changes to users assignments are instantly applied. Changes to groups assignments require that you click on the "Save" button to be fully applied.
How to View all Applications Assignments
You can audit which application is available to which user/group by clicking on the "View Assignments" tile in the "Applications" section of the AdminTool.
The following window will be displayed. It is a good way to visually check the current application assignments.
In this example, the users John and Paul, as well as any member of the "Users" Group will be able to use the "Notepad" application.

DOWNLOAD NOW
20
Important remarks when using TSplus Seamless Client
With the TSplus Seamless Client, the users will not display the Microsoft Remote Desktop windows. The applications can be found on the local desktop as if they were native local applications. Users will only see the applications assigned by the administrator.
If a user has the right to use the default Microsoft Remote Desktop, the Seamless Client will display a background color to avoid having both the Remote and the Local Desktop icons piled on the screen.
The Seamless Client session is held open only when an application is running and being pushed through to the local client. If no application has been assigned to this user, TSplus will automatically use the TSplus Taskbar.
If a user has specific applications assigned, they will seamlessly see these applications when the session is opened. When the last application is closed the session ends.
Rules for Microsoft Remote Desktop, TSplus Remote TaskBar and Floating Panel
For a given user, you can only have at most one assigned application out of these three following: Microsoft Remote Desktop, TSplus Remote TaskBar and Floating Panel.
If no application is assigned to one user, he will see the Microsoft Remote Desktop which will display the shortcuts of the Desktop folder.
If one user has several allocations plus the Microsoft Remote Desktop, he will see a remote desktop.
If a user has several applications plus the TSplus TaskBar, he will see the TaskBar which displays the shortcuts of his Desktop folder.
Running scripts/programs on session opening
If you want to start a script when the session opens, you must name it LOGON.BAT or LOGON.CMD and copy this script:
In the Application Data folder of All Users if this script applies to all users,
In the Application Data of the user if this script applies to this user.
If you want to start a script on the client side when a session is opening, you just have to name a program STARTUP.EXE and to copy it at the home drive of the user PC (C:\startup.exe).
If you want a program to be started as a service when the TSplus server reboots you have to name this program STARTUP.EXE and copy it in the folder C:\Program Files\TSplus\UserDesktop\Files\

DOWNLOAD NOW
22
Open Files on Client Side
Overview
This feature is a powerful one.
It allows to open documents located on the server on the client side depending on its file extension.
For instance, you can open a Microsoft Office Word document without having Office installed on your server.
The .docx (or .xlsx) document is automatically uploaded on the user side where the local Office will be used to open it.
If you are hosting your application on a Cloud server and if your application is generating an Excel, Access or Word document, this feature avoid to care about Office licenses on the server.
Configuring a File Type to open on the client side
The tile "Open Files on Client Side" is located in the "Server" tab of the AdminTool. Click on it to display the configuration window:

DOWNLOAD NOW
23
The button "Add a new File Type" allows you to add an extension (such as ".docx" for Microsoft Office Word 2007-2010) to the list.
All the files having an extension in this list will then be opened on client side, provided that you use one of Terminal Service Plus connection clients:
Any generated Terminal Service Plus Client (Seamless, RemoteApp or RDP)
Any Windows connection from the Terminal Service Plus Web Portal
Any HTML5 connection from Terminal Service Plus Web Portal
Warning: this feature is not supported for:
Any RDP client (mstsc for example)
Any Java connection from TSplus Web Portal
Troubleshooting
If you have configured a file type to open on client side, and it is not working (i.e. the file is still opened on its own computer), then we advise you to check the "Open With" list in Windows context-menu:
right-click on the file
click on the "Open With" menu item
if there is more than one application in this list, click on "Choose default program" and select "OpenOnClient.exe"
This Terminal Service Plus great tool applies its configuration to all users using the computer, however please keep in mind the following rules:
Windows allows each user to change this default opening program with another program of its choice.
Using HTML5 connection client, the file will be downloaded and managed by the local browser. Some browsers treats some file types in specific ways, so browser's settings should also be checked twice.
These rules explain most of the issues when using the Open On Client feature, that is why we advise you to start by checking the default program:
for the logged user on the server
for the user on the client
for the browser on the client (when using HTML5)

DOWNLOAD NOW
24
Open URLs on Client Side
Overview
This feature is a powerful one.
It allows to open on the client side every websites links and websites shortcuts located on the server.
For instance, you can open YouTube videos directly on the client, thus saving lots of bandwidth and CPU power on your server.
The web address (URL) is automatically transferred on the user side where the local default browser will be used to open it.
Enabling this Feature on a server
The tile "Open URLs on Client Side" is located in the "Server" tab of the AdminTool. Click on it to display the configuration window:
The button "Activate URLs opening on user side" allows you to activate this feature for all users on the server.
In order to fully enable this feature, every user will have to restart its session (logoff then login) before they can use this feature.
All the web links and shortcuts will then be opened on client side, provided that you use one of Terminal Service Plus connection clients:
Any generated Terminal Service Plus Client (Seamless, RemoteApp or RDP)
Any Windows connection from the Terminal Service Plus Web Portal
Warning: this feature is not supported for:
Any RDP client (mstsc for example)
Any Java connection from TSplus Web Portal
Any HTML5 connection from Terminal Service Plus Web Portal

DOWNLOAD NOW
25
Windows 8 and 8.1
Starting with Windows 8, Microsoft has forbidden automatic change of user's default browser.
This is why, once the feature is activated on the server, every user will have to choose 'Url On Client' when asked for a default browser.
This window will only be displayed the first time a user opens a web link.
Unfortunately, this is Microsoft Windows policy and we are not aware of any workaround.

DOWNLOAD NOW
https://www.facebook.com/Terminalserviceplus
https://twitter.com/jdaviesjd
https://plus.google.com/+Terminalserviceplus/
https://www.youtube.com/user/TerminalServicePlus
http://www.terminalserviceplus.com/blog/
26







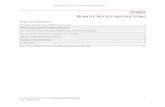
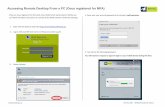












![[MS-RDPBCGR-Diff]: Remote Desktop Protocol: Basic ... · Remote Desktop Protocol: Basic Connectivity and Graphics ... Remote Desktop Protocol: Basic Connectivity and Graphics ...](https://static.fdocuments.in/doc/165x107/5b01eafa7f8b9ab9598d0cac/ms-rdpbcgr-diff-remote-desktop-protocol-basic-desktop-protocol-basic-connectivity.jpg)