Accessing Remote Desktop From a PC (Once registered for ......Remote Desktop Connection Remote...
Transcript of Accessing Remote Desktop From a PC (Once registered for ......Remote Desktop Connection Remote...

Accessing Remote Desktop From a PC (Once registered for MFA)
Once you have registered for Microsoft Azure Multi factor authentication (MFA), you
can follow the below instructions to connect to the BHIG network via Remote Desktop.
1. Open Internet Explorer and visit: https://myremote.boxhill.edu.au
3. Select Connect:
2. Log in with your BHI Username and Password, select Log On
5. You will see the following displayed:
You will receive a request to approve login on your mobile device during this time.
4. Enter your user account/password in this format: mail\username

Accessing Remote Desktop From a PC (Once registered for MFA)
5. You will be prompted to approve log in as seen below on the mobile device you
have configured MFA on, select Approve:
6. You can now access remote desktop. Please note no documents should be saved
outside G drive, Our space and other approved platforms to ensure no data loss.
NOTE: Should you receive the below error you have not correctly configured your ac-
count for multi-factor authentication. Please refer to the ‘Microsoft Authenticator App
Setup’ guides for iPhone and Android devices on the Technology Solutions How To page.
For help and advice contact Technology Solutions
Mon ‐ Fri: 8:00 AM ‐ 6:00 PM (excluding public holidays)

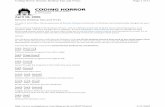
![[MS-RDPBCGR-Diff]: Remote Desktop Protocol: Basic ... · Remote Desktop Protocol: Basic Connectivity and Graphics ... Remote Desktop Protocol: Basic Connectivity and Graphics ...](https://static.fdocuments.in/doc/165x107/5b01eafa7f8b9ab9598d0cac/ms-rdpbcgr-diff-remote-desktop-protocol-basic-desktop-protocol-basic-connectivity.jpg)
![[MS-RDPECLIP]: Remote Desktop Protocol: Clipboard … · Remote Desktop Protocol: Clipboard Virtual Channel ... Remote Desktop Protocol: Clipboard Virtual ... Remote Desktop Protocol:](https://static.fdocuments.in/doc/165x107/5ae3205b7f8b9a097a8dc1a3/ms-rdpeclip-remote-desktop-protocol-clipboard-desktop-protocol-clipboard.jpg)















