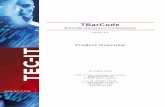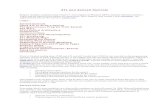REMOTE CHECK DEPOSIT - Eastern BankUnder ActiveX Controls and plug-ins Set Run ActiveX controls and...
Transcript of REMOTE CHECK DEPOSIT - Eastern BankUnder ActiveX Controls and plug-ins Set Run ActiveX controls and...

1
REMOTE CHECK DEPOSIT
USER GUIDE
July 9, 2015

2
Table of Contents
PRE-ASSESSMENT INVENTORY ON CLIENT PC ..............................................................................................4
CONFIGURING CLIENT PC ............................................................................................................................. 5
APPLICATION AND SCANNER DRIVER INSTALLATION ........................................................................... 8
VERIFY WORKSTATION CONFIGURATION COMPLIANCE ..................................................................... 10
ACTIVATE COMPUTER FOR MULTI-FACTOR AUTHENTICATION (MFA) ............................................. 11
LOGGING INTO REMOTE CHECK DEPOSIT.......................................................................................... 14
Your password ................................................................................................................................................ 14
Menu Selection Functions ........................................................................................................................................... 15
CREATING NEW USERS AND ASSIGN RIGHTS - CONFIGURATION ..................................................... 18
Deleting an Existing User ..................................................................................................................................... 21
Editing an Existing User .............................................................................................................................................. 21
Changing a Password ........................................................................................................................................... 22
CAPTURING DEPOSITS ................................................................................................................................. 23
Preparing your Deposit ................................................................................................................................................ 23
Scanning your Deposited Items ........................................................................................................................... 23
Duplicate Item Checking ............................................................................................................................................. 24
Double Feed Detection ................................................................................................................................................. 25
To Key Missing MICR Data or Missing Fields ................................................................................................ 26
To Bring a Deposit Into Balance ......................................................................................................................... 27
CAPTURING PAYMENTS ............................................................................................................................... 28
COMMON ELEMENTS- PAYMENTS AND DEPOSITS .................................................................................... 31
To Release a Transaction ............................................................................................................................................ 31
To Rescan an Item ................................................................................................................................................ 31
To Change the Transaction Amount ................................................................................................................. 32
To Clear a Scanner Jam .............................................................................................................................................. 33
To Close a Transaction ................................................................................................................................................ 33
TRANSMIT ........................................................................................................................................... 35
To Transmit Items ................................................................................................................................................ 37
EXPORT ..................................................................................................................................................... 38

3
Export ............................................................................................................................................................... 38
REPORTS ......................................................................................................................................................... 40
Report Types .......................................................................................................................................................... 42
To Print a Report .................................................................................................................................................. 43
RESEARCH ...................................................................................................................................................... 44
To Search for Items .............................................................................................................................................. 45
Research Results .................................................................................................................................................... 48

4
Pre-Assessment Inventory on Client PC
First, you must perform a pre-assessment inventory of your Client Workstation PC to ensure it has enough hard drive space, memory, proper third-party applications as well as patches installed. All necessary components need to be verified before beginning the installation. Use this list to verify the PC requirements.
Operating Systems Supported: Microsoft Vista all versions – 32 and 64 bit Microsoft Windows 7 all versions- 32 and 64 bit Microsoft Windows 8 up to version 8.1
- Note: not all scanners support Vista 64 bit, Windows 7 or Windows 7 (64 bit), see scanner matrix on the Wausau site for details.
- Microsoft Windows XP is no longer be supported
If upgrading to Windows 8 a new scanner installation will be required, also not all approved scanners are compatible with Windows 8. Please review scanner requirements on the Wausau site for details.
Memory (RAM): Minimum of 2GB RAM
Processor Speed: (CPU): Pentium IV or compatible 2.4 GHz or higher processor
Hard Drive Space: 5GB available
Scanner Connections/Ports: One available USB 2.0 port
Other PC Components:
Keyboard and mouse
100 MB Network Interface Card
Super VGA (1024X768) or higher resolution video adapter and monitor
Software Requirements: Other than the printer driver that will get installed on your PC as part of your training, there is no software that is installed. However, in order to run the application your computer must have the following dependent applications prior to logging on to the Internet site:
Microsoft .NET 2.0 (minimum) 3.0, 3.5 and 4.5 is optionally supported
Internet Explorer 7.0, 8.0, 9.0, 10.0, 11.0
WinZip- version 9.0 or higher
Adobe Reader 5.0 or higher up to version 10 (required to view reports in PDF format). NoteReports are delivered as .HTML and Adobe. Some are provided in Adobe only (QuickBooks®Reports, Research Reports and Training documents).
Note: If you have any version of .NET other than 1.1 already on your computer it should be removed/ The Remote Check Deposit application will not run properly with a non certified version. An easy way to validate ifyou have Microsoft.NET and the version is to click on Start, Settings, Control Panel, Add Remove Programs. If you have a version of Microsoft.NET it will be displayed within the list of programs. To down load these items go to www.microsoft.com/downloads.
Windows Login Rights: The following Windows rights are required to access the relevant functions for remote check deposit.
Administrator Rights: User will require local administrator access to the workstation to install thesecurity policy.
Power Use Rights: Users will require power use rights to operate the client application andallow the system to cache information during capture.
WinZip Utility: WinZip 8.0 or higher installed
Proxy Settings: Secure connectivity to the Remote Check Deposit Web Server (https://wausaudl.com)
If any of the above requirements are not met on the Clients PC the installation cannot be completed.
Please verify these requirements are met prior to your scheduled training.

5
Configuring Client PC
Establish a Trust to the Web Server and Verify Active X Control for Microsoft.Net
1. Open Internet Explorer
2. Click on Tools and select Internet Options.
3. In the Internet Options window, select the Security tab.
4. Highlight Trusted Sites from the web content zones at the top.
5. Click the Sites button.
6. Enter the URL of the Remote Check Deposit site https://wausaudl.com/wddl to which the client PC will connect.
Note: Remote Check Deposit uses HTTPS (server verification) regardless if “Require server verification (https:) for all sites in this zone” is selected.
7. Click the Add button. The URL will list at the bottom of the screen as a trusted site.
8. Click OK to save the trusted site.

6
9. Click Custom Level at the bottom of the screen.
10. For the categories listed below ensure the proper settings are selected.
Under NET Framework Reliant Components
Set Run components not signed with Authenticode to Enable
Under ActiveX Controls and plug-ins
Set Run ActiveX controls and plug-ins to Enable Set Script ActiveX controls marked safe for scripting to Enable Set Display Video and animation on a webpage that does not use external media player to Enable
11. Click OK to save your changes and close the window. 12. Click on the Advanced tab. 13. Verify that Do Not Save Encrypted Pages to Disk is unchecked. If it is checked it can cause
several problems on the system: .Net controls will not run
Viewing PDFs could be affected 14. Place a check mark in the box to Use SSL 2.0. 15. Click OK to close the Internet Options window.

7
Updating the Power Manager setting (if running Windows XP)
If you are running the Client Application on a Windows XP operating system, ensure that the Power Management option is deactivated so that the scanner does not get powered off in the event of power management by the computer.
1. Go to My Computer on your desktop and right click 2. Select Manage 3. Select Device Manager (on the left) 4. Locate the Universal Serial Bus Controllers (on the right) and double click on it
5. Right click (one at a time) on each of the USB Root Hubs listed. 6. Select Properties from the menu list 7. The USB Root Hub Properties screen will display 8. Select the Power Management tab 9. Uncheck the box that says “Allow the computer to turn off this device to save power” 10. Click on ok to save this setting 11. Repeat this step for each of the USB root hubs on your computer
Note: not all computers will have the “Power Management” tab for each USB port.

8
Application and Scanner Driver Installation
Once you have conducted your pre-installation preparation, you are ready to connect to the Remote Check Deposit site and install the scanner drivers and security policies. The install shieldintelligently progresses through much of the installation without the need for user interaction.
1. Ensure your scanner is NOT connected to the PC.
2. Access the main login page by using the URL supplied.
https://wausaudl.com/wddl
3. At the login page, enter your credentials to access the web client application.
a. Login
b. Password
c. Access Code
Note: you can check the ‘Always use this access code’ checkbox and the system will remember it the next time you log in. Please be aware if you clear your cookies on Internet Explorer you will need to re-key the access code the next time you attempt to log into the system. Any computer that will access the remote check deposit service will need this access code. It is recommended that the Access code be stored in a safe place.
4. Click Log In
5. Again, verify your scanner is NOT connected.
6. At the main Remote Check Deposit screen click the Installation button from the menu at the left of theRemote Check Deposit screen.
7. As you will note, you should have already completed steps 1-4 outlined on the System Setupscreen, if this is correct proceed to step number 5 on the screen, select a scanner and Click on the ‘Install...’ button. During the installation process, the system will: a. Prompt you to download a file to add DCC Teller Scan.exe from 64.143.210.254 when
prompted click Open

9
b. The Install Shield Wizard will be displayed, click Finish
Once the hardware wizard is closed you must close the browser and launch it again and log into the application with your id and password.
8. At this point you can plug in your scanner and turn on the power. Once the scanner is attachedyou will see the device drivers load (this will only happen the first time you attach the scanner)
9. Turn on the scanner
10.You can verify the scanner driver is installed:
a. Right-click My Computer and select Manage.b. Highlight Device Manager at the leftc. Expand Universal Serial Bus Controllers. The scanner should list as one of the SUB
devices (TellerScan = DigitalCheck scanner).
You are now ready to begin processing with the remote check deposit web client application

10
Verify Workstation Configuration Compliance
Perform a pre-assessment inventory of the Client Workstation PC to ensure it has enough hard
drive space and memory available, the proper third party applications and patches are installed, and all other necessary components are verified before beginning installation. A System Requirements Test utility automatically verifies the workstation configuration complies with minimum system requirements.
1. Go to the following website: https://wausaudl.com/WDDL/SystemTest/SystemTest.exe.
2. Cl ick Run .
A series of tests is run on the workstation and a detailed list of results is displayed.
The utility provides warn, pass, or fail messages to the operator. The results display the following information:
Test Name Result
Pass
Warn
Fail
Identifies the configuration test performed
Displays status of the completed test:
Configuration meets minimum standards
Configuration is below minimum standards and RCD may not perform optimally
Configuration will not support RCD system should be upgraded before continuing with installation
Detected Hardware or software configuration detected by the test Test Results Displays detailed test results
3. To test a non standard network configuration, click the Advanced Network Configuration button.
4. Configure the proxy settings according to your site’s network policy.
5. Select OK to accept the proxy setting.
6. To rerun the System Validation Utility, select Repeat Test.
7. When complete, click Close.
Note: After your site is installed; this utility can also be run from the Installation page in the Remote Check Deposit application and may be run after installation in support mode tovalidate PC configuration.

11
Activate Computer for Multi-factor Authentication (MFA)
Once the relevant security processes have been completed, the computer must be activated.
1) Client Login Attempt The client will access the login pageand will see the login below.
2) Activate ComputerClick the Activate Computer button to bring up the Computer Activation window. Enter the Activation key created for your company within the Computer Authentication application. This was provided within the Message board Alert of the Remote Check Deposit application. The key is case sensitive and needs to be entered in exactly as shown in the Alert message.
As the application is checking the Activation Key against the available keys for the domain, the screen will turn yellow, as shown here.
If the Activation key is valid, the system will display the following message to the user:
Close the Computer Activation window to be returned to the Remote Check Deposit login page. You will now see that the computer has been activated successfully. Close the login page.

12
3) Client LoginEnter your login credentials (Login name and password) to access the Remote Check Deposit application.
If the Activation key you entered is invalid, the system will display the following message to the user:
If you entered an Activation key that is expired (because it wasn’t used within the allotted timeframe after being created) you will get the following message:
If you entered an Activation key that has already been used to activate a computer within this domain, you will get the following message:

13
If the computer could not be authenticated dial the toll free number, 1-866-711-0566 to place a support call or email Wausau Financial Systems at [email protected] for assistance. Please leave the failure message open for a faster resolution.

14
Logging into Remote Check DepositTo log on to the Remote Check Deposit service, go to https://wausaudl.com/wddl usingInternet Explorer. You can save this link on your desktop or add it to your list of favorites.
The first time you log onto the site you will not see the Eastern Bank branding, but instead the Wausau branding will appear until you have entered your access code. Once you are on the web log in page fill in your user ID, password, and your location access code. You should have received this information via email from customer care or from your company administrator.
Once you have entered your access code you can check off the box “Always use this access code” box and the next time you log in you will not have to input the access code.
Note: Please be aware if you clear your cookies on Internet Explorer you will need to re-key the access code the next time you attempt to log into the system. Any computer that will access the remote check deposit service will need this access code. It is recommended that the Access code be stored in a safe place.
Your password
The first time you log in you will be prompted to change your password. The system password parameters are as follows:
Must be at least 8 characters but not more than 12 Contain at least 1 number Expires every 90 days
Becomes inactive after 60 days without use and will require to be reset by your administrator or ifyou are the company administrator call customer care for assistance.
Will become locked after 5 consecutive unsuccessful log in attempts

15
Menu Selection Functions
Once you log into the system you will notice a menu bar on the left hand side of the screen. The items the user will see displayed will depend on the level of access they are granted. The following is a listing of each of the menu options and a description:
Capture Deposits
This feature allow the user to select a Capture Location, as well as Create a new deposit, Edit an existing deposit, Scan checks, Defer or Delete a deposit.
Capture Payments
This feature allows the user to scan invoices along with checks. Once the invoice is scanned the application will lift predefined data fields from the scan line and convert them into a CSV or Fixed length file that can be read into your Accounts Receivable system.
Transmit
The Transmit Screen allows you to view a listing of all Transactions where deposit has been completedand the Transaction has been released and ready for Transmission.
Exports
CSV Export - The CSV (Comma- Separated Value) provides information from the local databaseregarding the data captured and transmitted through the remote check deposit application,including (but not limited to) deposit account, posting date, amount, capture user ID, MICR data,and any user defined (custom data entry) fields.
Image Export - You have the ability to export transaction data and the associated images forlong term data retention. This is done by generating the Image Archive. This creates a passwordprotected and encrypted ZIP file export of transaction data that includes a comma delimitedmanifest file and all associated images. The ZIP file can be stored locally where it must beopened with a ZIP/UNZIP utility that is compatible with AES encryption.
Custom Fixed Length- The Fixed length format is available for Payment scanning customers.The file will contain any custom “data entry” fields as well as invoice scan line information asdefined by the customer. The customer will define the length of the fields, order of the data andsize of file during the setup process.
Reports
The Reports screen allows you to run various predefined reports. Several of the reports that are available are listed below. For full detail on each report highlight the “Help” button and click on the ‘this page...” link. It will bring up the help screen with the detail on each report.
Deposit Summary Report - This report provides a summary of check deposit data for agiven processing date, or range of dates.
Deposit Detail Report - This report provides the same information as the Deposit Summary, butin expanded detail.
Payment Summary Report - This report provides a summary of Payment data for a givenprocessing date or range of dates for a single Location or across multiple Locations. Report dataincludes the Processing Date(s), Worktype, and Transaction ID assigned to the work, along withthe Check Count, Stub Count, and dollar Amounts for each.

16
• Payment Detail Report - This report provides the same information as the Payment Summary,
but in expanded detail. Whereas the Payment Summary report provides a total check and stubcount for the entire Transaction, the Payment Detail Report provides the details of each individualitem within the Transaction.
CAR/LAR Report - This report provides optical recognition statistics for the selected Presenter(s)and Location(s).
Transaction Status Report - This report provides information, by Presenter, on the currentstatus of items within the capture system, whether they are In Progress, Released (i.e. availablefor transmission to Acceptance), or Acknowledged (successfully received by Acceptance).
Workflow Audit Report - The Workflow Audit report provides a valuable history of variousactions taken by Users within the RCD application. Reported actions include events such as thesuccess or failure of data transmissions, reports viewed, transactions created, item data changedor updated, new items created, and so forth.
Login Audit Report - This report, which is broken down by Presenter and User ID, shows ahistory of the Login activity for one or more selected Users.
Suspended Items Summary Report – This report lists all items currently in the SuspenseBucket. The system groups the items by product, date, location, account, or work type. Withinthe account or work type breakdown, each item is associated with the corresponding MICRinformation an will include the date and time the item was captured. Accounts, work types anditems are sorted in ascending capture date order.
Suspended Items Detail Report – this report lists all items currently in a specific SuspenseBucket. The system groups the items by product (deposits vs. payments), date, location,account, or work type. Within the account or work type breakdown, each item is associated withall corresponding MICR information and includes the date and time the item was put intosuspense. Accounts, work types, and items are listed in ascending capture date order.
Research
The Research screen with the Remote Check Deposit application allows you to perform queries againstthe database of checks scanned that resides at the central processing location. From the database, you can request a variety of information regarding items and payments captured in the system. These queries can be run for a single date or a range of dates and, depending on your system configuration and needs.
Configuration
The Configuration screen allows you to perform specific administrative-type tasks from your location. If you have been granted rights to perform the following tasks, they may be executed from the Configuration screen:
Add new users Modify or delete existing users
Set or modify passwords
Assign Roles - For various tasks (e.g. Capture, Transmit, Reports, Research), specify the depositaccounts for which you are allowed to access.
Installation
From this screen you can install the scanner drivers and the security policies required for the Remote Check Deposit Web client application.
You will be contacted by the customer care team to set up your installation and training on the
Remote Check Deposit application.
Training

17
Interactive training lessons can be accessed at any time from within the remote deposit application.
Messages
The bank can send messages to remote users to display on the main screen when logging in.
The messages have two priority levels:
Alerts are displayed before messages
Messages are the most common communication form
Note Hyperlinks in a message are shown in blue and will open a new window when selected.

18
Creating New Users and Assign Rights - Configuration
Once the client application is installed, users must be established. Typically an administrator at the remote deposit site will perform this task. As part of the process of establishing a User the Administrator will also assign user rights. User access can be function and account specific. This must be done before anyone can access the system and begin processing.
1. Click the Configuration button in the remote check deposit application main screen
2. Click the New User button to add a new user.
3. Enter the Login Parameters for the new user.
a. User Name (First and Last)b. Description (optional, can be job description or users function)c. Login Name (Name must be at least 6 characters long and contain 1 number)d. User’s initialse. Password (Password must be greater than 8 and less than 12 characters
and contain 1 number)
4. Set the following rules as indicated below:o Check off User must change password at next log ino Fill in the Days before password expires field with 90o Fill in the Allowed failed login attempts field with 5o Fill in the Inactive days before locking field with 60

19
The definition of each rule is below:
Account is locked – This option is selected to prevent this person from being able to log in to the Remote Check Deposit application. You can also unselect this option if you wish to unlock someone who has been locked out of the system.
User must change password at next login - this option forces the person to change their password when they login to the system. You are required to use this option when you set up a new user. This is only good for the next login.
User cannot change password – This option is used if you do not want this person to be able to change the password the system has for them. Eastern does not recommend using this option.
Allowed failed login attempts field, is the number times you wish to allow this person to login unsuccessfully before the system locks them out. Eastern requires this to be set at 5.
In the Inactive days before locking field, is the number of days you will allow this person to not login to the system before locking them out. Eastern requires this field to be set at 60.
5. Once you have finished establishing the user, click the Done button.6. The following screen will appear, highlight the name of the new user in the Select a User list.

20
7. Select a Role from the list for this User:o Select the View Roles radio button to display the Role Task associated with each Role anddetermine the best Role(s) suited to the responsibilities of the new user. You can select multiple roles.
8. Click the Update Roles button9. The next step is to set up the access rights within each of the user tasks. Click on the user and
than click on one of the items under the User Tasks box. You can select a main task to applyuniversal rights to all sub-tasks within the main Task. For example, select Digital Deposit to applythe same rights to all Tasks within Digital Deposit. The entitlements will display in the right handcolumn User Task Access Rights.
10. You can also select an individual task such as Capture Deposits11. Click the Edit Access Rights button to select the Locations and Accounts to assign to this user.12. Once you have selected the location and accounts click the Update button
Once all the Users and Access Rights have been established, you are now ready to begin processing with the remote check deposit web client application.

21
Deleting an Existing User
You must be logged in using an account with administrative rights to be able to perform this procedure.
1. Select the Configuration option from the menu. 2. Under the Select a user section, select the person you wish to delete. 3. Click the Edit User button. The system displays the User Management. 4. Click the Delete User button. The system displays a confirmation message. 5. Click the Yes button when the system asks if you wish to continue.
Editing an Existing User
1. Select the Configuration option from the menu. 2. Under the Select a user section, select the person you wish to make change to. 3. Click the Edit User button. 4. Make the necessary changes. 5. Click the Done button.

22
Changing a Password
You must be logged in using an account with administrative rights to be able to perform this procedure. Administrative rights are granted by the Bank.
The Password must be at least 8 characters and less than 12 and contain at least 1 number.
1. Select the Configuration option from the menu. 2. Under the Select a user section, select the person you wish to change the password for. 3. Click the Edit User button. The system displays the User Management screen. 4. Click the Change Password button. 5. In the New Password field, type the password for this person. 6. In the Confirm Password field, type the password again. The system uses this field as a
double-check to make sure you typed the password correctly.
Note: Click the Cancel button if you wish to cancel out of changing the password for this person.
7. Click the Done button. The system takes you back to the Configuration

23
Capturing Deposits
Preparing your Deposit
Before you begin processing your deposit you must prepare the checks as follows:
o Remove any staples or tapeo Review each item to make sure it is dated, signed and has an amount written in the courtesy area
of the check o Remove any Canadian or Foreign checks that need to be sent to the bank for processingo Ensure all checks are facing the same directiono Put your checks in groups of less than 50 to place into the hoppero Create double add tapes to determine the deposit amounto Tap the checks on the counter to make sure they are aligned on the bottom and the left hand
corner
The steps for processing a deposit are: 1) Scan 2) Release and 3) Transmit
Scanning your Deposited Items
1. Click on Capture Deposits from the navigation menu.
2. Select the Location from the drop-down menu at the top of the screen
3. Select the Account Number from the drop-down menu. Enter any portion of the account numberand the system will identify all account numbers that contain that series of digits, populating thedropdown list with available options. Select an account or continue to enter more digits
4. Select the Processing date by clicking on the calendar. It will default to current date.5. Type the total Amount of the Deposit.
o Type even dollar amounts without the decimal or cents (e.g. type $450.00 as 450). If theamount includes cents (e.g. $450.16) type as 450.16.
6. Click the Create Deposit button. Make sure your scanner is turned on.

24
7. The system will take a moment to initialize. Then the screen will display the virtual deposit ticket. 8. Take your checks and place them in the hopper of the scanner with the writing facing outward
side of the scanner.
9. Click the Scanning button on the bottom of the screen. The scanner will begin scanning the items, and you will see the Deposit processing screen display.
10.If there is any data that cannot be read from the MICR line, or the image quality does not meet the bank standards, or there are additional data entry fields the items will be indicated with an X in the “ready” column. These items must be corrected, deleted or rescanned before the deposit can be closed and released.
11.If your transaction is in “balance” the middle bar will turn green and let you know the deposit is in
balance.
12.Click the Close button, and select to defer or release the completed transaction.
13.If you click the Release option and have the appropriate rights you will be brought into the Transmit screen.
Duplicate Item Checking
When the duplicate checking feature detects an item that matches a previously processed item, it will alert you and this screen will display.
The screen asks you to compare the current item (top image) to the possible match (bottom image) and decide if the item is a duplicate.
1. Review the images on the left and the item details on the right. 2. Click Yes if the item is a duplicate and the item will be removed from the transaction; or
click No if you do not think the item is a duplicate and the item will remain in the transaction and is flagged for further review at the Financial Institution.

25
Double Feed Detection
Double feed items are multiple items that may be pulled into the scanner at the same time causing the second item not to be imaged.
Enable the Double Feed Detection.
1. Within Capture Deposits, select Scanner Info.2. Select ‘Use Double Feed Detection’.3. Click OK.
When a duplicate item is detected:
1. The system displays an error message stating that a double feed has been detected.2. Depending on the scanner this message will either display during the double feed or after the
work has finished scanning.3. You have the option to either Accept the item, if the check is thick and it is not a double feed, or
Reject the item.4. If the user accepts the item the system continues scanning the rest of the payment.5. If the user rejects the item, the item and all items scanned after the double feed item need to be
placed back into the scanner and scanning must be selected to continue scanning.

26
To Key Missing MICR Data or Missing Fields
1. Once you have scanned the deposits, payments, and/or batches for the transaction, click the Keying button on the Create/Edit Deposits, Payments, and Batches screen.
2. Click on the field for the item you wish to make changes to. The fields highlighted in yellow must be keyed. The fields highlighted in white are optional. The fields highlighted in gray cannot be modified.
3. Make the necessary changes to the field. 4. Repeat steps 2-3 until you are done making changes to the fields. 5. Click the Close button. 6. Select the option that indicates what you would like to do with this transaction. 7. Click the OK button.

27
To Bring a Deposit Into Balance
As you key in the Amount for each of the items in your transaction, Remote Check Deposit isconstantly adjusting your balance in relation to the Deposit Amount you entered when you created the deposit. This information is shown on the Information/Message Bar in the middle of your screen.
Scanned Amount = Deposit Amount
If the total amount of the items you scanned is equal to the Deposit Amount you entered when you initially created the deposit, you will receive a message like the one below, indicating that the Deposit is balanced and ready to be released.
If the deposit is in balance, the next step is to Close the Transaction and Release the Transaction it so it can be transmitted to the bank.
Scanned Amount DOES NOT = Deposit Amount
If the total amount of the items you scanned is not equal to the Deposit Amount you entered when you initially created the deposit, you will receive a message similar to the one below, indicating that the deposit is out of balance.
If the deposit is out of balance, you should take the following steps to verify the items:
1. Verify all items captured so far for the transaction to make sure the Amounts were read/keyedcorrectly. Correct the Amounts of items as necessary.
2. Verify that all items have been captured and none were inadvertently omitted from capture. Scanand key additional items as necessary.
3. The scanner performs a check on each item it captures to ensure that multiple documents don'tstick together during capture as piggyback items. However, if you are missing items in your

28
transaction, you may want to verify that none are stuck together. Rescan items as necessary.
You will not be able to release a transaction that is out of balance all transactions be balanced at the remote client location prior to those transactions to be sent to the bank.
If all items have been scanned and there are no more items for the transaction, you final option is to Change the Transaction Amount (adjust the Deposit Amount to match the total amount of items captured).
Capturing Payments
The Capture Payments screen allows you to choose a capture Location, Receive Date and Work Description, as well as enter a total Amount for the transaction. If you wish to edit an existing Capture Payment that was previously deferred you only need to select a capture Location. After you have entered this information you can click the Create Payment button and the system takes you to the Create/Edit Deposits, Payments, and Batches screen where you can capture the payment.
You can also create a payment. Before you can create a payment you will need to enter a Location, Work Description, and an Amount. After you have entered this information you can click the Create Payment button and the system takes you to the Create/Edit Deposits, Payments, and Batches screen where you can capture the payment.
Fields
Locations - at the top of the screen you will find a drop-down list of all Locations for which the user has access to.
Work Description – A work description is the type of items within a batch that are about to be scanned. You will always scan your invoice first then your check. The drop-down list contains all “work descriptions” for which the selected Location can capture. The list of work descriptions displayed may vary from one Location to another, based on your set up requirements.
Amount - when creating a new Payment Batch, you will enter the total amount of the batch in this field (transactions may contain one or many transactions), using the decimal point for odd dollar amounts and .00 for even dollar amounts. For example, enter fifty dollars as 50.00; enter fifty dollars and ten cents as 50.10.
Receive Date - the calendar shows today’s date in bold type and highlights it by default. You can choose another processing date, either by clicking on the date on the calendar or by typing the date directly into the Receive Date field, in the format shown (mm/dd/yyyy).
On the lower right of the screen, you may find a list of existing payments for the selected Location. These are payments that were deferred. The list shows the Work Description, current Amount of the transaction, Receive Date, and whether or not the transaction is currently in Balance.
The Create Payment/Edit Payment Button located just to the right of the calendar will change depending on the function you are performing. The Edit Payment button displays once an existing deposit is highlighted in the list. The Create Payment button displays for new deposits.

Select the date you wish to use for the payment. You can either type the date in the ReceiveDate field, or you can select the date from the calendar. If you are selecting the date from thecalendar you can use the following buttons and arrows to navigate to the date you want to use:
Previous Year - takes you to the previous year. Click and hold the left mouse buttonand the system di splays a menu where you can select a year you wish to go to.
Previous Month - takes you to the previous month. Click and hold the left mousebutton and the system displays a menu where you can select a month you wish to go to.
Today - takes you to today's date.
Next Month - takes you to the next month. Click and hold the left mouse button andthe system displays a menu where you can select a month you wish to go to.
Next Year - takes you to the next year. Click and hold the left mouse button and thesystem displays a menu where you can select a year you wish to go to. Day of the Week - click on a day of the week and the system will re-order the calendar to have that day display first.
Help - displays help for the calendar.
29
To Create a Payment Batch
1. Select the Capture Payments option from the menu.2.
3. In the Location field, enter the location you wish to use. Click the drop-down arrow for a list ofvalid options.
4. In the Work Description field, enter the type of work you wish to assign to the payment. Clickthe drop-down arrow for a list of valid options.
5. In the Amount field, enter the dollar amount of the transaction.6. Click the Create Payment button. The system takes you to the Create/Edit Deposits, Payments,
and Batches screen. The payment you just created should appear on the screen. Click here tosee what your screen should look like.
7. The system starts scanning the payment into the system.8. Rescan any item that did not scan correctly, and click the Keying button.9. Key in any fields from the image that the system did not pick up and are required (amount,
account, scanline etc.).10. Balance any out of balance transactions. When the transaction is in balance the Remaining field
should be zero.
11. Click the Close button.12. Select either the Defer, Release, or Delete option depending on what you would like to do with
this item.
13. Click the OK button.

30
To Bring a Payment into Balance
As you key in the Amount for each of the items in your transaction, Remote Check Deposit is constantlyadjusting your balance in relation to the Payment Amount you entered when you created the payment. This information is shown on the Information/Message Bar in the middle of your screen.
Scanned Amount = Payment Amount
If the total amount of the items you scanned is equal to the Payment Amount you entered when you initially created the payment, you will receive a message like the one below, indicating that the Payment is balanced and ready to be released.
If the payment is in balance, the next step is to Close the Transaction and Release the Transaction so it can be transmitted to the Acceptance Server at the central site.
Scanned Amount DOES NOT = Payment Amount
If the total amount of the items you scanned is not equal to the Payment Amount you entered when you initially created the payment, you will receive a message similar to the one below, indicating that the payment is out of balance.
If the payment is out of balance, you should take the following steps to verify the items:
1. Verify all items captured so far for the transaction to make sure the Amounts were read/keyedcorrectly. Correct the Amounts of items as necessary.
2. Verify that all items have been captured and none were inadvertently omitted from capture. Scanand key additional items as necessary.
3. The scanner performs a check on each item it captures to ensure that multiple documents don'tstick together during capture as piggyback items. However, if you are missing items in yourtransaction, you may want to verify that none are stuck together. Rescan items as necessary.
You will not be able to release a transaction to the bank that is out of balance.
If all items have been scanned and there are no more items for the transaction, you have two options to bring an out-of-balance deposit into balance. You can do either of the following:

31
Change the Transaction Amount (adjust the Payment Amount to match the totalamount of items captured).
Process a Payment Correction (insert either a virtual or physical payment correction toreduce or augment the total amount of the scanned items, rendering the new total to be equal to the Payment Amount entered when the payment was created).
Common Elements- Payments and Deposits
To Release a Transaction
Once the transaction is in balance you can release it. Click here to see the In Balance message the system displays.
1. On the Create/Edit Deposits, Payments, and Batches screen, click the Close button. The systemdisplays the Close Batch screen.
2. Click the Release option.3. Click the OK button.
To Rescan an Item
Note: If one or more items you've captured has failed any of the image quality and/or image usability tests, the system displays a message. The system may ask you to rescan the item in an attempt to capture a better quality image.
1. Click the Keying button on the Create/Edit Deposits, Payments, and Batches screen.2. Click in the Amount field for the item you wish to rescan.3. Put the item in the scanner.4. Click the Rescan button. The system displays the Rescan Item screen. The system displays an
image of the rescanned item, and updates the Front and Rear Image Quality Error messages onthe Rescan Item screen.

5. Select the Automatic Image Clean option if you want the system to automatically clean up theimage for you. If you want to be able to clean up the image yourself, you will need to manuallyadjust the brightness levels for the image.
6. Click the Rescan button and the system rescans the item.7. When you are satisfied with the image, click the Apply button.8. Click the OK button. The system saves this image and takes you back to the Create / Edit
Deposits and Payments screen.
To Delete an Item or Transaction
1. On the Create/Edit Deposits, Payments, and Batches screen, select the item you wish to delete.The system displays the image of that item on the top of the screen.
2. Click the Delete button.3. Click the Yes button when the system asks you if you are sure you want to continue. Click here
to see the message the system displays.
Notes: The MICR and Image data for the item is permanently deleted from the transaction. The Total and Remaining Amounts are updated to reflect the change. You have just deleted the electronic version of the item from the transaction. Be sure to remove the physical item from the transaction as well.
At any time during Capture, you may opt to delete the entire transaction if you decide you no longer want that transaction in the system. If you delete the transaction, all references to it will be removed from the database so it will not be available for research. Also, the transaction will not be available for transmission to the Acceptance Server at the central site. The transaction will be completely and permanently deleted.
To Defer a Transaction
1. On the Create/Edit Deposits, Payments, and Batches screen, click the Close button. The systemdisplays the Close Batch screen.
2. Click the Defer option.3. Click the OK button. The system defers the transaction and the system takes you back to the
main Remote Check Deposit screen, where you can choose another processing option fromthe list of menu choices at the left. To access the deferred transaction later, follow theprocedure to Edit an Existing Deposit, Payment, or Batch.
To View the Back of an Image
1. Either Edit an Existing Deposit, Payment, or Batch, or Create a New Capture Deposit, Payment,or Batch. The system displays the Create/Edit Deposits, Payments, or Batches screen.
2. Highlight the item you wish to view in the list at the bottom of the screen. The system displaysthe front of the item.
3. Click the Flip button located to the left of the image. The system displays the back of the item.4. Click the Flip button again to return to viewing the front image.
To Change the Transaction Amount
If your transaction is out of balance (as shown in the example below), and you wish to adjust the amount of the original Capture transaction to match the total amount of the items you’ve scanned use the following procedure:

33
1. Press the Enter key to display the Edit Transaction Amount screen (below).
2. Click No to return to the Capture Items screen. From here, you can scan new or rescanexisting items, edit item amounts, and so forth. Click Yes to access the TransactionAmount dialog box shown below.
3. The system automatically fills in the total Amount of the items scanned in thistransaction. To accept this amount, click the OK button.
You will be returned to the Create / Edit Deposits and Payments screen. The system updates the Transaction Amount in the list and, now that the amount matches what was scanned/keyed, the green In Balance message bar appears and you may Close the Transaction.
To Clear a Scanner Jam
1. Click the Scanner Info button on the Create/Edit Deposits, Payments, or Batchesscreen. The system displays the Scanner Information screen
2. Click the Free Track button on the Scanner Information screen to clear any items fromthe track.
Note: If the Free Track button does not clear the scanner of the jam, refer to your scanner's instructions to manually clear the jam.
To Close a Transaction
When all items have been scanned, all required data fields have been keyed, image quality issues have been resolved, and the deposit, payment, or batch is in balance, you are ready to Close the transaction. Click here to see the message the system displays when the transaction is in balance.
To close the transaction:
1. Click the Close button located in the middle of the bottom of the screen. The systemdisplays the Close Batch screen.
2. Select from the following options:
o Defer - saves this transaction for further processing later.o Release - marks the transaction ready for transmission to the bank. No changes can
be made to a transaction once it’s been released. o Delete - permanently deletes the entire batch from the system.
3. Click the OK button.

34
Transmit
The Transmit Screen allows you to view a listing of all Transactions where capture has been completed and the Transaction has been released for Transmission. The listing contains Transactions that have already been transmitted to the Bank as well as those Transactions that have been Released but not yet Transmitted.
IMPORTANT: After Capture is complete and the Transaction has been marked Released, the system automatically launches the Transmit Screen to help you remember this vital step. Even though Capture is complete, the transaction still needs to be sent from your Client PC to the Bank.
The list of Transmission Items will be populated with transactions that have either already been transmitted to the bank, or are in a Released stage and are ready to be transmitted.
By default, the system will display both Acknowledge Transactions (those that have already been successfully transmitted to the Bank) and Released Transactions (those that have been captured and balanced, and are ready to be transmitted).
Each time you access the Transmit screen, whether in a new session of Remote Check Deposit orchanging from one menu option to another, the system will revert to the default setting, which is to show ALL Transactions.
If you prefer to see only transactions with a status of Released (those awaiting transmission to Acceptance) in the Transmission Items listing instead of the default of All Transactions, you may easily change the view. Simply select the Only Show Released Transactions option at the bottom left of the screen.
The list will be updated and those transactions with a status of Acknowledged will be removed.
Transmission Items Table
The Transmission Items listing contains the following transaction-specific information:
Transaction Type - displays the type of work that was captured, either Deposit or Payment.
Status - current state of the transaction. Status descriptions include:
Acknowledged - any transactions that have already been successfully sent toAcceptance will have a status of Acknowledged.
Ready - transactions with a status of Released are those where capture and keying iscomplete, but the transaction has yet to be sent to the Bank.
Description - displays the text description for the Deposit Account.
Deposit Amount - the Deposit Amount for each transaction. In cases where the Deposit Amountwas changed, this column will reflect the final Deposit Amount when the transaction was inbalance.
Processing Date - the date that the transaction was captured. In the case of a deferredtransaction where capture began on one day and was finished on another, the Processing Datewill be the day that capture began, not the date that the transaction was finalized and closed.
Posting Date - the date that the transaction was received by the Remote Check Depositapplication. If the transaction is transmitted to the bank after the cutoff time of 6:00 p.m. ET, thetransaction will not be received by the bank until the next valid processing day. For example, if theTransaction Center cutoff time is Monday through Friday at 6PM, any transactions sent after 6PMwill automatically roll over to the next valid posting day. Transactions sent after 6PM on Friday willbe posted by the bank on Monday, using the cutoff time example given here.
Acknowledged Date - the date that the transaction was successfully transmitted to the bank.

35
Example: In the image below we can see that the transaction at the top of the list was finished being captured on 5/9/2006 (Processing Date), transmitted the bank on 5/10/2006 (Acknowledged Date), and posted on 5/11/2006 (Posting Date).
Location - displays the name of the Presenter Location where the transaction was captured.This refers to the Client PC running the scanner at the remote Location.
In Balance - displays either True or False, to indicate whether or not the transaction is in balance at thecurrent time. All transactions must be in balance before they can be transmitted. Buttons
Transmit - Once you’ve selected the transactions you wish to transmit to the bank, you will use the Transmit button to send them. Delete - If you wish to delete an entire transaction prior to transmission, you will highlight the transaction in the list and click the Delete button. Only transactions with a status of Released are eligible for deletion. Once the transaction has been sent to Acceptance and the status changed to Acknowledged, it can no longer be deleted.
Status Message Window
Centered under the Transmission Items listing is a white text box that is updated each time a Transaction is transmitted to the bank. The following example shows the message for a single transmission. The message will show each Transaction as its own entry, with Processing Date, Location Name and ID, and Transaction Amount information.
To Transmit Items
1. Select Transmit from the menu.2. Select the items you wish to transmit. When an item is selected for transmission, the system
highlights it in blue.3. Click the Transmit Items button.

36
The system displays a transmission in progress message indicating that the items are in the process of being transmitted to the central site
Once the items have been successfully transmitted, the screen will update to show a confirmation of those transmissions in the message box on the screen.
You’ll also see that the list has been updated. The Status will be changed to Acknowledged and those entries will be moved toward the top of the list, above all the remaining Released status entries.
The system moves the Acknowledged transactions higher on the list, along with any other Acknowledged transactions, and separate from the Released transactions.
The message box shows that transmission was successful. It also shows three line entries, one for each of the transactions, detailing the Processing Date, Location Name and ID, and Transaction Amount

37
Export
The Export screen allows you to export information from the system. When you select an export from the list, the system displays the information you need to specify for that export towards the bottom of the screen. You might be asked to specify what locations you wish to use, what type of accounts you want to export, or what items you want to export.
You will also need to select the date range you wish for the export.
After you have specified all the information the system asks for, click the Begin Export button. The system creates the export file.
The drop-down list at the upper left of the Export Screen allows you to choose from the following exports:
CSV File - This export creates a comma-delimited file with the same information you would get inthe Deposit Detail or Payment Detail reports. Use this export to import the data into aspreadsheet or other application.
The CSV option for deposit information provides the deposit detail information by account, deposit and within the selected date range that can be downloaded into any internal application that can support a CSV file. The fields in the file are as follows: Deposit account #, Scanner ID, Processed date, amount of deposit or check, User ID, Batch #, Item #, serial #,Routing and transit #, item account #, deposit transaction code or check # (personal ck), acknowledged date/time, released date, additional data fields. For more information on CSV output refer to Appendix A. The CSV option for payments will be provided in the format requested during setup.
Image Archive - This export creates a .zip file that includes the CSV File export file along withthe front and back images for each item. You can import this data or use it with otherapplications.
QuickBooks - This export allows you to match your payments and deposits with invoices fromQuickBooks accounting software and pass the payment data into QuickBooks as a paymentreceived for the invoices. This export process is intended for business that use QuickBooks fortheir accounting system and create invoices for their customers. If you use Sales Receiptsinstead of Invoices you will not benefit from this export.
Additional Export Types – Payment capture customers may have additional export optionsbased upon options selected during the setup process.

38
Export
You have the ability to export deposit data, payments data or images for long term data retention.
1. Click the Export button on the Create/Edit Deposits, Payments, or Batches screen. The Exportinformation screen.
2. Select the required Export from the drop down list of available Exports.3. Select a date or range of dates for the export.4. Select one or more Locations from the list of those available.5. Select one or more Accounts for the selected Location(s) from those available.6. For Image Export select and enter a Password that will be requested when the user attempts to open
the CSV file. The password must be at least four (4) characters.7. Click Begin Export.8. You will have the option to select Open or Save:
If you select Save you should save the file to a directory where you can access it or you’re A/R system can retrieve it for import. If you select Open the file will display. For Image Export a ZIP file is created, the images are saved as .TIF files and the transaction data is saved in the manifest.csv file, and continue to step 9.
9. Open the CSV file.

39
10. You will be requested to enter the Password you created (in step 6).11. Click OK.
The CSV file opens and contains all transaction data for the items that matched your report criteria.
Reports
The Reports screen allows you to run different reports. When you select a report from the list, the system displays the information you need to specify for that report towards the bottom of the screen. You might be asked to specify things like what locations you wish to get information from, what type of history you want on the report, or what status of transactions you want to display on the report.
You will also need to select the date range you wish to use to run the report.
After you have specified all the information the system asks for, click the Generate Report button. The system creates the report and displays it on the View Report screen. The left side of the screen still displays the menu buttons so you can either run another report or go to another Web function. The right side of the screen shows your requested report data.
Reports are initially generated to the screen in HTML format. With the click of a button, the you can change the screen display to PDF format. Only the PDF report format can be sent to a network or local printer attached to the Client PC.

40

41
Report Types
Deposit Summary Report - This report provides a summary of Capture Deposit data for a givenprocessing date, or range of dates. The report may be run for a single capture Location or acrossmultiple Locations. Report data includes Processing Date(s), Deposit Account Numbers intowhich the items were captured, the Transaction ID assigned to the work, Item Counts andAmounts. If multiple Locations were selected, the report data will be subtotaled by individualLocation with grand totals at the end of the report.
Deposit Detail Report - This report provides the same information as the Deposit Summary, butin expanded detail. Whereas the Deposit Summary provides a total Count and Amount byTransaction, the Deposit Detail report shows each capture item individually along with its Amount.
CAR/LAR Report - This report provides optical recognition statistics for the selected Presenter(s)and Location(s). For each capture workstation, the report shows the numbers of items on whichCAR (Courtesy Amount Recognition) and LAR (Legal Amount Recognition) were attempted, aswell as details on whether or not the optical read attempt succeeded or failed. To facilitate reportinterpretation, the final column of the report shows the CAR/LAR success as a percentage of thetotal attempted.
Detail CSV – This report provides the deposit detail information by account, deposit and withinthe selected date range that can be downloaded into any internal application that can support aCSV file. The fields in the file are as follows: Deposit account #, Scanner ID, Processed date,amount of deposit or check, User ID, Batch #, Item #, serial #,Routing and transit #, item account#, deposit transaction code or check # (personal ck), acknowledged date/time, released date,additional data fields. For more information on CSV output refer to Appendix A.
Transaction Status Report - This report provides information, by Presenter, on the currentstatus of items within the capture system, whether they are In Progress, Released (i.e. available for transmission to Acceptance), or Acknowledged (successfully received by Acceptance). The upper portion of the report contains two graphs depicting the number of Transactions per Presenter and their current status, and the Percentage of the total that each represents. The lower portion of the report contains the same data, but in a columnar format.
Transaction Status Location - This report is similar to the Transaction Status Report in that itprovides information on the current status of items within the capture system, be they In Progress, Released, or Acknowledged. However, this report is broken down by individual Location instead of by Presenter. All data is provided in columnar format.
Workflow Audit Report - The Workflow Audit report provides a valuable history of variousactions taken by Users within the remote check deposit application. Reported actions includeevents such as the success or failure of data transmissions, reports viewed, transactions created, item data changed or updated, new items created, and so forth. For each action, the report shows the date and time the event occurred, the Location and User Name that completed the action, and, where there was a change to the value of a particular MICR field, the report will also show the Old and New values. This report can be run for one or more Locations, and for either a single date or range of dates, depending on the user’s need.
Login Audit Report - This report, which is broken down by Presenter and User ID, shows ahistory of the Login activity for one or more selected Users. For the chosen date range, the reportprovides the Date and Time of the Login Event, a Description of the event, and the User Nameand Login ID.
Suspended Items Summary Report – This report lists all items currently in the SuspenseBucket. The system groups the items by product, date, location, account, or work type. Within the account or work type breakdown, each item is associated with the corresponding MICR information an will include the date and time the item was captured. Accounts, work types and items are sorted in ascending capture date order.

Today - takes you to today's date.
42
• Suspended Items Detail Report – this report lists all items currently in a specific Suspense
Bucket. The system groups the items by product (deposits vs. payments), date, location,account, or work type. Within the account or work type breakdown, each item is associated withall corresponding MICR information and includes the date and time the item was put intosuspense. Accounts, work types, and items are listed in ascending capture date order.
To Print a Report
1. Select the Reports option from the menu.2. From the drop-down menu select the report you wish to run. Click the drop-down arrow for a list
of valid reports.3. On the Start Date calendar, select the date you wish to use as the starting date for the report.
You can either type the date in the field directly above the calendar, or you can select the datefrom the calendar. If you are selecting the date from the calendar you can use the followingbuttons and arrows to navigate to the date you want to use:
Previous Year - takes you to the previous year. Click and hold the left mouse buttonand the system displays a menu where you can select a year you wish to go to.
Previous Month - takes your to the previous month. Click and hold the left mousebutton and the system displays a menu where you can select a month you wish to go to.
Next Month - takes you to the next month. Click and hold the left mouse button and thesystem displays a menu where you can select a month you wish to go to.
Next Year - takes you to the next year. Click and hold the left mouse button and thesystem displays a menu where you can select a year you wish to go to.
Day of the Week - click on a day of the week and the system will re-order thecalendar to have that day display first.
Help - displays help for the calendar.4. On the End Date calendar, select the date you wish to use as the ending date for the report. You
can either type the date in the field directly above the calendar, or you can select the date from the calendar. If you are selecting the date from the calendar you can use the following buttons and arrows to navigate to the date you want to use:
Previous Year - takes you to the previous year. Click and hold the left mouse buttonand the system displays a menu where you can select a year you wish to go to.
Previous Month - takes your to the previous month. Click and hold the left mousebutton and the system displays a menu where you can select a month you wish to go to.
Today - takes you to today's date. Next Month - takes you to the next month. Click and hold the left mouse button and
the system displays a menu where you can select a month you wish to go to. Next Year - takes you to the next year. Click and hold the left mouse button and the
system displays a menu where you can select a year you wish to go to.
Day of the Week - click on a day of the week and the system will re-order thecalendar to have that day display first.
Help - displays help for the calendar.5. Enter any other information the system asks for in order to run the report you selected.6. Click the Generate Report button. Reports are initially generated to the screen in HTML format.
With the click of a button, you can change the screen display to PDF format. Only the PDFreport format can be sent to a network or local printer attached to the Client PC.

43
Research
The Research screen with the Remote Check Deposit application allows you to perform queries againstthe database that resides at the central processing location. From the database, you can request a variety of information regarding items and deposit transactions captured in the system. These queries can be run for a single date or a range of dates and, depending on your system configuration and needs, can be run for one or more capture Locations.
At the top of the Research screen, you will find two calendars. The calendar on the left allows you to choose the beginning date for your query, while the calendar on the right allows you to choose the ending date. To query for a single date, simply set the Begin Date and End Date to the same calendar date.
By default, both the Begin Date and End Date calendars are set to the Client PC’s current day’s date. You can easily select another date range for which to generate your report, either by typing the date (as mm/dd/yyyy) in the Begin Date and End Date fields, or by selecting the Year, Month, and Date individually.
To the right of the calendars, you will find a list of Available Locations. These are the remote check depositLocations for which you may perform queries.
To move an item from the list of Available Locations on the left to the list of Selected Locations on the right, you will check the box preceding the Location name.
Once checked, click the double-right arrow to display it in the Selected Locations listing at right.
To de-select a Location, simply click the double-left arrow and the Location(s) will disappear from the Selected Locations list.
Note: You must choose the Location(s) and query Date(s) prior to setting the query parameters on the lower portion of the screen so the system can accurately display your query data.

44
When the system finds items that meet the criteria it displays them on the Research Results screen.
To Search for Items
The feature allows you to search for individual checks and invoices within a range of dates in any deposit transactions. The system has a 90 day retention period of data for research.
1. Select Research from the menu.2. On the Begin Date calendar, select the date you wish to use as the starting point for your search.
You can either type the date in the field directly above the calendar, or you can select the datefrom the calendar. If you are selecting the date from the calendar you can use the followingbuttons and arrows to navigate to the date you want to use:
o Previous Year - takes you to the previous year. Click and hold the left mouse button andthe system displays a menu where you can select a year you wish to go to.
o Previous Month - takes your to the previous month. Click and hold the left mousebutton and the system displays a menu where you can select a month you wish to go to.
o Today - takes you to today's date.
o Next Month - takes you to the next month. Click and hold the left mouse button and thesystem displays a menu where you can select a month you wish to go to.
o Next Year - takes you to the next year. Click and hold the left mouse button and thesystem displays a menu where you can select a year you wish to go to.
o Day of the Week - click on a day of the week and the system will re-order the calendar to have that day display first.
o Help - displays help for the calendar.
3. On the End Date calendar, select the date you wish to use as the ending point for your search.

45
You can either type the date in the field directly above the calendar, or you can select the date from the calendar. If you are selecting the date from the calendar you can use the following buttons and arrows to navigate to the date you want to use:
o Previous Year - takes you to the previous year. Click and hold the left mouse button andthe system displays a menu where you can select a year you wish to go to.
o Previous Month - takes your to the previous month. Click and hold the left mousebutton and the system displays a menu where you can select a month you wish to go to.
o Today - takes you to today's date.
o Next Month - takes you to the next month. Click and hold the left mouse button and thesystem displays a menu where you can select a month you wish to go to.
o Next Year - takes you to the next year. Click and hold the left mouse button and thesystem displays a menu where you can select a year you wish to go to.
o Day of the Week - click on a day of the week and the system will re-order the calendar to have that day display first.
o Help - displays help for the calendar
4. Select the Location(s) for which you want to query using the list of available Locations to theright of the calendars and moving the desired entries to the list of Selected Locations.
5. In the Query for Items section, enter the items you wish to search for in the Look for field. Clickthe drop-down arrow for a list of valid options.
6. In the where field, enter the location where you would like to search for the items. Click the drop-down arrow for a list of valid options.
7. In the is field, select the operation you wish to use for your search. Click the drop-down arrow fora list of valid operators.
8. Next type the value you wish the system to search for. The following is a special character youcan use in this field. If you type a dollar amount in this field, you must use the decimal point. Forexample type one dollar as 1 or 1.00, but not 100.
o * (asterisk) - finds zero or more characters. For example, if you type 2* in this field, the system could display results like 2, 200, 2997, or 21734.
9. Steps 10 - 13 are optional steps when searching for items. If you do not wish to use theseoptional steps, skip to 14 (step where you specify sorting options).
10. Under the Optional Search Parameters section, click the drop-down arrow and select eitherAnd or Or.
11. In the where field, enter the location where you would like to search. Click the drop-down arrowfor a list of valid options.
12. In the is field, select the operation you wish to use for your search. Click the drop-down arrow fora list of valid options.
13. Next type the value you wish the system to search for. The following is a special character you can use inthis field. If you type a dollar amount in this field, you must use the decimal point. For example type onedollar as 1 or 1.00, but not 100.
(asterisk) - finds zero or more characters. For example, if you type 2* in this field, the system could display results like 2, 200, 2997, or 21734.

46
14. In the sort items in field, enter the way you would like the system to sort your search results.Click the drop-down arrow for a list of valid options.
15. In the by field, enter the field you would like the system to use to sort your search results. Clickthe drop-down arrow for a list of valid options.
16. Click the Search button. The system either displays a message saying no results were found, orit shows the results screen.
Research Results
The Research Results screen displays the results of your search for items, or deposits/payments. You can sort the items by any of the columns by clicking on the heading of the column. The system sorts them in ascending order. If you click that column heading again the system will sort the items in descending order. The following are the columns displayed for your search results:
For Items – items within a deposit:
o Research ID - two-part numeric identifier for the item.
o The first part of the ID number represents the transaction that this item was part of.
o The second part of the ID number represents which item it was within the transaction.
o Process Date - the date the item was captured.o Location - the remote check deposit Location where the item was captured.o ABA Number - the data read/keyed for the item’s Routing/Transit field.o Account - the data read/keyed for the items’ Account Number field.o Serial - the data read/keyed for the item’s Process Control field.o Amount - The data read/keyed for the item’s Amount field.

47
For Transactions – deposit transactions:
o ID - numeric identifier to uniquely identify each transaction on a particular Processing Date.o Process Date - date the transaction was captured.o Location - remote check deposit Location where the item was captured.o Status - current status of the transaction:
Acknowledged - indicates that the transaction was successfully received withinAcceptance.
Released - indicates that the transaction is balanced and has been released fortransmission to Acceptance, but has not yet been transmitted.
o Description - This is the description of the Deposit Account for which the transaction wascaptured.
o Amount - The total dollar amount of the transaction.
o Item Count - The total number of items within the transaction, including the deposit ticket.
If you wish to view the image for an item, click on that item in the list. The system highlights it in blue. The image for that item displays on the bottom half of the screen. The system displays some other details (account, ABA, etc.) for that item to the right of the image.
Double-click on an item in the list to access the entire transaction. The Results list will be updated to show all items pertaining only to that capture transaction.
Both above and below the Results listing, you will find navigational buttons to help you move from one page of query results to another.
The double-arrow buttons take you to the first and last page of the results listing.
The single-arrow buttons take you forward and back one page at a time.
The GoTo Page field shows you the page you are currently on (Page 1, in this case), and how many total pages of query results there are (the example above contains 34 total pages). You can use the drop-down button to select any page number to go directly to that page.
At the far right, you will also find a Total Results value. This is the total number of items in the database that matched your query parameters and were included in the Results listing.
Above, and to the right of the Results listing, you will find a summary of the transaction containing the highlighted item in the list.

48
For whichever item you have selected in the Results listing, the transaction summary will update to show the following information for items:
o Description - the Deposit Account specified when the transaction was captured at the remote Location.
o Deposit Amount - the total amount of the transaction.
o Transaction Item Count - the total number of items within the transaction. The item currently highlighted in the Results listing represents one of those items.
The system will show the following information for transactions:
o Acknowledge Date - the date the transaction was successfully transmitted to, and received by, Acceptance.
o Posting Date - the date the transaction was posted to the Transaction Center for final processing.
Note: Depending on posting calendar designations and cutoff times, the Posting Date may or may not be the same as the Acknowledge Date.
Click the Last Query button to return to the main Research screen. The system displays the search criteria for your last query so you can modify your search criteria as desired.
On the bottom of the Results screen, the system will display the image of whichever item is highlighted in the Results Listing above.
o A summary of MICR field data is displayed to the right of the image. o Click the Back button to view the back of the item on the screen. Once you’ve accessed the rear
image, the Back button will change to a Front button so you can once again return to the front image view.
o Click the Print button to print the front and back of the image, along with the MICR summary.

1
Appendix A
Field 1 Field 2 Field 3 Field 4 Field 5 Field 6 Field 7 Field 8 Field 9 Field 10 Field 11 Field 12 Field 13
Dep acct Scanner # Processed date
Amount of Dep/ck UserID Batch # Item # Ck serial #
Routing & Transit # Item acct #
dep tran code/ck #
Acknowledged date/time
Released date
Additonal data
6001 7 10/3/2006 11.57 mnathan1 2 1 530211796 6001 61710/03/2006
8:33AM 10/3/2006 6001 7 10/3/2006 1.45 mnathan1 2 2 11301798 5568945 103 10/03/2006 8:33AM 10/3/2006 11111
6001 7 10/3/2006 1.39 mnathan1 2 3 11301798 2365666 10210/03/2006
8:33AM 10/3/2006 22222
Items to note regarding CSV output:
The headings in both rows one (Fields 1-13) and two (starting with ‘Dep acct’) listed above are not included in the CSV output. They are listed above as reference points to help you map the data that is output.
Field 11 “dep tran code / ck # represents either the deposit tran code (an internal code to Eastern Bank which represents a deposit) or the check number of the deposited item within the deposit. The tran code for a deposit is always 617, to differentiate the difference between a deposit and a check deposited with the check number of 617 refer to field 9 “ Routing and Transit # “ if that field is populated with the number ‘530211796’ and the corresponding ‘dep tran code / ck# is 617 that will always indicate a deposit.
Fields 1-13 are the standard output fields
Any information to the right of Field 13 are additional data fields and are optional, if you take advantage of the additional data fields within the application they will be presented in the CSV output after Field 13.