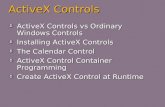Building Your Own Activex Controls With Visual Basic
Transcript of Building Your Own Activex Controls With Visual Basic

Building Your Own ActiveX Controls with Visual Basic 1
Copyright © 2002 by Tom Howe All rights reserved
Building Your Own ActiveX Controls with Visual Basic
By Tom Howe
[Portions of this material are from "Access 2000 Development Unleashed" (SAMS). Authors: Forte, Howe & Ralston. Copyright 1999. All Rights Reserved.]

2 Building Your Own ActiveX Controls with Visual Basic
Copyright © 2002 by Tom Howe All rights reserved.
Creating ActiveX Controls
Visual Basic is exciting, because it allows you to create your own ActiveX controls, giving you enormous power to extend your applications.
Tip: The ActiveX components and ActiveX controls discussed in this paper are included in the sample code. These components must be registered before you can use them. To register the components, open the project file and compile it. Additional information about registering components is discussed in later in this paper.
Types of ActiveX Controls
ActiveX Controls are of two types: run-time controls and design-time controls. Examples of run-time controls are the TreeView and ListView controls, had an interface for user interaction. Design- time controls, on the other hand, are used by developers only; users do not interact with these controls. Examples include the ImageList and CommonDialog controls.
ActiveX Control Basics
ActiveX controls cannot exist independently. They must be instantiated in a host application, typically a form.
A compiled ActiveX control is saved in a file, typically with an OCX extension. A single OCX file may contain several ActiveX controls. For example, MSCOMCTL.OCX shipped by Microsoft contains the following ActiveX controls: ImageCombo, ImageList, ListView, ProgressBar, Slider, StatusBar, TabStrip, ToolBar and TreeView.
ActiveX controls are in-process Automation servers. Therefore, an ActiveX control you create and use on an Access or Visual Basic form runs in the same process as the Access or Visual Basic application, which results in excellent performance.

Building Your Own ActiveX Controls with Visual Basic 3
Copyright © 2002 by Tom Howe All rights reserved.
Creating a Design-Time ActiveX Control
In Access, when a timer is needed, developers generally use the "On Timer" property and "Timer" event of a form. One problem with this approach is only one timer can be used. What if you need multiple timers, each working independently.
Visual Basic includes a built- in Timer control not available in Access. The VB Timer control is a design- time control which can execute code at certain intervals. To use the VB Timer control, place it on the form and set the "Interval" property in milliseconds (1000 milliseconds equal one second). Code in the "Timer" event executes whenever the interval occurs. Multiple VB timers can be placed on a form, each operating independently.
Set the "Interval" Property of the Timer Control
In this section, we will create our own Timer ActiveX control that can be used in Access and other applications.

4 Building Your Own ActiveX Controls with Visual Basic
Copyright © 2002 by Tom Howe All rights reserved.
Tip: The VB ActiveX Control project and Access database that uses the Timer control are both available in the sample code. Remember, the ActiveX control must be registered (compiled) on your computer in order to use it.
Starting an ActiveX Control Project
To create your ActiveX control, open Visual Basic. In the "New Project" dialog box, choose "ActiveX Control."
Choose ActiveX Control from the "New Project" Dialog Box
Creating the Interface
When the project opens, you will see what appears to be a form. Actually, it is not a form, but is called a "UserControl" object. The "UserControl" is used to create the interface for

Building Your Own ActiveX Controls with Visual Basic 5
Copyright © 2002 by Tom Howe All rights reserved.
the ActiveX Control. In the properties window for the "UserControl," change the name from "UserControl1" to "ctlTimer."
ActiveX Controls may include other controls. In our Timer control, we will insert a "PictureBox" control from the toolbox. Name the PictureBox control "picClock" and choose for its "Picture" property the "CirClock.bmp" from the "Bitmaps\Guage" directory where you installed Visual Basic. This picture of a clock is what the developer will see when using the design-time control.
Insert a PictureBox Control on the UserControl
Next, insert a VB Timer control from the Toolbox, and name it "ctlVBTimer." Notice in the properties window of the control that there is an "Interval" property. We will be using this property in our ActiveX control.

6 Building Your Own ActiveX Controls with Visual Basic
Copyright © 2002 by Tom Howe All rights reserved.
Insert a VB Timer Control on the UserControl
Now, we will resize the UserControl object. First, move the VB Timer control and place it directly on top of the PictureBox control. Then choose "S end to Back" under the "Format" menu. This will hide the control. Next, resize the UserControl so it fits around the PictureBox control as shown in the figure that follows:

Building Your Own ActiveX Controls with Visual Basic 7
Copyright © 2002 by Tom Howe All rights reserved.
Resize the UserControl
Since this is a design-time control, the end-user will never see it. In the UserControl properties window, set the "InvisibleAtRuntime" property to "True."
Setting Project Properties
Open the "Project1 Properties" under the "Project" menu. In the "Project Properties" dialog box, enter the "Project Name" (cTimerControl) and "Project Description" (cTimer Control). Click "OK" to close the "Project Properties" dialog box.

8 Building Your Own ActiveX Controls with Visual Basic
Copyright © 2002 by Tom Howe All rights reserved.
Specify Project Name and Description in Project Properties
Saving the Project
Save the project and UserControl by choosing "Save Project" under the "File" menu. It is best to save the project (.vbp file) and UserControl (.ctl file) in the same directory (e.g., "Timer Control").
Adding a Method and Event
Click on the UserControl (not the PictureBox) and review the list of properties in the Properties window. Notice there is no "Interval" property. You will need to add this property. Also, a "Timer" event must be added to enter code to execute when the Timer interval occurs. To add properties, methods and events to an ActiveX control, use the "ActiveX Control Interface Wizard."
Using the ActiveX Control Interface Wizard
Open the ActiveX Control Interface Wizard by choosing "ActiveX Control Interface Wizard" under the "Add-Ins" menu. If you do not see the item under the "Add-Ins" menu,

Building Your Own ActiveX Controls with Visual Basic 9
Copyright © 2002 by Tom Howe All rights reserved.
choose "Add-In Manager,” select the "VB 6 ActiveX Control Interface Wizard," click on the "Load on Startup" checkbox, and then click the "OK" button to close the dialog box.
The first screen of the wizard is the "Introduction" screen. Click on the "Next" button.
ActiveX Control Interface Wizard: "Introduction" Screen
On the right side of the "Selected Members Interface" screen is a list of standard properties, methods and events. Remove all of the items on the "Right" side. On the left side, choose the "Interval" property and "Timer" Event, and move them to the right side so they are included in the control. Click on the "Next" button.

10 Building Your Own ActiveX Controls with Visual Basic
Copyright © 2002 by Tom Howe All rights reserved.
"Selected Members Interface" Screen
On the "Create Custom Interface Members" screen, click on the "Next" button, since we have already added the property and event we wanted.

Building Your Own ActiveX Controls with Visual Basic 11
Copyright © 2002 by Tom Howe All rights reserved.
"Create Custom Interface Members" Screen
On the "Set Mapping" screen, select the "Interval Property" and the "Timer" event, and map them to the "UserControl." Then click on the "Next" button.

12 Building Your Own ActiveX Controls with Visual Basic
Copyright © 2002 by Tom Howe All rights reserved.
"Set Mapping" Screen
On the "Set Attributes" screen, choose the "Interval" property and make sure the data type is set to "Long." Then click on the "Next" button.

Building Your Own ActiveX Controls with Visual Basic 13
Copyright © 2002 by Tom Howe All rights reserved.
"Set Attributes" Screen
On the "Finished" screen, click on the "Finished" button. The wizard will write code for you to add the "Interval" property and the "Timer" event to the ActiveX control. Also, a summary report is created that can be saved to disk.

14 Building Your Own ActiveX Controls with Visual Basic
Copyright © 2002 by Tom Howe All rights reserved.
"Finished" Screen
Open the code window for the UserControl and examine the code. The wizard created a Propery Get and Property Let for the "Interval" property. Also, code was written to add the "Timer" event.

Building Your Own ActiveX Controls with Visual Basic 15
Copyright © 2002 by Tom Howe All rights reserved.
Code Created by the ActiveX Control Interface Wizard
Adding Code to the ActiveX Control
The ActiveX Control Interface Wizard did a great deal of work for us, but we need to add a little code to complete our Timer control.
Raising an Event
In our ActiveX control, there is a VB Timer control with a "Timer" event. Our ActiveX control also has a "Timer" event that was added with the ActiveX Control Interface Wizard. We need to synchronize these Timer events so that when the VB Timer event fires, it triggers our ActiveX controls Timer event.
To do this, we will "Raise" an event in our UserControl. In the code window, choose "ctlVBTimer" from the object list on the top left-hand drop-down list. Then choose "Timer" from the event list on the top right-hand drop-down list. A Timer event procedure will then be created. Enter the following code to "Raise" the Timer Event:

16 Building Your Own ActiveX Controls with Visual Basic
Copyright © 2002 by Tom Howe All rights reserved.
RaiseEvent Timer
So what is the effect of this? When the VB Timer executes, its "Timer" event fires, which then triggers the "Timer" event of the ActiveX control. This will run the code you create for the Timer control.
Using ReadProperties Event
When a developer inserts our Timer control on a form, the "Interval" property will be set to determine when the "Timer" event fires. The VB Timer control will take care of the time keeping. Therefore, the value in the "Interval" property of our Timer control must be synchronized with the "Interval" property of the VB Timer control.
ActiveX controls are created and destroyed often, as they are added to forms by developers and when forms that contain the control are opened. To synchronize the "Interval" properties, the "ReadProperties" event is a good choice, since it will execute when the form hosting the control opens. The following code will set the value of the "Interval" property in the VB Timer control to be the same as our Timer control:

Building Your Own ActiveX Controls with Visual Basic 17
Copyright © 2002 by Tom Howe All rights reserved.
' When the interval on our control is changed on the form. ' change the interval on the VBTimer control in our control. UserControl.ctlVBTimer.Interval = Me.Interval
Make sure to save the project.
Testing the ActiveX Control in Visual Basic
Before using our Timer control in Access and other applications, let's test it in Visual Basic.
With the ActiveX Control project open, we can add a "Standard EXE" project and test our control on a VB form. To add a project, choose "Add Project" under the "File" Menu. In the "New Project" dialog box, select "Standard EXE." Notice that there are now two projects displayed in the "Project Explorer" window.
Add a Project to Test the ActiveX Control

18 Building Your Own ActiveX Controls with Visual Basic
Copyright © 2002 by Tom Howe All rights reserved.
Because there are now two projects, set the "Startup Project" to the Standard EXE (Project1). In the "Project Explorer" window, right-mouse click on "Project1." On the menu, choose "Set as Startup." Now when you run the project, the Project1 will start.
Next, close all of the ActiveX Control project windows. Under the "Windows" menu, select any open windows (except Form1) and close each window.
While in the design view of Form1, open the Toolbox. Notice that on the Toolbox is a new control named ctlTimer. Insert the control on the VB form.
Insert the Timer Control on a VB Test Form
Our Timer control on the form can be used just like any other control (e.g., textbox). Its properties can be set in the properties window, and code can be written to respond to events.
In the properties window, set the "Interval" property to 5000. Since the control uses milliseconds, the "Timer" event will execute every five seconds.

Building Your Own ActiveX Controls with Visual Basic 19
Copyright © 2002 by Tom Howe All rights reserved.
Next, choose "Code" under the "View" menu to open the code window. Choose "ctlTimer1" from the object list and "Timer" from the event list. In the Timer event procedure, enter a simple message box as follows:
Timer Event Procedure
Run the project by choosing "Start" under the "Run" menu (or press "F5"). Every five seconds the message box will appear. Notice that the control cannot be seen at runtime. Any type code can now be written utilizing our Timer control.

20 Building Your Own ActiveX Controls with Visual Basic
Copyright © 2002 by Tom Howe All rights reserved.
Message Box Opens Every Five Seconds
Now that we have tested our Timer control in Visual Basic, let's use it in an Access form.
Using Timer Control in an Access Form
Testing our control was very easy in Visual Basic. To use the control in Access, we need to compile the control.
Open the ActiveX Control project, and choose "Make cTimerControl.ocx" from the "File" menu. Save the OCX file in the same directory as your ActiveX Control project.
The ActiveX control is now compiled, and registry settings have been made on your computer.
Open a form in design view in an Access database. Choose "ActiveX Control" from the "Insert" menu. Choose our Timer control ("cTimerControl") from the list, then choose "OK" to close the dialog box.

Building Your Own ActiveX Controls with Visual Basic 21
Copyright © 2002 by Tom Howe All rights reserved.
Choose the cTimerControl from the "Insert ActiveX Control" Dialog Box
As we did in the VB test form, set the "Interval" property of the control to 5000, and create a message box in the "Timer" event.
The cTimerControl will now work on an Access form.
Using Multiple Timer Controls The beginning of this section mentions that the "OnTimer" event of Access forms is often used as a timer. However, that is only one timer that can be used. We can place several Timer controls on a form, and they will all work independently.

22 Building Your Own ActiveX Controls with Visual Basic
Copyright © 2002 by Tom Howe All rights reserved.
Multiple Timer Controls Working Independently
Distributing the Timer ActiveX Control Distributing an ActiveX control is essentially the same as distributing ActiveX Components. See the white paper for the session "Creating Reusable Components."
Creating a Property Page
In Visual Basic, it is easy to create a property page for our ActiveX Control.

Building Your Own ActiveX Controls with Visual Basic 23
Copyright © 2002 by Tom Howe All rights reserved.
ImageList Control Property Page
We can create a Property Page for our Timer control as well! In the ActiveX Control project, choose "Add Property Page" under the "Project" menu. In the "Add Property Page" dialog box, choose the "VB Property Page Wizard." Click on the "Open" button to start the wizard.
On the "Introduction" screen, click on the "Next" button.
On the "Select the Property Pages" screen, click on the "Add" button and add a "General" page. Use the up arrow on the right-hand side of the screen to list the "General" page first. Click on the "Next" button.

24 Building Your Own ActiveX Controls with Visual Basic
Copyright © 2002 by Tom Howe All rights reserved.
VB Property Page Wizard: "Select the Property Pages" Screen
On the "Add Properties" screen, click on the "General" tab. Move the "Interval" property from the left-hand list box to the right-hand list box. Click on the "Next" button.

Building Your Own ActiveX Controls with Visual Basic 25
Copyright © 2002 by Tom Howe All rights reserved.
VB Property Page Wizard: "Add Properties" Screen
On the "Finished" screen, click on the "Finished" button. The wizard will create the Property Page and a summary report that can be saved to disk. Notice that the Property Page now exists in the "Project Explorer" window.
Property Page in Project Explorer Window

26 Building Your Own ActiveX Controls with Visual Basic
Copyright © 2002 by Tom Howe All rights reserved.
Using the Property Page To use the Property Page, save and recompile the ActiveX control. In design view of an Access form, insert the Timer cont rol, and right-mouse click on the control. On the menu, choose "cTimerControl" properties. The property page can be used to enter the "Interval" property.
Using the Property Page
Using the Timer Control in Other Applications Our Timer control is not restricted to just VB and Access applications. This same control can be used on a form in Word, Excel, Outlook and other applications.

Building Your Own ActiveX Controls with Visual Basic 27
Copyright © 2002 by Tom Howe All rights reserved.
Creating a Run-Time ActiveX Control
Most ActiveX controls have an interface with which users interact. In this section, we will create a run-time ActiveX control. The example control will be named cSlider and will include a Slider control and UpDown control. As users increment and decrement the UpDown control, the Slider control will move."
Tip: The VB ActiveX Control project and Access database that uses the cSlider control are both available in the sample code. Remember, the ActiveX control must be registered (compiled) on your computer in order to use it.
Creating the Interface As with the design-time control, open an ActiveX Control project. On the UserControl, add a Slider control and UpDown control as shown in the figure that follows. Notice that ActiveX controls you build can include many other controls.

28 Building Your Own ActiveX Controls with Visual Basic
Copyright © 2002 by Tom Howe All rights reserved.
Add a Slider and UpDown Control to the UserControl
Name the objects as follows:
UserControl: "cSlider"
Slider control: "ctlSlider"
UpDown control: "ctlUpDown"
Then, resize the UserControl.
Right-mouse click on ctlUpDown and choose "Properties" from the menu to open the property page. On the property page, we will associate the UpDown control with the Slider control using the "Buddy" property. The controls will then work together without writing any code.
Click on the "Buddy" tab on the property page. In the "Buddy Control" text field, enter "ctlSlider." This will associate the ctlSlider control with the ctlUpDown control. Choose "Value" from the "Buddy Property" list so that when the value of ctlUpDown changes, the value of ctlSlider will change. Enable the checkbox for "Auto Buddy," and choose "OK" to close the property page.

Building Your Own ActiveX Controls with Visual Basic 29
Copyright © 2002 by Tom Howe All rights reserved.
Set the "Buddy" Properties in the Property Page
Setting Project Properties Open the "Project1 Properties" under the "Project" menu. In the "Project Properties" dialog box, enter the "Project Name" (cSliderControl) and "Project Description" (cSlider Control). Click "OK" to close the "Project Properties" dialog box.

30 Building Your Own ActiveX Controls with Visual Basic
Copyright © 2002 by Tom Howe All rights reserved.
Specify Project Name and Description in Project Properties
Saving the Project Save the project and UserControl by choosing "Save Project" under the "File" menu. It is best to save the project (.vbp file) and UserControl (.ctl file) in the same folder (e.g., "cSlider Control").
Testing the Control on a Visual Basic Form Test the cSlider control on a Visual Basic form following the same steps used to test the design-time control discussed earlier.
Using the cSlider Control in an Access Form Open the ActiveX Control project, and choose "Make cSliderControl.ocx" from the "File" menu. Save the OCX file in the same directory as your ActiveX Control project. The ActiveX control is now compiled, and registry settings have been made on your computer.

Building Your Own ActiveX Controls with Visual Basic 31
Copyright © 2002 by Tom Howe All rights reserved.
Open a form in design view in an Access database. Choose "ActiveX Control" from the "Insert" menu. Then choose "cSliderControl" from the list, and choose "OK" to close the dialog box.
The cSLider control now works on the Access form. As the UpDown control changes, the slider changes as well.
ActiveX Control on an Access Form
Distributing the cSlider ActiveX Control Distributing an ActiveX control is essentially the same as distributing ActiveX Components. See the white paper for the session "Creating Reusable Components."
Using the cSlider Control in Other Applications Our cSlider control is not restricted to just VB and Access applications. This same control can be used on a form in Word, Excel, Outlook and other applications.

32 Building Your Own ActiveX Controls with Visual Basic
Copyright © 2002 by Tom Howe All rights reserved.
Creating an Internet Package (Setup) Use the "Internet Package" in the "Package and Deployment Wizard" to use the cSLider ActiveX controls on web pages.
Start the "Package and Deployment Wizard," and choose the "cSlider" project file (.vbp file). Click on the "Package" button to go to the next screen. Choose "Internet Package," and click on the "Next" button.
Choose "Internet Package"
On the next screen, specify the package you want to deploy.

Building Your Own ActiveX Controls with Visual Basic 33
Copyright © 2002 by Tom Howe All rights reserved.
Specify Package to Deploy
On the next screen, specify the "Deployment Method." You can deploy to a local or network folder or to a Web server. In this example, a folder will be used.

34 Building Your Own ActiveX Controls with Visual Basic
Copyright © 2002 by Tom Howe All rights reserved.
Specify Deployment Method
Specify a folder for the package files, and click on the "Next" button. The default creates a "Package" folder as a subfolder in your project directory.

Building Your Own ActiveX Controls with Visual Basic 35
Copyright © 2002 by Tom Howe All rights reserved.
Specify Package Folder
The "Included Files" screen will show all files needed to use the ActiveX control. This includes the VB runtime file and any other necessary files. Click on the "Next" button.

36 Building Your Own ActiveX Controls with Visual Basic
Copyright © 2002 by Tom Howe All rights reserved.
Files to Include in the Internet Package
On the "File Source" screen, specify the location of the files to install. The control you create (OCX file) will generally be included in the cab (compressed) file. The default setting for the VB runtime files and other Microsoft files is the Microsoft Web Site. You may want to leave this default setting as is, since users will then be able to download these files as needed from Microsoft's Web Servers. Click on the "Next" button to continue.
Tip: Specify the Microsoft Website for the location of the VB runtime and other Microsoft files. Microsoft offers more bandwidth than most companies, which ensures that the most updated files are installed.

Building Your Own ActiveX Controls with Visual Basic 37
Copyright © 2002 by Tom Howe All rights reserved.
Specify the "File Source"
On the "Safety Setting" screen, the "cSlider" control is listed. Choose "Yes" for "Safe for Scripting" and "Safe for Initialization." This is your declaration that the control is "safe." Click on the "Next" button to continue.

38 Building Your Own ActiveX Controls with Visual Basic
Copyright © 2002 by Tom Howe All rights reserved.
Specify "Safety Settings"
On the last screen, a script name can be specified to save a deploy script so that all of the options need not be selected the next time the Deploy wizard is run. Click on the "Finish" button to deploy the package.

Building Your Own ActiveX Controls with Visual Basic 39
Copyright © 2002 by Tom Howe All rights reserved.
Specify a Script Name and Deploy the Package
A "Deployment Report" is then created and can be saved for later use.
Using the cSlider Control on Web Pages Open the folder where the Internet Package was saved. Notice that a "cSliderControl.HTM" file was created.

40 Building Your Own ActiveX Controls with Visual Basic
Copyright © 2002 by Tom Howe All rights reserved.
Files in Internet Package Folder
Double-click on the "cSliderControl.HTM" file, and it will open in the browser. The cSlider control works just as it did in VB and Access forms.

Building Your Own ActiveX Controls with Visual Basic 41
Copyright © 2002 by Tom Howe All rights reserved.
cSlider Control on a Web Page
Warning: Not all browsers support ActiveX controls. Microsoft Internet Explorer, however, does support ActiveX controls and is shown in the preceding figure.
To view the HTML for a web page, open Microsoft Internet Explorer and choose "Source" under the "View" menu. Notice in the HTML that the cSlider ActiveX control and its Class ID are shown as follows:
<OBJECT CLASSID="clsid:5220cb21-c88d-11cf-b347-00aa00a28331"> <PARAM NAME="LPKPath" VALUE="LPKfilename.LPK"> </OBJECT> --> <OBJECT ID="cSlider" CLASSID="CLSID:A3251E4A-CCCF-11D2-A8AC-0010A4F61FE6"

42 Building Your Own ActiveX Controls with Visual Basic
Copyright © 2002 by Tom Howe All rights reserved.
CODEBASE="cSliderControl.CAB#version=1,0,0,0"> </OBJECT>
ActiveX Control Object Code in HTML
Tip: If you want to use the cSlider ActiveX control on another web page, copy the HTML object code from one web page to another.

Building Your Own ActiveX Controls with Visual Basic 43
Copyright © 2002 by Tom Howe All rights reserved.
Summary Using Visual Basic to create ActiveX code components and ActiveX controls can enhance and extend applications. With ActiveX code components, the same code can be used in many VB and other applications. This makes maintaining the code much easier, since changes to the code only need to be made in one placethe code component.
Visual Basic allows you to create ActiveX controls to use in VB, Access, other applications and even web pages. You can create run-time controls with an interface users interact with, as well as design-time controls exclusively for developer use.




![Detecting and Exploiting Vulnerability in ActiveX Controlsfarsi]-detecting-and-exploiting... · Detecting and Exploiting Vulnerability in ActiveX Controls Shahriyar Jalayeri (Snake)](https://static.fdocuments.in/doc/165x107/5d142cfd88c993f1238cf355/detecting-and-exploiting-vulnerability-in-activex-controls-farsi-detecting-and-exploiting.jpg)