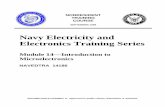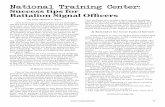REMEMBER! - USACHCS Training
Transcript of REMEMBER! - USACHCS Training


2

3
REMEMBER!
If your network is down, CPOF
cannot connect to the server!*
If your network is slow, CPOF
will run in a degraded mode.
* See ‘Disconnected Operations’ on page 20 for
using CPOF offline.

4
Table of Contents
Efforts; Resources; Geo-
Stickies ; Units; Events;
SIGACTS; Tasks; Stickies;
Schedule
Workspace Basics
Workspace Orientation;
Sample Setups; Mirror;
Trash & Trash Recovery
CPOF Elements
CPOF
Communications
Disconnected
Operations
CPOF
Work Products
Maps; Filter; Tools &
Graphics; Tables & Charts;
Snagit Tips; Publish and
Subscribe Data; WFF
Elements; Search; CPOF
Automation; Notification;
Command Web
Organization &
Collaboration
Privileges
User Browser; Tree Viewer;
Shared Products
Checking Privileges;
Granting / Locking Privileges
Voice/Ventrilo; CMP What does it mean?
Saving your work.
Rich Web
Applications
CPOF Web Start

5
Check
your
Windows
Volume
settings.
You are
automatical-
ly put in the
“Lobby Ar-
ea”.
Double-click
another
channel to
enter.
Right-click the Netmon Star,
select Start, and select Voice.
CPOF Communications Voice/Ventrilo
Select a User and
Connect
Want
to
Talk?
Join a
Channel
Click Start —> All
Programs —> Ventrilo —> Ventrilo.
Press the F3 key and speak into the microphone on
the headset. Careful! Everyone on the channel can
hear you!
Start CPOF
Voice: OR
Can’t
Hear?

6
CPOF Communications CMP - Common Message Processor
The Common Message Processor (CMP) is a generic
military message processor for tactical systems that
can prepare, receive, analyze, and validate military
standard (MIL-STD) message baselines in either
text-based or binary format.
or
To start CMP:
Click the icon
on the Windows
Desktop
Click Start > All Programs >
Common Message Processor >
5.1.3.0 > Message Center

7
CPOF Communications CMP - Transmit a Msg
Click
Type in
search
data
SOP
Driven
Click
1) Click the NewMsg icon
2) Check the SOP for the proper Message Baseline
3) Select a Msg format, fill in the information &
Validate
4) Add an address
5) Click Send

8
CPOF Communications CMP - Receive a Msg
Highlight a
Message
Received
Messages
1) View for unread messages
2) Highlight a message
3) Click Preview or double-click the message
Click

9
Rich Web Application
CPOF Web Start
Allows you too access repository data and collaborate
with other users by downloading your client from a
web link. Get the URL from the Helpdesk.
Open a new web browser
Enter the URL
Click CPOF Web Start
Follow the instructions

10
Rich Web Application CPOF Web Start cont.
Type in username
Normal CPOF operations minus the CPOF
Automation
Able to create multiple workspaces
Automation
not available
Type in
username

11
Spread the Workspace over two or three monitors
Workspace Orientation: You can configure your workspace
however you like! Below is just a recommendation. Think about
how you want your workspace to look. Do you like Charts?
Tables? Maps? It’s all the same data, so configure it the way
that’s best for you!
Note: Your local SOP may dictate that certain Workstations
be configured a specific way.
Workspace Basics Orientation
Sample Workspace Configuration

12
Workspace Basics Essential Components
You must have a Frame Dispenser and a Trash Can,
and you must know where your Ventrilo “Window” is.
If you can’t find your Frame Dispenser or Trash
Can, right-click your blue CPOF Desktop and choose
what you need.
Right-click —> Choose
Frame Dispenser or
Trash Can.
Library – Contains templates
you can customize and works
like a Frame Dispenser.
Use Pasteboards to hold
multiple items in a single
project.
Almost everything you
need in CPOF comes from
the Frame Dispenser.

13
Trash - All CPOF elements
have a ‘Trash’ icon. Click the Trash
icon to throw things away. There is
also a Trash icon on the CPOF
Desktop - simply drag items to the
Trash icon to dispose of the items.
Need to Retrieve Trash? Double-click the Desktop Trash icon
to see everything in the trash. Drag an item from the Trash
Table to the CPOF Desktop to restore it.
Mirror in CPOF:
Most CPOF objects can be
duplicated (mirrored) in the CPOF
Workspace. When you Mirror, you
create another instance of the
same data. Any manipulation of the
original affects all instances.
Workspace Basics Mirrors and Trash
To Produce a mirror, Ctrl-drag
a frame, box, Ink stroke, etc.,
from one location on the
Workspace to another. You
should always Ctrl-drag rather
than straight-drag to mirror
so you don’t mistakenly remove
work products from a
particular location.
Ctrl-drag to
mirror
To mirror data is also a
Collaboration function. By
sharing a Mirror with another
user, you can update or
analyze the same data in
real-time.
When the original
changes…
So do all mirrors!

14
Move: To Move an item, click and drag it to the desired location!
Clone: Shift-drag any frame to create a Clone of that frame. If you
change the Content in either the original or the Clone, the Content will
change in both, just like a Mirror. However, unlike a Mirror, you can
change the Layout in one and the Layout in the other will not change.
Copy: If you want to take someone’s work and use it to start your own
project, make a Copy of it. Drag the Copy Machine from the Frame
Dispenser then Ctrl-drag (mirror) any Frame or element into the Copy
Machine and click Make Copy. Other than Real Units, your Copy will not
be linked to the original in any way. If the Layout or the Content chang-
es in either version, it will not affect the Layout or Content of the
other version in any way.
Workspace Basics Useful Workspace Actions
If I change the Layout / Content of one, does it
affect the Layout / Content of the other?
Action Layout Content How to?
Move - - Drag
Mirror Y Y Ctrl-drag
Clone N Y Shift-drag
Copy N N Use Copy
Machine

15
On a Map, Efforts act
like overlays, displaying
groups of specific items.
Efforts are generic
containers, intended to
gather all the work
products a user might
need to work on a project
or plan. They don't have a limit for the
types of products they can contain. The-
se efforts found in the Shared
Products contain most all commonly used
products like graphics, Events and
SIGACTS.
CPOF Elements Efforts, Resources, and GeoStickies
Resources may be
created and used
by themselves or
associated with a
real or notional unit
for planning and
scheduling.
Use a Geo-
Stickie to
quickly
place a marker
on the Map.
GeoStickie: Three ways to create:
1. Drag out from an Item Palette.
2. Enter coordinates in the Map
Navigator Coordinate field.
3. Left click a location on your Map and
press Tab —> Enter.

16
UNITS: There are two types of Units:
Need to
create a
unit to plan
a task or
mission?
Drag a unit
from the Item Palette. Change
the Type, open the fields and fill
in the data, place on map where
you want it, and assign
subordinate units as needed.
EVENTS: Events record what
happened. They can be derived from
spot reports, unit planning, etc.
CPOF Elements Units, Events, and SIGACTS
You can’t
create or
change a
Real Unit.
1. Live Feed/Real Units – come in from
Mission Command feeds and can’t be
created or modified in CPOF.
2. Assertion (Notional) – these ‘fake
or user defined’ Units can be
created, changed, and used for many
things, like planning a mission or
showing headquarters locations, and
can show task org./”children”. Create Notional Unit
SIGACTS: Events that
meet CCIR and are
promoted through the
SIGACT Management
Process.*
*Note: Your local SOP
will dictate how
SIGACTS are handled.

17
CPOF Elements Map Graphic
If you have a data set of grid coordinates (for example,
from an MS Excel spreadsheet) that you want to turn
into a graphic on a Map, you can use the Map Graphic
item.
Drag out a Map
Graphic from the
Frame Dispenser.
Enter the
coordinates
Mirror the graphic onto a
Map to check its coordinate
position. You can edit the
graphic's position manually
by double-clicking and
dragging in point edit mode
or numerically by editing the grid coordinates in the
graphic's box.

18
CPOF Elements Spatial Filter
The Spatial Filter is a filtering item
available in the Item Palette that
allows you to limit PLI display based
on areas of interest, time last
reported, and keywords.
In order to use Spatial Filters, you
must be configured to receive PLI
data.
Draw your boundary and
mirror it to the Area Graphic
field.
Either select or specify a time val-
ue in the Time region. The
Contents region of the Spatial
Filter populates with Units that
have reported in the specified ar-
ea within the specified
time range.

19
CPOF Elements Tasks and Stickies
Task Status
TASK:
A Task contains the essential facts
about a planned military operation:
What it is, which Unit(s) will perform
it, where, when, why, and how it will
be performed.
Use the Schedule to set the time and
duration of the Task and the Unit that
will perform it.
STICKIES:
Stickie
Options

20
CPOF Elements More stuff about Stickies
You can bring images into CPOF using Stickies.
1. Copy and Paste multiple images into a Stickie using
either the right-click menu or the standard keyboard
shortcuts.
2. Save an image into your operating system clipboard
and press Ctrl+V while in the 2D workspace—the image
displays within a Stickie.
3. Drag an image file from Windows Explorer or your
Windows desktop onto your workspace desktop—the
image displays within a Stickie.

21
The Schedule is the central location for viewing,
scheduling, and editing Tasks for a division’s entire task
organization or any part of
the task organization. Use
the Task Org icon on the
Tree Viewer to select and
drag the Unit to the
Schedule. You can as-
sign and schedule a
Task by dragging it to
the timeline matrix
(in the center of the
schedule) in line with
the Unit (shown on the left of the schedule) chosen to
perform a mission (Task).
Then you can edit the Task to change the start and end
times, status, and so on. If you are ready to assign a Task
but not schedule it, you can drag it to the column to the
right of the Unit’s timeline matrix for later scheduling,
or you can do so to allow the Unit to determine its own
Task start and completion times.
CPOF Elements Schedule

22
Disconnected Operations What Does it Mean?
Suspended
Disconnected
Network Available
Visual border provides feedback for the CPOF Workspace when the
network is suspended or disconnected.
When CPOF connectivity from a suspended state is returned, changes
made while suspended “may” be maintained. It is recommended to stop
work while suspended and restart CPOF when network connectivity is
reestablished.
When disconnected and the network becomes available, a blue banner
is displayed around the CPOF Workspace. A message telling the user
to restart and reconnect appears; the message also alerts the user to
the fact that recent changes made while disconnected will be
discarded.

23
If you become suspended or disconnected, save your
work by dragging the work products to the Export Frame
of the Import/Export Tool, select the file format, and
then click Export and select a filename and location for
the export.
Disconnected Operations Saving your Work
Add high-priority items
to My Local Cache to
frequently cache data
so that it is as current
as possible in case of
disconnection.
My Local Cache:
My Local
Cache
Import/Export Tool:
Import
Export

24
The Map is another frame. You can nest it in a
Pasteboard. It has thumb tab controls and it can be
expanded or contracted by using the drag handles.
Navigate a Map by using the Map Navigator, the
shortcut menu, and keyboard shortcuts. The Effort List
allows you to display or not display data contained in
Efforts on the Map. Preset Views can be created to
support briefings and revisit other Map views. To save a
Map View as a Preset, click the + New Preset button on
the navigator and name the preset.
CPOF Work Products Map
3D 2D

25
CPOF Work Products More good stuff about the Map
Use the mouse scroll wheel to zoom.
Press Alt —> left-click and draw a box around the area
to zoom.
Press the Spacebar and left-click to pan the Map.
Filter the Map’s data.

26
CPOF Work Products Filter
Filtering (window shade icon) lets you hide, show, or
highlight data that shares a specific Attribute, allowing
you to streamline the data that you present in your
chart.
The filtering options are:
Click Show: only the elements with the specified
attribute display
Click Hide: only the elements without the specified
attribute display
Click Highlight: the label text or symbol for the spec-
ified elements is highlighted

27
Did you know?
Ctrl-drag the
Flashlight to
measure distance.
CPOF Work Products Tools and Graphics
Keyboard
shortcuts are
“i” “g”= Ink; “f” =
Flashlight;
“t” = Text; “e” =
Erase;
“Esc” “s” gets
the cursor back.
Contains Military
Tactical Graphics.
Use the drop-down
menu

28
Group Edit Mode: click once on the
graphic.
Rotate the graphic by using the
green ball.
Adjust the size by dragging the
corner handles.
Adjust the graphic’s height by
dragging the edge handles.
Change the line style, width, color,
fill color, and opacity of the graph-
ic by changing them on the
Graphics Palette.
Point Edit Mode: double-click on
the graphic.
Edit by right-clicking one or more
specific point(s) on a graphic, or its
text.
Right-click to add/or delete a
point.
Edit Text by selecting the Text
tab on the Graphics Palette.
CPOF Work Products Edit Graphics
Both Edit Modes:
Undo = U key.
Redo = R key.
Exit = Click outside the
graphic or select the Edit
Mode: Exit on the
Graphics Palette.

29
3 kinds of tables –
Event Tables,
SIGACT Tables, and
generic Tables.
The Event and
SIGACT Tables are
global (displays the
same data to everyone). Sort a Table by clicking the
header at the top of the desired column. Select specific
value in a column by clicking on that value (e.g., IED).
Once one value is selected, all Events with the same value
are selected.
The Event
Chart provides a
way to display
the frequency of
Events and to
analyze the
relationship
between
different sets of Events on a timeline. Events must first
be contained in one or more Efforts.
CPOF Work Products Tables & The Event Chart
Right-click— fit to data
or current time.

30
All Charts
have Effort
Lists like Maps and Schedules that
you can add to the visualizations.
CPOF Work Products Charts
The Task Org Chart is a Network
Chart that only accepts Units or
Resources. It helps you visualize a
Task Org in several different layouts
to show hierarchy and relationships.
The Vertical & Horizontal Summary Bar
Charts allow you to compare data on two
specific attributes and bucket the data
to create additional groupings.
The Library will have
pre-defined Charts;
you may use one of
these Charts and
incorporate your data.
The visualization will
be determined by the
pre-defined
parameters of the
Chart.

31
CPOF Work Products Charts
A Scatter Plot
places data as
Individual dots
within the chart
space, often
best used to
show the density
of your data.
A Column Chart
helps you visualize a
single attribute
(often most helpful
when used as a
supporting chart in a
multi-chart
visualization).
A Network Chart is
best used to
visualize and drill
down on
relationships.

32
Clicking one
of these
functions
pre-populates the formula field
and the corresponding selected
cell with the basic function code
to calculate one of the following:
CPOF Work Products Spreadsheet
The CPOF Spreadsheet, located in the Frame Dispenser,
allows you to collect, enter, and share tabular data similar to
other spreadsheet applications. Spreadsheets do not hold
CPOF data. You could not, for instance,
drag a Unit to a Spreadsheet to visualize
its attributes.
Right-click the column or row headers
to add or remove columns or rows, and
to access formatting options.
CPOF Spreadsheets
support basic
Excel-style formula
functions which can
be displayed
by clicking
the formula”
or F(x):
button.
• SUM – the total sum of the
numbers within the selected
cell range
• AVERAGE – the average of
the numbers within the
selected cell range
• MIN – the lowest number
within the selected cell range
• MAX – the highest number
within the selected cell range
• COUNT – the number tally
within a selected cell range

33
CPOF Work Products Spreadsheet
Use the Spreadsheet with other visualizations. Nest
the Spreadsheet just like you would a Stickie. You can
now use the tabular and visual information in a brief.
You can cut and paste text from a Table or any box
fields into the Spreadsheet.
Remember: Any changes made to the Table or box
fields you copied from will not change in the
Spreadsheet.

34
CPOF Work Products Snagit
Start Snagit: Start
—> All Programs —> Snagit 9. Click the
Capture button or
hotkey (Ctrl-Shift-P or
Shift-Print Screen).
Drag crosshairs cursor
around what you want
to capture. The
Image appears in the
Snagit Capture Preview
Window. Edit the image in the Snagit Capture Preview
Window. If a profile hasn’t been set up, select Finish Profile
and select where you want the image to go.
The Snagit
image will
appear on the
Image
Overlay
Table.

35
Data from CPOF and other Mission Command systems are
available through the DDS Server and Web Services.
CPOF Work Products Publish and Subscribe
System
Data Exchange with
CPOF
Data Summary
Data Details
Command Web
Collaborative Data Feed
Efforts, Graphics, Units, Events, Stickies, Geo-Stickies, Flashlighting
Collaborative Data Feed
Efforts, Graphics, Units, Events, Stickies, Geo-Stickies, Map contents, Flashlighting
AFATDS/ EMT
Data Feed
Geometries (w/Graphics), Targets, Units
Submission
Updates, Creates, Deletes (Geometries & Targets), Updates (Units)
TAIS
Subscription ACOs, ACMs, ACMRs
Submission ACMRs

36
CS/CMP
Data Feed
Tactical Messages - Receive (K101, K05.17, K05.15, K03.06 & K05.13), C2R Address Book.
Submission
Create and Send (K101, K05.17, K05.15)
AMDWS
Data Feed
Air Track, ADA Weapons, ADA Sensors, and RAM Event Feeds
BCS3
Status Que-ry/Subscription
Unit Status and Supply Point Dashboards
TIGR
Collaborative Data Feed
Collections (Places, Events, Reports w/Links to Media)
Collaborative Data Feed Time and Geographic Query for TIGR Data
Events
System
Data Exchange
with CPOF
Data Summary
Data Details
CPOF Work Products Publish and Subscribe

37
CPOF Work Products WFF Elements
The CPOF Operator can now have access to WFF data using
Templates in the CPOF library and data from Shared Products.
From the CPOF Library, dispense a
WFF Template and place it onto
the CPOF Desktop.
WFF information can be located in
Shared Products. Contact your
Helpdesk if you can’t find it. Use the WFF data from the
Publishers in Shared Products in either the WFF Templates,
or mirror the information to a Map, depending on the
information you are using.

38
CPOF Work Products CPOF to Command Web
The Helpdesk will
set up channels in
the CPOF Shared
Products for the
Command Web and
CPOF to share data
To send data to the
Command Web, you
can drag out the CPOF
to Command Web
channel and drop the
data into the Contents
region.

39
CPOF Work Products Command Web to CPOF
The operator will
take the data
from Command
Web located in
Shared Products
and place it on
their CPOF Map.
Data from
Command Web
will display in a
Channel set up
by Helpdesk.

40
CPOF Work Products TIGR to CPOF
Locate the
TIGR to CPOF
Channel in
Shared
Products and
Mirror it to
the CPOF
Desktop.
Mirror one of the
Efforts to the
CPOF Desktop.
Common items in
the Efforts are
Patrol Reports
from TIGR which
display as Tasks.
Mirror the Effort
to the CPOF Map
and monitor.

41
CPOF Work Products CPOF to TIGR
Locate the
CPOF TO
TIGR
Channel in
Shared
Products and
Mirror it to
the CPOF
Desktop.
Mirror Events or
Efforts of Events that
is to be sent to TIGR to
the Container region of
the package. Efforts
can contain other items,
but only the Events will
appear in TIGR. The
Events must have grid
coordinates. Otherwise,
they are not exported to
TIGR. NOTE: Contact
the Helpdesk for
assistance.

42
CPOF Work Products AMDWS
From CPOF [Library > AMDWS], dispense the AMDWS
Track Table. From Shared Products, drag any of the
Efforts to the AMDWS Track Table. The AMDWS
Track Table displays data from the Efforts. Contact
the Helpdesk if you can’t locate the AMDWS Effort.
Info can be
placed in the
CPOF
Template or
straight to a
CPOF Map.

43
CPOF Work Products AFATDS
Mirror one of the AFATDS
Efforts from Shared
Products to the AFATDS
Pasteboard or CPOF Map
Effort List and monitor.
In Shared Products, there is an AFATDS Main Publisher
that will have the Unit, Geometrics, Map Efforts
AFATDS, and Targets Efforts. The user will use these
Efforts on the Map and in a template from the CPOF
Library.

44
CPOF Work Products BCS3
From the CPOF Library, dispense the BCS3 Logistics Dash-
board to the CPOF Desktop. This Dashboard will take some
configuration to set up the way you want to see it. For this
you will need the assistance of the Helpdesk. Once the con-
figuration is complete, click each tab to analyze the
information. To be able to view the SLANT and Maintenance
Reports, you will need to mirror the Efforts from the Dash-
board Request to the Effort List of the respective Chart.

45
From the CPOF
Library (AC2),
dispense the Air
Space Planning
Workspace to the
CPOF Desktop.
From the Shared
Products, mirror the Publishers for TAIS to the
Workspace Effort List and monitor. The information
provided will be the approved airspace plan. You can
mirror Efforts to the CPOF Map and have a visual
representation of the information. You should only
monitor one Effort at a time on the Workspace to
keep ACO info from being overwritten.
CPOF Work Products TAIS

46
CPOF Work Products Repository Web Services and Charts in CPOF
Data Service Description Location
AMDWS Air Tracks AMDWS All current air tracks Shared Products
AMDWS RAM
Events
AMDWS All current and expired RAM Events Shared Products
AMDWS SA
Weapons
AMDWS Location and Range Fan for SA
Weapons
Shared Products
AMDWS SA
Sensors
AMDWS Location and Range Fan for SA
Weapons
Shared Products
AMDWS Track
table
AMDWS Formatted Table for Air Track data Library
AFATDS
Pasteboard
AFATDS Formatted Pasteboard to view
AFATDS data
Library
AFATDS
Geometries
AFATDS Friendly and Enemy Geometries Shared Products
AFATDS Targets AFATDS Current and Planned target data Shared Products
AFATDS Units AFATDS Unit descriptions and locations Shared Products
BCS3 Logistics
Dashboard
BCS3 Formatted BCS3 Pasteboard for
display Unit, Supply Point, and Readi-
ness Status
Library
ITV/RFID Services BCS3 Query tool for RFIDs in an area Library
Airspace Planning
Workspace
TAIS Formatted TAIS workspace Library
ACO TAIS List of all Active ACOs Shared Products
ACMs TAIS List of all ACMs per ACO Shared Products
ACMRs TAIS List of all ACMRs per ACO Shared Products

47
The Search tool in the 2D
Workspace allows you to
search data on your
system’s Search server.
The server creates (and
periodically refreshes)
full-text search indices for
pre-defined types of
information within CPOF.
The indices are built from
data that is stored in
either the live (Master) or
Backup repositories.
CPOF Work Products Search
Two Search options are provided in the 2D Workspace:
1. A standard search option intended for simple or complex
queries that don't require specifically targeted areas. This
option automatically searches all indices in either the Master
or Backup repositories (as provided by the Helpdesk). Use
this option when you are fairly sure of what you are looking
for or if you want to perform a broad, unstructured search.
2. An advanced search option intended for specifically-
targeted searches based on data filtering. Use this option
when you want to be more specific with your search.

48
CPOF Work Products Search
Search Tips:
1. Enter a wildcard (*) at the end of/within a
partial word to find all versions of the word
(arm* would find arms, armor, army, etc.).
2. Enter a tilde (~) at the end of a word to
find similar words (this is useful with Arabic
or misspelled words).
3. Enter double quotes (“ “) around a word or
phrase to find exact matches.
4. The Results table displays the query string
that was submitted to the Search server. This
string contains date/time encodings and the
search string characters.
Example:

49
CPOF Work Products Advanced Search
Advanced
Search
Target
Looks at:
Everywhere
(default)
Everything in all available indices
SIGACTs Everything in the current SIGACTs Table
Events Everything in the current Events Table
All SIGACTs
Archive
Everything within all levels of the
SIGACTs Archive
All Events
Archive
Everything within all levels of the
Archived Events
Division
Information
Center
Everything within all levels of the Division
Information Center
Shared Products Everything within Shared products
Shared User
Data
Everything in the Container regions of all
user profiles
Division
Resources
Everything within the Tree Viewer’s Task
Org preset

50
CPOF automation is found in
some Library components, as
well as notifications (when you
right-click on an item to select
Notify me when...).
CPOF Work Products CPOF Automation
CPOF automation enables you to automate routine chores,
freeing you to spend your time more strategically and also
reducing the chance of human error. Tasks like creating a
Spot Report can be automated; you can design this automation
to occur as a result of a specific system condition, or you can
manually click a 'Run' button on a procedure box.
The terms 'CPOF Automation' and PAL (Personalized Assistant
that Learns) may be used interchangeably.

51
CPOF Work Products CPOF Library
Users leverage PAL and its prebuilt workflows and
components through the Library located in the General
Frames section of the Frame Dispenser.
The Library is divided into
functional areas with
individual components
dispensed by dragging them
to the CPOF Workspace.
Components may consist of
Procedures, Rules (and
combinations), Templates
(i.e., Spot Reports) and
Workflows (i.e., Battle Drills)
and Non-PAL entities.

52
It will also contain one or
more Procedures, Rules, or
combination of the two
used to perform the required task.
Each component dispensed from the Library will
contain one or more set of instructions explaining
what it’s for, how to use it, and what to expect.
CPOF Work Products CPOF Library

53
The Notification monitor docked on the
CPOF Desktop turns orange to alert the
operator that a number of new notifications are waiting.
The first number is data notification and the second
number is the Chat notification.
CPOF Work Products Notification - Data
Data items use CPOF
automation to
automatically notify
you of changes.
Right-click the data
item, click Notify me
when and check the
reason for notification.
Double-click the
Notification Mon-
itor to open the
Notification Con-
sole. The Data
Notification tab
acts like an email
inbox.

54
CPOF Work Products Notification - Chat
The Chat Notification tab
displays incoming chat
messages and notifications
when work products have
been either added to or
removed from a monitored
chat's Contents.

55
CPOF Work Products Notification - Monitored
The Monitored Items tab lists all the individual items
that you are currently watching using CPOF automation.

56
The Tree Viewer allows you to
examine work products (Maps,
Pasteboards, Efforts, Tasks,
etc.) by viewing them
hierarchically, just like in
Microsoft Windows Explorer.
Use the Tree Viewer to:
1. Look at all the products on the
Workspace.
2. Drop a Tree Viewer into a
Pasteboard and view the
Pasteboard’s contents.
3. View all products
in the Shared
Products tree list.
4. View a list of all
the work products
contained in the
My User Profile.
5. View a list of all users and all the work products
those users have contained in their User Profile.
6. View the contents of most work products.
Organization and Collaboration Tree Viewer
The Bookmark function gives
you access to frequently-used
work products without having
to leave them open on your
workspace desktop.
Shared Products =
“shared drive”
of CPOF Products.

57
Privileges
Privileges protect your Element from being edited
or deleted by others.
There are two ways to change Privileges of an El-
ement:
1. Right-click.
Right-click in the Privilege Area.
2. Drag and Drop.
Drag the user from Tree Viewer to the Privilege
area.
Privileges of an Element
Check Privileges on
Elements.

58
Privileges
Work
Product Privilege type Constraints
Frame
Content: Owner Allows you to add/remove frame content and add/remove others’ content privileges
Layout: Owner Allows you to adjust frame layout and add/remove others’ layout Privileges
Contributor: content
Allows you to add/remove your own content; you cannot remove or manipulate others’ content unless you have privileges to it as well
Stickie
Content: Owner Allows you to add/remove Stickie content and add/remove others’ content privileges
Layout: Owner Allows you to adjust Stickie layout and add/remove others’ layout privileges
Owner
Allows you to edit any portion of the data to include add/remove content and add/remove others’ owner privileges
Element
Contributor
Allows you to add/remove your own content; you can remove or manipulate other’s content only if you have privileges to it as well
Annotation Owner Allows you to edit and add/remove others’ owner privileges
Rule of thumb: When granting privileges to others - give
Contributor privilege

59
Set Up the User Profile (defaults):
1. Drag the Tree Viewer to the desktop.
2. Drag the My User icon from the Tree Viewer to view the
profile.
3. Click the All Users button at the top of the Tree Viewer.
4. Drag user(s) to the Default users/ groups area of the MY
User Profile.
Privileges
User Profile. The profile includes default privileges which will
be applied automatically to each product (Map, Pasteboard,
Event, Effort, Task, etc.) that is created. Most users set
the defaults once and seldom change them.

60
1. Mirror a group to the CPOF Desktop and note who
belongs to the group.
2. The user can belong to a group in two ways:
a) Automatically - for example, Schedule Authority
and Command Group.
b) Create a new group and drag users from the Tree
Viewer All Users.
Privileges
Groups – the user is a member of the groups listed.
Creating groups is useful for work groups and battle staff.

61
Privileges
Pull down the Privilege
windowshade to gain access
to the Layout, Content, and
Contributor region
Right-click the
region and click
the user you want
to add.

62
Privileges
Want to add a group?
Right-click the region and select
Add Group. Click the Group you
want to add.

63
REMEMBER!
If your network is down, CPOF
cannot connect to the server!*
If your network is slow, CPOF
will run in a degraded mode.
* See ‘Disconnected Operations’ on page 20 for
using CPOF offline.

64
98-0010728
98-0012492