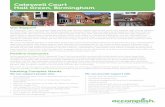Release 0.6 - Read the Docs · python-pptx Documentation, Release 0.6.7 and _TextFrame.textare...
Transcript of Release 0.6 - Read the Docs · python-pptx Documentation, Release 0.6.7 and _TextFrame.textare...
-
python-pptx DocumentationRelease 0.6.9
Steve Canny
May 09, 2018
-
Contents
1 Feature Support 3
2 User Guide 5
3 Community Guide 43
4 API Documentation 51
5 Contributor Guide 131
Python Module Index 475
i
-
ii
-
python-pptx Documentation, Release 0.6.9
Release v0.6.9 (Installation) python-pptx is a Python library for creating and updating PowerPoint (.pptx) files.
A typical use would be generating a customized PowerPoint presentation from database content, downloadable byclicking a link in a web application. Several developers have used it to automate production of presentation-readyengineering status reports based on information held in their work management system. It could also be used formaking bulk updates to a library of presentations or simply to automate the production of a slide or two that would betedious to get right by hand.
More information is available in the python-pptx documentation.
Browse examples with screenshots to get a quick idea what you can do with python-pptx.
Contents 1
https://travis-ci.org/scanny/python-pptxhttps://python-pptx.readthedocs.org/en/latest/https://python-pptx.readthedocs.org/en/latest/user/quickstart.html
-
python-pptx Documentation, Release 0.6.9
2 Contents
-
CHAPTER 1
Feature Support
python-pptx has the following capabilities, with many more on the roadmap:
Round-trip any Open XML presentation (.pptx file) including all its elements
Add slides
Populate text placeholders, for example to create a bullet slide
Add image to slide at arbitrary position and size
Add textbox to a slide; manipulate text font size and bold
Add table to a slide
Add auto shapes (e.g. polygons, flowchart shapes, etc.) to a slide
Add and manipulate column, bar, line, and pie charts
Access and change core document properties such as title and subject
Additional capabilities are actively being developed and added on a release cadence of roughly once per month. If youfind a feature you need that python-pptx doesnt yet have, reach out via the mailing list or issue tracker and well seeif we can jump the queue for you to pop it in there :)
3
-
python-pptx Documentation, Release 0.6.9
4 Chapter 1. Feature Support
-
CHAPTER 2
User Guide
2.1 Introduction
python-pptx is a Python library for creating and updating PowerPoint (.pptx) files.
A typical use would be generating a customized PowerPoint presentation from database content, downloadble byclicking a link in a web application. Several developers have used it to automate production of presentation-readyengineering status reports based on information held in their work management system. It could also be used formaking bulk updates to a library of presentations or simply to automate the production of a slide or two that would betedious to get right by hand.
This user guide is tutorial in nature, introducing concepts along with code examples that I hope will allow you to learnwhat you need while addressing the real-life PowerPoint challenges youre working on.
2.1.1 python-pptx License
The MIT License (MIT) Copyright (c) 2013 Steve Canny, https://github.com/scanny
Permission is hereby granted, free of charge, to any person obtaining a copy of this software and associ-ated documentation files (the Software), to deal in the Software without restriction, including withoutlimitation the rights to use, copy, modify, merge, publish, distribute, sublicense, and/or sell copies of theSoftware, and to permit persons to whom the Software is furnished to do so, subject to the followingconditions:
The above copyright notice and this permission notice shall be included in all copies or substantial portionsof the Software.
THE SOFTWARE IS PROVIDED AS IS, WITHOUT WARRANTY OF ANY KIND, EXPRESS ORIMPLIED, INCLUDING BUT NOT LIMITED TO THE WARRANTIES OF MERCHANTABILITY,FITNESS FOR A PARTICULAR PURPOSE AND NONINFRINGEMENT. IN NO EVENT SHALLTHE AUTHORS OR COPYRIGHT HOLDERS BE LIABLE FOR ANY CLAIM, DAMAGES OROTHER LIABILITY, WHETHER IN AN ACTION OF CONTRACT, TORT OR OTHERWISE, ARIS-ING FROM, OUT OF OR IN CONNECTION WITH THE SOFTWARE OR THE USE OR OTHERDEALINGS IN THE SOFTWARE.
5
https://github.com/scanny
-
python-pptx Documentation, Release 0.6.9
2.2 Installing
python-pptx is hosted on PyPI, so installing with pip is simple:
pip install python-pptx
It can also be installed using easy_install, but that is not recommended:
easy_install python-pptx
If neither pip nor easy_install is available, it can be installed manually by downloading the distribution fromPyPI, unpacking the tarball, and running setup.py:
tar xvzf python-pptx-0.1.0a1.tar.gzcd python-pptx-0.1.0a1python setup.py install
python-pptx depends on the lxml package and Pillow, the modern version of the Python Imaging Library (PIL).The charting features depend on XlsxWriter. Both pip and easy_install will take care of satisfying thesedependencies for you, but if you use the setup.py installation method you will need to install the dependenciesyourself.
Currently python-pptx requires Python 2.6, 2.7, 3.3 or 3.4.
2.2.1 Dependencies
Python 2.6, 2.7, 3.3, or 3.4
lxml
Pillow
XlsxWriter (to use charting features)
2.3 Getting Started
A quick way to get started is by trying out some of the examples below to get a feel for how to use python-pptx.
The API documentation can help you with the fine details of calling signatures and behaviors.
6 Chapter 2. User Guide
https://stackoverflow.com/questions/3220404/why-use-pip-over-easy-install
-
python-pptx Documentation, Release 0.6.9
2.3.1 Hello World! example
from pptx import Presentation
prs = Presentation()title_slide_layout = prs.slide_layouts[0]slide = prs.slides.add_slide(title_slide_layout)title = slide.shapes.titlesubtitle = slide.placeholders[1]
title.text = "Hello, World!"subtitle.text = "python-pptx was here!"
prs.save('test.pptx')
2.3. Getting Started 7
-
python-pptx Documentation, Release 0.6.9
2.3.2 Bullet slide example
from pptx import Presentation
prs = Presentation()bullet_slide_layout = prs.slide_layouts[1]
slide = prs.slides.add_slide(bullet_slide_layout)shapes = slide.shapes
title_shape = shapes.titlebody_shape = shapes.placeholders[1]
title_shape.text = 'Adding a Bullet Slide'
tf = body_shape.text_frametf.text = 'Find the bullet slide layout'
p = tf.add_paragraph()p.text = 'Use _TextFrame.text for first bullet'p.level = 1
p = tf.add_paragraph()p.text = 'Use _TextFrame.add_paragraph() for subsequent bullets'p.level = 2
prs.save('test.pptx')
Not all shapes can contain text, but those that do always have at least one paragraph, even if that paragraph is emptyand no text is visible within the shape. _BaseShape.has_text_frame can be used to determine whether ashape can contain text. (All shapes subclass _BaseShape.) When _BaseShape.has_text_frame is True,_BaseShape.text_frame.paragraphs[0] returns the first paragraph. The text of the first paragraph canbe set using text_frame.paragraphs[0].text. As a shortcut, the writable properties _BaseShape.text
8 Chapter 2. User Guide
-
python-pptx Documentation, Release 0.6.9
and _TextFrame.text are provided to accomplish the same thing. Note that these last two calls delete all theshapes paragraphs except the first one before setting the text it contains.
2.3.3 add_textbox() example
from pptx import Presentationfrom pptx.util import Inches, Pt
prs = Presentation()blank_slide_layout = prs.slide_layouts[6]slide = prs.slides.add_slide(blank_slide_layout)
left = top = width = height = Inches(1)txBox = slide.shapes.add_textbox(left, top, width, height)tf = txBox.text_frame
tf.text = "This is text inside a textbox"
p = tf.add_paragraph()p.text = "This is a second paragraph that's bold"p.font.bold = True
p = tf.add_paragraph()p.text = "This is a third paragraph that's big"p.font.size = Pt(40)
prs.save('test.pptx')
2.3. Getting Started 9
-
python-pptx Documentation, Release 0.6.9
2.3.4 add_picture() example
from pptx import Presentationfrom pptx.util import Inches
img_path = 'monty-truth.png'
prs = Presentation()blank_slide_layout = prs.slide_layouts[6]slide = prs.slides.add_slide(blank_slide_layout)
left = top = Inches(1)pic = slide.shapes.add_picture(img_path, left, top)
left = Inches(5)height = Inches(5.5)pic = slide.shapes.add_picture(img_path, left, top, height=height)
prs.save('test.pptx')
10 Chapter 2. User Guide
-
python-pptx Documentation, Release 0.6.9
2.3.5 add_shape() example
from pptx import Presentationfrom pptx.enum.shapes import MSO_SHAPEfrom pptx.util import Inches
prs = Presentation()title_only_slide_layout = prs.slide_layouts[5]slide = prs.slides.add_slide(title_only_slide_layout)shapes = slide.shapes
shapes.title.text = 'Adding an AutoShape'
left = Inches(0.93) # 0.93" centers this overall set of shapestop = Inches(3.0)width = Inches(1.75)height = Inches(1.0)
shape = shapes.add_shape(MSO_SHAPE.PENTAGON, left, top, width, height)shape.text = 'Step 1'
left = left + width - Inches(0.4)width = Inches(2.0) # chevrons need more width for visual balance
for n in range(2, 6):shape = shapes.add_shape(MSO_SHAPE.CHEVRON, left, top, width, height)shape.text = 'Step %d' % nleft = left + width - Inches(0.4)
prs.save('test.pptx')
Constants representing each of the available auto shapes (like MSO_SHAPE.ROUNDED_RECT,MSO_SHAPE.CHEVRON, etc.) are listed on the autoshape-types page.
2.3. Getting Started 11
-
python-pptx Documentation, Release 0.6.9
2.3.6 add_table() example
from pptx import Presentationfrom pptx.util import Inches
prs = Presentation()title_only_slide_layout = prs.slide_layouts[5]slide = prs.slides.add_slide(title_only_slide_layout)shapes = slide.shapes
shapes.title.text = 'Adding a Table'
rows = cols = 2left = top = Inches(2.0)width = Inches(6.0)height = Inches(0.8)
table = shapes.add_table(rows, cols, left, top, width, height).table
# set column widthstable.columns[0].width = Inches(2.0)table.columns[1].width = Inches(4.0)
# write column headingstable.cell(0, 0).text = 'Foo'table.cell(0, 1).text = 'Bar'
# write body cellstable.cell(1, 0).text = 'Baz'
(continues on next page)
12 Chapter 2. User Guide
-
python-pptx Documentation, Release 0.6.9
(continued from previous page)
table.cell(1, 1).text = 'Qux'
prs.save('test.pptx')
2.3.7 Extract all text from slides in presentation
from pptx import Presentation
prs = Presentation(path_to_presentation)
# text_runs will be populated with a list of strings,# one for each text run in presentationtext_runs = []
for slide in prs.slides:for shape in slide.shapes:
if not shape.has_text_frame:continue
for paragraph in shape.text_frame.paragraphs:for run in paragraph.runs:
text_runs.append(run.text)
2.4 Working with Presentations
python-pptx allows you to create new presentations as well as make changes to existing ones. Actually, it only letsyou make changes to existing presentations; its just that if you start with a presentation that doesnt have any slides, itfeels at first like youre creating one from scratch.
However, a lot of how a presentation looks is determined by the parts that are left when you delete all the slides,specifically the theme, the slide master, and the slide layouts that derive from the master. Lets walk through it a stepat a time using examples, starting with the two things you can do with a presentation, open it and save it.
2.4.1 Opening a presentation
The simplest way to get started is to open a new presentation without specifying a file to open:
from pptx import Presentation
prs = Presentation()prs.save('test.pptx')
This creates a new presentation from the built-in default template and saves it unchanged to a file named test.pptx.A couple things to note:
The so-called default template is actually just a PowerPoint file that doesnt have any slides in it, stored withthe installed python-pptx package. Its the same as what you would get if you created a new presentation froma fresh PowerPoint install, a 4x3 aspect ratio presentation based on the White template. Well, except it wontcontain any slides. PowerPoint always adds a blank first slide by default.
2.4. Working with Presentations 13
-
python-pptx Documentation, Release 0.6.9
You dont need to do anything to it before you save it. If you want to see exactly what that template contains,just look in the test.pptx file this creates.
Weve called it a template, but in fact its just a regular PowerPoint file with all the slides removed. ActualPowerPoint template files (.potx files) are something a bit different. More on those later maybe, but you wontneed them to work with python-pptx.
REALLY opening a presentation
Okay, so if you want any control at all to speak of over the final presentation, or if you want to change an existingpresentation, you need to open one with a filename:
prs = Presentation('existing-prs-file.pptx')prs.save('new-file-name.pptx')
Things to note:
You can open any PowerPoint 2007 or later file this way (.ppt files from PowerPoint 2003 and earlier wontwork). While you might not be able to manipulate all the contents yet, whatever is already in there will load andsave just fine. The feature set is still being built out, so you cant add or change things like Notes Pages yet, butif the presentation has them python-pptx is polite enough to leave them alone and smart enough to save themwithout actually understanding what they are.
If you use the same filename to open and save the file, python-pptx will obediently overwrite the original filewithout a peep. Youll want to make sure thats what you intend.
Opening a file-like presentation
python-pptx can open a presentation from a so-called file-like object. It can also save to a file-like object. This can behandy when you want to get the source or target presentation over a network connection or from a database and dontwant to (or arent allowed to) fuss with interacting with the file system. In practice this means you can pass an openfile or StringIO/BytesIO stream object to open or save a presentation like so:
f = open('foobar.pptx')prs = Presentation(f)f.close()
# or
with open('foobar.pptx') as f:source_stream = StringIO(f.read())
prs = Presentation(source_stream)source_stream.close()...target_stream = StringIO()prs.save(target_stream)
Okay, so youve got a presentation open and are pretty sure you can save it somewhere later. Next step is to get a slidein there . . .
2.5 Working with Slides
Every slide in a presentation is based on a slide layout. Not surprising then that you have to specify which slide layoutto use when you create a new slide. Lets take a minute to understand a few things about slide layouts that well need
14 Chapter 2. User Guide
-
python-pptx Documentation, Release 0.6.9
so the slide we add looks the way we want it to.
2.5.1 Slide layout basics
A slide layout is like a template for a slide. Whatever is on the slide layout shows through on a slide created withit and formatting choices made on the slide layout are inherited by the slide. This is an important feature for gettinga professional-looking presentation deck, where all the slides are formatted consistently. Each slide layout is basedon the slide master in a similar way, so you can make presentation-wide formatting decisions on the slide master andlayout-specific decisions on the slide layouts. There can actually be multiple slide masters, but Ill pretend for nowtheres only one. Usually there is.
The presentation themes that come with PowerPoint have about nine slide layouts, with names like Title, Title andContent, Title Only, and Blank. Each has zero or more placeholders (mostly not zero), preformatted areas into whichyou can place a title, multi-level bullets, an image, etc. More on those later.
The slide layouts in a standard PowerPoint theme always occur in the same sequence. This allows content from onedeck to be pasted into another and be connected with the right new slide layout:
Title (presentation title slide)
Title and Content
Section Header (sometimes called Segue)
Two Content (side by side bullet textboxes)
Comparison (same but additional title for each side by side content box)
Title Only
Blank
Content with Caption
Picture with Caption
In python-pptx, these are prs.slide_layouts[0] through prs.slide_layouts[8]. However, theres norule they have to appear in this order, its just a convention followed by the themes provided with PowerPoint. If thedeck youre using as your template has different slide layouts or has them in a different order, youll have to work outthe slide layout indices for yourself. Its pretty easy. Just open it up in Slide Master view in PowerPoint and countdown from the top, starting at zero.
Now we can get to creating a new slide.
2.5.2 Adding a slide
Lets use the Title and Content slide layout; a lot of slides do:
SLD_LAYOUT_TITLE_AND_CONTENT = 1
prs = Presentation()slide_layout = prs.slide_layouts[SLD_LAYOUT_TITLE_AND_CONTENT]slide = prs.slides.add_slide(slide_layout)
A few things to note:
Using a constant value like SLD_LAYOUT_TITLE_AND_CONTENT is up to you. If youre creating manyslides it can be handy to have constants defined so a reader can more easily make sense of what youre doing.There isnt a set of these built into the package because they cant be assured to be right for the starting deckyoure using.
2.5. Working with Slides 15
-
python-pptx Documentation, Release 0.6.9
prs.slide_layouts is the collection of slide layouts contained in the presentation and has list semantics,at least for item access which is about all you can do with that collection at the moment. Using prs for thePresentation instance is purely conventional, but I like it and use it consistently.
prs.slides is the collection of slides in the presentation, also has list semantics for item access, and len()works on it. Note that the method to add the slide is on the slide collection, not the presentation. Theadd_slide() method appends the new slide to the end of the collection. At the time of writing its theonly way to add a slide, but sooner or later I expect someone will want to insert one in the middle, and whenthey post a feature request for that I expect Ill add an insert_slide(idx, ...) method.
2.5.3 Doing other things with slides
Right now, adding a slide is the only operation on the slide collection. On the backlog at the time of writing is deletinga slide and moving a slide to a different position in the list. Copying a slide from one presentation to another turnsout to be pretty hard to get right in the general case, so that probably wont come until more of the backlog is burneddown.
2.5.4 Up next . . .
Ok, now that we have a new slide, lets talk about how to put something on it . . .
2.6 Understanding Shapes
Pretty much anything on a slide is a shape; the only thing I can think of that can appear on a slide thats not a shapeis a slide background. There are between six and ten different types of shape, depending how you count. Ill explainsome of the general shape concepts youll need to make sense of how to work with them and then well jump rightinto working with the specific types.
Technically there are six and only six different types of shapes that can be placed on a slide:
auto shape This is a regular shape, like a rectangle, an ellipse, or a block arrow. They come in a large variety ofpreset shapes, in the neighborhood of 180 different ones. An auto shape can have a fill and an outline, and cancontain text. Some auto shapes have adjustments, the little yellow diamonds you can drag to adjust how roundthe corners of a rounded rectangle are for example. A text box is also an autoshape, a rectangular one, just bydefault without a fill and without an outline.
picture A raster image, like a photograph or clip art is referred to as a picture in PowerPoint. Its its own kind of shapewith different behaviors than an autoshape. Note that an auto shape can have a picture fill, in which an imageshows through as the background of the shape instead of a fill color or gradient. Thats a different thing. Butcool.
graphic frame This is the technical name for the container that holds a table, a chart, a smart art diagram, or mediaclip. You cant add one of these by itself, it just shows up in the file when you add a graphical object. Youprobably wont need to know anything more about these.
group shape In PowerPoint, a set of shapes can be grouped, allowing them to be selected, moved, resized, and evenfilled as a unit. When you group a set of shapes a group shape gets created to contain those member shapes.You cant actually see these except by their bounding box when the group is selected, and python-pptx doesntsupport these yet (other than to preserve ones that are already there) so I wont say more about them for now.
line/connector Lines are different from auto shapes because, well, theyre linear. Some lines can be connected toother shapes and stay connected when the other shape is moved. These arent supported yet either so I dontknow much more about them. Id better get to these soon though, they seem like theyd be very handy.
16 Chapter 2. User Guide
-
python-pptx Documentation, Release 0.6.9
content part I actually have only the vaguest notion of what these are. It has something to do with embeddingforeign XML like SVG in with the presentation. Im pretty sure PowerPoint itself doesnt do anything withthese. My strategy is to ignore them. Working good so far.
As for real-life shapes, there are these nine types:
shape shapes auto shapes with fill and an outline
text boxes auto shapes with no fill and no outline
placeholders auto shapes that can appear on a slide layout or master and be inherited on slides that use thatlayout, allowing content to be added that takes on the formatting of the placeholder
line/connector as described above
picture as described above
table that row and column thing
chart pie chart, line chart, etc. python-pptx doesnt support creating these yet.
smart art not supported yet, although preserved if present
media clip not supported yet, although preserved if present
2.6.1 Accessing the shapes on a slide
Each slide has a shape tree that holds its shapes. Its called a tree because its hierarchical in the general case; a nodein the shape tree can be a group shape which itself can contain shapes and has the same semantics as the shape tree.For most purposes the shape tree has list semantics. You gain access to it like so:
shapes = slide.shapes
Well see a lot more of the shape tree in the next few sections.
2.6.2 Up next . . .
Okay. That should be enough noodle work to get started. Lets move on to working with AutoShapes.
2.7 Working with AutoShapes
Auto shapes are regular shape shapes. Squares, circles, triangles, stars, that sort of thing. There are 182 differentauto shapes to choose from. 120 of these have adjustment handles you can use to change the shape, sometimesdramatically.
Many shape types share a common set of properties. Well introduce many of them here because several of thoseshapes are just a specialized form of AutoShape.
2.7.1 Adding an auto shape
The following code adds a rounded rectangle shape, one inch square, and positioned one inch from the top-left cornerof the slide:
2.7. Working with AutoShapes 17
-
python-pptx Documentation, Release 0.6.9
from pptx.enum.shapes import MSO_SHAPE
shapes = slide.shapesleft = top = width = height = Inches(1.0)shape = shapes.add_shape(
MSO_SHAPE.ROUNDED_RECTANGLE, left, top, width, height)
See the MSO_AUTO_SHAPE_TYPE enumeration page for a list of all 182 auto shape types.
2.7.2 Understanding English Metric Units
In the prior example we set the position and dimension values to the expression Inches(1.0). Whats that about?
Internally, PowerPoint stores length values in English Metric Units (EMU). This term might be worth a quickGoogling, but the short story is EMU is an integer unit of length, 914400 to the inch. Most lengths in Office doc-uments are stored in EMU. 914400 has the great virtue that it is evenly divisible by a great many common factors,allowing exact conversion between inches and centimeters, for example. Being an integer, it can be represented exactlyacross serializations and across platforms.
As you might imagine, working directly in EMU is inconvenient. To make it easier, python-pptx provides a collectionof value types to allow easy specification and conversion into convenient units:
>>> from pptx.util import Inches, Pt>>> length = Inches(1)>>> length914400>>> length.inches1.0>>> length.cm2.54>>> length.pt72.0>>> length = Pt(72)>>> length914400
More details are available in the API documentation for pptx.util
2.7.3 Shape position and dimensions
All shapes have a position on their slide and have a size. In general, position and size are specified when the shape iscreated. Position and size can also be read from existing shapes and changed:
>>> from pptx.enum.shapes import MSO_SHAPE>>> left = top = width = height = Inches(1.0)>>> shape = shapes.add_shape(>>> MSO_SHAPE.ROUNDED_RECTANGLE, left, top, width, height>>> )>>> shape.left, shape.top, shape.width, shape.height(914400, 914400, 914400, 914400)>>> shape.left.inches1.0>>> shape.left = Inches(2.0)
(continues on next page)
18 Chapter 2. User Guide
-
python-pptx Documentation, Release 0.6.9
(continued from previous page)
>>> shape.left.inches2.0
2.7.4 Fill
AutoShapes have an outline around their outside edge. What appears within that outline is called the shapes fill.
The most common type of fill is a solid color. A shape may also be filled with a gradient, a picture, a pattern (likecross-hatching for example), or may have no fill (transparent).
When a color is used, it may be specified as a specific RGB value or a color from the theme palette.
Because there are so many options, the API for fill is a bit complex. This code sets the fill of a shape to red:
>>> fill = shape.fill>>> fill.solid()>>> fill.fore_color.rgb = RGBColor(255, 0, 0)
This sets it to the theme color that appears as Accent 1 - 25% Darker in the toolbar palette:
>>> from pptx.enum.dml import MSO_THEME_COLOR>>> fill = shape.fill>>> fill.solid()>>> fill.fore_color.theme_color = MSO_THEME_COLOR.ACCENT_1>>> fill.fore_color.brightness = -0.25
This sets the shape fill to transparent, or No Fill as its called in the PowerPoint UI:
>>> shape.fill.background()
As you can see, the first step is to specify the desired fill type by calling the corresponding method on fill. Doing soactually changes the properties available on the fill object. For example, referencing .fore_color on a fill objectafter calling its .background() method will raise an exception:
>>> fill = shape.fill>>> fill.solid()>>> fill.fore_color
>>> fill.background()>>> fill.fore_colorTraceback (most recent call last):
...TypeError: a transparent (background) fill has no foreground color
2.7.5 Line
The outline of an AutoShape can also be formatted, including setting its color, width, dash (solid, dashed, dotted, etc.),line style (single, double, thick-thin, etc.), end cap, join type, and others. At the time of writing, color and width canbe set using python-pptx:
>>> line = shape.line>>> line.color.rgb = RGBColor(255, 0, 0)>>> line.color.brightness = 0.5 # 50% lighter>>> line.width = Pt(2.5)
2.7. Working with AutoShapes 19
-
python-pptx Documentation, Release 0.6.9
Theme colors can be used on lines too:
>>> line.color.theme_color = MSO_THEME_COLOR.ACCENT_6
Shape.line has the attribute .color. This is essentially a shortcut for:
>>> line.fill.solid()>>> line.fill.fore_color
This makes sense for line formatting because a shape outline is most frequently set to a solid color. Accessing the filldirectly is required, for example, to set the line to transparent:
>>> line.fill.background()
Line width
The shape outline also has a read/write width property:
>>> line.width9525>>> line.width.pt0.75>>> line.width = Pt(2.0)>>> line.width.pt2.0
2.7.6 Adjusting an autoshape
Many auto shapes have adjustments. In PowerPoint, these show up as little yellow diamonds you can drag to changethe look of the shape. Theyre a little fiddly to work with via a program, but if you have the patience to get them right,you can achieve some remarkable effects with great precision.
Shape Adjustment Concepts
There are a few concepts its worthwhile to grasp before trying to do serious work with adjustments.
First, adjustments are particular to a specific auto shape type. Each auto shape has between zero and eight adjustments.What each of them does is arbitrary and depends on the shape design.
Conceptually, adjustments are guides, in many ways like the light blue ones you can align to in the PowerPoint UI andother drawing apps. These dont show, but they operate in a similar way, each defining an x or y value that part of theshape will align to, changing the proportions of the shape.
Adjustment values are large integers, each based on a nominal value of 100,000. The effective value of an adjustmentis proportional to the width or height of the shape. So a value of 50,000 for an x-coordinate adjustment corresponds tohalf the width of the shape; a value of 75,000 for a y-coordinate adjustment corresponds to 3/4 of the shape height.
Adjustment values can be negative, generally indicating the coordinate is to the left or above the top left corner (origin)of the shape. Values can also be subject to limits, meaning their effective value cannot be outside a prescribed range.In practice this corresponds to a point not being able to extend beyond the left side of the shape, for example.
Spending some time fooling around with shape adjustments in PowerPoint is time well spent to build an intuitive senseof how they behave. You also might want to have opc-diag installed so you can look at the XML values that aregenerated by different adjustments as a head start on developing your adjustment code.
The following code formats a callout shape using its adjustments:
20 Chapter 2. User Guide
-
python-pptx Documentation, Release 0.6.9
callout_sp = shapes.add_shape(MSO_SHAPE.LINE_CALLOUT_2_ACCENT_BAR, left, top, width, height
)
# get the callout line coming out of the right placeadjs = callout_sp.adjustmentsadjs[0] = 0.5 # vert pos of junction in margin line, 0 is topadjs[1] = 0.0 # horz pos of margin ln wrt shape width, 0 is left sideadjs[2] = 0.5 # vert pos of elbow wrt margin line, 0 is topadjs[3] = -0.1 # horz pos of elbow wrt shape width, 0 is margin lineadjs[4] = 3.0 # vert pos of line end wrt shape height, 0 is topa5 = adjs[3] - (adjs[4] - adjs[0]) * height/widthadjs[5] = a5 # horz pos of elbow wrt shape width, 0 is margin line
# rotate 45 degrees counter-clockwisecallout_sp.rotation = -45.0
2.8 Understanding placeholders
Intuitively, a placeholder is a pre-formatted container into which content can be placed. By providing pre-set format-ting to its content, it places many of the formatting choices in the hands of the template designer while allowing theend-user to concentrate on the actual content. This speeds the presentation development process while encouragingvisual consistency in slides created from the same template.
While their typical end-user behaviors are relatively simple, the structures that support their operation are more com-plex. This page is for those who want to better understand the architecture of the placeholder subsystem and perhapsbe less prone to confusion at its sometimes puzzling behavior. If you dont care why they work and just want to knowhow to work with them, you may want to skip forward to the following page Working with placeholders.
2.8.1 A placeholder is a shape
Placeholders are an orthogonal category of shape, which is to say multiple shape types can be placeholders. Inparticular, the auto shape (p:sp element), picture (p:pic element), and graphic frame (p:graphicFrame) shape typescan be a placeholder. The group shape (p:grpSp), connector (p:cxnSp), and content part (p:contentPart) shapes cannotbe a placeholder. A graphic frame placeholder can contain a table, a chart, or SmartArt.
2.8.2 Placeholder types
There are 18 types of placeholder.
Title, Center Title, Subtitle, Body These placeholders typically appear on a conventional word chart containingtext only, often organized as a title and a series of bullet points. All of these placeholders can accept text only.
Content This multi-purpose placeholder is the most commonly used for the body of a slide. When unpopulated, itdisplays 6 buttons to allow insertion of a table, a chart, SmartArt, a picture, clip art, or a media clip.
Picture, Clip Art These both allow insertion of an image. The insert button on a clip art placeholder brings up theclip art gallery rather than an image file chooser, but otherwise these behave the same.
Chart, Table, Smart Art These three allow the respective type of rich graphical content to be inserted.
Media Clip Allows a video or sound recording to be inserted.
2.8. Understanding placeholders 21
-
python-pptx Documentation, Release 0.6.9
Date, Footer, Slide Number These three appear on most slide masters and slide layouts, but do not behave as mostusers would expect. These also commonly appear on the Notes Master and Handout Master.
Header Only valid on the Notes Master and Handout Master.
Vertical Body, Vertical Object, Vertical Title Used with vertically oriented languages such as Japanese.
2.8.3 Unpopulated vs. populated
A placeholder on a slide can be empty or filled. This is most evident with a picture placeholder. When unpopulated,a placeholder displays customizable prompt text. A rich content placeholder will also display one or more contentinsertion buttons when empty.
A text-only placeholder enters populated mode when the first character of text is entered and returns to unpop-ulated mode when the last character of text is removed. A rich-content placeholder enters populated mode whencontent such as a picture is inserted and returns to unpopulated mode when that content is deleted. In order to deletea populated placeholder, the shape must be deleted twice. The first delete removes the content and restores the place-holder to unpopulated mode. An additional delete will remove the placeholder itself. A deleted placeholder can berestored by reapplying the layout.
2.8.4 Placholders inherit
A placeholder appearing on a slide is only part of the overall placeholder mechanism. Placeholder behavior requiresthree different categories of placeholder shape; those that exist on a slide master, those on a slide layout, and those thatultimately appear on a slide in a presentation.
These three categories of placeholder participate in a property inheritance hierarchy, either as an inheritor, an inheritee,or both. Placeholder shapes on masters are inheritees only. Conversely placeholder shapes on slides are inheritorsonly. Placeholders on slide layouts are both, a possible inheritor from a slide master placeholder and an inheritee toplaceholders on slides linked to that layout.
A layout inherits from its master differently than a slide inherits from its layout. A layout placeholder inherits from themaster placeholder sharing the same type. A slide placeholder inherits from the layout placeholder having the sameidx value.
In general, all formatting properties are inherited from the parent placeholder. This includes position and size as wellas fill, line, and font. Any directly applied formatting overrides the corresponding inherited value. Directly appliedformatting can be removed be reapplying the layout.
2.8.5 Glossary
placeholder shape A shape on a slide that inherits from a layout placeholder.
layout placeholder a shorthand name for the placeholder shape on the slide layout from which a particular place-holder on a slide inherits shape properties
master placeholder the placeholder shape on the slide master which a layout placeholder inherits from, if any.
2.9 Working with placeholders
Placeholders can make adding content a lot easier. If youve ever added a new textbox to a slide from scratch andnoticed how many adjustments it took to get it the way you wanted you understand why. The placeholder is in theright position with the right font size, paragraph alignment, bullet style, etc., etc. Basically you can just click and typein some text and youve got a slide.
22 Chapter 2. User Guide
-
python-pptx Documentation, Release 0.6.9
A placeholder can be also be used to place a rich-content object on a slide. A picture, table, or chart can each beinserted into a placeholder and so take on the position and size of the placeholder, as well as certain of its formattingattributes.
2.9.1 Access a placeholder
Every placeholder is also a shape, and so can be accessed using the shapes property of a slide. However, whenlooking for a particular placeholder, the placeholders property can make things easier.
The most reliable way to access a known placeholder is by its idx value. The idx value of a placeholder is the integerkey of the slide layout placeholder it inherits properties from. As such, it remains stable throughout the life of the slideand will be the same for any slide created using that layout.
Its usually easy enough to take a look at the placeholders on a slide and pick out the one you want:
>>> prs = Presentation()>>> slide = prs.slides.add_slide(prs.slide_layouts[8])>>> for shape in slide.placeholders:... print('%d %s' % (shape.placeholder_format.idx, shape.name))...0 Title 11 Picture Placeholder 22 Text Placeholder 3
. . . then, having the known index in hand, to access it directly:
>>> slide.placeholders[1]
>>> slide.placeholders[2].name'Text Placeholder 3'
Note: Item access on the placeholders collection is like that of a dictionary rather than a list. While the key usedabove is an integer, the lookup is on idx values, not position in a sequence. If the provided value does not match theidx value of one of the placeholders, KeyError will be raised. idx values are not necessarily contiguous.
In general, the idx value of a placeholder from a built-in slide layout (one provided with PowerPoint) will be between0 and 5. The title placeholder will always have idx 0 if present and any other placeholders will follow in sequence,top to bottom and left to right. A placeholder added to a slide layout by a user in PowerPoint will receive an idx valuestarting at 10.
2.9.2 Identify and Characterize a placeholder
A placeholder behaves differently that other shapes in some ways. In particular, the value of its shape_type attributeis unconditionally MSO_SHAPE_TYPE.PLACEHOLDER regardless of what type of placeholder it is or what type ofcontent it contains:
>>> prs = Presentation()>>> slide = prs.slides.add_slide(prs.slide_layouts[8])>>> for shape in slide.shapes:... print('%s' % shape.shape_type)...PLACEHOLDER (14)PLACEHOLDER (14)PLACEHOLDER (14)
2.9. Working with placeholders 23
https://docs.python.org/3/library/exceptions.html#KeyError
-
python-pptx Documentation, Release 0.6.9
To find out more, its necessary to inspect the contents of the placeholders placeholder_format attribute. Allshapes have this attribute, but accessing it on a non-placeholder shape raises ValueError. The is_placeholderattribute can be used to determine whether a shape is a placeholder:
>>> for shape in slide.shapes:... if shape.is_placeholder:... phf = shape.placeholder_format... print('%d, %s' % (phf.idx, phf.type))...0, TITLE (1)1, PICTURE (18)2, BODY (2)
Another way a placeholder acts differently is that it inherits its position and size from its layout placeholder. Thisinheritance is overridden if the position and size of a placeholder are changed.
2.9.3 Insert content into a placeholder
Certain placeholder types have specialized methods for inserting content. In the current release, the picture, table, andchart placeholders have content insertion methods. Text can be inserted into title and body placeholders in the sameway text is inserted into an auto shape.
PicturePlaceholder.insert_picture()
The picture placeholder has an insert_picture() method:
>>> prs = Presentation()>>> slide = prs.slides.add_slide(prs.slide_layouts[8])>>> placeholder = slide.placeholders[1] # idx key, not position>>> placeholder.name'Picture Placeholder 2'>>> placeholder.placeholder_format.typePICTURE (18)>>> picture = placeholder.insert_picture('my-image.png')
Note: A reference to a picture placeholder becomes invalid after its insert_picture() method is called. This isbecause the process of inserting a picture replaces the original p:sp XML element with a new p:pic element containingthe picture. Any attempt to use the original placeholder reference after the call will raise AttributeError. Thenew placeholder is the return value of the insert_picture() call and may also be obtained from the placeholderscollection using the same idx key.
A picture inserted in this way is stretched proportionately and cropped to fill the entire placeholder. Best results areachieved when the aspect ratio of the source image and placeholder are the same. If the picture is taller in aspect thanthe placeholder, its top and bottom are cropped evenly to fit. If it is wider, its left and right sides are cropped evenly.Cropping can be adjusted using the crop properties on the placeholder, such as crop_bottom.
TablePlaceholder.insert_table()
The table placeholder has an insert_table() method. The built-in template has no layout containing a tableplaceholder, so this example assumes a starting presentation named having-table-placeholder.pptx havinga table placeholder with idx 10 on its second slide layout:
24 Chapter 2. User Guide
https://docs.python.org/3/library/exceptions.html#ValueErrorhttps://docs.python.org/3/library/exceptions.html#AttributeError
-
python-pptx Documentation, Release 0.6.9
>>> prs = Presentation('having-table-placeholder.pptx')>>> slide = prs.slides.add_slide(prs.slide_layouts[1])>>> placeholder = slide.placeholders[10] # idx key, not position>>> placeholder.name'Table Placeholder 1'>>> placeholder.placeholder_format.typeTABLE (12)>>> graphic_frame = placeholder.insert_table(rows=2, cols=2)>>> table = graphic_frame.table>>> len(table.rows), len(table.columns)(2, 2)
A table inserted in this way has the position and width of the original placeholder. Its height is proportional to thenumber of rows.
Like all rich-content insertion methods, a reference to a table placeholder becomes invalid after itsinsert_table() method is called. This is because the process of inserting rich content replaces the originalp:sp XML element with a new element, a p:graphicFrame in this case, containing the rich-content object. Any at-tempt to use the original placeholder reference after the call will raise AttributeError. The new placeholder isthe return value of the insert_table() call and may also be obtained from the placeholders collection using theoriginal idx key, 10 in this case.
Note: The return value of the insert_table() method is a PlaceholderGraphicFrame object, which hasall the properties and methods of a GraphicFrame object along with those specific to placeholders. The insertedtable is contained in the graphic frame and can be obtained using its table property.
ChartPlaceholder.insert_chart()
The chart placeholder has an insert_chart() method. The presentation template built into python-pptx has no layout containing a chart placeholder, so this example assumes a starting presentation namedhaving-chart-placeholder.pptx having a chart placeholder with idx 10 on its second slide layout:
>>> from pptx.chart.data import ChartData>>> from pptx.enum.chart import XL_CHART_TYPE
>>> prs = Presentation('having-chart-placeholder.pptx')>>> slide = prs.slides.add_slide(prs.slide_layouts[1])
>>> placeholder = slide.placeholders[10] # idx key, not position>>> placeholder.name'Chart Placeholder 9'>>> placeholder.placeholder_format.typeCHART (12)
>>> chart_data = ChartData()>>> chart_data.categories = ['Yes', 'No']>>> chart_data.add_series('Series 1', (42, 24))
>>> graphic_frame = placeholder.insert_chart(XL_CHART_TYPE.PIE, chart_data)>>> chart = graphic_frame.chart>>> chart.chart_typePIE (5)
A chart inserted in this way has the position and size of the original placeholder.
2.9. Working with placeholders 25
https://docs.python.org/3/library/exceptions.html#AttributeError
-
python-pptx Documentation, Release 0.6.9
Note the return value from insert_chart() is a PlaceholderGraphicFrame object, not the chart itself. APlaceholderGraphicFrame object has all the properties and methods of a GraphicFrame object along withthose specific to placeholders. The inserted chart is contained in the graphic frame and can be obtained using itschart property.
Like all rich-content insertion methods, a reference to a chart placeholder becomes invalid after itsinsert_chart() method is called. This is because the process of inserting rich content replaces the originalp:sp XML element with a new element, a p:graphicFrame in this case, containing the rich-content object. Any at-tempt to use the original placeholder reference after the call will raise AttributeError. The new placeholder isthe return value of the insert_chart() call and may also be obtained from the placeholders collection using theoriginal idx key, 10 in this case.
2.9.4 Setting the slide title
Almost all slide layouts have a title placeholder, which any slide based on the layout inherits when the layout is applied.Accessing a slides title is a common operation and theres a dedicated attribute on the shape tree for it:
title_placeholder = slide.shapes.titletitle_placeholder.text = 'Air-speed Velocity of Unladen Swallows'
2.10 Working with text
Auto shapes and table cells can contain text. Other shapes cant. Text is always manipulated the same way, regardlessof its container.
Text exists in a hierarchy of three levels:
Shape.text_frame
TextFrame.paragraphs
_Paragraph.runs
All the text in a shape is contained in its text frame. A text frame has vertical alignment, margins, wrapping and auto-fitbehavior, a rotation angle, some possible 3D visual features, and can be set to format its text into multiple columns. Italso contains a sequence of paragraphs, which always contains at least one paragraph, even when empty.
A paragraph has line spacing, space before, space after, available bullet formatting, tabs, outline/indentation level, andhorizontal alignment. A paragraph can be empty, but if it contains any text, that text is contained in one or more runs.
A run exists to provide character level formatting, including font typeface, size, and color, an optional hyperlink targetURL, bold, italic, and underline styles, strikethrough, kerning, and a few capitalization styles like all caps.
Lets run through these one by one. Only features available in the current release are shown.
2.10.1 Accessing the text frame
As mentioned, not all shapes have a text frame. So if youre not sure and you dont want to catch the possible exception,youll want to check before attempting to access it:
for shape in slide.shapes:if not shape.has_text_frame:
continuetext_frame = shape.text_frame
(continues on next page)
26 Chapter 2. User Guide
https://docs.python.org/3/library/exceptions.html#AttributeError
-
python-pptx Documentation, Release 0.6.9
(continued from previous page)
# do things with the text frame...
2.10.2 Accessing paragraphs
A text frame always contains at least one paragraph. This causes the process of getting multiple paragraphs into ashape to be a little clunkier than one might like. Say for example you want a shape with three paragraphs:
paragraph_strs = ['Egg, bacon, sausage and spam.','Spam, bacon, sausage and spam.','Spam, egg, spam, spam, bacon and spam.'
]
text_frame = shape.text_frametext_frame.clear() # remove any existing paragraphs, leaving one empty one
p = text_frame.paragraphs[0]p.text = paragraph_strs[0]
for para_str in paragraph_strs[1:]:p = text_frame.add_paragraph()p.text = para_str
2.10.3 Adding text
Only runs can actually contain text. Assigning a string to the .text attribute on a shape, text frame, or paragraph isa shortcut method for placing text in a run contained by those objects. The following two snippets produce the sameresult:
shape.text = 'foobar'
# is equivalent to ...
text_frame = shape.text_frametext_frame.clear()p = text_frame.paragraphs[0]run = p.add_run()run.text = 'foobar'
2.10.4 Applying text frame-level formatting
The following produces a shape with a single paragraph, a slightly wider bottom than top margin (these default to0.05), no left margin, text aligned top, and word wrapping turned off. In addition, the auto-size behavior is set toadjust the width and height of the shape to fit its text. Note that vertical alignment is set on the text frame. Horizontalalignment is set on each paragraph:
from pptx.util import Inchesfrom pptx.enum.text import MSO_ANCHOR, MSO_AUTO_SIZE
text_frame = shape.text_frame
(continues on next page)
2.10. Working with text 27
-
python-pptx Documentation, Release 0.6.9
(continued from previous page)
text_frame.text = 'Spam, eggs, and spam'text_frame.margin_bottom = Inches(0.08)text_frame.margin_left = 0text_frame.vertical_anchor = MSO_ANCHOR.TOPtext_frame.word_wrap = Falsetext_frame.auto_size = MSO_AUTO_SIZE.SHAPE_TO_FIT_TEXT
The possible values for TextFrame.auto_size and TextFrame.vertical_anchor are specified by theenumeration MSO_AUTO_SIZE and MSO_VERTICAL_ANCHOR respectively.
2.10.5 Applying paragraph formatting
The following produces a shape containing three left-aligned paragraphs, the second and third indented (like sub-bullets) under the first:
from pptx.enum.text import PP_ALIGN
paragraph_strs = ['Egg, bacon, sausage and spam.','Spam, bacon, sausage and spam.','Spam, egg, spam, spam, bacon and spam.'
]
text_frame = shape.text_frametext_frame.clear()
p = text_frame.paragraphs[0]p.text = paragraph_strs[0]p.alignment = PP_ALIGN.LEFT
for para_str in paragraph_strs[1:]:p = text_frame.add_paragraph()p.text = para_strp.alignment = PP_ALIGN.LEFTp.level = 1
2.10.6 Applying character formatting
Character level formatting is applied at the run level, using the .font attribute. The following formats a sentence in18pt Calibri Bold and applies the theme color Accent 1.
from pptx.dml.color import RGBColorfrom pptx.enum.dml import MSO_THEME_COLORfrom pptx.util import Pt
text_frame = shape.text_frametext_frame.clear() # not necessary for newly-created shape
p = text_frame.paragraphs[0]run = p.add_run()run.text = 'Spam, eggs, and spam'
font = run.font
(continues on next page)
28 Chapter 2. User Guide
-
python-pptx Documentation, Release 0.6.9
(continued from previous page)
font.name = 'Calibri'font.size = Pt(18)font.bold = Truefont.italic = None # cause value to be inherited from themefont.color.theme_color = MSO_THEME_COLOR.ACCENT_1
If you prefer, you can set the font color to an absolute RGB value. Note that this will not change color when the themeis changed:
font.color.rgb = RGBColor(0xFF, 0x7F, 0x50)
A run can also be made into a hyperlink by providing a target URL:
run.hyperlink.address = 'https://github.com/scanny/python-pptx'
2.11 Working with Notes Slides
A slide can have notes associated with it. These are perhaps most commonly encountered in the notes pane, below theslide in PowerPoint Normal view where it may say Click to add notes.
The notes added here appear each time that slide is present in the main pane. They also appear in Presenter View andin Notes Page view, both available from the menu.
Notes can contain rich text, commonly bullets, bold, varying font sizes and colors, etc. The Notes Page view hassomewhat more powerful tools for editing the notes text than the note pane in Normal view.
In the API and the underlying XML, the object that contains the text is known as a Notes Slide. This is becauseinternally, a notes slide is actually a specialized instance of a slide. It contains shapes, many of which are placeholders,and allows inserting of new shapes such as pictures (a logo perhaps) auto shapes, tables, and charts. Consequently,working with a notes slide is very much like working with a regular slide.
Each slide can have zero or one notes slide. A notes slide is created the first time it is used, generally perhaps byadding notes text to a slide. Once created, it stays, even if all the text is deleted.
2.11.1 The Notes Master
A new notes slide is created using the Notes Master as a template. A presentation has no notes master when newlycreated in PowerPoint. One is created according to a PowerPoint-internal preset default the first time it is needed,which is generally when the first notes slide is created. Its possible one can also be created by entering the NotesMaster view and almost certainly is created by editing the master found there (havent tried it though). A presentationcan have at most one notes master.
The notes master governs the look and feel of notes pages, which can be viewed on-screen but are really designedfor printing out. So if you want your notes page print-outs to look different from the default, you can make a lot ofcustomizations by editing the notes master. You access the notes master editor using View > Master > Notes Masteron the menu (on my version at least). Notes slides created using python-pptx will have the look and feel of the notesmaster in the presentation file you opened to create the presentation.
On creation, certain placeholders (slide image, notes, slide number) are copied from the notes master onto the newnotes slide (if they have not been removed from the master). These cloned placeholders inherit position, size, andformatting from their corresponding notes master placeholder. If the position, size, or formatting of a notes slideplaceholder is changed, the changed property is no long inherited (unchanged properties, however, continue to beinherited).
2.11. Working with Notes Slides 29
-
python-pptx Documentation, Release 0.6.9
2.11.2 Notes Slide basics
Enough talk, lets show some code. Lets say you have a slide youre working with and you want to see if it has a notesslide yet:
>>> slide.has_notes_slideFalse
Ok, not yet. Good. Lets add some notes:
>>> notes_slide = slide.notes_slide>>> text_frame = notes_slide.notes_text_frame>>> text_frame.text = 'foobar'
Alright, simple enough. Lets look at what happened here:
slide.notes_slide gave us the notes slide. In this case, it first created that notes slide based on the notesmaster. If there was no notes master, it created that too. So a lot of things can happen behind the scenes withthis call the first time you call it, but if we called it again it would just give us back the reference to the samenotes slide, which it caches, once retrieved.
notes_slide.notes_text_frame gave us the TextFrame object that contains the actual notes. Thereason its not just notes_slide.text_frame is that there are potentially more than one. What this isdoing behind the scenes is finding the placeholder shape that contains the notes (as opposed to the slide image,header, slide number, etc.) and giving us that particular text frame.
A text frame in a notes slide works the same as one in a regular slide. More precisely, a text frame on a shapein a notes slide works the same as in any other shape. We used the .text property to quickly pop some text inthere.
Using the text frame, you can add an arbitrary amount of text, formatted however you want.
2.11.3 Notes Slide Placeholders
What we havent explicitly seen so far is the shapes on a slide master. Its easy to get started with that:
>>> notes_placeholder = notes_slide.notes_placeholder
This notes placeholder is just like a body placeholder we saw a couple sections back. You can change its position,size, and many other attributes, as well as get at its text via its text frame.
You can also access the other placeholders:
>>> for placeholder in notes_slide.placeholders:... print placeholder.placeholder_format.type...SLIDE_IMAGE (101)BODY (2)SLIDE_NUMBER (13)
and also the shapes (a superset of the placeholders):
>>> for shape in notes_slide.shapes:... print shape...
30 Chapter 2. User Guide
-
python-pptx Documentation, Release 0.6.9
In the common case, the notes slide contains only placeholders. However, if you added an image, for example, to thenotes slide, that would show up as well. Note that if you added that image to the notes master, perhaps a logo, it wouldappear on the notes slide visually, but would not appear as a shape in the notes slide shape collection. Rather, it isvisually inherited from the notes master.
2.12 Working with charts
python-pptx supports adding charts and modifying existing ones. So far, 2D bar and column, line, and pie charts aresupported.
2.12.1 Adding a chart
The following code adds a single-series column chart in a new presentation:
from pptx import Presentationfrom pptx.chart.data import ChartDatafrom pptx.enum.chart import XL_CHART_TYPEfrom pptx.util import Inches
# create presentation with 1 slide ------prs = Presentation()slide = prs.slides.add_slide(prs.slide_layouts[5])
# define chart data ---------------------chart_data = ChartData()chart_data.categories = ['East', 'West', 'Midwest']chart_data.add_series('Series 1', (19.2, 21.4, 16.7))
# add chart to slide --------------------x, y, cx, cy = Inches(2), Inches(2), Inches(6), Inches(4.5)slide.shapes.add_chart(
XL_CHART_TYPE.COLUMN_CLUSTERED, x, y, cx, cy, chart_data)
prs.save('chart-01.pptx')
2.12. Working with charts 31
-
python-pptx Documentation, Release 0.6.9
2.12.2 Customizing things a bit
The remaining code will leave out code weve already seen and only show imports, for example, when theyre usedfor the first time, just to keep the focus on the new bits. Lets create a multi-series chart to use for these examples:
chart_data = ChartData()chart_data.categories = ['East', 'West', 'Midwest']chart_data.add_series('Q1 Sales', (19.2, 21.4, 16.7))chart_data.add_series('Q2 Sales', (22.3, 28.6, 15.2))chart_data.add_series('Q3 Sales', (20.4, 26.3, 14.2))
graphic_frame = slide.shapes.add_chart(XL_CHART_TYPE.COLUMN_CLUSTERED, x, y, cx, cy, chart_data
)
chart = graphic_frame.chart
32 Chapter 2. User Guide
-
python-pptx Documentation, Release 0.6.9
Notice that we captured the shape reference returned by the add_chart() call as graphic_frame and thenextracted the chart object from the graphic frame using its chart property. Well need the chart reference to get tothe properties well need in the next steps. The add_chart() method doesnt directly return the chart object. Thatsbecause a chart is not itself a shape. Rather its a graphical (DrawingML) object contained in the graphic frame shape.Tables work this way too, also being contained in a graphic frame shape.
2.12.3 XY and Bubble charts
The charts so far use a discrete set of values for the independent variable (the X axis, roughly speaking). These areperfect when your values fall into a well-defined set of categories. However, there are many cases, particularly inscience and engineering, where the independent variable is a continuous value, such as temperature or frequency.These are supported in PowerPoint by XY (aka. scatter) charts. A bubble chart is essentially an XY chart where themarker size is used to reflect an additional value, effectively adding a third dimension to the chart.
Because the independent variable is continuous, in general, the series do not all share the same X values. This requiresa somewhat different data structure and that is provided for by distinct XyChartData and BubbleChartDataobjects used to specify the data behind charts of these types:
chart_data = XyChartData()
series_1 = chart_data.add_series('Model 1')series_1.add_data_point(0.7, 2.7)series_1.add_data_point(1.8, 3.2)series_1.add_data_point(2.6, 0.8)
series_2 = chart_data.add_series('Model 2')series_2.add_data_point(1.3, 3.7)series_2.add_data_point(2.7, 2.3)
(continues on next page)
2.12. Working with charts 33
-
python-pptx Documentation, Release 0.6.9
(continued from previous page)
series_2.add_data_point(1.6, 1.8)
chart = slide.shapes.add_chart(XL_CHART_TYPE.XY_SCATTER, x, y, cx, cy, chart_data
).chart
Creation of a bubble chart is very similar, having an additional value for each data point that specifies the bubble size:
chart_data = BubbleChartData()
series_1 = chart_data.add_series('Series 1')series_1.add_data_point(0.7, 2.7, 10)series_1.add_data_point(1.8, 3.2, 4)series_1.add_data_point(2.6, 0.8, 8)
chart = slide.shapes.add_chart(XL_CHART_TYPE.BUBBLE, x, y, cx, cy, chart_data
).chart
34 Chapter 2. User Guide
-
python-pptx Documentation, Release 0.6.9
2.12.4 Axes
Lets change up the category and value axes a bit:
from pptx.enum.chart import XL_TICK_MARKfrom pptx.util import Pt
category_axis = chart.category_axiscategory_axis.has_major_gridlines = Truecategory_axis.minor_tick_mark = XL_TICK_MARK.OUTSIDEcategory_axis.tick_labels.font.italic = Truecategory_axis.tick_labels.font.size = Pt(24)
value_axis = chart.value_axisvalue_axis.maximum_scale = 50.0value_axis.minor_tick_mark = XL_TICK_MARK.OUTSIDEvalue_axis.has_minor_gridlines = True
tick_labels = value_axis.tick_labelstick_labels.number_format = '0"%"'tick_labels.font.bold = Truetick_labels.font.size = Pt(14)
2.12. Working with charts 35
-
python-pptx Documentation, Release 0.6.9
Okay, that was probably going a bit too far. But it gives us an idea of the kinds of things we can do with the value andcategory axes. Lets undo this part and go back to the version we had before.
2.12.5 Data Labels
Lets add some data labels so we can see exactly what the value for each bar is:
from pptx.dml.color import RGBColorfrom pptx.enum.chart import XL_LABEL_POSITION
plot = chart.plots[0]plot.has_data_labels = Truedata_labels = plot.data_labels
data_labels.font.size = Pt(13)data_labels.font.color.rgb = RGBColor(0x0A, 0x42, 0x80)data_labels.position = XL_LABEL_POSITION.INSIDE_END
36 Chapter 2. User Guide
-
python-pptx Documentation, Release 0.6.9
Here we needed to access a Plot object to gain access to the data labels. A plot is like a sub-chart, containing one ormore series and drawn as a particular chart type, like column or line. This distinction is needed for charts that combinemore than one type, like a line chart appearing on top of a column chart. A chart like this would have two plot objects,one for the series appearing as columns and the other for the lines. Most charts only have a single plot and python-pptxdoesnt yet support creating multi-plot charts, but you can access multiple plots on a chart that already has them.
In the Microsoft API, the name ChartGroup is used for this object. I found that term confusing for a long time while Iwas learning about MS Office charts so I chose the name Plot for that object in python-pptx.
2.12.6 Legend
A legend is often useful to have on a chart, to give a name to each series and help a reader tell which one is which:
from pptx.enum.chart import XL_LEGEND_POSITION
chart.has_legend = Truechart.legend.position = XL_LEGEND_POSITION.RIGHTchart.legend.include_in_layout = False
2.12. Working with charts 37
-
python-pptx Documentation, Release 0.6.9
Nice! Okay, lets try some other chart types.
2.12.7 Line Chart
A line chart is added pretty much the same way as a bar or column chart, the main difference being the chart typeprovided in the add_chart() call:
chart_data = ChartData()chart_data.categories = ['Q1 Sales', 'Q2 Sales', 'Q3 Sales']chart_data.add_series('West', (32.2, 28.4, 34.7))chart_data.add_series('East', (24.3, 30.6, 20.2))chart_data.add_series('Midwest', (20.4, 18.3, 26.2))
x, y, cx, cy = Inches(2), Inches(2), Inches(6), Inches(4.5)chart = slide.shapes.add_chart(
XL_CHART_TYPE.LINE, x, y, cx, cy, chart_data).chart
chart.has_legend = Truechart.legend.include_in_layout = Falsechart.series[0].smooth = True
38 Chapter 2. User Guide
-
python-pptx Documentation, Release 0.6.9
I switched the categories and series data here to better suit a line chart. You can see the line for the West region issmoothed into a curve while the other two have their points connected with straight line segments.
2.12.8 Pie Chart
A pie chart is a little special in that it only ever has a single series and doesnt have any axes:
chart_data = ChartData()chart_data.categories = ['West', 'East', 'North', 'South', 'Other']chart_data.add_series('Series 1', (0.135, 0.324, 0.180, 0.235, 0.126))
chart = slide.shapes.add_chart(XL_CHART_TYPE.PIE, x, y, cx, cy, chart_data
).chart
chart.has_legend = Truechart.legend.position = XL_LEGEND_POSITION.BOTTOMchart.legend.include_in_layout = False
chart.plots[0].has_data_labels = Truedata_labels = chart.plots[0].data_labelsdata_labels.number_format = '0%'data_labels.position = XL_LABEL_POSITION.OUTSIDE_END
2.12. Working with charts 39
-
python-pptx Documentation, Release 0.6.9
2.12.9 Odds & Ends
This should be enough to get you started with adding charts to your presentation with python-pptx. There are moredetails in the API documentation for charts here: Charts
About colors
By default, the colors assigned to each series in a chart are the theme colors Accent 1 through Accent 6, in that order.If you have more than six series, darker and lighter versions of those same colors are used. While its possible to assignspecific colors to data points (bar, line, pie segment, etc.) for at least some chart types, the best strategy to start with ischanging the theme colors in your starting template presentation.
2.13 Use cases
The use case that drove me to begin work on this library has been to automate the building of slides that are tediousto compose by hand. As an example, consider the task of composing a slide with an array of 10 headshot images offolks in a particular department, with the persons name and title next to their picture. After doing this a dozen timesand struggling to get all the alignment and sizes to the point where my attention to detail is satisfied, well, my codingfingers got quite itchy.
However I believe a broader application will be server-side document generation on non-Windows server platforms,Linux primarily I expect. In my organization, I have found an apparently insatiable demand for PowerPoint documentsas a means of communication. Once one rises beyond the level of project manager it seems the willingness to interprettext longer than a bullet point atrophies quite rapidly and PowerPoint becomes an everyday medium. Ive imaginedit might be pretty cool to be able to generate a presentation-ready deck for a salesperson that includes a particular
40 Chapter 2. User Guide
-
python-pptx Documentation, Release 0.6.9
subset of the product catalog they could generate with a few clicks to use in a sales presentation, for example. As youcome up with applications Id love to hear about them.
2.14 Concepts
python-pptx is completely object-oriented, and in general any operations you perform with it will be on an object. Theroot object for a presentation is Presentation. API details are provided on the modules pages, but here are somebasics to get you started, especially some relationships you might find surprising at first.
A presentation is loaded by constructing a new Presentation instance, passing in the path to a presentation to beloaded:
from pptx import Presentation
path = 'slide-deck-foo.pptx'prs = Presentation(path)
python-pptx also contains a default template, and if you construct a Presentation instance without a path, apresentation based on that default template is loaded. This can be handy when you want to get started quickly, andmost of the examples in this documentation use the default template.:
# start with default presentationprs = Presentation()
Note that there is currently no distinction between templates and presentations in python-pptx as there is in the Pow-erPoint client, there are only presentations. To use a template for a presentation you simply create a presentationwith all the styles, logo, and layouts you want, delete all the slides (or leave some in if it suits), and then load that asyour starting place.
2.14.1 Slide masters
A presentation has a list of slide masters and a list of slides. Lets start with a discussion of the slide masters.
One fact some find surprising (I did) is that a presentation file can have more than one slide master. Its quite uncommonin my experience to find presentations that make use of this feature, but its entirely supported. The only time Ive seenthis happen is when slides from a foreign presentation are pasted into another deck; if you want the formatting andbackgrounds from the other deck to be preserved on the pasted-in slides, the slide master and its slide layouts need tocome with. Consequently, the presentation needs to maintain a list of slide masters, not just a single one, even thoughperhaps 99% of the time you only ever use the one. To make things a little easier for the 99% situation, you can referto the first slide master as though it were the only one:
prs = Presentation()slide_master = prs.slide_masters[0]# is equivalent toslide_master = prs.slide_master
2.14.2 Slide layouts
Another fact that might be surprising is that slide layouts belong to a slide master, not directly to a presentation, sonormally you have to access the slide layouts via their slide master. Since this is subject to the same 99% situationdescribed above, the slide layouts belonging to the first slide master can also be accessed directly from the presentationvia syntactic sugar:
2.14. Concepts 41
-
python-pptx Documentation, Release 0.6.9
prs = Presentation()title_slide_layout = prs.slide_masters[0].slide_layouts[0]# is equivalent to:title_slide_layout = prs.slide_layouts[0]
2.14.3 Slides
The slides in a presentation belong to the presentation object and are accessed using the slides attribute:
prs = Presentation(path)first_slide = prs.slides[0]
Adding a slide
Adding a slide is accomplished by calling the add_slide() method on the slides attribute of the presentation.A slide layout must be passed in to specify the layout the new slide should take on:
prs = Presentation()title_slide_layout = prs.slide_layouts[0]new_slide = prs.slides.add_slide(title_slide_layout)
42 Chapter 2. User Guide
-
CHAPTER 3
Community Guide
3.1 Frequently Asked Questions
3.2 Support
Wed love to hear from you if you like python-pptx, want a new feature, find a bug, need help using it, or just have aword of encouragement.
The mailing list for python-pptx is [email protected]
The issue tracker is on github at scanny/python-pptx.
Feature requests are best broached initially on the mailing list, they can be added to the issue tracker once weveclarified the best approach, particularly the appropriate API signature.
3.3 Software Updates
3.3.1 Release History
0.6.9 (2018-05-08)
Add Picture.crop_x setters, allowing picture cropping values to be set, in addition to interrogated.
Add Slide.background and SlideMaster.background, allowing the background fill to be set for an individual slideor for all slides based on a slide master.
Add option shapes parameter to Shapes.add_group_shape, allowing a group shape to be formed from a numberof existing shapes.
Improve efficiency of Shapes._next_shape_id property to improve performance on high shape-count slides.
43
mailto:[email protected]://github.com/scanny/python-pptx
-
python-pptx Documentation, Release 0.6.9
0.6.8 (2018-04-18)
Add GroupShape, providing properties specific to a group shape, including its shapes property.
Add GroupShapes, providing access to shapes contained in a group shape.
Add SlideShapes.add_group_shape(), allowing a group shape to be added to a slide.
Add GroupShapes.add_group_shape(), allowing a group shape to be added to a group shape, enabling recursive,multi-level groups.
Add support for adding jump-to-named-slide behavior to shape and run hyperlinks.
0.6.7 (2017-10-30)
Add SlideShapes.build_freeform(), allowing freeform shapes (such as maps) to be specified and added to a slide.
Add support for patterned fills.
Add LineFormat.dash_style to allow interrogation and setting of dashed line styles.
0.6.6 (2017-06-17)
Add SlideShapes.add_movie(), allowing video media to be added to a slide.
fix #190 Accommodate non-conforming part names having 00 index segment.
fix #273 Accommodate non-conforming part names having no index segment.
fix #277 ASCII/Unicode error on non-ASCII multi-level category names
fix #279 BaseShape.id warning appearing on placeholder access.
0.6.5 (2017-03-21)
#267 compensate for non-conforming PowerPoint behavior on c:overlay element
compensate for non-conforming (to spec) PowerPoint behavior related to c:dLbl/c:tx that results in cant saveerror when explicit data labels are added to bubbles on a bubble chart.
0.6.4 (2017-03-17)
add Chart.chart_title and ChartTitle object
#263 Use Number type to test for numeric category
0.6.3 (2017-02-28)
add DataLabel.font
add Axis.axis_title
44 Chapter 3. Community Guide
-
python-pptx Documentation, Release 0.6.9
0.6.2 (2017-01-03)
add support for NotesSlide (slide notes, aka. notes page)
add support for arbitrary series ordering in XML
add Plot.categories providing access to hierarchical categories in an existing chart.
add support for date axes on category charts, including writing a dateAx element for the category axis whenChartData categories are date or datetime.
BACKWARD INCOMPATIBILITIES:
Some changes were made to the boilerplate XML used to create new charts. This was done to more closely adhere tothe settings PowerPoint uses when creating a chart using the UI. This may result in some appearance changes in chartsafter upgrading. In particular:
Chart.has_legend now defaults to True for Line charts.
Plot.vary_by_categories now defaults to False for Line charts.
0.6.1 (2016-10-09)
add Connector shape type
0.6.0 (2016-08-18)
add XY chart types
add Bubble chart types
add Radar chart types
add Area chart types
add Doughnut chart types
add Series.points and Point
add Point.data_label
add DataLabel.text_frame
add DataLabel.position
add Axis.major_gridlines
add ChartFormat with .fill and .line
add Axis.format (fill and line formatting)
add ValueAxis.crosses and .crosses_at
add Point.format (fill and line formatting)
add Slide.slide_id
add Slides.get() (by slide id)
add Font.language_id
support blank (None) data points in created charts
add Series.marker
3.3. Software Updates 45
-
python-pptx Documentation, Release 0.6.9
add Point.marker
add Marker.format, .style, and .size
0.5.8 (2015-11-27)
add Shape.click_action (hyperlink on shape)
fix: #128 Chart cat and ser names not escaped
fix: #153 shapes.title raises on no title shape
fix: #170 remove seek(0) from Image.from_file()
0.5.7 (2015-01-17)
add PicturePlaceholder with .insert_picture() method
add TablePlaceholder with .insert_table() method
add ChartPlaceholder with .insert_chart() method
add Picture.image property, returning Image object
add Picture.crop_left, .crop_top, .crop_right, and .crop_bottom
add Shape.placeholder_format and PlaceholderFormat object
BACKWARD INCOMPATIBILITIES:
Shape.shape_type is now unconditionally MSO_SHAPE_TYPE.PLACEHOLDER for all placeholder shapes. Pre-viously, some placeholder shapes reported MSO_SHAPE_TYPE.AUTO_SHAPE, MSO_SHAPE_TYPE.CHART,MSO_SHAPE_TYPE.PICTURE, or MSO_SHAPE_TYPE.TABLE for that property.
0.5.6 (2014-12-06)
fix #138 - UnicodeDecodeError in setup.py on Windows 7 Python 3.4
0.5.5 (2014-11-17)
feature #51 - add Python 3 support
0.5.4 (2014-11-15)
feature #43 - image native size in shapes.add_picture() is now calculated based on DPI attribute in image file, ifpresent, defaulting to 72 dpi.
feature #113 - Add Paragraph.space_before, Paragraph.space_after, and Paragraph.line_spacing
0.5.3 (2014-11-09)
add experimental feature TextFrame.fit_text()
46 Chapter 3. Community Guide
-
python-pptx Documentation, Release 0.6.9
0.5.2 (2014-10-26)
fix #127 - Shape.text_frame fails on shape having no txBody
0.5.1 (2014-09-22)
feature #120 - add Shape.rotation
feature #97 - add Font.underline
issue #117 - add BMP image support
issue #95 - add BaseShape.name setter
issue #107 - all .text properties should return unicode, not str
feature #106 - add .text getters to Shape, TextFrame, and Paragraph
Rename Shape.textframe to Shape.text_frame. Shape.textframe property (by that name) is deprecated.
0.5.0 (2014-09-13)
Add support for creating and manipulating bar, column, line, and pie charts
Major refactoring of XML layer (oxml)
Rationalized graphical object shape access Note backward incompatibilities below
BACKWARD INCOMPATIBILITIES:
A table is no longer treated as a shape. Rather it is a graphical object contained in a GraphicFrame shape, as are Chartand SmartArt objects.
Example:
table = shapes.add_table(...)
# becomes
graphic_frame = shapes.add_table(...)table = graphic_frame.table
# or
table = shapes.add_table(...).table
As the enclosing shape, the id, name, shape type, position, and size are attributes of the enclosing GraphicFrameobject.
The contents of a GraphicFrame shape can be identified using three available properties on a shape: has_table,has_chart, and has_smart_art. The enclosed graphical object is obtained using the properties GraphicFrame.tableand GraphicFrame.chart. SmartArt is not yet supported. Accessing one of these properties on a GraphicFrame notcontaining the corresponding object raises an exception.
0.4.2 (2014-04-29)
fix: issue #88 raises on supported image file having uppercase extension
fix: issue #89 raises on add_slide() where non-contiguous existing ids
3.3. Software Updates 47
-
python-pptx Documentation, Release 0.6.9
0.4.1 (2014-04-29)
Rename Presentation.slidemasters to Presentation.slide_masters. Presentation.slidemasters property is depre-cated.
Rename Presentation.slidelayouts to Presentation.slide_layouts. Presentation.slidelayouts property is depre-cated.
Rename SlideMaster.slidelayouts to SlideMaster.slide_layouts. SlideMaster.slidelayouts property is deprecated.
Rename SlideLayout.slidemaster to SlideLayout.slide_master. SlideLayout.slidemaster property is deprecated.
Rename Slide.slidelayout to Slide.slide_layout. Slide.slidelayout property is deprecated.
Add SlideMaster.shapes to access shapes on slide master.
Add SlideMaster.placeholders to access placeholder shapes on slide master.
Add _MasterPlaceholder class.
Add _LayoutPlaceholder class with position and size inheritable from master placeholder.
Add _SlidePlaceholder class with position and size inheritable from layout placeholder.
Add Table.left, top, width, and height read/write properties.
Add rudimentary GroupShape with left, top, width, and height properties.
Add rudimentary Connector with left, top, width, and height properties.
Add TextFrame.auto_size property.
Add Presentation.slide_width and .slide_height read/write properties.
Add LineFormat class providing access to read and change line color and width.
Add AutoShape.line
Add Picture.line
Rationalize enumerations. Note backward incompatibilities below
BACKWARD INCOMPATIBILITIES:
The following enumerations were moved/renamed during the rationalization of enumerations:
pptx.enum.MSO_COLOR_TYPE > pptx.enum.dml.MSO_COLOR_TYPE
pptx.enum.MSO_FILL > pptx.enum.dml.MSO_FILL
pptx.enum.MSO_THEME_COLOR > pptx.enum.dml.MSO_THEME_COLOR
pptx.constants.MSO.ANCHOR_* > pptx.enum.text.MSO_ANCHOR.*
pptx.constants.MSO_SHAPE > pptx.enum.shapes.MSO_SHAPE
pptx.constants.PP.ALIGN_* > pptx.enum.text.PP_ALIGN.*
pptx.constants.MSO.{SHAPE_TYPES} > pptx.enum.shapes.MSO_SHAPE_TYPE.*
Documentation for all enumerations is available in the Enumerations section of the User Guide.
0.3.2 (2014-02-07)
Hotfix: issue #80 generated presentations fail to load in Keynote and other Apple applications
48 Chapter 3. Community Guide
-
python-pptx Documentation, Release 0.6.9
0.3.1 (2014-01-10)
Hotfix: failed to load certain presentations containing images with uppercase extension
0.3.0 (2013-12-12)
Add read/write font color property supporting RGB, theme color, and inherit color types
Add font typeface and italic support
Add text frame margins and word-wrap
Add support for external relationships, e.g. linked spreadsheet
Add hyperlink support for text run in shape and table cell
Add fill color and brightness for shape and table cell, fill can also be set to transparent (no fill)
Add read/write position and size properties to shape and picture
Replace PIL dependency with Pillow
Restructure modules to better suit size of library
0.2.6 (2013-06-22)
Add read/write access to core document properties
Hotfix to accomodate connector shapes in _AutoShapeType
Hotfix to allow customXml parts to load when present
0.2.5 (2013-06-11)
Add paragraph alignment property (left, right, centered, etc.)
Add vertical alignment within table cell (top, middle, bottom)
Add table cell margin properties
Add table boolean properties: first column (row header), first row (column headings), last row (for e.g. totalsrow), last column (for e.g. row totals), horizontal banding, and vertical banding.
Add support for auto shape adjustment values, e.g. change radius of corner rounding on rounded rectangle,position of callout arrow, etc.
0.2.4 (2013-05-16)
Add support for auto shapes (e.g. polygons, flowchart symbols, etc.)
0.2.3 (2013-05-05)
Add support for table shapes
Add indentation support to textbox shapes, enabling multi-level bullets on bullet slides.
3.3. Software Updates 49
-
python-pptx Documentation, Release 0.6.9
0.2.2 (2013-03-25)
Add support for opening and saving a presentation from/to a file-like object.
Refactor XML handling to use lxml objectify
0.2.1 (2013-02-25)
Add support for Python 2.6
Add images from a stream (e.g. StringIO) in addition to a path, allowing images retrieved from a database ornetwork resource to be inserted without saving first.
Expand text methods to accept unicode and UTF-8 encoded 8-bit strings.
Fix potential install bug triggered by importing __version__ from package __init__.py file.
0.2.0 (2013-02-10)
First non-alpha release with basic capabilities:
open presentation/template or use built-in default template
add slide
set placeholder text (e.g. bullet slides)
add picture
add text box
50 Chapter 3. Community Guide
-
CHAPTER 4
API Documentation
4.1 Presentations
A presentation is opened using the Presentation() function, provided directly by the pptx package:
from pptx import Presentation
This function returns a Presentation object which is the root of a graph containing the components that constitutea presentation, e.g. slides, shapes, etc. All existing presentation components are referenced by traversing the graphand new objects are added to the graph by calling a method on that objects container. Consequently, python-pptxobjects are generally not constructed directly.
Example:
# load a presentationprs = Presentation(path_to_pptx_file)
# get reference to first shape in first slidesp = prs.slides[0].shapes[0]
# add a picture shape to slidepic = sld.shapes.add_picture(path, x, y, cx, cy)
4.1.1 Presentation function
This function is the only reference that must be imported to work with presentation files. Typical use interacts withmany other classes, but there is no need to construct them as they are accessed using a property or method of theircontaining object.
pptx.Presentation(pptx=None)Return a Presentation object loaded from pptx, where pptx can be either a path to a .pptx file (a string)or a file-like object. If pptx is missing or None, the built-in default presentation template is loaded.
51
-
python-pptx Documentation, Release 0.6.9
4.1.2 Presentation objects
class pptx.presentation.PresentationPresentationML (PML) presentation. Not intended to be constructed directly. Use pptx.Presentation()to open or create a presentation.
core_propertiesInstance of CoreProperties holding the read/write Dublin Core document properties for this presen-tation.
notes_masterInstance of NotesMaster for this presentation. If the presentation does not have a notes master, one iscreated from a default template and returned. The same single instance is returned on each call.
save