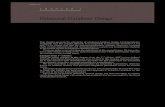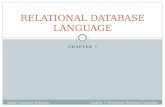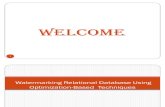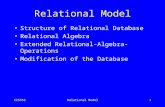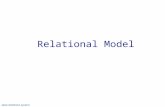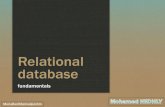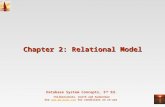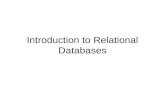Relational Database Software Microsoft Access 2000.
-
date post
21-Dec-2015 -
Category
Documents
-
view
226 -
download
4
Transcript of Relational Database Software Microsoft Access 2000.
2
Note before we begin: Converting a database You CAN convert Access 95, 97
directly to 2000 You CANNOT convert Access 2000
directly to 95 or 97 Save it down > Tools/Database
Utilities/Convert Database/to Prior Access Version
4
What is a Database and what is it used for?
A database is an organized collection of data related to a particular topic or purpose.
The primary function of a database is to enable the user to organize and retrieve information in a manner defined by the user.
5
Access Relational database software with a
graphical user interface. Access integrates easily with Excel
& Word. Easy to get started with pre-made
tables, forms, queries & reports. Can use to create database
applications by incorporating macros & modules (Visual Basic).
6
A Flat-file database consists of a single database file or table which contains all the information about a topic. It does not physically link or point to other files.
A Relational database consists of multiple tables linked together by at least one common field.
Flat-File vs. Relational
Name Address ClassID ClassName Instructor Time
Mary Wills 1010 1st St. CO150 Composition Matthews 3 MWF
Jim Johnson 234 Maple CO150 Composition Matthews 3 MWF
Mark Smith 111 W. 3rd CO150 Composition Matthews 3 MWF
STUDENT INFORMATION TABLE
ProdID ProductName UnitPrice Quantity SupplierID 1234 Cajun Seasoning $1.00 2000 S450
SupplierID SupplierName Address Contact Phone
S450 New OrleansDelights
NewOrleans,LA
Anne Rice 800-555-1111
Supplier Table
Products Table
9
The Database window Menus and toolbars Command Center – all operations
start here Categories of objects on left Objects and creation icons on right Status bar
11
Tables Tables are the heart of Access. All data stored in tables. Fields (columns)
and records (rows) intersect to form cells. Each table should contain information
about one subject only. Each field contains a specific type of
information such as text, number, currency, dates, etc.
12
Tables (cont.)
Two or more tables are linked together through fields they have in common. This is done by defining relationships.
Access creates relationships between different tables, about different but related subjects
A table should contain data about 1 topic only, e.g., not students and faculty in one.
13
Queries Create a subset (dynaset) of data. Means for obtaining data from 1 or
more related tables. Used to sort and/or select records
according to your criteria. Used as the basis for reports. Action queries can be used to
update, archive, delete, append records, etc.
14
Forms Used to view, edit, and enter data. You
can also enter data directly into a table. They can be customized for convenience. Best for on-screen viewing.
Forms may be designed to simplify data entry and data editing.
Can use controls to make data entry easier and more consistent such as drop-down lists, radio buttons, etc.
15
Reports Sorted and summarized data. They can
be designed to show only the data you want to show. Best for printed materials.
Used for printing data in an organized, professional looking manner.
Can add subtotals, groupings, etc. to reports.
19
Table Design vs. Table datasheet view Toggle in the upper right corner. Flips
between the data itself (table) and the underlying structure (design) of the data.
Datasheet allows you to enter data, sort and filter data, hide and freeze columns, etc.
Design allows you to create tables, add fields, and set and modify field properties.
20
Navigating the datasheet Navigation buttons in lower right hand
corner – one record at a time, beginning, end, new record, or type the number in.
PgUp or PgDn for page at a time CTRL + Home for beginning, CTRL + End
for end F5 moves you to record box, type record
number, enter
21
Resizing rows and columns Similar to Excel Click and drag border D-click right border for autofit
22
Sorting Automatically sorted by primary key
(unique identifier assigned to every table) Select sort column, hit ascending or
descending sort button Can select multiple adjacent columns –
will sort left to right Very simple – filters and queries for more
flexibility
23
Selecting data in datasheet mode
Part of cell - Click and drag Entire cell – Click left edge (+ mark) Adjacent fields – Click left edge and drag Column – Click top of column (black arrow) Row – Click side of row (black arrow) Multiple columns – Click and drag black arrow Multiple rows – Click and drag black arrow All – CTRL + A or upper left box
24
Rearranging, hiding, freezing To move a column, select, then drag To hide a column, select it, Format/Hide For confidential information Format/Unhide to restore To freeze a column, select it,
Format/Freeze Will go to left side To keep it in view as you scroll Format/Unfreeze to restore
25
Printing datasheets Hide and/or size columns for best
view Change formats, fill colors File/Page setup for orientation and
columns Landscape is often best orientation Preview before printing
27
Adding records ►* for new record Always add to bottom – Access will resort
when table is closed No need to save – when you leave record,
Access will save Records/Data entry for data entry mode Current record only – less distracting To remove – Records/Remove Filter
28
Editing records Click inside field (pencil will appear
on left) Saves when you leave row or close
table Can only “Undo” last record, so BE
CAREFUL Within same record – hit escape to
Undo
29
Deleting data Within a single field, select and hit
Del Select records or multiple records
from left, hit Del It will warn you once – no Undo, no
exiting without saving changes Large groups of deletes – use delete
query (Voter records purge)
30
Copying, moving data Edit/Copy, Edit/Cut, Edit/Paste CTRL + C, CTRL + X, CTRL + V Use toolbar buttons You must select the same number of
fields to paste into that you copied from CTRL + ; - current date (doesn’t always
work) CTRL + ‘ - copies data immediately above
31
Finding data Edit/Find Choice of column or table Choice of all or part of text Shift + F4 for future searches
33
Filtering Data
By Selection Simplest; cannot sort at the same time Can also filter “excluding” selection
By Form Can use ‘and’ ‘or’ statements; cannot sort
at the same time Advanced Filter
Use a filtering grid to enter expressions and sort criteria; most like query grid; can sort simultaneously, offers most flexibility.
34
Filter by selection Select data you wish to look for Hit Filter by selection button All records that match will appear Multi-filter, by adding criteria Remove filter button when finished
35
Filter by form Best for simple multi-criteria Data entry form will appear Type in criteria, hit filter by form
button Remove filter button when finished
36
Advanced Filter/Sort Records/Filter/Advancrd filter-Sort Most versatile of three Can sort and filter in one step Only kind that can be saved (as a
query) File/Save as Query
37
Advanced Filter/Sort Operators > greater than >= greater than or equal to < less than <= less than or equal to <> not equal to * wildcard
38
Advanced Filter/Sort Operators (con’t) Not - eliminates criteria from
evaluation Between – finds criteria within a
range Like – used with wildcard (*) Null – no value
39
Examples of Advanced Filter/Sort Operators =CA - value is equal to “CA” >=T - value begin with letter T, through Z Is not Null - there is some value <>CA, Not CA - All values but “CA” >=1/1/91 - Date is on or after 1/1/91 Like G* - Values that start with G Not like *oak* - All words that don’t have
“oak” in them
40
Advanced Filter/Sort criteria Records/Filter/Advanced Filter-Sort Drag or D-click or pulldown fields
that are involved “Specify sort (ascending,
descending, neither) Specify criteria using operators, text,
numbers Hit Apply Filter
41
Multiple criteria – “and” vs. “or” If you are looking for an “and” relationship,
place both criteria on same line Vertical lines between boxes are “and”
relationships If you are looking for an “or” relationship,
place criteria on different lines Horizontal lines below “criteria” are “or”
relationships “Or” statements can be typed together in
same box (R-click for “zoom”)
42
Practice session “X” to clear grid A list of orders sent to Switzerland
sorted by shipping date (18 records) A list of orders shipped outside the
USA in 1996 (123 records) A list of orders with freight $50 or
over to Germany or Brazil sorted by amount (90 records)
44
Figuring out what you need Determine the purpose of the database.
The subjects that need to be included and the facts you need about each subject.
Determine the tables you need. Divide information into separate subjects, and have a different table for each subject.
Determine the fields you need. Decide what information will be stored in each table. Break the information down to its smallest logical parts
45
Figuring out what you need (con’t) Determine which field will be the unique
identifier (key field). If there isn’t one (i.e. – SS#), Access will supply one. Names are not unique, and addresses and phone numbers can change.
Determine the relationships. Decide how the tables relate to each other. Add fields and/or tables to help clarify these relationships.
46
Sample database design You have a list of workshops, people who
came, people who presented, how much they spent
You want expenses by person, by workshop, by category, various sub-totals
You want lists of attendees by workshop, by location, by interests
You want to create mailing lists for future workshops, based on interests and/or location
47
4 interrelated tables Table of workshops Table of attendees Table of presenters Table of presenter expenses
48
Workshop index W# - key field Name of workshop (subject/city) Facility Address 1 Address 2 City State Zip Date of workshop General Subject of workshop
49
Attendee listings A# - key field W# - (pulldown menu of subject/city) Prefix FName LName Phone number Address 1 Address 2 City State Zip
50
Presenter listings P# - key field Prefix FName LName Phone number Address 1 Address 2 City State Zip Yes/no field for each workshop subject
51
Presenter expenses E# - key field W# (pulldown menu of subject/city) P# (pulldown menu of presenters) Date Travel expenses Food expenses Lodging expenses Materials expenses Misc. expenses
52
Creating the tables Files/New/Database/Create to start
from scratch Table wizard will leads you through
decisions Design view toggles with datasheet
view
53
Setting the primary key This is step 1 Default ordering by this field Access won’t allow duplicates Helps define and create relationships
between tables Usually best to have Access assign one
(SS#, pre-existing employee # are exceptions)
Hit the key icon Set data type as “Autonumber”
54
Field properties – upper grid Field Name – no spaces – or other
applications can’t read it Data type – number ONLY if you perform
math functions (Zip Code, phone numbers best as text) – default is text
Lookup wizard to set up a pull down box (pre-existing or new list)
Description – will show in status bar – let others know what the field is for, how to enter data, etc.
55
Field properties – lower grid F6 toggles between upper and lower Each field created in upper grid has
a set of properties defined in lower grid
56
Field size Maximum number of characters an
entry could be 50 is default for text field 250 is maximum for a text field 64,000 is the maximum for memo
field
57
Format Displays numbers and text in a certain
format, usually numeric – dates, currency. Different formats displayed for different
data types (text has none listed) Some text formatting: < is all lowercase,
> is all uppercase, @ will display “no data” when nothing is entered
58
Input mask Inserts characters that aren’t saved
in data, but help the imputer format data – phone numbers, Social Security numbers, dates
Hit the “…“ button to see options
59
Caption Specifies a label other than the field
name Spaces can be used here, as
opposed to the field name Default is field name
60
Default value Automatically fills in a specific value
– current date is most common =Date() gives current date CO for home state Value can be changed after the fact
61
Validation rule Limits data to certain restrictions Use Expression Builder (…) or just
type it in Use same standard operators from
advanced filters >=50 =25 or=50 or=75
62
Validation text Message displayed when data
breaks violation rules “Number must be greater than or
equal to 50” “Number must be in increments of
25”
63
Required, Allow Zero Length These are similar “Required” requires that data be
entered “Allow Zero Length” applies to text
and memo only, allows a blank field to be accepted
64
Indexed Speeds searches on frequently
sorted or search fields Slows data entry, requires more
memory Only use when needed Key fields are always indexed
66
Types of relationships One to many – most common relationship
• Employee to Sales• Each record in Sales matches only one record in
Employee, but one employee had many sales
Many to many – strongly discouraged, unnecessary data redundancy
• Student to Classes• Each record in one database matches multiple records
in another• Solved by creating and intermediary table with one-to-
many relationships at each end • Pull the Key field from each table together in third
table is a simple way
67
Types of relationships (con’t)
One to one – rare because it is two dimensional, can use Excel instead• Business information to personal
information• Allows separation of databases, store
personal information in a limited access format (password)
68
Viewing relationships Tools/Relationships Drag around boxes, size boxes, lines will
move Common fields are linked by lines Key fields are in bold Key fields are often, not always, the
linking field Infinity symbol means many, 1 means 1
69
Forming and editing relationships R-click on line to edit or delete
relationship Click and drag one field to same
field in different table to form relationship
One and many icons don’t show
70
Forming and editing relationships (con’t) Click on line to edit properties “Enforce referential integrity” will turn
them on “Cascade delete” will delete all records
with references to that record – BE CAREFUL
“Cascade update” is not as dangerous – will update all affected fields
71
Extra credit! Can you find the table created to
link two many-to-many relationship tables together?
73
Two kinds of queries Select queries
Allow you to select, view, and analyze data
Action queries Allow you to modify data 4 kinds: Update, Delete, Append, Make
table
74
Creating a query Select the database Queries/New Design view Select needed tables from the “show
tables” box Close the box Tables must be connected, or all
permutations will show, and your PC will crash
Intermediary table can be used
75
Select the fields Drag or D-click or pull down needed
fields to the field boxes To add all fields, click asterisk or D-
click the Table header
76
Specify sort order Not required, but good to find an
easy way to look through the data Ascending or descending in selected
field More than one field selected, will
sort left to right You can sort with a hidden column
to circumvent this
77
Specify criteria Limits results of the query Use same expressions as advanced
filter Multiple criteria use “and,” “or” Horizontal lines are “and” Vertical lines are “or”
78
Expressions and calculated fields Bring up the tables you are working
from (Queries/New/Design view) In Field grid, put field names in
brackets Join or calculate fields with
expressions R-click, choose build to build with
buttons
79
Expression and calculation examples [FirstName]+” “+[Last name] [City]+”, “+[State]+” “+[Zipcode] [UnitPrice]*[Quantity] [UnitPrice]*.25 Expr1 is default column name, type
in your own to left of colon
80
Parameter Queries For queries you run frequently, with
different values Design query normally, type prompt
text between brackets [Enter the last name], or [Enter the
date] When someone brings up the query,
it will prompt them for the variable