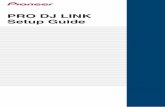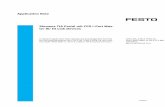rekordbox · supporting PRO DJ LINK, contents of USB devices or SD cards connected to other devices...
Transcript of rekordbox · supporting PRO DJ LINK, contents of USB devices or SD cards connected to other devices...
1
1 Connection Guide
This guide explains procedures to set up the connection for CDJ/XDJs to control rekordbox
PERFORMANCE mode as well as audio output setting.
It also includes how to set up connection with a DJM as an audio interface to use it for audio
output.
1.1 Compatible products
1.1.1 Compatible CDJ/XDJs
The compatible CDJ/XDJs are as follows.
DJ PLAYER
CDJ-TOUR1, CDJ-2000NXS2, CDJ-2000NXS, CDJ-2000, CDJ-900NXS, CDJ-900,
CDJ-850, CDJ-350, CDJ-400, XDJ-1000MK2, XDJ-1000, XDJ-700
ALL-IN-ONE DJ SYSTEM
XDJ-RX, XDJ-R1, XDJ-AERO
For the latest information of compatible units, see
(https://rekordbox.com/en/support/link.php).
1.1.2 DJM that can be used as an audio interface
Following DJMs can be used as an audio interface.
Please note: DJMs are not able to control rekordbox.
DJ MIXER
DJM-TOUR1, DJM-900NXS2, DJM-2000NXS, DJM-2000, DJM-900NXS, DJM-900SRT,
DJM-850, DJM-750, DJM-450, DJM-4000
For the latest information of compatible units, see
(https://rekordbox.com/en/support/link.php).
2
1.2 Preparations before connecting CDJ/XDJ/DJM
This section describes required procedures before connecting CDJ/XDJ/DJM to a computer.
For Windows
Install the driver software for the CDJ/XDJ/DJM into the computer prior to the connection.
We recommend you to upgrade the firmware for the CDJ/XDJ/DJM to the latest version. If
not, they may not work correctly.
For Mac OS
When installing Mac OS standard driver software, installation of a driver software for each
CDJ/XDJ is not required.
To connect a DJM and a Mac using a USB cable (to use a DJM as an audio device), you
need to install the driver for the DJM.
When you use multiple DJ players as audio devices, you need to download CDJ/XDJ
Aggregator* to automatically create an “aggregate device” required for audio output to
multiple CDJ/XDJs.
When you use an all-in-one DJ system, the Aggregator is not required.
* To download the CDJ/XDJ Aggregator, visit Pioneer DJ support page to access “Software &
Firmware Updates” for each product at:
http://www.pioneerdj.com/en/support/software/
The CDJ/XDJ Aggregator is applicable for all products in CDJ/XDJ series. When you downloaded
one, you need not to do it again for other CDJ/XDJs.
We recommend you to upgrade the firmware for your CDJ/XDJ/DJM to the latest version. If
not, they may not work correctly.
1.2.1 Firmware updates
1 Download the firmware and manual for your equipment from “Software & Firmware
Updates” at Pioneer DJ website (https://www.pioneerdj.com/en/support/software/).
Follow the instructions described in the manual to update the firmware.
3
1.2.2 Driver installation
1 The driver must be installed before connecting your computer to CDJ/XDJ/DJM. When
they are already connected, please disconnect them.
Note: The driver is common for DJ players.
2 Download the driver and manual for your equipment from “Software & Firmware
Updates” at Pioneer DJ website (https://www.pioneerdj.com/en/support/software/).
3 Follow the instructions described in the manual to update the driver.
1.2.3 HID SETTING for CDJ-2000/900
For CDJ-2000/900, HID SETTING should be [ADVANCED].
Press and hold the [MENU] button on the CDJ to open [UTILITY]. Select [ADVANCED] for
the HID SETTING.
Note: This process is not required for CDJ-2000NXS2, CDJ-2000NXS and CDJ-900NXS.
1.2.4 (For Mac only) Creation of an aggregate device using CDJ/XDJ Aggregator
(If you use your DJ mixer or all-in-one DJ system as an audio device, this procedure is NOT
necessary.)
(If you use the same equipment when you launched the CDJ/XDJ Aggregator, this procedure
is NOT necessary.)
When you launch the CDJ/XDJ Aggregator after connecting a Mac to CDJ/XDJ, the following
window will appear and the aggregate device will be created. Then click [OK] and close the
window.
When using the CDJ-350/850, be sure to press the [PC] button on the CDJ to enter PC
connection mode before launching the CDJ/XDJ Aggregator.
4
Depending on USB connection status, the aggregate device may not be created correctly or
tracks may not be played correctly from the created aggregate device. This might be due to
band width of a USB bus or USB hub on the Mac connected to CDJ/XDJ. The same thing may
happen even if you do not use the CDJ/XDJ Aggregator and create an aggregate device by
Audio MIDI setting of Mac OS. Please rename the aggregator as “Pioneer CDJ/XDJ”.
Changing a USB hub or a port may solve the problem.
5
1.3 To use DJ players as audio devices
1 Connect your computer and all DJ players using USB cables.
Connect DJ players and a DJM using audio cables.
Note: We recommend to connect DJ players and your computer directly with USB cables.
If you use a USB hub, they may not work correctly depending on the USB hub.
2 Launch rekordbox and select PERFORMANCE mode.
3 Press the [Link] button on each DJ player (for CDJ-350/850, the [PC] button).
[CONNECTED] appears on the screen of the DJ players. When you use DJ players
supporting PRO DJ LINK, contents of USB devices or SD cards connected to other devices
may appear on the screen when pressing the LINK button. In this case, press the [BACK]
button of the DJ players.
4 Turn the browser rotary encoder of a DJ player to select a rekordbox DECK number.
Press the browser rotary encoder to assign the DECK to the DJ player.
5 Repeat the step 4 for all the DJ players to complete the DECK assignment.
This completes the control settings. You can control rekordbox from the DJ players. Next,
follow the procedures below to set audio output from rekordbox to the DJ players.
6 Click the gear icon in the upper right of the rekordbox screen to open the
[Preferences] window.
6
7 Click the audio icon to open the [Audio] setting window.
8 At the [Audio] section, select [Pioneer CDJXDJ ASIO] for Windows.
For Mac, select [Pioneer CDJ/XDJ].
If they do not appear in the drop-down menu, install the driver again or run CDJ/XDJ
Aggregator again.
9 Select [External] for [Mixer Mode].
10 Check settings for [Output channels]. Monitor the sound from the DJ players and adjust
the settings so that the sound from the assigned deck can be heard from each DJ player.
This completes the control settings for DJ players.
7
1.4 To use a DJ mixer as an audio device
Note: When using DJM-900NXS2 and CDJ-2000NXS2
By connecting the DJM-900NXS2 to your computer using a USB cable, you can control rekordbox dj
DECKs from up to 4 units of the CDJ-2000NXS2 via PRO DJ LINK.
(Please update the DJM-900NXS2 firmware to the latest version.)
・The settings for the CDJ-2000NXS2
Press the LINK button on the CDJ-2000NXS2. When [CONTROL MODE(DJM-USB *)] appears on
the LCD screen, turn and press the browser rotary encoder to select it. When [USB MIDI] “PUSH
TO CONNECT.” appears, push the rotary encoder. Now you can control the rekordbox dj DECK
corresponding to each player number of the CDJ-2000NXS2.
8
This section describes how to set up connection with DJ mixer as an audio interface using
DJM-900NXS as an example. Install driver software before connection as described in 1.2.2
Driver installation.
1 Connect your PC/Mac with a DJM using a USB cable.
Note: We recommend to connect CDJ/XDJs, your computer and a DJM directly with USB cables.
If you use a USB hub, they may not work correctly depending on the USB hub.
2 Launch rekordbox and select PERFORMANCE mode.
3 Click the gear icon in the upper right of the rekordbox screen to open the
[Preferences] window.
4 Click the audio icon to open the [Audio] window.
5 At the [Audio] section, select the name of the DJM you connected.
(The figure below is an example on Windows. On Mac, it is displayed as [PIONEER DJM-
900nexus]).
If they do not appear in the drop-down menu, install the driver again.
6 Select [External] for [Mixer Mode].
7 Check the settings in [Output channels]. Play the DECK on rekordbox, monitor the sound
from the DJM. If the setting is not the one you wish, change it.
To check the audio from the DJM, select [USB] using the input selector switch for
respective channel.
Example: The figure below is the input selector switch on the DJM-900NXS.
10
1.5 To use all-in-one DJ system as audio devices
1 Connect your PC/Mac and all-in-one DJ system using a USB cable.
2 Launch rekordbox and select PERFORMANCE mode.
3 Open UTILITY on the all in one DJ system and set MIXER MODE.
XDJ-RX: Press and hold the [MENU] button to open the UTILITY setting. Select [MIDI CONTROL]
for [MIXER MODE].
XDJ-R1/XDJ-AERO: Press and hold the [INFO] button to open the UTILITY setting. Select [PC]
for [MIXER MODE].
4 Press the MIDI button of the all-in-one DJ system. (XDJ-R1/XDJ-AERO has a MIDI button
per player.)
5 Follow the instructions on the all-in-one system screen and press the LOAD button.
(XDJ-R1/XDJ-AERO: Press the browser rotary encoder)
This completes the control settings. You can control rekordbox using the all-in-one DJ system.
Next, follow the procedures below to set audio output from rekordbox to all-in-one DJ system.
6 Click the gear icon in the upper right of the rekordbox screen to open the
[Preferences] window.
11
7 Click the audio icon to open the [Audio] setting window.
8 At the [Audio] section, select [PIONEER **** ASIO] for Windows. For Mac, select
[PIONEER ****]. (**** is the unit name.) If it does not appear in the drop-down menu, install
the driver again or run CDJ/XDJ Aggregator again.
9 Check settings for [Output channels]. Monitor the sound from the all-in-one DJ system.
The setting of the all-in-one DJ system is now established.
12
1.6 Troubleshooting
Troubles Check this Solution
No sound output. Open [Preferences] > [Audio].
Check the [Audio] setting.
When you use CDJ/XDJs as audio devices, select the
following:
For Windows
“Pioneer CDJ/XDJ ASIO”
For Mac
“Pioneer CDJ/XDJ”
When you use a DJM as an audio device, select the
following:
For Windows
“Pioneer DJM (unit name) ASIO”
For Mac
“DJM (unit name)”
Open [Preferences] > [Audio].
Check the [Output channels].
When you use CDJ/XDJs as audio devices, set the
CDJ/XDJ channels to Output Deck L/R.
When you click each drop-down menu of the Output Deck,
[Front Left/Front Right/Front Left/Front Right] will be
displayed. The first set of “Front Left/Right” is for one
CDJ/XDJ and the second set of “Front Left/Right” is for
another CDJ/XDJ. Set the L/R of each Output Deck you
wish to direct audio output to CDJ/XDJ.
When you use a DJM as an audio device, set the DJM
channels to Output Deck L/R. Click each drop-down menu
of the Output Deck and select the channel you wish to use.
13
Check the setting of input selector
switch of the DJM.
When you use CDJ/XDJs as audio devices, audio output
will be directed from CDJ/XDJs to the DJM. In this case, set
the input selector switches to the destination of audio
cables, such as [CDJ/LINE].
When you use a DJM as an audio device, set the input
selector switches to [USB].
Audio output from
rekordbox dj
virtual Deck is
sometimes
directed adversely
to CDJ/XDJs.
Open [Preferences] > [Audio].
Check the [Output channels].
When you click each drop-down menu of the Output Deck,
[Front Left/Front Right/Front Left/Front Right] will be
displayed.
The first set of “Front Left/Right” is for one CDJ/XDJ and the
second set of “Front Left/Right” is for the other CDJ/XDJ.
If the Output Deck is adversely selected, click the drop-
down menu and change the setting.
Audio output from
rekordbox dj
virtual Deck is
directed to the
same CDJ/XDJ.
Open [Preferences] > [Audio].
Check the [Output channels].
When you click each drop-down menu of the Output Deck,
[Front Left/Front Right/Front Left/Front Right] will be
displayed. The first set of “Front Left/Right” is for one
CDJ/XDJ and the second set of “Front Left/Right” is for the
other CDJ/XDJ.
Select the L/R of each Output Deck you wish to direct audio
output to the CDJ/XDJ from the drop-down menu.
14
I cannot control
rekordbox dj from
CDJ/XDJ.
Did you use a USB cable to connect
the CDJ/XDJ to your computer?
When you wish to control rekorbox dj, connect your
computer and CDJ/XDJs using USB cables. When they are
not recognized even if you connect them with USB cables,
reboot the CDJ/XDJs. Open [Preferences] > [Audio] >
[Control device information] to check if the connected
device is displayed or not.
Aren’t you using a USB hub? When you connect multiple units (e.g. CDJ, DJM, etc.) to
one USB hub, the units may not work correctly depending
on the performance of the USB hub or the computer.
Please connect the units directly to the computer.
-Pioneer DJ is a trademark of the PIONEER CORPORATION and is used under license.
-rekordbox and rekordbox dj are trademarks or registered trademarks of the Pioneer DJ Corporation.
-Windows is a registered trademark of Microsoft Corporation in the United States and other countries.
-Mac, Mac OS are trademarks of Apple Inc., registered in the U.S. and other countries.
-ASIO is a trademark of Steinberg Media Technologies GmbH.
Published by Pioneer DJ Corporation.
© 2016 Pioneer DJ Corporation.
All rights reserved.




















![rekordbox Introduction · 3 Read the terms of software license agreement carefully, and then mark the [Agree] check box to continue. 4 Click [Download]. Downloading rekordbox will](https://static.fdocuments.in/doc/165x107/5f6e55aa7613542efe126ace/rekordbox-introduction-3-read-the-terms-of-software-license-agreement-carefully.jpg)