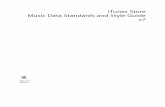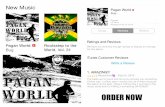Music Management Software rekordbox - Pioneer DJ · 2015-11-07 · information on music files from...
Transcript of Music Management Software rekordbox - Pioneer DJ · 2015-11-07 · information on music files from...

Operating Instructions
Music Management Software
rekordbox™

2 En
ContentsHow to read this manual! The names of displays, menus, and buttons in this manual are enclosed in brackets. (e.g. [Collection] pane, [File] menu, [f])! In this manual, “click” refers to the operation of clicking the left mouse button, “right-click” refers to the operation of clicking the right mouse button. When using a
Macintosh computer with a single-button mouse, “click” refers to the operation of clicking the mouse button, “right-click” refers to the operation of clicking the mouse but-ton while pressing the [Ctrl] key on the computer’s keyboard.
! With rekordbox, the functions differ in part depending on the combination of Pioneer DJ units used. In this manual, unit marks (ex.: and ) are indicated when the functions are limited to specific units. No unit marks are indicated when the function is common to all Pioneer DJ units supporting rekordbox. Depending on the country or region in which you live, Pioneer DJ units mentioned in this manual may not be sold in your country or region.
About rekordboxOverview of rekordbox ......................................................................................................3Features of rekordbox .......................................................................................................3Using rekordbox to prepare for playback .......................................................................5Using rekordbox in combination with DJ units .............................................................6Names of parts ..................................................................................................................7Launching rekordbox .......................................................................................................9
Preparing to playAdding music files to Collection ...................................................................................10Searching for music files ...............................................................................................11Listening to music files ..................................................................................................13Setting cue or loop points ..............................................................................................15Saving cues or loops ......................................................................................................16Storing hot cues ..............................................................................................................16Organizing music files by using Playlist .......................................................................17Organizing Hot Cue by using Hot Cue Bank List .........................................................19
Playback using DJ unitsPlayback with a USB device ..........................................................................................21Playback connected to a LAN ........................................................................................24
Additional informationSetting preferences ........................................................................................................27Menu list ..........................................................................................................................28Genre List .........................................................................................................................29Disclaimer .......................................................................................................................30Using the online support site ........................................................................................31Copyright warning ..........................................................................................................31Trademarks, licenses, etc. .............................................................................................31

3En
Ab
out rekordb
ox
About rekordboxOverview of rekordboxrekordbox is a software application designed to allow purchasers of Pioneer DJ players to manage the music files they use for DJ performances.! rekordbox may be used for classifying and searching for music files stored on your computer as well as creating playlists, all of which can help improve your DJ
performance.! rekordbox allows the detecting, measuring, and editing of beats, tempos (BPM), and other elements of your music files prior to a performance.! rekordbox may be used to set and store detailed point information (for cueing, looping, hot cueing, etc.) prior to a performance.Not only can various types of point information and playlists prepared with rekordbox be used for playback on Pioneer DJ players, the playback history, number of times played, point information, etc., can also be fed back to rekordbox after playback.
Features of rekordbox
Music files are automatically analyzed, enabling advanced DJ performance
� MUSIC FILE ANALYSIS
By analyzing music files with rekordbox, you can obtain and display a variety of data during DJ performances, including waveforms, beats and tempos (BPM). For example:! When analyzed music files are loaded into a DJ player, the waveform information is displayed immediately to provide the DJ with a visual of the track.! The quantize function of rekordbox or a DJ player (e.g. CDJ-2000nexus, CDJ-2000, CDJ-900, XDJ-AERO, XDJ-R1) can be used to easily set accurate cues and loops.! Accurate, stable BPM information can be displayed and checked instantaneously. In addition, the beat sync function can be used to mix sound synchronizing the tempos
(BPM) and beats of multiple DJ players (e.g. CDJ-2000nexus) or the left and right decks (e.g. XDJ-AERO, XDJ-R1).The functions that can be used in association with Pioneer DJ units and rekordbox depend on the DJ units you are using.
� BEAT GRID
The beat positions (beats) detected when music files are analyzed are displayed as a grid of dots or lines on the enlarged waveform display.
� QUANTIZE
rekordbox can be used to detect and adjust the beat patterns of your music files before you perform with your DJ unit. This allows you to set and play cues, loops, and effects exactly on beat with your DJ unit, by automatically correcting any timing mistakes that are made when you press buttons.
� CUE/LOOP POINT MEMORY
Cue and loop points can be set and stored ahead of time with rekordbox and then called on the DJ player. Up to 10 cue/loop points per music file can be saved with rekordbox. Also, loops created with rekordbox can be extracted and output to WAVE files.
� HOT CUE
Hot cues that you stored beforehand using rekordbox can be called on your DJ player. With rekordbox, up to three hot cues can be stored per music file.
� HOT CUE BANK LIST
With rekordbox, combinations of the three hot cues (A, B and C) you want to use on the DJ player can be created as hot cue bank lists. Cues from different music files can be combined and registered in hot cue bank lists.Multiple lists may be prepared, allowing you to quickly access a greater number of hot cue combinations than ever before on your DJ players.
� BEAT SYNC
By analyzing music files using rekordbox, it is possible to use a wide variety of effects and to mix the sound synchronizing the tempos (BPM) and beats between multiple DJ players (or between the left and right decks), greatly expanding the range of DJ performances.

4 En
Setting track information to allow for easy browsing on your DJ player
� LIBRARY BROWSE
rekordbox can be used to set display categories and sorting criteria. When these items are set with rekordbox, you can display, sort, and search music files by using the DJ player’s library browse function (browsing by genre, BPM, etc.).
� PLAYLIST
By creating playlists of your favorite music files in advance using rekordbox, the desired tracks can be searched for quickly on your DJ player.
� TAG LIST
In addition to playlists, music files you plan to play soon can be collected temporarily in the rekordbox tag list. The rekordbox tag list can be shared on-line between your com-puter and any DJ players connected on a LAN. This function is convenient for selecting tracks during live performances using multiple DJ players alternately.
Linking and sharing music files and data with DJ units
� USB EXPORT
You can deliver music files and their related data saved with rekordbox to your DJ player by using USB devices (flash memory or hard disk) without the hassle of bringing your computer to the DJ booth. In addition to USB devices, SD memory cards can be used for some DJ players (e.g. CDJ-2000nexus or CDJ-2000).
� LINK EXPORT
You can load music files or data saved on rekordbox onto a DJ player in real time if you connect a computer to the DJ player with a LAN cable or wireless LAN.For instructions on connections, see the Operating Instructions for each specific DJ player and computer.
� PRO DJ LINK
You can share rekordbox music files and data with a DJ mixer and multiple DJ players by establishing a PRO DJ LINK connection with LAN cables. Up to four DJ players can be connected.Also, up to two computers which are running rekordbox can be connected at the same time, allowing for seamless DJ rotation.Note that depending on the LAN configuration and DJ player’s specifications, communications can be established with up to six computers (two by wired connection, four by wireless connection).
� LINK MONITOR
rekordbox music files can be monitored over the headphones of a DJ mixer which is connected by PRO DJ LINK.
Saving track playback information from your DJ player for current review or future reference of DJ performance
� HISTORY/PLAYLIST
rekordbox can be updated with histories of all tracks played during each session on your DJ player and with playlists created on your DJ player. These may then be saved as playlists on rekordbox.

5En
Ab
out rekordb
ox
Using rekordbox to prepare for playbackInstall rekordbox on your computer from the CD-ROM included with the Pioneer DJ player (CDJ-2000nexus, CDJ-2000, CDJ-900, CDJ-850, CDJ-350, XDJ-AERO or XDJ-R1). For information on the rekordbox software license agreement, the minimum required operating environment, the installation procedure, etc., see the separately included docu-ment, “Read Before Use”.! The installation program can also be downloaded from the rekordbox online support site. The rekordbox software license agreement, the minimum required operating
environment, the installation procedure, etc., can also be viewed on the rekordbox online support site (l Using the online support site on page 31).
rekordbox
Music files
1 Import music files into your computer.
2 Add music files to the collection on rekordbox.
3 Make the preparations using rekordbox.
4 Play in combination with DJ units.
Computer
1 Import music files into your computer.Have music files ready on your computer.! rekordbox does not allow you to import music files from audio CDs or purchase
music files over the Internet. It is recommended to have music files ready on your computer which have been imported by another application (l Music files that can be loaded and played (file formats) on page 30).
2 Add music files to the collection on rekordbox.Analyze and measure the beat and tempo (BPM) of a music file.! You can import the tag information of music files (e.g. MP3, AAC) as well as
information on music files from the iTunes library.
3 Make the preparations using rekordbox.Set various performance points (cue, loop, and hot cue).Create lists to be used for performance (playlists and hot cue bank lists).! You can import a playlist (M3U and PLS) created by other software programs as
well as a playlist from the iTunes library.
4 Play in combination with DJ units.Playback on Pioneer DJ units is possible using the point information and playlists prepared with rekordbox.! The Pioneer DJ player’s playback history, number of times played, point informa-
tion, etc., can be fed back to rekordbox.
Using mobile devices to prepare for playback
rekordbox
ComputerMobile device
Wireless LAN
rekordbox Music files that have been analyzed with rekordbox, playlists and My Settings contents created with rekordbox, etc., can be transferred to mobile devices (e.g. iPhones, Android™ devices.). Also, music data that has been edited on mobile devices can be reflected in rekordbox (l Connecting mobile devices supporting wire-less LAN (Wi-Fi®) on page 21).! rekordbox must also be installed on the mobile device. The mobile device version
of rekordbox can be downloaded onto the mobile device from online software markets, such as the App Store, Play Store.
! For the functions that can be used with mobile devices, see the user’s manual of the mobile device version of rekordbox.
! For instructions on making wireless LAN connections, see the operating instruc-tions of your mobile device, computer or wireless LAN device.

6 En
Using rekordbox in combination with DJ unitsBe sure to read the information on “Safety Precautions” and “Connections” in the Operating Instructions for each respective DJ unit before connecting the unit(s) to your computer.To check the compatibility of SD memory cards and USB devices (flash memory or hard disk) with your Pioneer DJ players, see the Operating Instructions for each specific DJ player.The latest information on Pioneer DJ players that can be used with rekordbox, is available on the rekordbox online support site (l Using the online support site on page 31).
Playback with a USB device (USB EXPORT)
rekordbox
Computer USB device
DJ player
You can deliver music files and their related data saved with rekordbox to your DJ player by using USB devices (flash memory or hard disk) without the hassle of bring-ing your computer to the DJ booth (l Playback with a USB device on page 21).! In addition to USB devices, SD memory cards can be used for some DJ players
(e.g. CDJ-2000nexus or CDJ-2000).
Playback connected to a LAN (LINK EXPORT)
rekordbox
LAN cable orwireless LAN
Computer
DJ player
You can load music files or data saved on rekordbox onto a DJ player in real time if you connect a computer to the DJ player with a LAN cable or wireless LAN (l Playback connected to a LAN on page 24).! For instructions on connections, see the Operating Instructions for each specific
DJ player and computer.
Playing in conjunction with multiple DJ units (PRO DJ LINK)
rekordbox
LAN cable
DJ playerDJ player DJ mixer
ComputerUSB device
When a PRO DJ LINK-compatible DJ mixer and DJ player(s) are connected by LAN cable, rekordbox music files and data stored on a USB device can be transferred to up to four DJ players (l Playback with a USB device on page 21).! In addition to USB devices, SD memory cards can be used for some DJ players
(e.g. CDJ-2000nexus or CDJ-2000).! A switching hub can be used in place of a DJ mixer.! For instructions on connections, see the Operating Instructions for each specific
DJ unit.
rekordbox rekordbox
DJ playerDJ player DJ mixer
LAN cable
Computer
When a computer on which rekordbox is installed is connected by PRO DJ LINK using a LAN cable, rekordbox music files and data can be loaded in real time on up to four DJ players.Also, when a DJ mixer supporting PRO DJ LINK and a computer on which rekordbox is installed are connected using a LAN cable, rekordbox music files can be moni-tored over headphones connected to the DJ mixer (l Playback connected to a LAN on page 24).! A switching hub can be used in place of a DJ mixer.! Up to two computers can be connected by PRO DJ LINK. Depending on the LAN
configuration and DJ player’s specifications, however, communications can be established with up to six computers (two by wired connection, four by wireless connection).
! For instructions on connections, see the Operating Instructions for each respec-tive DJ unit and computer.

7En
Ab
out rekordb
ox
Names of parts
Player panel
4
3
2
1
i
j
k
8 9 a b d e hfc
lm
g75 6
1 o/pMoves to the beginning of a track (track search).! Click [p] to move to the beginning of the next track.! Click [o] to move to the beginning of the track currently being played.
Press twice to move to one track before the current track.
2 m/nPress and hold during playback to fast-forward or fast-rewind (search).
3 CUESets cue points.l Setting cue or loop points on page 15
4 fStarts or pauses playback.l Listening to music files on page 13
5 HOT CUE (A, B, C)Hot cues are stored here.l Storing hot cues on page 16
6 LOOP IN/LOOP OUTSets realtime cues and loop in/loop out points.l Setting cue or loop points on page 15
7 QUANTIZESets cue and loop points to the nearest beat grid point.l Setting cue or loop points on page 15l Storing hot cues on page 16
8 RELOOPCancels or resumes loop playback.l Setting cue or loop points on page 15
9 Auto Beat Loop (4, 8, 16, 32)Sets the loop length by the specified number of beats.l Setting cue or loop points on page 15
a Time display (TIME/REMAIN), minute (M), second (S), millisecond (MS)
1000 milliseconds equal 1 second.! Click [TIME] to switch [REMAIN (time remaining display)].! Click [REMAIN] to switch [TIME (time elapsed display)].
b BPM displayDisplays BPM (Beats Per Minute) of the track currently being played.l Listening to music files on page 13
c Playing address and full waveform displayThe current play position is indicated using a thin vertical line which is displayed over the waveform, and a horizontal bar displayed below the waveform to repre-sent the progress of the track.! The horizontal bar lights up from the left side when in the time elapsed
mode.! The horizontal bar turns off from the left side when in the time remaining
mode.
d PreferencesOpens the [Preferences] screen.l Setting preferences on page 27
e ArtworkDisplays the artwork images of music files.l Adding music files to Collection on page 10
f Player panel display selectorSwitches the player panel display on and off.l Searching for music files on page 11
g MEMORY/ACTIVEStores cue and loop points that have been set.Also, sets one saved looped as the active loop.l Saving cues or loops on page 16
h Cue/Loop CallCalls stored cue and loop points.l Saving cues or loops on page 16
i VolumeDrag up or down to adjust the volume.
j MutePress to mute the sound.
k +/ /–Zooms enlarged waveform displays in or out.
l Enlarged waveform display and beat gridThe playing position can be moved forward and backward by dragging the dis-played waveform left and right.Beat positions detected by analyzing the music file are displayed as white dots.l Listening to music files on page 13
m Beat grid adjustmentOpens the beat grid adjustment menu and displays it at the bottom of the enlarged waveform display.l Listening to music files on page 13

8 En
Browser panel
7
8
6
5
4
3
2
1
9 a b
c
d
1 CollectionDisplays the [Collection] pane on the browser panel.l Adding music files to Collection on page 10
2 PlaylistsDisplays the [Playlist] pane on the browser panel.l Organizing music files by using Playlist on page 17
3 H. Cue BankDisplays the [Hot Cue Bank List] pane on the browser panel.l Organizing Hot Cue by using Hot Cue Bank List on page 19
4 BridgeDisplays the [Bridge] pane on the browser panel.l Adding music files to Collection on page 10l Organizing music files by using Playlist on page 17
5 Tag ListDisplays the [Tag List] pane on the browser panel.l Playback connected to a LAN on page 24
6 InfoDisplays the [Info] pane on the browser panel.l Adding music files to Collection on page 10
7 DeviceDisplays the [Device] pane on the browser panel.l Playback with a USB device on page 21
8 HistoryDisplays the [History] pane on the browser panel.l Playback connected to a LAN on page 24
9 Display panes side by sideDisplays panes side by side to the right of the pane currently being displayed. To close a pane being displayed on the right side, click [c] in the top left corner of the pane.
a Category filterSearches for music files using the category filter.l Searching for music files on page 11
b Search filterSearches for music files using the search filter.l Searching for music files on page 11
c Column headerSorts and enables searching of music file information.The display of column headers can be turned on and off and their order can be changed.l Searching for music files on page 11
d LINKEnables communications with DJ units (e.g. CDJ-2000nexus, CDJ-2000, CDJ-900, XDJ-AERO) connected by LAN cable or wireless LAN.l Playback connected to a LAN on page 24

9En
Ab
out rekordb
ox
Link status panel
1 42 3
1 LINKTerminates communications with DJ units (e.g. CDJ-2000nexus, CDJ-2000, CDJ-900, XDJ-AERO) connected by LAN cable or wireless LAN.l Playback connected to a LAN on page 24
2 Sync masterWhen playing DJ players (e.g. CDJ-2000nexus) using the beat sync function, synchronizes using the master BPM (tempo) specified with rekordbox.l Using the beat sync function between multiple DJ players for playback on page 25
3 Master BPMSpecifies the tempo (BPM) used for the sync master.l Using the beat sync function between multiple DJ players for playback on page 25
4 Link StatusDisplays the status of DJ units (e.g. CDJ-2000nexus, CDJ-2000, CDJ-900, XDJ-AERO) connected by LAN cable or wireless LAN at the bottom of the browser panel.l Playback connected to a LAN on page 24
Launching rekordboxLog on as the user which was set as the computer’s administrator before using rekordbox.
For Mac OS X
Open the [Application] folder with Finder, then double-click [rekordbox 2.x.x.app].The 2.x.x indicates the rekordbox version.
For Windows® 7, Windows Vista® and Windows® XP
Click on the Windows [Start] menu button, then [All Programs] > [Pioneer] > [rekordbox 2.x.x] > [rekordbox 2.x.x].The 2.x.x indicates the rekordbox version.

10 En
Preparing to playAdding music files to CollectionUse this procedure to analyze music files on the computer and register them in the rekordbox music collection.
Analyzing music files or music folders
1 Click .The [Collection] pane is displayed on the browser panel.
2 Select [File] menu > [Import] > [File].The [Add to Collection] screen opens.
3 Select the folder in which the music files are stored and the file name, and then click [Open].The music file is added to the collection, and its tag information is loaded and displayed. When analysis of the music file’s wave information begins, is displayed to the left of the music file being analyzed, then turns off once analysis is completed.There is a choice of two modes for analyzing the waveform information of music files: [Normal] and [Dynamic] (l Track Analysis on page 27).! To add all music files contained in a folder, select [File] menu > [Import] >
[Folder].! You can also add a music file by opening Finder or Windows Explorer and drag-
ging the music file to the [Collection] pane.! The tag information may not be displayed when a WAVE or AIFF file is added to
Collection. The tag information types which can be registered from a music file are ID3 tags (v1, v1.1, v2.2.0, v2.3.0, and v2.4.0) or meta tags.
! Once analysis of the music file’s waveform information is completed, the beat positions and tempo (BPM) can be checked on the player panel (l Listening to music files on page 13).
! The key can be detected simultaneously while analyzing a music file’s waveform information (l Enable Key Detection on import on page 27).
! To remove music files from the collection, select the music file at the [Collection] pane then press the [Delete] key on the computer’s keyboard. The music file is removed from the collection, but the music file itself is not deleted from the computer.
Editing the information on a music file
1 Click .The [Collection] pane is displayed on the browser panel.
2 Click on the right of .The [Collection] and [Info] panes are displayed on the left and right of the browser panel respectively.
3 Click a music file in the [Collection] pane.The [Summary] tab is displayed in the [Info] pane.
4 Click the [Info] tab in the [Info] pane.The [Info] tab is displayed in the [Info] pane.
5 Edit the information.The information for the music file is changed.
Adding an artwork image to a music fileThe artwork image formats which can be added to a music file are JPEG and PNG (extensions: “jpg”, “jpeg”, “png”).
1 Click the [Artwork] tab in the [Info] pane.
2 Open Finder/Windows Explorer.
3 Drag an image file from Finder/Windows Explorer to the [Artwork] tab.The artwork image is added to the music file.
Reloading the tag information of a music fileWhen an external application is used to modify the music file tag information, this tag information must be reloaded in rekordbox to properly display any changes.
1 Click the [Info] tab in the [Info] pane.
2 Click in the top-left corner of the [Info] tab.The tag information of a music file is reloaded.
When a music file’s tag information is reloaded, the contents edited at the [Info] and [Artwork] tabs are replaced with the reloaded tag information.

11En
Prep
aring to p
lay
Adding music files from the iTunes libraryWhen iTunes is installed on the computer, music files in the iTunes library can be analyzed and registered in the rekordbox music collection.
1 Click .The [Collection] pane is displayed on the browser panel.
2 Click on the right of .The [Collection] and [Bridge] panes are displayed on the left and right sides of the browser panel respectively.
3 On the [Bridge] pane’s tree view, click to the left of [iTunes], then click [All Tracks].A list of the iTunes music files is displayed on the [Bridge] pane.! If the list of the iTunes music files is not displayed on the [Bridge] pane, make
the necessary settings on the [Preferences] screen (l iTunes Library File on page 27).
4 Drag the iTunes music file from the [Bridge] pane to the [Collection] pane.The music file is added to the [Collection] pane. The music file’s information is loaded from the iTunes library and displayed, and analysis of the music file begins (l Track Analysis on page 27).! iTunes music files can also be added by right-clicking on them in the [Bridge]
pane then choosing [Add to Collection].
Reloading the iTunes library informationIt is necessary to reload your updated iTunes library information in order for it to be reflected in rekordbox.
1 Click .The [Collection] pane is displayed on the browser panel.
2 Right-click the music file and select [Get Info from iTuens].The iTunes library information is reloaded.
When the iTunes library information is reloaded, information that has been edited under the [Info] pane’s [Info] tab is replaced with the reloaded information.
Searching for music filesOperate the browser panel to browse the music file information and search.
Switching the display of the player panel on and off
Click at the top right of the screen.
! : Turns the display of the player panel on.
! : Displays a simple version of the player panel.
! : Turns the display of the player panel off.
Searching a music file with the category filter
1 Click .The [Collection] pane is displayed on the browser panel.
2 Click at the top of the [Collection] pane.The category columns ([Genre], [Artist] and [Album]) are displayed along the top of the [Collection] pane.
3 Select and click a category.Only the music files in the selected category are displayed on the [Collection] pane.

12 En
Searching for a music file using the search filter
1 Click .The [Collection] pane is displayed on the browser panel.
2 Click on the left of the search filter.A list of the searchable columns (item names) is displayed.
3 Select and click the column (item name) you want to search from the pop-up list.
4 Enter characters in the search filter with the computer keyboard.Only the music files including the character string you have input are displayed on the [Collection] pane, with the column selected in step 3 as the searching range.! The display status returns to as it was originally when characters that have been
input are deleted.
Sorting the information to search for music files
1 Click .The [Collection] pane is displayed on the browser panel.
2 Click the column header by which you want to reorder.
The arrangement of music files is changed.! Each time you click, the arrangement toggles between ascending and descend-
ing orders.
3 Input characters using the computer’s keyboard.The cursor moves to a music file starting with the character entered.! If you enter another character, the cursor moves to the first music file in alpha-
betical order beginning with the current character combination.
Turning the display of column headers on and off and changing their order
1 Click .The [Collection] pane is displayed on the browser panel.
2 Right-click the column header (item name).A list of the displayable column names (item names) is displayed.
3 From the pop-up list, select the column name (item name) whose display you want to switch and click.The display of the item switches on and off.
4 Drag the column header (item name) left or right.The arrangement of the column is changed.
Updating the file paths of missing music filesrekordbox manages information on where music files are stored (file paths). If file and folder names are changed or if files or folders are moved or deleted, it may no
longer be possible to play the music file. ( is displayed to the left of missing music files.)
1 From the [File] menu, select [Display All Missing Files].The [Missing File Manager] screen opens and a list of missing music files is displayed.
2 Select the music file whose file path you want to correct, then click [Relocate].The [Choose a new fullpath] screen opens.
3 Select the folder in which the music file is stored and the file name, then click [Open].The information on where the music file is stored (file path) is corrected.
! File paths can also be corrected by right-clicking on a music file for which is displayed on the [Collection] pane then selecting [Relocate].
At the [Choose a new fullpath] screen, be careful not to select the wrong music file. Otherwise, this file will be selected and played.

13En
Prep
aring to p
lay
Listening to music filesPlay the music file in the player panel and check its beat and tempo (BPM).
Checking the beat (beat grid)
1 Click from at the top right of the screen.The enlarged waveform display appears at the bottom of the full waveform display.
2 Drag the music file from the browser panel to the player panel.The music file is loaded into the player panel.
3 Click [f].Playback starts.! The BPM display shows the tempo measured when the music file was added.! The enlarged waveform display shows the beat grid which is generated when the
music file was added.! On the enlarged waveform display, the beats at the beginning of measures are
indicated on the beat grid as red dots every four beats from the start to the end of the track.
is displayed for music files added with old versions of rekordbox (1.x.x). When
music files are reanalyzed using a new version of rekordbox (2.x.x), the mark turns off (l Re-detecting beat positions and re-measuring the tempo on page 14).
Adjusting the beat gridThe enlarged waveform displays the beat grid with white dots. The beat grid can be adjusted by the following procedure.
1 Click [f] during playback.Playback is paused.
2 Drag the enlarged waveform display to the left or to the right.Adjust so that the beat matches the vertical white line at the center of the enlarged waveform display.! During pause mode, you can adjust the current pause position in frame units by
clicking [m] or [n] and moving it to the left or right.
! The current pause position can be adjusted in millisecond units by using [+/ /–] to zoom in on the enlarged waveform display, and then dragging the wave-form to the left or right.
3 Click at the lower right of the enlarged waveform display.The beat grid adjustment menu’s icons appear at the bottom of the enlarged wave-form display.The beat grid display is changed from a white dot display to a blue bar display, and editing is possible.
4 Click .Slide the entire beat grid in function of the white vertical line at the center of the enlarged waveform display.
! If you want to slide the beat grid beyond a specific position, click . With this operation, beat grid points occurring before the white vertical line are locked and only those beat grid points occurring after the white vertical line will slide.
5 Click at the lower right of the enlarged waveform display.The beat grid adjustment menu closes.The beat grid display switches back to white dots.

14 En
� Other icons (beat grid adjustment menu)
Moves the beat grid 1 msec to the left.
Moves the beat grid 1 msec to the right.
Reduces beat grid intervals by 1 msec.
Expands beat grid intervals by 1 msec.
Doubles the number of beats (BPM). (The length of each beat grid interval is reduced by half.)
Cuts the number of beats (BPM) in half. (The length of each beat grid interval is doubled.)
Temporarily marks the base position for adjusting the beat grid points. Only the beat grid points after the mark slide based on the marked position. The beat grid points before the mark are displayed as white dots, the beat grid points that have slid after the mark are displayed as blue bars.Until the mark is canceled, operations performed with the beat grid adjustment menu are only reflected on the beat grid points displayed as blue bars after the mark.
Cancels the temporarily marked position for adjusting the beat grid. When the mark is canceled, the beat grid points of the music file are all switched back to a blue bar display. Operations performed with the beat grid adjustment menu are reflected on all of the music file’s beat grid points.
The beat position nearest the white vertical line at the center of the enlarged waveform display is indicated with a red line as the first beat in the measure. Red lines indicating the first beat in the measure are displayed on the beat grid every four beats, from the beginning to the end of the track.
Undoes operations performed with the beat grid adjustment menu. Up to 10 previous operations can be undone.
Plays track with a metronome in synchronization with the beat grid. Switches the metronome sound on and off and the metronome’s volume (high, medium and low).
Changes the length of each beat grid interval based on the number of beats (BPM) that is input.
Re-detecting beat positions and re-measuring the tempo
1 From the [File] menu, select [Preferences] to open the [Preferences] screen, then set the file analysis mode.There is a choice of two modes for analyzing the waveform information of music files: [Normal] and [Dynamic] (l Track Analysis on page 27).
2 Right-click the music file whose beat positions you want to detect and whose tempo (BPM) you want to measure, then select [Analyze Track].The waveform data of the music file is analyzed. The detected beat position and the measured tempo are saved on the computer.
When music files are re-analyzed, the beat grid set at Adjusting the beat grid is overwritten with the beat grid newly analyzed with the [Analyze Track] function.
Using beat grids (Quantize)When setting cues and loops on the player panel, the cue and loop points can easily be set on beat.
1 Click [QUANTIZE] on the player panel.[QUANTIZE] lights on the player panel.
2 Set cue or loop pointsl Setting cue or loop points on page 15
� Playing a DJ player or DJ mixer using the quantize function
The beat grids of music files detected and adjusted using rekordbox can be used with the quantize function when performing cue operations and playing loops on DJ players (e.g. CDJ-2000nexus, CDJ-2000, CDJ-900, XDJ-AERO, XDJ-R1). Furthermore, if the DJ player (e.g. CDJ-2000nexus, CDJ-2000, CDJ-900) and DJ mixer (e.g. DJM-2000nexus, DJM-2000, DJM-900nexus) are connected by LAN cable, the quantize function can be used while you generate effects.! For instructions on using the quantize function on DJ players and DJ mixers, see
the Operating Instructions for each respective DJ unit.
Detecting the key
Right-click the music file whose key you want to detect, then select [Detect Key].The waveform data of the music file is analyzed. The detected key can be checked on the [Collection] pane, [Info] pane, etc. (l Editing the information on a music file on page 10).
The key can be detected simultaneously when adding music files to collections (l Enable Key Detection on import on page 27).

15En
Prep
aring to p
lay
Setting cue or loop pointsUse this procedure to set points for cueing (cue points) and points for loop playback (loop in and loop out points).
Setting cue points
1 Click [f] during playback.Playback is paused.! During pause mode, you can adjust the current pause position in frame units by
clicking [m] or [n] and moving it to the left or right.
! The current pause position can be adjusted in millisecond units by using [+/ /–] to zoom in on the enlarged waveform display, and then dragging the wave-form to the left or right.
2 Click [CUE].The point at which playback is paused is set as the cue point. [CUE] lights and [f] flashes.! To start playback from the Cue Point, click [f].! When a new Cue Point is set, the previously set Cue Point is deleted.! When a different music file is loaded into the player panel, the previously set cue
point is canceled. It is also possible to save cue points you have set (l Saving cues or loops on page 16).
Returning to Cue Point (Back Cue)
Click [CUE] during playback.The track instantaneously returns to the set cue point, cues there, and the pause mode is set. [CUE] lights and [f] flashes.! To start playback from the Cue Point, click [f].
Checking Cue Point (Cue Point Sampler)
After returning to the cue point, press and hold [CUE] (press the left mouse button and do not release).Playback starts from the cue point.Playback continues while [CUE] is pressed. When released, playback returns to the cue point and the pause mode is set.
Setting Cue Point during playback (Real Time Cue)
Click [LOOP IN] during playback at the position where you want to set the Cue Point.The point playing when it is clicked is set as the cue point.
When [QUANTIZE] on the player panel is clicked, this lights up.When a real time cue is set after turning on [QUANTIZE] on the player panel, the cue point is automatically set to the beat grid point nearest the point playing when [LOOP IN] is clicked.
Starting loop playback
1 Click [LOOP IN] during playback at the position (Loop In Point) where you want to start Loop playback.The point playing when it is clicked is set as the loop in point.! This operation is not necessary if you want to set the currently set cue point as
the loop in point.
2 Click [LOOP OUT] at the position (Loop Out Point) where you want to end Loop playback.The point playing when it is clicked is set as the loop out point, the track returns to the loop in point and loop playback starts.! When the Loop Point is newly set, the previously set Loop Point is deleted.! When a different music file is loaded into the player panel, the previously set
loop points are canceled. It is also possible to save loop points you have set (l Saving cues or loops on page 16).
When [QUANTIZE] on the player panel is clicked, this lights up.When a loop is set after turning on [QUANTIZE] on the player panel, the loop points are automatically set to the beat grid points nearest the points playing when [LOOP IN] and [LOOP OUT] are clicked.
Canceling Loop playback (Loop Exit)
Click [RELOOP] during Loop playback.When the loop out point is reached, playback does not return to the loop in point but continues normally.
Resuming loop playback (Reloop)
Click [RELOOP] during playback after Loop has already exited.Playback returns to the previously set loop in point and loop playback starts.
Specifying the loop time in number of beats (Auto Beat Loop)This function initiates playback of a 4, 8, 16, or 32-beat length loop.
Click [4], [8], [16], or [32] during playback.The point playing when the button is clicked is set as the loop in point and the loop out point is set according to the selected number of beats.! When an auto beat loop is set during loop playback, the current loop in point is
maintained, and only the loop out point is moved.
When [QUANTIZE] on the player panel is clicked, this lights up.When an auto beat loop is set after turning on [QUANTIZE] on the player panel, the loop points are automatically set to the beat grid points nearest the points playing when [4], [8], [16] or [32] is clicked.

16 En
Saving cues or loopsCue and loop points you have set can be saved and called later. Up to 10 cue or loop points can be saved per music file.Saved cue and loop points can be called out and played on the DJ player (e.g. CDJ-2000nexus, CDJ-2000, CDJ-900, CDJ-850, MEP-4000).
Saving cue or loop points you have set
1 Set Cue Point or Loop Point.
2 Click [MEMORY].The points saved are displayed in the Cue/Loop Call button.! Click [MEMORY] during Loop playback to save a Loop Point. The Loop Point is
displayed in the Cue/Loop Call button.
Calling saved cue or loop points
1 Load the music file containing the cue or loop points you want to call into the player panel.The Cue Point or Loop Point is displayed in the Cue/Loop Call button.
2 Click the Cue/Loop Call button to start playback from the set Cue/Loop Point position.The playback position is moved to the selected point and paused.
3 Click [f].Playback or loop playback starts.! To delete the already saved Cue Point or Loop Point, click [7] on the right side of
the Cue/Loop Call button whose cue/loop point you want to delete.
� Setting a saved loop as the active loop
When a saved looped is called out, the [MEMORY] display switches to [ACTIVE]. To set the saved loop as the active loop, click [ACTIVE].! The Cue/Loop Call button at which the active loop is stored is highlighted.! For instructions on using active loops, see the operating instructions of the
respective DJ player (e.g. CDJ-2000nexus).
� Extracting loops and saving them as WAVE files
To extract loops and save them as WAVE files, right-click on the enlarged waveform display on the player panel while the loop is playing and select [Export Loop As Wav].! Extracted loop elements are saved as WAVE files (48 kHz sampling frequency,
16-bit quantization) and added to the rekordbox music collection. The filename specified for the WAVE file when it was saved is displayed in the title column on the [Collection] pane.
! For instructions on using saved loop elements (WAVE files), see the operating instructions of the respective DJ unit (e.g. RMX-1000, XDJ-AERO).
Storing hot cuesWhen cue and loop points are stored as hot cues, they can be played instanta-neously. Up to three hot cues can be set per music file.Saved hot cues can be called out and played on the DJ player (e.g. CDJ-2000nexus, CDJ-2000, XDJ-R1).
Storing cue or loop points as hot cues
In the play or pause mode, click one of the [HOT CUE] buttons (A, B or C) at the position you want to store as a hot cue.The point playing (or paused) when the button was clicked is stored as a hot cue. Stored points are displayed at [HOT CUE].! When a [HOT CUE] button is clicked during loop playback, the currently playing
loop point is stored as the hot cue.
When [QUANTIZE] on the player panel is clicked, this lights up.When a hot cue is set after turning on [QUANTIZE] on the player panel, the hot cue point is automatically set to the beat grid point nearest the point playing when [HOT CUE] is clicked.
Calling and playing stored hot cues
Click [HOT CUE] where the recorded position is displayed.Playback starts instantaneously from the point recorded in the button.! To delete the recorded point, click [7] on the right side of the [HOT CUE] you
want to delete.
Calling already saved cue or loop points and storing them as hot cues
1 Load the music file containing the saved cue or loop points into the player panel.The Cue Point or Loop Point is displayed in the Cue/Loop Call button.
2 Click the Cue/Loop Call button you want to set as a hot cue.The playback position is moved to the selected point and paused.
3 Click the [HOT CUE] button (A, B or C) at which you want to store the hot cue.The recorded position is displayed in [HOT CUE].

17En
Prep
aring to p
lay
Organizing music files by using PlaylistYou can organize the music collection on rekordbox by creating a Playlist prior to performance.
Creating a new playlist
1 Click .The [Playlist] pane is displayed on the browser panel.
2 Click to the right of the [Playlists] folder.[Untitled Playlist] is added under the [Playlists] folder.! A new playlist can also be added by right-clicking on the [Playlists] folder and
selecting [Create New Playlist].
3 Input the playlist’s name from the computer’s keyboard, then press the [Enter] key.The name of Playlist is changed.
4 Click on the right of .The [Playlist] and [Collection] panes are displayed on the left and right of the browser panel respectively.
5 Drag a music file from the [Collection] pane to the [Playlist] pane.The music file is added to Playlist.! Music files can also be added to Playlist by dragging them from the [Bridge]
pane, the [Tag List] pane or other playlists.! To delete a playlist, select the playlist then press the [Delete] key on the com-
puter’s keyboard.! To remove a music file from a playlist, select the music file then press the
[Delete] key on the computer’s keyboard.
Adding Playlist by importing an external fileThe Playlist file formats which can be imported are M3U and PLS (extensions: “m3u”, “pls”).
1 Click .The [Playlist] pane is displayed on the browser panel.
2 Select [File] menu > [Import] > [Playlist].The [Import Playlist] screen opens.
3 Select the folder in which the playlist file is stored or the file name, then click [Open].The playlist is added to the [Playlist] pane.The tag information for the music files in the playlist is loaded and displayed, and analysis of the music files begins (l Track Analysis on page 27).
Adding playlists from the iTunes libraryIf iTunes is installed on the computer, playlists in the iTunes library can be imported and stored as rekordbox playlists.
1 Click .The [Playlist] pane is displayed on the browser panel.
2 Click on the right of .The [Playlist] and [Bridge] panes are displayed on the left and right sides of the browser panel respectively.
3 On the [Bridge] pane’s tree view, click to the left of
[iTunes], then click to the left of [Playlists].The list of iTunes playlists is displayed on the [Bridge] pane.! If the list of iTunes playlists is not displayed on the [Bridge] pane’s tree view,
make necessary changes to the settings on the [Preferences] screen (l iTunes Library File on page 27).
4 Drag the iTunes playlist from the [Bridge] pane to the [Playlist] pane.The playlist is added to the [Playlist] pane.The information of the music files in the playlist is loaded from iTunes and displayed, and analysis of the music files begins (l Track Analysis on page 27).! Playlists can also be added by right-clicking on the iTunes playlist on the
[Bridge] pane’s tree view then selecting [Import Playlist].
In the same manner as your iTunes playlists, an XML-formatted playlist library can be displayed in the [Bridge] pane and its playlists added to the [Playlist] pane. To display the XML library, its file path must be designated via the [Preferences] screen (l Imported Library on page 27).

18 En
Organizing Playlist by using a folder
1 Click .The [Playlist] pane is displayed on the browser panel.
2 Right-click the [Playlists] folder and select [Create New Folder].[Untitled Folder] is added under the [Playlists] folder.
3 Input the folder’s name from the computer’s keyboard, then press the [Enter] key.
4 Drag Playlist to the newly created folder.Playlist is moved under the newly created folder.! To delete a folder, select the folder then press the [Delete] key on the computer’s
keyboard. All playlists and folders contained in that folder are deleted.
Adding an artwork image to a PlaylistThe artwork image file formats which can be added to Playlist are JPEG or PNG (extensions: “jpg”, “jpeg”, “png”).
1 Right-click Playlist and select [Add Artwork].The [Add Artwork] screen opens.
2 Select the folder in which the image file is stored and the file name, then click [Open].The artwork image is added to Playlist.! The added artwork image is displayed when the playlist is right-clicked.
Changing the order of the tracks in a playlist
1 Click the heading of the column displaying the track order.Each time you click, the arrangement toggles between ascending and descending orders.
2 Drag a music file and change the track order.! If the songs are sorted by any column header besides that which represents the
track order, a music file cannot be dragged and the list cannot be reordered.
� Changing the order of the tracks using the music file information
1 Click the column header by which you want to reorder.Each time you click, the arrangement toggles between ascending and descending orders.
2 Right-click the name of the column header and select [Renumber Track Order].The tracks are renumbered to match the newly-sorted track order.
Saving the playlist information in a text file
1 Right-click the playlist, then select [Save Info as Text File].The [Save Info as Text File] screen opens.
2 Select the place (folder) in which you want to save the file, input the file name, then click [Save].A text file with the specified name is created in the specified folder.
The playlist information displayed in the [Playlist] pane is saved in the text file.The format of the playlist stored in the text file can be customized by turning the displays of columns (item names) in the [Playlist] pane on and off and rearranging the columns (item names) (l Turning the display of column headers on and off and changing their order on page 12).

19En
Prep
aring to p
lay
Organizing Hot Cue by using Hot Cue Bank List
The cue/loop point information for different music files can be stored in three hot cue banks. The combination of the three hot cue banks (A, B, C) is called the hot cue bank list.Rotating between multiple hot cue bank lists will allow you to raise the bar on your DJing quality by improving your range of cue performance.! Hot cue bank lists cannot be loaded onto some DJ players (e.g. CDJ-900, CDJ-
850, CDJ-350, MEP-4000, XDJ-AERO, XDJ-R1).
Creating a new hot cue bank list
1 Click .The [Hot Cue Bank List] pane is displayed on the browser panel.
2 Click to the right of the [Hot Cue Bank Lists] folder.[Untitled Hot Cue Bank List] is added under the [Hot Cue Bank Lists] folder.! A new hot cue bank list can also be added by right-clicking on the [Hot Cue Bank
Lists] folder and selecting [Create New Hot Cue Bank List].
3 Input the list’s name from the computer’s keyboard, then press the [Enter] key.The name of Hot Cue Bank List is changed.! To delete a hot cue bank list, select the hot cue bank list then press the [Delete]
key on the computer’s keyboard.
Registering cue and loop points in a hot cue bank
In the play or pause mode, click one of the Hot Cue Bank buttons (A, B or C) at the position you want to register in the hot cue bank.The point being played (or paused) when the button is clicked is registered as a Hot Cue Bank. The registered point is displayed beside the Hot Cue Bank button.! When a Hot Cue Bank button is clicked during loop playback, the currently play-
ing loop points will be registered as a Hot Cue Bank.
Checking registered hot cue banks
Click the Hot Cue Bank button on which the registered point is displayed.The music file associated with the cue/loop point referenced by the button is loaded into the player panel, and playback starts from the registered point.! To delete a registered cue/loop point, click [7] on the right side of the
Hot Cue Bank button whose cue/loop point you want to delete.
Calling already saved cue or loop points and registering them in a hot cue bank
1 Load the music file containing the saved cue or loop points into the player panel.The Cue Point or Loop In Point is displayed in the Cue/Loop Call button.
2 Click the Cue/Loop Call button you want to register in a hot cue bank.The playback position is moved to the selected point and paused.
3 Click the Hot Cue Bank button (A, B or C) at which you want to register the cue/loop point.The registered cue/loop point is displayed beside the Hot Cue Bank button.
Calling already stored hot cues and registering them in a hot cue bank
1 Load the music file for which the hot cues are stored into the player panel.The stored point is displayed in [HOT CUE].
2 Click [f] if a music file is being played back.Playback is paused.
3 Click the [HOT CUE] you want to register in a hot cue bank.The playback position is moved to the selected point and paused.
4 Click the Hot Cue Bank button (A, B or C) at which you want to register the cue/loop point.The registered cue/loop point is displayed beside the Hot Cue Bank button.

20 En
Organizing Hot Cue Bank List by using a folder
1 Click .The [Hot Cue Bank List] pane is displayed on the browser panel.
2 Right-click the [Hot Cue Bank Lists] folder and select [Create New Folder].[Untitled Folder] is added under the [Hot Cue Bank Lists] folder.
3 Input the folder’s name from the computer’s keyboard, then press the [Enter] key.
4 Drag Hot Cue Bank List to the newly created folder.Hot Cue Bank List is moved under the newly created folder.! To delete a folder, select the folder then press the [Delete] key on the computer’s
keyboard. All hot cue bank lists and folders contained in that folder are deleted.
Adding an artwork image to Hot Cue Bank ListThe artwork image file formats which can be added are JPEG or PNG (extensions: “jpg”, “jpeg”, “png”).
1 Right-click Hot Cue Bank List and select [Add Artwork].The [Add Artwork] screen opens.
2 Select the folder in which the image file is stored and the file name, then click [Open].The artwork image is added to Hot Cue Bank List.! Artwork images that have been added are displayed when the hot cue bank list is
right-clicked.

21En
Playb
ack using D
J units
Playback using DJ unitsPlayback with a USB device
You can deliver music files and their related data saved with rekordbox to your DJ player by using USB devices (flash memory or hard disk) without the hassle of bring-ing your computer to the DJ booth.! For music files (file formats) that can be loaded and played on Pioneer DJ play-
ers, see the Operating Instructions for each respective DJ player.! In addition to USB devices, SD memory cards can be used for some DJ players
(e.g. CDJ-2000nexus or CDJ-2000).! Hot cue bank lists cannot be loaded onto some DJ players (e.g. CDJ-900, CDJ-
850, CDJ-350, MEP-4000, XDJ-AERO, XDJ-R1).
Connecting the USB device to the computer
1 Plug the USB device into the computer.! With some DJ players (e.g. CDJ-2000nexus or CDJ-2000), SD memory cards can
be used instead of USB devices.
2 Click .The [Device] pane is displayed on the browser panel.
3 Click for the USB device you want to use for the performance.The USB device’s settings are displayed in the [Device] pane.
� Connecting mobile devices supporting wireless LAN (Wi-Fi®)
On the [Device] pane, rekordbox music files can be transferred not only to USB devices and SD memory cards, but also to mobile devices (e.g. iPhone, Android™ devices) that support wireless LANs (Wi-Fi®).First set the mobile device version of rekordbox on the mobile device to the commu-
nications standby mode, then click to the lower left of the [Device] pane.When the mobile devices in the computer’s area are detected and the links are established, the names of the mobile devices are displayed on the [Device] pane.! Details on functions that can be used in association with rekordbox on mobile
devices and their operating instructions are provided on the rekordbox online support site (l Using the online support site on page 31).
� USB device settings
The settings can be changed for individual USB devices.
General
Device NameSets the name to be displayed when the device is connected to the DJ player.
Background Color
Sets the background color to be displayed when the device is connected to the DJ player.
CategorySpecifies the category items to be used with the DJ player and the order in which they are displayed. For more instructions on using a DJ player's Library Browse function, see the Operating Instructions for each respective DJ player.
SortSpecifies the sorting items to be used with the DJ player and the order in which they are displayed. For more instructions on using a DJ player's Library Browse function, see the Operating Instructions for each respective DJ player.
ColumnSpecifies a user-set category to be displayed to the immediate right of titles when browsing music files on the main unit display of the DJ player (e.g. CDJ-2000nexus).
Color
Comments on the color codes used for classifying the categories of music files on DJ players in eight colors can be edited. For more instructions on using a DJ player's Library Browse function, see the Operating Instructions for each respec-tive DJ player.
Transferring music files to USB devices
1 Click .The [Device] pane is displayed on the browser panel.
2 Click to the left of the to where you want to transfer the music file, and then click [All Tracks].
3 Click on the right of .The [Device] and [Collection] panes are displayed on the left and right of the browser panel respectively.
4 Drag a music file from the [Collection] pane to the [Device] pane.The music file and the information associated with it are transferred to the USB device.! Music files can also be transferred by dragging them from the [Bridge] pane to
the [Device] pane.! To delete the music file from the USB device, select the music file in the [Device]
pane, then press the [Delete] key on the computer’s keyboard.
For some DJ players (e.g. MEP-4000, XDJ-R1) it is necessary not only to transfer the music files to the USB device, but also to create a special library (a database for collections, playlists, etc.) on the USB device (l Create the library for on page 28).
� Playing a DJ player or DJ mixer using the quantize function
The beat grids of music files detected and adjusted using rekordbox can be used with the quantize function when performing cue operations and playing loops on DJ players (e.g. CDJ-2000nexus, CDJ-2000, CDJ-900, XDJ-AERO, XDJ-R1). Furthermore, if the DJ player (e.g. CDJ-2000nexus, CDJ-2000, CDJ-900) and DJ mixer (e.g. DJM-2000nexus, DJM-2000, DJM-900nexus) are connected by LAN cable, the quantize function can be used while you generate effects.! For instructions on using the quantize function on DJ players and DJ mixers, see
the Operating Instructions for each respective DJ unit.

22 En
� Using the beat sync function between multiple DJ players for playback
When the beat grids of music files detected and adjusted using rekordbox are used, the sound can be mixed synchronizing the tempos (BPM) and beats of multiple DJ players (e.g. CDJ-2000nexus) connected by PRO DJ LINK or of the left and right decks (e.g. XDJ-AERO, XDJ-R1).! For instructions on using the beat sync function on DJ players, see the operating
instructions of the respective DJ players.
� Playing back on a DJ player by using hot cues
The hot cues (A, B and C) stored for music files can be called out on DJ players (e.g. CDJ-2000nexus, CDJ-2000 or XDJ-R1) and played.! For instructions on using the hot cues (A, B and C) stored for music files on DJ
players, see the respective DJ players’ operating instructions.! For some DJ players (e.g. CDJ-2000nexus, XDJ-R1), when a music file is selected
and loaded onto the DJ player, the hot cues (A, B and C) stored for the music file can be simultaneously loaded, forcibly replacing the DJ player’s hot cues (A, B and C) (l Prepare Hot Cue Auto Load setting for CDJ use (on import) on page 27).
! To use combinations of hot cues (A, B and C) of different music files for play-back, a hot cue bank list must be created and transferred to a USB device.
Transferring playlists to USB devices
1 Click .The [Device] pane is displayed on the browser panel.
2 Click to the left of the to where you want to
transfer the playlist, and then click to the left of the [Playlists] folder.
3 Click on the right of .The [Device] and [Playlist] panes are displayed on the left and right of the browser panel respectively.
4 Drag Playlist from the [Playlist] pane to the [Device] pane.The playlist and the music files contained in it are transferred to the USB device.! Playlists can also be transferred by dragging them from the [Bridge] pane to the
[Device] pane.! To delete the playlist from the USB device, select the playlist in the [Device]
pane, then press the [Delete] key on the computer’s keyboard.
Depending on the DJ player to which the USB device is connected for playback, there may be restrictions on the names of playlists and the folder structure on the USB device. For the restrictions that may apply when connecting USB devices for playback, see the operating instructions of the respective DJ player (e.g. MEP-4000, XDJ-R1).
Transferring hot cue bank lists to USB devices
To use combinations of hot cues (A, B and C) of different music files for playback, a hot cue bank list must be created ahead of time (l Organizing Hot Cue by using Hot Cue Bank List on page 19).
1 Click .The [Device] pane is displayed on the browser panel.
2 Click to the left of the to where you want to
transfer the hot cue bank list, and then click to the left of the [Hot Cue Bank Lists] folder.
3 Click on the right of .The [Device] and [Hot Cue Bank List] panes are displayed on the left and right of the browser panel respectively.
4 Drag Hot Cue Bank List from the [Hot Cue Bank List] pane to the [Device] pane.The hot cue bank list and the music files contained in it are transferred to the USB device.! To delete the hot cue bank list from the USB device, select the hot cue bank list
in the [Device] pane, then press the [Delete] key on the computer’s keyboard.
Disconnecting USB devices from the computer
1 Click .The [Device] pane is displayed on the browser panel.
2 Click to the right of the icon you want to disconnect from the computer.
3 Disconnect the USB device from the computer.! The USB device can also be disconnected by right-clicking the corresponding
icon and selecting [Disconnect USB Device].
When [Create the library for] is set at the [Preferences] screen, is dis-
played at to the right of . When is clicked, creation of a library exclusively for the MEP-4000 or XDJ-R1 begins. Wait until this finishes before disconnecting the USB device from the computer (l Create the library for on page 28).

23En
Playb
ack using D
J units
Playback by connecting a USB device to a DJ playerA USB device (flash memory or hard disk) can be taken into the DJ booth to transfer music files and their related data saved on rekordbox to your DJ player.! In addition to USB devices, SD memory cards can be used for some DJ players
(e.g. CDJ-2000nexus or CDJ-2000).! Hot cue bank lists cannot be loaded onto some DJ players (e.g. CDJ-900, CDJ-
850, CDJ-350, MEP-4000, XDJ-AERO, XDJ-R1).! For some DJ players (e.g. MEP-4000, XDJ-R1), there are restrictions to displaying
the folders and playlists on the USB device.! For instructions on connecting USB devices to DJ players and using the USB
device for playback, see the Operating Instructions for each respective DJ player.
Creating a Playlist based on the order of tracks played back on a DJ player
1 Connect the USB device that was used for playback on the DJ player to the computer.When the DJ player’s playback history is stored on the USB device, the [Save History as Playlist] screen opens.
2 Click [Yes].A playlist (e.g. HISTORY 2010y12m31d) is created based on the order of the tracks in the playback history and added to the [Playlist] pane.! When the playlist is created, the playback history stored on the USB device is
deleted.
� When [No] is selected at the [Save History as Playlist] screen
Playback histories that have not been saved as playlists will not be deleted from the USB device. Any remaining playback histories can be viewed in the [Device] pane and manually saved as playlists.
1 Click .The [Device] pane is displayed on the browser panel.
2 Click to the left of the [History] folder.A list of the DJ player's playback histories is displayed on the [Device] pane.
3 Right-click the playback history you want to save and select [Save as Playlist].A playlist (e.g. HISTORY 2010y12m31d) is created based on the order of the tracks in the playback history and added to the [Playlist] pane.! When the playlist is created, the playback history stored on the USB device is
deleted.
Updating the collection for music file information modified on a DJ player
1 Connect the USB device that was used for playback on the DJ player to the computer.
2 Click .The [Device] pane is displayed on the browser panel.
3 Right-click on the USB device from which you want to import information and select [Update Collection].The [Update Collection with USB Device] screen opens when updating of the music file information begins, then closes once updating is completed.! The following information is updated.
— Cue Point and Loop Point— Hot Cue— Beat Grid— Track information (Color, Rating, Comments)
! If you click [Cancel] during the update process, the [Update Collection with USB Device] window is closed.
Loading playlist files created on a DJ player
Playlists created on DJ players are stored on the USB device.Check the playlist created on the DJ player in the [Device] pane, then load it into the [Playlist] pane.
1 Click .The [Device] pane is displayed on the browser panel.
2 Click to the left of the onto which you want to
load the playlist, then click to the left of the [Playlists] folder.A list of the playlists stored on the USB device is displayed on the [Device] pane.
3 Drag the playlist you want to load from the [Bridge] pane to the [Playlist] pane.The playlist is added to the [Playlist] pane.! Playlists can also be loaded by right-clicking on the playlist you want to load on
the [Device] pane then selecting [Import Playlist].! If there is already a playlist with the same name on the [Playlist] pane, a number
is added to the end of the playlist’s name.
If there are tracks in playlists created on a DJ player that are not registered in the rekordbox collection, those tracks are removed when the playlist is loaded.

24 En
Playback connected to a LAN
If you connect a computer to the DJ player with a LAN cable or by wireless LAN, the rekordbox music files and data can be loaded onto the DJ player in real time.When a PRO DJ LINK-compatible DJ mixer and the computer are connected by LAN cable, rekordbox music files can be monitored over the DJ mixer’s headphones.
Establishing the link (displaying the link status)
Depending on the security software used on your computer and its operating system’s settings, it may not be possible to establish links with DJ units.If this occurs, it will be necessary to clear your settings for any programs and communications ports that are blocked (l Communications environment on the computer (programs, OSs and networks) on page 30).
1 Connect the computer and DJ units.
When a DJ unit connected to the network is detected, is displayed at the bot-tom left of the browser panel.! For instructions on connections, see the Operating Instructions for each respec-
tive DJ unit and computer.! When connected using a switching hub or a PRO DJ LINK-compatible DJ mixer,
rekordbox music files and data can be shared with up to four DJ players.! Depending on the communications environment, some time may be required for
the network address to be acquired automatically.
2 Click .Communications with DJ units connected by LAN cable or wireless LAN are enabled.The link status panel (icons of connected DJ units) is displayed at the bottom of the
browser panel, and switches to .
! When is displayed to the left of the link status panel, this means that there are two computers connected and that there is already another computer on which rekordbox is installed in the network.
! When is displayed on the left of the link status panel, this indicates that the computer is connected to the network by wireless LAN.
! When [MIDI/HID] is displayed to the right of the DJ unit's icon, this means that the DJ unit is communicating with another computer by USB control (MIDI or HID).
� Rearranging the DJ units' icons displayed on the link status panel
The order in which the DJ unit icons are displayed on the link status panel can be rearranged to reflect the actual physical layout of your DJ units by dragging them left and right.
Monitoring music files using the DJ mixer’s headphones
To monitor rekordbox music files using the DJ mixer’s headphones, adjust your settings through the [Preferences] screen prior to performing (lUse “LINK MONITOR”of Pioneer DJ Mixers on page 27).
1 Drag the music file from the browser panel to the player panel.The music file is loaded into the player panel.! Music files can also be loaded into the player panel by dragging them from the
browser panel to the icon on the link status panel.
2 Click [f] on the player panel.Playback starts.The sound of the rekordbox music file is output to the DJ mixer over the LAN cable.
3 Monitor the sound of the DJ mixer’s [LINK] channel over headphones.! For instructions on operating DJ mixers, see the Operating Instructions for each
respective DJ mixer.
Loading music files onto a DJ player
When the DJ player’s [LOCK] function is activated, music files cannot be loaded until playback on the DJ player is paused.
1 Click .The [Collection] pane is displayed on the browser panel.
2 Drag the music file from the [Collection] pane to the icon on the link status panel.The music file is loaded onto the DJ player, and playback starts.! Music files can also be loaded into the DJ player by dragging them from the
[Playlist], [Bridge], [Tag List] or [History] panes.
If any music files that have not been analyzed are loaded directly from the [Bridge] pane onto your DJ player, the subsequent analysis processing may impact your computer’s performance.To lessen this burden and load music files more smoothly on the DJ player, make the settings at the [Preferences] screen beforehand (l Allow analysis while LAN connected on page 27).
� Playing a DJ player or DJ mixer using the quantize function
The beat grids of music files detected and adjusted using rekordbox can be used with the quantize function when performing cue operations and playing loops on DJ players (e.g. CDJ-2000nexus, CDJ-2000, CDJ-900, XDJ-AERO). Furthermore, if the DJ player (e.g. CDJ-2000nexus, CDJ-2000, CDJ-900) and DJ mixer (e.g. DJM-2000nexus, DJM-2000, DJM-900nexus) are connected by LAN cable, the quantize function can be used while you generate effects.! For instructions on using the quantize function on DJ players and DJ mixers, see
the Operating Instructions for each respective DJ unit.

25En
Playb
ack using D
J units
� Using the beat sync function between multiple DJ players for playback
When the beat grids of music files detected and adjusted using rekordbox are used, the sound can be mixed synchronizing the tempos (BPM) and beats of multiple DJ players (e.g. CDJ-2000nexus) connected by PRO DJ LINK or of the left and right decks (e.g. XDJ-AERO) synchronized.! For instructions on using the beat sync function on DJ players, see the operating
instructions of the respective DJ players.
By specifing the tempo (BPM) with rekordbox, the tempos (BPM) and beat posi-tions can be synchronized between multiple DJ players (e.g. CDJ-2000nexus) (l Link status panel on page 9).
� Playing back on a DJ player by using hot cues
The hot cues (A, B and C) stored for music files can be called out on DJ players (e.g. CDJ-2000nexus or CDJ-2000) and played.! For instructions on using the hot cues (A, B and C) stored for music files on DJ
players, see the respective DJ players’ operating instructions.! For some DJ players (e.g. CDJ-2000nexus), when a music file is selected and
loaded onto the DJ player, the hot cues (A, B and C) stored for the music file can be simultaneously loaded, forcibly replacing the DJ player’s hot cues (A, B and C) (l Prepare Hot Cue Auto Load setting for CDJ use (on import) on page 27).
! To use combinations of hot cues (A, B and C) of different music files for play-back, a hot cue bank list must be created and loaded on the DJ player.
Loading the Hot Cue Bank List into the DJ player
To use combinations of hot cues (A, B and C) of different music files for playback, a hot cue bank list must be created ahead of time (l Organizing Hot Cue by using Hot Cue Bank List on page 19).
1 Click .The [Hot Cue Bank List] pane is displayed on the browser panel.
2 Drag the hot cue bank list from the [Hot Cue Bank List]
pane to the icon on the link status panel.The hot cue banks (A, B and C) registered in the Hot Cue Bank List are loaded into the DJ player’s hot cue (A, B and C) buttons.
Sharing music files by using Tag List
The tag list is a list allowing you to perform realtime browsing from each of the DJ players which are displayed in the link status panel.When music files are added from rekordbox to the tag list, the music files on the tag list can be loaded onto the DJ player and played by operating the DJ player.
1 Click .The [Collection] pane is displayed on the browser panel.
2 Click on the right of .The [Collection] and [Tag List] panes are displayed on the left and right of the browser panel respectively.
3 Drag a music file from the [Collection] pane to the [Tag List] pane.The music file is added to the [Tag List] pane.! Music files and playlists can also be added by dragging them from the [Playlist]
or [Bridge] pane.! Up to 100 files can be added.
� Changing the order of the tracks on the tag list
1 Click the heading of the column displaying the track order.Each time you click, the arrangement toggles between ascending and descending orders.
2 Drag a music file and change the track order.If the songs are sorted by any column header besides that which represents the track order, a music file cannot be dragged and the list cannot be reordered.
� Playback on a DJ player by using Tag List
By operating the respective DJ players, the music files on the taglist can be loaded into and played on the respective DJ players, and taglists actually used during per-formances can be saved as rekordbox playlists.! For instructions on accessing the tag lists from the DJ players, see the Operating
Instructions for each respective DJ player.

26 En
Checking HistoryMusic files played on DJ players connected by LAN cable or wireless LAN and their playing order can be checked on the [History] pane.
Click .The [History] pane is displayed on the browser panel.
The [History] pane can only be displayed while the link is established.It is also possible to save History as a playlist when the link is disconnected.
Disconnecting the link (creating a playlist based on History)
1 Click .Communications with DJ units (e.g. CDJ-2000nexus, CDJ-2000, CDJ-900, DJM-2000nexus, DJM-2000, DJM-900nexus, XDJ-AERO) connected by LAN cable or wire-less LAN are terminated and the [Save History as Playlist] screen opens.
2 Click [Yes].A playlist (e.g. History 2010y12m31d) which is based on the track order shown in the playback history is added to the [Playlist] pane.! When the playlist is created, the playback history displayed in the [History] pane
is deleted.
� When [No] is selected at the [Save History as Playlist] screen
A playback history that has not been saved as a playlist will remain available in the [History] pane until rekordbox is closed.! When the link is reestablished and playback continues, the newly played tracks
are added after the tracks remaining on the [History] pane.! If a history remains on the [History] pane, the [Save History as Playlist] screen
opens when rekordbox is quit.

27En
Ad
ditional inform
ation
Additional informationSetting preferencesTo change the various rekordbox settings, select [Preferences] from the [File] menu to open the [Preferences] screen.
Preferences: GeneralLanguage Sets the language to be used in the display.
Font Sets the size of the characters displayed on the browser panel.
Show Tooltips Sets whether or not pop-up hints are displayed.
Track Analysis
ModeSets the mode for analyzing the music file’s wave information (l Analyzing music files or music folders on page 10).! Normal: Optimizes analysis for tracks which have a relatively consistent tempo! Dynamic: Optimizes analysis for tracks which contain significant tempo changes
Enable Key Detection on import
This sets whether or not to detect the keys when adding music files to collections (l Adding music files to Collection on page 10).
“PIONEER” Folder (analysis files)
Sets where to store the wave information of the analyzed music files.
Allow analysis while LAN connected
Sets whether or not to analyze music files added to the collection while linked to DJ units (l Loading music files onto a DJ player on page 24).If analysis is disabled here, processing is put on hold. Analysis processing that is on hold begins automatically after the link to the DJ unit is terminated.
Automatically fix misalign-ment of Beat Grid and/or Cue Points for MP3 files which have been imported before version 1.5.4
Older versions of rekordbox (1.5.3 or earlier) used the gapless playback information in MP3 files encoded using LAME. Current Pioneer DJ players and the current version of rekordbox, however, do not use the gapless playback information in MP3 files encoded using LAME. By checking [Beat Grid], it is possible to correct the beat position in keeping with the specifications of current Pioneer DJ play-ers and the current version of rekordbox even with MP3 files encoded using LAME that were analyzed/adjusted with older versions of rekordbox (1.5.3 or earlier). Also, by checking [Cue Points], the cue and loop points of MP3 files encoded using LAME that were set with older versions of rekordbox (1.5.3 or earlier) can also be corrected. This correction processing is performed automatically and the information is updated when MP3 files encoded using LAME are played using the current version of rekordbox, when they are exported to USB devices, etc.
DeviceDelete playlist tracks if playlist is deleted
When a playlist is deleted from the [Device] pane, the playlist on the USB device (or SD memory card) is deleted. This setting deter-mines whether or not to delete the music files from the USB device (or SD memory card) at the time this operation is performed (l Transferring playlists to USB devices on page 22).Music files are only deleted if they are not being used by other playlists.
CDJPrepare Hot Cue Auto Load setting for CDJ use (on import)
Sets whether or not to check [Allow to auto load Hot Cue on CDJ] on the [Info] pane when music files are added to the collection. When music files for which [Allow to auto load Hot Cue on CDJ] is checked on the [Info] pane are loaded into a DJ player (e.g. CDJ-2000nexus, XDJ-R1), the DJ player’s hot cues (A, B and C) are forcibly replaced with the hot cues (A, B and C) stored for the loaded music files.
Preferences: Bridge
iTunes
iTunes Library File Specifies the XML file of the iTunes library browsed in the [Bridge] pane (l Adding music files from the iTunes library on page 11).
Convert iTunes “Grouping” to rekordbox “Label”
Sets whether or not to store iTunes group information as rekordbox label information when importing music file information from the iTunes library to the rekordbox collection.
rekordbox XML
Export Beat Grid informationSets whether or not to output the beat position information of rekordbox to an XML file when the library information is exported (l Export Playlists Information on page 28).
Imported LibrarySpecifies the playlist library (the location of the XML file) that is browsed in the [Bridge] pane. For the latest information on playlist librar-ies that can be displayed by rekordbox, see the rekordbox online support site (l Using the online support site on page 31).
Preferences: Audio
Use “LINK MONITOR”of Pioneer DJ MixersSets whether or not to monitor rekordbox music files over the headphones of the DJ mixer connected by PRO DJ LINK (lMonitoring music files using the DJ mixer’s headphones on page 24).
Metronome Sets the tone of the metronome which sounds while you listen to the beat grid of a music file (l Other icons (beat grid adjustment menu) on page 14).
Audio Device Sets the audio output device.
Sample RateSets the sampling frequency of audio data sent to an audio device.A high sampling rate allows the user to achieve a playback quality close to that of the original track. However, as the amount of audio data increases, the load on the audio device also increases.
Buffer SizeSets the number of samples sent to an audio device for each data transmission.A large buffer size reduces audio skipping (audio interruption). However, as the transmission delay (latency) increases, the time gap also increases between the playback position of the music file displayed on the screen and the actual audio output.
Output Channels Sets the audio output channel when there are multiple outputs from an audio device.

28 En
Preferences: KeyboardKeyboard Assigns keyboard shortcuts to the various buttons on the player panel.
Preferences: Export
General
Export Name Sets the name of this computer to be displayed on the DJ unit (e.g. CDJ-2000nexus or XDJ-AERO).
Create the library forSets whether or not to create libraries (databases for collections, playlists, etc.) exclusively for the MEP-4000 or XDJ-R1 on USB devices. When set to create libraries, the library exclusively for the MEP-4000 or XDJ-R1 is created on the USB device when it is disconnected from the computer (lDisconnecting USB devices from the computer on page 22).
CategorySpecifies the category items to be used with the DJ player and the order in which they are displayed. For more instructions on using a DJ player's Library Browse func-tion, see the Operating Instructions for each respective DJ player.
SortSpecifies the sorting items to be used with the DJ player and the order in which they are displayed. For more instructions on using a DJ player's Library Browse function, see the Operating Instructions for each respective DJ player.
Column Specifies a user-set category to be displayed to the immediate right of titles when browsing music files on the main unit display of the DJ player (e.g. CDJ-2000nexus).
My SettingsThe DJ player’s settings can be saved in rekordbox and reflected on a DJ player through a USB device, a mobile device or PRO DJ LINK. This lets users immediately set up DJ players with the settings they are used to so you can devote all your attention to your performance. For details on the setting items that can be stored and called out with “My Settings”, see the operating instructions of the respective DJ player (e.g. CDJ-2000nexus).
Preferences: Color
ColorComments on the color codes used for classifying the categories of music files on DJ players in eight colors can be edited. For more instructions on using a DJ player's Library Browse function, see the Operating Instructions for each respective DJ player.
! The Export (Category/Sort/Column) and Color settings are applied to all DJ players displayed on the link status panel.! The Export (Category/Sort/Column) and Color settings are applied as the default settings for the [Device] pane. The settings can be changed for individual USB devices
(lConnecting the USB device to the computer on page 21).
Menu list
[File] MenuImport > File Analyzes music files and adds them to the collection (lAdding music files to Collection on page 10).
Import > Folder Analyzes the music files in folders and adds them to the collection (lAdding music files to Collection on page 10).
Import > PlaylistImports playlist files (M3U or PLS), analyzes the music files in the playlists and adds them to the rekordbox library (a database for collections, playlists, etc.) (lAdding Playlist by importing an external file on page 17).
Library > BackupBacks up the rekordbox library (a database for collections, playlists, etc.).The backup data can be saved with the date added to the file name.
Library > RestoreRestores the rekordbox library (a database for collections, playlists, etc.).The data to be used for restoring can be selected from among multiple backup files.
Export Playlists InformationExports the information for all the playlists in the rekordbox library (a database for collections, playlists, etc.) and the information for the music files in these playlists to a single file in XML format (l Export Beat Grid information on page 27).
Display All Missing Files Displays collection items that cannot be played because the music file has been deleted, moved, etc. (l Updating the file paths of missing music files on page 12).
Preferences Changes various settings in rekordbox (lSetting preferences on page 27).
Exit Closes rekordbox.
[View] MenuFull Screen Displays the rekordbox window at full-screen size.
Show Track Player (Full) Displays the player panel.
Show Track Player (Simple)Displays a simplified version of the player panel.Only the music file playback and pause and the volume adjustment operations can be performed.
Hide Track PlayerTurns the display of the player panel off.Music files are played when they are double-clicked on the browser panel.
[Help] MenuOperating Instructions (PDF) Opens the operating instructions for this software.
Online manual Connects to this software’s online manual.
Online support Connects to the online support site for this software.
rekordbox Update Manager Connects to this software’s update site.
About rekordbox Displays the version of this software.

29En
Ad
ditional inform
ation
Genre ListIf a genre name does not exist in the tag information of a music file, the genre code is converted into one of the following categories in English.
0 Blues Blues
1 Classic Rock Classic Rock
2 Country Country
3 Dance Dance
4 Disco Disco
5 Funk Funk
6 Grunge Grunge
7 Hip-Hop Hip-Hop
8 Jazz Jazz
9 Metal Metal
10 New Age New Age
11 Oldies Oldies
12 Other Other
13 Pop Pop
14 R&B R&B
15 Rap Rap
16 Reggae Reggae
17 Rock Rock
18 Techno Techno
19 Industrial Industrial
20 Alternative Alternative
21 Ska Ska
22 Death Metal Death Metal
23 Pranks Pranks
24 Soundtrack Soundtrack
25 Euro-Techno Euro-Techno
26 Ambient Ambient
27 Trip-Hop Trip-Hop
28 Vocal Vocal
29 Jazz+Funk Jazz+Funk
30 Fusion Fusion
31 Trance Trance
32 Classical Classical
33 Instrumental Instrumental
34 Acid Acid
35 House House
36 Game Game
37 Sound Clip Sound Clip
38 Gospel Gospel
39 Noise Noise
40 Alternative Rock Alternative Rock
41 Bass Bass
42 Soul Soul
43 Punk Punk
44 Space Space
45 Meditative Meditative
46 Instrumental Pop Instrumental Pop
47 Instrumental Rock Instrumental Rock
48 Ethnic Ethnic
49 Gothic Gothic
50 Darkwave Darkwave
51 Techno-Industrial Techno-Industrial
52 Electronic Electronic
53 Pop-Folk Pop-Folk
54 Eurodance Eurodance
55 Dream Dream
56 Southern Rock Southern Rock
57 Comedy Comedy
58 Cult Cult
59 Gangsta Gangsta
60 Top 40 Top 40
61 Christian Rap Christian Rap
62 Pop/Funk Pop/Funk
63 Jungle Jungle
64 Native American Native American
65 Cabaret Cabaret
66 New Wave New Wave
67 Psychedelic Psychedelic
68 Rave Rave
69 Showtunes Showtunes
70 Trailer Trailer
71 Lo-Fi Lo-Fi
72 Tribal Tribal
73 Acid Punk Acid Punk
74 Acid Jazz Acid Jazz
75 Polka Polka
76 Retro Retro
77 Musical Musical
78 Rock & Roll Rock & Roll
79 Hard Rock Hard Rock
80 Folk Folk
81 Folk/Rock Folk/Rock
82 National Folk National Folk
83 Swing Swing
84 Fast Fusion Fast fusion
85 Bebop Bebop
86 Latin Latin
87 Revival Revival
88 Celtic Celtic
89 Bluegrass Bluegrass
90 Avantgarde Avantgarde
91 Gothic Rock Gothic Rock
92 Progressive Rock Progressive Rock
93 Psychedelic Rock Psychedelic Rock
94 Symphonic Rock Symphonic Rock
95 Slow Rock Slow Rock
96 Big Band Big Band
97 Chorus Chorus
98 Easy Listening Easy Listening
99 Acoustic Acoustic
100 Humour Humour
101 Speech Speech
102 Chanson Chanson
103 Opera Opera
104 Chamber Music Chamber Music
105 Sonata Sonata
106 Symphony Symphony
107 Booty Bass Booty Bass
108 Primus Primus
109 Porn Groove Porn Groove
110 Satire Satire
111 Slow Jam Slow Jam
112 Club Club
113 Tango Tango
114 Samba Samba
115 Folklore Folklore
116 Ballad Ballad
117 Power Ballad Power Ballad
118 Rhythmic Soul Rhythmic Soul
119 Freestyle Freestyle
120 Duet Duet
121 Punk Rock Punk Rock
122 Drum Solo Drum Solo
123 A Capella A Capella
124 Euro-House Euro-House
125 Dance Hall Dance Hall
126 Goa Goa
127 Drum & Bass Drum & Bass
128 Club-House Club-House
129 Hardcore Hardcore
130 Terror Terror
131 Indie Indie
132 BritPop BritPop
133 Negerpunk Negerpunk
134 Polsk Punk Polsk Punk
135 Beat Beat
136 Christian Gangsta Rap Christian Gangsta Rap
137 Heavy Metal Heavy Metal
138 Black Metal Black Metal
139 Crossover Crossover
140 Contemporary Christian Contemporary Christian
141 Christian Rock Christian Rock
142 Merengue Merengue
143 Salsa Salsa
144 Thrash Metal Thrash Metal
145 Anime Anime
146 Jpop Jpop
147 Synthpop Synthpop

30 En
DisclaimerPlease note that Pioneer cannot accept responsibility for legality, morality or reliability of operation with regard to use of this software by customers. Problems in operation of this software may arise due to the operating environment of the customer’s computer and of this software, as well as due to combinations with other software.Please note that Pioneer cannot accept responsibility for loss of information registered by the customer using this software. Please make a separate note of information you have registered and store it in a safe place.
Music files that can be loaded and played (file formats)Please note that only the music files listed in the table below can be loaded and played with this software.
File formatsMusic files Compatible formats Encoding method Bit depth Bit rate Sampling frequency File extension
MP3 filesMPEG-1 AUDIO LAYER-3 CBR, VBR 16 bit 32 kbps to 320 kbps 32 kHz, 44.1 kHz, 48 kHz .mp3
MPEG-2 AUDIO LAYER-3 CBR, VBR 16 bit 16 kbps to 160 kbps 16 kHz, 22.05 kHz, 24 kHz .mp3
AAC files MPEG-4 AAC LC CBR, VBR 16 bit 8 kbps to 320 kbps16 kHz, 22.05 kHz, 24 kHz, 32 kHz, 44.1 kHz, 48 kHz
.m4a, .mp4
WAVE files Uncompressed PCM 16 bit, 24 bit — 44.1 kHz, 48 kHz .wav
AIFF files Uncompressed PCM 16 bit, 24 bit — 44.1 kHz, 48 kHz .aif, .aiff
! It may not be possible to read or play music files including both audio and video or copyright-protected music files.! For music files (file formats) that can be loaded and played on Pioneer DJ players, see the Operating Instructions for each respective DJ player.
Writable recording media (file system)Please note that this software can only write to SD memory cards and USB devices (flash memory or hard disks) listed in the table below.
File systemRecording media FAT16 FAT32 NTFS HFS HFS+
SD memory cards 1 1 3 3 3
USB devices 1 1 3 3 1
! To check the compatibility of SD memory cards and USB devices (flash memory or hard disk) with your Pioneer DJ players, see the Operating Instructions for each specific DJ player.! For the latest information on Pioneer DJ players that can be used in combination with rekordbox, see the rekordbox online support site.
Communications environment on the computer (programs, OSs and networks)Depending on the security software used on your computer and its operating system’s settings, communications with DJ units or mobile devices may be interrupted.If this occurs, it will be necessary to check your settings for the following four programs to ensure that they are not blocked:! rekordbox.exe! PSvNFSd.exe! PSvLinkSysMgr.exe! edb_streamd.exeWhen sharing of the computer’s Internet connection is enabled, problems may arise in communications with other computers or DJ units connected on the LAN. Disable sharing of the computer’s Internet connection before connecting the computer to the LAN.The computer’s Internet connection sharing is deactivated as described below.! Mac OS X: Open [System Preferences], then at [Internet & Network], uncheck [Internet Sharing] under [Sharing].! Windows: Open [Local Area Connection Properties], then at [Sharing], uncheck [Allow other network users to connect through this computer’s Internet connec-
tion] under [Internet Connection Sharing].Communications with DJ units or mobile devices may also be interrupted if the network (IP address, port number, etc.) is restricted by a router or other communications device.For details on the communications devices, security software and the settings of the operating system you are using, contact the respective manufacturer or your sales agent.

31En
Ad
ditional inform
ation
Using the online support siteBefore making inquiries on rekordbox operating procedures or technical issues, read the rekordbox operating instructions and online manual and check the FAQ provided on the rekordbox online support site. <rekordbox online support site> http://rekordbox.com/! User registration on the rekordbox online support site is required prior to making inquiries concerning rekordbox.! You will need to enter your license key during user registration, so please have it handy. Also, be sure not to forget the login name (your e-mail address) and the password
specified for your user registration, as well as the license key.! PIONEER CORPORATION collects your personal information for the following purposes:
1 To provide customer support for your purchased product2 To inform you of product or event information by e-mail3 To obtain feedback collected by survey for product planning purposes— Your personal information is kept confidential corresponding to the privacy policy set forth by our company.— Pioneer’s privacy policy can be viewed on the rekordbox online support site.
! When making inquiries regarding rekordbox, please be sure to furnish your computer type and specifications (CPU, installed memory, other connected peripherals, etc.), the operating system and version used, as well as concrete information regarding the issue at hand.— To inquire about configuring your computer with non-Pioneer peripheral devices and to obtain the corresponding technical support, contact the specific manufacturer
or retailer.! Further version updates are anticipated for improved functionality and performance of rekordbox. Update programs will be available for download on the rekordbox online
support site. We strongly recommend you perform these updates and always use the latest version of rekordbox.
Copyright warning! The use of rekordbox is restricted with regard to the playing and copying of copy-protected music contents.
— The program may not operate properly if copy-protect encryption data is embedded in recorded media.— Playback, analysis, and other operations may stop if copy-protect encryption data is detected to be embedded in recorded media.
! The materials you record are for your own listening enjoyment, and cannot be used for other purposes without permission from the copyright owner.— Music recorded from CDs and other media may be protected by the copyright laws of individual countries as well as by international convention. You are solely respon-
sible for the lawful use of the recordings you make.— When handling music that has been downloaded over the Internet, the person who has downloaded the music is fully responsible for using the music in compliance
with his/her contract with the site from which the music was downloaded.
Trademarks, licenses, etc.! Pioneer and rekordbox are trademarks or registered trademarks of the PIONEER CORPORATION.! Microsoft®, Windows Vista®, and Windows® are either registered trademarks or trademarks of Microsoft Corporation in the United States and/or other countries.! Apple, Finder, iPhone, iTunes, Macintosh, and Mac OS are trademarks of Apple Inc., registered in the U.S. and other countries.! Android™ is a trademark of Google Inc.! Wi-Fi® is a registered mark of the Wi-Fi Alliance.! The audio compression technology for MP3 is offered under the license of Fraunhofer IIS and Thomson Multimedia. This product has been licensed for nonprofit use. This product has not been licensed for commercial purposes (for profit-making use), such as broadcasting (terrestrial,
satellite, cable or other types of broadcasting), streaming on the Internet, Intranet (a corporate network) or other types of networks or distributing of electronic information (online digital music distribution service). You need to acquire the corresponding licenses for such uses. For details, visit http://www.mp3licensing.com .
! The names of companies and products mentioned herein are the trademarks of their respective owners.
© 2009 PIONEER CORPORATION.All rights reserved.
PIONEER CORPORATION1-1, Shin-ogura, Saiwai-ku, Kawasaki-shi, Kanagawa 212-0031, Japan
<DRI1001-R>
rekordbox version 2.0.3