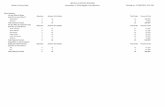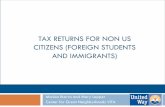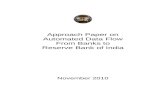Regular e-Returns Annexure
Transcript of Regular e-Returns Annexure

1
Regular Returns with Annexures Dealer Instruction Sheet

2
Introduction
As per Trade Circular 9T dated 25-MAR-2014, Maharashtra Sales Tax
Department has decided to encourage dealers to submit annexures for each filed
return as per the return periodicity starting 1-APR-2014. Subsequently if the
dealers revise any returns they will also be expected to revise their corresponding
annexures when applicable. Furthermore, the existing Annexure J2 Cross J1
match-mismatch identification activity will be carried out for all the return periods.
This Annexure cross-match report will be then made available for view and
download to the dealers.
Note: The existing process of filing returns will continue as-is. Submitting annexures is not
mandatory at this point in time.

3
Uploading Annexures

4
Steps Involved in Uploading Annexures
Step4
Upload the Validated template
Step3
Validate the Annexure Template
Step2
Enter Data in the Annexure Template
Step1
Download the Annexure Template

5
Step 1: Download the Annexure template
© Maharashtra Sales Tax Department 5

6
Step 1 : Download the Annexure template
To download the Annexure template, please visit http://www.mahavat.gov.in/
Select: ‘Downloads’ and click on ‘Forms’

7
Step 1 : Download the Annexure template
On the ‘FORMS’ page, click on ‘Electronic Forms’

8
Step 1 : Download the Annexure template
On the ‘Electronic Forms’ page, click on the “Regular e-Return Annexure Version 1.0.0 ” link
highlighted in the screenshot to download the template.

9
Step 2: Fill required data in template
© Maharashtra Sales Tax Department 9

10
Step 2 : Fill required data in template
Open the downloaded Annexure Template excel sheet from the location on
your computer and click on ‘Enable Editing’ button as shown below.

11
Step 2 : Fill required data in template
Then click on ‘Enable Content’ button as highlighted in the screenshot. Now the Annexure template is
ready to be populated.

12
Step 2 : Fill required data in template
The Annexure Template is an excel workbook containing 5 work sheets.
ReturnAnx_ERRORS contains a list of errors. This will be populated in case of any
errors after data is filled and validated
Instructions worksheet contains instructions on how to populate the template.
Home contains a form for filling generic data about the dealer and the return being
filed.
Worksheet Sales_Annexure is a form for filling in customer-wise details of local
sales during the return period.
Worksheet Purchase_Annexure is a form for filling in supplier-wise details of local
purchases during the return period.

13
Step 2 : Fill required data in template
Enter data in the Home worksheet as shown below.

14
Step2: Fill required data in template
Enter details of sales during the return period as shown below.

15
Step2: Fill required data in template
Enter details of purchases during the return period as shown below.

16
Step2 : Fill required data in template
Some don’ts
• Enter correct TIN of Customers / Suppliers
• Enter the Total Net amount of Sales / Purchases to Customer / From
Supplier in the Rows provided. Do not enter Invoice wise details of
Transactions.
• Do not enter figures with a decimal point. For eg.: instead of 100.25, enter
100.
• Do not enter figures separated by special characters. For eg.: instead of
1,24,678 enter only 124678.
• Do not enter any space after ‘V’ of TIN. This will generate an error.
• Do not use 'Copy+Paste'
• Do not use formulae anywhere in the spreadsheet.

17
Step 3: Validate the Annexure template
© Maharashtra Sales Tax Department 17

18
Step 3 : Validate the Annexure Template
After filling in the data in the Sales_Annexure worksheet, click on Validate button as
shown below.

19
Step 3 : Validate the Annexure Template
On successful validation, you will get the following message.

20
Step 3 : Validate the Annexure Template
After filling in the data in the Purchase_Annexure worksheet, click on Validate button as
shown below.

21
Step 3 : Validate the Annexure Template
On successful validation, you will get the following message.

22
Step 3 : Validate the Annexure Template
After filling up sales & purchase annexures, return to the Home worksheet & click on the
Validate & Gen Rem file button.

23
Step 3 : Validate the Annexure Template
After successful validation, you will get the following message.

24
Step 3 : Validate the Annexure Template
The success message contains the name of the generated REM file as shown
below by the underlined portion.
This REM file has to be uploaded on the www.mahavat.gov.in website.

25
Step 3 : Validate the Annexure Template
After validating any worksheet, if it contains errors, you will get an error message as follows. Please
check up the first worksheet i.e. ReturnAnx_ERRORS for more information.

26
Step 4 : Upload the Annexure template
© Maharashtra Sales Tax Department 26

27
Step 4 : Upload the Annexure template
After logging into www.mahavat.gov.in website, click on ‘e-Return Annexure upload’ link as shown
below.

28
Step 4 : Upload the Annexure template
Click on the “Choose File” button(shown with an arrow). A dialog will be displayed, allowing you to
select a file. Select the REM file generated from the template.

29
Step 4 : Upload the Annexure template
After a file is selected, click on the Validate and Upload button.

30
Step 4 : Upload the Annexure template
The uploaded file is validated and an acknowledgement message is displayed as shown below.