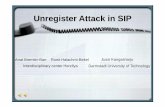Register Unregister Proventia G Appliance
-
Upload
saravanakumar-arumugam -
Category
Documents
-
view
74 -
download
1
Transcript of Register Unregister Proventia G Appliance

Answer ID
4081
Products
IBM Proventia Network IPS - G
Category
Installation/Configuration
Date Created
05/08/2007 09:29 AM
Last Updated
03/10/2010 09:44 AM
Product Version
Firmware 1.0+
How do I register or unregister/ register a Proventia G (Intrusion Prevention System) in SiteProtector 2.0 Service Pack 6.1?
Article Details
This article details how to register or unregister/re-register a Proventia Next Generation appliance (Firmware 1.2 or greater) with SiteProtector 2.0 SP 6.1/7.0.
This information applies to: Proventia G (Intrusion Prevention System) Firmware 1.0 + Proventia A (FW 1.7)
Fix Version: N/A
Related Articles: KBA #3020 - Can the Proventia G appliances get their updates from the update server? KBA #3869 - How do I restore my Proventia G/GX Appliance back to Factory Defaults? KBA #5925 - How do I delete a Proventia G from SiteProtector if it is still listed as Active?
Answer
To register a Proventia Next Generation appliance that has never been registered in the SiteProtector console, complete the following steps:
1. Open a Web browser and go to https://<IP Address of the appliance> 2. Login to the LMI web management site. 3. In the left pane of the appliance's LMI, expand the System section. Next, expand the Management
section. 4. Check the box that says Register with SiteProtector. 5. Add an entry for the Agent Manager in which the Proventia appliance will communicate.
a. Click the green plus sign (+) in the Agent Manager's Configuration window. b. Enter the Trust Level for the connection (First Time Trust, Trust All,or Explicit Trust) c. Enter the TCP/IP port that is used to connect to the Agent Manager (Default is 3995.) d. Enter the username and password to access the SiteProtector installation. e. Enter Proxy information if you have a proxy between the SiteProtector installation and the Proventia appliance.
6. Save your settings. Wait 10 minutes for it to become visible in SiteProtector.
To unregister / re-register an existing Proventia Next Generation appliance in the SiteProtector console, complete the following steps :
1. Locate a copy of your Proventia appliance license. 2. Open a Web browser and go to https://<IPAddress of the appliance> 3. In the left pane of the appliance's LMI, expand the System section. Next, expand the Management
section. 4. Delete your Agent Manager settings from the Proventia appliance. Select the Agent Manager in the
Agent Manager Configuration window and select the red X. This will remove the Agent Manager settings.
5. Unregister the appliance from SiteProtector by disabling the Register With SiteProtector box. 6. Close the web interface (LMI) windows. 7. SSH to the Proventia G and login as root. 8. Rename the key file(s) on the Proventia appliance:
a. Move to the key directory by running the following command cd /var/spool/crm/leafcerts b. Rename the key files from <IP Address>_3995.pem to mv <IP address>_3995.pem <IP Address>_3995.bak c. Enter ls at the prompt to ensure that the files have been renamed to .bak and that the .pem are not present.
9. Open a Web browser and go to https://<IPAddress of the appliance> 10. In the left pane of the appliance's LMI, expand the System section. Next, expand the Management
section. 11. Add an entry for the Agent Manager in which the Proventia appliance will communicate.
a. Click the green plus sign (+) in the Agent Manager Configuration window. b. Enter the Trust Level for the connection (First Time Trust, Trust All,or Explicit Trust) c. Enter the TCP/IP port that is used to connect to the Agent Manager (Default is 3995.) d. Enter the username and password to access the SiteProtector install. e. Enter Proxy information if you have a proxy between the SiteProtector install and the Proventia appliance.
12. Save your settings. 13. Check the Register With SiteProtector. 14. Save your settings. Wait 10 minutes for it to become visible in SiteProtector.
_________________________________________________________________________________
Reduce your wait time! Activate your Customer Support Portal account. You can create, track, and update Customer Support incidents online via the Customer Support Center. This provides you an easy to use method for monitoring the progress of support incidents. (Currently available in North America and EMEA only).
Page 1 of 2How do I register or unregister/ register a Proventia G (Intrusion Prevention System) in Si...
6/4/2010https://iss.custhelp.com/cgi-bin/iss.cfg/php/enduser/prnt_adp.php?p_faqid=4081&p_created...

Customer Support Portal Log In Information: https://www.iss.net/issEn/MYISS/login_help.jhtml
Please note: To ensure that IBM Internet Security Systems Customer Support is properly serving your request for assistance, please let us know the priority of your issue if you have not already done so. A copy of ISS Technical Support Policies and Procedures can be found at: http://documents.iss.net/support_policy.pdf
Page 2 of 2How do I register or unregister/ register a Proventia G (Intrusion Prevention System) in Si...
6/4/2010https://iss.custhelp.com/cgi-bin/iss.cfg/php/enduser/prnt_adp.php?p_faqid=4081&p_created...