Reform Simulation - シーピーユー¨ n ¥ Â ª 1-1 ý ý ý ¨ n ¥ Ð ª É...
Transcript of Reform Simulation - シーピーユー¨ n ¥ Â ª 1-1 ý ý ý ¨ n ¥ Ð ª É...

Reform Simulationマイホームパレット+リフォームシミュレーション
リファレンスマニュアル

i
もくじ
第1章 マイホームパレット 1-1
A's(エース)との連動.......................................1-2
1. 建物の基本データを入力する..........................1-22. パース図の画像を作成する............................1-23. シミュレーションデータを出力する....................1-3
マイホームパレットの起動....................................1-4
ウィンドウ構成..............................................1-4
ツールバー.............................................1-5メニューバー...........................................1-6コーディネートウィンドウ...............................1-7物件ウィンドウ.........................................1-7素材ウィンドウ.........................................1-7一時退避ウィンドウ.....................................1-7ステータスバー.........................................1-7
シミュレーションの基本操作..................................1-8
1. 物件の画像を選択する.....................................1-8
「A's(エース)」のデータから選択する....................1-9「リフォームシミュレーション」のデータから選択する......1-10
2. 素材の画像を選択する.....................................1-11
素材選択のダイアログについて...........................1-12単色について...........................................1-12
3. シミュレーションする.....................................1-13
ドラッグ&ドロップについて.............................1-13グループ別貼り分けの ON/OFF............................1-14同色貼り分けの ON/OFF..................................1-15ユーザーデータの編集...................................1-16一時退避について.......................................1-17全画面表示の利用について...............................1-18コーディネートウィンドウを複数表示する.................1-18
4. シミュレーション後の処理.................................1-19
シミュレーション画像を保存する.........................1-19シミュレーション画像を印刷する.........................1-19シミュレーションデータを保存する.......................1-19インポートとエクスポートについて.......................1-20

ii
第2章 3Dマイホームパレット 2-1
o2c オブジェクト出力について................................2-2
メインメニューの o2c データ出力.........................2-23D パースの o2c データ保存..............................2-3o2c データの確認.......................................2-4o2c プレーヤー.........................................2-5
3D マイホームパレットの起動.................................2-6
ウィンドウ構成..............................................2-6
ツールバー.............................................2-7メニューバー...........................................2-8コーディネートウィンドウ...............................2-9素材ウィンドウ.........................................2-9一時退避ウィンドウ.....................................2-9ステータスバー.........................................2-9
シミュレーションの基本操作..................................2-10
1.o2c オブジェクトを選択する................................2-10
o2c プレーヤーの概要...................................2-112. 素材の画像を選択する.....................................2-12
素材選択のダイアログについて...........................2-13単色について...........................................2-13ユーザーデータの編集...................................2-13
3. シミュレーションする.....................................2-14
一時退避について.......................................2-15レイトレーシングを実行する.............................2-17背景画像を読み込む.....................................2-17全画面表示の利用について...............................2-17コーディネートウィンドウを複数表示する.................2-17
4. シミュレーション後の処理.................................2-18
シミュレーション画像を保存する.........................2-18シミュレーション画像を印刷する.........................2-18シミュレーションデータを保存する.......................2-18インポートとエクスポートについて.......................2-19

iii
第3章 リフォームシミュレーション 3-1
リフォームシミュレーションの起動............................3-2
操作手順概要................................................3-3
データベースを編集する......................................3-4
現場名を追加する.......................................3-4現場名を変更する.......................................3-5現場名を削除する.......................................3-5施工画像の登録を変更する...............................3-6施工画像名を変更する...................................3-6施工画像を削除する.....................................3-7インポートとエクスポート...............................3-8
新規ワークスペースを作成する................................3-9
既存のワークスペースを開く..................................3-10
ウィンドウ構成..............................................3-11
共通のアイコン.........................................3-12グリッドを編集する..........................................3-13
グリッド編集時のアイコン...............................3-14マスクからグリッドを自動作成する.......................3-14グリッドを追加する.....................................3-14グリッドを移動する.....................................3-15グリッドを削除する.....................................3-16グリッドの端部を合わせる...............................3-16グリッドを伸縮する.....................................3-16グリッド分割線を利用する...............................3-17補助線について.........................................3-18グリッドタイプを変更する...............................3-19グリッドを保存・読み込みする...........................3-20
マスクを編集する............................................3-21
マスク編集時のアイコン.................................3-22グリッドからマスクを自動作成する.......................3-22シェードからマスクを自動作成する.......................3-22マスクを追加する.......................................3-23マスクを削除する.......................................3-23範囲内編集の設定をする.................................3-24
シェードを編集する..........................................3-25
シェード編集時のアイコン...............................3-25自動シェードを設定する.................................3-26点光源を設定する.......................................3-27線光源を設定する.......................................3-27矩形光源を設定する.....................................3-28

iv
多角光源を設定する.....................................3-28光源の設定を変更する...................................3-29光源を削除する.........................................3-29光源を伸縮する.........................................3-29
シミュレータにデータを転送する..............................3-30
マイホームパレットで読み込む...........................3-30その他......................................................3-31
編集したデータを保存する...............................3-31編集環境を設定する.....................................3-31右クリックのプロパティ.................................3-32

マイホームパレット 1 - 1
第
1
章
マイホームパレット
リファレンスマニュアル
第1章マイホームパレット
「マイホームパレット」は、内外装シミュレーションシステムです。
以下のいずれかのデータを読み込み、シミュレーションすることができます。
・「A's(エース)」の「3D パース」で出力したシミュレーションデータ
・「MADRIC・AD-1」「MADRIC・CG2000」の「外観パース図」または「内観パース図」で出力した
シミュレーションデータ
・「リフォームシミュレーション」で編集したイメージデータ

マイホームパレット1 - 2
A's(エース)との連動
「マイホームパレット」は、「A's(エース)」「MADRIC・AD-1」「MADRIC・CG2000」で作成したデータを利用できますが、以下の点にご注意ください。
※「MADRIC・CG2000」で「マイホームパレット」用のデータを出力できるのは
Ver.8.1 以上です。
※「A's(エース)」「MADRIC・AD-1」「MADRIC・CG2000」を同じパソコンでご使用
になる場合は、「A's(エース)」「MADRIC・AD-1」「MADRIC・CG2000」を先にイ
ンストールしてください。
「A's(エース)」「MADRIC・AD-1」「MADRIC・CG2000」で「マイホームパレット」用のデータを作成す
る手順は、次のようになります。
1. 建物の基本データを入力する
内装シミュレーションデータ作成の場合
「プラン図」を入力します。ひとつの部屋だけを入力してもかまいません。
内壁、天井、床のほか、内観部品のカーテンや家具なども配置することによってシミュレーショ
ンできます。
可変高樹木は配置しないでください。
外装シミュレーションデータ作成の場合
「プラン図」「屋根伏図」を入力します。外壁部分だけを入力してもかまいません。
必要に応じて「外構図」も入力します。
可変高樹木は建物の手前には配置しないでください。
「マイホームパレット」のシミュレーション素材には、玄関建具も用意されています。玄関建具をシミュレーションする場合は、玄関建具の柄を「柄無」に設定
してください。
建具柄の設定は、「プラン図」で玄関建具をダブルクリックして表示されるダイ
アログ上で変更できます。また、アプリケーションの「高さ設定」でも可能です。
2. パース図の画像を作成する
「A's(エース)」は「3D パース」、「MADRIC・AD-1」「MADRIC・CG2000」は「内観パース図」「外観パー
ス図」を起動し、3次元化を実行します。
視点位置、太陽光、背景等を設定後、レンダリングを実行し、パース図の画像を作成してください。
ファイナルギャザーの画像は、シミュレーションデータとして出力することはできませんので、レイトレース 1、またはレイトレース 2を実行してください。

マイホームパレット 1 - 3
第
1
章
マイホームパレット
3. シミュレーションデータを出力する
レンダリングのウィンドウの「ファイル (F)」メニューから「シミュレーションデータ出力 (S)...」
を選択します。ダイアログが表示されますので、物件名、ファイル名、サイズを設定し、「OK」を
クリックします。
画像サイズは、現在の表示窓サイズを基準に4段階用意してあります。
出力処理後、「シミュレーションデータの登録を完了しました。」とメッセージが表示されますの
で、「OK」をクリックしてください。
シミュレーションデータ出力では、パース画像から面とその属性を読み取り、保存する作業を行っていますので、画像によっては処理に時間を要する場合があり
ます。
画面上で表示するのみであれば、小さいサイズでもかまいませんが、印刷をする
場合は、大きいサイズをお奨めします。画像のサイズは、「マイホームパレット」
でのシミュレーションの処理速度には影響がありません。
ただし、サイズが大きいほどシミュレーションデータ出力には時間を要します。
シミュレーションデータを別のパソコンで利用する上記の操作で保存したデータは、別のパソコンの本システムでも利用できます。
シミュレーションデータの保存先は、初期はプログラムのインストール先フォル
ダの「March\Import」内です。
1データにつき、保存時のファイル名に拡張子だけが異なる 11 個のファイルが
あり、11 個すべてが必要です。インポートとエクスポートを利用すると、ファイ
ル数を意識しなくても、シミュレーションデータのコピーが可能です。
上記の手順により出力したシミュレーションデータは、「マイホームパレット」のコーディネート
ウィンドウに読み込み、シミュレーションに利用します。
同じパソコンで読み込む場合は、物件の選択を実行してください。
別のパソコンで読み込む場合は、インポート処理後、物件の選択を実行してください。

マイホームパレット1 - 4
マイホームパレットの起動
デスクトップ上に自動作成された をダ
ブルクリック、または右クリックし「開く (O)」
をクリックすると、「マイホームパレット」メ
ニューが表示されます。
「マイホームパレット」メニューの を
クリックすると、「マイホームパレット」の
ウィンドウが開きます。
ウィンドウ構成
2D の「マイホームパレット」のウィンドウは、以下のような構成になっています。
メニューバー
ツールバー
素材ウィンドウコーディネートウィンドウ
一時退避ウィンドウ ステータスバー
物件ウィンドウ
マイホームパレット
ダブルクリック

マイホームパレット 1 - 5
第
1
章
マイホームパレット
ツールバー
�������������新しいコーディネートウィンドウを開きます。
�������������アクティブになっているコーディネートウィンドウを閉じます。
�������������建物や部屋の画像を選択するダイアログを表示します。
�������������リフォームシミュレーションで保存したデータをインポートします。
�������������アクティブになっているコーディネートウィンドウの画像を印刷します。
��シミュレーションに使用するメーカーを指定します。
�������������物件ウィンドウの表示 /非表示を切り替えます。
�������������素材ウィンドウの表示 /非表示を切り替えます。
�������������一時退避ウィンドウの表示 /非表示を切り替えます。
�������������面をグループで選択するか、単独で選択するかを切り替えます。
�������������同色貼り分けをするかどうかを切り替えます。
�������������テクスチャのユーザーデータを編集します。
�������������コーディネートウィンドウの画像全体が表示されるように自動調整します。
�������������コーディネートウィンドウの画像を、拡大表示します。
�������������コーディネートウィンドウの画像を、縮小表示します
�������������コーディネートウィンドウの画像上で指定した矩形範囲を拡大表示します。
��������コーディネートウィンドウの表示倍率をパーセンテージで指定します。

マイホームパレット1 - 6
メニューバー
「ファイル」メニュー
●新規作成���������新しいコーディネートウィンドウを開きます。
●開く�������������保存してあるシミュレーションデータを読み込みます。
●保存�������������シミュレーションデータを名前を付けて保存します。
●閉じる�����������アクティブになっているコーディネートウィンドウを閉じます。
●インポート�������エクスポートしたシミュレーションデータを読み込みます。
●エクスポート�����他のパソコンで使用するためにシミュレーションデータを出力します。
●印刷設定���������印刷書式を設定するダイアログを開きます。
●印刷�������������アクティブになっているコーディネートウィンドウの画像を印刷します。
●終了�������������本システムを終了します。
「編集」メニュー
●アンドゥ���������直前に貼り付けた画像を取り消します。アンドゥは1度だけです。
●リドゥ�����������アンドゥした操作を再び実行します。リドゥは1度だけです。
「表示」メニュー
●ツールバー�������ツールバーの表示・非表示を切り替えます。
●ステータスバー���ステータスバーの表示・非表示を切り替えます。
●物件�������������物件ウィンドウの表示・非表示を切り替えます。
●素材�������������素材ウィンドウの表示・非表示を切り替えます。
●一時退避���������一時退避ウィンドウの表示・非表示を切り替えます。
「ツール」メニュー
●画像出力���������アクティブになっているコーディネートウィンドウの画像を保存します。
「選択」メニュー
選択メニューは、メーカーの選択により変わる場合がありますが、基本的な操作方法は同じです。
「屋根」や「単色」など画像数の少ないものは、メニューを選択するだけで一覧を表示します。
「外壁」など画像数の多いものは、種類などを選択するためのダイアログを表示します。
●物件�������������建物や部屋の画像を選択するダイアログを表示します。
●素材 (○○ )������○○の種類などを選択するダイアログを表示します。
ただし「屋根」の場合は、すぐに一覧を表示します。
●単色�������������単色を、素材ウィンドウに一覧表示します。
「ウィンドウ」メニュー
●重ねて表示 現在開いているウィンドウを重ねて表示します。
●上下に並べて表示 現在開いているウィンドウを上下に並べて表示します。
●左右に並べて表示 現在開いているウィンドウを左右に並べて表示します。
●ウィンドウの整列 現在開いているウィンドウを等間隔に並べます。
●2枚 コーディネートウィンドウを2枚、左右に並べて表示します。
●4枚 コーディネートウィンドウを4枚、等分割で表示します。

マイホームパレット 1 - 7
第
1
章
マイホームパレット
コーディネートウィンドウ
外観や内観の画像をここに読み込み、素材の画像を使用してシミュレーションします。
ツールバーの をクリック、もしくは「ファイル (F)」→「新規作成 (N)」とクリックするこ
とにより、新しいウィンドウを開くことができます。
また、「ウィンドウ (W)」で、ウィンドウの表示方法を選択することができます。
物件ウィンドウ
シミュレーションに使用する画像を「リフォームシミュレーション」で編集したデータから選択
する場合に、選択候補を表示します。
画像の右にある をクリックすると、画像を上下にスクロールすることができます。物件ウィンドウ上部右側の をクリックすると、物件ウィンドウが消えます。
また、ツールバーの 、もしくは「表示 (V)」→「物件 (G)」により、物件ウィンドウの表示
/非表示を切り替えることができます。
素材ウィンドウ
外壁材、屋根材、クロスなどの画像をここに読み込み、シミュレーションしやすいように一覧表
示します。画像数が多い場合は、一覧の右にある をクリックすると、画像を上下にスクロールすることができます。
素材ウィンドウ上部右側の をクリックすると、素材ウィンドウが消えます。
また、ツールバーの 、もしくは「表示 (V)」→「素材 (M)」により、素材ウィンドウの表示
/非表示を切り替えることができます。
一時退避ウィンドウ
コーディネートウィンドウで編集した画像や、気に入った素材の画像を取り込んで、保存してお
きます。画像数が多い場合は、一覧の右にある をクリックすると、画像を上下にスクロールすることができます。
一時退避ウィンドウ上部右側の をクリックすると、一時退避ウィンドウが消えます。
また、ツールバーの 、もしくは「表示 (V)」→「一時退避 (B)」により、一時退避ウィンド
ウの表示 /非表示を切り替えることができます。
ステータスバー
現在の画面やカーソルのある項目の説明や、処理メッセージを表示します。

マイホームパレット1 - 8
シミュレーションの基本操作
本システムで行うシミュレーションは、以下の手順で操作します。
1.物件の画像を選択する......... シミュレーションするための画像を、コーディネー
トウィンドウに読み込みます。
2.素材の画像を選択する......... 外壁材、屋根材、カーテン、クロスなどの画像を読
み込み、素材ウィンドウに一覧表示します。
3.シミュレーションする......... 素材の画像を、コーディネートウィンドウの画像に
ドラッグ&ドロップで貼り付けます。
4.シミュレーション後の処理..... シミュレーションした画像を印刷したり、保存した
りします。
1.物件の画像を選択する
シミュレーションするための、建物や部屋の画像を選択し、コーディネートウィンドウに読み込
みます。画像の選択方法には、以下の方法があります。
●「A's(エース)」「MADRIC・AD-1」「MADRIC・CG2000」でシミュレーションデータ出力した
画像から選択する。
●「リフォームシミュレーション」で編集した画像から選択する。
●一時退避してあるデータを、コーディネートウィンドウへドラッグ&ドロップする。
●「ファイル (F)」の「保存 (S)...」によって保存したデータを、「開く (O)...」で読み込む。
読み込んだ画像を変更する場合は、再度物件の画像選択のいずれかの操作をします。上書きで変更になります。
また、ツールバーの をクリック、もしくは「ファイル (F)」→「新規作成 (N)」
により、別のコーディネートウィンドウを開くことができます。

マイホームパレット 1 - 9
第
1
章
マイホームパレット
「A's(エース)」のデータから選択する
「A's(エース)」のシミュレーションデータ出力によって登録したデータから選択します。
「MADRIC・AD-1」「MADRIC・CG2000」のデータも同様です。
①物件ウィンドウのバー、もしくはツールバーの をクリックします。
*「選択 (S)」→「物件 (G)...」とクリックしてもかまいません。
*物件ウィンドウが非表示の場合は、ツールバーの 、もしくは「表示 (V)」
→「物件 (G)」により表示できます。
②物件選択のダイアログが表示されますので、「出力結果」のパネルを表示します。
③目的の画像を選択し、「OK」をクリックします。
*コーディネートウィンドウに画像が読み込まれます。
●ディレクトリ.....データの読み込み先を表示します。
「参照 ...」をクリックすることで、読み込み先は変更
できます。
●検索.............現在選択しているデータの情報を表示します。
情報は、シミュレーションデータ出力する際に自動
保存されます。
●参照.............クリックするとツリーが表示され、データの読み込
み先を変更できます。
●削除.............選択の一覧からデータを選択し「削除」をクリック
することで、不要なデータを削除できます。
物件選択
物件ウィンドウのバー
出力結果

マイホームパレット1 - 10
「リフォームシミュレーション」のデータから選択する
「リフォームシミュレーション」で編集した画像から選択します。
①物件ウィンドウのバー、もしくはツールバー
の をクリックします。
*「選択 (S)」→「物件 (G)...」とクリッ
クしてもかまいません。
*物件ウィンドウが非表示の場合は、ツー
ルバーの 、もしくは「表示(V)」→「物
件 (G)」により表示できます。
②物件選択のダイアログが表示されますので、
「ユーザーデータ」のパネルを表示します。
③グループ名を選択します。
*すべてや複数選択も可能です。
複数選択する場合は、[Ctrl]キーを
押しながらクリックします。
④「OK」をクリックします。
*選択したグループに登録されている画像
が、物件ウィンドウに表示されます。
⑤目的の画像を、コーディネートウィンドウに
ドラッグ&ドロップします。
*画像の右にある をクリックすると、
画像を上下にスクロールすることができ
ます。
「リフォームシミュレーション」にてエクスポートしたRFMファイルは、 (RFM
読込 ) を実行すると、上記のように「ユーザーデータ」のパネルから読み込むこ
とができます。
物件選択
物件ウィンドウのバー
ドラッグ&ドロップ
ユーザーデータ

マイホームパレット 1 - 11
第
1
章
マイホームパレット
2.素材の画像を選択する
外壁、屋根、壁紙などの画像を読み込み、シミュレーションしやすいように一覧表示します。
①ツールバーのメーカーボックスをクリックし、メーカー名を選択します。②素材ウィンドウの素材タイプ(「外壁 」「屋根 」「単色」など)をクリックします。
*メーカーの選択により、素材の種類が変わる場合もあります。
③素材バーをクリックします。
*「屋根」「単色」などは、すぐに一覧が表示されます。
*素材ウィンドウが非表示の場合は、ツールバーの 、もしくは「表示 (V)」
→「素材 (M)」により表示できます。
④シリーズや種類など、選択のダイアログが表示された場合は、目的のものを選
択します。複数選択も可能です。
⑤選択後「OK」をクリックすると、一覧が表示されます。
メーカーボックス
素材バー
素材タイプ

マイホームパレット1 - 12
素材選択のダイアログについて
メーカーを「ニチハ」に設定した場合の外壁や、メーカーを「サンゲツ」に設定した場合の壁紙
などの選択では、多くの種類から絞り込めるように、素材選択のダイアログが表示されます。
ダイアログが表示された場合は、目的のものを選択してから「OK」をクリックします。
複数選択も可能です。クリックして反転表示状態となったものが、読込対象です。反転表示のものを
再度クリックすると、読込対象から外れます。
【ニチハ-外壁の例】 【サンゲツ-壁紙の例】
単色について
「単色」は、外装では、建具枠、幕板、鼻隠し、破風板などにご利用ください。
また、内装では、家具などにもご利用いただけます。

マイホームパレット 1 - 13
第
1
章
マイホームパレット
3.シミュレーションする
①「外壁」「屋根」など、素材タイプを選択し、一覧を表示します。*素材の下に表記されているアルファベット、数字は、実際のメーカー品番
です。
②一覧の右にある を指示すると、読み込まれた画像が次々に表示されますの
で目的の素材を、コーディネートウィンドウにドラッグ&ドロップします。
ドラッグ&ドロップについて
目的の画像に を合わせマウスの左ボタンを押します。そして、左ボタンを押したままマウスをコーディネートウィンドウの画像を貼り付ける箇所に動かしてから左ボタンを離します。
このようなマウス操作を、ドラッグ&ドロップといいます。
コーディネート可能な箇所は、マウスを合わせたときに斜線で表示されます。ただし、斜線が表示されても、外壁材を外壁以外にコーディネートすることなど
はできないようになっています。
ドラッグ&ドロップ

マイホームパレット1 - 14
グループ別貼り分けの ON/OFF
ツールバーの ( グループ別貼り分け ) で、面をグループで選択するか、単独で選択するか
を切り替えることができます。アイコンが押し込まれている状態が ON です。
が OFF����面をひとつだけ変更できますので、1階と2階の外壁材を違わせたい場合な
どにご利用ください。
が ON�����外壁面全て、屋根面全てなどを、一度に変更できます。
が OFF の場合 が ON の場合
指定した面にだけ貼り込まれます。 幕板から下の外壁面に貼り込まれます。
ドラッグ&ドロップ
グループ別貼り分け

マイホームパレット 1 - 15
第
1
章
マイホームパレット
同色貼り分けの ON/OFF
同色のテクスチャが貼り込まれている箇所を、まとめて置き換えることができます。
ツールバーの ( 同色貼り分け ) で、まとめて置き換えるか、単独で置き換えるかを切り替
えることができます。アイコンが押し込まれている状態が ON です。
が OFF����指定した部分にだけ貼り込まれます。
が ON�����同色貼り分けの確認があり、「OK」で同色部分全体に貼り込まれます。
「キャンセル」は貼り込みを中止します。
が OFF の場合 が ON の場合
同色貼り分けの
確認があります。
「OK」で同色部分全体に貼り込まれます。
指定した部分にだけ貼り込まれます。
ドラッグ&ドロップ
同色貼り分け

マイホームパレット1 - 16
ユーザーデータの編集
テクスチャのユーザーデータを追加・編集することができます。
ツールバーの ( ユーザーデータの編集 ) をクリックする
と、編集用のメニューが表示されます。
追加するテクスチャは、JPG データでご用意ください。
ユーザーデータの追加
初めてデータを追加する場合は、「ユーザーデータグループの編集」にて、グループを追加してください。
「ユーザーデータの追加」をクリックすると、ダイ
アログが表示されますので、まず「参照…」をクリッ
クし、テクスチャファイルを選択します。
読み込む時の「グループ」と、貼り込む時の「幅」
「長さ」を入力後、「OK」をクリックします。
ユーザーデータの変更
登録済みのユーザーデータを編集し直したり、削除したりすることができます。
ユーザーデータグループの編集
グループの追加や、変更、削除ができます。
ユーザーデータを登録後、シミュレーションに使用するには、メーカーを「ユーザデータ」に設定します。素材タイプを設定し、素材バーをクリックしてください。
ユーザーデータグループの一覧が表示されますので、グループを選択すると、素
材ウィンドウにテクスチャが表示されます。
素材タイプ 素材バー
メーカー

マイホームパレット 1 - 17
第
1
章
マイホームパレット
一時退避について
コーディネート途中の画像や素材の中で気に入ったものを、退避しておくことができます。
退避したいものを一時退避の枠にドラッグ&ドロップします。
退避した画像をコーディネートウィンドウに戻したり、退避した素材をシミュレーションに利用
したりできます。操作は、ドラッグ&ドロップです。
物件の一時退避
一時退避ウィンドウを「物件」タブの表示にしてから、物件をドラッグ&ドロップします。
素材の一時退避
一時退避ウィンドウを「素材」タブの表示にしてから、素材をドラッグ&ドロップします。
「マイホームパレット」を終了した場合でも、退避したものはそのまま残りますので、次回起動時にも利用できます。
物件
素材
ドラッグ&ドロップ
ドラッグ&ドロップ

マイホームパレット1 - 18
物件画像を削除・素材画像を削除
一時退避の画像を右クリックし、「物件画像を削除」あるいは「素材画像を削除」を選択すると、
右クリックした画像を一時退避から削除することができます。削除前に確認のメッセージが表
示されます。
物件全削除・素材全削除
一時退避の画像を右クリックし、「物件全削除」あるいは「素材全削除」を選択すると、一時退
避の同じタブ内の画像を全て削除することができます。削除前に確認のメッセージが表示され
ます。
プレゼンボード用ファイルを出力
一時退避の画像を右クリックし、「プレゼンボード用ファイルを出力」を選択すると、右クリッ
クした画像のプレゼンボード用ファイルを出力することができます。
指定した保存先に、「物件 -01」「素材 -01」等のフォルダを作成し、素材の画像 (jpg) とメーカー
名・型番 (txt) を出力します。物件の場合は、物件画像 (jpg) も出力します。
全てのプレゼンボード用ファイルを出力
一時退避の画像を右クリックし、「全てのプレゼンボード用ファイルを出力」を選択すると、一
時退避の同じタブ内の全ての画像について、プレゼンボード用ファイルを出力することができ
ます。
全画面表示の利用について
コーディネートウィンドウ内の画像の表示は、ツールバーのアイコンを利用してさまざまに調整
ができます。
( 全画面表示 ) をクリックすると、コーディネートウィンドウに合わせて、画像の表示を
自動調整できます。
また、 (表示拡大 )、 (表示縮小 )、指定範囲をズームアップする (表示窓指定 )
もあります。
コーディネートウィンドウを複数表示する
(新規作成 )をクリックすると、新しいコーディネートウィンドウが開きますが、複数のウィ
ンドウを表示する場合は、「ウィンドウ (W)」メニューの「2枚」「4枚」も便利です。
例えば「4枚」を選択すると、コーディネートウィンドウが、4枚、等分割で表示されますので、
同じ外観でさまざまなコーディネートの比較などができます。

マイホームパレット 1 - 19
第
1
章
マイホームパレット
4.シミュレーション後の処理
シミュレーション画像を保存する
「ツール (T)」→「画像出力 (G)...」とクリックするとダイアログが表示されますので、保存する場所、
ファイル名、ファイルの種類を指定し「保存 (S)」をクリックします。
プレゼンボード用ファイルも保存画像出力では、画像の保存と同時に、コーディネートウィンドウに貼り付けられ
ている素材の画像 (jpg) とメーカー名・型番 (txt) も同じフォルダに保存します。
アクティブウィンドウが保存対象複数のコーディネートウィンドウを開いている場合は、アクティブウィンドウの
画像が対象になります。
シミュレーション画像を印刷する
( 印刷 ) をクリック、もしくは「ファイル (F)」→「印刷 (P)...」とクリックすると、印刷
のダイアログが表示されますので、プリンタの機種等を指定し「OK」をクリックします。
アクティブウィンドウが保存対象複数のコーディネートウィンドウを開いている場合は、アクティブウィンドウの
画像が対象になります。
印刷時の自動調整印刷サイズは、プリンタのプロパティで設定されている用紙サイズと用紙の向き
に合わせて、自動調整されます。
シミュレーションデータを保存する
シミュレーションデータを保存しておくと、本システムを終了した場合でも、次回起動時にデー
タを読み込んで、シミュレーションを続けることができます。
「ファイル (F)」→「保存 (S)...」とクリックするとダイアログが表示されますので、保存する場所、
ファイル名を指定し「保存 (S)」をクリックします。
保存したデータを読み込む場合は、「ファイル (F)」メニューの「開く (O)...」を選択してください。

マイホームパレット1 - 20
インポートとエクスポートについて
「一時退避」や「シミュレーションデータの保存」は、同一のシステム内でしか利用できませんが、
「エクスポート」したデータは、別のパソコンの本システムでも「インポート」することによって
利用できます。
「インポート」と「エクスポート」によってコピーするデータは、シミュレーション出力したデータと同じものです。
シミュレーションデータは、1データにつき、同じファイル名に拡張子だけが異
なる 11 個のファイルがあり、11 個すべてが必要ですが、「インポート」と「エク
スポート」では、ファイル数を意識しなくても、コピーが可能です。
インポート
①「ファイル (F)」→「インポート ...」とクリックします。*インポートのダイアログが表示されます。
②インポート元の をクリックします。
③ダイアログが表示されますので、読み込み先を指定します。
④「OK」をクリックします。
⑤目的のデータを選択し、「インポート」をクリックします。
*データのプレビューは、「サムネイル表示」と「詳細表示」を切り替えるこ
とができます。
⑥「インポートが終了しました」と表示されるので、「OK」をクリック
インポートで行うのは、シミュレーションデータを、任意のディレクトリから物件選択用のディレクトリ(March\Import)へコピーする作業です。
インポート後、データをコーディネートウィンドウに読み込むには、物件の画像
を選択する作業が必要です。
エクスポート
①「ファイル (F)」→「エクスポート ...」とクリックします。*エクスポートのダイアログが表示されます。
②エクスポート先の をクリックします。
③ダイアログが表示されますので、出力先を指定します。
④「OK」をクリックします。
⑤出力するデータを選択し、「エクスポート」をクリックします。
*データのプレビューは、「サムネイル表示」と「詳細表示」を切り替えるこ
とができます。
⑥「エクスポートが終了しました」と表示されるので、「OK」をクリック
エクスポートで行うのは、シミュレーションデータを、物件選択用のディレクトリ(March\Import)から任意のディレクトリへコピーする作業です。
エクスポートによってコピーするデータは、シミュレーション出力したデータと
同じものです。

3D マイホームパレット 2 - 1
第
2
章
マイホームパレット
3D
リファレンスマニュアル
第2章3Dマイホームパレット
「3D マイホームパレット」は、以下のいずれかのデータを読み込み、シミュレーションすること
ができます。
・「A's(エース)」の「3D パース」「鳥瞰図」で出力した o2c オブジェクトデータ
・「MADRIC・AD-1」「MADRIC・CG2000」の「外観パース図」「内観パース図」「鳥瞰図」のいず
れかで出力した o2c オブジェクトデータ
2D の「マイホームパレット」と異なるのは、建物の回転や拡大・縮小表示をリアルタイムに行う
ことができることです。

3D マイホームパレット2 - 2
o2c オブジェクト出力について
「A's(エース)」から「3D マイホームパレット」で利用できる o2c オブジェクトを出力する方法には、
以下の2つがあります。
・メインメニューの (o2c データ出力 )
・3D パースの (o2c データ保存 )
「MADRIC・AD-1」「MADRIC・CG2000」も基本的に同じです。但し「MADRIC・CG2000」で o2c オブジェクトデータを出力できるのは、Ver.10.0 以上です。
メインメニューの o2c データ出力
①メインメニューの (o2c データ出力 )をクリックします。
*ご利用状況により、サブメニューの場合があります。
* 3次元化スタートアップが表示されます。
【新規データの作成】
現在の物件データを3次元変換します。
【保存データの読込み】
既存の「外観パース図」等で保存した3次元
データ(*.3DD)を読み込みます。
②「新規データの作成」の場合は、「作成条件」
を設定します。
*敷地や外構データを変換しない場合は、
「敷地」タブにて、「敷地変換」「敷地自動」
「外構変換」のチェックを外します。
③3次元化を実行します。
*作成条件ダイアログの「3 次元データ作
成」をクリックしてもかまいません。
*変換処理後ダイアログが表示されます。
④「条件指定」の有( )無( )を設定し、「OK」
をクリックします。
* にすると、建具半透明、もしくは建物
半透明に設定できます。
*変換処理後、o2c 出力の画面が表示され
ます。(【2-4】に続きます。)
o2c データ出力
作成条件
敷地

3D マイホームパレット 2 - 3
第
2
章
マイホームパレット
3D
3D パースの o2c データ保存
① 3D パースで3次元化を実行します。②部材色変更、非表示などを設定(下の参考をご覧ください。)
③データ保存のプルダウンメニューから (o2c データ保存 )を選択します。
* o2c オブジェクトデータ作成のダイアログが表示されます。
④「条件指定」の有 ( ) 無 ( ) を設定し、「OK」をクリックします。
* にすると、建具半透明、もしくは建物半透明に設定できます。
*変換処理後、o2c 出力の画面が表示されます。(次ページに続きます。)
鳥瞰図からの o2c データ出力について鳥瞰図では、3次元変換後の初期状態で屋根などが非表示となっており、そのま
ま o2c 出力すると非表示の部材は変換されません。
非表示の反映についてo2c 出力に進む前にパース図ウィンドウで設定した部材やパーツ、面の非表示は、
o2c 出力に反映されます。非表示の設定は、以下のいずれかで実行できます。
・「設定」の「表示部材」で部材種類ごとに設定します。
・ (要素選択 )により部材を指示後、「編集」もしくは右クリックメニュー
の「非表示」を選択します。
部材色変更の反映についてo2c 出力に進む前にパース図ウィンドウで設定した部材色は、o2c 出力に反映され
ます。ただし、o2c 出力非対応の部材色に設定した場合は、その色は単色で表現
されます。
可変高樹木についてo2c データでは、可変高樹木は表示されません。
樹木を表示したい場合は、3次元部品の樹木を配置してください。
o2c データ保存

3D マイホームパレット2 - 4
o2c データの確認
o2c 出力後は、データを確認してから保
存します。
o2c のマウス操作o2c出力の画面では、以下のマウス操作をご利用ください。(図はポインタの形状)
ドラッグ................ 回転
........................ 拡大縮小・視野角変更
[Shift] +ドラッグ....... 上下左右移動
①上記のマウス操作を参考に、視点を設定
します。
②視点の枠に名称(例えば「shiten1」)を
入力します。
③「登録」をクリックします。
④出力先・出力ファイル名を設定します。
⑤「保存」をクリックします。
*保存後、o2c プレーヤーが表示され
ます。
視点の利用は o2c プレーヤーで視点が登録されている o2c データは、o2c プレーヤー上で右クリックメニューの
「視点」により、視点の読み込みが可能です。
出力先・ファイル名について出力先だけを変更する場合は、出力先の右にある をクリックして変更します。
出力ファイル名は、直接入力して変更できます。出力ファイル名の右にある をクリックすると、出力先とファイル名を変更できます。
「WORK」の中のデータは、物件保存までの一時的な保存です。正式な保存には、必ず「物件保存」をしてください。
右ドラッグ[Ctrl] +ドラッグ

3D マイホームパレット 2 - 5
第
2
章
マイホームパレット
3D
o2c プレーヤー
o2c データの保存後は、o2c プレーヤーが
表示されます。
o2c プレーヤーを閉じるときは、 ( 閉じる )をクリックしてください。
前ページの「o2c のマウス操作」
o2c データをエクスプローラで起動する
物件データを保存後は、エクスプローラにて、データを保存したフォルダの o2c データをダブ
ルクリックして、起動することができます。
「建物データ .o2c」… (o2c データ出力 )の初期ファイル名
「建物モデル .o2c」… (o2c データ保存 )の初期ファイル名
閉じる
ダブルクリック

3D マイホームパレット2 - 6
コーディネートウィンドウ
ステータスバー
メニューバー
ツールバー
素材ウィンドウ
一時退避ウィンドウ
3D マイホームパレットの起動
デスクトップ上に自動作成された をダ
ブルクリック、または右クリックし「開く (O)」
をクリックすると、「マイホームパレット」メ
ニューが表示されます。
「マイホームパレット」メニューの を
クリックすると、「3D マイホームパレット」
のウィンドウが開きます。
ウィンドウ構成
「3D マイホームパレット」のウィンドウは、以下のような構成になっています。
ダブルクリック
3D マイホームパレット

3D マイホームパレット 2 - 7
第
2
章
マイホームパレット
3D
ツールバー
�������������新しいコーディネートウィンドウを開きます。
�������������アクティブになっているコーディネートウィンドウを閉じます。
�������������o2c オブジェクトを選択するダイアログを表示します。
�������������現在の表示状態を、画像として印刷します。
��シミュレーションに使用するメーカーを指定します。
�������������テクスチャのユーザーデータを編集します。
�������������現在の表示状態を、画像として保存します。
�������������o2c オブジェクトをレイトレーシングで表示します。
�������������背景画像を読み込みます。
�������������標準モードとウォークスルーモードを切り替えます。
�������������o2c オブジェクトの全体が表示されるように自動調整します。
�������������o2c オブジェクトを、拡大表示します
�������������o2c オブジェクトを、縮小表示します。
��������コーディネートウィンドウの表示倍率をパーセンテージで指定します。

3D マイホームパレット2 - 8
メニューバー
「ファイル」メニュー
●新規作成.........新しいコーディネートウィンドウを開きます。
●開く.............保存してあるシミュレーションデータを読み込みます。
●保存.............シミュレーションデータを名前を付けて保存します。
●閉じる...........アクティブのコーディネートウィンドウを閉じます。
●インポート.......エクスポートしたシミュレーションデータを読み込みます。
●エクスポート.....他のパソコンで使用するためにシミュレーションデータを出力します。
●印刷設定.........印刷書式を設定するダイアログを開きます。
●印刷.............o2c オブジェクトの画像を印刷します。
●終了.............本システムを終了します。
「編集」メニュー
●アンドゥ.........直前に貼り付けた画像を取り消します。アンドゥは1度だけです。
●リドゥ...........アンドゥした操作を再び実行します。リドゥは1度だけです。
「表示」メニュー
●ツールバー..........ツールバーの表示・非表示を切り替えます。
●ステータスバー......ステータスバーの表示・非表示を切り替えます。
●素材................素材ウィンドウの表示・非表示を切り替えます。
●一時退避............一時退避ウィンドウの表示・非表示を切り替えます。
「ツール」メニュー
●画像出力............現在の表示状態を、画像として保存します。
●背景設定............背景画像を読み込みます。
●レイトレーシング.... o2c オブジェクトをレイトレーシングで表示します。
「選択」メニュー
選択メニューは、メーカーの選択により変わる場合がありますが、基本的な操作方法は同じです。
「屋根」や「単色」など画像数の少ないものは、メニューを選択するだけで一覧を表示します。
「外壁」など画像数の多いものは、種類などを選択するためのダイアログを表示します。
●物件................ o2c オブジェクトを選択するダイアログを表示します。
●素材 (○○ ).........○○の種類などを選択するダイアログを表示します。
ただし「屋根」の場合は、すぐに一覧を表示します。
●単色................単色を、素材ウィンドウに一覧表示します。
「ウィンドウ」メニュー
●重ねて表示..........現在開いているウィンドウを重ねて表示します。
●上下に並べて表示....現在開いているウィンドウを上下に並べて表示します。
●左右に並べて表示....現在開いているウィンドウを左右に並べて表示します。
●ウィンドウの整列....現在開いているウィンドウを等間隔に並べます。
●2枚................コーディネートウィンドウを2枚、左右に並べて表示します。
●4枚................コーディネートウィンドウを4枚、等分割で表示します。

3D マイホームパレット 2 - 9
第
2
章
マイホームパレット
3D
コーディネートウィンドウ
外観や内観の o2c オブジェクトをここに読み込み、素材の画像を使用してシミュレーションしま
す。
(新規作成 )をクリック、もしくは「ファイル (F)」→「新規作成 (N)」とクリックするこ
とにより、新しいウィンドウを開くことができます。
また、「ウィンドウ (W)」で、ウィンドウの表示方法を選択することができます。
素材ウィンドウ
外壁材、屋根材、クロスなどの画像をここに読み込み、シミュレーションしやすいように一覧表
示します。
画像数が多い場合は、一覧の右にある をクリックすると、画像を上下にスクロールすることができます。
素材ウィンドウ上部右側の をクリックすると、素材ウィンドウが消えます。再び素材ウィンド
ウを表示したいときは、「表示 (V)」→「素材 (M)」とクリックします。
一時退避ウィンドウ
コーディネートウィンドウで編集した画像や、気に入った素材の画像を取り込んで、保存してお
きます。
画像数が多い場合は、一覧の右にある をクリックすると、画像を上下にスクロールすることができます。
一時退避ウィンドウ上部右側の をクリックすると、一時退避ウィンドウが消えます。再び一時
退避ウィンドウを表示したいときは、「表示 (V)」→「一時退避 (B)」とクリックします。
ステータスバー
現在の画面やカーソルのある項目の説明や、処理メッセージを表示します。

3D マイホームパレット2 - 10
シミュレーションの基本操作
本システムで行うシミュレーションは、以下の手順で操作します。
1.o2c オブジェクトを選択する.... シミュレーションするための o2c オブジェクトを、コー
ディネートウィンドウに読み込みます。
2.素材の画像を選択する......... 外壁材、屋根材、カーテン、クロスなどの画像を読み込
み、素材ウィンドウに一覧表示します。
3.シミュレーションする......... 素材の画像を、コーディネートウィンドウの o2c オブ
ジェクトに貼り付けます。
4.シミュレーション後の処理..... シミュレーションした画像を印刷したり、保存したりし
ます。
1.o2c オブジェクトを選択する
o2c 出力によって保存した o2c オブジェクトを、コーディネートウィンドウに読み込みます。
① (物件選択 )をクリックします。
*「選択 (S)」→「物件 (G)...」とクリッ
クしてもかまいません。
②物件選択のダイアログが表示されますので、
o2c オブジェクトを選択します。
*プレビューで、o2c プレーヤーと同じ操
作方法で動かすことができます。
(o2c プレーヤーについては、次ページ参照)
③目的の o2c オブジェクトを選択し、「OK」を
クリックします。
*コーディネートウィンドウに o2c オブ
ジェクトが読み込まれます。
●検索........... 選択している o2c オブジェクトの情報を表示します。
情報は、「MADRIC・AD-1」「MADRIC・CG2000」で出力する際に自動保
存されます。
●参照........... クリックするとツリーが表示され、o2c オブジェクトの読み込み
先を変更できます。
●削除........... 選択の一覧からデータを選択し「削除」をクリックすることで、
不要な o2c オブジェクトを削除できます。
読み込んだ o2c オブジェクト変更する場合は、再度、上記の操作①~③をします。上書きで変更になります。
物件選択

3D マイホームパレット 2 - 11
第
2
章
マイホームパレット
3D
o2c プレーヤーの概要
「3D マイホームパレット」で利用する o2c プ
レーヤーの操作には、通常モードとウォー
クスルーモードがあり、ツールバーの
(ウォークスルー )により切り替えます。
マウスポインターのイメージを表にすると、
以下のようになります。
通常モードの操作
ウォークスルーモードの操作
ウォークスルーモードでは、画面上のマウスの位置により、マウスポインターのイメージが異
なります。
[Ctrl]+ 左ドラッグ( または右ドラッグ )
上下左右拡大縮小・視野角変更基本形・回転
[Shift]+ 左ドラッグ左ドラッグ
前進 左斜前進
右斜前進 左回転 右回転
後退 左移動 右移動
上移動 下移動 視点中心回転
右ドラッグ
基本形
左ボタン押し続け
( 画面左上部 )
左ボタン押し続け
( 画面真中上部 )
左ボタン押し続け
( 画面右上部 )
左ボタン押し続け
( 画面真中左 )
左ボタン押し続け
( 画面真中右 )
左ボタン押し続け
( 画面真中下部 )
左ボタン押し続け
( 画面左下部 )
左ボタン押し続け
( 画面右下部 )
[Shift]+ 左ボタン押し続け
( 画面上部 )
[Shift]+ 左ボタン押し続け
( 画面下部 )
ウォークスルー

3D マイホームパレット2 - 12
2.素材の画像を選択する
外壁、屋根、壁紙などの画像を読み込み、シミュレーションしやすいように一覧表示します。
①ツールバーのメーカーボックスをクリックし、メーカー名を選択します。②素材ウィンドウの素材名(「外壁 」「屋根 」「単色」など)をクリックします。
*メーカーの選択により、素材の種類が変わる場合もあります。
③素材バーをクリックします。
*「屋根」「単色」などは、すぐに一覧が表示されます。
④シリーズや種類など、選択のダイアログが表示された場合は、目的のものを選
択します。複数選択も可能です。
⑤選択後「OK」をクリックすると、一覧が表示されます。
メーカーボックス
素材バー
素材タイプ

3D マイホームパレット 2 - 13
第
2
章
マイホームパレット
3D
素材選択のダイアログについて
メーカーを「ニチハ」に設定した場合の外壁や、メーカーを「サンゲツ」に設定した場合の壁紙
などの選択では、多くの種類から絞り込めるように、素材選択のダイアログが表示されます。
ダイアログが表示された場合は、目的のものを選択してから「OK」をクリックします。
複数選択も可能です。クリックして反転表示状態となったものが、読込対象です。反転表示のものを
再度クリックすると、読込対象から外れます。
【ニチハ-外壁の例】 【サンゲツ-壁紙の例】
単色について
「単色」は、外装では、建具枠、幕板、鼻隠し、破風板などにご利用ください。
また、内装では、家具などにもご利用いただけます。
ユーザーデータの編集
ツールバーの ( ユーザーデータの編集 ) により、テクスチャのユーザーデータを追加・編
集することができます。操作方法は、2D の「マイホームパレット」と同様です。
第1章 マイホームパレット 【1-16】

3D マイホームパレット2 - 14
3.シミュレーションする
①「外壁」「屋根」など、素材名を選択し、一覧を表示します。*素材の下に表記されているアルファベット、数字は、実際のメーカー品番
です。
②一覧の右にある を指示すると、読み込まれた画像が次々に表示されますので、目的のものをクリックします。
*クリックしたものは、品番が赤色に変わります。
③ o2c オブジェクト上の画像を貼り込みたい箇所にマウスを合わせ、クリックし
ます。
コーディネート可能な箇所は、マウスを合わせたときにマウス形状が となり、「全壁 (・・・)」等と、部材名が表示されます。
3D のシミュレーションではドラッグ&ドロップを使わない2D の「マイホームパレット」は、ドラッグ&ドロップでシミュレーションを行い
ますが、3D の場合は、o2c プレーヤーとの関連で、ドラッグ&ドロップは使用で
きません。
クリック
クリック

3D マイホームパレット 2 - 15
第
2
章
マイホームパレット
3D
一時退避について
コーディネート途中の画像や素材の中で気に入ったものを、退避しておくことができます。
退避した画像をコーディネートウィンドウに戻したり、退避した素材をシミュレーションに利用
したりできます。退避方法は、物件と素材で異なります。
物件の一時退避
一時退避ウィンドウを「物件」タブの表示にしてから、一時退避ウィンドウで右クリックし、「コー
ディネートを保存」を選択します。
素材の一時退避
一時退避ウィンドウを「素材」タブの表示にしてから、素材をドラッグ&ドロップします。
「3D マイホームパレット」を終了した場合でも、退避した素材はそのまま残りますので、次回起動時にも利用できます。
右クリック物件
素材
ドラッグ&ドロップ

3D マイホームパレット2 - 16
退避した物件・素材を利用するには
物件は、一時退避ウィンドウの目的の物件の名称をクリックして赤色にしてから、コーディネー
トウィンドウでクリックします。画像変更の確認があります。
素材は、素材ウィンドウの素材と同様です。一時退避ウィンドウの目的の画像をクリックして
品番を赤色にしてから、コーディネートウィンドウの貼り込みたい箇所をクリックします。
物件画像を削除・素材画像を削除
一時退避の画像を右クリックし、「物件画像を削除」あるいは「素材画像を削除」を選択すると、
右クリックした画像を一時退避から削除することができます。削除前に確認のメッセージが表
示されます。
物件全削除・素材全削除
一時退避の画像を右クリックし、「物件全削除」あるいは「素材全削除」を選択すると、一時退
避の同じタブ内の画像を全て削除することができます。削除前に確認のメッセージが表示され
ます。
プレゼンボード用ファイルを出力
一時退避の画像を右クリックし、「プレゼンボード用ファイルを出力」を選択すると、右クリッ
クした画像のプレゼンボード用ファイルを出力することができます。
指定した保存先に、「物件 -01」「素材 -01」等のフォルダを作成し、素材の画像 (jpg) とメーカー
名・型番 (txt) を出力します。物件の場合は、物件画像 (jpg) も出力します。
全てのプレゼンボード用ファイルを出力
一時退避の画像を右クリックし、「全てのプレゼンボード用ファイルを出力」を選択すると、一
時退避の同じタブ内の全ての画像について、プレゼンボード用ファイルを出力することができ
ます。
クリック
クリック
名称をクリック

3D マイホームパレット 2 - 17
第
2
章
マイホームパレット
3D
レイトレーシングを実行する
現在表示している状態で、レイトレーシングを実行できます。
(レイトレーシング )をクリック、もしくは「ツール (T)」→「レイトレーシング (R)」とクリッ
クします。
画像出力時に、レイトレーシングの有無を設定できます。
背景画像を読み込む
画像ファイルを背景に設定できます。
(背景設定 )をクリック、もしくは「ツール (T)」→「背景設定 (B)」とクリックすると、ファ
イルを開くのダイアログが表示されますので、画像ファイルを選択し、「開く (O)」をクリックし
てください。
画像出力時に、前景合成の有無を設定できます。
全画面表示の利用について
コーディネートウィンドウ内の o2c オブジェクトの表示は、o2c プレーヤーを利用してさまざま
に調整ができますが、ツールバーのアイコンでも調整が可能です。
( 全画面表示 ) をクリックすると、コーディネートウィンドウに合わせて、o2c オブジェク
トの表示を自動調整できます。
また、 (表示拡大 )、 (表示縮小 )もあります。
コーディネートウィンドウを複数表示する
(新規作成 )をクリックすると、新しいコーディネートウィンドウが開きますが、複数のウィ
ンドウを表示する場合は、「ウィンドウ (W)」メニューの「2枚」「4枚」も便利です。
例えば「4枚」を選択すると、コーディネートウィンドウが、4枚、等分割で表示されますので、
同じ外観でさまざまなコーディネートの比較などができます。

3D マイホームパレット2 - 18
4.シミュレーション後の処理
シミュレーション画像を保存する
( 画像出力 )をクリック、もしくは「ツール (T)」→「画像出力 (G)...」とクリックすると、
名前を付けて保存のダイアログが表示されますので、保存する場所、ファイル名、ファイルの種
類を指定し「保存 (S)」をクリックします。
品質、ピクセル幅、レイトレーシングの有無、前景合成の有無も設定できます。
なお、品質を「高」、レイトレーシングを有りにすると、保存にはしばらく時間を要します。
プレゼンボード用ファイルも保存画像出力では、画像の保存と同時に、コーディネートウィンドウに貼り付けられ
ている素材の画像 (jpg) とメーカー名・型番 (txt) も同じフォルダに保存します。
複数のコーディネートウィンドウを開いている場合は、アクティブウィンドウの画像が対象になります。
シミュレーション画像を印刷する
( 印刷 ) をクリック、もしくは「ファイル (F)」→「印刷 (P)...」とクリックすると、印刷
のダイアログが表示されますので、プリンタの機種等を指定し「OK」をクリックします。
複数のコーディネートウィンドウを開いている場合は、アクティブウィンドウの画像が対象になります。
印刷サイズは、プリンタのプロパティで設定されている用紙サイズと用紙の向きに合わせて、自動調整されます。
シミュレーションデータを保存する
シミュレーションデータを保存しておくと、本システムを終了した場合でも、次回起動時にデー
タを読み込んで、シミュレーションを続けることができます。
「ファイル (F)」→「保存 (S)...」とクリックするとダイアログが表示されますので、保存する場所、
ファイル名を指定し「保存 (S)」をクリックします。
保存したデータを読み込む場合は、「ファイル (F)」メニューの「開く (O)...」を選択してください。

3D マイホームパレット 2 - 19
第
2
章
マイホームパレット
3D
インポートとエクスポートについて
「一時退避」や「シミュレーションデータの保存」は、同一のシステム内でしか利用できませんが、
「エクスポート」したデータは、別のパソコンの本システムでも「インポート」することによって
利用できます。
インポート
①「ファイル (F)」→「インポート ...」とクリックします。*インポートのダイアログが表示されます。
②インポート元の をクリックします。
③ダイアログが表示されますので、読み込み先を指定します。
④「OK」をクリックします。
⑤目的のデータを選択し、「インポート」をクリックします。
⑥「インポートが終了しました」と表示されるので、「OK」をクリック
インポートで行うのは、シミュレーションデータを、任意のディレクトリから物件選択用のディレクトリ(March\Import)へコピーする作業です。
インポート後、データをコーディネートウィンドウに読み込むには、o2c オブジェ
クトを選択する作業が必要です。
エクスポート
①「ファイル (F)」→「エクスポート ...」とクリックします。*エクスポートのダイアログが表示されます。
②エクスポート先の をクリックします。
③ダイアログが表示されますので、出力先を指定します。
④「OK」をクリックします。
⑤出力するデータを選択し、「エクスポート」をクリックします。
⑥「エクスポートが終了しました」と表示されるので、「OK」をクリック
エクスポートで行うのは、シミュレーションデータを、物件選択用のディレクトリ(March\Import)から任意のディレクトリへコピーする作業です。
エクスポートによってコピーするデータは、o2c 出力したデータと同じものです。

リフォームシミュレーション 3 - 1
第
3
章
リフォームシミュレーション
リファレンスマニュアル
第3章リフォームシミュレーション
「リフォームシミュレーション」は、デジタルカメラで撮影した部屋の写真など、オリジナルの
イメージデータを、「マイホームパレット」で利用できるデータに編集するプログラムです。
BMP、JPG、TIF のいずれかの形式のイメージデータであれば、シミュレーション用のデータに編
集することが可能です。

リフォームシミュレーション3 - 2
リフォームシミュレーションの起動
デスクトップ上に自動作成された をダブルクリック、または右クリックし、「開く (O)」を
クリックすると、「マイホームパレット」メニューが表示されます。
「マイホームパレット」メニューの をクリックすると、「リフォームシミュレーション」の
初期メニューが表示されます。
ダブルクリック
リフォームシミュレーション
【初期メニュー】

リフォームシミュレーション 3 - 3
第
3
章
リフォームシミュレーション
操作手順概要
リフォームシミュレーションでは、基本的に以下の手順でデータを作成します。
1.データベース編集
*「マイホームパレット」で読み込む際のグループを設定します。
2.新規ワークスペース作成
*オリジナル画像を読み込み、編集できる状態にします。
3.グリッド編集
*コーディネートする面を、1つずつグリッドで囲みます。
4.マスク編集
*グリッドをもとに、コーディネート領域を設定します。
5.シェード編集
*光源の設定をします。(必要な場合のみ)
6.シミュレータにデータを転送
*「マイホームパレット」にデータを転送します。
初めて画像を編集する場合は、必ず「データベース編集」で現場名を追加してください。(次ページ参照)

リフォームシミュレーション3 - 4
データベースを編集する
編集したイメージデータの1つ1つを施工画像と呼び、施工画像はグループ分けして管理します。
現場名は、「マイホームパレット」でデータを読み込む際に、部屋の選択のダイアログに表示され
ます。この現場名の追加・削除や、施工画像の登録変更・名称変更・削除を行うのが、データベー
ス編集です。
初めて画像を編集する場合は、まず、現場名を追加してください。
現場名を追加する
①「リフォームシミュレーション」の初期メニューより、「データベースを編集します」を選択します。
②データベース編集のメニューが表示されますので、「データベース内の現場名を
編集します」を選択します。
③「追加 ...」をクリックします。
④グループの名前を入力します。
⑤「OK」をクリックします。
⑥必要に応じてグループを追加し、完了したら「閉じる」をクリックします。
⑦「前の画面に戻ります」を選択します。
施工画像編集中に現場名を追加する場合は、「ファイル (F)」の「データベース編集 (E)...」を選択し、上記操作②~⑥を行います。
【初期メニュー】
1
2
3 4 5
6
7

リフォームシミュレーション 3 - 5
第
3
章
リフォームシミュレーション
現場名を変更する
①「リフォームシミュレーション」の初期メニューより、「データベースを編集します」を選択します。
*施工画像編集中の場合は、「ファイル (F)」の「データベース編集 (E)...」を
選択します。
②データベース編集のメニューが表示されますので、「データベース内の現場名を
編集します」を選択します。
③リストから名称変更する現場名を選択します。
④「編集 ...」をクリックします。
⑤名称を変更し、「OK」をクリックします。
⑥「閉じる」をクリックします。
⑦「前の画面に戻ります」を選択します。
編集中の現場名の変更は、ツリー上で現場名を右クリックし、「プロパティ (P)」を選択しても実行できます。
現場名を削除する
①「リフォームシミュレーション」の初期メニューより、「データベースを編集します」を選択します。
*施工画像編集中の場合は、「ファイル (F)」の「データベース編集 (E)...」を
選択します。
②データベース編集のメニューが表示されますので、「データベース内の現場名を
編集します」を選択します。
③リストから削除する現場名を選択します。
④「削除」をクリックします。
⑤削除確認のメッセージが表示されますので、削除してよければ「はい (Y)」をク
リックします。
⑥「閉じる」をクリックします。
⑦「前の画面に戻ります」を選択します。
編集中の施工画像が登録されている現場名は削除できません。

リフォームシミュレーション3 - 6
施工画像の登録を変更する
①「リフォームシミュレーション」の初期メニューより、「データベースを編集します」を選択します。
*施工画像編集中の場合は、「ファイル (F)」の「データベース編集 (E)...」を
選択します。
②データベース編集のメニューが表示されますので、「データベース内の施工画像
を編集します」を選択します。
③現在の登録先の現場名を選択後、リストから登録変更する施工画像を選択しま
す。
④「登録変更 ...」をクリックします。
⑤新しい登録先の現場名を選択し、「OK」をクリックします。
⑥「閉じる」をクリックします。
⑦「前の画面に戻ります」を選択します。
編集中の施工画像の登録の変更は、ツリー上で施工画像名を右クリックし、「プロパティ (P)」を選択しても実行できます。
施工画像名を変更する
①「リフォームシミュレーション」の初期メニューより、「データベースを編集します」を選択します。
*施工画像編集中の場合は、「ファイル (F)」の「データベース編集 (E)...」を
選択します。
②データベース編集のメニューが表示されますので、「データベース内の施工画像
を編集します」を選択します。
③登録先の現場名を選択後、リストから名称変更する施工画像を選択します。
④「施工画像名編集 ...」をクリックします。
⑤名称を変更し、「OK」をクリックします。
⑥「閉じる」をクリックします。
⑦「前の画面に戻ります」を選択します。
編集中の施工画像名の変更は、ツリー上で施工画像名を右クリックし、「プロパティ (P)」を選択しても実行できます。

リフォームシミュレーション 3 - 7
第
3
章
リフォームシミュレーション
施工画像を削除する
①「リフォームシミュレーション」の初期メニューより、「データベースを編集します」を選択します。
*施工画像編集中の場合は、「ファイル (F)」の「データベース編集 (E)...」を
選択します。
②データベース編集のメニューが表示されますので、「データベース内の施工画像
を編集します」を選択します。
③登録先の現場名を選択後、リストから削除する施工画像を選択します。
④「削除」をクリックします。
⑤削除確認のメッセージが表示されますので、削除してよければ「はい (Y)」をク
リックします。
⑥「閉じる」をクリックします。
⑦「前の画面に戻ります」を選択します。
編集中の施工画像は削除できません。

リフォームシミュレーション3 - 8
インポートとエクスポート
インポート・エクスポート機能により、編集した画像データを、別のパソコンのリフォームシミュ
レーションでも利用できます。
インポート
①「リフォームシミュレーション」の初期メニューより、「データベースを編集します」を選択します。
*施工画像編集中の場合は、「ファイル (F)」の「データベース編集 (E)...」を
選択します。
②データベース編集のメニューが表示されますので、「データベース内の施工画像
を編集します」を選択します。
③登録先の現場名を選択後、「インポート ...」をクリックします。
*開くのダイアログが表示されます。
④インポートするファイル(拡張子「rfm」)を指定し、「開く (O)」をクリックし
ます。
*施工画像名のリストに、インポートしたデータが追加されます。
ファイル内に複数の施工画像が保存されている場合は、全てが追加されま
す。
*同名の施工画像が存在する場合は、読み込み確認があり、「はい (Y)」を選
択すると、名前の設定のダイアログが表示され、施工画像名を変更してから
追加することができます。
⑤「閉じる」をクリックします。
⑥「前の画面に戻ります」を選択します。
エクスポート
①「リフォームシミュレーション」の初期メニューより、「データベースを編集します」を選択します。
*施工画像編集中の場合は、「ファイル (F)」の「データベース編集 (E)...」を
選択します。
②データベース編集のメニューが表示されますので、「データベース内の施工画像
を編集します」を選択します。
③登録先の現場名を選択後、リストから出力する施工画像を選択します。
* [Ctrl] キー併用により複数選択が、[Shift] キー併用により範囲選択が可能
です。
④「エクスポート ...」をクリックします。
*名前を付けて保存のダイアログが表示されます。
⑤保存場所、ファイル名を指定し、「保存 (S)」をクリックします。
*拡張子は、「rfm」に固定されています。
⑥「閉じる」をクリックします。
⑦「前の画面に戻ります」を選択します。

リフォームシミュレーション 3 - 9
第
3
章
リフォームシミュレーション
新規ワークスペースを作成する
以下の手順で、オリジナル画像を読み込み、編集できる状態にします。
①「リフォームシミュレーション」の初期メ
ニューより、「新規ワークスペースを作成し
ます」を選択します。
*画像編集中の場合は、 (新規作成 )
をクリック、もしくは「ファイル (F)」
の「新規作成 (N)...」を選択します。
[Ctrl] +[N]キーを押してもかまいま
せん。
*編集中の画像に変更内容があった場合
は、保存確認のメッセージが表示されま
すので、処理方法を選択します。
②新規作成のダイアログが表示されますので、
施工場所名を入力し、現場名を選択します。
③「OK」をクリックします。
④画像ファイルを選択します。
⑤「次へ >>」をクリックします。
*初期は「JPG」形式の読み込みになって
いますが、「ファイルの種類」で切り替
えが可能です。
⑥必要に応じて、以下を設定します。
「切り取り」...................画像に不要箇所がある場合に指定します。
「リサイズ」...................画像を拡大・縮小する場合に指定します。
(ただし、オリジナル画像のディテールを損な
うことになりますので、ご注意ください。)
「回転」.......................画像を回転したい場合に指定します。
「輝度/コントラスト」.........「輝度」はカラーに含まれている白の割合で、(+ )
で明るくなります。
「コントラスト」は明暗の差です。
⑦設定後「OK」をクリックします。
*しばらくして、画像がワークスペースに表示されます。
1
23
4
5
6
7

リフォームシミュレーション3 - 10
既存のワークスペースを開く
①「リフォームシミュレーション」の初期メニューより、「既存のワークスペースを開きます」を選択します。
*画像編集中の場合は (開く)をクリック、もしくは「ファイル(F)」の「開
く (O)...」を選択します。[Ctrl] +[O]キーを押してもかまいません。
*編集中の画像に変更内容があった場合は、保存確認のメッセージが表示され
ますので、処理方法を選択します。
②ダイアログが表示されますので、現場名を指定します。
③リストから、読み込む施工画像を選択します。
④「OK」をクリックします。
*しばらくして、画像がワークスペースに表示されます。
1
4
2
3

リフォームシミュレーション 3 - 11
第
3
章
リフォームシミュレーション
ウィンドウ構成
リフォームシミュレーションのウィンドウは、以下のような構成になっています。
◆メニューバー........メニューをクリックすると、処理メニューが表示されます。
「ツール (T)」メニューは、編集モードに応じて切り替わります。
◆ツールバー..........よく使う機能をアイコンで表示してあります。
編集モードに応じて、一部が切り替わります。
◆ツリー..............画像に設定されているコーディネート面の状態を、階層で表示しま
す。
◆ワークスペース......オリジナル画像をここに読み込み、コーディネート面の編集を行い
ます。
◆プロパティ..........現在処理中の機能のプロパティを表示します。
選択している機能により、表示が切り替わります。
◆ステータスバー......現在の画面やカーソルのある項目の説明や、処理メッセージを表示
します。
ツリー
ワークスペース
プロパティ
ステータスバー
ツールバー
メニューバー

リフォームシミュレーション3 - 12
共通のアイコン
ツールバーに表示されているアイコンは、編集モードに応じて切り替わりますが、以下のアイコ
ンは、いずれの編集モードでも共通です。
... 新規のワークスペースを作成します。
... 既存のワークスペースを開きます。
... 編集中のワークスペースを上書き保存します。
... 直前の操作を取り消します。
... 取り消した操作をやり直します。
... シミュレータにデータを転送します。
... ヘルプを表示します。
... 初期の表示に戻します。
... ワークスペースを、拡大表示します。
... ワークスペースを、縮小表示します
... ワークスペースの全体が表示されるように自動調整します。
... 指定した矩形範囲を拡大表示します。
... グリッド編集のモードにします。
... マスク編集のモードにします。
... シェード編集のモードにします。
( 元に戻す ) は1度だけでなく、ウィンドウを開いてから行った操作をさ
かのぼって元に戻すことができます。また、元に戻した操作は、ウィンドウを閉
じない限り、すべて (やり直し )が可能です。
グリッド編集時のアイコンは、【3-14】をご覧ください。マスク編集時のアイコンは、【3-22】をご覧ください。
シェード編集時のアイコンは、【3-25】をご覧ください。

リフォームシミュレーション 3 - 13
第
3
章
リフォームシミュレーション
グリッドを編集する
( グリッド編集 ) を押し下げた状態が、グリッド編集のモードで、起動時は、グリッド編
集になっています。
初期のワークスペースには、枠線が1つ表示されます。
これがグリッド線で、左側のツリーの「領域グループ 1」の「領域 1」に該当します。
この「領域グループ」は、「マイホームパレット」で一度にコーディネートするグループを意味し
ています。
まず、初期に表示されたグリッド線を、コーディネートする面の1つを囲むように移動します。
コーディネートする面は、個々にグリッドで囲む必要がありますので、1 つ目のグリッド線を移
動後は、必要なだけ、グリッド線追加→グリッド線移動を繰り返します。
「編集 (E)」→「環境設定 (E)...」の色パネルで、グリッド色、補助線色等の設定変更が可能です。
グリッド編集
領域1

リフォームシミュレーション3 - 14
グリッド編集時のアイコン
( グリッド編集 ) を押し下げたグリッド編集モードのツールバーには、共通のアイコンに
加えて、以下のアイコンが表示されます。
... マスクからグリッドを自動作成します。
... グリッドを選択し、移動します。
... ノード(グリッドの端部)同士を合わせます。
... グリッドを伸縮します。
... 補助線を追加します。
... グリッド分割線を追加します。
... グリッド分割を実行します。
共通のアイコンは、【3-12】をご覧ください。
マスクからグリッドを自動作成する
マスク編集を先に行った場合は、 (グリッド自動作成 )をクリック、もしくは「ツール (T)」
の「グリッド自動作成 (C)」を選択することによって、表示しているマスク領域の外郭線を、自
動的にグリッド線にすることができます。
グリッドを追加する
ツリーの「領域グループ」上で右クリックし「追加 (A)」を選択することによって、「領域」(新
たなグリッド枠)を追加できます。また、施工画像名上で右クリックし「追加 (A)」を選択する
ことによって、「領域グループ」を追加できます。
この「領域グループ」は、「マイホームパレット」で一度にコーディネートするグループを意味し
ます。
「領域」は、ツリー上でドラッグ&ドロップして「領域グループ」間の移動が可能です。

リフォームシミュレーション 3 - 15
第
3
章
リフォームシミュレーション
グリッドを移動する
グリッド線は、コーディネートする面の1つを囲むように移動します。
グリッド枠の中をクリックすると、線色が変わり、現在編集対象であることを表します。
左側のプロパティに、グリッドの情報が表示されます。
グリッド枠の内部にマウスを合わせると となり、その状態でドラッグすると全体が移動します。
グリッド枠の角の□ ( ノード ) にマウスを合わせると となり、その状態でドラッグすると角が移動します。
また、一辺をクリックすると、その辺だけの色が変わり、その状態でドラッグすると辺が移動し
ます。
トリムがある壁面などは、面1つ1つを囲む方法以外に、全体を1つで囲んでからグリッド分割線を利用する方法もあります。(次ページ参照)
面形状が複雑な場合は、グリッドタイプを変更することによって、ノードを増やすことができます。(【3-19】参照)

リフォームシミュレーション3 - 16
グリッドを削除する
ツリーの「領域」上で右クリックし「削除 (D)」を選択することによって、グリッドを削除でき
ます。
また、「領域グループ」上で右クリックし「削除 (D)」を選択することによって、「領域グループ」
を削除できます。
「領域グループ」に「領域」が1つしかない場合は、「領域」を削除すると、「領域グループ」も削除となります。
グリッドの端部を合わせる
2つのグリッドの端部(ノード)を合わせることができます。
建物や部屋の隅を、隙間無く合わせたい場合に利用します。
①ツリー上で、端部を合わせるグリッドが属している領域グループをクリックします。
② (ノード合わせ )をクリックします。
③1つ目のグリッドの□(ノード)をクリックします。
④2つ目のグリッドの□(ノード)をクリックします。
*2つのノードが重なります。
⑤完了したら、をクリックします。
グリッドの端部を合わせる際は、「領域グループ」を選択状態にします。「領域グループ」を選択状態にすることにより、グリッドを複数表示することが
できます。
グリッドを伸縮する
グリッドの移動と異なり、グリッドの形状をそのまま変えずに伸縮します。
①ツリー上を指示し、伸縮するグリッドを表示状態にします。
② (スケール調整 )をクリックします。
③伸縮するグリッドをクリックします。
*伸縮用の枠線が表示されます。
*ドラッグして囲む、もしくは[Ctrl]キーを押しながらクリックすると、複
数を選択できます。
④伸縮用の枠線の線上、もしくは□(ノード)にマウスを合わせドラッグします。
⑤伸縮が完了したら、 (スケール調整 )をクリックします。

リフォームシミュレーション 3 - 17
第
3
章
リフォームシミュレーション
グリッド分割線を利用する
トリムがある壁面などは、全体を1つで囲んでからグリッド分割線を指定することによって簡単
に分割することができます。
①分割するグリッド枠を選択状態にします。
② (グリッド分割線 )をクリックします。
③分割線が現れますので、分割位置に移動させます。
*分割線上にマウスを合わせると となり、その状態でドラッグすると全体が移動します。
*端点の□ ( ノード ) にマウスを合わせると となり、その状態でドラッグすると端点が移動します。
④分割位置が決まったら、 (グリッド分割実行 )をクリックします。
*分割後は、必要に応じて別々の「領域グループ」に分けることができます。
「領域グループ」の追加は、施工画像名上で右クリックし「追加 (A)」を選択します。「領域」は、ツリー上でドラッグ&ドロップして「領域グループ」間の移動が可能
です。
グリッド分割線

リフォームシミュレーション3 - 18
補助線について
グリッド編集の目安として、補助線を引くことができます。
① (補助線追加 )をクリックします。
*「ツール (T)」の「補助線追加 (L)」を選択してもかまいません。
②補助線の起点-終点を指示します。
③続けて、補助線を入力できます。
④補助線入力を終了するには、 (グリッド選択 )をクリックします。
補助線の色は、入力中に変更が可能です。また、「編集 (E)」→「環境設定 (E)...」の色パネルで、補助線色等の初期設定を
変更できます。
補助線を移動する
( グリッド選択 ) で補助線の端点の□(ノード)にマウスを合わせるととなりますので、
その状態でドラッグします。
補助線を削除する
( グリッド選択 )で削除する補助線をクリックします。
補助線の色が変わったら、[Delete] キーを押す、もしくは「編集 (E)」の「削除 (D)」を選択し
ます。

リフォームシミュレーション 3 - 19
第
3
章
リフォームシミュレーション
グリッドタイプを変更する
グリッドタイプには、以下の4種類があり、「ツール (T)」→「グリッドタイプ変更 (G)」で切り
替えます。グリッドを変形する際は、角の□(ノード)をドラッグしますが、このノードの数の
違いともいえます。
通常�����������������ノードは4隅のみで、4角形のグリッド枠となります。
フリーフォーム�������グリッド本数を増やすことによって、ノードを自由に追加するこ
とができます。
垂直可動�������������垂直方向のグリッドの端点が、すべてノードとなります。
水平可動�������������水平方向のグリッドの端点が、すべてノードとなります。
模様の方向についてグリッド枠の中に表示されている矢印は、模様の方向を示しています。
縞模様やレンガ模様など、方向性のあるものには影響があります。
この方向は、手動でノードを移動することにより 90 度回転させることもできま
す。
通常 フリーフォーム
垂直可動 水平可動

リフォームシミュレーション3 - 20
グリッドを保存・読み込みする
編集したグリッドを保存し、必要に応じて読み込むことができます。
また、出荷時にカーテンなど複雑なグリッド形状が多数保存されていますので、これを読み込む
ことで、グリッド編集が短時間でできます。
グリッドの保存は、「領域グループ」単位で行います。グリッド内に少しでもかかっている光源は、同時に保存・読み込みされます。
ただし、自動シェードは、個々のデータに特有のものであるため含まれません。
グリッドを保存する
①ツリー上で、保存する「領域グループ」を指示します。②「ファイル (F)」の「グリッド保存」を選択します。
③ダイアログが表示されますので、保存する場所、ファイル名を設定します。
④「保存 (S)」をクリックします。
グリッドを読み込む
①「ファイル (F)」の「グリッド読込み」を選択します。②ダイアログが表示されますので、読み込むファイルを選択します。
*選択したグリッドを読み込んだ状態を、プレビューすることができます。
③読み込んでよければ、「OK」をクリックします。
画像に対するグリッドの大きさは、読み込み後に伸縮して調整が可能です。

リフォームシミュレーション 3 - 21
第
3
章
リフォームシミュレーション
マスクを編集する
( マスク編集 )を押し下げた状態が、マスク編集のモードです。
マスク編集では、グリッド線で囲んだそれぞれの「領域」について、コーディネートする範囲を
設定します。
【マスク編集前】 【マスク編集後】
「編集 (E)」→「環境設定 (E)...」の色パネルで、マスク色、透過値等の設定変更が可能です。
また、ツリー上で「領域」を右クリックし「プロパティ (P)」を選択すると、そ
の領域だけのマスク色変更が可能です。
マスク編集

リフォームシミュレーション3 - 22
マスク編集時のアイコン
(マスク編集)を押し下げたマスク編集モードのツールバーには、共通のアイコンに加えて、
以下のアイコンが表示されます。
.............. マスク追加のモードにします。
.............. マスク削除のモードにします。
.............. グリッドからマスクを自動作成します。
.............. シェードからマスクを自動作成します。
.............. 指示ポイントの近似色域を自動検知します。
.............. ペンで描くようにドラッグします。
.............. 処理範囲を矩形で指定します。
.............. 処理範囲を多角で指定します。
.............. エアブラシで描くようにドラッグします。
... 範囲内編集の範囲指定方法を設定します。
.............. 範囲内編集のON/OFFを切り替えます。
共通のアイコンは、【3-12】をご覧ください。
グリッドからマスクを自動作成する
グリッドの枠内をすべてコーディネートしてよい場合は、ツリーで編集対象の「領域」を指示後、
(マスク自動作成 (グリッド )) をクリック、もしくは「ツール (T)」の「マスク自動作成 (C)」
を選択してください。「領域」の数だけ、行います。
シェードからマスクを自動作成する
シェード設定後に、光源からマスクを自動作成することもできます。
ツリーで編集対象の「領域」を指示後、 ( マスク自動作成 ( シェード )) をクリック、もし
くは「ツール (T)」の「光源から変更 (T)」を選択してください。

リフォームシミュレーション 3 - 23
第
3
章
リフォームシミュレーション
マスクを追加する
( マスク追加 )をクリック、もしくは「ツール (T)」の「マスク追加 (M)」を選択後、以下
のマスクツールのいずれかを使用します。
オート ���������マスクレベル、マスク処理方法、色参照方法を設定し、処理したい箇所を指示します。指示ポイントの近似色域を検知して処理し
ます。
ペン �����������マスクレベル、ペンタイプ、太さ、間隔を設定し、処理したい部分をドラッグします。
矩形 �����������マスクレベルを設定し、矩形の対角2点をドラッグで指示します。
多角 �����������マスクレベルを設定し、範囲の角を次々にクリックしていきます。 最後の点をダブルクリックすることによって範囲が決定されます。
エアブラシ �����マスクレベル、太さ、間隔を設定し、処理したい部分をドラッグし ます。
追加しすぎたという場合は、 ( マスク削除 ) をクリック、もしくは「ツー
ル (T)」の「マスク削除 (S)」を選択後、マスクツールを使用してください。
範囲内編集の設定をしておくことにより、例えばペンがはみだしても、指定範囲以外はマスク領域になりません。(次ページ参照)
マスクを削除する
グリッド内にコーディネートしたくない領域がある場合は、マスクツールを使用し、手動でマス
ク編集します。通常は、すべての面をマスク自動作成後に、不要な部分を削除する形で編集します。
(マスク削除 )をクリック、もしくは「ツール (T)」の「マスク削除 (S)」を選択後、マスクツー
ルのいずれかを使用します。
【マスク自動作成の状態】 【一部を削除処理】

リフォームシミュレーション3 - 24
範囲内編集の設定をする
マスク編集可能な範囲を設定し、それ以外の領域に対して編集できないようにします。
① (範囲内編集 )をクリックします。
*「ツール (T)」の「範囲内編集 (D)」を選択してもかまいません。
② で、範囲の指定方法を選択します。
*「ツール (T)」の「選択モード (L)」から選択してもかまいません。
③範囲を指定します。
矩形............. 矩形の対角2点を指示します。
多角............. 範囲の角を次々にクリックし、最後の点をダブルクリッ
クします。
グリッド範囲..... 自動的にグリッド範囲が編集可能範囲に設定されます。
範囲内編集の設定を解除するには、 (範囲内編集)をクリックしてください。
(範囲内編集 )をクリックするたびに、ON/OFFが切り替わります。

リフォームシミュレーション 3 - 25
第
3
章
リフォームシミュレーション
シェードを編集する
( シェード編集 )を押し下げた状態が、シェード編集のモードです。
シェード編集では、光源を設定することによって、照明や窓から差し込む光を表現することがで
きます。下の図は、範囲光源をグラデーションで設定した例です。
「編集 (E)」→「環境設定 (E)...」のシェードパネルで、シェードのデフォルト値、ディスプレイ透過値の設定変更が可能です。
シェード編集時のアイコン
シェード編集時ののツールバーには、共通のアイコンに加えて、以下のアイコンが表示されます。
.......光源を選択し、移動します。
.......光源を伸縮します。
.......オリジナル画像の陰影を自動的に反映します。
.......電球のような光の効果を付けます。
.......蛍光灯のような光の効果を付けます。
.......矩形範囲内に光の効果を付けます。
.......多角範囲内に光の効果を付けます。
共通のアイコンは、【3-12】をご覧ください。
シェード編集

リフォームシミュレーション3 - 26
自動シェードを設定する
オリジナル画像の陰影を自動的に反映します。
① (陰影範囲指定 )をクリックします。
*「ツール (T)」→「光源 (I)」→「自動シェード (T)」と選択してもかまいま
せん。
②範囲の角を次々にクリックしていきます。
*クリックした点にノードが追加されていきます。
*クリック後右クリックすると、直前のノードをキャンセルできます。
③最後の点をダブルクリックすることによって範囲が作図されます。
*ノードが3点以上ないと範囲は形成されません。
画像全体を1つの範囲に指定してもかまいません。
オリジナル画像に陰影だけでなく模様がある場合は、模様も陰影としてとらえるため、自動シェードは余り有効ではありません。
クリック クリック
クリックダブルクリック

リフォームシミュレーション 3 - 27
第
3
章
リフォームシミュレーション
点光源を設定する
電球のような光の効果を付けます。
① (点光源 )をクリックします。
*「ツール (T)」→「光源 (I)」
→「点 (P)」と選択してもか
まいません。
②配置位置をクリックします。
③点光源が配置されますので、半径、
輝度を設定します。
光源を設定後は、 (シェード選択)で光源の位置を変更することができます。
点光源の場合は、光源の内部にマウスを合わせると となり、その状態でドラッグすると光源が移動します。
線光源を設定する
蛍光灯のような光の効果を付けます。
① (線光源 )をクリックします。
*「ツール (T)」→「光源 (I)」
→「線 (N)」と選択してもか
まいません。
②配置位置を起点-終点の線で指定
します。
③線光源が配置されますので、半径、
輝度を設定します。
光源を設定後は、 ( シェード選択 ) で光源の位置や方向を変更することが
できます。線光源の場合は、光源の内部にマウスを合わせると となり、その状態でドラッグすると全体が移動します。端点の□(ノード)にマウスを合わせ
ると となり、その状態でドラッグすると端点が移動します。
クリック
クリック クリック

リフォームシミュレーション3 - 28
矩形光源を設定する
矩形の範囲内に光の効果を付けます。
① ( 矩形光源 ) をクリックし
ます。
*「ツール (T)」→「光源 (I)」
→「範囲 (A)」と選択しても
かまいません。
②配置位置をクリックします。
③矩形の光源が配置されますので、
輝度、タイプを設定します。
◆グラデーション
平行光線です。
◆ポイント
スポットライトのように
1点から発する光です。
◆フルシェード
範囲全体が光ります。
多角光源を設定する
多角形の範囲内に光の効果を付けます。
① ( 多角光源 ) をクリックし
ます。
*「ツール (T)」→「光源 (I)」
→「多角 (G)」と選択しても
かまいません。
②配置範囲をクリックしていきま
す。
③最終ポイントで、ダブルクリック
します。
④多角形の光源が配置されますの
で、輝度、タイプを設定します。
*設定は矩形光源と同じです。
(上を参照)
光源を設定後は、 ( シェード選択 ) で光源の位置や方向を変更することが
できます。矩形光源・多角光源の場合は、光源の内部にマウスを合わせるととなり、その状態でドラッグすると全体が移動します。角や端点の□(ノード)
にマウスを合わせると となり、その状態でドラッグすると角や端点が移動し
ます。辺にマウスを合わせると となり、その状態でドラッグすると辺が移動します。
クリック
クリック
クリック
クリック
ダブルクリック
1
2
3
4

リフォームシミュレーション 3 - 29
第
3
章
リフォームシミュレーション
光源の設定を変更する
① ( シェード選択 )をクリックします。
②設定変更する光源をクリックします。
*光源の枠線の色が変わります。
*ドラッグして囲む、もしくは [Ctrl] キーを押しながらクリックすると、複
数の光源を選択できます。
③目的の光源の色が変わったら、左側のプロパティで設定を変更します。
光源を削除する
① ( シェード選択 )をクリックします。
②削除する光源をクリックします。
*ドラッグして囲む、もしくは [Ctrl] キーを押しながらクリックすると、複
数の光源を選択できます。
③目的の光源の色が変わったら、[Delete] キーを押す、もしくは「編集 (E)」の「削
除 (D)」を選択します。
光源を伸縮する
光源の形状をそのまま変えずに伸縮します。
① (スケール調整 )をクリックします。
②伸縮する光源をクリックします。
*伸縮用の枠線が表示されます。
*ドラッグして囲む、もしくは[Ctrl]キーを押しながらクリックすると、複
数を選択できます。
③伸縮用の枠線の線上、もしくは□(ノード)にマウスを合わせドラッグします。
④伸縮が完了したら、 (スケール調整 )をクリックします。

リフォームシミュレーション3 - 30
シミュレータにデータを転送する
画像データの編集が終了したら、 ( シミュレータにデータを転送 ) をクリック、もしくは
「ファイル (F)」の「シミュレータにデータを転送 (I)」を選択します。
これだけで、「マイホームパレット」で読み込みができるようになります。
マイホームパレットで読み込む
「マイホームパレット」のウィンドウでは、以下のように読み込みます。
①物件のバー、もしくは (物件選択 )をクリックします。
*「選択 (S)」→「物件 (G)...」とクリックしてもかまいません。
②物件選択のダイアログが表示されますので、「ユーザデータ」のパネルを表示し
ます。
③領域グループを選択します。
*すべてや複数選択も可能です。
複数選択する場合は、[Ctrl]キーを押しながらクリックします。
*ビューグループを選択すると、そのグループに登録されている画像が、物件
ウィンドウに一覧表示されます。
④目的の画像を選択し、コーディネートウィンドウにドラッグ&ドロップします。
*画像の右にある をクリックすると、画像を上下にスクロールすることができます。
「上書き保存」や「名前を付けて保存」では、シミュレータに転送済みのデータは更新されませんので、転送後データを変更した場合は、再度「シミュレータに
データを転送」を実行してください。
リフォームシミュレーションのエクスポートデータ(.rfm)は、「マイホームパレッ
ト」の (RFM 読込 )を利用することもできます。

リフォームシミュレーション 3 - 31
第
3
章
リフォームシミュレーション
その他
編集したデータを保存する
画像データの編集が終了したら、上書き保存を実行してください。
新規の場合も、ビュー名は最初に設定しますので、上書き保存でかまいません。
既存データを読み込んで編集し、別のデータとして保存したい場合や、新規のデータを上書き保
存後、さらに変更したものを別名で保存する場合などは、名前を付けて保存をご利用ください。
「上書き保存」や「名前を付けて保存」では、シミュレータに転送済みのデータは更新されませんので、転送後データを変更した場合は、再度「シミュレータに
データを転送」を実行してください。
上書き保存する
① ( 上書き保存 )をクリックします。
*「ファイル (F)」の「上書き保存 (S)」を選択、もしくは [Ctrl] キーを押し
ながら [S ]キーを押してもかまいません。
名前を付けて保存する
①「ファイル (F)」の「名前を付けて保存 (A)...」を選択します。②名前を付けて保存のダイアログが表示されますので、「施工場所名」「現場名」
を目的の名称に変更します。
③「OK」をクリックします。
編集環境を設定する
「編集 (E)」の「環境設定 (E)」で、以下の設定が可能です。
◆余白............ワークスペースの画像に対する余白を、上下左右それぞれピクセル単
位で設定します。
◆色..............色は、現在設定されている色が表示されています。
クリックすると色の設定ダイアログが表示されますので、目的の色に
設定します。
◆シェード........デフォルト値は、光源全体の明るさで、大きいほど明るくなります。
0~ 255 の間で設定します。
ディスプレイ透過値は、シェード編集モードにしたときの画面の透過
の割合です。

リフォームシミュレーション3 - 32
右クリックのプロパティ
ウィンドウの左側に表示されているツリーのいずれかを指示し、右クリックしたメニューに「プ
ロパティ (P)」があります。
このメニューによって、以下のことが実行できます。
施工画像名のプロパティ
施工画像名、領域グループの変更、およびシェード値の変更が可能です。
領域グループのプロパティ
領域グループ名の変更、テクスチャフィット化方法、コーディネートする部材の制御が可能です。
◆テクスチャフィット化方法
「マイホームパレット」でのテクスチャの貼り付け方法の設定です。
「LTからRT」
テクスチャのサイズに関わらず、グリッドのLTからR
Tにテクスチャの端々を伸縮して合わせます。
「LTからLB」
テクスチャのサイズに関わらず、グリッドのLTからL
Bにテクスチャの端々を伸縮して合わせます。
例えば、トリムは「LTからLB」にチェックを入れます。
◆コーディネートする部材の制御
「詳細設定」ボタンをクリックすると、メッセージが表示されます。「はい(Y)」をクリックすると、
ターゲットタイプの選択ができます。
「外壁」「屋根」など、部材名のリストにチェックボックスが付いて表示されます。
コーディネートする部材種類を限定する場合は、対象の部材名にチェックを入れます。
領域のプロパティ
マスク色の変更が可能です。

MY HOME PALETTE リファレンスマニュアル
2018年 4月23日 第1版発行
発行者 宮川昌江発行所 株式会社シーピーユー 〒 921-8043 金沢市西泉4-60 [ 大代表 ] TEL (076)241-0001 FAX (076)241-0002
1) 本書の内容の一部、または全部を株式会社シーピーユーの書面による許可なく複製、送信すること、及び他の言語に翻訳することを禁じます。
2)本書の内容には万全を期しておりますが、万一ご不審な点や誤り、記載もれなどお気付きの点がありましたら弊社までご連絡ください。
3) 本書は予告なく変更することがあります。
4) 本書とプログラムの動作が異なる場合は、プログラムが優先します。
5) 表記上の固有商品は各社の商標または登録商標です。

![Hasitha Warnasooriya | DP Showreel - pÀ Æ p :ap¼ªpÀ¯¯¼ Úp · 2019-04-19 · Ê|pÆ ¯ª G Gë 'çëç Ý G Á Ý ' G - ' h Û @ Ý - ë ë ¼ Ý]Ê 'ç h g ÝD Ý ÝD Ý](https://static.fdocuments.in/doc/165x107/5f44efd8a1066e25883e03b8/hasitha-warnasooriya-dp-showreel-p-p-app-p-2019-04-19.jpg)







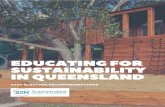
![v...0 ±C M qB Gy 0 ±C ã `B²Gy 0 ±C Å øB²Gy 0 ±C Ù ý éB´Gy 0 ±C î ª þ W 7 ý éB Î ² 7C ò 5 ý é ù ý é ý© 7 5 ý é Ð 948 Î Ñ N o ¬ 9 ¯ ] Ñ Å ª Ú](https://static.fdocuments.in/doc/165x107/5ecd9d8cecf052132b20024f/v-0-c-m-qb-gy-0-c-bgy-0-c-bgy-0-c-bgy-0-c-.jpg)

![Samsung Galaxy Tab S4 T830 User Manual...$GG D 6DPVXQJ DFFRXQW A ¸ ª G é ª G G T Ñ ] Ý G q ] é Ù q ¸ G ª Ñ Ñ é q G T Ñ ] Ý](https://static.fdocuments.in/doc/165x107/5e389fa350d77425bb31d817/samsung-galaxy-tab-s4-t830-user-manual-gg-d-6dpvxqj-dffrxqw-a-g-.jpg)






