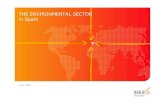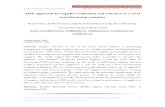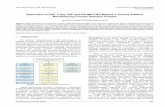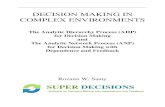Reference Guides TRAKCARE CLINICAL LETTERS - AHP
Transcript of Reference Guides TRAKCARE CLINICAL LETTERS - AHP

TRAKCARE CLINICAL LETTERS - AHP 30/06/14
1 of 23
Reference Guides
TRAKCARE CLINICAL LETTERS - AHP

TRAKCARE CLINICAL LETTERS - AHP 30/06/14
2 of 23
DOCUMENT CONTROL
Authors: Margaret,[email protected]
Date: 20th October 2012
Version: 1.1
Document Location
Document title Clinical Letters Reference Guide – AHP
Adapted
Version History
Version Date Summary of changes
1.2 09/11/12 Updated with Generic Clinical Letter and comments
from team.
1.3 08/05/14 Adapted for AHP services
1.4 09/06/14 Updated following feedback from Project Officers.
1.5 30/06/14 Updated with new screenshots

TRAKCARE CLINICAL LETTERS - AHP 30/06/14
3 of 23
Contents
TRAKCARE CLINICAL LETTERS - AHP ................................................................... 1
USING THIS DOCUMENT ...................................................................................... 4
OVERVIEW OF TRAKCARE CLINICAL LETTERS ................................................ 4
Out-patient Clinical Letter (OPCL) ....................................................................... 4
Out Patient Clinic Letter (OPCL) ............................................................................. 5
Canned Text ............................................................................................................... 6
Inserting Canned Text into a field ............................................................................... 8
Entering Text for OPCL .............................................................................................. 8
Additional OPCL info ................................................................................................ 10
Using the Document Summary Tab ...................................................................... 10
Viewing Letters in TrakCare .................................................................................. 11
Clinical Notes Audit .................................................................................................. 13
Authorise the printing of the letter ......................................................................... 14
GENERIC CLINICAL LETTERS ............................................................................... 15
PRINTING ............................................................................................................. 17
Printing process ................................................................................................. 17
Printing Additional Copies / Reprinting .................................................................. 17
Viewing Report History ......................................................................................... 18
CREATING NEW VERSION ................................................................................. 19
VIEWING PREVIOUS VERSIONS ....................................................................... 21
CANCELLING DOCUMENTS ............................................................................... 21
STUDENT PROCESS .......................................................................................... 22

TRAKCARE CLINICAL LETTERS - AHP 30/06/14
4 of 23
USING THIS DOCUMENT
This document considers the current Clinical Letter functionality within TrakCare. It
has been abbreviated for AHPs who will use Out Patient Clinic Letter and Generic
Clinical Letters.
- Outpatient Letter – auto-populates with patient demographics, GP address
clinic and appointment details.
- Generic Clinical Letters – various types only auto-populate with patient
demographics.
OVERVIEW OF TRAKCARE CLINICAL LETTERS
TrakCare has Letter types which correspond to the National Document Heading
Standards for Correspondence. This means that the correct metadata will be
attached to the letter when it is sent to SCI Store to be viewed in the
Correspondence lists in Portal. Letters to GPs will go electronically over Electronic
Document Transfer (EDT) to the practices’ Document Management System.
Letter type workflows are accessed through the Discharge Letters and Generic
Letters Tabs.
DISCHARGE LETTERS (CLINICAL SUMMARIES)
Out-patient Clinical Letter (OPCL)
This is a letter to the General Practitioner, which can be completed following an Out-
patient Attendance or at Discharge. Updated letters can be created as new versions
of the original letter. Copy to names and addresses can be added as free text.
GENERIC CLINICAL LETTER
These letters have been designed as a single screen (known as a Chartbook) to
allow multiple different letters being in progress / completed per episode. There is a
free text field to add further description within the letter.
Letter Menu name
Index standard
Example
Letter to Patient Patient (LP)
CO10 Changes to treatment, medication etc.
Clinical Letter to GP GP (CLGP)
CO03 Follow up; Results letter;
Clinical Letter to Others Clinical (CLO)
CO03 Letter to Dentists; Opticians; Therapists;
Referral letter Referral(RL)
CO14 Onward referral; tertiary referral; Out of area referral.
Social Services letter Social Srvcs (SS)
CO15 Letter to Social Services / Care Agencies
Transfer letter Transfer (TL)
CO16 For transfer out with the Board; Transfer back to Community team

TRAKCARE CLINICAL LETTERS - AHP 30/06/14
5 of 23
MDT letter MDT (MDT)
CO20 Cancer MDT reports; Rehabilitation MDT reports
Generic letter Other (GL) CO99 Catch all
Operation note
(Med sec / admin view)
Op Note (ON)
CL12 Allows Operation notes and procedures in TrakCare to be viewed in Clinical Portal.
Out Patient Clinic Letter (OPCL)
For OPCL each letter clinical note must be attached to an appointment so the letter
is started by highlighting the patient appointment on your OP worklist.
Clinical Summary = Edit Summary

TRAKCARE CLINICAL LETTERS - AHP 30/06/14
6 of 23
Click on Discharge Letters tab and then select New OPCL
The OPCL chartbook opens. Normal workflow would be Notes / Edit Summary (top
left hand tab) -> Additional OPCL Info tab -> Clinical Assessment if you want to put
in a Diagnosis or Procedure (can be ignored) and finally the Notes/ Edit Summary to
save the chartbook (letter). After first save a hyperlink will appear which will allow
you to view the draft letter.
Canned Text - needs to be built for each individual user. The service should
agree standard letter wording for discharge letters etc. This can be produced as a
word document and then transferred to the TrakCare canned text function. It needs
to be done once only – but can be edited as required. This is built from the
Additional OPCL Info tab (2nd tab left hand side).

TRAKCARE CLINICAL LETTERS - AHP 30/06/14
7 of 23
You can also get to a canned text icon from any Clinical Notes using the Paste from
Word Icon.
Use a field with the
Canned Text Icon .
Type in the field,
highlight it and then the
canned text icon will go
green. Click on the icon
to open the Canned text
build screen.

TRAKCARE CLINICAL LETTERS - AHP 30/06/14
8 of 23
The Users Canned Text Table opens with the text added enabling to allow the user
to add a suitable code. E.g. ref code and referral information as above. Click on Add
and it will be added to the table.
Whenever \ ref and the spacebar clicked the referral information will be added to the
letter.
From the Canned text table additional text can be added as required by clicking on
Add. Enter the code and Text in the table and Save as User. The text for a whole
document can be added including all options, this can then be edited in the letter.
You can add the names and addresses of frequently used consultants, other AHPs
etc. Include a Yours sincerely with your name and designation to make it quick to
finish the letter.
Inserting Canned Text into a field
Type F6 – your personal canned text list opens. Select the text you require and
double click to enter it into document.
You can also enter canned text using the short code in many text fields. This is done
by typing \code (e.g.\ref) and pressing the space bar.
Entering Text for OPCL
To start a letter from the Clinical Notes tab (top left tab) click on New
The Outpatient note opens and includes the Care Provider (if you are doing the letter
yourself – secretary will have to add the user name if dictated), the specialty,
appointment date and time. It is important that the clinic and appointment details are
correct (if not you’ve probably selected the wrong appointment).

TRAKCARE CLINICAL LETTERS - AHP 30/06/14
9 of 23
You can now start to build the letter using Canned text – or free text as you want.
There is limited formatting and you can paste from a text file. The Clinical Notes has
spell check (full clinical terms; diagnosis; procedures and medications and English
– additional English words can be added but not by user). The formatting menu
below has the ability to cut; paste (internal TrakCare) paste from Word (removes any
Microsoft formatting); spacing, offset, bullets.
While the formatting menu has the ability to import a picture / chart it appears that
this has to be generated within the patients’ clinical record and GG&C has not yet
reached the required level of development of the Clinical Record to enable this. It is
recommended to use very little formatting to prevent corruption of documents.
Once the letter is complete - remember to Update the Clinical Note. This will close
and save the note and return it to the Chartbook. Save will save the text and not
close the note.

TRAKCARE CLINICAL LETTERS - AHP 30/06/14
10 of 23
Additional OPCL info
Add information to the OPCL tab. Remember to Update to save the information.
The Additional OPCL Info tab is a questionnaire that holds information not held
anywhere else in TrakCare (or that is accessible for a Clinical Letter).This is where
you have to add contact details; Copies to; Dictated Date (legal date of letter at
which you had relevant information); Department e.g MSK/ PFD etc. In the OPCL if
information is not entered in the Requested OP Investigations; Follow Up;
Medication Notes then these headers do not appear as place holders in the Letter
output.
Using the Document Summary Tab
Click on the Notes / Edit summary tab (top tab) - the Clinical Summary edit screen
controls the review status of the draft letter. The OPCL is always sent to GP. If the
registered GP is not the GP who made the referral you can change it in the
Distribution List field.

TRAKCARE CLINICAL LETTERS - AHP 30/06/14
11 of 23
When you have completed the letter you need to change the review status to
“Clinician Approved” (CA). You can use the short code or the spyglass for the drop
down list. Clinician Approved adds Electronically Signed care provider to the letter
and generates the report to allow you to preview the letter.
Clicking Update closes the screen, generates a draft copy of the letter and returns
you to the OPWL.
Viewing Letters in TrakCare
Letters can be found in the
1) Clinical Record icon in Patient Header Bar . Click on the clinical record icon
for the patient and click on the Documents tab. This opens at Correspondence
and there will be a hyperlink to your letter. Click on the hyperlink and the
Chartbook will open.

TRAKCARE CLINICAL LETTERS - AHP 30/06/14
12 of 23
2) Discharge Letters tab, click on Edit Summary you will launch the Clinical
Summary List. From here you can click on letters to preview using the
Document hyperlink.
Opening Draft letter
Clicking on the Hyperlink will launch the draft pdf document for viewing. At this stage
you can use the Windows print function to print the letter – for correction, but
remember the Board policy of working paper light.

TRAKCARE CLINICAL LETTERS - AHP 30/06/14
13 of 23
Clinical Notes Audit
Bottom left of the Clinical Note is the Audit trail menu. Clicking on Audit trail opens
the list of all the changes that have been made to the Clinical Note.
Time and text versions are available to view. Click on the magnifying icon to
view the changes to the field.

TRAKCARE CLINICAL LETTERS - AHP 30/06/14
14 of 23
Authorise the printing of the letter
If there are any letter sensitivity issues for storage on portal then these check boxes
can be ticked in this screen. The Highly sensitive and consent for sharing can be
ticked – these letters will still be viewable within TrakCare but restrictions will apply in
SCI Store and Clinical Portal.
Once you are happy with the letter content - change the review status to Letter
printed and change Clinical Summary Status from In Progress to Authorised. The
OPCL is print rendered sending it to SCI Store / Portal and electronically to the
General Practice.
When paper-lite is switched on there will be NO auto-print of the OPCL. If you
require a printed copy to send you need to reprint the letter. You may be able to save
a copy of the finalised pdf and email it to a consultant’s secretary for their attention
rather than printing and posting a letter.

TRAKCARE CLINICAL LETTERS - AHP 30/06/14
15 of 23
GENERIC CLINICAL LETTERS
Process map – Generic Clinical Letter (AHP typing)
Select patientfrom OP
worklist or AHP episode from Episode
tree.
Click on Generic
Letters tab and select letter type
Type Letter
Set Review status to Clinician
ApprovedUpdate
Preview letter from Clinical Summary or
Correspondence Tab
Set Review Status to Letter Printed
Set Letter status to Authorised
Update
Letter transferred to
SCI Store, Clinical Portal,
GP systems
May 2014
Auto-Printed letter (except
CLGP)
These letters combine the Clinical Note, Additional Information and edit Summary
screens of the OPCL into one screen, making them easier to use, but you do not pull
through any clinical detail to the letter.
For Generic Clinical Letters you need to select the letter type you wish to use. You
need to have the patient in context through either using the OP Worklist or Episode
Tree / Patient Activity tab to select the correct AHP episode. (To get the correct
hospital / health centre address).
Clinical Summary = Edit Summary

TRAKCARE CLINICAL LETTERS - AHP 30/06/14
16 of 23
Click on the letter type (this example is referral) and the screen for completing this
letter open. These letters only pull through the patient demographic details and the
episode hospital, everything else has to be entered in the fields.
You can have frequently used names and addresses saved in your canned text, you
need to enter it in the body of the letter and drag and drop it to the recipient name
and address. You can also have the body of standard letters saved as canned text.
NB you can only use \code to enter canned text in Clinical Note here.
Canned text can be used in
the body text of clinical note
and in the Telephone and
Enquiries field.
Copies to – names and
addresses can be added.
Ticking the Highly sensitive
box, means that the letter
requires password access on
Clinical Portal.
Ticking the Consent for
sharing withheld means that
the letter cannot be viewed on
Clinical Portal.
The Review status and Letter
Status work as for OPCL.

TRAKCARE CLINICAL LETTERS - AHP 30/06/14
17 of 23
The letter is typed and Review Status of Clinician Approved is selected and Update
Clicked. This adds a statement to the letter that it has been electronically signed by
the user including their designation.
Once Updated you will return to the original screen from where you started letter
production. To Preview the letter you can click on the Clinical record icon to go to the
Correspondence tab or you can find the letter in the Clinical Summaries tab.
PRINTING
TrakCare is set to auto-print all clinical letters not addressed to the General Practitioner. Letters to the General Practitioner will go electronically over the Electronic Document Transfer (EDT) software to the GP Practice. The document should print immediately at the nearest TrakCare printer provided it is switched on and has the correct paper in the correct tray (see print test guide)
Printing process
Additional copies can always be printed from TrakCare and these are logged in the
system. From the Authorised Document hyperlink pdf of the letter you can save it
and send it as an email attachment to a consultant / other AHP.
Printing Additional Copies / Reprinting
Letters can be reprinted either from the Documents tab in the Clinical Record icon
View in Portal
Chartbook
completed;
checked
and
approved
Clinical
Summary Status
set to
Authorised (for
printing)
ZEN
Report
Generated
Letter printed
at printer
Letter to
SCI Store
Pdf in Documents
Folder
(Hyperlink)
Letter to GP
Practice
EDT

TRAKCARE CLINICAL LETTERS - AHP 30/06/14
18 of 23
Or from Discharge Letters / Edit Summary
Select the letter to be printed and click on print then Clinical Summaries.
The printer pop up will appear and you need to enter the ID of the printer where you
want the document to print and select the correct tray – DP (duplex portrait). You can
also select the number of copies you require and then click on the printer icon and
the copies will be generated. You need to know the asset number of the printer you
wish to use.
Viewing Report History
In the Clinical Summary List – if you click on the Report History icon the list of
all the times the report has been generated for printing (through TrakCare) can be
viewed.

TRAKCARE CLINICAL LETTERS - AHP 30/06/14
19 of 23
CREATING NEW VERSION
Full version control is available within TrakCare. Replaced versions become previous
versions and the New version is the version in the Document type. Each document is
associated with an episode ID No. and the Additional Information Questionnaire
applies across all versions of that letter type for the episode. Care needs to be taken
when completing OPCL and GCL (multiple versions per episode) to ensure that
documents are authorised for printing (pdf version stored in TrakCare) before a
second letter is generated.
New versions may be required to add additional findings – for example test results;
or because an error was made in the previous letter (letter sent about wrong patient
or patient restarts after letter sent).
To generate a new version of the letter in the clinical summary list (either from Edit
Summary or the Documents tab in Clinical Record) click on the Create New Version
icon
The Chart book opens, giving access to all screens.

TRAKCARE CLINICAL LETTERS - AHP 30/06/14
20 of 23
The clinical note can be edited with the additional information by clicking the Edit
icon. The Edit History and Audit trail will log what has changed and who made the
changes. A statement will appear at the top of the letter identifying that this is a new
version of the previous letter. The reason for change should be documented at the
start of the clinical note. This will let the recipient know what action they need to take
within their document management system.
Remember to update note to save the changes.
The data from the original Additional Clinical Summary Info will be retained. A new
Info Summary screen can be generated by clicking New if required or update the
original info.
The Clinical Summary status will have to be updated and the clinical approval
process applied, prior to generating the letter report for the revised letter.

TRAKCARE CLINICAL LETTERS - AHP 30/06/14
21 of 23
VIEWING PREVIOUS VERSIONS
Click on the + under the patient header bar to show all episodes, then click Select All
to include all the episode letters in the Clinical Summary List.
In the Documents tab of the Clinical Record you are able to view a list of all clinical
letters generated for all episodes. To view previous versions click on the icon
The previous version will open.
If there are many documents across all episodes you can select only the current
episode from the timeline.
CANCELLING DOCUMENTS
Documents generated within TrakCare cannot be deleted. If errors have been made
the document needs to be cancelled. This can only be done if “In Progress”. If the
document has already been sent as an authorised letter, then a new version giving
the reason why the document was sent in error will have to be sent to the recipient.

TRAKCARE CLINICAL LETTERS - AHP 30/06/14
22 of 23
The cancelled document shows in the Clinical Summary List as Cancelled.
An administrator / manager role can delete in-progress letters – contact your site
lead.
STUDENT PROCESS
Students can complete letters for their patients, but they will need to be authorised
by their Senior staff. To do this they complete the letter and set the review status to
Transcription Complete (TC). They then tell their senior (giving them the CHI to
locate the letter in Edit Summary or Correspondence tab) who will then review the
letter and change status to “Clinician Approved” which will add “electronically signed
by xxxxx” to the letter. The letter can then be printed as normal.