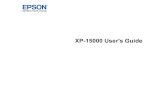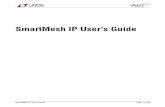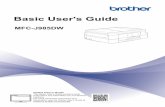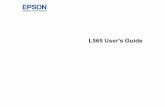User's Guide - XP-150003 Contents XP-15000 User's Guide..... 11
RedVector Corporate User's Guide 2006 · 2015-03-12 · RedVector Corporate User's Guide 2006.doc...
Transcript of RedVector Corporate User's Guide 2006 · 2015-03-12 · RedVector Corporate User's Guide 2006.doc...

RedVector Corporate User's Guide 2006.doc i
User’s Guide Professional Development and License Renewal Courses at www.redvector.com.
NOTE: Images and screen shots used in this User Guide may be slightly different that what appears on your PC screen. Images are rotated and text may be updated. This will not affect your ability to follow these instructions.

RedVector Corporate User's Guide 2006.doc i
Table of Contents
This Guide begins with a one –page sheet of bulleted instructions for the RedVector Program. (Details will be found in the pages below). Welcome ....................................................................................................................................................... 1
What is RedVector.com ............................................................................................................................ 1 RedVector Customer Service.................................................................................................................... 1
System Requirements................................................................................................................................ 1 New User Registration.................................................................................................................................. 2
Creating Your Profile................................................................................................................................ 2 Activating your account …………………………………………………………………………………6
Searching RedVector's Course library……………………………………………………………………...7 Enrolling in RedVector.com Courses ........................................................................................................... 9 Accessing and Completing RedVector.com Courses.................................................................................. 12 Downloading a Course Completion Certificate…………………………………………………………...15 Resuming/Retaking a Course...................................................................................................................... 16 HELPFUL GUIDES to identifying RedVector courses ……………………………………………… 17

RedVector Corporate User's Guide 2006.doc
RedVector one page bullet instructions – for details refer to this User Guide Step #1 – Registration Using the NEW USER REGISTRATION link on the top right/center side of the homepage… 1) Fill-in ALL the required information fields on each page. 2) Provide an accurate COMPANY email address & phone number. This verifies your employment. 3) Include your Corporate Partner Affiliation from the drop down menu, type in your Company Name. 4) IMPORTANT - Choose Profession*; State; add License numbers (all are required).*Not licensed? Choose “OTHER”. 5) Save your registration verification email from RedVector - it includes your username and password.
Step #2 - Activation - for licensed and unlicensed professionals 1) Activation is automatically completed as long as you have entered a selection in the State & Profession section.
(“OTHER” is the designation for unlicensed professionals). This information is necessary for reporting license renewal hours. Without this information, your registration will not be complete and your account will not activate so that you may order courses. If you do not have your license numbers enter 99999 - return ASAP and enter the correct numbers (see NOTE below).
NOTE: Registration information may be edited AFTER leaving the registration. (Log-in on the homepage and chose the “EDIT profile” link from the “Welcome Menu”. Change, update and save your information at any time).
Step #3 – Choosing & Ordering your courses. 1) Log on to the RedVector.com web site at http://www.RedVector.com 2) On the top of the page, in the open boxes, enter your username and password. The fields are case sensitive.
Once you have typed in the information, click the “LOGIN” button. 3) You will arrive at the User Menu which should say Welcome (your name), Under Online Courses choose Line
#1“View Courses for (your company name)” OR if this text is not visible for your company choose Line #4 “View & Purchase Online Courses”. If Line#1 is visible you MUST use this link only.
4) All applicable courses are listed on this next page. a. Click on a course title to “View” a synopsis of the course. b. Click the authors name (shown in red) to view a brief bio of the author. c. Order this course now by clicking “Add to Cart” here d. OR return to the course list and view more courses.
5) Repeat this process as you choose your courses. Click “Add to Cart” after each course you wish to take. 6) At the Shopping Cart page you have 2 options.
a. Continue shopping – (Click the continue shopping button to return to the course page for more selections). Repeat step #5.
b. or click “Checkout”. 7) To checkout FIRST click on the red “Have a Coupon” text next to the course name under “discount”. Enter
your corporate coupon number into the box. You MUST click submit. When you return to the shopping cart, click “Checkout”. No credit card info is necessary. Note: See your company administrator for your purchase Coupon #.
8) Answer the 4 brief survey questions*,.Choose “Corporate Education program”; click the “next” button at the bottom of the page. This will take you to a final checkout page. Click “Purchase” to complete the order. You may now access your courses, take your tests or logout and return another time. *(Survey #1" Promo Code" does not apply to you - enter 0000 as Promo Code).
Step #4 – Accessing & Reviewing Courses- Taking Tests 1) Log on to the RedVector.com web site at http://www.RedVector.com. 2) At the Welcome page choose “View & Access Online Courses”. Select the course you want to begin. 3) When accessing courses you have already loaded into your profile, you will be presented with an Affidavit
/security page. You may enter your Drs. License or Professional Number into the box - hit YES I CONFIRM. (The State Boards require verification of identity when accepting course submission to renew licenses.) We do not share this information with any third party other than your State Board or Professional Organization.
Step #5 – Log out of courses or tests in progress. Logging out of “in-progress” courses is easy… 1) LOGOUT text is located at the top right corner of the webpage, click YES to save. 2) Courses “in-progress” will be saved to the point where you stopped. 3) Upon re-entering, the test will open at the beginning and you will need to click the “Submit” button on each page,
forwarding to the page where you stopped and then continue the test. 4) Printable completion certificates are accessed by logging in to your account – at the Welcome Page – choose
the link “View Your Score History & Course Certificates”. Open the .Acrobat .pdf file and print as often as you like. If the Acrobat .pdf does not open on your PC – print from the website page “File/Print” or call client support.
FYI - Forget your Username or Password? Use the appropriate box on the RedVector homepage to get an email of your information. DO NOT re-register your account.

RedVector Corporate User's Guide 2006.doc Page 1
Welcome
What is RedVector.com RedVector.com (www.RedVector.com) is the global leader in online education for professionals in the engineering, architectural, interior design, construction, land surveying, building inspection and landscape architecture industries. Our company has purchased access to RedVector.com’s course library, which features over 900 online courses specializing in professional career development, continuing education credit for license renewal, certification, licensing exam prep and other corporate training needs, authored by more than 200 exclusive subject matter experts for the Design and Construction Industry. The courses are developed to meet state board and professional organization requirements. License renewal hours are reported for you by RedVector to state boards that require mandatory reporting. (Check with RedVector regarding your particular State or Organization’s required reporting process). Soft Skills courses including such titles as Six Sigma; Sexual Harassment; Intro to Management; Interviewing Skills and many others will be added to the RedVector library in 2006. Courses are user-friendly, presented in three levels of knowledge detail from basic to advanced, offered in a traditional text format and are currently being revised to a new, interactive slide presentation style. RedVector Customer Service RedVector.com client support is available to ensure that our employees have a convenient, meaningful learning experience. They will provide you technical assistance regarding use of the website features and choosing courses; questions regarding company policy must be answered by our company administrator. NOTE: Calls placed after 6pm EST or on weekends may be returned the following business day. This User Guide is invaluable in overcoming any “after-hours” issues. RedVector.com Customer Service [email protected] 8:00AM – 6:00PM EST Toll Free 866-546-1212 International 001-813-207-0012
System Requirements
RedVector.com is conveniently available 24 hours a day, seven days a week from any computer with Internet connection and Internet browser. RedVector.com recommends the following system requirements for your online education experience:
• Computer • Internet connection (28.8 Kbps or faster) • Internet browser (preferably Internet Explorer 5.0 or higher) • Adobe Acrobat 4.0 or higher

RedVector Corporate User's Guide 2006.doc Page 2
To enroll in or access your library of RedVector courses, please follow the steps outlined below.
New User Registration
Creating Your Profile Before you can enroll and complete a RedVector.com course, you must first complete the online registration process to create your profile. You will be asked to provide some basic contact information, as well as your professional license and membership information. Please have your license and membership number(s) available when you complete the registration process. 1. To get started, go to www.redvector.com using
your Internet browser. 2. On the left column of the home page, click on
the second option, “New User Registration” 3. Click on the “CLICK HERE TO REGISTER”
button (center screen) to proceed to the next page and create your profile.
4. You will now see the “Creating Your Profile” screen.
All of the fields on this screen are required. Most are self explanatory, but here are a few items worth mentioning:
Username: You will need to create a unique Username. Password: this should be something that is easy to
remember; do not share this with anyone else. Email: RedVector enrollment information and
certification reminders will be sent to the COMPANY email address you enter on this page. Please use a company email account that you check frequently and can access easily. This company email will also serve to verify employment and include you in the company’s Corporate Block of hours.
5. Professional Category
Please select the category(ies) that apply to you. If your professional category is not listed, please select “OTHER”
6. Click on the “Next” button to continue Note: The website will not let you proceed to the next screen if the information is incomplete or if you have created a username that already exists. Only ONE registration is required per student. If you have an EXISTING RedVector account – use that account – do not start another. All that will change is the manner in which you “purchase” courses. Call client support (866-546-1212) or use the “Forget Username/Password” box provided on the RedVector.com homepage. The information will be emailed to the company email address you listed in your original registration.

RedVector Corporate User's Guide 2006.doc Page 3
You are now at the “Completing Your Profile” screen. Most prompts are self explanatory, but here are a few items worth mentioning:
Registration/Shipping Information: Please use your personal contact information in this section
Company Information: Company Name: Enter your company name Company Type: optional Title/Position: your title Company Phone: Be sure to enter your office
number and extension (727-123-4567x1213) for any future client support contact that may be necessary.
7. Click on the “Next” button to continue 8. You are now at the “Corporate Partners” screen. Please
select your company name as your corporate partner. 9. Click on the “Next” button to continue

RedVector Corporate User's Guide 2006.doc Page 4
10. You are now at the “Organization Affiliation” screen. Please select the organization(s) in which you are affiliated; select the “No” option if appropriate.
11. NOTE: Special offers for organization members or
other discounts in pricing including course packages will not apply to any Corporate Partner employee as all special pricing has been pre-arranged with the Corporate Partner / Company.
12. Click on the “Submit” button to continue 13. You are now at the “Organization Affiliation Cont.” screen. Please select the organization(s) in which
you are affiliated; you may select more than one organization by holding down the control button while making your selections. Select the “No Organizations” option if appropriate.
14. Click on the “Continue” button to continue 15. You are now at the “State Licenses/Certifications”
screen. You will notice that the professional category (ies) you selected during Step 4 (page 3 of this guide) are automatically listed on this page. You will now need to select the state associated with the professional category (ies). If you are licensed in more than one state, please hold down the control button while selecting each state.
16. Click on the “Next” button to continue 17. You are now at the “State Licenses/Certifications
(cont’d)” screen. Now that you have told RedVector.com which state(s) and which license(s) you hold, you must now provide the appropriate license number(s). If you do not have the license numbers available, please enter 999999 and then “Edit your Profile” ASAP to enter the correct license number.
If needed - Edit Profile directions are available thru RedVector, your company administrator or will be posted on your company Intranet site. All information may be changed here after registration is completed. After login you will come to the “Welcome (your name)” Screen. The Edit Profile link is found on this page. Please - Do not start a new registration because of an incorrect entry. Complete the process and return to adjust the information. 18. Click on the “Next” button to continue

RedVector Corporate User's Guide 2006.doc Page 5
19. You are now at the “Subscriber Interests” screen. RedVector.com can remind you of important license(s) deadlines and provide other course information via email. Please do not uncheck these boxes so you can receive these notifications.
20. Click on the “Next” button to continue 21. You are now at the “Quick Survey” screen. Most
of the questions on this screen are required. Please note the following:
Promotion Code: Please leave this field blank. Question 2: Choose Corporate Education
Program Question 5: Skip this question.
22. Click on the “Finish” button to continue.

RedVector Corporate User's Guide 2006.doc Page 6
23. You are now at the “Thank You” screen. You have successfully completed your RedVector.com registration. An email will be sent to you from RedVector – confirming your registration and including a copy of your Username and Password. SAVE THIS EMAIL for future reference.
Activating Your Account 1. Once you have completed the registration process, activation is automatic. RedVector.com will send
you an email using the COMPANY email address you provided on Step 3 (page 3 of this guide) to verify the activation of your account. Please read the entire email.
2. This email should arrive within 30 minutes of your registration completion. If you do not receive an
account activation email, please contact RedVector.com Customer Service at 866-546-1212 for assistance.
3. NOTE: emails may be caught in your company SPAM filters by mistake. Please notify your company
administrator if this happens so filters can be adjusted to allow for receipt of Client Support emails from RedVector.
Text on these emails are changed regularly – below is a sample of the text you may receive. Demo Courses are pre-selected and loaded into your account based on your professional choice during registration. They may be used for professional development, CE license renewal or left unused in your account. The Activation Code is a RedVector internal code not used by students.

RedVector Corporate User's Guide 2006.doc Page 7
Searching RedVector.com’s Library of Courses
Now that you have completed the registration process and activated your account, you are ready to search for courses. Searching the list of over 2,000 courses can be overwhelming, so here is a way to search based upon your professional category and the state in which you are you licensed. NOTE: On the last page of this Guide are HOW TO information on “choosing the right course” by using the designated tags at the end of the courses title.
1. To get started, go to www.redvector.com using
your Internet browser. 2. To the right of the RedVector.com logo, you will
see a field for your Username and your Password. Please enter your username and password and click on the “login” button.
3. You are now at the “User Menu” screen. You
should see a note that says “Welcome, (Your Name)”. If you do not see your name, please go back to the main menu and log in again. To begin your search, click on the fourth bullet under “Online Courses” – View and Purchase Online Courses.
4. Your company purchase code/coupon will be used
in replacement of your personal credit card. Be sure that you have this coupon code from your company administrator before you begin.

RedVector Corporate User's Guide 2006.doc Page 8
You are now at the “Online Courses” screen. Profession: Select the category that applies to
you…you may use OTHER if you are not interested in any license renewal credit.
State Location: Select the state in which you are licensed
Click on the “Search for Courses” button to continue.
Note: This training guide will search for Architect license in the state of Texas for example purposes only. 5. You are now at the “Select Course Area” screen.
As you will see, you can either view all courses or * filter your search further by selecting a focus of study.
*This will limit the course results shown to those topics you selected. 6. Once you have made your selection, click on the
“Search for Online Courses” button to continue. Note: This training guide will search for courses on Bridges & Highways for example purposes only. 7. You will now see a list of courses for the state,
license type and area of focus you selected in Steps 4 & 5.
8. Each course title will display “tags” at the end -
a) the level of course depth and detail (B=entry; S= intermediate; G= Advanced)
b) the number of CEU hours associated with that course*
c) the governing body that recognizes the course or the profession the course is geared to - (AIA for example). See your administrator or call RedVector for the “Helpful Guidelines” list of these designations.
* This is NOT a designated time that the course will take you to complete. This is an assigned hourly credit for any license renewal applications. The time needed will depend on your individual abilities to move through the information. 9. To read a course description, click on the course title.

RedVector Corporate User's Guide 2006.doc Page 9
10. You should now see a brief course description. If you wish not to take this course, click the
“back” button on your Internet browser and refresh your screen if prompted. This will allow you to continue your search.
If you would like to take this course, follow your company’s pre-approval procedure to obtain the appropriate approval to take the course…or proceed to ADD TO CART.
Once you have obtained the approval to enroll in this course, (if applicable) continue to the section below entitled “Enrolling in RedVector.com Courses”.
Enrolling in RedVector.com Courses
Once you have located your desired course(s); received the appropriate approval to take the course(s), and contacted your company administrator to obtain the payment coupon code – you are ready to order. If you are unsure who your administrator is, please contact RedVector at 866-546-1212 for assistance. Once you have obtained the payment coupon code, you may enroll and pay for the course(s) by doing the following: 1. Repeat steps 1-10 of the Searching
RedVector.com’s Library of Courses process (pages 8-10 of this guide).
2. Once you have retrieved the course description of
the desired class, click on the “Add to Cart” button to purchase the course.

RedVector Corporate User's Guide 2006.doc Page 10
3. You are now at the “Your Shopping Cart” screen. Click on the RED text “Have A Coupon?” link in the Discount column.
4. You are now at the “Redeem A Coupon” screen.
Enter the payment coupon code you received from the administrator and click on the “Submit” button.
5. You are now back at the “Your Shopping Cart”
screen. Notice that the Discount column reflects a 100% discount and the amount due is $0.00.
6. Click on the “Checkout” button to finalize your
purchase. 7. You are now at the “Customer/Shipping Information”
screen. Some of the fields are required, so answer them accordingly.
Billing Information: please note that because you used the prepaid coupon code, the billing information section is not required. Leave these fields blank.

RedVector Corporate User's Guide 2006.doc Page 11
8. The “Your Shopping Cart” screen has been updated to reflect your customer/shipping information. This is your last opportunity to change the information before purchasing your course(s).
To edit your customer information, click on the [Click to Edit] link
9. Once all information is confirmed,
click on the “Purchase” button to finalize your purchase. If you do not click PURCHASE your order will not process.
10. You are now at the “Thank You for Your Order”
screen. RedVector.com will send you an order confirmation and description email.
NOTE: Course processing after your order is placed can take from 1-15 minutes. During this time the words “Access Pending” will appear after the course title. Logout and return later or choose “ VIEW – Refresh or Reload” from your top Browser icons to view the updated information on your screen. 11. Confirmation Email. This is an example of the
confirmation email sent to you by RedVector.com. You will notice that there are instructions on how to begin your course, as well as how to properly save and exit the course (in the even you need to log out before taking the test)

RedVector Corporate User's Guide 2006.doc Page 12
Accessing and Completing RedVector.com Courses
Now that you have enrolled and paid for your course, you are ready to begin the course. Since RedVector.com courses are available 24 hours a day, seven days a week and can be taken from any computer with Internet connectivity, you can start, stop and resume the course as your schedule permits. Additionally, if you do not pass the quiz at the completion of the course, you will not have to pay to retake the course. Simply reread the course text and retake the quiz as often as required until you PASS.
1. To get started, go to www.redvector.com using
your Internet browser. 2. To the right of the RedVector.com logo, you will
see a field for your Username and your Password. Please enter your username and password and click on the “login” button.
3. You are now at the “User Menu” screen. You
should see a note that says “Welcome, Username”. If you do not see your username, please go back to the main menu and log in again.
4. Click on the second bullet under “Online Courses”
– View and Access Your Online Course.

RedVector Corporate User's Guide 2006.doc Page 13
5. You are now at the “Affidavit” screen. You will be asked to complete this page every time you access a RedVector.com course. The request for driver’s license or state identification number serves as an electronic signature acknowledging that you have read and fully understand the policy and terms of use and that your are the person licensed
Click the bar “YES I confirm…” do not use the ENTER key as this will produce an error message. 6. You will now see all of the
RedVector.com courses you have purchased. To begin the course, click on the course name of the class you would like to start.
Note: You will have one year from the date you enrolled/purchased the course to complete the course. 7. You are now at the “Course Introduction” screen. Once
you have read this screen, click on the “Begin Course” button to continue.
8. You will see a screen for each of the sections listed in
the bulleted list. Read the screens and click “Continue” The screen entitled “Body” is the course text. You
may find it helpful to print the “Body” or course text as a reference tool or for travel purposes.
Once you have read the “Body” or course text and are ready to begin the quiz, click on the “Continue” button at the bottom of the “Body” screen.
NEW Lectora slide presentation courses (designated in the library with two red arrows before the title) will proceed in a different manner that is easy to follow and self explanatory.
Note: There is course navigation bar at the top of all course screens that allows you to jump to other sections of RedVector.com. This course navigation bar will become handy if you need to review the course text while you are taking the quiz and/or if you need to log out of the course or quiz before completion.
9. You are now at the “Conclusion” screen. Once you
have read this screen, click on the “Proceed to Quiz” button to continue.

RedVector Corporate User's Guide 2006.doc Page 14
10. You are now at the “Quiz” screen. Here are some navigating tips: Open book test: You may refer to the “Body” or course text at any time during the quiz.
If you would like a paper version of the course text, refer to the instructions on how to print the course text in Step 8, bullet 2 (page 14 of this guide).
If you would like to search the course text online, click on the course navigation bar’s “Body” link to go back to the Body screen. Once you have found your answer, click on the course navigation bar’s “Quiz” link to return to the quiz.
Print the Quiz: You may print the entire quiz by clicking on the print quiz link. 11. When taking the quiz, you may either answer the question or mark the question for “later review”.
Once you have made your selection, click on the “Submit” button to continue to the next question. 12. YOU MAY LOGOUT using the Logout button on the top bar at ANYTIME – this will save your
answers so you may return later to complete the quiz. See page 16 of this Guide. 13. At the end of the quiz, you will see an “Answer
Review” screen. This screen is ONLY available at this time. After you logout these answers will not be available at a later date. We suggest you PRINT your answers if you need them.
The questions marked as “later review” are highlighted in yellow.
To review any of your answers, simply click the question number and the question and answer choices will appear on your screen. This is your opportunity to answer the question or modify your answer. Once you have reviewed your answer, click on the “Submit” button to return to the “Answer Review” screen.
If you are satisfied with all of you answers, click on the “Score your answers” link.
14. You will be asked to confirm that you want to score
your quiz. You will have to retake the quiz if you do not pass with an acceptable score.

RedVector Corporate User's Guide 2006.doc Page 15
15. You are now at the “Course Credit” screen. Select the professional category(ies) that that apply to this course. Click the “Submit” button to continue.
16. You will be asked to post course feedback. While your feedback is optional, this is a great opportunity
for you to let RedVector.com know what worked well about the course and how they could improve the course. Click the “Proceed” button to continue.
17. You are now at the “Score History” screen.
You will see the entire score history for the course you are currently pursuing.
Minimum score needed to pass the course Did you pass or fail?
18. You can proceed in a few ways: If you did not pass the course,
You can review your scored quiz and/or retake/resume the course now.
You can log out. If you did not pass the quiz, you can always retake/resume the course at a later time.
If you passed the course, two things will happen:
You will receive an email summarizing your passing test results. A certificate of completion has been saved to your User Menu. To view and/or print the Certificate
of Completion, click on the PDF image to download your certificate of completion. COURSE CERTIFICATE DOWNLOAD 1. You are now at the “Course Certificate Download” screen. 2. Click on the “Go to User Menu” link 3. Click on the “View Score History and Course Certificate”
link.

RedVector Corporate User's Guide 2006.doc Page 16
4. You are now at the “Online Course Score History & Course Certificates” screen.
You will notice that some courses require a course survey.
You cannot access your certificate of completion until you complete this survey. Please read this screen thoroughly to learn if you need to complete the survey. If survey is required, click on the link to take the survey.
If a survey is not required proceed to download your certificate by clicking on the Acrobat .pdf document image.
5. You are now at the “Customer Satisfaction Survey” screen. All of these questions are required. Submit your answers when you are finished.
6. You are now at the “Thank You for Your Feedback” screen.
Click on the View Score & Certificate for the Course link 7. Click on the PDF image on the course you successfully
completed. RE-ENTERING AN INCOMPLETE QUIZ If you were unable to complete the Quiz on any course material – follow these steps to complete the quiz and receive your grade and completion certificate.
1. Login to the www.redvector.com homepage 2. Choose the View and Access Course link 3. Enter the Affadavit information 4. Choose the appropriate course title and open that course 5. Click on the QUIZ icon from the top bar 6. Once you are at the QUIZ – click on the SUBMIT button on the bottom of
each page until you reach the page where you entered your last answer. 7. Continue answering the remaining questions. 8. Proceed in using the instructions above for the remainder of the quiz,
answering the survey, downloading your certificate etc

HOW TO - identifying RedVector courses
Please note that the designations at the end of the course title will guide you to choosing the correct course for your mandatory license renewals by state, organization and professional needs. Using our library for Professional Development? ALL COURSES are available to you. TIP: Choose “International” in place of listing a “State” and the entire library of courses will be provided. Do not use this tip when renewing a professional license for credit.
1) The hourly designation (1 hour/ 2 hours/ 3 hours etc) This allocation is a measure of the time granted for continuing education credit by the State Boards and not necessarily an implication of the time that will be spent in the course.
Administrators please note: The hourly designation (1 hour/ 2 hours/ 3 hours etc) and not the time spent in the course will be deducted from the corporate block of hours.
2) The level/detail of the course content. (B - entry or basic information; S- intermediate with more in-depth content; G - advanced for the seasoned professional or fast -learner).
3) The profession designations will guide your employees to know; which field the course focuses on; which State Board approvals are applied to that course; which organizational approval may be provided.
All courses will not be marked - in this case the course synopsis will provide information. Many engineering courses have no designation listed unless a search by State and Profession is used to pull up a particular library for license renewal purposes.
NOTE: Engineers may generally take any course that targets their particular professional genre as Civil, Mechanical, Chemical, Structural and so on. However, a structural engineer, due to staffing limitations within their company for example, may be working on a high rise building as opposed to a bridge design and should feel free to take the course that applies to his professional need at the time.
LS = Land Surveyor AIA= Architect (HSW - designates Health Safety and Welfare requirements are met) PE= Professional Engineer course recommended for PE exam (this does not apply to most Engineer courses) BI=Building Inspector LA=Landscape Architect ASFPM= Flood Plain Manager PMI=Project Manager CON=Contractor
4) Course synopsis - click on the course title and preview a general description of what you can expect to see and achieve via that course.
5) Author contact - in the synopsis you may click on the authors name and email them questions concerning that course - such as questions about current content or "when will the next course in the series be available" and so on.
6) Search by State and Profession - this search will produce ONLY those courses approved for CE credit for the State and Profession selected.
Donna Hamilton Enterprise Accounts Director 813-864-2586 June 2006