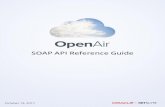Redesigned User Experience Guide · 2020-06-01 · This guide introduces the redesigned OpenAir...
Transcript of Redesigned User Experience Guide · 2020-06-01 · This guide introduces the redesigned OpenAir...

Redesigned User Experience Guide
April 18, 2020

Copyright © 2013, 2020, Oracle and/or its affiliates. All rights reserved.
This software and related documentation are provided under a license agreement containing restrictionson use and disclosure and are protected by intellectual property laws. Except as expressly permittedin your license agreement or allowed by law, you may not use, copy, reproduce, translate, broadcast,modify, license, transmit, distribute, exhibit, perform, publish, or display any part, in any form, or by anymeans. Reverse engineering, disassembly, or decompilation of this software, unless required by law forinteroperability, is prohibited.
The information contained herein is subject to change without notice and is not warranted to be error-free. If you find any errors, please report them to us in writing.
If this is software or related documentation that is delivered to the U.S. Government or anyone licensing iton behalf of the U.S. Government, then the following notice is applicable:
U.S. GOVERNMENT END USERS: Oracle programs, including any operating system, integrated software,any programs installed on the hardware, and/or documentation, delivered to U.S. Government endusers are "commercial computer software" pursuant to the applicable Federal Acquisition Regulationand agency-specific supplemental regulations. As such, use, duplication, disclosure, modification, andadaptation of the programs, including any operating system, integrated software, any programs installedon the hardware, and/or documentation, shall be subject to license terms and license restrictionsapplicable to the programs. No other rights are granted to the U.S. Government.
This software or hardware is developed for general use in a variety of information managementapplications. It is not developed or intended for use in any inherently dangerous applications, includingapplications that may create a risk of personal injury. If you use this software or hardware in dangerousapplications, then you shall be responsible to take all appropriate fail-safe, backup, redundancy, and othermeasures to ensure its safe use. Oracle Corporation and its affiliates disclaim any liability for any damagescaused by use of this software or hardware in dangerous applications.
Oracle and Java are registered trademarks of Oracle and/or its affiliates. Other names may be trademarksof their respective owners.
Intel and Intel Xeon are trademarks or registered trademarks of Intel Corporation. All SPARC trademarksare used under license and are trademarks or registered trademarks of SPARC International, Inc.AMD, Opteron, the AMD logo, and the AMD Opteron logo are trademarks or registered trademarks ofAdvanced Micro Devices. UNIX is a registered trademark of The Open Group.
This software or hardware and documentation may provide access to or information about content,products, and services from third parties. Oracle Corporation and its affiliates are not responsible for andexpressly disclaim all warranties of any kind with respect to third-party content, products, and servicesunless otherwise set forth in an applicable agreement between you and Oracle. Oracle Corporation andits affiliates will not be responsible for any loss, costs, or damages incurred due to your access to or useof third-party content, products, or services, except as set forth in an applicable agreement between youand Oracle.
If this document is in public or private pre-General Availability status:
This documentation is in pre-General Availability status and is intended for demonstration and preliminaryuse only. It may not be specific to the hardware on which you are using the software. Oracle Corporationand its affiliates are not responsible for and expressly disclaim all warranties of any kind with respect tothis documentation and will not be responsible for any loss, costs, or damages incurred due to the use ofthis documentation.
If this document is in private pre-General Availability status:
The information contained in this document is for informational sharing purposes only and should beconsidered in your capacity as a customer advisory board member or pursuant to your pre-GeneralAvailability trial agreement only. It is not a commitment to deliver any material, code, or functionality, and

should not be relied upon in making purchasing decisions. The development, release, and timing of anyfeatures or functionality described in this document remains at the sole discretion of Oracle.
This document in any form, software or printed matter, contains proprietary information that is theexclusive property of Oracle. Your access to and use of this confidential material is subject to the termsand conditions of your Oracle Master Agreement, Oracle License and Services Agreement, OraclePartnerNetwork Agreement, Oracle distribution agreement, or other license agreement which hasbeen executed by you and Oracle and with which you agree to comply. This document and informationcontained herein may not be disclosed, copied, reproduced, or distributed to anyone outside Oraclewithout prior written consent of Oracle. This document is not part of your license agreement nor can it beincorporated into any contractual agreement with Oracle or its subsidiaries or affiliates.
For information about Oracle's commitment to accessibility, visit the Oracle Accessibility Program websiteat http://www.oracle.com/pls/topic/lookup?ctx=acc&id=docacc
Oracle customers that have purchased support have access to electronic support through My OracleSupport. For information, visit http://www.oracle.com/pls/topic/lookup?ctx=acc&id=info or visit http://www.oracle.com/pls/topic/lookup?ctx=acc&id=trs if you are hearing impaired.
Sample Code
Oracle may provide sample code in SuiteAnswers, the Help Center, User Guides, or elsewhere throughhelp links. All such sample code is provided "as is” and “as available”, for use only with an authorizedNetSuite Service account, and is made available as a SuiteCloud Technology subject to the SuiteCloudTerms of Service at www.netsuite.com/tos, where the term “Service” shall mean the OpenAir Service.
Oracle may modify or remove sample code at any time without notice.
No Excessive Use of the Service
As the Service is a multi-tenant service offering on shared databases, Customer may not use the Servicein excess of limits or thresholds that Oracle considers commercially reasonable for the Service. If Oraclereasonably concludes that a Customer’s use is excessive and/or will cause immediate or ongoingperformance issues for one or more of Oracle’s other customers, Oracle may slow down or throttleCustomer’s excess use until such time that Customer’s use stays within reasonable limits. If Customer’sparticular usage pattern requires a higher limit or threshold, then the Customer should procure asubscription to the Service that accommodates a higher limit and/or threshold that more effectively alignswith the Customer’s actual usage pattern.
Beta Features
Oracle may make available to Customer certain features that are labeled “beta” that are not yet generallyavailable. To use such features, Customer acknowledges and agrees that such beta features are subjectto the terms and conditions accepted by Customer upon activation of the feature, or in the absence ofsuch terms, subject to the limitations for the feature described in the User Guide and as follows: The betafeature is a prototype or beta version only and is not error or bug free and Customer agrees that it willuse the beta feature carefully and will not use it in any way which might result in any loss, corruption orunauthorized access of or to its or any third party’s property or information. Customer must promptlyreport to Oracle any defects, errors or other problems in beta features to [email protected] orother designated contact for the specific beta feature. Oracle cannot guarantee the continued availabilityof such beta features and may substantially modify or cease providing such beta features withoutentitling Customer to any refund, credit, or other compensation. Oracle makes no representations orwarranties regarding functionality or use of beta features and Oracle shall have no liability for any lostdata, incomplete data, re-run time, inaccurate input, work delay, lost profits or adverse effect on theperformance of the Service resulting from the use of beta features. Oracle’s standard service levels,warranties and related commitments regarding the Service shall not apply to beta features and they maynot be fully supported by Oracle’s customer support. These limitations and exclusions shall apply until thedate that Oracle at its sole option makes a beta feature generally available to its customers and partnersas part of the Service without a “beta” label.

Table of ContentsOverview . . . . . . . . . . . . . . . . . . . . . . . . . . . . . . . . . . . . . . . . . . . . . . . . . . . . . . . . . . . . . . . . . . . . . . . . . . . . . . . . . . . . . . . . . . . . . . . . . . . . . . . . . . . . . . . . . . . . . . . . . . . . . . . . 1Navigating OpenAir . . . . . . . . . . . . . . . . . . . . . . . . . . . . . . . . . . . . . . . . . . . . . . . . . . . . . . . . . . . . . . . . . . . . . . . . . . . . . . . . . . . . . . . . . . . . . . . . . . . . . . . . . . . . . . . . . 5
Using the Main Navigation Menu . . . . . . . . . . . . . . . . . . . . . . . . . . . . . . . . . . . . . . . . . . . . . . . . . . . . . . . . . . . . . . . . . . . . . . . . . . . . . . . . . . . . . . . . . . . 7User Center . . . . . . . . . . . . . . . . . . . . . . . . . . . . . . . . . . . . . . . . . . . . . . . . . . . . . . . . . . . . . . . . . . . . . . . . . . . . . . . . . . . . . . . . . . . . . . . . . . . . . . . . . . . . . . . . . . . . . . 10Create Button . . . . . . . . . . . . . . . . . . . . . . . . . . . . . . . . . . . . . . . . . . . . . . . . . . . . . . . . . . . . . . . . . . . . . . . . . . . . . . . . . . . . . . . . . . . . . . . . . . . . . . . . . . . . . . . . . . . 12Utility Buttons . . . . . . . . . . . . . . . . . . . . . . . . . . . . . . . . . . . . . . . . . . . . . . . . . . . . . . . . . . . . . . . . . . . . . . . . . . . . . . . . . . . . . . . . . . . . . . . . . . . . . . . . . . . . . . . . . . . 13Canvas and Screen Header . . . . . . . . . . . . . . . . . . . . . . . . . . . . . . . . . . . . . . . . . . . . . . . . . . . . . . . . . . . . . . . . . . . . . . . . . . . . . . . . . . . . . . . . . . . . . . . . . 15
Working with Lists and Records . . . . . . . . . . . . . . . . . . . . . . . . . . . . . . . . . . . . . . . . . . . . . . . . . . . . . . . . . . . . . . . . . . . . . . . . . . . . . . . . . . . . . . . . . . . . . . . 16List Views . . . . . . . . . . . . . . . . . . . . . . . . . . . . . . . . . . . . . . . . . . . . . . . . . . . . . . . . . . . . . . . . . . . . . . . . . . . . . . . . . . . . . . . . . . . . . . . . . . . . . . . . . . . . . . . . . . . . . . . . . 16
List View Toolbar . . . . . . . . . . . . . . . . . . . . . . . . . . . . . . . . . . . . . . . . . . . . . . . . . . . . . . . . . . . . . . . . . . . . . . . . . . . . . . . . . . . . . . . . . . . . . . . . . . . . . . . . . . . 18Navigating the List View . . . . . . . . . . . . . . . . . . . . . . . . . . . . . . . . . . . . . . . . . . . . . . . . . . . . . . . . . . . . . . . . . . . . . . . . . . . . . . . . . . . . . . . . . . . . . . . . . 19List View Column Headers . . . . . . . . . . . . . . . . . . . . . . . . . . . . . . . . . . . . . . . . . . . . . . . . . . . . . . . . . . . . . . . . . . . . . . . . . . . . . . . . . . . . . . . . . . . . . . 20Bulk Actions . . . . . . . . . . . . . . . . . . . . . . . . . . . . . . . . . . . . . . . . . . . . . . . . . . . . . . . . . . . . . . . . . . . . . . . . . . . . . . . . . . . . . . . . . . . . . . . . . . . . . . . . . . . . . . . . . . 21Selecting List View Columns . . . . . . . . . . . . . . . . . . . . . . . . . . . . . . . . . . . . . . . . . . . . . . . . . . . . . . . . . . . . . . . . . . . . . . . . . . . . . . . . . . . . . . . . . . . . 22Sorting the List View Data . . . . . . . . . . . . . . . . . . . . . . . . . . . . . . . . . . . . . . . . . . . . . . . . . . . . . . . . . . . . . . . . . . . . . . . . . . . . . . . . . . . . . . . . . . . . . . . 23Filtering Options . . . . . . . . . . . . . . . . . . . . . . . . . . . . . . . . . . . . . . . . . . . . . . . . . . . . . . . . . . . . . . . . . . . . . . . . . . . . . . . . . . . . . . . . . . . . . . . . . . . . . . . . . . . . 25Download Your List View Data . . . . . . . . . . . . . . . . . . . . . . . . . . . . . . . . . . . . . . . . . . . . . . . . . . . . . . . . . . . . . . . . . . . . . . . . . . . . . . . . . . . . . . . . . 29Other List Options . . . . . . . . . . . . . . . . . . . . . . . . . . . . . . . . . . . . . . . . . . . . . . . . . . . . . . . . . . . . . . . . . . . . . . . . . . . . . . . . . . . . . . . . . . . . . . . . . . . . . . . . . 30Saving and Using Custom List View Configurations . . . . . . . . . . . . . . . . . . . . . . . . . . . . . . . . . . . . . . . . . . . . . . . . . . . . . . . . . . . . . 31List View Contextual Tips . . . . . . . . . . . . . . . . . . . . . . . . . . . . . . . . . . . . . . . . . . . . . . . . . . . . . . . . . . . . . . . . . . . . . . . . . . . . . . . . . . . . . . . . . . . . . . . . 33List View Data . . . . . . . . . . . . . . . . . . . . . . . . . . . . . . . . . . . . . . . . . . . . . . . . . . . . . . . . . . . . . . . . . . . . . . . . . . . . . . . . . . . . . . . . . . . . . . . . . . . . . . . . . . . . . . . 34
Records . . . . . . . . . . . . . . . . . . . . . . . . . . . . . . . . . . . . . . . . . . . . . . . . . . . . . . . . . . . . . . . . . . . . . . . . . . . . . . . . . . . . . . . . . . . . . . . . . . . . . . . . . . . . . . . . . . . . . . . . . . . 41References . . . . . . . . . . . . . . . . . . . . . . . . . . . . . . . . . . . . . . . . . . . . . . . . . . . . . . . . . . . . . . . . . . . . . . . . . . . . . . . . . . . . . . . . . . . . . . . . . . . . . . . . . . . . . . . . . . . . . . . . . . . 44
Global Icons . . . . . . . . . . . . . . . . . . . . . . . . . . . . . . . . . . . . . . . . . . . . . . . . . . . . . . . . . . . . . . . . . . . . . . . . . . . . . . . . . . . . . . . . . . . . . . . . . . . . . . . . . . . . . . . . . . . . . 44List View Icons . . . . . . . . . . . . . . . . . . . . . . . . . . . . . . . . . . . . . . . . . . . . . . . . . . . . . . . . . . . . . . . . . . . . . . . . . . . . . . . . . . . . . . . . . . . . . . . . . . . . . . . . . . . . . . . . . . 45Record Icons . . . . . . . . . . . . . . . . . . . . . . . . . . . . . . . . . . . . . . . . . . . . . . . . . . . . . . . . . . . . . . . . . . . . . . . . . . . . . . . . . . . . . . . . . . . . . . . . . . . . . . . . . . . . . . . . . . . . 46

Overview 1
OverviewWelcome to OpenAir!
This guide introduces the redesigned OpenAir user experience and describes how to use its features.
OpenAir is bringing a new, slick, and user-friendly interface. The new responsive design optimizes screenreal estate and adapts well to tablets and smaller screen resolutions.
This new generation user interface (UI) is being released in Phases. See Released Redesigned UserExperience Features for a summary of features released to date. These features are described in thefollowing chapters:
■ Navigating OpenAir — Redesigned navigation menus, Create, Tips and Resource Comparison buttonsand the User Center.
■ Working with Lists and Records — Redesigned list views, record headers and in-record navigation.
Other features retain the design and characteristics of the previous UI. Refer to the OpenAir User Guideand other documentation for details about the features that are not covered in this guide.
OpenAirThe OpenAir system contains various applications, also referred to as modules. These applications aredesigned around specific functional areas, as described in the table below.
Note: The way these applications operate in your environment is dependent on the businessneeds of your company. You may not have access to all these applications or all the functionalitywithin these applications. Access is controlled by role permissions and other settings managed byyour account administrator.
Icon Description
Home Application — A home base application providing you critical information such as messagesand reminders of pending approvals. It can also contain wizards, which help you quickly update datathroughout the system, quick access to saved reports, which can be displayed in graphical forms such aspie charts and line graphs.
Opportunities Application — This application enables you to manage prospective new business foryour company with existing clients as well as with new clients and prospects. You are able to create Deals,Estimates, Proposals, To dos, and Events within the application.
Projects Application — This is one of the primary components within OpenAir. This is where managementof your projects takes place. The application is very flexible and provides a number of features to addressyour business needs.
Resources Application — This application enables you to schedule resources to projects. It also providesa vehicle to store the skill sets, education, industry experience, job roles and location of employees in theOpenAir database. You can then search the database to find the right resource.
Invoices Application — This application handles financial transactions such as client charges and invoicesin OpenAir. Primarily focused on invoicing your clients, the Invoices application manages the results ofrunning the billing rules you can set up for projects in the Projects application.
Redesigned User Experience Guide

Released Redesigned User Experience Features 2
Timesheets Application — This application is where employees record their time against client or internalprojects.
Expenses Application — This application is where employees enter expense reports against projects fora specific date or period of time. It can also handle authorizations for employee spending on companyexpenses.
Purchases Application — This application provides the ability to create a process flow from a purchaserequest to fulfillment and receipt, and lets you track purchases made within your company.
Reports Application — This application lets you create and run a wide variety of reports based on yourbusiness configuration. OpenAir provides a robust and flexible reporting environment.
Workspaces Application — This application provides an area where you can store documents and sharethem with others. It acts as an administrative library within OpenAir.
Administration Application — This is where account administrators manage the many configurationoptions within OpenAir.
User Center — This is where you set up your user preferences. You can also view your profile and accessOpenAir Help and Support features from the User Center.
Released Redesigned User Experience FeaturesThe redesigned OpenAir user experience is being released in phases. The table below lists the featuresincluded in each phases released to date. Other features retain the design and functionality of theprevious user interface.
Other optional features work particularly well with the new user interface and let you take full advantageof its capabilities — see Other Optional Features.
Contact your account administrators to check whether these features are enabled in your OpenAirconfiguration.
Features Redesigned List Views Redesigned RecordHeaders
■ Navigation:
□ Navigation bar
□ In-module screen navigation
□ Create, Tips and Resource compare viewbuttons
□ User center
■ List Views:
■ Projects module
□ Bookings
□ Projects
□ Tasks
□ Issues
□ In-record Project issues
□ Alerts
■ Bookings
■ Clients
■ Envelopes / Expensereports
■ Guests
■ Invoices
■ Projects
■ Resources
Redesigned User Experience Guide

Other Optional Features 3
□ Fixed position for Run an action / Bulkactions and Modify columns
□ Column lock
□ Improved pagination
□ Redesigned toolbar
□ To approve tab
□ Bulk actions
□ Sorting options
□ Advanced filters
□ Rows per page list options
□ Column totals
□ Column filters
□ Preset column filters when opening listview from QuickView or Bookings Chart
■ Record Header:
□ Title and subtitle
□ In-record navigation
□ Record information panel
□ Project budgets
■ Resources module
□ Bookings
□ Resources
□ Alerts
□ Resource Demand Requests(RDR)
□ Resource Request Queues (RRQ)
■ Timesheets module
□ Timesheets
□ Time entries
□ Schedule requests
□ Leave accrual > All transactions
□ Alerts
■ Expenses module
□ Envelopes / Expense reports
□ Receipts
□ Authorizations
□ Alerts
■ Invoices module
□ Invoices
□ Slips
□ Retainers
■ Purchases module
□ Purchase requests
□ Request items
□ Purchase orders
□ Purchase items
□ Fulfillment outstanding / FulfilledPOs
□ Fulfillments
■ Workspaces module
□ Workspaces
□ Alerts
■ Timesheets
■ Users / Employees
Other Optional FeaturesThe following optional features work particularly well with the redesigned OpenAir user experience andlet you take full advantages of its capabilities. Some are available for the new UI only, others are availablefor both the new and the previous UI.
■ Inline-editing in list views (Requires the Redesigned OpenAir user experience Phase 2 feature) —This feature lets you edit items data directly from the list view, without having to open the item form.This is currently available only in the Project tasks list view and in the Project Center > Outline view (ifthe Project Center feature is enabled). See Inline-Editing in List Views.
■ Project Center (Requires the Redesigned OpenAir user experience Phase 2 and Inline-editing in listviews features) — This feature lets you create and modify your project plan — Create new phases and
Redesigned User Experience Guide

Other Optional Features 4
tasks directly from the new list view and drag-and-drop tasks and phases to re-order them. See ProjectCenter Outline View.
■ Consolidated user profile — This feature lets you review information about you and other resourcesat a glance, including skills and experience. You can access your resource profile from the user centerwhen this feature is enabled.
■ Customized user avatars — This feature lets you or your account administrator upload a profilepicture. In the new UI, this picture displays in the User Center, when this feature is enabled.
■ Save list view configuration — This feature lets you save list view configurations for future use. Youcan use the enhanced list view controls and options the new UI offers to create custom configurationsto suit your every need and switch between these configurations at any time. See Saving and UsingCustom List View Configurations.
The following usability and performance enhancements are also available as optional features for theredesigned OpenAir redesigned experience list views:
■ Enforce column filter value search — This feature improves performance and usability of columnfilters with a very high number of distinct values by enforcing a server search. See Column Filters.
■ List view smart rendering — This features improves the performance of long list view pages byloading data as you scroll the page. See Rendering Rows of Data as You Scroll.
■ Wrap text in list view cells — This features wraps long text over multiple lines in list view cells insteadof showing truncated text on a single line. See Display Options for Long Text Cells in List Views.
Redesigned User Experience Guide

Navigating OpenAir 5
Navigating OpenAirThis section introduces you to common UI elements and tools in the redesigned OpenAir userexperience.
The following features are always available regardless of the screen you are working in. Some of thesefeatures are context-sensitive and adapt according to the application you are using or the screen you areviewing.
1 Main navigation menu — The navigation bar on the left lists the applications you have access to. Click one ofthe application icons to display a flyout in-module navigation menu listing the various views and tools availablewithin that application. See Using the Main Navigation Menu.
2 User Center — Click on your initials or profile picture to display a flyout menu and access all user preference andsupport features. See User Center.
3 Create button — Click the Create button to add a new record. See Create Button.
4 Utility buttons — See Utility Buttons.
■ Click the Tips button to display quick links and tips. See Tips Button.
■ Click the Resource Comparison button if your role gives you access to this feature. See ResourceComparison Button
5 Canvas — Your business data displays in the canvas area. See Canvas and Screen Header.
6 Screen header — The screen-specific header indicates the screen or the record you are currently viewing. Forsome screens, the screen header also includes a screen-specific navigation menu and an information panel. SeeCanvas and Screen Header.
7 Company pictogram — Your company pictogram displays in the top left corner. The optimal pictogram size is50 x 50 pixels. Larger logos are scaled down to fit within this dedicated space.
Redesigned User Experience Guide

Navigating OpenAir 6
Redesigned User Experience Guide

Using the Main Navigation Menu 7
Note: If you were using OpenAir with the previous user interface , the redesigned userexperience brings the following changes:
■ The main navigation menu on the top bar in the previous UI is now vertical and located on theleft of your browser window.
■ The utility buttons (Tips and Resource Comparison buttons) have moved from the left (underthe Create button) to the top bar next to the User Center.
■ Collapsing/expanding the horizontal top bar or the vertical main navigation bar is not an optionin the current version of the new UI.
■ With the new UI you have direct access to the required screen or tab and two steps closer fromloading the relevant data:
□ You no longer need to load the default or the last visited screen for the selected application.
□ You no longer need to expand the dropdown list in the in-module navigation menu toaccess the required tab.
Using the Main Navigation MenuThe main navigation menu on the left of your browser window lists all the applications or modules youhave access to. OpenAir’s main modules appear as icons with a black background, while special modulessuch as Reports, Workspaces, and Administration are shown with a dark gray background. The applicationcurrently being used is highlighted with a green line on the left of the application icon.
1 Click one of the module icons to display a navigation sub-menu for that module. The in-module screennavigation menu includes the views and tools you have access to in the module grouped by functionality. If thesub-menu includes the screen you are currently viewing, that screen title is highlighted with a green line on theleft.
2 If different views and tools are available for a particular functionality, that functionality is listed in bold type with asmall caret next to the functionality header. Click the header to expand/collapse the list of available views andtools. Notice the caret points up if the list of views and tools is expanded, an down if it is collapsed.
3 Click any of the available options listed in a normal-weight font to navigate to that screen. For example to view alist of approved time off requests, click the Timesheets icon then click Approved under Time off requests in theTimesheets in-module screen navigation menu.
Redesigned User Experience Guide

Using the Main Navigation Menu 8
Tip: Hold the Shift key on your keyboard and click one of the options in the in-module screennavigation menu to open that view/tool in a new browser window. Hole the Ctrl key and click the requiredoption to open the view/tool in a new browser tab.
4 Click the collapse icon or click anywhere outside the in-module screen navigation menu to close it.
Depending on your screen size and resolution:
5 There may not be sufficient space to display all the available applications in the main navigation menu. Click onthe More icon at the bottom of the main navigation menu to display a flyout navigation menu listing all themodules you have access to. Notice the green line under the application you are currently using.
6 Click one of the module icons to display a navigation menu for that module. The in-module screen navigationmenu lists the functionality screens you have direct access to in the module.
Redesigned User Experience Guide

Using the Main Navigation Menu 9
7 There may not be sufficient space to display all the available screen and tab options for a module (e.g. Projects).Use the scroll bar to scroll up and down the in-module screen navigation menu.
Redesigned User Experience Guide

Using the Main Navigation Menu 10
User CenterA material avatar with your initials or your profile picture displays on the top right corner.
Click the avatar to view the User Center menu. The flyout menu shows your name and role at the top.
Redesigned User Experience Guide

User Center 11
Depending on your user and role privileges, you can access the following user settings, preferences andfilters from the User Center menu.
■ Text size — Select the text size used in the screens.
■ Change Filter set — If you have multiple filters sets available, you will have the option to change yourcurrent filter set. Click Change Filter set to display the list of available filter sets and select the filterset you want to use.
Note: This option is only available if you have more than one filter set assigned to your useraccount.
■ My profile — Click My profile to display your resource profile.
Note: This option is only available if the Consolidated Resource Profile optional feature isenabled for your OpenAir account and if your role privileges enable you to view your resourceprofile. You also need appropriate role privileges to be able to edit your resource profile orchange your profile picture.
■ Personal settings — Click Personal settings to display and configure your personal settings andoptional features.
■ Password — Click Password to display a form where you can change your password, set a passwordhint and, depending on your account configuration, your security questions.
■ Help Center — Click Help Center to open the OpenAir Help Center in a new browser tab.
Note: This option is only available if the OpenAir Help Center optional feature is enabled foryour OpenAir account and if your role privileges enable you to view the OpenAir Help Center.
■ Support — Click Support to display the support screen from where you can access SuiteAnswers andthe User Forum or view release notes and user guides.
Redesigned User Experience Guide

User Center 12
■ Proxies — Click Proxies to enable other users to proxy in for you and perform tasks on your behalf.
■ Log in as ... — Click Log in as ... to display the list of users you can proxy in as, then click one user toopen a new instance in a new browser tab and perform tasks on behalf of a colleague.
Note: This option is only available if you are configured as an authorized proxy for at leastone other user.
■ Log out — Click Log out to sign out of OpenAir and end your OpenAir session.
Create ButtonThe Create button is located on the top left just under your company logo and just above the mainnavigation menu.
Click the Create button to display a context-specific Create New menu listing the create actions availablewithin the context of the screen you are currently viewing, the module you are using and throughout theapplication.
Note: The Create New menu only lists those items you are able to create according to your roleand access privileges
Click the item you want to create to display the new item form and create a new record.
1 Type the first characters of the item you want to create in the search box. The Create New menu items listis filtered as you type and only includes the items containing the string you have typed. Matching strings arehighlighted in bold in the filtered create action list.
2 Screen specific create actions are listed on a white background. These are all the create actions available forthe current screen.
3 Module specific create actions are listed on a gray background if screen- or record-specific create actions arealso available. These are all the create actions available for the current module.
4 The global create list includes all the create actions available in OpenAir.
5 Click on the collapse icon or click anywhere outside the Create New menu to close it.
Redesigned User Experience Guide

Create Button 13
Utility ButtonsUtility buttons are located on the top right corner, immediately to the left of the User Center. The buttonsdisplayed depend on your role and other access privileges. They can include:
■ Tips Button
■ Resource Comparison Button
Redesigned User Experience Guide

Utility Buttons 14
Tips ButtonClick the Tips button to display contextual tips and information related to the screen you are currentlyviewing or module you are in. It also contains quick access links to context-specific special actionsavailable to your role.
Note: The redesigned OpenAir user experience adds new levels of contextual tips to bringcontextual tips closer to their context. For example, contextual tips are available at the column andthe cell level on redesigned list views. See List View Contextual Tips.
Resource Comparison Button
Note: This button is only available if you have access to the Resources module and theappropriate role privileges to use the Resource Comparison feature.
Click the Resource Comparison button to display a list of resources currently selected for comparison.Click the remove icon to remove a resource from the list. Click Compare View to open the ResourceCompare View
Redesigned User Experience Guide

Utility Buttons 15
Canvas and Screen HeaderThe canvas displays business data organized into various visual forms for easy and convenient use.Depending on the context and purpose, information is organized into Forms, Lists, Charts or Grids/Worksheets for a “Big Picture” perspective and convenient access to data.
The screen header identifies the screen or data you are currently viewing. For some data items, suchas Projects, Timesheets or Expense Envelopes, the screen header also features an in-record navigationmenu to give deeper and more precise control over the data configuration.
The content of the canvas and screen header and the content format vary depending on the screen type.For more information, see the following topics:
■ List Views — List Views present bulk data in a linear way, providing a variety of helpful tools forproductive work.
■ Records — Record screens may include data presented in different ways. In some cases, you may beable to access Forms, Grids, List views as well as other views and tools within a record. An in-recordnavigation located in the screen header for these records, or record header, enables you to navigatethe record data.
Redesigned User Experience Guide

Working with Lists and Records 16
Working with Lists and RecordsAll the information you work with in OpenAir is organized and stored in records. These records areaccessible from list views that include all records of a specified type. You can customize these list view todisplay selected fields.
List ViewsYou can use list views to access individual records or to work with multiple records at one time.
To access list views, click a module icon in the main navigation menu and select a relevant view from thein-module screen navigation flyout menu. See Navigating OpenAir.
Some list views are also accessible as part of a specific record. See Records.
List views available within a record, or in-record list views, offer the same features as list views availablefrom the in-module screen navigation menu.
This section describes the common features for redesigned list views in the redesigned OpenAir userexperience. Some of these features let you customize the list view to your requirements. Any changesyou make before navigating away from a list view, logging out of OpenAir or closing the browser, will beremembered the next time you navigate to that list view. You may also save different configurations foryour list views and switch between any saved configurations rapidly. See Saving and Using Custom ListView Configurations
Note: The features and new design in this section are not available for all list views. See ReleasedRedesigned User Experience Features for a list of redesigned list views released to date.
1 Screen header — The screen header indicates the screen or the record you are currently viewing. If the list viewis part of a record, the screen header also includes an in-record navigation menu. See Record Header.
2 List view toolbar — The toolbar lets you navigate between different tabs and gives you easy access to optionsand tools. See List View Toolbar and Navigating the List View.
3 Column headers — You can access additional tools and controls in the column headers. See List View ColumnHeaders.
4 List view data — From the list data, you can use optional features to access more information or edit datadirectly from the list view. See List View Data.
5 Column totals — The totals for the current page are displayed in bold at the bottom of the numeric columns andthe totals for the whole data across all list view pages are displayed underneath the page totals. The total numberof rows in the page and in across all list view pages are displayed at the bottom of the first non-numeric column.You can enable or disable column totals using a toggle on the more options panel. See Other List Options.
6 Page navigation — Use the page navigation bar to navigate quickly to the item you need. See Navigating the ListView.
Redesigned User Experience Guide

List Views 17
Redesigned User Experience Guide

List Views 18
Note: If you were using OpenAir with the previous user interface, the redesigned userexperience brings the following functionality changes:
■ The new list view toolbar includes a Bulk actions panel, a List view configurations panel, aData panel grouping the columns, sort and advanced filters tools, a Download function andOther list options.
■ For items with an approval process enabled, the Submitted > Waiting for my approval sub-tabin the previous UI has moved to a new To Approve tab for items awaiting your approval.
■ The Bulk actions button has moved from the column headers in the previous UI to the toolbarin the new UI and it now indicates the number of selected rows.
■ The Advanced filter has moved from the top of the canvas in the previous UI to a button in thetoolbar in the new UI. The advanced filter panel displays under the toolbar when clicking thebutton.
■ Access the Download function directly from the toolbar in the new UI instead of the Listoptions dropdown in the previous UI .
■ The List options cog wheel toolbar icon and dropdown options in the previous UI have beenreplaced by a new icon and a different set of list options in the new UI, including a number ofrows per page setting and a column totals switch.
■ Column Filters dropdowns include a search box in the new UI.
■ The Clear column filters has moved from the Tips menu in the previous UI to the list optionsdropdown in the new UI.
■ Improved list view sorting feature — You can now control the sort order of your list data fromboth the column headers and the toolbar with up to three sorting levels.
■ Improved column locking feature — Change your locked column in one click.
■ Improved page navigation.
■ Shortcut keys — ‘B’ for B ulk actions, ‘L’ for Saved L ist view configurations, ‘C’ for C olumns , ‘O’for S o rt and ‘F’ for Advanced F ilters.
■ If the Inline-editing in list views optional feature is enabled for your account, you can editproject tasks from within the project tasks list view and from the project outline view.
Some but not all list view settings are ported from the previous UI to the new UI or vice versa. Forexample, any column filters set for your list views are maintained. However, column sizes set inone UI version are not maintained in the other UI.
List View ToolbarThe list view toolbar includes 5 sections giving you quick access to different list view tabs and tools. Youcan also press a shortcut key to access certain tools.
Redesigned User Experience Guide

List Views 19
1 Tab/View navigation — Click one of the tabs or views to navigate to a different list view tab or to a different viewaccessible from the list view. See Navigating the List View.
2 Bulk actions — Use the bulk action utility to make changes to any number of selected items in one go. Shortcutkey: . See Bulk Actions.
3 List view configurations — Save your list view configuration for later use, load one of your saved configurationsand share them with colleagues. Shortcut key: . See Saving and Using Custom List View Configurations.
4 Data — Control what data is included in your list view and how it is displayed. The tools in the data panelgrouping include:
Columns — Select the columns you want to display and set the column order. Shortcut key: . See SelectingList View Columns.
Sort — Sort your list data by column using up to three sorting levels in ascending or descending order.Shortcut key: . See Sorting the List View Data.
Advanced Filters — Apply advanced filters to restrict the number of list view entries according to set criteria.Shortcut key: . See Filtering Options.
5 Download — Download your list view data as a CSV, HTML or PDF file and import/read your data in yourspreadsheet, word processing or PDF tools. See Download Your List View Data.
More options — Control the number of rows per page, enable column totals or clear filters. See Other ListOptions.
Navigating the List ViewList views offer tab/view navigation and page navigation.
■ Tab/View navigation — Click one of the tabs or views in the list view tool bar to navigate to a differentlist view tab or to a different view accessible from the list view.
□ The available options depend on the particular list view you are viewing. For example, in theProjects list view, each tab represents a project Stage.
For items with an approval status, such as bookings, timesheets or expenses, each list view tabrepresent a status — Open, Submitted, To approve, Approved, Rejected, Archived, and All. Forsome list views, such as the bookings list view, the navigation panel also includes other views andtools accessible from the list view. For example, in the bookings list, the tab/view navigation panelmay also include links to the Advanced Booking Worksheet, Booking Chart and Resource BookingPlanner, depending on the features enabled on your OpenAir account.
□ If there is not sufficient space to display all the available tab options, click the More header with asmall caret next to it to display a continuation menu.
Redesigned User Experience Guide

List Views 20
■ Page navigation — Click the navigation arrows to navigate to the first , previous , next or last page or click on the page number and type the page number you want to go to and press the Enter
to go straight to that page.
List View Column HeadersYou can access a number of tools and display options directly from the column headers bar:
1 Column width — By default, column widths are calculated to provide an optimum fit between the list viewcontent and the available canvas space.
To change the width of a column:1. Point to the column border.
2. When the mouse pointer changes to a resize cursor , drag the column border to the required width.
Note: Consider the following:
■ Full use of the available canvas space takes precedence over custom column width. If you change thewidth of a column, the width of other columns may also change to ensure the list view occupies thefull canvas width. You may not be able to reduce a column width below a certain limit.
■ If you set custom column widths manually and navigate away from the list view, these custom columnwidths will continue to apply the next time you navigate to the list view.
■ Custom column widths are saved as part of your custom list view configuration. See Saving and UsingCustom List View Configurations.
2 Column category — Column headers are displayed on a dark blue color background unless the field or columnfalls under a field grouping or column category. If the column falls under a field grouping or column category, thecolumn header is split vertically with the column title at the bottom displayed on a green color background andthe column category at the top displayed on a lighter green color background. If two or more adjacent columnsfall under the same category, the column category shows as one merged cell across those columns.
Redesigned User Experience Guide

List Views 21
3 Column options — The available option icons are hidden unless one of the options is enabled for the column.Point to the column header to display the available option icons, which may include the sort ascending, sortdescending and column lock icons. If one of the column option is enabled, the available option icons continue todisplay when you move the pointer away from the column header.
4 Column lock — Click the column lock icon to lock the list to that column. Everything to the left of the lockedcolumn will stay in view when you scroll horizontally. Notice the green locked column icon next to the title ofthe locked column and the green column border running through the entire list.
Click the locked icon to unlock the column or click the lock icon for another column to change the lockedcolumn.
5 Sort — Point to the column title to display the option icons for the column and click the sort ascending icon or sort descending icon next to the column title to sort your list data using up to three sorting levels in
ascending or descending order. See Sorting the List View Data.
6 Column tips — The column options include an information icon if contextual tips are available for the column.Click the information icon to view contextual tips relevant to the column. See List View Contextual Tips.
7 Column filters — Use column filters to restrict the number of list view entries. See Filtering Options.
8 Click the check box in the Bulk actions column header to select all items on the page or click the clear all icon to clear all selected items in the list. See Bulk Actions
Bulk ActionsThe Bulk actions feature allows you to make changes to any number of selected items in one go. The Bulkactions column is always the first column on the left if Bulk actions are available for the list view.
1 Click the check box next to the items you want to select. Selected rows are shown with a light gray colorbackground and a green checked box in the Bulk actions column.
2 The Bulk actions panel in the list view toolbar is highlighted in green whenever items are selected and indicatesthe number of selected rows across the entire list.
3Click the check box in the column headers to select all items on the page or click the clear all icon to clear allselected items in the list.
4 Click the Bulk actions link in the toolbar or press on your keyboard to open the Actions dialog.
5 Select the actions as required and press OK. The available actions depend on the items and on your rolepermissions.
Redesigned User Experience Guide

List Views 22
Selecting List View ColumnsClick the Columns icon in the list view panel or press on your keyboard to display the List viewcolumns flyout panel. Select the columns you want to include in the active list view and specify thecolumn order. Click Apply to validate your changes and return to your list view. Any column preferencesapplied to a list view continue to apply the next time you navigate to the same list view until you changethem or switch to a different list view configuration.
1 Type any characters from a column title in the search box. The lists of available and selected list view columnsare filtered as you type and only includes the column titles containing the string you have typed. Matching stringsare highlighted in bold in the filtered column list.
2 Click a Column title to include the column in the list view or click Select all to include all available columns.
3Click the remove icon next to a selected column title to remove it from the list view or click Clear all to removeall selected columns.
4Some columns, for example Bulk actions or Actions, are required and set to display as the first columns on theleft. You cannot remove them from the list view nor change their position. These columns are displayed with agray color background.
5Some columns are required but can be reordered. For example, you cannot remove the Project column froma Project list view but you can change its position. These columns do not have the remove icon next to thecolumn title.
6 Click a column to select it then drag the selected column to change its position.
Redesigned User Experience Guide

List Views 23
Tip: You can save these column preferences as part of a custom list view configuration. SeeSaving and Using Custom List View Configurations.
Sorting the List View DataYou can sort your data using the Order by panel accessible from the list view tool bar or the sort optionsavailable in the column headers. Both methods work together.
This feature supports ascending and descending sort options and multi-level sorting up to three levels.Any sort order applied to a list view continues to apply the next time you navigate to the same list viewuntil you change it or switch to a different list view configuration.
1 Click the sort icon in the list view toolbar or press on your keyboard. The Order by panel displays. ClickAdd New Field and select up to three fields to sort by.
2 The fields are displayed in the Order by panel. Click one of the icons next to the field name to select between anascending sort order or a descending sort order .
Redesigned User Experience Guide

List Views 24
Drag the fields up or down to determine the order of your sorting levels.
The sorting levels are color-coded — green for the primary, yellow for the secondary, and orange forthe tertiary sort field. In the pictured example below, the list data is sorted by Start date in descending order,then by Project owner in descending order, and finally by Client in descending order.
Click the remove icon next to a field name to clear that sorting level and stop using that field to order your list.
Click Apply to validate your changes and return to the list view.
3Notice the sort icon is displayed in green color with a dot to indicate that sorting options have been set for thelist view.
4 Notice the column headers also indicate the sort order and sorting levels with icons similar to those in the Orderby flyout panel.
5
You can also sort your data directly from the column headers. Point to the column title to display the option iconsfor the column. Click the Sort Ascending or Sort Descending icons. The icons show in green, yellow ororange color if the sort option is enabled for that column.
You can set up to three sorting levels. The first sort icon you click will make that column the primary sort field. Thesecond and third sort icons you click will make these columns the secondary and tertiary sort fields, respectively.
When you have set all three sorting levels, the sort icons no longer display for the remaining columns. Click anactive sort icon to clear that sort level if you want to sort your data by another column.
Redesigned User Experience Guide

List Views 25
Tip: You can save the sort order settings as part of a custom list view configuration. See Savingand Using Custom List View Configurations.
Important: Sorting is disabled if the list view contains more than a threshold number of rows.The threshold depends on the configuration of your OpenAir account.
■ A message appears at the top of the list view column headers if the number of rows exceedsthe threshold: “Sorting is disabled for list views containing more than <threshold> rows. Toreduce the number of rows and restore full functionality, use advanced filters. See AdvancedFilters.
■ You can still use the Order by panel and the sort ascending or descending buttons. However,any changes will have no effect on the order your list view data is displayed if the number ofrows exceeds the threshold.
Filtering OptionsYou can limit the data displayed in the list view based on criteria you specify. There are two features youcan use to achieve this:
■ Column Filters — Searchable dropdown options accessible directly from the column headers bar letyou limit your data by matching fields to specific values or range of values.
■ Advanced Filters — Flexible filtering options accessible from the list view toolbar let you refine your listview to show exactly the data you need.
Column Filters
Column filters are dropdown boxes located in the column headers bar. Click the dropdown box to displaya searchable list of value options. Select the desired options to set the column filter.
Depending on the column, the value options will be listed in one of the following formats:
■ Distinct values: All (default), List of distinct values. Non-unique values only appear once.
■ Alphabetical: All (default), First alphabetical and numerical character [A-Z, 0-9].
■ Date: All (default), List of redefined date ranges.
The feature includes the following characteristics. Column filters are:
■ Searchable — Type any number of characters in the dropdown search box to display only the optionscontaining your search string. The list of available value options is filtered as you type. Matchingstrings are highlighted in bold in the filtered options list.
Redesigned User Experience Guide

List Views 26
Note: Depending on your account configuration, distinct value options may not loadautomatically for some column filters. Account administrators can request the Enforcecolumn filter value search (Redesigned user experience) optional feature to improve theperformance and usability of column filter with a high number of distinct value dropdownoptions. See the help topic Enforce Column Filter Value Search (Redesigned User Experience).
If distinct value options do not load automatically, use the following steps to set the columnfilter:
1. When clicking the column filter dropdown, the following message appears instead ofthe usual dropdown options: “Too many items to display. Use the search box to limitthe number of matching items”.
2. Type a search string of minimum three characters in the dropdown search box andpress Enter. OpenAir returns a list of up to 1000 values containing your search string.
3. If there are more than 1000 matching values in the database, only the first 1000 valuesare returned as search results and a message appears above the search results. Refineyour search until there are less than 1000 matching values.
4. To filter the list of values returned by your last search, type any number of charactersin the search box BUT do not press Enter. The list of values is filtered as you type withmatching strings highlighted in bold.
Filtering as you type only takes into account the values returned by your last search. Ifyour initial search matched more than 1000 values in the database, only the first 1000values were returned and are available for filtering. Other matching values may existin the database but are excluded as there were not returned in the last search. Refineyour search until there are less than 1000 matching values (step 3) before filtering thesearch results.
5. Select the desired options to set the column filter.
■ Easily identifiable — When a column filter is applied, the column filter dropdown box is highlightedwith a green color background and shows the selected filter option. Multiple column filters — You canapply multiple column filters to the list view.
■ Remembered — Any column filters applied to a list view continue to apply the next time you navigateto the same list view.
Note: If you were using OpenAir with the previous user interface, applied column filters arenot affected by the change to a different version of the user interface. Any column filters youapplied to the list view before the change to the new UI will be maintained if you are using thenew UI the next time you navigate to this list view.
■ Easily cleared — To clear all column filters applied to the list view, click the List options icon andclick Clear column filters from the List options dropdown panel.
Redesigned User Experience Guide

List Views 27
Tip: You can save any combination of column filters as part of a custom list view configuration.See Saving and Using Custom List View Configurations.
Opening a List View from QuickViews and Other Screens — PresetColumn Filters
You can navigate to specific list views by clicking links available in a QuickView window, in other screenssuch as the Booking chart or the Assignments chart, or in some of the portlets, such as the My Statusportlet, on the Home and Dashboard screens. When you click a link in a QuickView or Booking chart whichrefers to a list view, the list view opens with pre-defined column filters already applied. The column filtersare set to list context-specific data in them list view.
For example:
■ QuickViews give you access to additional information, actions and quick navigations options for certainitems in any list views — See QuickViews. The QuickView for a Project will include quick navigation linksto Time entries, Receipts, Charges and Invoices list views. Clicking one of these links opens a list viewshowing only the Time entries, Receipts, Charges and Invoices for that specific Project. The columnfilters for the Project and Client columns will be preset when the List view displays.
■ The Booking chart lets you see booking data in a visual chart and gives you an overview of bookingsfor one or more employees. Clicking on a bar in the chart opens the Bookings list view listing only thebookings for the selected Resource, or all bookings, for a specific period of time. The column filters forthe Resource, Start date and End date columns will be preset when the List view displays.
Redesigned User Experience Guide

List Views 28
■ Filtered columns will be automatically added to the list view if not present in the active orremembered list view configuration.
■ Date Column filters are preset to custom date ranges matching a period of time in the Bookingchart. These custom date ranges are temporary and will not be available in the dropdownoptions once you have cleared or changed the value for that column filter.
■ Opening a List view using a quick navigation link in a QuickView or in the Booking chartoverrides the remembered list view configuration. The Column filters will continue to applythe next time you navigate to that List view unless you clear or change the values set for thosecolumn filters.
■ Column filters are not currently preset when opening to a list view by clicking a quick navigationlink in the Assignment chart.
Advanced FiltersAdvanced filters are accessible from the list view toolbar and let you refine your list view to show exactlythe data you need. Click the Filter icon in the list view tool bar or press on your keyboard to displaythe Advanced Filters panel under the list view tool bar. If an Advanced filter is currently applied to your listview, the Filter icon is displayed in green color .
1 Click the dropdown to select one of your saved Advanced Filters or create a new one. Click Edit to modify the filtersettings, View to display the filter criteria or Hide to display only the filter name.
Select All from the dropdown to disable any Advanced filter currently applied to your list.
2 Give your advanced filters a descriptive name so you can re-use them in future. Once you have set or modifiedthe criteria, click Save to validate your changes and return to your list view.
3 Click Add row to add a new criterion.
4 Click the dropdown box further left in the criterion row to select a field.
Redesigned User Experience Guide

List Views 29
5 Click the middle dropdown box to select a comparison operator from the available options.
6 Depending on the chosen field and comparison operator, define a value or a range of values by either typing,selecting a value or range from predefined dropdown options, or setting a custom value.
7 Click the Delete row icon next to a row to delete that criterion.
8Click the dropdown box and select Match all if the data items must meet all specified criteria (AND logicaloperator) or select Match any if the data items must meet at least one of the specified criteria (OR logicaloperator).
9 Click Delete to delete the saved advanced filter. The deleted advanced filter will no longer be available forselection.
Tip: Use advanced filters to reduce your list view data and only include the data directlyrelevant to your task. This will help your list views load faster and in some cases may restore fullfunctionality to your list views. See List View Data.
Download Your List View DataClick the Download icon in the List view toolbar to download your list view data. You can export yourlist view data in one of the following file formats:
■ CSV — CSV is a widely supported format for tabular data import. Use this option if you want to importthe list view data into a spreadsheet or a Business Intelligence (BI) tool, for example.
■ HTML — Use this option to import the list view data as formatted and editable text into a wordprocessing tool, for example.
■ PDF — Use this option to view the list view data in a PDF tool or to distribute the list view data.
Redesigned User Experience Guide

List Views 30
Note: The downloaded list view data uses all redesigned list view configuration options,including multiple sorting levels.
Other List OptionsClick the More options icon in the List view toolbar to access the following options:
1 Set the number of rows per page. 1000 rows per page is the maximum allowed so as not to compromiseperformance when displaying large list view data.
If you change the number of rows per page, OpenAir reloads the list view at the relevant page. After you changethe option, the new page contains the first row which was displayed in the old page before you changed thenumber of rows per page option.
Note: If the List view smart rendering (Redesigned user experience) is enabled for your accountand if the number of rows per page is set to 100 or higher, OpenAir renders your list view dataprogressively as you scroll. See Rendering Rows of Data as You Scroll.
2 Column totals for all numeric columns, including monetary values. Click the Column totals toggle to turn thefeature on/off.
3
When Column totals are enabled, the totals for the current page are displayed in bold type at the bottom of thenumeric columns and the totals for the whole data across all list view pages are displayed underneath the pagetotals.
The total number of rows in the page and across all list view pages are displayed at the bottom of the first non-numeric column.
If multi-currency is enabled for your account and the list view column contains monetary values in two or morecurrencies, click Currency subtotals to view subtotals for all currencies included in the list view data. See Multi-Currency Monetary Column Totals.
4
Click Clear column filters to reset all column filters applied to your list view.
Click Clear advanced filters to reset all advanced filters applied to your list view.
Click Clear all filters to reset all column filters and advanced filters applied to your list view.
Redesigned User Experience Guide

List Views 31
Multi-Currency Monetary Column TotalsYou can view monetary subtotals for each currency if multi-currency is enabled for your account and thelist view column contains monetary values in two or more currencies. Currency subtotals are availableboth for the page and for the entire list view.
■ To view the currency subtotals for the page you are currently viewing, click the Currency subtotalslink in bold type at the bottom of the monetary column.
■ To view the currency subtotals for the whole data across all list view pages, click the Currencysubtotals link in smaller and normal weight type underneath.
The column totals row shows the total monetary value in place of the Currency subtotals link if allmonetary values on the current page or across all pages are in the same currency.
Saving and Using Custom List View ConfigurationsThe Save List View Configurations optional feature lets you save custom configurations for your list views,load any configurations saved previously and, if your role permits, share these configurations with otherusers.
A number of features enable you to customize the active list view and adapt it to your specific needs.Once you have customized the list view, you can save the custom configuration settings for future use.
You may want to use different configurations for the same list view for different duties. This feature letsyou switch between several configurations saved for the same list view.
Redesigned User Experience Guide

List Views 32
You can save custom configurations for any existing list view. However, each saved configuration isassociated with the specific list view it was created for. It cannot be applied to other list views. Forexample, list view configurations for Expenses list views cannot be applied to Timesheets list views.
Account administrators and users with the relevant role permissions can create public list viewconfigurations, which other users can apply, or default list view configurations for new employees.
The name of the List view configuration currently applied to your list view is displayed in the List viewtoolbar. When you navigate to a list view for the first time, the List View configuration panel in the listview toolbar displays either the name of the default list view configuration, if one was set by your accountadministrator, or “Untitled”, if it is the system default.
The list view configuration saves the following list view properties:
■ Selected columns and column order — See Selecting List View Columns.
■ Sorting options including the columns your list view data is ordered by, the sorting levels and thesorting order for each column — See Sorting the List View Data.
■ Column filters — see Column Filters.
■ List display options such as custom column widths (see List View Column Headers) and number ofrows per page (see Other List Options).
■ The column lock and column totals settings are not currently saved as part of the list viewconfiguration.
■ Advanced filters are not saved as part of the list view configuration either but they can be savedseparately. See Advanced Filters.
1 The toolbar panel shows the name of the configuration currently applied to the List view
Click the name of the active list view configuration in the toolbar or press on your keyboard to display the Listview configuration flyout menu. A red asterisk displays next to the List view configuration name if there areany unsaved changes.
2
If there are any unsaved changes, the Save menu option is available. Click Save to overwrite the previously savedconfiguration with the modified one.
Click Discard changes to return to the last saved version of the list view configuration. A confirmation dialogdisplays. Click OK to confirm. This action cannot be undone.
3
Click Save as ... to create a new list view configuration based on the active configuration and save any changesmade to a new configuration instead of the active configuration. The New list view settings window displays. Entera descriptive name for the new configuration in the List view name field, an optional up to 500 characters longDescription and click Save. The new configuration name displays in the toolbar panel.
You can edit the name and description of the saved configuration at any time. Click Edit properties to modify theconfiguration properties.
4 If your role permissions allow you to do so, you may check either or both the Make this view public and Set thislist view as default for new users boxes.
5 You can delete the configuration if it is no longer required. After you click Delete, a confirmation dialog displays.Click OK to confirm.
6Click the My saved list views or Public list views menu options to display a list of all configurations youhave created or all created and shared by others for this list view. Click a configuration name to apply thatconfiguration to the list view.
Redesigned User Experience Guide

List Views 33
7
You can set the configuration you use most frequently as favorites for easier access. Point to one of theconfigurations in My saved list views or Public list views. A star icon displays next to the configurationname. Click the icon to mark this configuration as a favorite. Favorite configurations display at the bottom of theList view configurations menu under a Favorites section with a red star icon next to their name. To remove aconfiguration from your favorites, click the red star icon next to its name.
8Click Manage saved list views to display a dedicated screen listing. From that screen you can deleteconfigurations one at a time or in bulk. You can also apply a configuration to a list view by clicking the Apply tolist view link in the Actions column.
List View Contextual TipsContextual tips specific to the list view you are currently viewing are available at three levels:
Redesigned User Experience Guide

List Views 34
■ List view contextual tips — Click the Tips button to display contextual tips and information relatedto the list view you are currently viewing or to the OpenAir module the list view is part of. See TipsButton.
■ Column contextual tips — The column options in the column headers include an information iconif contextual tips are available for the column. Click the information icon to view contextual tipsrelevant to the column. See List View Column Headers.
■ Cell contextual tips — List view cells include an information icon if contextual tips are available. Clickthe information icon in the top right corner of the cell to view contextual tips relevant to that fieldor record. See List View Data.
List View DataList view data is presented in a tabular form according to the Column configuration, Sorting, Filtering andother List options you have specified. List views let you have an overview of a specific set of data and letyou select and navigate to the particular item you want to work on.
From the list view you can:
1 Navigate to one of the listed records — Click the name of the record to display the record screen.
2 Monitor the progress of your projects at a glance.
3Some list views include a Bulk actions column. The Bulk actions column is always the first column on the left,when present, and cannot be moved. Select records and run bulk actions on the selected records. See BulkActions
4Some list views include an Actions column. The Actions column is always the first or second column on the left,when present, and cannot be moved. Depending on the list view, the following actions may be available:
■ Click the Edit icon to open the record form.
Redesigned User Experience Guide

List Views 35
■ Click the View icon to display a non-editable view of the record.
■ Click the Add New icon to crate a new record.
■ Click the Duplicate icon to create a create a copy of the record.
■ Click the Delete icon to delete the record.
■ Click the More icon to display additional action options.
5Cell tips — List view cells include an information icon if contextual tips are available. Click the information icon in the top right corner of the cell to view contextual tips relevant to that field or record. See List View ContextualTips.
Tip: List views with fewer rows load faster. To reduce the number of row, use advanced filters.
A tip appears at the top of the list view column headers if the list view contains more than 500 rows:
Some list view features, such as Sorting the List View Data, are disabled if the list view contains more thana threshold number of rows. The threshold depends on the configuration of your OpenAir account. Amessage appears at the top of the list view column headers if the number of rows exceeds that threshold:
Tip: Reduce the number of rows using advanced filters to load list views faster or restore fullfunctionality. See Advanced Filters.
Some of the list view features depend on your account configuration:
■ The following optional features change some of the list view behavior and functionality:
□ Rendering Rows of Data as You Scroll
□ Display Options for Long Text Cells in List Views
■ The following optional features extend the capabilities of the list view data beyond an overview andnavigation tool:
□ QuickViews
□ Inline-Editing in List Views
□ Project Center Outline View
Redesigned User Experience Guide

List Views 36
Note: To check whether these features are enabled in your OpenAir configuration, contact youraccount administrators.
Rendering Rows of Data as You Scroll
If the List view smart rendering (Redesigned User Experience) optional feature is enabled for youraccount, OpenAir renders rows of data as you scroll the list view if the number of rows per page is set to100 or higher. If this is the case, OpenAir only prepares for display the rows that will be visible on yourscreen as well as extra rows of data up and down the list. Additional rows will be rendered progressivelyas you scroll up and down. This reduces the demands on your browser and let your list views load faster.
Note: If this feature is enabled, you will not be able to search through all 100 or 1000 rowsin a page using the browser “Find in page” feature (Ctrl +F). You will only be able to search therendered rows using Ctrl + F.
Display Options for Long Text Cells in List Views
Depending on your account configurations, list views display long text cells differently: on a single lineAccount administrators can select to wrap long text and text area field values on multiple lines in list viewcells or display it in truncated form on a single line.
■ Single line (Default) — By default, redesigned list views display text and text area field values ona single line by default. If the entire text does not fit the cell, only part of the text is displayed withellipses to indicate the text is truncated. To view the full text, point to the cell or click the Read morelink inside the cell (for longer text content).
■ Wrap text — If the Wrap text in list view cells feature is enabled for your account, OpenAir wrapslong text and text area field values on multiple lines in list view cells. For longer text content, only partof the text is displayed with ellipses to indicate the text is truncated. To view the full text, click the Readmore link inside the cell.
Redesigned User Experience Guide

List Views 37
Longer text area cell content is truncated whether the wrap text option is enabled or disabled. To viewthe full text, click the Read more link. The full text appears in a popup box. Click the close icon , pressthe Esc key or click outside the box to close the popup box and return to the list view.
QuickViews
QuickViews give you access to additional information, actions and quick navigations options for certainitems in any list views. Quickviews are available as separate optional features for the following items:
■ Bookings
■ Employees
■ Projects
■ Tasks
When QuickViews are enabled for a particular item, the item is underlined with a dotted line. Point to theitem to display the QuickView panel with context-specific details including:
■ General information about the item.
■ Specific Details such as the Employee’s Skills, for example.
■ Action links such as a New booking Create action or Add to Resource Comparison, for example.
■ Quick navigation links to specific forms, screens and list views, filtered where appropriate to show onlythe relevant data.
Redesigned User Experience Guide

List Views 38
Inline-Editing in List ViewsAn optional feature — Inline-editing in list views — lets you edit records from within the list view. In thecurrent release of OpenAir, this feature is only available for the Project Tasks list view and the ProjectCenter Outline view. See Project Center Outline View.
Note: The following optional features must be enabled to use the inline editing feature:Redesigned OpenAir User Experience Phase 2 and Inline-editing in list views. Contact your accountadministrators to check whether these features are enabled in your OpenAir configuration.
If the inline-editing feature is enabled and available for the list view you are working with, a label on top ofthe column headers indicates this is an editable list view.
■ Double-Click on any editable cell to edit the field value straight from the list view, without having tonavigate away from the list view or open a record form.
Note: Inline-editing is available for all fields except Multiple Selection and File Attachmentfields. Multi-line text area fields are supported as of October 12, 2019.
Tip: Press Shift + Enter on your keyboard to insert a line break in a text area field. Drag thebottom right corner to resize the box
■ Press the Tab key or Shift+Tab to navigate to the editable cell immediately to the right or immediatelyto the left, respectively. If you are editing the last editable cell to the right, press the Tab key tonavigate to the first editable cell in the same row. If you are editing the first editable cell to the left,press Shift + Tab to navigate to the last editable cell in the same row.
■ Click a different row to save the changes made, or press the Enter key to save the change, close theedit mode and move to the cell immediately below. An on-screen message confirms the record wassaved or notifies you in case of error in the same way as when you click Save on the Task form.
■ Form permissions and form rules are respected. If you are not able to modify a particular record orfield on the record form, you will not be able to modify that record or field in the list view.
■ Any form scripts associated with the record form will be triggered when editing a record directly fromthe list view.
Redesigned User Experience Guide

List Views 39
Project Center Outline ViewA new outline view within project records lets you create and modify your project plans directly in thelist view. This is the first installment in the phased release of the Project Center optional feature, whichaims to provide you with the tools to manage key project activities from a single screen. The “ProjectCenter” optional feature needs to be enabled on your account and you need the “View Project Center”role permission to be able to use the Project Center outline view.
Note: The following optional features must be enabled to use the new outline list view:Redesigned OpenAir User Experience Phase 2, Inline-editing in list views and Project Center.Contact your account administrators to check whether these features are enabled in your OpenAirconfiguration.
1 If the Project Center feature is enabled, a new tab becomes available in the in-record navigation menu when younavigate to a Project record. See In-Record Navigation.
Click Project Center to display the Project Center Outline view.
2 Inline-editing in list views is available in the Project Center Outline. See Inline-Editing in List Views.
3Add new phases, tasks and milestones to your project plan without having to open a form. Click the Add New icon
next to a phase or a next to the project root to insert a new entry. The new entry will be nested immediatelyunder the phase or the project root.
Redesigned User Experience Guide

List Views 40
4
To change the sequence of your project, point to the row corresponding to the phase, task or milestone you wantto move, then drag it to the required position. The mouse pointer changes to a closed hand cursor when youhold the mouse down. When you drag the selected entry:
■ Point on a phase row and release the mouse to insert the selected entry into that phase. Notice thebackground color of the entire row turns green as you point to a phase row.
■ Point in between the rows. Notice a green line displays and an arrow in between the rows. Notice also thedirection of the arrow.
□ If you point closer to the row above, the arrow starts in the row above . Release the mouse to insertthe selected entry after the row above.
□ If you point closer to the row below , the arrow starts in the row below . Release the mouse to insertthe selected entry before the row below.
Note: Inserting the selected entry after/before another entry is relevant when the nesting levelof the two entries is different. For example, when inserting a task between a task nested under aphase and a milestone at the same level as the phase above, the inserted task will either be nestedunder the phase if inserted after the task above, or at the same level as the phase and the milestone ifinserted before the milestone below.
5
Click the More icon in the Actions column and select Delete to delete an entry. Any entries nested under thedeleted entry will move up one level. For example, if you delete one of the main phases nested under the projectroot, all the sub-phases, tasks and milestones that were nested under that deleted phase will now be nestedunder the project root.
6If you add a new entry, use inline-editing to update an item or delete an entry, a message displays confirming therecord was saved or deleted successfully. Form scripts associated with the project phase, task or milestone will betriggered when updating a record directly from the Project Center Outline View.
Redesigned User Experience Guide

List Views 41
RecordsThrough records, you keep track of all the information from your OpenAir account. You can have recordsof your employees, clients, projects , tasks, timesheets, receipts, expense reports, charges, invoices andso on. Different views and tools are available for some record types. These views may include informationabout records of different types which relate directly to the record you are viewing . For example, theinformation associated with an Expense Report record will typically comprise several Receipt records,Similarly, a Project record will include all Task and Issue records associated with that project. Other viewsmay offer a functionality associated with that type of record.
The following record features have been redesigned as part of the phased release of new OpenAir userexperience to date:
1 The screen header for records — or record header — gives you information about the record you are currentlyviewing and, where applicable, lets you navigate the different views and tools available for that record type. SeeRecord Header
Redesigned User Experience Guide

Records 42
2 In-record list views provide information about items associated with the record you are viewing and let younavigate to these item records. See List Views.
Note: The Project issues list view is currently the only in-record list view for which a redesign isavailable in the new UI. Other in-record list views will become available in forthcoming releases.
Record HeaderThe record header displays in the screen-specific header section of the top bar when you are viewing arecord. Depending on the record you are viewing it may include the following features:
1 The record title and sub-title remind which record you are viewing. For example if you are viewing a Projectrecord, the title and sub-title will be the Project name and the Client name, respectively.
2 The in-record navigation menu lets you navigate between the different views and tools available for the type ofrecord you are viewing, when applicable. See In-Record Navigation.
3 Click the back arrow in the top left corner to go to the list view for items of the same type as the record youare currently viewing.
Note: This button does not take you back to the list view you were viewing before navigating to therecord. For example, if you navigated to a Project record using a quick navigation link in a QuickViewwithin the Bookings list view, clicking the back arrow will take you to the Projects list view and not theBookings list view.
4 A record information panel gives you access to information about your record at a glance and lets navigatequickly to related assets. See Record Information Panel.
Redesigned User Experience Guide

Records 43
Note: The redesigned record header is currently available only for the following record types:Bookings, Clients, Envelopes/Expense reports, Guests, Invoices, Projects, Resources, Timesheets,Users/Employees. See Released Redesigned User Experience Features.
In-Record NavigationThe in-record navigation menu lets you navigate between the different views and tools available for thetype of record you are viewing. The in-record navigation menu is fully responsive and adapts well whenviewing the record on tablets or small screens. If there is not sufficient space to display all menu optionsin the in-record navigation panel, click More to display a vertical continuation menu.
Record Information PanelThe record information panel includes more information about the record you are viewing and quicknavigation links to related assets. For example, if you are viewing a Project record, the information panelshows the project progress bar and project status and includes quick navigation links to any assetsassociated with the project. Such assets may include a Project Status Summary Report , a Workspace
, or the Project Status News Feed .
Redesigned User Experience Guide

References 44
ReferencesThis section describes the icons used in the user interface.
■ Global Icons■ List View Icons■ Record Icons
Global IconsIcon Description
Create new content. See the help topic Create Button.
Access screen tips. See the help topic Tips Button.
Resource Comparison button
User avatar (initials or profile picture). Open the User Center menu. See the help topic User Center.
Home Application
Opportunities Application
Projects Application
Resources Application
Invoices Application
Timesheets Application
Redesigned User Experience Guide

Global Icons 45
Icon Description
Expenses Application
Purchases Application
Reports Application
Workspaces Application
Administration Application
List View Icons
Icon Description
Open Column options flyout panel
Sort order disabled — Click to open Order by flyout panel
Sort order enabled — Click to open Order by flyout panel
Filters disabled — Click to open Advanced filters flyout panel
Filters enabled — Click to open Advanced filters flyout panel
Open Download data options screen
Open More list view options flyout panel
Remove
Sort ascending
Sort descending
First sort level (ascending in this case) — Click to Clear sort order
Second sort level (ascending in this case) — Click to Clear sort order
Third sort level (ascending in this case) — Click to Clear sort order
Add criterion row
Redesigned User Experience Guide

List View Icons 46
Icon Description
Remove criterion row
Lock column
Column locked — Click to Unlock column
Column tips and Cell tips — Click to view the contextual tips relevant to thecolumn or for the record.
Resize column
Row selected — Click to Deselect row
Rows selected — Click to Clear row selection
Go to the first page
Go to the previous page
Go to the next page
Go to the last page
Mark as a favorite
Marked as a favorite — Click to Remove from favorites
Open the record form to edit the record
Display a non-editable view of the record
Duplicate the record
Delete the record
Add a new record
Record IconsIcon Description
Go to the list view for this type of records
Display Project Status News Feedl
Display the reports associated with this record
Display the Workspace associated with this record
Redesigned User Experience Guide