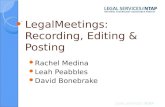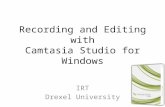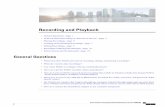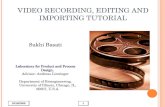Recording and Editing Sounds in and outside the classroom
Transcript of Recording and Editing Sounds in and outside the classroom

Recording and Editing Sounds in and outside the classroom
Audacity Users Guide
1 Why use Audacity in and outside the classroom? 2 How to install Audacity3 Installing the LAME MP3 Converter4 Using Audacity to record and edit sounds5 What else can Audacity do?
Advisory Service Kent
April 2006

Why use Audacity in or outside the classroom?
Audacity is a free, easy-to-use audio editor and recorder for Windows, Mac OS X, GNU/Linux, and other operating systems.
Unlike Windows Sound Recorder and the recorders included in Educational Software (Clicker 5, 2Create a Story, and Textease Studio) Audacity enables children to record live audio and easily edit unwanted dialogue using the cut and trim tools.
In addition to these important editing tools children can also use the application to:
• Convert audacity files to an MP3, or WAV format. • Copy and combine different sounds together. • Change the speed or pitch of a recording.
How can children use Audacity?
To record dialogue using Audacity children require no specialist equipment. A standard PC microphone and headset or speakers will enable sounds to be recorded and played back successfully to the listener.
Capable of storing hours of dialogue on a single recording, sound files created using Audacity can be easily exported and inserted in to:
• Microsoft PowerPoint Presentations• Making The News• Digital video files
Promoting speaking and listening in and outside the classroom
Speech and sound recorders enable children to record their own and others learning to later playback and evaluate
In the classroom Audacity can be used by children and teachers to support a wide range of speaking and listening activities that include:
Questioning and Interviewing
Oral story telling
Adding narration to a digital video presentation
Creating Talking Storybooks for younger children
Learning Modern Foreign languages
Creating a radio broadcast
Recording and playing back musical compositions

How to install Audacity
1. Visit the Audacity web-site: http://audacity.sourceforge.net/
2. Select Audacity 1.2.4b version for Microsoft Windows (Mac users select Other downloads)
3. Download Audacity file from University of Kent Mirror Service
4.4.Click run to commence download
5. Follow the instructions on The Audacity Setup Wizard to complete the installation process

Installing the Lame MP3 Converter
6. To enable Audacity sound files to be converted and saved as mp3 and wav files users must install the Lame Converter
7. To install the file select the Optional Download select the LAME MP3 Encoder link
8. And go to the LAME download page
9. Select an English language version of the software
10. Now Save the file on our computer
To run the software you may need to install an unzip file (copies of winzip and 7-zip can be downloaded from the Audacity web-site)
To install the unzip software follow the instructions below:
• Download the the archive file from the site above, and open it in a utility like winzip, 7-zip, or some versions of Windows Explorer
• Take the lameenc.dll file and extract (uncompress) it to a directory on you hard drive. The directory where you installed Audacity would be a good idea. This is probably C:\Program Files\Audacity or similar if you used the installer
• Open Audacity and go to Edit > Preferences. o Go to the 'File Formats' tab. o In the bottom of the window there is a section tabled 'MP3 Export Setup'. o Click on the link tabled 'Find Library' o This will ask you if you want to locate the lame encoder. Click 'yes'. o In the dialogue box, go to the folder where you put the lame-enc.dll file
earlier, and select it. o Click OK.

• You should now be able to export files to the mp3 format.
Getting Started
Using Audacity to record and edit sound
The Control Toolbar
The icons on the Control Toolbar enable the user to record, edit and play sounds
The Editing Tools
Selection tool - for selecting the range of audio you want to edit or listen to
Envelope tool - for changing the volume
Draw tool - for modifying individual samples
Zoom tool - for zooming in and out
Timeshift tool - for sliding tracks left or right
Multi tool - lets you access all of these tools at once depending on the location of the mouse and the keys you are holding down
The Audio Control Buttons
Skip to Start. If you press Play at this point, you project will play from the beginning
Play - starts playing audio at the cursor position.
Loop - if you hold down the Shift key, the Play button changes to a Loop button, which lets you keep playing the selection over and over again
Record
Pause - temporarily stops playback or recording until you press pause again
Stop - stops recording or playing. You must do this before applying effects saving or exporting

Skip to End - moves the cursor to the end of the last track
1. Recording and listening to Audio Track
Click on the desktop icon to load Audacity
• Click on the record icon to start recording ( a blue waveform will appear on the screen when the user is speaking)
• To stop recording click the stop icon
• To playback a recording click on the skip to start icon and then click on play
2. Saving an audio track
• Click on file and select save project as (note all Audacity tracks are saved originally as aup files)
• To convert an aup file to either a WAV or MP3 file the user must select either Export as WAV or Export as MP3
• A new Edit box will appear. Click OK to confirm selection
• The MP3 or WAV file will now be saved in the same folder as the original aup file

3. Editing an audio track using the cut tool
Open and display the track to be edited on the screen
Highlight the Selection Tool on the Task Bar
• Position the cursor on the audio track. Hold down the left mouse button and drag the cursor along the track to highlight the section to be deleted
• To playback the highlighted section press the play button• Note: once highlighted the section to be deleted can be increased but not
decreased by dragging the cursor along the audio track • Open the Edit file and select cut. The highlighted sector of the sound
track will now be deleted • To save the edited track open file and select the appropriate file type
(aup, WAV or MP3)
4. Editing an audio track using the Trim outside Tool
• To remove in one step all unwanted dialogue either side of a highlighted section the user can use the Trim Outside Tool
• To perform this action the section to be saved must first be highlighted
The section either side of the highlighted section is now removed

• Now proceed to click on The Trim Outside tool icon ( the sectors either side of the selected portion will now be deleted)
5. Combining audio tracks
Audacity enables the user to simply combine audio tracks to create one single audio Project
This activity can be simply completed by opening tracks on different pages.
• Position the cursor on track A at the point where you wish to merge both tracks
• Highlight Track B on the second page
• Cut and paste to transfer Track B to its new position on Track A
To display Track B on the second page select file and open
To display Track A on the first page select file and open
New Audio Track

• Now save your edited Project
What else can Audacity do?
For information about the features listed below visit the Audacity website at http://audacity.sourceforge.net/ to download the User Manual or view the On-Line Tutorials
Audacity Advanced features include:
Recording
• Dub over existing tracks to create multi-track recordings. • Record up to 16 channels at once (requires multi-channel hardware). • Level meters can monitor volume levels before, during, and after recording
Import and Export
• Import and export WAV, AIFF, AU, and Ogg Vorbis files. • Import MPEG audio (including MP2 and MP3 files) • Export MP3s with the optional LAME encoder library. • Create WAV or AIFF files suitable for burning to CD
Editing
• Use unlimited Undo (and Redo) to go back any number of steps. • Very fast editing of large files. • Edit and mix an unlimited number of tracks. • Use the Drawing tool to alter individual sample points. • Fade the volume up or down smoothly with the Envelope tool
Effects
• Change the pitch without altering the tempo, or vice-versa. • Remove static, hiss, hum, or other constant background noises. • Alter frequencies with Equalization, FFT Filter, and Bass Boost effects. • Adjust volumes with Compressor, Amplify, and Normalize effects. • Other built-in effects include:
o Echo o Phaser o Wahwah o Reverse