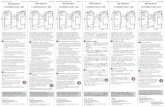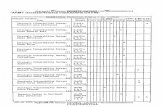RealSystem G2 Production Guidehomepages.cwi.nl/~dcab/TPG/G2/prodguideg2b1.pdf · This manual tells...
Transcript of RealSystem G2 Production Guidehomepages.cwi.nl/~dcab/TPG/G2/prodguideg2b1.pdf · This manual tells...

RealSystem G2 Production GuideBETA 1 Release

Information in this document is subject to change without notice. Companies, names, and data used in examples herein are fictitious unless otherwise noted. No part of this document may be reproduced or transmitted in any form or by any means, electronic or mechanical, for any purpose, without the express written permission of RealNetworks, Inc.
©RealNetworks, Inc.
RealAudio and RealVideo are registered trademarks of RealNetworks, Inc.
The Real logo, RealServer, RealPlayer, RealText, RealPix, RealAudio Encoder, RealVideo Encoder, RealEncoder, RealPublisher and RealSystem are trademarks of RealNetworks, Inc.
STiNG is a trademark of Iterated Systems, Inc.ACELP-NET codec used under license from Université de Sherbrooke. Sipro Lab Télécom, Inc. Copyright ©1994-1997. All rights reserved.
DolbyNet is a trademark of Dolby Laboratories, Inc.
Dolby Digital AC-3 audio system manufactured under license from Dolby Laboratories.
Apple, Macintosh, and Power Macintosh are registered trademarks of Apple Computer, Inc.
Macromedia is a registered trademark and Flash and Shockwave are trademarks of Macromedia, Inc.
Microsoft, MS-DOS, Windows, and Windows NT are registered trademarks and ActiveX is a trademark of Microsoft Corporation.
Netscape and Netscape Navigator are registered trademarks of Netscape Communications Corporation.
Pentium is a registered trademark and MMX is a trademark of Intel Corporation.
Sonic Foundry and Sound Forge are registered trademarks of Sonic Foundry, Inc.
Other product and corporate names may be trademarks or registered trademarks of other companies. They are used for explanation only, with no intent to infringe.
RealNetworks, Inc.1111 Third Avenue, Suite 2900
Seattle, WA 98101 USA
http://www.real.com

Contents
INTRODUCTION 1
How to Use this Manual ........................................................ 1Conventions in this Manual ................................................... 3Additional RealSystem G2 Resources...................................... 3
1 WHAT’S NEW IN REALSYSTEM G2? 5
RealSystem’s New Features .................................................... 5New File Streaming Possibilities ......................................... 5Advancements in RealAudio and RealVideo ........................ 6Easier Presentation Assembly ............................................. 6Enhanced Protocol Support............................................... 7
Compatibility with Previous Releases...................................... 8
2 CREATING A REALSYSTEM PRESENTATION 9
Streaming Media with RealSystem G2 .................................... 9Streaming vs. Downloading ............................................... 9Working with Timelines ....................................................10
Choosing Media to Stream ...................................................10Working with Source Files.....................................................11
Understanding File Formats ..............................................12Encoding and Compressing Source Files............................12Synchronizing Files to a Timeline.......................................14
Writing a SMIL File...............................................................14Putting Files on RealServer ....................................................16Viewing your Presentation.....................................................17
Downloading RealPlayer Plug-Ins......................................17
3 TARGETING BANDWIDTH 19
What is Bandwidth? .............................................................19Choosing a Target Bandwidth...............................................20Developing a Bandwidth Strategy..........................................21
Understanding Clip Bandwidth Characteristics ..................21Delivering a Single Media Clip...........................................23Developing Multimedia Presentations ...............................23
Supporting Multiple Bandwidth Connections ........................24
iii

Contents RealSystem G2 Production Guide
Encoding Single Files for Multiple Bandwidths...................25Letting RealPlayer Choose between Multiple Files ..............25
4 PRODUCING AUDIO 27
Steps for Streaming RealAudio..............................................27Recording Audio ..................................................................28Editing Digitized Audio Files .................................................30Producing RealAudio ...........................................................31
Choosing RealAudio Codecs.............................................31Encoding RealAudio with RealSystem Tools ......................34
Streaming Other Audio Formats ...........................................35AU ..................................................................................35WAV ...............................................................................35
5 PRODUCING VIDEO 37
Producing High Quality Video...............................................37Shooting a Video .............................................................37Digitizing Video ...............................................................38
Producing RealVideo ............................................................39Video Input Formats ........................................................39Using RealVideo Codecs...................................................39
Streaming Other Video Formats............................................40AVI..................................................................................40Vivo.................................................................................40
6 PRODUCING ANIMATION 41
Introduction to RealFlash .....................................................41Tools for Creating RealFlash.............................................41
Preparing a RealFlash Presentation .......................................43Choosing a Target Bandwidth ..........................................43Maximizing Flash Efficiency ..............................................44
Using Interactive Commands ................................................47Creating a RealFlash Presentation .........................................48
Importing an Audio Source...............................................48Exporting Shockwave Flash...............................................48Exporting Audio...............................................................49Creating a SMIL File .........................................................50Transferring Files to RealServer .........................................50
7 ASSEMBLING A PRESENTATION WITH SMIL 51
Creating a SMIL File .............................................................51SMIL General Rules..........................................................52
Adding a Header..................................................................52
iv

RealSystem G2 Production Guide Contents
Using Coded Characters ...................................................53Specifying File Locations.......................................................54
Linking to Files on RealServer ............................................55Linking to Local Files ........................................................56
Organizing a Presentation.....................................................57Playing Files in Sequence...................................................57Playing Files in Parallel......................................................57Combining <seq> and <par> Tags.....................................58
Specifying Timing .................................................................59Setting Begin and End Times.............................................60Setting a Fill .....................................................................60Setting Internal Clip Begin and End Times .........................60Clip Timing Example ........................................................61
Switching Between Alternate Choices ....................................61Setting Language Choices .................................................61Setting Bandwidth Choices ...............................................62
Laying Out Multiple Clips .....................................................64Defining the Layout..........................................................64Assigning Clips to Regions ................................................69SMIL Layout Example .......................................................69
Linking to Other Media ........................................................70Making a Source File a Link...............................................71Targeting RealPlayer or a Browser .....................................71Defining Hot Spot Links ...................................................72Linking to a SMIL File .......................................................75
8 PLAYING A PRESENTATION IN A WEB PAGE 79
Choosing the Netscape Plug-in or ActiveX Control .................79Using <EMBED> Tags for the Netscape Plug-In..................79Using <OBJECT> Tags for the ActiveX Control ...................80
Setting Basic Parameters.......................................................81Adding RealPlayer Controls ..................................................82
Suppressing Labels ...........................................................87Using Multiple Controls ...................................................87
Setting Automatic Playback ..................................................89Working with SMIL Layouts ..................................................90Using Advanced Parameters..................................................92Parameter Reference.............................................................93
9 INSERTING ADS IN YOUR PRESENTATION 95
10 DELIVERING YOUR PRESENTATION 97
Moving Files to RealServer ....................................................97
v

Contents RealSystem G2 Production Guide
Linking your Web Page to your Presentation ..........................97Using RAMGEN ...............................................................98
Streaming from a Web Server..............................................100Limitations on HTTP Streaming......................................101Configuring Web Server MIME Types ..............................102
Creating a RAM File Manually ............................................102Bundling RealPlayer Presets for Download...........................103Testing your Presentation ...................................................104Advertising on Timecast .....................................................105
11 BROADCASTING A PRESENTATION 107
Introduction to Broadcasting..............................................107Broadcasting Tools ........................................................108
Preparing a Broadcast ........................................................109
A FILE TYPE REFERENCE 113
B SMIL LANGUAGE CODES 115
GLOSSARY 117
INDEX 121
vi

Introduction
Welcome to RealSystem, the most sophisticated system for streaming multimedia files across a network. This manual will help you produce your multimedia presentation, whether you simply want to stream a video from your home page or create a multimedia extravaganza with video, audio, animation, still images, and text.
Note
The HTML version of this manual, available at http://www.real.com, contains multimedia examples you can view with RealPlayer.
How to Use this ManualThis manual tells how to assemble a RealSystem G2 presentation. Although it gives tips on producing great content, the more you know about producing audio, video, and graphics in general, the faster you’ll put together a great streaming presentation. If you know the basics of HTML, you’ll find it easy to pick up SMIL, the language used to assemble a RealSystem G2 presentation.
CCCChhhhaaaapppptttteeeer r r r 1111: : : : WWWWhhhhaaaatttt’’’’s s s s NNNNeeeew w w w iiiin n n n RRRReeeeaaaallllSSSSyyyysssstttteeeem m m m GGGG2222????
If you’re familiar with previous versions of RealSystem, this chapter will give you a quick update on the many changes in RealSystem G2.
CCCChhhhaaaapppptttteeeer r r r 2222: : : : CCCCrrrreeeeaaaattttiiiinnnng g g g a a a a RRRReeeeaaaallllSSSSyyyysssstttteeeem m m m PPPPrrrreeeesssseeeennnnttttaaaattttiiiioooonnnn
This chapter explains streaming media and walks you through the steps you take to put together a RealSystem G2 presentation.
CCCChhhhaaaapppptttteeeer r r r 3333: : : : TTTTaaaarrrrggggeeeettttiiiinnnng g g g BBBBaaaannnnddddwwwwiiiiddddtttthhhh
This chapter explains how to target a bandwidth connection, an important step for creating a streaming media presentation.
1

Introduction RealSystem G2 Production Guide
CCCChhhhaaaapppptttteeeer r r r 4444: : : : PPPPrrrroooodddduuuucccciiiinnnng g g g AAAAuuuuddddiiiioooo
This chapter gives you pointers on capturing and digitizing high-quality audio. It then gives you the background you need to encode a RealAudio file.
CCCChhhhaaaapppptttteeeer r r r 5555: : : : PPPPrrrroooodddduuuucccciiiinnnng g g g VVVViiiiddddeeeeoooo
Read this chapter to learn how to capture high-quality video and optimize it for conversion to RealVideo.
CCCChhhhaaaapppptttteeeer r r r 6666: : : : PPPPrrrroooodddduuuucccciiiinnnng g g g AAAAnnnniiiimmmmaaaattttiiiioooonnnn
Macromedia’s Flash animation paired with a RealAudio soundtrack produces dazzling RealFlash presentations. This chapter tells you how to create RealFlash content.
CCCChhhhaaaapppptttteeeer r r r 7777: : : : AAAAsssssssseeeemmmmbbbblllliiiinnnng g g g a a a a PPPPrrrreeeesssseeeennnnttttaaaattttiiiioooon n n n wwwwiiiitttth h h h SSSSMMMMIIIILLLL
After you create your multimedia files, you write a SMIL file that pulls the presentation together. This chapter tells you how to write this file to specify when and how each part of your presentation plays.
CCCChhhhaaaapppptttteeeer r r r 8888: : : : PPPPllllaaaayyyyiiiinnnng g g g a a a a PPPPrrrreeeesssseeeennnnttttaaaattttiiiioooon n n n iiiin n n n a a a a WWWWeeeeb b b b PPPPaaaaggggeeee
To integrate your presentation seamlessly in your Web page instead of playing it back in RealPlayer, follow the instructions in this chapter.
CCCChhhhaaaapppptttteeeer r r r 9999: : : : IIIInnnnsssseeeerrrrttttiiiinnnng g g g AAAAdddds s s s iiiin n n n yyyyoooouuuur r r r PPPPrrrreeeesssseeeennnnttttaaaattttiiiioooonnnn
Using RealServer, you can insert ads into your streaming presentation. This chapter explains how to prepare your advertising media and set up ad rotation.
CCCChhhhaaaapppptttteeeer r r r 11110000: : : : DDDDeeeelllliiiivvvveeeerrrriiiinnnng g g g YYYYoooouuuur r r r PPPPrrrreeeesssseeeennnnttttaaaattttiiiioooonnnn
This chapter provides step-by-step instructions for moving your presentation files to RealServer and linking your Web page to them. It also tells how you can use a standard Web server for simple media streaming.
CCCChhhhaaaapppptttteeeer r r r 11111111: : : : BBBBrrrrooooaaaaddddccccaaaassssttttiiiinnnng g g g a a a a PPPPrrrreeeesssseeeennnnttttaaaattttiiiioooonnnn
Refer to this chapter if you plan to broadcast an audio or video event.
AAAAppppppppeeeennnnddddiiiix x x x AAAA: : : : FFFFiiiilllle e e e TTTTyyyyppppe e e e RRRReeeeffffeeeerrrreeeennnncccceeee
This appendix provides a quick reference for file types used in RealSystem G2 streaming.
AAAAppppppppeeeennnnddddiiiix x x x BBBB: : : : SSSSMMMMIIIIL LL LL LL Laaaannnngggguuuuaaaagggge e e e CCCCododododeeeessss
If you create content in different languages, you use codes in the SMIL file to indicate language choices. This appendix lists the codes you can use.
2

RealSystem G2 Production Guide Introduction
Conventions in this ManualThe following table explains the conventions used in this manual.
Additional RealSystem G2 ResourcesIn addition to this manual, you may need the following RealNetworks resources, available at http://www.real.com:
• RealText Authoring Guide
This manual explains how to create streaming text. You can use RealText, for example, to create a live stock ticker feed or provide video subtitles.
• RealPix Authoring Guide
With RealPix you can create streaming slide shows of still images. RealPix Authoring Guide tells you how to put a slide show together and use special effects such as fades and zooms.
• RealServer Administration Guide
The basic reference for the RealServer administrator, this manual explains how to set up, configure, and run RealServer to stream multimedia. You need this manual only if you are running RealServer yourself.
• RealSystem G2 Software Development Kit (SDK)
The RealSystem G2 SDK lets you integrate applications with RealSystem. You need the SDK and its documentation to create a new plug-in for RealServer or RealPlayer. Knowledge of programming is required to use the SDK.
Notational Conventions
Convention Meaning
variables Italicized text represents variables. Substitute values appropriate for your situation.
[options] Square brackets indicate optional values you may or may not need to use.
choice 1|choice 2 Vertical lines separate values you can choose between.
... Ellipses indicate nonessential information omitted from the example.
3

Introduction RealSystem G2 Production Guide
4

CHAPTER 1: What’s New in RealSystem G2?
If you’re familiar with RealSystem, this chapter gives you a quick look at the many changes that affect how you produce streaming media in RealSystem G2.
RealSystem’s New FeaturesBased on the most advanced technology available, the open, end-to-end architecture of RealSystem G2 changes the nature of streaming multimedia. With RealSystem G2, you have far more possibilities for creating Web-based multimedia than before.
New File Streaming Possibilities
TTTTeeeexxxxt t t t aaaannnnd d d d SSSSlllliiiidddde e e e SSSShhhhoooowwwws s s s NNNNoooow w w w SSSSttttrrrreeeeaaaammmm
RealText and RealPix let you stream text and create streaming slide shows that use special effects such as fades and zooms.
Additional Information
See “Choosing Media to Stream” on page 10.
OOOOppppeeeen n n n PPPPlllluuuugggg----IIIIn n n n AAAArrrrcccchhhhiiiitttteeeeccccttttuuuurrrre e e e SSSSttttrrrreeeeaaaammmms s s s NNNNeeeew w w w FFFFiiiilllle e e e TTTTyyyyppppeeeessss
RealSystem’s open architecture lets RealNetworks’ development partners create plug-ins to stream virtually any file type. Automatic download of plug-ins ensures that RealPlayer G2 users can play new RealSystem streaming file types as soon as they are introduced.
Additional Information
Visit http://www.real.com for information on becoming a RealNetworks partner.
5

CHAPTER 1: What’s New in RealSystem G2? RealSystem G2 Production Guide
PPPPooooppppuuuullllaaaar r r r FFFFilililile e e e FFFFoooorrrrmmmmaaaatttts s s s SSSSttttrrrreeeeaaaam m m m NNNNaaaattttiiiivvvveeeellllyyyy
With RealSystem, you can now stream many popular audio and video formats. Stream WAV without conversion to RealAudio, for example, AVI without conversion to RealVideo. Note, however, that these file formats typically do not stream over networks as easily and robustly as RealAudio and RealVideo.
Additional Information
See “Choosing Media to Stream” on page 10.
Advancements in RealAudio and RealVideo
NNNNeeeew w w w RRRReeeeaaaallllAAAAuuuuddddiiiio o o o SSSSmmmmaaaarrrrttttSSSSttttrrrreeeeaaaam m m m CCCCododododeeeeccccs s s s PPPPrrrroooovvvviiiidddde e e e SSSSuuuuppppeeeerrrriiiioooor r r r SSSSoooouuuunnnnd d d d QQQQuuuuaaaalllliiiittttyyyy
RealSystem G2 introduces a new family of RealAudio SmartStream codecs that provides fast encoding, superior sound, and the ability to encode a single file for delivery at different bit rates.
Additional Information
See “Supporting Multiple Bandwidth Connections” on page 24 for an overview. “Choosing RealAudio Codecs” on page 31 lists the new SmartStream codecs.
MMMMuuuullllttttiiiipppplllle e e e AAAAuuuuddddiiiio o o o SSSSttttrrrreeeeaaaammmms s s s PPPPllllaaaay y y y tttthhhhrrrroooouuuuggggh h h h tttthhhhe e e e SSSSaaaammmme e e e CCCCooooddddeeeecccc
RealPlayer G2 removes the restriction that two RealAudio streams played simultaneously must be encoded with different codecs. The new RealPlayer can now play multiple streams that use the same codec.
Easier Presentation Assembly
SSSSMMMMIIIIL L L L FFFFiiiilllleeees s s s CCCCoooooooorrrrddddiiiinnnnaaaatttte e e e PPPPrrrreeeesssseeeennnnttttaaaattttiiiioooonnnnssss
For presentations that include more than one file, you create a SMIL file to specify how and when each file plays. SMIL, which stands for Synchronized Multimedia Integration Language, is a standardized language that uses a simple mark-up similar to HTML to coordinate a streaming presentation.
Additional Information
For a look at SMIL features, see “Writing a SMIL File” on page 14. Refer to Chapter 7 beginning on page 51 for instructions on using SMIL.
6

RealSystem G2 Production Guide CHAPTER 1: What’s New in RealSystem G2?
BBBBaaaannnnddddwwwwiiiiddddtttth h h h NNNNeeeeggggoooottttiiiiaaaattttiiiioooon n n n tttthhhhrrrroooouuuuggggh h h h MMMMuuuullllttttiiiipppplllly y y y EEEEnnnnccccododododeeeed d d d FFFFiiiilllleeees s s s oooor r r r SSSSMMMMIIIILLLL
RealSystem G2 introduces simpler methods for supporting multiple bandwidth connections. New SmartStream codecs allow a single RealAudio file to contain multiply encoded versions of the source. Or you can let RealPlayer choose between different versions of a presentation based on bit-rate parameters in the SMIL file. Either way, you need just one link on your Web page, and your encoded files do not need to conform to any RealSystem naming conventions.
Additional Information
See “Supporting Multiple Bandwidth Connections” on page 24 for an overview.
RRRRAAAAM M M M FFFFiiiilllleeees s s s CCCCrrrreeeeaaaatttteeeed d d d AAAAuuuuttttoooommmmaaaattttiiiiccccaaaallllllllyyyy
RealSystem still uses RAM files (extensions .ram and .rpm) to launch presentations, but RealServer’s RAMGEN feature can generate these files automatically. In your Web page, you link to the SMIL file and include in the URL special parameters that cause RealServer to generate the RAM file and download it to the Web browser.
Additional Information
See “Linking your Web Page to your Presentation” on page 97.
Enhanced Protocol Support
RRRRTTTTSSSSP PP PP PP Prrrroooottttooooccccooool l l l NNNNoooow w w w UUUUsssseeeedddd
Because it still supports the PNA protocol, RealServer G2 is backwards compatible with RealSystem 3.0 through 5.0. But it introduces as its primary protocol the RealTime Streaming Protocol (RTSP), an open, standards-based protocol for multimedia streaming. Because of this, URLs that point to media on RealServer G2 now begin with rtsp://.
RRRReeeeaaaallllSSSSyyyysssstttteeeem m m m IIIInnnntttteeeerrrropopopopeeeerrrraaaatttteeees s s s wwwwiiiitttth h h h RRRRTTTTPPPP----BBBBaaaasssseeeed d d d SSSSeeeerrrrvvvveeeerrrrs s s s aaaannnnd d d d CCCClilililieeeennnnttttssss
When communicating with RealPlayer G2, RealServer G2 uses RealTime Streaming Protocol (RTSP) as its control protocol and RealNetworks’ proprietary RDP as its packet protocol. But because RealSystem G2 also supports international standards for streaming media, RealServer and RealPlayer interoperate with RTP-based media servers and clients. The
7

CHAPTER 1: What’s New in RealSystem G2? RealSystem G2 Production Guide
following table lists the protocols used with different mixes of servers and clients.
Compatibility with Previous ReleasesRealSystem G2 is fully compatible with RealSystem 3.0 through 5.0:
• You do not need to modify a presentation created for an earlier version of RealSystem. Users with the latest version of RealPlayer can still view your presentation, whether or not the RealServer used to stream the presentation has been upgraded to G2.
• You can make some RealSystem G2 presentations playable with RealPlayer 3.0 through 5.0. If you choose not to do so, users with older versions of RealPlayer are asked to upgrade when they try to view the presentation.
• To include new features such as RealText in an existing presentation, you need to update the presentation. This includes creating a SMIL file and changing the URL in your Web page. You also need to make sure that your RealServer has been upgraded to the latest version.
RealSystem Protocols
Server ClientControlProtocol
PacketProtocol
RealServer G2 RealPlayer G2 RTSP RDP
RealServer G2 RTP-based client RTSP RTP
RTP-based server RealPlayer G2 RTSP RTP
RealServer G2 RealPlayer 3.0 to 5.0 PNA PNA
RealServer 3.0 to 5.0 RealPlayer G2 PNA PNA
8

CHAPTER 2: Creating a RealSystem Presentation
RealSystem G2 gives you the power to create compelling, complex multimedia presentations streamed over a network. This chapter gives you an overview of steps you take to build a streaming media presentation.
Streaming Media with RealSystem G2RealSystem G2 includes RealServer G2, the most advanced streaming media server available, along with RealPlayer G2 and RealPlayer Plus G2, the world’s most popular desktop applications for playing streaming media clips. Before you begin to develop your presentation, download RealPlayer G2 from http://www.real.com. Also make sure that your company, organization, or Internet Service Provider (ISP) has RealServer G2 available to stream your presentation.
Tip
With RealPlayer G2 installed, watch some streaming media presentations at http://www.timecast.com and http://www.real.com/showcase. These presentations demonstrate the many possibilities of streaming media.
Streaming vs. Downloading
RealSystem streams multimedia presentations over a network. This lets the presentation start playing back shortly after the computer begins to receive data. In contrast, a Web server downloads files, and the computer must receive the files in their entirety before displaying them. A downloaded video clip, for example, may not begin playback for several minutes. But a streamed video clip begins to play within seconds.
9

CHAPTER 2: Creating a RealSystem Presentation RealSystem G2 Production Guide
Working with Timelines
A static Web page has no timeline: images and text download without a preset order. The page is complete once all media arrives. A streaming multimedia presentation, though, has a timeline that coordinates events. If you stream a slide show with an audio narration, for example, the audio and images need to stay synchronized to the same timeline.
Although RealSystem ensures that media clips stay synchronized, timelines introduce complexity into streaming multimedia. Persons viewing multimedia over a network have bandwidth constraints, which are limits on how much data can get to them each second. Your presentation may stall if at some point in its timeline it requires more bandwidth than the viewer has available. This happens because RealServer needs to transmit within a certain time frame more data than the viewer’s RealPlayer can receive.
When you develop a streaming media presentation, you want to ensure that it flows smoothly to your target audience. When video or audio stalls, your audience is not likely to wait long for it to restart. Also, you want to make sure that the presentation begins to play back quickly. Viewers are rarely willing to wait more than a few seconds for something to happen after they click a link.
Additional Information
Chapter 3 beginning on page 19 explains how to produce streaming multimedia with bandwidth in mind. This is the primary concern for creating a smoothly flowing presentation.
Choosing Media to StreamRealSystem G2 gives you many choices for combining media into streaming presentations. In choosing which media formats to stream, carefully consider bandwidth requirements as described in Chapter 3 beginning on page 19. This helps you decide, for example, what size to make a streaming video.
AAAAuuuuddddiiiioooo
Chapter 4 beginning on page 27 discusses the audio formats you can stream:
• RealAudio
• AU
• WAV
10

RealSystem G2 Production Guide CHAPTER 2: Creating a RealSystem Presentation
VVVViiiiddddeeeeoooo
Chapter 5 beginning on page 37 describes the video formats you can stream:
• RealVideo
• AVI
• Vivo
AAAAnnnniiiimmmmaaaattttiiiioooonnnn
RealFlash, which pairs Macromedia Flash animation with a RealAudio soundtrack, lets you stream animated presentations. See Chapter 6 beginning on page 41 for details.
IIIImmmmaaaaggggeeeessss
With RealPix you can stream images to create eye-catching slide shows with special effects such as dissolves and zooms. For more information, download RealPix Authoring Guide from http://www.real.com.
TTTTeeeexxxxtttt
RealText streams text at specific times within a presentation. You can use RealText to add subtitles to a video, for example, or lay out text from a live source to create a real-time stock ticker. For details, see RealText Authoring Guide, available at http://www.real.com.
AAAAddddddddiiiittttiiiioooonnnnaaaal l l l MMMMeeeeddddiiiia a a a TTTTyyyyppppeeeessss
RealSystem easily extends to stream nearly any type of file or live event. Check http://www.real.com for the availability of plug-ins that let RealSystem stream additional video and audio formats, as well as exciting new types of media.
Working with Source FilesAfter you choose your media types and bandwidth target, you produce your source files with editing tools. Sound editing software, for example, lets you cut parts of an audio clip and optimize the clip for streaming. Producing streaming media for RealSystem does not require you to use specific editing tools. You must simply ensure that your editing tools can save files in streaming formats, or in formats you can easily convert to streaming formats.
11

CHAPTER 2: Creating a RealSystem Presentation RealSystem G2 Production Guide
Tip
The quality of your source materials affects the outcome of your streaming presentation. See Chapters 4 and 5 for tips on capturing high quality audio and video.
Understanding File Formats
There are three basic types of file formats you work with when developing a streaming presentation:
• Proprietary formats
Many editing programs save files in a proprietary format used only by that program. Sound Forge sound editing software, for example, uses the proprietary Sonic Foundry format (file extension .sfr). RealSystem cannot stream most proprietary formats.
• Standard or “open” formats
Editing programs typically let you save or export files to a standard, “open” format. Sound editing programs usually let you export files to the Windows-standard WAV format or the Macintosh-standard AIFF format. RealSystem can stream several standard formats, but these formats are typically not optimized for streaming.
• Streaming formats
Formats such as RealAudio and RealVideo are highly compressed formats optimized for network streaming. These formats give the best results. You can convert a file from a standard format to a streaming format with an encoding tool. Some editing programs can also directly export files to streaming formats.
Encoding and Compressing Source Files
If your editing program does not export files to the streaming format you want, you can use an encoding tool to convert the file to a streaming format. Streaming formats such as RealVideo are always compressed, so the conversion process automatically compresses the file as well.
RRRReeeeaaaallllNNNNeeeettttwwwwoooorrrrkkkks s s s EEEEnnnnccccooooddddiiiinnnng g g g TTTToooooooollllssss
RealNetworks encoding tools convert many standard file formats to RealAudio and RealVideo. RealNetworks provides free tools for converting
12

RealSystem G2 Production Guide CHAPTER 2: Creating a RealSystem Presentation
popular sound and video formats. It also sells advanced encoding tools that help you create HTML pages and transfer files to servers. In addition, plug-ins for popular programs such as Adobe Premiere and Microsoft PowerPoint let you save presentations directly as RealVideo. RealNetworks’ encoding tools are easy to use, and let you quickly build the presentation you want.
Additional Information
Check http://www.real.com for the tool that’s right for you.
HHHHoooow w w w CCCCoooommmmpppprrrreeeessssssssiiiioooon n n n WWWWoooorrrrkkkkssss
Media source files are often too large to stream, even at high bandwidths. Compression reduces the data in the file, making the file smaller. To illustrate how this works, imagine your computer screen as a rectangular grid of small squares, 640 squares wide and 480 squares high. When the computer paints the screen, it acts like a worker who puts a tile in each square to create a mosaic. If you are telling the worker how to fill in the mosaic, you could say:
1. “Put a red tile in column 1, row 1.”
2. “Put a red tile in column 2, row 1.”
3. “Put a red tile in column 3, row 1.”
4. And so on until row 1 is tiled. Then start all over for row 2, row 3, and so forth.
Suppose that the entire top row should be red tiles. You can convey easily this information without all the repetition:
1. “Put red tiles in all columns of row 1.”
This drastically reduces the amount of information needed to get the job done. File compression works much the same way. Although the many kinds of compression technology are diverse in their approaches and complexities, they all use some means to cut down the amount of data stored in a file while still retaining good playback quality.
TTTTiiiipppps s s s oooon n n n CCCCoooonnnnvvvveeeerrrrttttiiiinnnng g g g aaaannnnd d d d CCCCoooommmmpppprrrreeeessssssssiiiinnnng g g g FFFFiiiilllleeeessss
Keep the following in mind when converting formats or compressing files:
• Always keep a copy of the source file. If you need to change your presentation, you typically have to change the source file, then redo the conversion/compression.
13

CHAPTER 2: Creating a RealSystem Presentation RealSystem G2 Production Guide
• File compression affects how much bandwidth the file consumes. So you need to consider the compression you’ll use when you target bandwidth.
• “Lossy” compression types such as JPEG, RealAudio, or RealVideo discard some source file data. So using too high of a compression rate can degrade quality to unacceptable levels. You may need to experiment when using these compression types to find a good balance between file size and presentation quality.
• Don’t compress a file more than once. The file size will not decrease further, and the file may become unplayable.
• The quality and content of a video can affect the compressed file size. For more on this, see “Shooting a Video” on page 37.
Synchronizing Files to a Timeline
As noted earlier, streaming multimedia presentations follow a timeline. In a two-minute video, for instance, each frame corresponds to a specific point in a two-minute timeline. The video’s soundtrack is typically two minutes long as well. The first second of audio meshes with the first second of the video, and so on through both tracks’ timelines. Video production software lets you coordinate the visual and audio tracks to a single timeline. You then create one file that contains these two internally coordinated tracks.
If you produce separate files through different software programs, however, you need to be aware of how timelines relate. Suppose you create a video file that has just a visual track. Through another software program you then produce a soundtrack. You need to note in this case how the clips’ timelines relate. Should they start playing together? Or should one clip be delayed? When you assemble the presentation, you can use your SMIL file to specify playback times for each file.
Additional InformationFor specifics on SMIL timing, see “Specifying Timing” on page 59.
Writing a SMIL FileWith your files in their streaming formats, you put your presentation together with SMIL. Pronounced “smile,” SMIL stands for “Synchronized Multimedia Integration Language.” A SMIL file is not necessary to stream just one file. But
14

RealSystem G2 Production Guide CHAPTER 2: Creating a RealSystem Presentation
when you have multiple files, SMIL’s simple mark-up language specifies how and when the files play. Here are some of the many advantages of using SMIL:
• Avoid Using Container Formats
Because RealSystem can stream many media formats, you do not need to merge files into container formats such as these:
• Advanced Streaming Format (ASF, file extension .asf)
• RealMedia File Format (RMFF, file extension .rmf)
Although RealSystem G2 can stream either of these container formats, keeping files in their streaming formats and putting the presentation together with a SMIL file gives you greater f lexibility. To change your presentation, for example, you simply edit the SMIL file rather than merge the files again into a different container file.
• Use Files in Different Locations
Because the SMIL file lists a separate URL for each file, you can put together presentations using files in any locations. You can use a video file from one server, for example, and an audio file from another.
• Support Multiple Languages
A SMIL file can list different language options for files. To create a video with sound tracks in different languages, for example, you produce one video file with no soundtrack, then create audio files in each language. Your Web page needs just one link to the SMIL file. When a visitor clicks that link, the visitor’s RealPlayer chooses the soundtrack to receive based on its language preference.
• Support Multiple Bandwidths
The SMIL file can also list presentation choices for different bandwidths. RealPlayer then chooses which files to receive based on its available bandwidth. You can thereby support multiple connection speeds through a single hypertext link, rather than separate links for modem users, ISDN users, T1 users, and so on.
• Put Together Customized Presentations
Because a SMIL file is a simple text file, you can generate it automatically for each visitor. You can therefore create different presentation parts, then assemble a customized SMIL file based on preferences recorded in the visitor’s browser.
15

CHAPTER 2: Creating a RealSystem Presentation RealSystem G2 Production Guide
• Time and Control the Presentation
The SMIL file lets you easily control the presentation timeline. You can delay an audio track by 2.5 seconds, for example, without changing the encoded audio file.
• Lay Out the Presentation
When your presentation includes multiple elements, such as two videos playing simultaneously, you can use SMIL layout tags to lay out the clips.
• Include Ads
For commercial presentations, the SMIL file lets you insert ads into your presentation as needed.
Additional Information
Chapter 7 beginning on page 51 explains the SMIL file syntax. Chapter 9 beginning on page 95 explains how to set up ad rotation.
Putting Files on RealServerWhen your presentation is ready to go, you move the streaming media files and SMIL file to RealServer for testing and delivery. To make your presentation accessible, you create a link to the SMIL file in your Web page. When a user clicks that link, RealPlayer launches and plays the presentation in its own window. See Chapter 10 beginning on page 100 for information on linking your Web page to your presentation files on RealServer.
You can also play the presentation directly in your Web page. To do this, you use RealPlayer’s Netscape plug-in or ActiveX Control, adding mark-up to your Web page to specify how the presentation displays and what RealPlayer controls appear on the page. For more on playing back a presentation in a Web page, see Chapter 8 beginning on page 79.
Note
If you use an Internet Service Provider (ISP), make sure your ISP has RealServer G2 available. Earlier versions of RealServer, up through RealServer 5.0, do not work with SMIL files and many of the G2 streaming file types.
16

RealSystem G2 Production Guide CHAPTER 2: Creating a RealSystem Presentation
Viewing your PresentationWith RealPlayer G2 installed, you simply click the presentation link in your Web page. RealPlayer buffers presentation files for a few seconds, then begins to play the presentation back in its own window or your browser. Free RealPlayer downloads are available from RealNetworks at http://www.real.com.
Additional Information
For advice on testing playback, see “Testing your Presentation” on page 104.
Downloading RealPlayer Plug-Ins
RealPlayer can play virtually any streaming file because of its plug-in technology. RealPlayer plug-ins function like Web browser plug-ins. When RealPlayer receives a streaming RealVideo movie, for example, it uses its RealVideo plug-in to play the streaming data on your computer screen. If RealPlayer doesn’t have a plug-in needed to play a certain streaming file, it downloads that plug-in from the Internet.
Plug-in downloading lets you confidently develop presentations using the latest streaming file types available for RealSystem. If visitors to your Web page don’t have a plug-in needed to play your presentation, they can quickly download it and view your presentation. Because RealPlayer is the world’s most popular application for playing streaming media, you can be sure that your RealSystem G2 presentation can reach the widest audience possible.
Additional Information
For more information about developing RealPlayer plug-ins or building RealPlayer capabilities into another application, visit http://www.real.com.
17

CHAPTER 2: Creating a RealSystem Presentation RealSystem G2 Production Guide
18

CHAPTER 3: Targeting Bandwidth
Targeting a network connection’s bandwidth is crucial for delivering a successful streaming media presentation. Web users with 28.8 Kbps modems, for example, need to view presentations that require less than 28.8 Kilobits of data per second. As the f irst step in building your presentation, target a bandwidth and create content with that connection speed in mind. This helps ensure that the presentation streams smoothly.
Note
The only time you do not need to consider bandwidth is when all files in your presentation reside on users’ local computers rather than on RealServer.
What is Bandwidth?Total bandwidth is the upper limit on how much data can pass through a network connection per second. Internet bandwidth is described in Kilobits per second (Kbps). A 28.8 Kbps modem, for example, can receive data at any speed up to 28.8 Kbps. Bandwidth is analogous to a speed limit, such as 60 m.p.h. A presentation's bit rate is analogous to car speed. Based on variables such as weather and traffic, a car may be able to travel only 30 m.p.h. Due to network congestion and server load, a 28.8 Kbps modem may receive 11 Kbps of data one minute, 22 Kbps of data another.
When you drive on a highway, you have no control over weather and traffic that makes you slow down. Under good conditions, though, you can observe the speed limit. Likewise with your presentation, you have no control over server load and network congestion when someone views your presentation. You can, however, ensure that your presentation does not exceed the user's bandwidth. On the highway, breaking the speed limit gets you a ticket. On the Internet, exceeding bandwidth stalls your presentation.
19

CHAPTER 3: Targeting Bandwidth RealSystem G2 Production Guide
For example, a 28.8 Kbps connection can still play a presentation that requires a 56 Kbps stream. But the modem takes around two seconds to receive the data that RealPlayer has to play every second. In other words, data has to be displayed faster than it comes in over the modem. Consequently, RealPlayer does not begin playback until it receives and stores (“buffers”) enough data to play the presentation without halting. For a long presentation, this may take a few minutes. Viewers are not likely to wait that long.
Designing content suitable for viewers' available bandwidth is crucial to delivering a compelling multimedia presentation. Because most Internet users have 28.8 Kbps modems, content available to the public should target that bandwidth. If your presentation is for high-speed intranet use only, you may be able to target a higher minimum bandwidth. Delivering content suited for low bandwidth ensures that your presentation flows smoothly for all viewers, helping you reach the largest audience possible.
WWWWhhhhaaaat t t t iiiis s s s PPPPrrrreeeerrrroooollllllll????
Preroll is the initial data that RealServer sends to RealPlayer before playback begins. Before it delivers a presentation, RealServer looks at the clip sizes and the timeline. Weighing these against the connection bandwidth, RealServer determines how much data RealPlayer must receive starting to play the presentation. The preroll helps ensure that once RealPlayer commences playback, it does not need to halt the presentation while it receives more data.
As a rule of thumb, you want the preroll under 15 seconds, ideally under 10 seconds. If your presentation requires more bandwidth than the user’s connection can supply, the presentation can still play back but it requires a lengthy preroll, and users are not likely to watch long while nothing happens on screen. Sticking to your bandwidth target helps keep presentation preroll to an acceptable level.
Choosing a Target BandwidthThe target bandwidth of a RealSystem G2 presentation is the maximum bandwidth available for a particular connection, such as a 28.8 Kbps modem. The presentation's total bit rate must be at or below the target bit rate. The total bit rate comprises two main parts:
• Maximum bit rate consumed by all streaming files. For a multifile presentation, this can vary over time. You therefore want to consider what
20

RealSystem G2 Production Guide CHAPTER 3: Targeting Bandwidth
part of your presentation consumes the most bandwidth and use that peak point as your guideline.
• 25% of target bit rate for overhead (noise, data loss, and packet overhead). This is an approximation. Overhead can vary depending on the type of connection and general network conditions. A 56 Kbps modem typically requires more overhead than a 56 Kbps ISDN connection, for example.
If your target bit rate is 28.8 Kbps, for example, take 75% of that rate as the bandwidth available for your streaming files. For a 28.8 Kbps connection, you have approximately 20 Kbps total for your presentation. The following table lists the recommended maximum presentation bit rate for streaming files over various network connections.
Developing a Bandwidth StrategyOnce you know the bit rate available for your streaming files, you can begin to develop your bandwidth strategy. If you want to stream just one file for your presentation, your strategy is straightforward. Things become more complex, though, when you combine different clips into one presentation. But with some practice, you will quickly learn how to balance bandwidth requirements with presentation quality.
Understanding Clip Bandwidth Characteristics
The first step in planning your multimedia presentation is to understand the bandwidth characteristics of your clip or clips. The following sections describe characteristics for RealMedia file types. If you stream other types of clips, make sure you understand each clip’s bandwidth characteristics.
Bit Rates Available for Streaming Files
Target Connection SpeedRecommended Maximum Bit Rate for Streaming Files
14.4 Kbps modem 10 Kbps
28.8 Kbps modem 20 Kbps
56.0 Kbps modem 34 Kbps
56.0 Kbps ISDN 45 Kbps
112 Kbps dual ISDN 80 Kbps
21

CHAPTER 3: Targeting Bandwidth RealSystem G2 Production Guide
RRRReeeeaaaallllAAAAuuuuddddiiiio o o o aaaannnnd d d d RRRReeeeaaaallllVVVViiiiddddeeeeoooo
RealAudio and RealVideo consume bandwidth at a flat rate. The codec used to create the file determines the bandwidth consumption. If you have a RealAudio file encoded with a 8 Kbps codec, for example, that file will steadily consume 8 Kbps of bandwidth as long as it plays.
Additional Information“Choosing RealAudio Codecs” on page 31 and “Using RealVideo Codecs” on page 39.
RRRReeeeaaaallllFFFFllllaaaasssshhhh
The Shockwave Flash component of a RealFlash presentation has a spiky bandwidth characteristic, meaning it consumes a lot of bandwidth at certain points in its timeline, little bandwidth at other points. RealNetworks provides tools that help you optimize RealFlash for a specific bandwidth.
Additional InformationIf you plan to create streaming animation, read “Preparing a RealFlash Presentation” on page 43.
RRRReeeeaaaallllPPPPiiiixxxx
RealPix consists of still images streamed to RealPlayer. Its bandwidth consumption depends on the number and size of the images, as well as how quickly you stream them. RealPix therefore gives you a lot of control over bandwidth usage through your choice of images and how you construct the RealPix timeline.
Additional Information
For more on RealPix and its bandwidth characteristics, refer to RealPix Authoring Guide available at http://www.real.com.
RRRReeeeaaaallllTTTTeeeexxxxtttt
RealText consists of a text file that contains the RealText mark-up. Because it uses just a simple text file, RealText consumes little bandwidth. This makes it easy to add RealText to any presentation.
Additional Information
For information on creating RealText, see RealText Authoring Guide available at http://www.real.com.
22

RealSystem G2 Production Guide CHAPTER 3: Targeting Bandwidth
Delivering a Single Media Clip
Suppose you want to create an audio file that Web users with 14.4 Kbps modems can play. You can simply create a RealAudio file that consumes 8 Kbps of bandwidth. Then anyone with a 14.4 Kbps or higher connection can listen to your presentation. However, when a file has multiple streams, such as a video that contains a visual track and an audio track, you need to consider how much bandwidth goes to each stream.
Suppose you want to stream a RealVideo clip at 28.8 Kbps. How much bandwidth should you give to the visual track and how much to the audio track? The answer depends on the content. Because music has a greater frequency range than voice, a music video requires more audio data than a “talking heads” interview. Hence a soundtrack with music consumes more bandwidth than one that uses just speech.
The more you increase the audio track’s bandwidth, however, the more you have to decrease the visual track’s bandwidth. If you start with a huge video source file, your RealVideo encoding tool may discard a lot of the source data to make the encoded RealVideo data fit a certain bandwidth. Although the RealVideo file will be playable, you may not like the results. Motion might appear too jerky, for example, or fast-moving images might not resolve visually.
The point here is that even when you stream just a single file, your bandwidth target affects how you create content. If you know you’ll have only a small bandwidth for video, for example, you can optimize the visual content to display in a small window at a slow frame rate. You may need to jettison panoramic and fast action shots that won’t fare well under these constraints.
Additional Information
See “Shooting a Video” on page 37.
Developing Multimedia Presentations
An exciting part of RealSystem G2 is that you can develop multimedia presentations, such as slide shows with audio voice-overs, or video with scrolling subtitles. When multiple clips play together, you need to consider how much presentation bandwidth to allot each file. While it’s exciting to create presentations that include video, slide shows, audio, and scrolling text all at once, viewing such presentations over slow modems may be difficult.
23

CHAPTER 3: Targeting Bandwidth RealSystem G2 Production Guide
When developing a streaming multimedia presentation, keep the following tips in mind:
• Consider the presentation timeline carefully to eliminate bandwidth bottlenecks. These typically occur when two or more high-bandwidth clips play simultaneously. You may need to omit high-bandwidth pairings, combining high-bandwidth with low-bandwidth clips instead.
• Stagger the times when clips begin to play back. Every clip requires a certain preroll before RealPlayer can play it. Your presentation will play more smoothly if RealServer does not need to send more than one clip’s preroll at a time.
• Start presentations with low-bandwidth clips. Use RealText to display credits, for example. Or begin with a highly compressed RealAudio narration before bringing in video. RealSystem takes advantage of the extra bandwidth to begin streaming higher bandwidth data to RealPlayer “behind the scenes.”
• Test presentations in “real world” circumstances, replicating your audience’s bandwidth conditions. Clips may play back fine when the files are on your desktop computer. The presentation may bog down, though, when you stream the clips over a modem.
Supporting Multiple Bandwidth ConnectionsTo reach a wide audience, you need to provide content available for slow connections. If you’re publishing a RealAudio file, for example, you can encode it at 8 Kbps so that anyone with a 14.4 Kbps or higher connection can play it. This file will have good quality sound. But the same source file encoded for 16 Kbps will have better sound. Encoded for 32 Kbps delivery, the file will have even greater frequency response and dynamic range.
To provide good content for users with slower connections and great content for those with faster connections, you can use two methods, and even mix them depending on your needs. With the first method, you create a single file that targets different bandwidths. In the second method, you create separate files for each bandwidth target and let RealPlayer choose which set of files to play. Either way, you add to your Web page just one link for all visitors. You don’t need separate links for modem and ISDN connections, for example.
24

RealSystem G2 Production Guide CHAPTER 3: Targeting Bandwidth
Encoding Single Files for Multiple Bandwidths
With the RealAudio SmartStream codecs, you can encode different versions of a source file for different bandwidths. For example, you can encode a music file in RealAudio for 28.8 Kbps modems, 56 Kbps modems, and 112 Kbps dual ISDN connections. In your Web page, you link to this single file. When a user clicks the link to play the file, RealPlayer communicates its available bandwidth to RealServer, which then chooses the encoding to use.
RealServer and RealPlayer can even adjust this choice to compensate for network conditions. If a fast connection becomes bogged down because of network traffic, RealServer seamlessly switches to a lower bandwidth encoding to prevent the presentation from stalling. When the network congestion clears, RealServer switches back to the higher bandwidth encoding.
Additional Information
For more on SmartStream, see “Choosing RealAudio Codecs” on page 31.
Letting RealPlayer Choose between Multiple Files
If your presentation uses file types other than RealAudio or RealVideo, you can create multiple versions of the files for different bandwidths. When you assemble your presentation, you use a SMIL file to designate a bandwidth connection for each of the different file groups. When a user clicks your Web page link, RealPlayer receives the SMIL file and chooses which group to play based on its own connection speed.
Because each connection speed uses a different set of files, RealServer cannot switch between the different encodings as it can with a single, multiply encoded file. RealServer employs other techniques, however, to compensate for network congestion. Its advanced stream thinning capabilities let it drop low-priority data to decrease the presentation bandwidth temporarily. When the congestion clears up, it continues to stream all the presentation data.
Additional Information
“Setting Bandwidth Choices” on page 62 explains how to use a SMIL file to designate different bandwidth groups.
25

CHAPTER 3: Targeting Bandwidth RealSystem G2 Production Guide
26

CHAPTER 4: Producing Audio
RealNetworks pioneered streaming audio with RealAudio, the first streaming media product for the Internet. Since its debut in 1995, RealAudio has become the standard for network audio, delivering stereo sound over 28.8 Kbps modems, with near-CD quality sound at higher speeds. RealSystem G2 can stream other audio formats as well. This chapter explains how to prepare and encode your sound files. It also provides tips for capturing high quality audio.
Steps for Streaming RealAudioTo create a streaming RealAudio file, you follow these basic steps:
1. Capture audio.
Unless you start with a digitized audio source file, you capture audio from a voice or music source, such as a person speaking into a microphone or a CD you play through your computer.
Additional Information
“Recording Audio” on page 28 provides guidelines for capturing audio.
2. Digitize and optimize audio.
You next digitize the source audio to a common file format, such as WAV or AIFF. With a sound editor, you can then optimize the audio for streaming. (If you are broadcasting live, however, you encode the streaming audio directly from the source.)
Additional Information
See “Editing Digitized Audio Files” on page 30 for tips on sound editing.
27

CHAPTER 4: Producing Audio RealSystem G2 Production Guide
3. Encode to RealAudio.
With you digitized file optimized or your live broadcast ready to go, you encode your source in the RealAudio format. When you do this, you choose a codec or set of codecs that target a network bandwidth.
Additional Information
“Producing RealAudio” on page 31 explains RealAudio and its codecs.
4. Deliver RealAudio.
With your presentation ready to go, you make your RealAudio file or broadcast available through your Website. If you are combining sound with another streaming file type, such as RealPix, you write a SMIL file that assembles all the pieces.
Additional Information
Chapter 7 starting on page 51 explains how to create a SMIL file. See Chapter 10 beginning on page 97 for instructions on linking your Web page to a RealAudio file. For more on live broadcasting, read Chapter 11 starting on page 107.
Recording AudioWhether you start with existing recordings or capture audio live, the following tips will help you create great audio source files or broadcasts.
UUUUsssse e e e HHHHiiiiggggh h h h QQQQuuuuaaaalllliiiitttty y y y SSSSoooouuuurrrrcccce e e e MMMMeeeeddddiiiiaaaa
If you plan to stream existing material, start with the best source possible. Use the cleanest recording with the least amount of unwanted noise. Compact disc (CD) and digital audio tape (DAT) are good source media, although well-recorded analog sources such as records, reel-to-reel tapes, and chrome (type II) cassettes can sound just as good. Try to avoid “consumer grade” recording media such as Type I cassettes and VHS tapes.
When capturing audio, record to high quality source media such as CD or DAT. Alternately, you can capture audio directly to a WAV or AIFF file through your computer’s sound card.
28

RealSystem G2 Production Guide CHAPTER 4: Producing Audio
CCCChhhhoooooooosssse e e e PPPPrrrrooooffffeeeessssssssiiiioooonnnnaaaal l l l RRRReeeeccccoooorrrrddddiiiinnnng g g g EEEEqqqquuuuiiiippppmmmmeeeennnntttt
Every piece of equipment in the audio chain—microphone, mixer, sound card, and so on—affects sound quality. If you intend to provide professional quality audio content, invest in professional audio equipment and software. Poor quality equipment can add hiss and distortion, degrading sound clarity.
UUUUsssse e e e SSSShhhhiiiieeeellllddddeeeed d d d CCCCaaaabbbblllleeeessss
It is important to use high quality, shielded cables. Unshielded cables increase the chance of introducing line noise and Radio Frequency Interference (RFI) into recordings. Keep audio cables physically separated from power cords to minimize the introduction of noise. Also be sure to ground all equipment properly.
SSSSeeeet t t t IIIInnnnppppuuuut t t t LLLLeeeevvvveeeelllls s s s CCCCoooorrrrrrrreeeeccccttttllllyyyy
Setting correct input levels is crucial. All audio equipment has a signal-to-noise ratio, the ratio between the loudest possible sound the equipment can reproduce without distortion and its inherent noise floor. This distortion is known as “clipping,” and is audible as a high-frequency crackling noise.
To get the best signal-to-noise ratio, set the input level on each audio device you use so that it utilizes its full range of available amplitude without distortion during the piece’s loudest sections. For example, the audio signal chain may start with the microphone, continue through a small mixing desk, go to a compressor, and finally end at the sound card. For each piece of equipment, set levels as close as possible to 0 dB without going over.
When digitizing with a sound card, attenuate each device to work at its peak efficiency, checking at each point for signal distortion. Perform several test runs and note input levels in your sound editor. Make sure there are no peaks above maximum amplitude. Adjust levels with your sound card mixer so the input approaches but does not exceed the maximum. Be conservative, though. Levels might suddenly increase if, for instance, an interviewee suddenly speaks loudly or a crowd at a sports event roars.
PPPPrrrreeeeppppaaaarrrre e e e VVVVoooolllluuuummmme e e e LLLLeeeevvvveeeelllls s s s ffffoooor r r r LLLLiiiivvvve e e e BBBBrrrrooooaaaaddddccccaaaassssttttssss
When broadcasting live audio, prepare and test volume levels before encoding live input. It is beneficial to have a dynamics compressor (gain compression, not data compression), which is an outboard piece of audio equipment that automatically “rides” the gain level. It maximizes input levels and reduces the chance of distortion by decreasing signal gain that rises above a specified threshold.
29

CHAPTER 4: Producing Audio RealSystem G2 Production Guide
UUUUsssse e e e OOOOppppttttiiiimmmmuuuum m m m RRRReeeeaaaallllAAAAuuuuddddiiiio o o o SSSSaaaammmmpppplllliiiinnnng g g g RRRRaaaatttteeeessss
RealAudio codecs have optimum sampling rates that produce the best sound. The “RealAudio Codecs” table starting on page 32 lists the recommended sampling rates for each codec.
Editing Digitized Audio Files
If you are not broadcasting audio live, capture and “digitize” the audio to a supported file format such as a WAV, QuickTime, or AIFF. Digitizing the audio before encoding a streaming file lets you edit the audio and maximize its available dynamic range. The following sections give some basic sound editing and optimization tips for digitized audio.
EEEElllliiiimmmmiiiinnnnaaaatttte e e e DDDDC C C C OOOOffffffffsssseeeetttt
DC Offset is extremely low frequency (inaudible) noise that results from equipment grounding problems. If you don’t remove it, it can skew the results of subsequent sound editing. Use your sound editor’s DC Offset function immediately after recording a digital audio file.
TipIf your sound editing program allows it, eliminate DC offset during recording. This saves you an editing step.
NNNNoooorrrrmmmmaaaalllliiiizzzze e e e AAAAuuuuddddiiiio o o o FFFFiiiilllleeeessss
Set sensible input levels when recording, then use normalization to maximize levels after recording. Your streaming files sound best when your digitized source has the highest possible gain without clipping. Digital audio files that do not utilize their full amplitude range produce low quality streaming files. If the amplitude range is too low, use your sound editor to adjust the range and increase the amplitude.
TipMost sound editors have a Normalize function that maximizes levels automatically.
EEEEqqqquuuuaaaalllliiiizzzze e e e FFFFrrrreeeeqqqquuuueeeennnncccciiiieeeessss
Equalization (EQ) changes the tone of the incoming signal by “boosting” (turning up) or “cutting” (turning down) certain frequencies. Using EQ, you can emphasize certain frequencies and cut frequencies that contain noise or unwanted sound. EQ can compensate for RealAudio codecs that do not have flat frequency responses (that is, codecs for which certain frequencies are not
30

RealSystem G2 Production Guide CHAPTER 4: Producing Audio
as loud after encoding). You can therefore use EQ to make a RealAudio file sound as close as possible to the initial recording.
Producing RealAudioRealAudio is a compressed format suitable for streaming over the Internet or intranets. RealAudio files use the file extension .ra. Because RealAudio is compressed, you typically start with a sound file in a digitized, uncompressed format such as WAV or AIFF. You then create a RealAudio file from this source file through an encoding tool. Your encoding tool should be able to accept some or all of these input formats:
• Audio Interchange File (.aif)
• Audio (.au)
• QuickTime (.mov)
• Sound (.snd)
• Waveform (.wav)
Choosing RealAudio Codecs
RealAudio uses a “lossy” compression scheme that discards parts of the audio source file to achieve a highly reduced file size. A RealAudio file encoded from a WAV source file, for example, may be 10 to 20 times smaller than the WAV file. Although discarding audio information during encoding lowers the file’s frequency response and dynamic range, carefully choosing codecs minimizes the impact of compression.
A RealAudio encoding tool uses a codec to compress the original sound file and create a RealAudio file. RealPlayer uses the same codec to decompress the streamed RealAudio file for playback. When you encode a RealAudio file, you choose a codec (or series of codecs) based on two criteria:
1. Bandwidth
As Chapter 3 beginning on page 19 explains, you need to decide how much bandwidth each part of your presentation will consume. When you have a bandwidth target for your audio component, you can choose a codec that encodes RealAudio at or below that target.
2. Audio Content
31

CHAPTER 4: Producing Audio RealSystem G2 Production Guide
RealAudio uses different codecs for music and spoken voice. Voice codecs focus on the standard frequency range of the human voice. Music codecs have broader frequency response to capture more of the high and low frequencies.
The following table provides a reference for all RealAudio codecs. Note that your encoding tool may not include all codecs listed. The table provides the following information:
• G2, 5, 4, 3, 2, 1
An “X” in these columns indicates that a file encoded with this codec can be played by RealPlayer G2, 5.0, 4.0, and so on. You can encode a single file for multiple bandwidths only with the SmartStream codecs, which are playable only by RealPlayer G2.
• Sample Rate
You can use any sampling rate in your audio source file. However, the suggested sampling rates in the table below ensure that the audio stays synchronized with other media and prevents pitch shifting in audio resampling. The highest sampling rate provides the fullest sound.
• Resp.
This column lists the codec’s frequency response in kHz.
RealAudio Codecs
RealAudio Codec G2 5 4 3 2 1 Sample Rate Resp. Comments
Low Bandwidth Codecs
5 Kbps Voice X X – – – – 8, 16, or 32 kHz 4 kHz Lowest bit rate codec for speech or speech with background music.
6.5 Kbps Voice X X X – – – 8, 16, or 32 kHz 4 kHz Low bit rate codec for speech or speech with background music.
8 Kbps Voice X X X X X X 8, 16, or 32 kHz 4 kHz Original voice codec. Superseded by 8.5Kbps Voice.
8 Kbps Music–G2 SmartStream
X – – – – – 8, 16, or 32 kHz 4 kHz SmartStream codec. Use with multiply encoded files.
8 Kbps Music X X X – – – 8, 16, or 32 kHz 4 kHz DolbyNet codec.
8.5 Kbps Voice X X X – – – 8, 16, or 32 kHz 4 kHz High quality voice codec for voice or voice with background music.
((((TTTTaaaabbbblllle e e e PPPPaaaagggge e e e 1 1 1 1 oooof f f f 3333))))
32

RealSystem G2 Production Guide CHAPTER 4: Producing Audio
11 Kbps Music–G2 SmartStream
X – – – – – 11.025, 22.05, or 44.1 kHz
5 kHz SmartStream codec. Use with multiply encoded files.
12 Kbps Music X X X – – – 8, 16, or 32 kHz 4 kHz DolbyNet codec.
Medium Bandwidth Codecs
15.2 Kbps Voice–RealAudio 2.0 Mono
X X X X X – 8, 16, or 32 kHz 4 kHz Superseded by 16 Kbps Voice codec.
16 Kbps Voice–
Mono Wideband
X X – – – – 16 or 32 kHz 8 kHz High quality, high bit rate codec for voice or voice with background music.
16 Kbps Music–G2 SmartStream Mono
X – – – – – 22.05 or 44.1 kHz
8 kHz SmartStream codec. Use with multiply encoded files.
16 Kbps Music–Mono Low Response
X X X – – – 8, 16, or 32 kHz 4 kHz DolbyNet codec.
16 Kbps Music–Mono Medium Response
X X X – – – 11.025, 22.05, or 44.1 kHz
4.7 kHz Suitable for pop/rock music. DolbyNet codec.
16 Kbps Music–Mono High Response
X X X – – – 11.025, 22.05, or 44.1 kHz
5.5 kHz Suitable for classical music. DolbyNet codec.
20 Kbps Music–G2 SmartStream Mono
X – – – – – 22.05 or 44.1 kHz
10 kHz SmartStream codec. Use with multiply encoded files.
20 Kbps Music–Stereo
X X X X – – 8, 16, or 32 kHz 4 kHz DolbyNet codec.
High Bandwidth Codecs
32 Kbps Music–G2 SmartStream Mono
X – – – – – 44.1 kHz 16 kHz SmartStream codec. Use with multiply encoded files.
32 Kbps Music–Mono
X X X – – – 11.025, 22.05, or 44.1 kHz
8 kHz DolbyNet codec.
32 Kbps Music–
Stereo X X X – – – 8, 16, or 32 kHz 5.5 kHz DolbyNet codec.
40 Kbps Music–Mono
X X X X – – 11.025, 22.05, or 44.1 kHz
11 kHz DolbyNet codec.
RealAudio Codecs (continued)
RealAudio Codec G2 5 4 3 2 1 Sample Rate Resp. Comments
((((TTTTaaaabbbblllle e e e PPPPaaaagggge e e e 2 2 2 2 oooof f f f 3333))))
33

CHAPTER 4: Producing Audio RealSystem G2 Production Guide
Encoding RealAudio with RealSystem Tools
When you encode RealAudio files with a RealSystem G2 encoding tool, you simply set parameters such as audio type (voice or music) and compatibility with earlier versions of RealPlayer. You can also specify multiple bandwidth targets for the file, such as both 28.8 Kbps modems and ISDN connections. The tool then chooses the best codec or codecs to use. The following sections give tips on using RealSystem tools.
Additional Information
See the tool’s manual or online help for step-by-step instructions on encoding RealAudio. RealSystem encoding tools are available for purchase or free download at http://www.real.com.
UUUUssssiiiinnnng g g g RRRReeeeaaaallllAAAAuuuuddddiiiio o o o iiiin n n n a a a a MMMMuuuullllttttiiiiFFFFiiiilllle e e e PPPPrrrreeeesssseeeennnnttttaaaattttiiiioooonnnn
When you encode a RealAudio file, consider whether it will play in parallel with another clip such as a RealPix. If you target 28.8 Kbps modems when encoding, for example, the tool may select a 20 Kbps codec, leaving no bandwidth for the second clip. Make sure you specify that the RealAudio file is just one part of the presentation. The tool then lets you choose a lower bandwidth codec, such as 8 or 12 Kbps.
MMMMuuuullllttttiiiipppplllle e e e EEEEnnnnccccooooddddiiiinnnng g g g iiiin n n n a a a a SSSSiiiinnnngggglllle e e e FFFFiiiilllleeee
You can create a single file encoded for multiple bandwidths only with the SmartStream codecs introduced in RealSystem G2. In the “RealAudio Codecs” table starting on page 32, these codecs are marked as playable only by RealPlayer G2. To support multiple bandwidths with other codecs, you must encode a separate file with each codec. You then use a SMIL file to specify bandwidth choices.
40 Kbps Music–Stereo
X X X X – – 8, 16, or 32 kHz 8 kHz DolbyNet codec.
80 Kbps Music–Mono
X X X X – – 11.025, 22.05, or 44.1 kHz
20 kHz DolbyNet codec.
80 Kbps Music–Stereo
X X X X – – 8, 16, or 32 kHz 16 kHz DolbyNet codec.
RealAudio Codecs (continued)
RealAudio Codec G2 5 4 3 2 1 Sample Rate Resp. Comments
((((TTTTaaaabbbblllle e e e PPPPaaaagggge e e e 3 3 3 3 oooof f f f 3333))))
34

RealSystem G2 Production Guide CHAPTER 4: Producing Audio
Additional Information
For more on bandwidth selection through SMIL, see “Setting Bandwidth Choices” on page 62.
BBBBaaaacccckkkkwwwwaaaarrrrdddds s s s CCCCoooommmmppppaaaattttiiiibbbbiiiilllliiiitttty y y y wwwwiiiitttth h h h EEEEaaaarrrrlilililieeeer r r r VVVVeeeerrrrssssiiiioooonnnns s s s oooof f f f RRRReeeeaaaallllPPPPllllaaaayyyyeeeerrrr
When you use a RealSystem encoding tool to encode a file for multiple bandwidths, you can specify backwards compatibility with earlier versions of RealPlayer. The tool encodes the file for your selected bandwidths with the SmartStream codecs. It also includes in the file an encoding at your lowest bandwidth selection that uses an older codec.
For example, you can encode a single file at 8, 16, and 32 Kbps using the SmartStream codecs. In the RealSystem encoding tool, you choose backwards compatibility to create an additional 8 Kbps stream with an older codec. Depending on its connection speed, RealPlayer G2 receives the SmartStream 8, 16, or 32 Kbps stream. Earlier versions of RealPlayer receive the 8 Kbps stream encoded with the older codec regardless of their connection speeds.
Streaming Other Audio FormatsRealSystem can stream audio formats other than RealAudio. Because these formats may not be as highly compressed as RealAudio, they may not be good for low bandwidth connections. The following sections give you guidelines for preparing files in these formats. This information will help you decide if you should stream from the native format or convert the file to RealAudio.
Note
The following sections will be added later.
AU
WAV
35

CHAPTER 4: Producing Audio RealSystem G2 Production Guide
36

CHAPTER 5: Producing Video
This chapter covers the types of video that RealSystem G2 can stream. It will help you decide whether to convert your video source file to RealVideo or stream from another video format. It also provides tips for capturing high quality video.
Producing High Quality VideoBecause video loses image quality when compressed, you need to start with high quality video source. This section gives you tips on which video source formats to use, as well as pointers on staging, shooting, and digitizing the video. Although geared for RealVideo, these guidelines will help you no matter what video format you choose.
Additional Information
For pointers on producing audio, see “Recording Audio” on page 28.
Shooting a Video
Observe the points below if you intend to shoot a new video rather than use existing content. These guidelines will help you produce high-quality video with a low compressed file size.
SSSSttttaaaagggge e e e AAAAccccccccoooorrrrddddiiiinnnng g g g tttto o o o tttthhhhe e e e VVVViiiiddddeeeeoooo’’’’s s s s FFFFiiiinnnnaaaal l l l SSSSiiiizzzzeeee
To reach Web users with 28.8 Kbps modems, you need to produce a small video, such as 176 x 144 pixels. If you show an instructor pointing to a chart, for example, you may need to zoom in on the chart to make the text legible.
MMMMiiiinnnniiiimmmmiiiizzzze e e e SSSScccceeeennnne e e e CCCChhhhaaaannnnggggeeees s s s aaaannnnd d d d MMMMoooovvvveeeemmmmeeeennnntttt
The less that changes from frame to frame, the more the video file will compress. Most compression technologies reuse existing data when frames are similar. So a video with relatively stationary subjects (“talking heads”) will
37

CHAPTER 5: Producing Video RealSystem G2 Production Guide
compress more than a music video with rapid scene changes and a lot of movement. You can do the following to cut down on unnecessary movement:
• Use a mounted rather than hand-held camera. This greatly reduces the movement you inadvertently introduce into the scene when recording.
• Don’t have an object that moves rapidly fill the entire frame. Keep in mind, though, that your streaming video may be a few square inches in size, so you don’t want to pull the camera back too far.
Of course, you don’t want to eliminate all dynamic elements! When you do include rapid movement, give enough time for objects to resolve. Because of low frame rates and high compression, objects coming to a rest may appear blurry at first. If you have a dialog box popping up on a computer screen, for example, show that box stationary for a few seconds so that the image resolves.
UUUUsssse e e e LLLLiiiigggghhhhtttt, , , , UUUUnnnniiiiffffoooorrrrm m m m CCCCoooolllloooorrrrs s s s aaaannnnd d d d GGGGood ood ood ood LLLLiiiigggghhhhttttiiiinnnngggg
Bright lighting at a constant exposure keeps the foreground detail crisp and cuts down the compressed file size. Use uniform, light colors in backgrounds and clothing. Dark colors and complex textures such as paislies and stripes add to the file size. They can also degrade the video with unwanted visual effects.
Digitizing Video
Keep the following points in mind when digitizing a video source.
UUUUsssse e e e a a a a HHHHiiiiggggh h h h QQQQuuuuaaaalilililitttty y y y SSSSoooouuuurrrrcccce e e e FFFFoooorrrrmmmmaaaatttt
Whether you shoot a video yourself or digitize existing material, it’s important to use a high-quality video format. The following are common video formats in order of descending quality:
1. Betacam-sp, also known simply as Beta. This format is common among video production professionals.
2. Satellite television services (for example, Direct TV), which can produce video on the level of Beta.
3. Laserdisc.
4. S-VHS or Super-VHS.
5. VHS.
38

RealSystem G2 Production Guide CHAPTER 5: Producing Video
UUUUsssse e e e SSSS----vvvviiiiddddeeeeoooo
Video playback devices commonly have two output types, S-video and composite. Use S-video, which generally produces better results.
DDDDiiiiggggiiiittttiiiizzzze e e e tttto o o o aaaan n n n UUUUnnnnccccoooommmmpppprrrreeeesssssssseeeed d d d FFFFoooorrrrmmmmaaaatttt
If possible, digitize in an uncompressed format. This gives you greater flexibility when editing the video. It produces larger source files, however.
Producing RealVideoRealNetworks introduced RealVideo with RealSystem 4.0. A RealVideo file uses the file extension .rm and typically includes a soundtrack encoded in RealAudio.
Additional Information
For more on RealAudio, see “Producing RealAudio” on page 31.
Video Input Formats
RealVideo is a compressed format, so you typically start with a digitized, uncompressed format such as AVI. You then convert this file to RealVideo for streaming. Check your encoding tool’s supported input formats, which should be some or all of the following:
• AVI (.avi)
You can typically convert compressed or uncompressed AVI to RealVideo. RealNetworks recommends using the uncompressed format whenever possible.
• QuickTime (.mov)
Additional Information
See “RealNetworks Encoding Tools” on page 12 for more on RealVideo encoding tools available from RealNetworks.
Using RealVideo Codecs
Like RealAudio, RealVideo uses a “lossy” compression scheme that discards parts of the source file during encoding. When you encode RealVideo, you simply choose an encoded video bandwidth from the encoding tool’s list of
39

CHAPTER 5: Producing Video RealSystem G2 Production Guide
supported bandwidths. You also choose a RealAudio codec for the audio track.
Additional Information
See “Choosing RealAudio Codecs” on page 31 for general information on codecs.
Streaming Other Video FormatsRealSystem can stream other video file formats in addition to RealVideo. Because these file formats may not be as highly compressed as RealVideo, they may not work well with low bandwidth connections. The following sections give you guidelines for steaming these other video formats. This information will help you decide if you should stream the native format or convert the file to RealVideo.
Note
The following sections will be added later.
AVI
Vivo
40

CHAPTER 6: Producing Animation
RealFlash makes it easy to put animation on the Web. Combining the power of Macromedia Flash with the clarity of RealNetwork's RealAudio, RealFlash produces visually arresting animations with superb sound. This chapter tells how to create RealFlash content for different bandwidths. It also provides tips for streaming RealFlash presentations.
Additional Information
For exciting examples of streaming animation, visit the RealFlash showcase at http://www.real.com/showcase/animation/index.html.
Introduction to RealFlashRealFlash is well suited for linear presentations that have continuous audio and images synchronized along a timeline, including:
• full-length, television-like cartoons for entertainment and education,
• Internet or intranet demonstrations, training courses, and product overviews,
• product advertisements,
• movie trailers,
• and Karaoke.
Tools for Creating RealFlash
You need the following tools to create and stream RealFlash:
• Macromedia Flash
You use Flash to create animations and import sound, synchronizing the two to a single timeline. This chapter provides tips for optimizing
41

CHAPTER 6: Producing Animation RealSystem G2 Production Guide
streaming animations, but you need to refer to the Flash documentation from Macromedia for information about using Flash.
Additional InformationFor information on Flash, visit http://www.macromedia.com.
WarningRealFlash supports Flash 2.0 but does not fully support the features introduced in Flash 3.0, such as morphing and transparency. If you are using Flash 3.0, limit your RealFlash presentation to the 2.0 feature set. Support for Flash 3.0 features will be added at a later date.
• Sound capture and editing tools
You should use professional quality hardware and software to capture and process the sound file you will encode as RealAudio.
Additional InformationFor more on audio production, see Chapter 4 beginning on page 27.
• RealNetworks Production Tools
To encode your sound file as RealAudio, use a RealNetworks tool available from http://www.real.com.
• RealFlash Optimization Kit
This kit contains the RealFlash Bit Rate Calculation Spreadsheet and the RealFlash Bandwidth Tuner. These tools help you create and optimize your presentation. You will need Microsoft Word and Microsoft Excel to use the spreadsheet.
• RealServer and RealPlayer
RealServer is required to deliver your RealFlash presentation. Web users view your presentation through RealPlayer. Free RealPlayer downloads are available from RealNetworks at http://www.real.com.
42

RealSystem G2 Production Guide CHAPTER 6: Producing Animation
Preparing a RealFlash PresentationA RealFlash presentation consists of two separate files streamed together, a Flash animation file and a RealAudio soundtrack. To create these components, you develop animation in Flash and synchronize it with an imported sound file, such as a WAV or AIFF file. You then export a Shockwave Flash file that contains the animation and generate a RealAudio file from the soundtrack. RealServer streams the presentation to RealPlayer, ensuring that animation and sound stay synchronized.
RealFlash Presentations Consist of Flash and RealAudio
Choosing a Target Bandwidth
When you begin to develop your RealFlash presentation, target an audience connection speed and create content with that bandwidth in mind. This helps ensure that both the Flash animation and the RealAudio clip stream smoothly. If your target bit rate is 28.8 Kbps, for example, you have approximately 20 Kbps of bandwidth to divide between the RealAudio soundtrack stream and the Flash animation stream.
Additional Information
For an overview of bandwidth considerations, see Chapter 3 beginning on page 19.
The good news is that designing Realflash content for a low bandwidth does not diminish the quality of your animation. RealFlash transmits vector information that the viewer's machine then renders. So unlike bitmap animations, Flash animation depends more on the machine's CPU and graphics capabilities than the amount of data downloaded. A well-designed 28.8 Kbps RealFlash animation can have the same visual impact as an animation requiring a significantly higher connection speed.
43

CHAPTER 6: Producing Animation RealSystem G2 Production Guide
DDDDiiiivvvviiiiddddiiiinnnng g g g BBBBaaaannnnddddwwwwiiiiddddtttth h h h BBBBeeeettttwwwweeeeeeeen n n n FFFFllllaaaassssh h h h aaaannnnd d d d RRRReeeeaaaallllAAAAuuuuddddiiiioooo
Once you have determined the combined bit rate for Flash and RealAudio, you need to divide the rate between the Flash and RealAudio components. Your animation usually determines this division because it typically consumes more bandwidth. Although you may not have a final bandwidth figure until you create, export, and tune your animation, you should start with a target estimate. The table below lists commonly used RealAudio and Flash bit rate combinations for a 28.8 Kbps connection.
If sound quality takes precedence, start by selecting the RealAudio codec that supplies high quality audio while leaving enough bandwidth for good quality animation. Because RealAudio bandwidth consumption is flat, a soundtrack using an 8.5 Kbps codec, for example, will consistently consume 8.5 Kbps of bandwidth. The remainder of the combined bandwidth is available for Flash.
Additional Information
See “Choosing RealAudio Codecs” on page 31 for a full list of codecs.
Maximizing Flash Efficiency
Unlike RealAudio, Flash does not consume bandwidth at an even rate. This is the nature of vector-based animation. At the start of a scene, for example, groups and symbols used in the scene are streamed. This requires a lot of data transfer. After that, only “lightweight” instructions for manipulating the
Recommended Bandwidth Divisions between RealAudio and Flash at 20Kbps
Presentation Type RealAudio Flash
Emphasis on animation with good quality spoken soundtrack
5 Kbps Voice 15 Kbps
Emphasis on animation with high quality spoken soundtrack
6.5 Kbps Voice 13.5 Kbps
Emphasis on animation with very high quality spoken soundtrack
8.5 Kbps Voice 11.5 Kbps
Emphasis on animation with good quality music soundtrack
8 Kbps Music– G2 SmartStream
12 Kbps
Emphasis on high quality music soundtrack with animation
11 Kbps Music– G2 SmartStream
9 Kbps
44

RealSystem G2 Production Guide CHAPTER 6: Producing Animation
groups and symbols are needed. This process results in bandwidth consumption like that shown in the following figure.
Flash Sample Bit Rate Requirement
This graph shows a sample Flash presentation consuming an average of 12 Kbps of bandwidth. Around five and ten seconds into the presentation, the bandwidth requirement spikes because the presentation needs more than 12 Kb of data. These spikes typically correspond to scene changes or the introduction of new objects in a key frame. RealPlayer responds by buffering the data as it comes in, potentially delaying playback until all necessary data has arrived.
As you create your Flash animation, you need to minimize the spikes that may cause RealPlayer to halt the presentation while it buffers data. There are two ways you can do this:
1. As you create your animation, minimize the overall bit rate requirement of the Flash stream by keeping the ratio of file size to presentation length as low as possible. This doesn't eliminate spikes, but it helps keep the spikes smaller. The guidelines below explain how to do this.
2. After you export your animation file, use the RealFlash Bit Rate Calculation Spreadsheet included with the RealFlash Optimization Kit to view frame-by-frame bandwidth needs. You can then modify the Flash
45

CHAPTER 6: Producing Animation RealSystem G2 Production Guide
source file or use the tuning utility to change the streaming file's bandwidth consumption.
KKKKeeeeeeeeppppiiiinnnng g g g FFFFllllaaaassssh h h h FFFFiiiilllleeees s s s SSSSmmmmaaaallllllll
The following are recommendations for keeping Flash file size down as you develop the animation:
• Reduce key frames.
Excessive key frame changes increase bandwidth consumption. Minimize the number of key frames and simplify the objects within key frames.
• Use symbols instead of groups.
Flash stores a symbol once and can refer to it repeatedly, each reference adding little to the file size. However, Flash stores a group definition each time the group is used. Using a group three times, for example, stores the same data in the file three times. Using symbols instead of groups can therefore reduce file size significantly.
• Simplify Flash elements.
Simplify the elements drawn in or imported into Flash. Under Modify>Curves, use the Smooth and Straighten commands on lines and curves to strip away unneeded point and path information. This reduces the data stored for each element. Use Optimize to optimize the data reduction while maintaining acceptable screen appearance. Because screen resolution is lower than print resolution, you can eliminate minute details without compromising appearance.
• Adjust JPEG quality when exporting.
When exporting .fla files to .swf files, set the JPEG quality to no greater than 50, possibly as low as 30.
MMMMiiiinnnniiiimmmmiiiizzzziiiinnnng g g g CCCCPPPPU UU UU UU Ussssaaaaggggeeee
Bandwidth is not the only consideration when optimizing Flash files. Flash's vector-based animation differs from raster or bitmap animation in that the user's machine must perform complex calculations to display the animation. Operations that require many calculations on top of the normal load may adversely affect playback. The following are ways to reduce RealFlash CPU requirements:
46

RealSystem G2 Production Guide CHAPTER 6: Producing Animation
• Set a frame rate of seven (7) fps for 28.8 Kbps connections. This provides acceptably smooth motion without overburdening most processors.
• Optimize tweening.
Tweening interpolates the motion between key frames. Interpolating multiple objects and color effects at the same time will adversely affect playback. Other actions related to tweening that slow down playback are changing large areas of the screen between frames and using gradient fills.
• Decrease the number and size of objects simultaneously moving on screen.
The CPU must redraw areas where action occurs, thus consuming CPU cycles. To minimize this, localize tweening to a small portion of the screen so that the entire screen does not have to be redrawn. File size remains the same, but only one part of the screen is redrawn.
Using Interactive CommandsAlthough RealFlash is best suited for linear presentations, you can add interactivity through the Shockwave commands listed below. RealFlash maps these commands to RealPlayer functions. At the end of your RealFlash presentation, for example, you might have a graphic that says, “Click here to visit our home page.” The Shockwave Get URL command used with this graphic corresponds to an internal RealPlayer command that displays the URL in the browser window.
Shockwave and RealPlayer Interactive Commands
ShockwaveCommand
RealPlayerMapping Action
Play Play Playback begins or resumes.
Stop Pause Presentation pauses until action is performed or Play button pressed.
Goto Seek and Pause
RealPlayer seeks to the designated frame, buffers the presentation preroll, and pauses.
Goto and Play
Seek and Play
RealPlayer seeks to the designated frame, buffers the presentation preroll, and begins playback.
Get URL (internal) Displays URL in browser window. Because the user has to return to RealFlash manually, use this only at the end of a presentation.
47

CHAPTER 6: Producing Animation RealSystem G2 Production Guide
Tip
Because seeking requires buffering, do not use Flash Goto commands to advance from one scene to the next. When you export your Flash animation to Shockwave Flash, scenes are concatenated so that the animation flows automatically from one scene to the next.
Creating a RealFlash PresentationThe following sections explain the steps for creating a RealFlash presentation. Refer to the manuals for the tools you use for step-by-step instructions on carrying out each task.
Importing an Audio Source
When you create your Flash animation, you import your audio source (WAV or AIFF) and synchronize it with the animation timeline, thereby creating a soundtrack. Flash provides different methods for incorporating sound into an animation. For RealFlash presentations, use the stream synchronization setting.
Exporting Shockwave Flash
You export your Flash animation to a Shockwave Flash (.swf) file for use with RealSystem. This creates a compressed version of the animation suitable for streaming. When you export the Shockwave Flash file, you disable the audio stream. You later export the soundtrack separately and convert it to RealAudio. Here are tips on exporting Shockwave Flash:
• Set JPEG quality between 30 and 50. This helps to keep the file size down.
• Click the Generate Size Report checkbox. This creates the Flash movie report you can use with the tuning spreadsheet. RealNetworks highly recommends that you use the movie report and spreadsheet to evaluate your RealFlash presentation for bandwidth efficiency.
The ratio of Shockwave file size to presentation length is a good indication of the overall bandwidth requirement. Convert the file size to Kilobits and divide by the number of seconds in the animation to get the average bandwidth. This number should be below your allowable bit rate for Flash. For example, to find the average bandwidth of a 325 Kilobyte file that plays for 3 minutes, multiply
48

RealSystem G2 Production Guide CHAPTER 6: Producing Animation
325 by 8 to get 2624 Kilobits. Then divide by 180 seconds to get an average bandwidth of 14.6 Kbps.
Tip
You can also find the average bit rate of a Shockwave Flash file by dropping it onto RealPlayer G2 and observing the RealPlayer status bar.
Keep in mind that even a presentation with an acceptable average bandwidth may stall during playback because it contains bandwidth spikes. Use the spreadsheet to find out where spikes occur.
TTTTununununiiiinnnng g g g SSSShhhhoooocccckkkkwwwwaaaavvvve e e e FFFFllllaaaasssshhhh
After you generate a Shockwave Flash file and create the movie report, you can use the RealFlash Bit Rate Calculation Spreadsheet to examine the file's bandwidth consumption frame-by-frame. You can also use the RealFlash Bandwidth Tuner to view bandwidth statistics and adjust the file's streaming bit rate.
Additional Information
These tools are part of the RealFlash Optimization Kit available at http://www.real.com. See the tuner online help for instructions on using the spreadsheet and tuner.
Exporting Audio
After you have created and tuned your Shockwave Flash file, you export the Flash soundtrack and convert it to the RealAudio format with a RealNetworks encoding tool. In Flash, you export the movie as a Windows AVI or Macintosh QuickTime file, setting 32x21 as the height and width attributes to minimize disk space usage and file creation time.
Converting File Size to Kilobits
Using This Measurement Do This to Get Kilobits
Megabytes Multiply by 8192
Kilobytes Multiply by 8
bytes Divide by 128
bits Divide by 1024
49

CHAPTER 6: Producing Animation RealSystem G2 Production Guide
After you save your RealFlash audio as an AVI or QuickTime movie, encode it in the RealAudio format with a RealNetworks tool, using the file extension .rm . Choose a codec that fits your presentation's bandwidth and content requirements. Here are some guidelines for selecting a codec:
• When animation is complex, use low bit rate codecs targeted for voice.
• Use higher bit rate codecs when emphasizing music or narration. The lowest bit rate for a music codec is 8 Kbps.
• To ensure a high-quality visual presentation, you may need to increase the bit rate for a complex animation. This requires you to select a lower bit rate codec to stay within the acceptable bandwidth range.
Additional Information
See “Choosing RealAudio Codecs” on page 31 for a list of codecs.
Creating a SMIL File
When your Shockwave Flash and RealAudio files are complete, you create a SMIL file that lists the URLs for these files. Chapter 7 beginning on page 51 explains how to create the SMIL file. In its simplest form, the SMIL file specifies that the two files play in parallel:
<smil> <body> <par> <audio src=”rtsp://realserver.company.com/sound.rm”/> <animation src=”rtsp://realserver.company.com/cartoon.swf”/> </par> </body></smil>
Transferring Files to RealServer
When the presentation is ready, you move the Shockwave Flash, RealAudio, and SMIL files to their designated locations on RealServer. You then create a link in your Web page to the SMIL file. For instructions on how to do this, see Chapter 10 beginning on page 97.
50

CHAPTER 7: Assembling a Presentation with SMIL
When your multimedia presentation contains multiple clips—such as two videos played together—you use Synchronized Multimedia Integration Language (SMIL) to coordinate the parts. Pronounced “smile,” SMIL uses a simple but powerful mark-up language for specifying when and how files play. After writing the SMIL file, you put it on RealServer and link your Web page to it as described in Chapter 10 beginning on page 97. A Web user then clicks the SMIL file link to view your presentation.
TipIf you have just one file in your presentation, such as a single RealVideo file, you don’t need to create a SMIL file. Just link your Web page to the media file. See Chapter 10 for more information.
Creating a SMIL FileYou can create a SMIL file (file extension .smi) with any text editor or word processor that can save output as plain text. If you are familiar with HTML mark-up, you will pick up SMIL quickly. In its simplest form, a SMIL file lists multiple media files played in sequence:
<smil> <body> <audio src=”rtsp://realserver.company.com/one.ra”/> <audio src=”rtsp://realserver.company.com/two.ra”/> <audio src=”rtsp://realserver.company.com/three.ra”/> </body></smil>
51

CHAPTER 7: Assembling a Presentation with SMIL RealSystem G2 Production Guide
SMIL General Rules
SMIL has many similarities to HTML, but also some important differences. When you create your SMIL file, keep the following general rules in mind:
• The SMIL file must start with a <smil> tag and end with the </smil> closing tag. All other mark-up appears between these two tags:
<smil> ...all other SMIL mark-up...</smil>
• The <body> and </body> tags are required, but <head> and </head> tags are optional.
• SMIL tags and attributes must be lowercase.
• A tag that does not have a corresponding end tag (for example, the <smil> tag has the end tag </smil>), must close with a forward slash. For example:
<audio src=”first.ra”/>
• Attribute values, such as “first.ra” shown above, must be enclosed in double quotation marks.
• Save your file with the file extension .smi. Do not include spaces in the file name. For example, you can have the file my_presentation.smi but not the file my presentation.smi.
• You need to use codes to add quotation marks, apostrophes, ampersands, or angle brackets to a SMIL header. See “Using Coded Characters” on page 53.
• As in HTML, you can add a comment to a SMIL file like this:
<!-- This is a comment -->
• This document indents tags to various levels to illustrate the SMIL structure, but this is not required. Indenting your own SMIL files like the examples here will help you keep track of the SMIL functions, though.
Adding a HeaderThe SMIL file can have a header section that defines aspects of the entire presentation:
52

RealSystem G2 Production Guide CHAPTER 7: Assembling a Presentation with SMIL
<smil> <head> ...all header information... </head> <body> ...all body information... </body></smil>
In the SMIL file header, you typically provide author, title, and copyright information that shows up in the RealPlayer status panel. To do this, you use <meta> tags that have name and content attributes as shown here:
<head> <meta name=”author” content=”Jane Morales”/> <meta name=”title” content=”Multimedia My Way”/> <meta name=”copyright” content=”(c)1998 Jane Morales”/></head>
Within the body, you can override header elements as needed by adding author, title, and copyright attributes to source tags (for more on source tags, see “Specifying File Locations” on page 54):
<body> <video src=”first.rm”/> <video src=”second.rm” author=”Sam Clark” title=”Planning is the Key”/></body>
When the second file in this example plays, the author and title displayed in RealPlayer change to new values, but the copyright stays the same. You can also specify values for groups of files by including the author, title, and copyright attributes in <seq> and <par> tags. For more on these tags, see “Organizing a Presentation” on page 57.
Using Coded Characters
In a header, SMIL interprets quotation marks, apostrophes, ampersands, and angle brackets as syntax markers. To have these characters show up as text in RealPlayer, you use codes in the header. As shown in the following table, codes
53

CHAPTER 7: Assembling a Presentation with SMIL RealSystem G2 Production Guide
begin with an ampersand (&) and end with a semicolon (;). SMIL interprets these characters the same way as popular Web browsers.
For example, to add the following as a title:
”Multimedia’s <smil> & you”
You enter this in the SMIL file header:
<meta name=”title” content= ”"Multimedia's <smil> & you"”/>
Specifying File LocationsTo specify a presentation file, you add to the SMIL body section a tag that describes the file type and location:
<audio src=”rtsp://realserver.company.com/audio/first.ra”/>
The tag begins with one of the file type attributes listed in the following table.
SMIL Coded Characters
Code Character Example
" quotation mark "
& ampersand &
' apostrophe ’
< left angle bracket (”less than” sign) <
> right angle bracket (”greater than” sign) >
Source File Attributes
File Attribute Used For
animation Animation files, such as Shockwave Flash files used in a RealFlash presentation.
audio Audio files.
img Still images in JPEG or STiNG format. RealPlayer does not currently support the rendering of GIFs. For more on STiNG, visit http://www.iterated.com/.
ref Any file type not covered by other attributes.
text Static text files.
textstream Streaming RealText files.
video Video or other files that display continuous motion.
54

RealSystem G2 Production Guide CHAPTER 7: Assembling a Presentation with SMIL
Although a source file tag must start with a file type attribute, attributes do not affect playback because RealPlayer determines the file type through other means. Specifying a text file as audio, for example, does not adversely affect playback.
After the file type attribute, the src attribute lists the file location. How you specify this location depends on whether you will stream the presentation over a network with RealServer or place the presentation files on a local computer.
Linking to Files on RealServer
When a RealSystem G2 presentation streams over a network, the media files reside on RealServer. Each source file’s src attribute gives the file’s URL:
<audio src=”rtsp://realserver.company.com:6060/audio/first.ra”/>
The following table explains the URL components in the example above. Contact your RealServer administrator to get the RealServer address, RTSP port, and directory structure.
CCCCrrrreeeeaaaattttiiiinnnng g g g RRRReeeellllaaaattttiiiivvvve e e e UUUURRRRLLLLssss
If your presentation includes many files that are on the same RealServer, you can make each URL relative to a base target that you define in the header:
URL Components
URL Component Meaning
rtsp:// This designates RealServer’s RTSP streaming protocol. In contrast, URLs in Web pages start with http://.
realserver.company.com The address varies for each RealServer. It typically uses an identifier such as realserver instead of www. Or it may use a TCP/IP address such as 172.2.16.230 instead of a name.
:6060 This is the port RealServer uses for RTSP connections. If the port number is required, separate it from the address with a colon.
/audio/ This is the directory that holds the file. The directory structure may be more than one level deep as shown in this example.
first.ra This is the file name.
55

CHAPTER 7: Assembling a Presentation with SMIL RealSystem G2 Production Guide
<head> <meta name=”base” content=”rtsp://realserver.company.com/”/></head><body> <audio src=”audio/first.ra”/> <audio src=”audio/second.ra”/> <audio src=”rtsp://realserver.real.com/audio/third.ra”/></body>
Because the third file has a full URL specified for it, the base target is ignored. For the first two files, however, the src values are appended to the base target, effectively giving the files these URLs:
rtsp://realserver.company.com/audio/first.rartsp://realserver.company.com/audio/second.ra
Tip
The relative syntax for SMIL files works like relative links in HTML, so you can use directory notation such as “../”. You can find additional information about this topic in an HTML reference.
Linking to Local Files
If your presentation files will reside on the user’s local computer (as with a multimedia tutorial included with a software application, for example), you include the SMIL file locally as well. The src attributes in the SMIL file list presentation files in this format:
src=”audio/first.ra”
This example is a local, relative link to a file that resides one level below the SMIL file in the audio directory. For local access, you typically want to use relative links because you cannot be sure where users will place files on their machines.
Alternately, you can use absolute, local links to specify exact locations. The syntax for absolute links is the same as with HTML. It varies with operating systems, however, and you should be familiar with the directory syntax for the system you’re using. For example, the following absolute link syntax works for Windows machines, but not UNIX or Macintosh:
src=”file://c:\audio\first.ra”
56

RealSystem G2 Production Guide CHAPTER 7: Assembling a Presentation with SMIL
WarningMicrosoft Internet Explorer 3.0 tries to display local SMIL files as HTML. To support this browser, omit the <head> tag. This problem does not occur with Netscape Navigator or Internet Explorer 4.0. Nor does it occur when you stream files from RealServer to Internet Explorer 3.0.
Organizing a PresentationWith the SMIL <seq> and <par> tags, you can specify how and when each clip plays. The following sections explain how to play files in sequence or parallel, as well as how to add timing information to tune the presentation.
Playing Files in Sequence
Use the <seq> tag to play clips in sequence. In the following example, the second clip begins when the first clip finishes.
<seq> <audio src=”audio/newsong.ra”/> <audio src=”audio/oldsong.ra”/></seq>
If your presentation included just the files above, you wouldn’t need to use the <seq> tag. You could simply list the files in order and RealPlayer would play them in sequence. The <seq> tag is most commonly combined with <par> to create combinations of sequential and parallel clips.
Playing Files in Parallel
You can play two or more clips at the same time through the <par> (“parallel”) tag. For example, the following combines a RealVideo clip with a RealText clip:
<par> <video src=”videos/newsong.rm”/> <textstream src=”lyrics/newsong.rt”/></par>
RealSystem ensures that clips stay synchronized. If some video frames don’t arrive, for example, RealSystem either drops those frames or halts the presentation playback until the frames arrive.
57

CHAPTER 7: Assembling a Presentation with SMIL RealSystem G2 Production Guide
Additional Information
When multiple display clips such as RealVideo and RealText play in parallel, you also need to define each clip’s playback region. For more information, see “Laying Out Multiple Clips” on page 64.
Combining <seq> and <par> Tags
You can combine and nest <seq> and <par> tags as needed. Note that the organization of these tags greatly affects the presentation playback.
<seq> file 1 <par> file 2 file 3 </par> file 4</seq>
In the example above, file 1 plays first. When it finishes, file 2 and file 3 play together. When both file 2 and file 3 have finished, file 4 plays. You get very different results, though, if you switch the <seq> and <par> groupings:
<par> file 1 <seq> file 2 file 3 </seq> file 4</par>
58

RealSystem G2 Production Guide CHAPTER 7: Assembling a Presentation with SMIL
In this example, file 1, file 2, and file 4 all begin at the same time. When file 2 finishes, file 3 starts. The following figure illustrates the difference between these different groupings.
Specifying TimingTiming elements let you specify when a clip starts playing and how long it plays. All timing elements are optional. If you do not set them, clips start and stop according to their normal timelines and their positions within <par> and <seq> groups. The easiest way to designate a time is with shorthand markers of h, min, s, and ms as illustrated in the following table.
You can also express time elements in a ”normal play time” format that includes an npt: prefix:
“npt=hh:mm:ss.xy”
Here, hh is hours, mm is minutes, ss is seconds, x is tenths of seconds, and y is hundredths of seconds. In this example:
“npt=02:34.0”
the time value is 2 minutes, 34 seconds. If the value does not include a decimal point, RealPlayer takes the last value to be seconds. So it reads the following value as 2 minutes, 34 seconds rather than 2 hours, 34 minutes:
”npt=02:34”
Timing Shorthand Examples
Shorthand Example Value
2.5h 2 hours, 30 minutes
2.75min 2 minutes, 45 seconds
15.55s 15 seconds, 550 milliseconds
670.2ms 670.2 milliseconds
59

CHAPTER 7: Assembling a Presentation with SMIL RealSystem G2 Production Guide
Setting Begin and End Times
You can use a begin attribute like the following to start a clip at a specific point within the presentation timeline:
<video src=”videos/newsong.rm” begin=”20.5s”/>
If this clip is in a <par> group, this begin attribute starts the clip 20.5 seconds after the group becomes active. If the clip is in a <seq> group, the attribute inserts 20.5 seconds of blank time before the clip starts to play back. The begin attribute works for images, audio, video, or any other file type.
Additionally, you can set an end time that specifies when the clip ends within the presentation timeline. You can use the end attribute alone or combined with a begin attribute as shown here:
<video src=”videos/newsong.rm” begin=”20.5s” end=”62.7s”/>
Setting a Fill
The fill attribute determines what happens when the end time elapses. It can have either of these values:
• remove (default)
Remove the clip. When used with a still image, the image disappears once the end time has elapsed.
• freeze
Freeze the clip on its last frame. When used with a video, for example, the video’s last frame freezes on the screen. This has no effect on audio.
Suppose that you have a 20-second video and specify a 30-second end time with a ”freeze”:
<video src=”videos/newsong.rm” end=”30s” fill=”freeze”/>
After the video plays, its last frame displays for 10 seconds. The video disappears when the end time elapses.
Setting Internal Clip Begin and End Times
The clip-begin and clip-end attributes are for files that have internal timelines, such as audio and video files. They specify a clip’s internal timing marks where playback begins and ends:
<video src=”videos/newsong.rm” clip-begin=”10.5s” clip-end=”50.7s”/>
60

RealSystem G2 Production Guide CHAPTER 7: Assembling a Presentation with SMIL
In this example, the clip starts playing at its internal 10.5-second mark rather than at its normal beginning. It stops playback when it reaches its 50.7-second mark, having played for 40.2 seconds.
Clip Timing Example
The following example shows two audio files with different timing options:
<par> <audio src=”song1.ra” clip-begin=”30.4s” clip-end=”60.4s”/> <audio src=”song2.ra” begin=”28s” clip-begin=”2.4s” clip-end=”13.7s”/></par>
The timing options modify the <par> tag so that the two clips start at different times. The first clip begins to play immediately, but starts at 30.4 seconds into its timeline. Because it ends at 60.4 seconds into its timeline, it plays for exactly 30 seconds.
The second clip is delayed for 28 seconds. That means it overlaps the first clip by 2 seconds. It starts at 2.4 seconds into its timeline and ends at 13.7 seconds into its timeline, thus playing for 11.3 seconds. The total playing time for this group is 30 seconds for the first clip, plus 11.3 seconds for the second clip, minus the 2 second overlap: 39.3 seconds.
Switching Between Alternate ChoicesWith the <switch> tag, you can specify multiple options that RealPlayer can choose between. The <switch> group specifies any number of choices:
<switch> <choice1 test-attribute=value1/> <choice2 test-attribute=value2/> ...</switch>
RealPlayer looks at choices in order, evaluating the test attribute and its value to determine which file to choose.
Setting Language Choices
When the <switch> group test attribute is system-language, each source file is for a different language. The following example shows a video slide show with separate audio narrations in English, French, and German. Based on its
61

CHAPTER 7: Assembling a Presentation with SMIL RealSystem G2 Production Guide
language preference setting and the system-language code in the SMIL file, RealPlayer selects a file to play:
<par> <video src=”slides/seattle.rm”/> <!-- select audio based on RealPlayer language preference setting --> <switch> <audio src=”english/seattle.ra” system-language=”en”/> <audio src=”french/seattle.ra” system-language=”fr”/> <audio src=”german/seattle.ra” system-language=”gr”/> </switch></par>
Additional Information
Appendix B starting on page 115 lists the system-
language codes such as “en” you use to designate content in different languages.
Setting Bandwidth Choices
To take advantage of high bandwidth connections, you can encode different versions of your files for different bit rates. You then use the <switch> tag to define the choices RealPlayer can make based on its available bandwidth. As shown below, you can group files with <par> tags, using the system-bitrate attribute to list the approximate bandwidth (in Kbps) each group consumes:
<switch> <par system-bitrate=”75000”> <!--for dual isdn and faster--> <audio src=”audio/newsong1.ra”/> <video src=”video/newsong1.rm”/> <textstream src=”lyrics/newsong1.rt”/> </par> <par system-bitrate=”47000”> <!--for single isdn--> <audio src=”audio/newsong2.ra”/> <video src=”video/newsong2.rm”/> <textstream src=”lyrics/newsong2.rt”/> </par> <par system-bitrate=”20000”> <!--for 28.8 modems--> <audio src=”audio/newsong3.ra”/>
62

RealSystem G2 Production Guide CHAPTER 7: Assembling a Presentation with SMIL
<video src=”video/newsong3.rm”/> <textstream src=”lyrics/newsong3.rt”/> </par></switch>
Always list system bandwidth options from highest to lowest. RealPlayer evaluates options in the order listed, selecting the first viable option even if subsequent options suit it better. So if the 28.8 Kbps option is first, a RealPlayer with a dual-ISDN connection will choose that option because it is the first viable option listed.
Also ensure that the last option satisfies the lowest bandwidth connection you want to support. If you do not list an option suitable for 28.8 Kbps modems, for example, RealPlayers connected through those modems will not play the presentation.
UUUUssssiiiinnnng g g g MMMMuuuullllttttiiiipppplllly y y y EEEEnnnnccccooooddddeeeed d d d FFFFiiiilllleeeessss
With RealAudio or RealVideo files encoded for multiple bit rates with SmartStream codecs, you may or may not need to use the <switch> tag:
• When the presentation consists solely of a SmartStream clip, simply link to that clip within the SMIL file. The clip then streams at the rate appropriate for RealPlayer’s connection speed. You do not need to specify bandwidth choices with a <switch> group.
• Use the <switch> tag when combining a SmartStream clip with other clips encoded for single bandwidths. The SmartStream clip is always used, but the <switch> group gives RealPlayer options for other files. The following example illustrates a RealAudio SmartStream clip and a choice between two RealPix presentations built for different bandwidths:
<par> <audio src=”audio/newsong2.ra”/> <switch> <ref src=”image/slideshow1.rp” system-bitrate=”47000”/> <ref src=”image/slideshow2.rp” system-bitrate=”20000”/> </switch></par>
Additional Information
For more on SmartStream codecs, see “Choosing RealAudio Codecs” on page 31. Refer to “Supporting Multiple Bandwidth Connections” on page 24 for more on developing presentations for multiple bandwidths.
63

CHAPTER 7: Assembling a Presentation with SMIL RealSystem G2 Production Guide
Laying Out Multiple ClipsIf your presentation plays only one clip at a time, you do not need to create a layout. Each clip automatically plays in the main RealPlayer window, the window resizing automatically for each new clip. When your presentation displays several clips at a time, however, you can define separate playback areas called “regions” within the main RealPlayer window:
1. In the SMIL file header, you create a <layout> group and use <region> tags to name each playback region and define its size and location within RealPlayer. See “Defining the Layout” below.
2. In the SMIL file body, you use region attributes to specify which source files play in which regions. See “Assigning Clips to Regions” on page 69.
Additional InformationSee “Working with SMIL Layouts” on page 90 for instructions on using SMIL and RealPlayer’s Netscape plug-in or ActiveX control to lay out your presentation in a Web page instead of in RealPlayer.
Defining the Layout
When you lay out regions, you use a simple coordinate system measured across and down from the top, left-hand corner of RealPlayer’s main window. Measurements are in pixels or percentages, with zero pixels as the default. The following example defines a root-layout region that sets the overall window size. It also defines two regions for displaying video and text:
<head> <layout> <root-layout background-color=”maroon” width=”250” height=”230”/> <region id=”videoregion” top=”5” left=”5” width=”240” height=”180”/> <region id=”textregion” top=”200” left=”5” width=”240” height=”20”/> </layout></head>
SSSSeeeettttttttiiiinnnng g g g tttthhhhe e e e BBBBaaaacccckkkkggggrrrroooounununund d d d RRRReeeeggggiiiioooonnnn
With root-layout, you specify the size of the entire playback area in pixels. You cannot play media files in the root-layout region, however. The example shown above creates a root-layout region 230 pixels high by 250 pixels wide. When the presentation begins, the RealPlayer window expands to this size. Other
64

RealSystem G2 Production Guide CHAPTER 7: Assembling a Presentation with SMIL
regions measure their top and left offsets from the upper, left-hand corner of this root-layout region.
Tip
You can omit root-layout to have RealPlayer calculate the playback area size based on the pixel sizes and offsets of the other defined regions. But to avoid unexpected results, always define root-layout.
DDDDeeeeffff iiiinnnniiiinnnng g g g PPPPllllaaaayyyybbbbaaaacccck k k k RRRReeeeggggiiiioooonnnnssss
You create playback regions for media files with <region> tags. These regions must lay within the root-layout region. Any part of a region that lays outside the root-layout region is cut off. The example tags above define two regions named “videoregion.” and “textregion.” Both regions are offset 5 pixels to the right of the root-layout region’s left edge. The video region displays 5 pixels down from the top of the root-layout region, and the text region displays 200 pixels down. The following figure illustrates this placement.
Each region must specify a height and width. For a region’s height, width, and offset measurements, you can also percentages that reflect a fraction of the root-layout region’s size The following example uses percentages to define playback areas similar to the those shown in the sample above:
65

CHAPTER 7: Assembling a Presentation with SMIL RealSystem G2 Production Guide
<head> <layout> <root-layout background-color=”maroon” width=”250” height=”230”/> <region id=”videoregion” top=”2%” left=”2%” width=”96%” height=”78%”/> <region id=”textregion” top=”80%” left=”2%” width=”96%” height=”18%”/> </layout></head>
TTTTiiiipppps s s s ffffoooor r r r DDDDeeeeffff iiiinnnniiiinnnng g g g RRRReeeeggggiiiioooonnnns s s s wwwwiiiitttth h h h PPPPeeeerrrrcccceeeennnnttttaaaagggge e e e VVVVaaaalllluuuueeeessss
Note the following when using percentage values to define regions:
• You must include a root-layout region defined in pixels when specifying region measurements in percentages.
• You can mix pixels and percentages. You could define the top and left offset measurements in percentages, for example, while specifying the width and height measurements in pixels.
• You can use whole and decimal values for percentages. For example, the values “4%” and “4.5%” are both valid.
• Because a region is clipped at the boundary of the root-layout region, no percentage value can effectively be more than 100%.
SSSSppppeeeecccciiiiffffyyyyiiiinnnng g g g HHHHoooow w w w a a a a CCCClllliiiip p p p FFFFiiiitttts s s s a a a a RRRReeeeggggiiiioooonnnn
Note
For this release, only default values for the fit attribute are supported.
When a media clip is encoded at a size different from the playback region’s defined size, the fit attribute determines how the clip fits the region:
<region id=”videoregion” width=”128” height=”64” fit=”meet”/>
The fit attribute uses one of the values described in the following table. If you do not specify a fit attribute, the clip uses its default value. Different types of clips may have different default values, however, depending on how well the
66

RealSystem G2 Production Guide CHAPTER 7: Assembling a Presentation with SMIL
clip can scale. Default values are typically fill or hidden. In no case will media display outside the playback region’s boundaries.
Tip
When scaling media inside a region, keep in mind that different types of content scale with different results. A video scaled larger than its encoded size may not look good. Vector-based media such as RealFlash animation scale more easily to fit different region sizes, however.
AAAAddddddddiiiinnnng g g g a a a a BBBBaaaacccckkkkggggrrrroooounununund d d d CCCCoooolllloooorrrr
Note
For this release, background colors are supported only for the root-layout region.
In the SMIL layout, you can specify background colors for any region:
<layout> <root-layout background-color=”maroon”/> <region id=”videoregion” background-color=”silver”.../> <region id=”textregion” background-color=”#C2EBD7”.../></layout>
Region Fit Attributes
Attribute Action
fill Scale the clip’s height and width so that it fills the region exactly.
hidden Place the clip at the region’s upper, left-hand corner. If the clip is smaller than the region, fill remaining space with the region’s background color. If the clip is larger than the region, crop out the area that doesn’t fit.
meet Place the clip at the region’s upper, left-hand corner. Scale the clip and preserve its height/width ratio until one dimension is equal to the region’s size and the other dimension is within the region’s boundaries. Fill empty space with the region’s background color.
scroll Place the clip at the region’s upper, left-hand corner. Scale clip to normal size and add scroll bars for height and width as necessary.
slice Place the clip at the region’s upper, left-hand corner. Scale the clip and preserve its height/width ratio until one dimension is equal to the region’s size and the other dimension overf lows the region’s boundaries. Crop the overflow.
67

CHAPTER 7: Assembling a Presentation with SMIL RealSystem G2 Production Guide
The default background color for all regions is black. When a media clip plays, it overlays and hides the background color for its region. The background color shows through, however, if the clip contains transparency.
For the color value, you can use any RGB hexadecimal value (#RRGGBB) supported by HTML, as well as one of the following predefined color names, listed here with their corresponding hexadecimal values:
OOOOrrrrddddeeeerrrriiiinnnng g g g OOOOvvvveeeerrrrllllaaaappppppppiiiinnnng g g g CCCClllliiiippppssss
If regions overlap, you can use the z-index attribute to determine which regions appear in front. The following example creates a video region that overlaps an image region:
<layout> <root-layout background-color=”gray” width=”280” height=”220”/> <region id=”image” top=”10” left=”10” width=”260” height=”200” z-index=”0”/> <region id=”video” top=”20” left=”20” width=”240” height=”180” z-index=”1”/></layout>
This example defines a gray root-layout region 220 pixels high by 280 pixels wide. A smaller image region is centered within this gray background. Its z-
index value of zero makes it display behind all other regions, but not behind the root-layout region. The video region centered in the image region appears on top of that region because of its higher value for z-index. Another region could overlap the video region with z-index set, for instance, to 2 or 5, or 29.
TTTTiiiipppps s s s ffffoooor r r r DDDDeeeeffff iiiinnnniiiinnnng g g g ZZZZ----IIIInnnnddddeeeex x x x VVVVaaaalllluuuueeeessss
The following are points to observe when using z-index:
• The root-layout region is always behind all other regions and does not use z-index.
• The z-index values start at 0 (zero) and proceed through the positive integers without limit. You cannot use a negative value such as -4.
• The default value of 0 (zero) applies if you don’t specify z-index.
• Using strictly sequential values such as 0, 1, 2, 3, 4 helps you keep track of the layers, but is not necessary. A sequence such as 0, 1, 6, 19, 34 works just
white (#FFFFFF) silver (#C0C0C0) gray (#808080) black (#000000)
yellow (#FFFF00) fuschia (#FF00FF) red (#FF0000) maroon (#800000)
lime (#00FF00) olive (#808000) green (#008000) purple (#800080)
aqua (#00FFFF) teal (#008080) blue (#0000FF) navy (#000080)
68

RealSystem G2 Production Guide CHAPTER 7: Assembling a Presentation with SMIL
as well, and leaving gaps in the sequence makes it easier to insert layers later.
• Nonoverlapping clips can have the same values. Side-by-side videos can both have z-index=“3”, for example.
• When overlapping clips have the same value, the clip that starts later in the presentation appears in front.
Assigning Clips to Regions
After you define the layout in the header section, you use region attributes within source tags to attach each source to a region:
<body> <par> <video src=”video.rm” region=”videoregion”/> <audio src=”audio.ra”/> <textstream src=”text.rt” region=”textregion”/> </par></body>
In this example, the video and text files are assigned to the video and text regions defined in the header. You can reuse regions by assigning sequential clips to them. For example, you can play a video clip in a region, then display another clip in that region after the first clip finishes. Don’t assign the same region to two clips that play at the same time, however. You don’t assign audio files to regions at all because audio does not require a display region.
SMIL Layout Example
The following example displays three regions: a news region, a video region, and a stock ticker region. The news and video regions are arranged side by side at the top of the RealPlayer display window. The stock ticker region appears below them.
<smil> <head> <!--presentation with 2 text files and 1 video file--> <meta name=”title” content=”Music of the Week”/> <layout> <root-layout width=”430” height=”165”/> <region id=”newsregion” top=”0” left=”0” width=”250” height=”144”/> <region id=”videoregion” top=”0” left=”250” width=”180” height=”144”/> <region id=”stockregion” top=”145” left=”0” width=”430” height=”20”/>
69

CHAPTER 7: Assembling a Presentation with SMIL RealSystem G2 Production Guide
</layout> </head> <body> <par> <!--play these 3 clips simultaneously--> <textstream src=”news.rt” region=”newsregion”/> <video src=”newsvid.rm” region=”videoregion”/> <textstream src=”stocks.rt” region=”stockregion”/> </par> </body></smil>
The following figure illustrates the design of these regions.
Linking to Other MediaA SMIL file can define links to other media. A video might link to a second video, for example. When the viewer clicks the link, the second video replaces the first. Or the video could link to an HTML page that opens in the viewer’s browser. You can even define areas as hot spots with links that vary over time. The bottom corner of a video can link to a different URL every ten seconds, for instance.
Note
Some media files can also define hyperlinks. A RealText file, for example, can define hyperlinks for portions of text. When a viewer clicks an area where a media file link and a SMIL file link overlap, the SMIL link is used.
70

RealSystem G2 Production Guide CHAPTER 7: Assembling a Presentation with SMIL
Making a Source File a Link
The simplest type of link connects a whole media source file to another file. As in HTML, you define the link with <a> and </a> tags. But whereas you enclose text between <a> and </a> in HTML, you enclose a media source tag between <a> and </a> in SMIL:
<a href=”rtsp://realserver.company.com/video2.rm”> <video src=”video.rm” region=”videoregion”/></a>
The example above links the source file video.rm to the target file video2.rm. When a viewer moves the cursor over the source file as it plays, the cursor turns to a hand icon to indicate that the file is a link. When the viewer clicks video.rm as it plays, video2.rm replaces it. The URL begins with rtsp:// if the linked file streams to RealPlayer from RealServer, or http:// if the file downloads to the browser from a Web server.
Additional InformationFor information on RTSP URLs, see “Linking to Files on RealServer” on page 55. For more on URLs using HTTP, see “Linking your Web Page to your Presentation” on page 97.
Targeting RealPlayer or a Browser
An <a> tag or <anchor> tag (see “Defining Hot Spot Links” on page 72) can include a show attribute that determines where a linked file displays:
<a href=”rtsp://realserver.company.com/video2.rm” show=”pause”> <video src=”video.rm” region=”videoregion”/></a>
rrrreeeeppppllllaaaacccce e e e ((((ddddeeeeffffaaaauuuulllltttt))))
The attribute show=”replace” causes the linked file to replace the source file in RealPlayer. This default behavior also occurs if you do not include the show attribute in the link. The following are important differences between RealPlayer and Web browsers to keep in mind when creating links:
• RealPlayer does not include a Back button that allows the viewer to return to the link source file after clicking the link.
• Only one instance of RealPlayer can run at a time. You therefore cannot open a SMIL link in a new RealPlayer window the way you can open an HTML link in a new browser window.
71

CHAPTER 7: Assembling a Presentation with SMIL RealSystem G2 Production Guide
• Clicking the link removes any existing regions. If you have three regions defined and the viewer clicks a link in one region, for example, the target file replaces all media files in all regions. You can preserve regions by targeting a SMIL file that defines the same set of regions. You cannot preserve the timeline positions of files playing in those regions when the viewer clicks the link, however.
Additional Information
“Linking to a SMIL File” on page 75.
nnnneeeewwww, , , , ppppaaaauuuusssseeee
The values new and pause both open the linked file in the viewer’s default browser. The source file continues to play in RealPlayer if you use show=”new”. With show=”pause”, the source file pauses in RealPlayer. The viewer can restart playback at any time, though, by clicking RealPlayer’s Play button.
Use either show=”new” or show=”pause” to open a Web page or another file viewable within a browser. You can use these attributes to link a RealSystem presentation to your home page, for example. Do not use them to link to another media file played in RealPlayer, however, such as a SMIL file or a RealVideo file.
Defining Hot Spot Links
Within a SMIL file you can define hot spots using an <anchor> tag. Whereas the <a> tag turns the entire media source file into a link, the <anchor> tag turns only a defined area into a link. With <anchor> tags you can create links similar to those in HTML image maps. But SMIL links can be temporal as well as spatial. A link might be valid for just ten seconds during a source file’s timeline, for instance.
SSSSeeeettttttttiiiinnnng g g g aaaan n n n AAAAnnnncccchhhhoooorrrr
The <anchor> tag differs from the <a> tag in that you place it within the media source tag rather than before it:
<video src=”video.rm” region=”videoregion”> <anchor href=”rtsp://realserver.company.com/video2.rm” .../></video>
An <anchor> tag ends with a closing slash. But the media source tag does not end with a closing slash as it normally would. Instead, the source tag and its subsequent <anchor> tags are followed by a closing source tag, such as </video>.
72

RealSystem G2 Production Guide CHAPTER 7: Assembling a Presentation with SMIL
The <anchor> tag includes an href attribute that typically uses rtsp:// if the linked file streams to RealPlayer from RealServer, or http:// if the file downloads to the browser from a Web server
Additional Information
For information on RTSP URLs, see “Linking to Files on RealServer” on page 55. For more on URLs using HTTP, see “Linking your Web Page to your Presentation” on page 97. To target a browser with a link, see “Targeting RealPlayer or a Browser” on page 71.
DDDDeeeeffff iiiinnnniiiinnnng g g g SSSSppppaaaattttiiiiaaaal l l l CCCCoooooooorrrrddddiiiinnnnaaaatttteeeessss
The <anchor> tag’s coords attribute defines spatial coordinates for the hot spot rectangle. Coordinate values in pixels or percentages define the rectangle’s offset from the upper, left-hand corner of the media source file as shown in this example:
<video src=”video.rm” region=”videoregion”> <anchor href=”...” coords=”20,40,80,120”/></video>
The coordinate values for the hot spot rectangle follow this order:
1. left side pixel or percentage value
2. top pixel or percentage value
3. right side pixel or percentage value
4. bottom pixel or percentage value
The sample above uses pixel values to define a hot spot 60 pixels wide (80 pixels minus 20 pixels) 80 pixels high (120 pixels minus 40 pixels). It produces a hot spot like that shown in the following figure:
73

CHAPTER 7: Assembling a Presentation with SMIL RealSystem G2 Production Guide
PPPPeeeerrrrcccceeeennnnttttaaaagggge e e e VVVVaaaalllluuuueeeessss
The coords attribute can also use percentage values to create hot spots relative to the source file’s size. The following sample places in the center of the source file a hot spot that is a quarter the size of the source file:
<video src=”video.rm” region=”videoregion”> <anchor href=”...” coords=”25%,25%,75%,75%”/></video>
The following table lists sample percentage coordinates that define hot spots for a media source file. Each hot spot is a quarter the size of the source file.
TTTTiiiipppps s s s ffffoooor r r r DDDDeeeeffff iiiinnnniiiinnnng g g g AAAAnnnncccchhhhoooor r r r CCCCoooooooorrrrddddiiiinnnnaaaatttteeeessss
Note the following when defining hot spots:
• You can mix pixels and percentages. For example, the coordinates “50,50,100%,100%” place the hot spot’s left and top boundaries in and down 50 pixels from the source file’s upper, left-hand corner, respectively. But the hot spot’s right and bottom boundaries extend to the source file’s right and bottom edges, respectively, no matter the source file’s size.
Sample Hot Spot Percentage Coordinates
Hot Spot Rectangle Position Coordinate Attribute
Upper, left-hand quadrant coords=”0,0,50%,50%”
Upper, right-hand quadrant coords=”50%,0,100%,50%”
Lower, left-hand quadrant coords=”0,50%,50%,100%”
Lower, right-hand quadrant coords=”50%,50%,100%,100%”
Center coords=”25%,25%,75%,75%”
74

RealSystem G2 Production Guide CHAPTER 7: Assembling a Presentation with SMIL
• Values such as “30,30,10,10” are ignored. Here, the hot spot’s left side is defined as farther to the right than its right side. As well, the top is defined to be below the bottom.
• You can use whole and decimal values for percentages. For example, the values “4%” and “4.5%” are both valid.
• A hot spot defined to extend beyond the media source file is clipped at the file’s edge. For example, if the hot spot has coordinates “50,50,300,300” but the source file is 200 by 200 pixels, the hot spot’s effective coordinates are “50,50,200,200”. For this reason, no percentage value can effectively be more than 100%.
SSSSeeeettttttttiiiinnnng g g g TTTTeeeemmmmpopopoporrrraaaal l l l CCCCoooooooorrrrddddiiiinnnnaaaatttteeeessss
In addition to defining spatial coordinates, the <anchor> tag can set temporal attributes that specify when the link is active. If you do not include temporal attributes, the link stays active as long as the source file appears on screen. To add timing attributes, use the SMIL begin and end values. (You cannot use clip-
begin or clip-end, however.)
The following example creates two temporal links for the file video.rm. The first link is active for the first five seconds of playback. The second link is active for the next five seconds. Because no spatial coordinates are given, the entire video is a link:
<video src=”video.rm” region=”videoregion”> <anchor href=”rtsp://.../video2.rm” begin=”0s” end=”5s”/> <anchor href=”rtsp://.../video3.rm” begin=”5s” end=”10s”/></video>
Additional Information
See “Setting Begin and End Times” on page 60. The attributes use the SMIL timing values described in “Specifying Timing” on page 59.
Linking to a SMIL File
A SMIL file can define a link to another SMIL file. For example, a video played through a SMIL file may link to another SMIL file so that when a viewer clicks the video, a new presentation starts up in RealPlayer. To do this, you simply set the href attribute for the <a> or <anchor> tag to the new SMIL file’s URL.
75

CHAPTER 7: Assembling a Presentation with SMIL RealSystem G2 Production Guide
You can also link to portions of a SMIL file. The following example from a target SMIL file uses id attributes (such as those used in regions to create region names) to define a target name for a <par> tag that groups a video and a text file. This id attribute functions like a name attribute in an HTML <a> tag:
<par id=”text_and_video”> <video src=”video2.rm” region=”newsregion”/> <textstream src=”text.rt” region=”textregion”/></par>
You then link the source SMIL file to the named target by including a pound sign (“#”) and the target name within the link URL. Assuming the target SMIL file is named newmedia.smi, the source file’s link to the <par> group looks like this:
<a href=”rtsp://realserver.company.com/newmedia.smi#text_and_video”> <video src=”video.rm” region=”videoregion”/></a>
Note that the target SMIL file defines two regions, newsregion and textregion. When RealPlayer receives the new SMIL file, it creates those regions as specified in the file’s header.
TTTTiiiipppps s s s ffffoooor r r r LLLLiiiinnnnkkkkiiiinnnng g g g tttto o o o a a a a SSSSMMMMIIIIL L L L FFFFilililileeee
Note the following when linking to another SMIL file:
• You can link to any media source file or <par> or <seq> group by defining an id attribute for the file or group. Do not link to an element in a SMIL file header, however, or to a <switch> group.
• You cannot link to a media file in a <par> group and exclude the other files in that group. All files in the group will play in their designated regions.
• If additional files follow the target file in the SMIL file, those files play when the target file finishes playback.
Tip
To link to the single media file, link to it directly instead of through a SMIL file. Or create a new SMIL file that lists only the target media file.
• To link to a target within the same SMIL file, simply set the href attribute value to the target id, such as <a href=”#text_and_video”>. Be sure to include the pound sign before the id value.
76

RealSystem G2 Production Guide CHAPTER 7: Assembling a Presentation with SMIL
LLLLiiiinnnnkkkkiiiinnnng g g g wwwwiiiitttth h h h a a a a TTTTiiiimmmmeeeelllliiiinnnne e e e OOOOffff ffffsssseeeetttt
You can use the <anchor> tag’s time coordinates to create a timeline offset in a linked file. Suppose you want to link a video to another video at 30 seconds into the second video’s timeline. In the source SMIL file you define an <a> or <anchor> link from the first video to a SMIL file that contains the second video. In the second SMIL file, the video’s <anchor> tag defines the timeline offset using SMIL timing parameters.
Here is a sample of the link in the first SMIL file:
<a href=”rtsp://realserver.company.com/newmedia.smi#vid2”> <video src=”video.rm” region=”videoregion”/></a>
The following is the linked video file in the second SMIL file, newmedia.smi:
<video src=”video2.rm” region=”newsregion”> <anchor id=”vid2” begin=”30s”/></video>
Additional Information
“Specifying Timing” on page 59 describes the SMIL timing values.
77

CHAPTER 7: Assembling a Presentation with SMIL RealSystem G2 Production Guide
78

CHAPTER 8: Playing a Presentation in a Web Page
As Chapter 7 explains, playing your presentation back in RealPlayer simply requires a hypertext link from your Web page to a SMIL file. But you can also have a presentation play back directly in your Web page, even adding RealPlayer controls such as fast forward and pause.
Choosing the Netscape Plug-in or ActiveX ControlTo provide Web page playback, RealPlayer includes a plug-in for browsers that support the Netscape plug-in architecture:
• Netscape Navigator 3.0 and 4.0
• Microsoft Internet Explorer 3.0 and 4.0
It also has an ActiveX control that provides playback capabilities within these products:
• Internet Explorer 3.0 and 4.0
• Visual Basic applications
Because they both have the same capabilities, you can use either the plug-in or the ActiveX control depending on which products you need to support. The following sections describe the basics of using the plug-in or the control, then explain each option you can set.
Tip
Familiarity with RealPlayer and HTML will make it easier to use the plug-in or control.
Using <EMBED> Tags for the Netscape Plug-In
To use RealPlayer’s Netscape plug-in, you add <EMBED> tags to your Web page HTML. Each <EMBED> tag has three required parameters (SRC, WIDTH, HEIGHT),
79

CHAPTER 8: Playing a Presentation in a Web Page RealSystem G2 Production Guide
and can include many optional parameters. The basic <EMBED> tag looks like the following (the SRC value has been omitted for simplicity):
<EMBED SRC=”...” WIDTH=300 HEIGHT=134>
This tag creates a playback area 300 pixels wide by 134 pixels high within the Web page. Parameters typically have the form PARAMETER=value. The parameter names can be any case, though this manual shows them uppercase. Except for file names, which must typically be lowercase, parameter values are not case-sensitive. Unless they are URLs, parameter values do not need to be inside quotation marks.
SSSSuuuuppoppoppopporrrrttttiiiinnnng g g g OOOOtttthhhheeeer r r r BBBBrrrroooowwwwsssseeeerrrrssss
To accommodate browsers that do not support the Netscape plug-in, use <NOEMBED> to define a standard hypertext link to your presentation. The unembedded link follows the <EMBED> tag:
<EMBED SRC=”...” WIDTH=300 HEIGHT=134><NOEMBED><A HREF=”...”>Play with RealPlayer.</A></NOEMBED>
In this example, browsers that can play the embedded presentation hide the text between <NOEMBED> and </NOEMBED>. Other browsers ignore the preceding <EMBED> tag and display just the hypertext link. The user then clicks the link to play the presentation in RealPlayer.
Using <OBJECT> Tags for the ActiveX Control
You embed the RealPlayer ActiveX control in HTML pages with the <OBJECT> tag. This tag uses an ID that you select, such as ID=RVOCX, and must have the following class ID that identifies RealPlayer:
CLASSID=”clsid:CFCDAA03-8BE4-11cf-B84B-0020AFBBCCFA”
The <OBJECT> tag also sets the width and height of the playback area within the browser. A typical <OBJECT> tag looks like this:
<OBJECT ID=RVOCX CLASSID=”clsid:CFCDAA03-8BE4-11cf-B84B-0020AFBBCCFA” WIDTH=300 HEIGHT=134>... parameters ...</OBJECT>
This tag creates a playback area 300 pixels wide by 134 pixels high within the Web page. Between <OBJECT> and </OBJECT>, you can define any number of additional parameters in this form:
<PARAM NAME=”name” VALUE=”value”>
80

RealSystem G2 Production Guide CHAPTER 8: Playing a Presentation in a Web Page
PARAM, NAME, and VALUE markers can be any case, though this manual shows them uppercase. Parameter values are not case-sensitive except for file names, which must typically be lowercase. Always enclose parameter values in double quotation marks.
Setting Basic ParametersBoth the Netscape plug-in and ActiveX control use the same basic tag parameters. As explained above, however, the tag syntax for the plug-in and the control differs. The following sections explain the basic parameters you can include in each <EMBED> or <OBJECT> tag.
SSSSRRRRCCCC
The SRC parameter, which is required for each <EMBED> tag, gives the presentation’s source URL surrounded by double quotes. The directory names cannot contain spaces. Here is an example of the SRC parameter within the <EMBED> tag:
SRC=”http://realserver.company.com:8080/ramgen/sample.smi?embed”
The ?embed option at the end of the URL causes RealPlayer to play the presentation back in the Web page. If you do not include this option, the presentation plays back in RealPlayer.
For the ActiveX control, the <OBJECT> tag’s CLASSID parameter eliminates the need to include the ?embed option in the URL:
<PARAM NAME=”SRC” VALUE=”http://realserver.company.com:8080/ramgen/sample.smi”>
Additional Information
For more on presentation URLs, see “Linking your Web Page to your Presentation” on page 97.
WWWWIIIIDDDDTTTTH H H H aaaannnnd d d d HHHHEEEEIIIIGGGGHHHHTTTT
Required for each <EMBED> or <OBJECT> tag, the WIDTH and HEIGHT parameters set the size of the playback area. If you leave them out, the playback area may appear as a tiny icon because streaming media presentations do not size automatically. The values for WIDTH and HEIGHT are in pixels by default, so a width of 300 creates a playback area 300 pixels wide. Setting WIDTH and HEIGHT to 0 (zero) hides the playback area.
You can also express WIDTH and HEIGHT as percentages of the browser window size. For example, a width of 50% makes the presentation area half the browser
81

CHAPTER 8: Playing a Presentation in a Web Page RealSystem G2 Production Guide
width. Keep in mind that different types of content scale with different results. A video scaled larger than its encoded size may not look good. Vector-based media such as RealFlash animation scale more easily to fit different playback areas, however.
CCCCEEEENNNNTTTTEEEERRRREEEEDDDD
The default value for CENTERED is false, which causes the media file to fill the entire playback area. If you set CENTERED to true, the media file is centered within the playback area and displays at its encoded size. So by using CENTERED=true, you can create a large playback area with WIDTH and HEIGHT and still have the media file play at its normal size.
Adding RealPlayer Controls With the CONTROLS parameter, you can place RealPlayer controls such as a Play/Pause button on your Web page. A visitor to your page can then control the presentation playback just as if using RealPlayer as a separate application. The following example for the Netscape <EMBED> tag displays the Play/Pause button:
<EMBED SRC=”...” WIDTH=300 HEIGHT=134 CONTROLS=PlayButton>
For the ActiveX control, you define a CONTROLS parameter within the <OBJECT> tag structure:
<OBJECT ID=RVOCX CLASSID=”...” WIDTH=312 HEIGHT=140><PARAM NAME=”SRC” VALUE=”...”><PARAM NAME=”CONTROLS” VALUE=”PlayButton”></OBJECT>
The following sections describe each RealPlayer control you can use. A tag’s WIDTH and HEIGHT parameters set the control’s size. The standard pixel widths and heights given below produce embedded controls approximately the same sizes as the RealPlayer controls. Specifying different pixel sizes scales the controls larger or smaller. You can also use percentage values for sizes, but this is recommended only for the image window.
Additional Information
For information on using more than one control in your Web page, see “Using Multiple Controls” on page 87.
82

RealSystem G2 Production Guide CHAPTER 8: Playing a Presentation in a Web Page
FFFFuuuulllll l l l CCCCoooonnnnttttrrrroooollllssss
AAAAllllllll
Displays the RealPlayer Control Panel, Information and Volume Panel, and Status Bar. The control name “default” also works.
IIIImmmmaaaaggggeeeeWWWWiiiinnnndodododowwww
Displays the image window. This is available only for display presentations such as video or animation. Even if no other controls are visible on the page, the user can typically right-click (on Windows) or hold down the mouse button (Macintosh) on the playback area to display a menu of choices such as Play/Pause and Stop.
IIIInnnnddddiiiivvvviiiidddduuuuaaaal l l l CCCCoooonnnnttttrrrroooolllls s s s aaaannnnd d d d SSSSlllliiiiddddeeeerrrrssss
CCCCoooonnnnttttrrrroooollllPPPPaaaannnneeeellll
Standard pixel width: 400
Standard pixel height: 120
Standard pixel width: none
Standard pixel height: none
83

CHAPTER 8: Playing a Presentation in a Web Page RealSystem G2 Production Guide
Displays the Play/Pause button, the Stop button, Fast Forward and Rewind controls, and the position slider.
PPPPllllaaaayyyyBBBBuuuuttttttttoooon n n n
Displays the Play/Pause button.
PPPPllllaaaayyyyOOOOnnnnllllyyyyBBBBuuuuttttttttoooon n n n
Displays the Play button without Pause.
PPPPaaaauuuusssseeeeBBBBuuuuttttttttoooon n n n
Displays the Pause button without Play.
SSSSttttooooppppBBBBuuuuttttttttoooon n n n
Displays the Stop button.
FFFFFFFFCCCCttttrrrrl l l l
Displays the Fast Forward control.
RRRRWWWWCCCCttttrrrrl l l l
Displays the Rewind control.
Standard pixel width: 400
Standard pixel height: 36
Standard pixel width: 44
Standard pixel height: 26
Standard pixel width: 26
Standard pixel height: 26
Standard pixel width: 26
Standard pixel height: 26
Standard pixel width: 26
Standard pixel height: 26
Standard pixel width: 26
Standard pixel height: 26
Standard pixel width: 26
Standard pixel height: 26
84

RealSystem G2 Production Guide CHAPTER 8: Playing a Presentation in a Web Page
MMMMuuuutttteeeeCCCCttttrrrrl l l l
Displays the Mute control button.
MMMMuuuutttteeeeVVVVoooolllluuuummmme e e e
Displays the Mute control and volume slider.
VVVVoooolllluuuummmmeeeeSSSSlllliiiiddddeeeer r r r
Displays the volume slider.
PPPPoooossssiiiittttiiiioooonnnnSSSSlllliiiiddddeeeerrrr
Displays the clip position slider.
IIIInnnnffffoooorrrrmmmmaaaattttiiiioooon n n n PPPPaaaannnneeeellllssss
TTTTAAAACCCCCCCCttttrrrrllll
Displays the Title, Author, and Copyright control. See also “Suppressing Labels” on page 87.
IIIInnnnffffooooVVVVoooolllluuuummmmeeeePPPPaaaannnneeeellll
Standard pixel width: 26
Standard pixel height: 26
Standard pixel width: 26
Standard pixel height: 88
Standard pixel width: 26
Standard pixel height: 65
Standard pixel width: 240
Standard pixel height: 22
Standard pixel width: tbd
Standard pixel height: tbd
85

CHAPTER 8: Playing a Presentation in a Web Page RealSystem G2 Production Guide
Displays the Title, Author, and Copyright information panel, as well as the volume slider. See also “Suppressing Labels” on page 87.
IIIInnnnffffooooPPPPaaaannnneeeellll
Displays the Title, Author, and Copyright information panel. See also “Suppressing Labels” on page 87.
SSSSttttaaaattttuuuus s s s PPPPaaaannnneeeellllssss
SSSSttttaaaattttuuuussssPPPPaaaannnneeeellll
Displays the status panel, which shows informational messages, current place in the presentation timeline, and total clip length. If you do not embed a status panel in your page, error messages display in the browser’s status bar.
PPPPoooossssiiiittttiiiioooonnnnFFFFiiiieeeelllldddd
Displays the field of the status bar that shows current position in the presentation timeline and total clip length.
SSSSttttaaaattttuuuussssFFFFiiiieeeelllldddd
Displays the message text area of the status bar.
Standard pixel width: 300
Standard pixel height: 88
Standard pixel width: 300
Standard pixel height: 88
Standard pixel width: tbd
Standard pixel height: tbd
Standard pixel width: tbd
Standard pixel height: tbd
Standard pixel width: tbd
Standard pixel height: tbd
86

RealSystem G2 Production Guide CHAPTER 8: Playing a Presentation in a Web Page
SSSSttttaaaattttuuuussssBBBBaaaarrrr
Displays the status field, position field, and channels (stereo/mono).
Suppressing Labels
When you use a control that includes the Title, Author, and Copyright fields, you can include the NOLABELS option to suppress that information. Here is an example for the Netscape plug-in:
<EMBED ... CONTROLS=All NOLABELS=true>
and an example for the ActiveX control:
<OBJECT ...><PARAM NAME=”CONTROLS” VALUE=”All”><PARAM NAME=”NOLABELS” VALUE=”true”></OBJECT>
Using Multiple Controls
The CONSOLE parameter defines a name that unifies various <EMBED> or <OBJECT> tags so that the controls work together. For example, you could create three separate <EMBED> or <OBJECT> tags to define an image window, a Play button, and a Stop button. By using three separate tags, you can can set the size of each control and specify its layout. You could put each control in a different table cell, for example.
Each <EMBED> or <OBJECT> tag for a single presentation defines the same CONSOLE name, or uses one of these predefined names:
• _master links all embedded controls on the page.
• _unique links to no other embedded controls on the page.
You can have multiple console names for separate presentations. For a page that has two video presentations, for example, you can define console names of video1 and video2. All controls for video1 interoperate and all controls for video2 interoperate. But a volume slider for video1, for example, will not affect video2 controls.
NNNNooootttteeees s s s oooon n n n UUUUssssiiiinnnng g g g CCCCoooonnnnssssoooolllleeeessss
Note the following when grouping multiple controls with CONSOLE attributes:
Standard pixel width: tbd
Standard pixel height: tbd
87

CHAPTER 8: Playing a Presentation in a Web Page RealSystem G2 Production Guide
• Every <EMBED> tag must have a SRC attribute. Tags linked by a console name should have the same SRC value.
• With the ActiveX control, only one <OBJECT> tag in a console group needs to have a SRC value.
• If the <EMBED> or <OBJECT> tags in a console group have different SRC values, the first valid source that RealPlayer finds among those choices becomes the console source. This may not always be the first source listed.
• Clicking a Play button for one console stops playback for other consoles. This allows multiple consoles to play separate audio tracks or to use the same image window.
MMMMuuuullllttttiiiipppplllle e e e CCCCoooonnnnttttrrrroooolllls s s s EEEExxxxaaaammmmpppplllleeee
The following examples for the <EMBED> and <OBJECT> tags set up an image window and two sets of controls (a Play button and Stop button) for separate videos, sample1.rm and sample2.rm. By using the predefined console name _master, the image window links to both control sets. The control sets use different console names, however, so they do not link to each other. Clicking each Play button therefore starts a different video.
Because each <EMBED> tag must have a source attribute, the image window in the Netscape plug-in example simply uses the same source as the first Play button. AUTOSTART is not used, however, so the viewer simply clicks either Play button to start a video. Clicking the other Play button stops the first video and plays the second video.
NNNNeeeettttssssccccaaaappppe e e e PPPPlllluuuugggg----iiiin n n n SSSSaaaammmmpppplllle e e e MMMMaaaarrrrkkkk----uuuupppp
<EMBED SRC=”http://realserver.company.com/sample1.rm” WIDTH=176 HEIGHT=128 CONTROLS=ImageWindow CONSOLE=_master>
<H4>Video 1</H4><EMBED SRC=”http://realserver.company.com/sample1.rm” WIDTH=44 HEIGHT=26 CONTROLS=PlayButton CONSOLE=video1> <EMBED SRC=”http://realserver.company.com/sample1.rm” WIDTH=26 HEIGHT=26 CONTROLS=StopButton CONSOLE=video1>
<H4>Video 2</H4><EMBED SRC=”http://realserver.company.com/sample2.rm” WIDTH=44 HEIGHT=26 CONTROLS=PlayButton CONSOLE=video2> <EMBED SRC=”http://realserver.company.com/sample2.rm” WIDTH=26 HEIGHT=26 CONTROLS=StopButton CONSOLE=video2>
88

RealSystem G2 Production Guide CHAPTER 8: Playing a Presentation in a Web Page
AAAAccccttttiiiivvvveeeeX X X X CCCCoooonnnnttttrrrrooool l l l SSSSaaaammmmpppplllle e e e MMMMaaaarrrrkkkk----uuuupppp
<OBJECT ID=RVOCX CLASSID=”...” WIDTH=176 HEIGHT=128><PARAM NAME=”CONTROLS” VALUE=”ImageWindow”><PARAM NAME=”CONSOLE” VALUE=”_master”></OBJECT>
<H4>Video 1</H4><OBJECT ID=RVOCX CLASSID=”...” WIDTH=44 HEIGHT=26><PARAM NAME=”SRC” VALUE=”http://realserver.company.com/sample1.rm”><PARAM NAME=”CONTROLS” VALUE=”PlayButton”><PARAM NAME=”CONSOLE” VALUE=”video1”></OBJECT><OBJECT ID=RVOCX CLASSID=”...” WIDTH=26 HEIGHT=26><PARAM NAME=”CONTROLS” VALUE=”StopButton”><PARAM NAME=”CONSOLE” VALUE=”video1”></OBJECT>
<H4>Video 2</H4><OBJECT ID=RVOCX CLASSID=”...” WIDTH=44 HEIGHT=26><PARAM NAME=”SRC” VALUE=”http://realserver.company.com/sample2.rm”><PARAM NAME=”CONTROLS” VALUE=”PlayButton”><PARAM NAME=”CONSOLE” VALUE=”video2”></OBJECT><OBJECT ID=RVOCX CLASSID=”...” WIDTH=26 HEIGHT=26><PARAM NAME=”CONTROLS” VALUE=”StopButton”><PARAM NAME=”CONSOLE” VALUE=”video2”></OBJECT>
Setting Automatic PlaybackThe AUTOSTART and LOOP parameters let you set the content to start playing automatically and loop continuously. Here is an example of both parameters used in the Netscape plug-in:
<EMBED SRC=”...” WIDTH=50% HEIGHT=50% AUTOSTART=true LOOP=true>
And an example for the ActiveX control:
<OBJECT ID=RVOCX CLASSID=”...” WIDTH=50% HEIGHT=50%><PARAM NAME=”SRC” VALUE=”...”><PARAM NAME=”AUTOSTART” VALUE=”true”><PARAM NAME=”LOOP” VALUE=”true”></OBJECT>
89

CHAPTER 8: Playing a Presentation in a Web Page RealSystem G2 Production Guide
AAAAUUUUTTTTOOOOSSSSTTTTAAAARRRRTTTT
When set to true, the AUTOSTART parameter starts the content playing as soon as it loads. When you have multiple <EMBED> or <OBJECT> tags linked by a CONSOLE name, you need to set AUTOSTART to true in just one of the tags. Leaving AUTOSTART out or setting its value to false means the presentation does not start until the user starts it by, for example, clicking an embedded Play button.
LLLLOOOOOOOOPPPP
If the LOOP parameter is set to true, the presentation continuously loops until the viewer stops it. When you have multiple <EMBED> or <OBJECT> tags linked by a CONSOLE name, you need to set looping in just one of the tags. The default value of false applies if you leave the loop parameter out. In this case the presentation stops after it plays the first time. The user can always play the presentation again, however, by clicking the Play button.
Working with SMIL LayoutsAs “Laying Out Multiple Clips” on page 64 explains, you can use your presentation’s SMIL file to define separate playback regions for the multiple parts of a presentation. This lets you lay out two videos side-by-side, for example. When playing back a presentation in a Web page, you can define the layout in SMIL or through the Netscape plug-in or ActiveX Control.
DDDDeeeeffff iiiinnnniiiinnnng g g g tttthhhhe e e e LLLLaaaayyyyoooouuuut t t t wwwwiiiitttth h h h SSSSMMMMIIIILLLL
Controlling the layout through SMIL is the easier method. You set up the regions and their relative placements in the SMIL file. You then use the Netscape plug-in or ActiveX control to create a playback region in the Web page large enough to accommodate all the regions. This SMIL file will then produce the same layout when played through the Web page or RealPlayer.
The sample layout shown in “SMIL Layout Example” on page 69 defines three regions, creating a total playback area 430 pixels wide by 165 pixels high. To accommodate this in your Web page, you define an area at least as large as this through the <EMBED> or <OBJECT> tag. Here are examples for the Netscape plug-in:
<EMBED SRC=”...” WIDTH=430 HEIGHT=165 CONTROLS=ImageWindow CONSOLE=_master>
and ActiveX control:
90

RealSystem G2 Production Guide CHAPTER 8: Playing a Presentation in a Web Page
<OBJECT ID=RVOCX CLASSID=”...” WIDTH=430 HEIGHT=165><PARAM NAME=”SRC” VALUE=”...”><PARAM NAME=”CONTROLS” VALUE=”ImageWindow”><PARAM NAME=”CONSOLE” VALUE=”_master”></OBJECT>
The SRC parameter provides the URL to the SMIL file. You can then use additional <EMBED> or <OBJECT> tags linked to the _master console to provide RealPlayer controls for the presentation.
DDDDeeeeffff iiiinnnniiiinnnng g g g tttthhhhe e e e LLLLaaaayyyyoooouuuut t t t wwwwiiiitttth h h h tttthhhhe e e e PPPPlllluuuugggg----iiiin n n n oooor r r r CCCCoooonnnnttttrrrroooollll
The second method omits the <layout> tag from the SMIL file header. It simply associates each presentation file with a SMIL region. For example, you would modify the sample layout shown in “SMIL Layout Example” on page 69 to look like the following:
<smil> <head> <!--presentation with 2 text files and 1 video file--> <meta name=”title” content=”Music of the Week”/> </head> <body> <par> <!-- play these 3 clips simultaneously --> <textstream src=”news.rt” region=”newsregion”/> <video src=”newsvid.rm” region=”videoregion”/> <textstream src=”stocks.rt” region=”stockregion”/> </par> </body></smil>
You then define separate playback areas for each presentation file through <EMBED> or <OBJECT> tags, using REGION parameters to associate each tag with a SMIL region. For example, the <EMBED> tag that plays news.rt would look like this:
<EMBED SRC=”http://www.company.com/sample.smi” WIDTH=250 HEIGHT=144 CONTROLS=ImageWindow REGION=newsregion CONSOLE=_master>
The <OBJECT> tag would look like this:
91

CHAPTER 8: Playing a Presentation in a Web Page RealSystem G2 Production Guide
<OBJECT ID=RVOCX CLASSID=”...” WIDTH=250 HEIGHT=144><PARAM NAME=”SRC” VALUE=”http://www.company.com/sample.smi”><PARAM NAME=”CONTROLS” VALUE=”ImageWindow”><PARAM NAME=”REGION” VALUE=”newsregion”><PARAM NAME=”CONSOLE” VALUE=”_master”></OBJECT>
You define a similar <EMBED> or <OBJECT> tag for each presentation file. The SRC parameter in each tag lists the same SMIL file. You can also use additional <EMBED> or <OBJECT> tags linked to the _master console to provide RealPlayer controls for the presentation.
Note
Keep in mind that this method works best when the presentation plays back in a Web page. The SMIL file will still work with RealPlayer, but because the file does not define the layout, RealPlayer automatically creates a layout. In this case the results may not be what you expect.
Using Advanced ParametersThe following are advanced parameters typically used when integrating the Netscape plug-in or ActiveX control into playback environments more complex than simple HTML Web pages.
AAAAUUUUTTTTOOOOGGGGOOOOTTTTOOOOUUUURRRRLLLL
You can use the AUTOGOTOURL parameter if the presentation plays back within a Java applet or VisualBasic application. The parameter determines how URLs in the presentation are handled. The default value of true applies if you leave the parameter out. In this case any URL embedded in the presentation goes to the browser. If you set this parameter to false, RealPlayer sends the URL to the VisualBasic application or Java applet with the OnGotoURL() call.
NNNNAAAAMMMMEEEE
NAME is an optional parameter for the Netscape plug-in <EMBED> tag:
<EMBED NAME=vid SRC=”...” WIDTH=300 HEIGHT=134>
If you give the plug-in instance a name, you can refer to it through a JavaScript command such as this:
92

RealSystem G2 Production Guide CHAPTER 8: Playing a Presentation in a Web Page
<Input Type=”button” Value=”play” onClick=”document.vid.play()”>
Note
With the ActiveX control, you refer to the ID instead of a name.
WWWWIIIINDNDNDNDOOOOWWWWEEEEDDDD
This parameter is used with the Netscape plug-in only. Its default value is true. If you set WINDOWED=false in the <EMBED> tag, the plug-in is windowless. A windowless plug-in does not require a native window. It can be opaque or transparent and can be invoked in HTML layers.
Additional Information
See the Netscape developer reference at http://developer.netscape.com/library/documentation/communicator/plugin/index.htm.
Parameter ReferenceThe following table summarizes the <EMBED> and <OBJECT> tag parameters you can use.
<EMBED> and <OBJECT> Tag Parameters
Parameter Wor
ks w
ith
<EM
BED
>
Wor
ks w
ith
<OB
JEC
T>
Function Refer To
AUTOGOTOURL yes yes Sends URLS to applet or VisualBasic application when set to false.
page 92
AUTOSTART yes yes Starts playback automatically. page 90
CENTERED yes yes Centers clip in playback area. page 82
REGION yes yes Associates clip with SMIL regions.
page 91
CONSOLE yes yes Links multiple instances of a tag.
page 87
CONTROLS yes yes Adds RealPlayer controls to presentation.
page 82
((((TTTTaaaabbbblllle e e e PPPPaaaagggge e e e 1 1 1 1 oooof f f f 2222))))
93

CHAPTER 8: Playing a Presentation in a Web Page RealSystem G2 Production Guide
LOOP yes yes Makes presentation loop continuously.
page 90
NAME yes no Provides reference for JavaScript.
page 92
NOLABELS yes yes Suppresses title, author, and copyright fields in controls.
page 87
SRC yes yes Specifies source file. page 81
WIDTH and HEIGHT yes yes Sets size of playback area. page 81
WINDOWED yes no Makes plug-in windowless when set to false.
page 93
<EMBED> and <OBJECT> Tag Parameters (continued)
Parameter Wor
ks w
ith
<EM
BED
>
Wor
ks w
ith
<OB
JEC
T>
Function Refer To
((((TTTTaaaabbbblllle e e e PPPPaaaagggge e e e 2 2 2 2 oooof f f f 2222))))
94

CHAPTER 9: Inserting Ads in your Presentation
RealSystem G2 is backwards compatible with the RealSystem 5.0 ad rotation features. Enhanced ad rotation features will be added in a subsequent release of RealSystem G2.
95

CHAPTER 9: Inserting Ads in your Presentation RealSystem G2 Production Guide
96

CHAPTER 10: Delivering Your Presentation
When you finish crafting your multimedia presentation, you place the f iles on RealServer for streaming. This chapter explains how to link your Web page to your presentation. It also describes how a Web server can stream some RealSystem G2 presentations.
Moving Files to RealServerWhen your media files and SMIL file are ready, transfer them to RealServer and place them in the directories prepared by the RealServer administrator. Check your SMIL file to ensure the following:
• It follows the guidelines described in “SMIL General Rules” on page 52.
• URLs for media source files begin with rtsp:// when streaming from RealServer and http:// when streaming or downloaded from a Web server.
• URLs list the correct locations of media source files.
Tip
RealNetworks’ publishing tools can transfer files to RealServer automatically. See http://www.real.com for details.
Linking your Web Page to your PresentationWith your files on RealServer, link your Web page to the SMIL file with an HTML hypertext link that looks like this:
<a href=”http://realserver.company.com:8080/ramgen/sample.smi”>...</a>
If the presentation plays back directly in the Web page, the URL looks like this:
<a href=”http://realserver.company.com:8080/ramgen/sample.smi?embed”>..</a>
97

CHAPTER 10: Delivering Your Presentation RealSystem G2 Production Guide
The following table explains the components of these URLs. Contact your RealServer administrator to get the RealServer address, HTTP port, and RAMGEN directory structure.
Using RAMGEN
In your Web page hyperlink, /ramgen/ causes RealServer to generate a RAM file and download it to the user’s Web browser. This RAMGEN parameter designates a virtual directory on RealServer. It may be followed in the URL by actual directory listings, as in this example:
<a href=”http://.../ramgen/media/samples/sample.smi”>..</a>
This RAMGEN parameter is needed because browsers may not be configured to launch RealPlayer when they receive a SMIL file. But browsers are configured to launch RealPlayer when they receive a RAM file with the .ram or .rpm extension. RealPlayer then receives the RAM file and can use it to get the SMIL file and presentation clips from RealServer. Because the RAM and SMIL
URL Components in a Web Page Hypertext Link
URL Component Meaning
http:// This makes the browser contact RealServer through the HTTP protocol. (Web browsers do not use the RTSP protocol.)
realserver.company.com This address varies for each RealServer. It typically uses an identifier such as “realserver” instead of “www”.
:8080 This is the port RealServer uses for HTTP connections. It can vary for each RealServer. Separate the port and address with a colon.
/ramgen/ As “Using RAMGEN” explains, this parameter causes RealServer to generate a RAM file automatically.
sample.smi This is the SMIL file for your presentation. If you have just one file to stream, you can link directly to that file instead of a SMIL file.
?altplay=file.ext This optional parameter specifies an alternate presentation created for older versions of RealPlayer. See “Listing Alternate Presentations” on page 100.
?embed This makes the presentation play back in the Web page. See Chapter 8 starting on page 79 for more information.
98

RealSystem G2 Production Guide CHAPTER 10: Delivering Your Presentation
files are small, this interaction occurs quickly. You should use RAMGEN even when linking to a single file type (such as a .rm file) that automatically launches RealPlayer.
Note
If you cannot use RAMGEN, you can write the RAM file as described in “Creating a RAM File Manually” on page 102.
The following figure illustrates the process of requesting a presentation through RAMGEN:
1. Using the HTTP protocol, the Web browser requests the SMIL file from RealServer.
2. The URL to the SMIL file causes RealServer’s RAMGEN utility to generate a RAM file automatically and download it to the browser.
3. The RAM file extension (.ram or .rpm) causes the Web browser to launch RealPlayer as a helper application.
4. RealPlayer receives the RAM file and requests the SMIL file from RealServer using the RTSP protocol.
5. With the information in the SMIL file, RealPlayer requests and receives the streaming media files.
99

CHAPTER 10: Delivering Your Presentation RealSystem G2 Production Guide
LLLLiiiissssttttiiiinnnng g g g AAAAlllltttteeeerrrrnnnnaaaatttte e e e PPPPrrrreeeesssseeeennnnttttaaaattttiiiioooonnnnssss
When you update existing content for RealSystem G2, you can keep the earlier content available for older versions of RealPlayer. If you have a RealVideo 5.0 presentation, for example, your Web page links to a RAM file. You could modify the presentation by incorporating advanced SMIL features. In your Web page link, you then use RAMGEN options that cause users to link to either the older presentation file or the new SMIL file depending on the RealPlayer version they use:
<a href=”http://.../ramgen/sample.smi?altplay=”old_sample.rm”>
This link instructs RealServer to generate a RAM file for sample.smi if the user has the latest version of RealPlayer. Older versions of RealPlayer receive a RAM file for the older old_sample.rm file. Note that the URL specifies the presentation file, not the old RAM file.
If your previous link specified options such as an end time, you can include those options in the URL after altplay. The following shows an end time set for old_sample.rm:
<a href=”http://.../ramgen/sample.smi?altplay=old_sample.rm&end=7:45”>
Tip
It is not necessary to keep older content available. If you do not use altplay, users with older versions of RealPlayer are prompted to upgrade when they click the link to the SMIL file.
CCCCoooommmmbbbbiiiinnnniiiinnnng g g g RRRRAAAAMMMMGGGGEEEEN N N N OOOOppppttttiiiioooonnnnssss
The question mark operator (“?”) separates RAMGEN options from the main URL. To use multiple RAMGEN options, you use a question mark before the first option, then separate the remaining options with ampersands (&). For example, the following link uses altplay and embed (the order of options does not matter):
<a href=”http://realserver.company.com:8080/ramgen/sample.smi?embed&altplay=old_sample.rm”>
Streaming from a Web ServerWith HTTP streaming, you can stream RealSystem G2 clips from a Web server. You can use HTTP streaming if, for example, your Internet Service Provider
100

RealSystem G2 Production Guide CHAPTER 10: Delivering Your Presentation
(ISP) does not have RealServer. This method is not as robust as streaming from RealServer, but it provides a reasonable method for providing short clips to a limited number of users. HTTP streaming is not recommended for long presentations or presentations viewed simultaneously by large numbers of people, however.
➤ FFFFoooolllllllloooow w w w tttthhhheeeesssse e e e sssstttteeeepppps s s s tttto o o o ssssttttrrrreeeeaaaam m m m ffff ilililileeees s s s ffffrrrroooom m m m a a a a WWWWeeeeb b b b sssseeeerrrrvvvveeeerrrr::::
1. Note that restrictions on Web server streaming discussed in “Limitations on HTTP Streaming” below.
2. Configure your server’s MIME types as described in “Configuring Web Server MIME Types” on page 102.
3. Transfer your files to the Web server.
4. Write a RAM file as described in “Creating a RAM File Manually” on page 102.
Limitations on HTTP Streaming
There are several limitations on presentations streamed by Web servers:
• RealSystem File Types Only
Except for RealFlash, the RealSystem formats are designed to stream from a Web server as well as from RealServer. A Web server cannot stream other file formats streamed by RealServer, however. A Web server will download rather than stream a WAV file, for example.
• No Multifile, Synchronized Presentations
Your presentation must consist of a single file or multiple files played in sequence. A Web server cannot deliver multiple streams synchronized to the same timeline. For this reason it cannot play back a RealFlash presentation, for example.
• Limited User Control of Playback Features
Web server streaming prevents the use of some RealPlayer features. For example, a Web server cannot jump to a new position in a presentation. When the user moves the RealPlayer position slider forward, playback stops because the Web server cannot jump to that new position in the file’s timeline. The file continues to stream at its normal pace and RealPlayer resumes playback once the stream reaches the requested timeline position.
101

CHAPTER 10: Delivering Your Presentation RealSystem G2 Production Guide
• No Automatic Detection of Modem Speed
With HTTP streaming, RealPlayer can't automatically detect the modem speed and determine which version of a presentation to play. Instead, you need to encode separate files optimized for various connection speeds and provide separate links that users can select.
• No Live Broadcast
Live streaming of presentations is not possible because Web servers can stream only presentations stored on disk.
Configuring Web Server MIME Types
To stream RealAudio and RealVideo clips from a Web server, you must define the following MIME types in the server. Some Web servers are preconfigured with these MIME types. If you are using an ISP, ask the ISP’s Web server administrator to configure these MIME types for you:
• For files with .ra, .rm, or .ram extensions:
• audio/x-pn-RealAudio
• video/x-pn-RealVideo
• For files with .rpm extensions:
• audio/x-pn-RealAudio-plugin
• video/x-pn-RealVideo-plugin
Creating a RAM File ManuallyWhenever possible, have RealServer create the RAM file automatically as described in “Using RAMGEN” on page 98. In some cases, though, you may need to create a RAM file manually:
• Streaming from a RealServer machine not set up to use RAMGEN.
• Streaming a RealAudio or RealVideo file from a Web server.
• Playing back presentation files that reside on a local, desktop machine.
➤ TTTTo o o o ccccrrrreeeeaaaatttte e e e a a a a RRRRAAAAM M M M ffff ilililileeee::::
1. Open any editor that can save files as plain text. On the top line, enter the URL of the SMIL file or the single media file in the presentation. The
102

RealSystem G2 Production Guide CHAPTER 10: Delivering Your Presentation
following example links to a SMIL file on a RealServer machine that doesn’t use RAMGEN:
rtsp://realserver.company.com:6060/sample.smi
For Web server streaming, you specify the HTTP protocol and the Web server name:
http://www.company.com/sample.smi
On a local machine, the following specifies a file that resides one level below the RAM file in the media directory:
file://media/sample.smi
Additional Information
These URLs are like those used in a SMIL file to designate media files. For more information on general URL syntax, see “Specifying File Locations” on page 54.
2. When streaming from RealServer, you can support older versions of RealPlayer just as RAMGEN does with the altplay attribute. You add the marker:
--stop--
after the RTSP URL and specify the URL for the older file just as in previous versions of RealSystem. Here’s an example:
rtsp://realserver.company.com:6060/sample.smi--stop--pnm://realserver.company.com:7070/old_sample.rm
Note that this second URL specifies the older pnm:// protocol and designates the port that RealServer uses for that protocol. Contact the RealServer administrator for that port number.
3. Save the file as text-only with a .ram extension (played in RealPlayer) or a .rpm extension (played in the Web browser).
4. Link your Web page to the .ram or .rpm file.
Bundling RealPlayer Presets for DownloadThe Presets menu for RealPlayer G2 lets you save URLs, much like a Web browser lets you set bookmarks or favorites. If you want to share Presets with your users, you can post on your Web page a Presets Pack that users can download and import into their RealPlayers.
103

CHAPTER 10: Delivering Your Presentation RealSystem G2 Production Guide
➤ TTTTo o o o ccccrrrreeeeaaaatttteeee, , , , eeeexxxxppppoooorrrrtttt, , , , aaaannnnd d d d ppppuuuubbbblilililissssh h h h a a a a PPPPrrrreeeesssseeeetttts s s s PPPPaaaacccckkkk::::
1. With RealPlayer, create a Presets Pack folder using Presets>Organize Presets. Click New Folder and supply a name that describes the Presets the folder will hold. This name appears in RealPlayer’s Presets menu when a user imports the Presets Pack.
2. Play each URL in RealPlayer and use Presets>Add to Presets to add it to your Presets Pack folder. Be sure to give each Preset an informative name. Repeat this until you have added all the Presets you want to export.
TipUse Presets>Organize Presets to move existing Presets into your Presets Pack folder. You can move them back after you have exported the Presets Pack.
3. Choose Presets>Organize and select your Presets Pack folder.
4. Click Export and use the navigation dialog box to name and save your Presets Pack. The extension .prx is added to the file automatically.
5. To make your Presets Pack available for import, simply add a link to your Web page so that users can download the file. Here’s an example:
<a href=”http://www.company.com/presets.prx”>My Favorite Presets</a>
Depending on the browser used, the download may import the Presets Pack into RealPlayer automatically. Otherwise users can import it with one of these methods:
• Choosing Presets>Import and opening the Presets Pack.
• Double-clicking the Presets Pack.
• Dragging and dropping the Presets Pack onto RealPlayer.
Note
Imported Presets will not overwrite existing Presets that have the same Title or Category. See the Sharing Presets topic in RealPlayer’s online help for details.
Testing your PresentationThe following are guidelines for making sure your presentation works well and reaches its target audience:
104

RealSystem G2 Production Guide CHAPTER 10: Delivering Your Presentation
1. Test your presentation in “real world” conditions. If you target 28.8 Kbps connections, for example, request the presentation from RealServer over a 28.8 dial-up modem.
2. Make sure that your presentation works well for an “average” CPU. RealNetworks recommends testing a presentation on both Pentium and Power Macintosh 90 MHz machines. Do not rely on MMX technology to enhance playback. Not all users will have MMX machines.
3. Test that the presentation plays to completion successfully (minimal or no buffering after the initial preroll) and that the presentation parts are synchronized.
4. When embedding a presentation in a Web page, verify that the playback window has the correct location and controls.
Advertising on TimecastEvery day, thousands of people visit Timecast (http://www.timecast.com), RealNetworks’ online guide for streaming media sites and live events. If you regularly host RealAudio or RealVideo content of interest to the public, or you have a live event you want to advertise, you can place a listing on Timecast. Simply complete an online form to list your site:
• http://www.timecast.com/help/addsite.html
or live event:
• http://www.timecast.com/help/addevent.html
In the form, you give the site or event name, URL, short description, and contact person. A staff member then verifies your site or event before including it on Timecast. If you have questions or need to change a listing, please e-mail [email protected].
For live events, please submit your request at least one business day in advance. If you have several live events, you can insert “live tags” within comment tags in your site’s HTML. A software robot then reads the tags and enters the events in Timecast. For details, see http://www.real.com/help/content/livetags.html.
Note
Timecast reserves the right to refuse or edit submissions.
105

CHAPTER 10: Delivering Your Presentation RealSystem G2 Production Guide
106

CHAPTER 11: Broadcasting a Presentation
The Internet is swiftly becoming the next great broadcast medium. RealSystem G2 lets you broadcast live or prerecorded presentations over the Internet or your intranet. This chapter explains how you use encoding tools and RealServer to set up broadcasts.
Note
RealServer G2 currently supports live broadcasting, but RealNetworks G2 encoding tools do not yet support broadcasting with SmartStream codecs. An upcoming tools release will include SmartStream broadcast capability.
Introduction to BroadcastingWhen a streaming presentation is delivered on demand, its starts from its beginning when the viewer clicks the presentation link in a Web page. Each viewer can receive the presentation at any time and use RealPlayer’s controls to fast-forward or rewind through the presentation.
In a streaming broadcast, however, the user hosting the broadcast starts the presentation at a certain time. Viewers who click the presentation link join the broadcast in progress. Before the broadcast begins and after it completes, the presentation URL is not valid. During the broadcast the RealPlayer fast-forward and rewind controls do not function.
To make an analogy, on-demand content is like a movie on videotape. The viewer can see it at any time, skip forward, rewind, and pause. A streaming broadcast, though, is like a movie broadcast on a television channel. As with a TV broadcast, there are two types of streaming media broadcasts:
• Live content
Live content is broadcast as it occurs. For example, you can broadcast the output of a video camera across the Internet or an intranet. RealSystem
107

CHAPTER 11: Broadcasting a Presentation RealSystem G2 Production Guide
encodes the content as RealVideo in real-time without writing the content to a RealVideo file first.
• Prerecorded content
Prerecorded content consists of video or audio you record and write to a digitized file. You can then edit the file before converting it to a streaming format and broadcasting it across a network. To the viewer, the presentation looks just like a live broadcast.
Broadcasting Tools
To broadcast a presentation, you need the following tools:
• Source capture equipment
This equipment captures the broadcast content. It is typically a microphone or video camera connected to a audio or video capture card. For text it could be a live text feed coming in over a network.
• Editing equipment
When you broadcast prerecorded content, you first write the source to a digitized file. You can then use editing software to optimize the file for broadcast. When broadcasting live content, though, content goes directly from the capture equipment to the encoder.
• Encoding tool
The encoding tool takes the broadcast source and encodes it in the appropriate streaming format. When the broadcast is live, the tool sends the encoded output directly to RealServer. A RealVideo encoder, for example, encodes a camera’s video output as RealVideo in real-time. A live encoder typically runs on a separate machine that has a network connection to the RealServer machine.
RealNetworks encoding tools have live encoding capability for audio and video. Their broadcast wizards guide you through the encoding process and let you connect to RealServer easily. RealSystem’s open architecture also lets you build an encoding tool to send RealServer any type of data for broadcast. For example, you could build an application that adds RealText mark-up to a stock ticker feed and broadcasts the output in real-time.
108

RealSystem G2 Production Guide CHAPTER 11: Broadcasting a Presentation
Additional Information
Visit http://www.real.com to download RealNetworks tools or the RealSystem G2 Software Development Kit (SDK), which you use to build a broadcast application. You can also get RealText Authoring Guide, which explains RealText mark-up.
• RealServer
RealServer streams the broadcast to your audience. You will need to work with the RealServer administrator to get the broadcast URL and the parameters for connecting an encoding tool to RealServer. Because each RealServer has a limit on the number of streams it can produce, verify that the RealServer you intend to use has broadcast capabilities appropriate for your anticipated audience size.
Tip
Real Broadcast Network (RBN) provides full services for encoding and broadcasting events to a few or a few thousand viewers. See http://www.real.com/rbn for details.
Additional Information
RealServer Administration Guide, available at http://www.real.com, explains how to configure RealServer for a broadcast.
Preparing a BroadcastThe following are tips for preparing a live or prerecorded broadcast. See the manual or online help for your encoding tool for instructions on how to encode and broadcast content.
UUUUsssse e e e SSSSmmmmaaaarrrrttttSSSSttttrrrreeeeaaaam m m m CCCCododododeeeeccccssss
RealAudio SmartStream codecs introduced in RealSystem G2 let you encode a broadcast for multiple bandwidths. Each viewer’s RealPlayer G2 then selects an encoding appropriate for its connection. Older versions of RealPlayer will not be able to receive a SmartStream broadcast, however. RealNetworks encoding tools let you specify SmartStream when you begin the broadcast.
109

CHAPTER 11: Broadcasting a Presentation RealSystem G2 Production Guide
To broadcast with non-SmartStream codecs, you need a separate encoder application running on a separate computer for each bandwidth connection you intend to support. This is required because non-SmartStream codecs require more CPU for each encoding than do SmartStream codecs. You then connect each encoder computer to RealServer and broadcast the different encodings under different URLs. Each viewer decides which URL to choose based on their network connection speed.
Additional Information
For more on codecs, see “Choosing RealAudio Codecs” on page 31.
VVVVeeeerrrriiiiffffy y y y tttthhhhaaaat t t t tttthhhhe e e e EEEEnnnnccccododododiiiinnnng g g g MMMMaaaacccchhhhiiiinnnne e e e hhhhaaaas s s s EEEEnnnnoooouuuuggggh h h h CCCCPPPPU U U U PPPPoooowwwweeeerrrr
Refer to your encoding tool’s manual or online help for guidelines on machine requirements for broadcasting. The efficient SmartStream technology can broadcast multiply encoded bandwidth streams in real-time using just a moderately powerful PC. In general, encoding a 176x128 pixel RealVideo window using a frame rate of 4 to 15 frames per second requires a machine with the power of a 200 MHz Pentium computer. For higher frame rates and larger screen sizes, use a machine approximating a Dual Pentium 2.
DDDDeeeecccciiiidddde e e e WWWWhhhheeeetttthhhheeeer r r r tttto o o o AAAArrrrcccchhhhiiiivvvve e e e a a a a LLLLiiiivvvve e e e BBBBrrrrooooaaaaddddccccaaaasssstttt
RealNetworks encoding tools let you write a live broadcast to file. RealServer can also archive the broadcast to file. The latter optional may be the better solution if your broadcast is long and your encoding machine has limited disk space. The RealServer administrator can set up RealServer to archive the live broadcast.
GGGGeeeet t t t tttthhhhe e e e BBBBrrrrooooaaaaddddccccaaaasssst t t t UUUURRRRL L L L aaaannnnd d d d RRRReeeeaaaallllSSSSeeeerrrrvvvveeeer r r r PPPPaaaarrrraaaammmmeeeetttteeeerrrrssss
The RealServer administrator can give you the parameters you need to connect an encoding tool to RealServer. The administrator will also provide the broadcast URL or URLs.
PPPPeeeerrrrffffoooorrrrm m m m a a a a TTTTrrrriiiiaaaal l l l RRRRuuuun n n n oooof f f f a a a a LLLLiiiivvvve e e e BBBBrrrrooooaaaaddddccccaaaasssstttt
When you broadcast live content, you don’t get a second chance. So it’s good practice to perform a trial run to ensure that the equipment works properly and the broadcast results are what you expect. Because you can’t edit a live broadcast the way you can edit a prerecorded file, it’s important to set your audio levels and plan your video shots carefully in advance.
110

RealSystem G2 Production Guide CHAPTER 11: Broadcasting a Presentation
During both the trial run and the live broadcast, view the broadcast ourput with RealPlayer. When RealPlayer connects, check that the buffering time for receiving a live RealVideo stream does not exceed 5-10 seconds. Throughout the presentation, keep an eye on the broadcast quality.
If you experience problems with the encoded output, use the encoding tool to lower the video frame size and frame rate (fps), or select lower-bandwidth codecs. If these adjustments do not help, you may need to run your encoder on a more powerful machine.
Additional Information
For pointers on producing audio, see “Recording Audio” on page 28. For video, see “Producing High Quality Video” on page 37.
CCCCrrrreeeeaaaatttte e e e a a a a SSSSMMMMIIIIL L L L FFFFiiiilllle e e e ffffoooor r r r a a a a MMMMuuuullllttttiiiippppaaaarrrrt t t t PPPPrrrreeeesssseeeennnnttttaaaattttiiiioooonnnn
Using SMIL, you can easily embed your broadcast in a multifile presentation. You might use a SMIL file, for example, to create a video region for your live broadcast and a RealPix region that features rotating ads. The SMIL file then uses the broadcast URL for the video region and a standard URL to the RealPix presentation file.
Keep in mind, however, that SMIL does not synchronize on-demand files with the broadcast. When the SMIL presentation starts, the viewer begins to receive the on-demand files in the order they are defined by the SMIL grouping and timing tags. The viewer joints into the broadcast in progress, however. So if you set up ad rotation through SMIL, viewers receive ads relative to the time they click the presentation link. Thus all viewers will not see the same ads at the same points during the broadcast.
Additional Information
See Chapter 7 beginning on page 51 for information on SMIL. Visit http://www.real.com to get RealPix Authoring Guide, which explains RealPix presentations.
AAAAddddvvvveeeerrrrttttiiiisssse e e e a a a a PPPPuuuubbbblllliiiic c c c BBBBrrrrooooaaaaddddccccaaaasssst t t t EEEEvvvveeeennnntttt
If you are broadcasting content that has wide public appeal, advertise your event on Timecast (http://www.timecast.com), the online guide to RealAudio and RealVideo.
Additional Information
“Advertising on Timecast” on page 105.
111

CHAPTER 11: Broadcasting a Presentation RealSystem G2 Production Guide
112

APPENDIX A: File Type Reference
The following table provides a quick reference to file types commonly used in RealSystem G2 production. This is not a definitive list of all f ile types used in RealSystem.
RealSystem File Types
Extension File Type Reference
RealSystem G2 Streaming File Types
.ra RealAudio “Producing RealAudio” on page 31
.rm RealMedia file consisting of RealVideo and RealAudio
“Producing RealVideo” on page 39
.rp RealPix mark-up “Images” on page 11
.rt RealText mark-up “Text” on page 11
Files Types Also Streamed by RealSystem
.au Audio file “AU” on page 35
.avi Windows standard video file “AVI” on page 40
.jpg JPEG file used in RealPix “Images” on page 11
.stg STiNG file used in RealPix “Images” on page 11
.swf Shockwave Flash file for RealFlash “Producing Animation” on page 41
.viv Vivo video file “Vivo” on page 40
.wav Waveform audio file “WAV” on page 35
RealSystem Information Files
.prx RealPlayer Presets export file “Bundling RealPlayer Presets for Download” on page 103
.ram RAM file to launch RealPlayer “Linking your Web Page to your Presentation” on page 97
.rpm RAM file to launch RealPlayer for an embedded presentation
“Linking your Web Page to your Presentation” on page 97
.smi SMIL file for putting presentations with multiple file types together
“Assembling a Presentation with SMIL” on page 51
((((TTTTaaaabbbblllle e e e PPPPaaaagggge e e e 1 1 1 1 oooof f f f 2222))))
113

APPENDIX A: File Type Reference RealSystem G2 Production Guide
Common Source Files Converted to Streaming File Formats
.aif Audio Interchange Format source for RealAudio
“Producing RealAudio” on page 31
.f la Flash source file for Shockwave Flash “Producing Animation” on page 41
.mov QuickTime movie source for RealVideo “Producing RealVideo” on page 39
.snd Sound source file for RealAudio “Producing RealAudio” on page 31
RealSystem File Types (continued)
Extension File Type Reference
((((TTTTaaaabbbblllle e e e PPPPaaaagggge e e e 2 2 2 2 oooof f f f 2222))))
114

APPENDIX B: SMIL Language Codes
As “Setting Language Choices” on page 61 explains, a SMIL file can list different language choices that RealPlayer chooses from based on its language preference. The following table lists the codes you can use in a SMIL file to indicate media clips created for a specific language.
Code Language
af Afrikaans
sq Albanian
ar-iq Arabic ( Iraq)
ar-dz Arabic (Algeria)
ar-bh Arabic (Bahrain)
ar-eg Arabic (Egypt)
ar-jo Arabic (Jordan)
ar-kw Arabic (Kuwait)
ar-lb Arabic (Lebanon)
ar-ly Arabic (Libya)
ar-ma Arabic (Morocco)
ar-om Arabic (Oman)
ar-qa Arabic (Qatar)
ar-sa Arabic (Saudi Arabia)
ar-sy Arabic (Syria)
ar-tn Arabic (Tunisia)
ar-ae Arabic (U.A.E.)
ar-ye Arabic (Yemen)
eu Basque
bg Bulgarian
ca Catalan
zh-hk Chinese (Hong Kong)
zh-cn Chinese (People’s Republic)
zh-sg Chinese (Singapore)
zh-tw Chinese (Taiwan)
hr Croatian
cs Czech
da Danish
nl Dutch (Standard)
nl-be Dutch (Belgian)
en English
en-au English (Australian)
en-bz English (Belize)
en-gb English (British)
en-ca English (Canadian)
en English (Caribbean)
en-ie English (Ireland)
en-jm English (Jamaica)
en-nz English (New Zealand)
en-za English (South Africa)
en-tt English (Trinidad)
en-us English (United States)
Code Language
115

APPENDIX B: SMIL Language Codes RealSystem G2 Production Guide
et Estonian
fo Faeroese
fi Finnish
fr-be French (Belgian)
fr-ca French (Canadian)
fr-lu French (Luxembourg)
fr French (Standard)
fr-ch French (Swiss)
de-at German (Austrian)
de-li German (Liechtenstein)
de-lu German (Luxembourg)
de German (Standard)
de-ch German (Swiss)
el Greek
he Hebrew
hu Hungarian
is Icelandic
in Indonesian
it Italian (Standard)
it-ch Italian (Swiss)
ja Japanese
ko Korean
ko Korean (Johab)
lv Latvian
lt Lithuanian
no Norwegian
pl Polish
pt-br Portuguese (Brazilian)
pt Portuguese (Standard)
ro Romanian
sr Serbian
sk Slovak
Code Language
sl Slovenian
es-ar Spanish (Argentina)
es-bo Spanish (Bolivia)
es-cl Spanish (Chile)
es-co Spanish (Colombia)
es-cr Spanish (Costa Rica)
es-do Spanish (Dominican Republic)
es-ec Spanish (Ecuador)
es-sv Spanish (El Salvador)
es-gt Spanish (Guatemala)
es-hn Spanish (Honduras)
es-mx Spanish (Mexican)
es-ni Spanish (Nicaragua)
es-pa Spanish (Panama)
es-py Spanish (Paraguay)
es-pe Spanish (Peru)
es-pr Spanish (Puerto Rico)
es Spanish (Spain)
es-uy Spanish (Uruguay)
es-ve Spanish (Venezuela)
sv Swedish
sv-fi Swedish (Finland)
th Thai
tr Turkish
uk Ukrainian
vi Vietnamese
Code Language
116

Glossary
B bandwidthThe upper limit on the amount of data, typically expressed as Kilobits per second (Kbps), that can pass through a network connection per second.
bitThe smallest unit of measure of data in a computer. A bit has a binary value, either “0” or “1.”
bit rateThe number of bits transmitted per second. A 28.8 Kbps modem, for example, can transmit or receive around 29,000 bits per second.
broadcastTo deliver a presentation, whether live or prerecorded, in which all viewers join the presentation in progress.
bufferingThe process of receiving and storing presentation data before playing it back. RealSystem G2 presentations have an initial buffering time called “preroll”. Once the presentation starts, buffering should be minimal or the presentation may pause.
byteA common measurement of data. One byte is composed of eight (8) bits.
C clientA software application that receives data from a server. A Web browser is a client of a Web server. RealPlayer is a client of RealServer.
clipPart of a presentation. The term typically refers to media files with internal timelines, such as audio or video.
codecCompressor/decompressor. Codecs convert between an uncompressed (raw) format and a compressed format such as RealAudio. They reduce the amount of bandwidth a streaming file consumes.
D downloadTo send a file over a network so that the entire file must arrive before the file contents display. Contrast to “stream”.
117

Glossary RealSystem G2 Production Guide
E encodingThe method of converting and compressing a file into a smaller, streaming format. For example, you use an encoding tool and a codec to encode sound files as RealAudio.
F FlashA Macromedia tool for creating animations that can be streamed as RealFlash. See also “Shockwave Flash”.
H HTTPThe protocol used by Web servers to communicate with Web browsers. RealServer can use HTTP, but it streams files to RealPlayer with RTSP.
I ISPInternet Service Provider. A company that provides access to the Internet. Many ISPs have RealServer available to stream media.
K KilobitA common unit of data measurement equal to 1024 bits. A Kilobit is usually referred to in the context of bit rate per unit of time, such as Kilobits per second (Kbps).
KilobyteA common unit of data measurement equal to 1024 bytes.
P PNAA proprietary protocol RealServer G2 supports for backwards compatibility
with RealSystem versions 3.0 through 5.0.
prerollBuffering that occurs at the start of a presentation. Preroll should be 15 seconds or less.
presentationA group of clips coordinated through SMIL and streamed from RealServer to RealPlayer.
R RDPThe proprietary data package protocol RealServer G2 uses (along with RTSP) when communicating with RealPlayer G2. Contrast to “RTP”.
RealAudioA RealSystem data type for streaming audio over a network. RealAudio files use the .ra extension.
RealFlashA RealSystem data type for streaming animation and audio over a network. A RealFlash presentation consists of Shockwave Flash and RealAudio.
RealPixA RealSystem data type (file extension .rp) for streaming still images over a network. It uses a mark-up language for creating special effects such as fades and zooms.
RealPlayerRealNetworks client designed to play multimedia presentations streamed by RealServer.
118

RealSystem G2 Production Guide Glossary
RealServerRealNetworks software used to stream multimedia presentations to RealPlayer.
RealSystemThe system for streaming data types such as RealAudio and RealVideo over a network. It consists of RealServer, RealPlayer, and production tools.
RealTextA RealSystem data type (file extension .rt) for streaming text over a network. It uses a mark-up language for formatting the text stream.
real-timeDelivered as it occurs. For example, a live broadcast is streamed across a network in real-time.
RealVideoA RealSystem data type for streaming video over a network. RealVideo files use the .rm extension.
RTPThe open, standards-based data package protocol RealServer G2 uses (along with RTSP) to communicate with RTP-based clients. Contrast to “RDP”.
RTSPThe open, standards-based control protocol RealServer G2 uses to stream files to RealPlayer G2 or any RTP-based client. Contrast to “HTTP”.
S server1. A software application such as a Web server or RealServer that sends files over a network.
2. The computer that runs server software.
Shockwave FlashThe Flash file format (file extension .swf) used to stream the animation component of a RealFlash presentation.
SmartStreamA codec technology that provides superior RealAudio sound and the ability to encode a single file for multiple bandwidths. Available only in RealSystem G2.
SMILSynchronized Multimedia Integration Language. A mark-up language similar to HTML that describes how and when each clip in a presentation is played.
streamv. To send a media file over a network so that it begins playing back before all file data has arrived.
n. A flow of a single type of data, measured in Kilobits per second (Kbps). A presentation’s soundtrack is one stream, for example.
U URLUniversal Resource Locator. A location description that lets a Web browser or RealPlayer receive a file stored on a Web server or RealServer.
119

Glossary RealSystem G2 Production Guide
120

Index
A ActiveX controlautomatic playback, 90basics of using, 80class ID, 80consoles, 87image window, 83laying out presentations, 90looping playback, 90object ID, 80parameter list, 93RealPlayer controls, 82
multiple, 87size parameters, 81
percentages, 81source parameter, 81specifying in links, 97supported applications, 79title suppression, 87URL handling, 92using in Web page, 80
Advanced Streaming Format (ASF), 15Advertising
on Timecast, 105Animation, see RealFlashAudio
cables, 29DC offset, 30digitizing, 30frequency equalization, 30input levels, 29normalization, 30recording tips, 28source media, 28streaming
formats for, 10steps for, 27
see also RealAudio
B Bandwidthavailable for presentations, 21common connection speeds, 21dividing between clips, 21multimedia clips, 23multiply encoded files
backwards compatibility, 35codecs for, 34in SMIL file, 63overview, 24
negotiation, 25overview, 19RealFlash, 43RealMedia characteristics, 21single media clip, 23SMIL choice settings, 62targets, 20
Bit rate, see BandwidthBroadcasting
archiving, 110broadcast quality, 110CPU requirements, 110introduction, 107live vs. prerecorded, 107preparation, 109RealText, 108SMIL files, 111Timecast listings, 105tools, 108trial run, 110
C Codecssee Bandwidthsee RealVideosee RealAudio
Compressionoverview, 13
121

RealSystem G2 Production Guide
tips, 13Container formats, 15CPU guidelines, 105
D DownloadingReaPlayer plug-ins, 17versus streaming, 9
E EMBED tag, see Netscape plug-inEmbedded presentations
see ActiveX controlsee Netscape plug-in
Encoding toolsbroadcasting, 108overview, 12RealAudio, 34
Extension list, 113
F File extension list, 113Flash, see RealFlash
H HTML, see Web pageHTTP
in links, 97see also Web server
Hypertext, see Links
L Language choicescodes, 115setting, 61
Laying out presentationswith ActiveX control, 90with Netscape plug-in, 90with SMIL, 64
Linksin SMIL, 71to Web page, 97
Live broadcast, see Broadcasting
M Metafile, see RAMGENMIME types in Web server, 102
N Netscape plug-in
automatic playback, 90basics of using, 79consoles, 87image window, 83laying out presentations, 90looping playback, 90name parameter, 92nonembedded links, 80parameter list, 93RealPlayer controls, 82
multiple, 87size parameters, 81
percentages, 81source parameter, 81specifying in links, 97supported browsers, 79title suppression, 87URL handling, 92using in Web page, 79windowless, 93
O OBJECT tag, see ActiveX control
P percentage values, 65Plug-ins
see Netscape plug-insee RealPlayer
PNA, 7Preroll, 20Presets for RealPlayer, 103Protocols
PNA, 7RDP, 7RTP, 7RTSP, 7
Publishing tools, see Encoding tools
R .ram extension, 98RAM file
creating automatically, 98creating manually, 102see also RAMGEN
RAMGENoptions
altplay, 100
122

RealSystem G2 Production Guide
combining, 100embed, 98
using, 98RDP, 7Real Broadcast Network (RBN), 109RealAudio
bandwidth characteristics, 22codecs
broadcasting with, 109frequency responses, 32list of, 32lossy nature, 31multiple streams, 6using, 31
encoding tips, 34exporting from Flash, 49input formats, 31sampling rates, 32SmartStream
broadcasting, 109codecs, 32
see also AudioRealFlash
audioexport, 49import, 48
bandwidthgauging from file size, 48targeting, 43
benefits of, 41frame rate, 47interactive commands, 47minimizing
CPU usage, 46file size, 46
optimization kit, 42overview, 43production tips, 44Shockwave export, 48SMIL mark-up, 50symbols, 46tools, 41tuning, 49tweening, 47
RealPix
bandwidth characteristics, 22description, 11
RealPlayerembedding in Web page
see ActiveX controlsee Netscape plug-in
language choicescodes, 115setting, 61
multiple audio streams, 6plug-in download, 17Presets export, 103RealFlash interactivity, 47
RealServerbroadcasting, 109placing files on, 97
RealSystemanimation, see RealFlasharchitecture, 5backwards compatibility, 8media formats
audio, 10image, 11new, 11text, 11video, 11
overview, 9presentation testing, 104
RealTextbandwidth characteristics, 22broadcasting, 108description, 11
RealVideobandwidth characteristics, 22codecs
choosing, 39lossy nature, 39
input formats, 39production, 39
Regions, see SMIL regionsRelative links
in SMIL, 55.rpm extension, 98RTP interoperability, 7RTSP
123

RealSystem G2 Production Guide
in SMIL file, 55overview, 7
S Shockwave Flash, see RealFlashSmartStream, see RealAudioSMIL
anchors, 72bandwidth choices, 62broadcasting, 111case sensitivity, 52closing tag, 52coded characters, 53comments in, 52features, 14file location syntax
on local machine, 56on RealServer, 55relative links, 55
file type indicators, 54general rules, 52header
coded characters, 53defining, 52
language choicescodes, 115setting, 61
layout, see regionslinks
anchors, 72hot spots, 72spatial coordinates, 73temporal coordinates, 75timeline offsets, 77to media files, 71to other SMIL files, 75to Web pages, 72
NPT values, 59parallel tag, 57
with sequence tag, 58quotation marks for values, 52RealFlash presentations, 50regions, 65
assigning to clips, 69background, 64colors, 67
defining, 64, 65media fit attributes, 65overlapping, 68root-layout, 64
sequence tag, 57with parallel tag, 58
switch tag, 61timing elements, 59
begin, 60clip begin and end, 60fill values, 60
title, author, copyright information, 52z-index
for regions, 68Streaming
versus downloading, 9Web server, 100see also RealSystem
T Testing presentations, 104Timecast, 105Timing a presentation
timeline synchronization, 14with SMIL, 57
V Videoformats for streaming, 11lighting, 38movement, 37recording tips, 37source formats, 38S-video, 39see also RealVideo
W Web pagelinking presentation to, 97playback in, 79
Web serverMIME type configuration, 102streaming from, 100
124