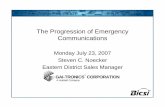Reading Progression Toolkit using Assessment Manager 7 · PDF fileReading Progression Toolkit...
Transcript of Reading Progression Toolkit using Assessment Manager 7 · PDF fileReading Progression Toolkit...
School IT Systems Support Herts for Learning Ltd SROB220, Robertson House, Six Hills Way, Stevenage, Herts, SG1 2FQ
Doc Ref W072
Published November 2013
© School IT Systems Support (SITSS) Herts for Learning Ltd, 2013
Technical Support Centre Accredited by the Learning and Performance Institute (formerly, the Institute of IT Training) RM Approved Support Partner
Fully accredited by Capita SIMS for proven quality of SIMS support
Reading Progression Toolkit
using Assessment Manager 7
CONTENTS
INTRODUCTION ............................................................................................................. 1
DOWNLOADING AND IMPORTING THE TEMPLATES & REPORTS ........................... 1
Adding Marksheets to the Templates ................................................................... 1
RECORDING BOOK BAND LEVELS .............................................................................. 3
Entering Book Band Data ..................................................................................... 3
Display Additional Columns of Information ........................................................... 6
REPORTS ....................................................................................................................... 8
Running the Reports ............................................................................................. 8
*Reading Assessment: Assessment Checker ..................................................... 10
*Reading Progression: Book Band Tracker ........................................................ 10
Herts for Learning
Doc Ref W072 1 of 12
Introduction
Working with the Teaching & Learning Advisors, SITSS have created a set of templates which can be used to record Book Band levels on a half-termly basis. The scheme is aimed for pupils in Reception to Year 3, however we have created templates up to Year 6. The accompanying reports display Distribution Sheets that provide a visual representation of the progress made by the pupils, as well as a report that will prompt the varying types of reading assessments to be checked.
Downloading and Importing the Templates & Reports
The import of the templates and the associated reports will be carried out by a member of the SITSS MIS Team.
Adding Marksheets to the Templates
Once the templates have been imported you will need to add Marksheets for each year group so that the levels can be recorded.
1. Go to Focus > Assessment > Template.
2. Type ‘HFL READ’ into the Template Name box and click Search . This isn’t case sensitive so can be typed in lower case.
3. Open one of the templates displayed, either by clicking on the name and then
clicking on Open or by double clicking on the name.
4. Click on the Marksheets hyperlink.
5. Click on New to the right of the Marksheets panel.
Herts for Learning
2 of 12 Doc Ref W072
6. If your registration groups have mixed year group pupils, expand the National Curriculum Year menu by clicking on the + symbol.
7. Place a tick against the National Curriculum Year that relates to the template you opened (e.g. ‘HfL Reading Book Bands Y2’ is for Curriculum Year 2 pupils only).
8. Click on Apply and then click on Save .
9. If you do not have mixed year group classes repeat steps 6 to 8, expanding the Registration Group menu and selecting the registration groups that relate to the template you opened (e.g. ‘HfL Reading Book Bands Y2’ is for groups 2GH and 2JB, as these only comprise of Year 2 pupils).
Note: If you start with the ‘HfL Reading Book Bands Reception’ template, after adding the Marksheets and clicking on Save you can click on Next which will take you into the next Reading Book Band template. Continue until you have added Marksheets to all of the templates.
Please check with SLT, your English Subject Leader and SENCo/INCo regarding which year groups require marksheets creating.
Herts for Learning
Doc Ref W072 3 of 12
Recording Book Band Levels
It is important to ensure consistency in the way you determine the correct ‘level’ to be recorded in the marksheets. The Book Band you enter should be the one in which the child is securely reading within, and working within the next band up, i.e. a pupil that is securely reading within the Green band and working within the Orange band should be recorded as Green on the marksheet.
Things to consider:
Appropriateness – Check the stock of books the children are ‘tested’ on are appropriate, from a range of publishers and correctly banded.
Accuracy – 90-94% in terms of decoding and comprehension.
Pitch – Does the book that seems appropriate sound fluent and good to listen to? Does it sound like talking?
These points summarise your usual Guided Reading best practice. For further support please refer to the current Herts for Learning CPD brochure.
Entering Book Band Data
To record the Book Band levels against the pupils:
1. Click on Focus > Assessment > Marksheet Entry.
2. Type ‘HFL READ’ into the Template Name box and click Search . This isn’t case sensitive so can be typed in lower case.
3. Select the Marksheet for the Year Group or Registration Group you want to record levels for and click on Open .
4. Click on Zoom to maximise the Marksheet, which will hide the header information, displaying more pupils on the screen at any one time.
Herts for Learning
4 of 12 Doc Ref W072
Note: On the Year 1 to Year 6 Marksheets the pupils’ Summer Term levels from the previous year will be displayed in a read-only column to the left of the Marksheet.
5. To enter the levels (Book Band colours), right click in the top cell for the relevant term and click on Select Grade for Cell. Alternatively you can select the required cell, type in the level and then use the arrow keys on your keyboard to move to the next desired cell.
6. This will display a list of the available grades.
Herts for Learning
Doc Ref W072 5 of 12
7. Double click on the required grade, or select the required grade and click on
Apply & Next . Either method will enter the grade into the selected cell and will automatically move down to the next cell.
8. If there is a pupil for whom you do not have a grade to enter (e.g. they have
recently been admitted to the school) you can click on Skip and the next cell down will be selected.
9. Once you have entered all of the grades for that half-term click on Close .
10. The grades entered will be coloured red until you click on Save .
WARNING: If you click on the Undo button it will remove any book band data entered against the pupils that is coloured red (i.e. is unsaved) and this is irreversible.
11. Click on Close to close the zoomed view and to return to the original Marksheet display.
Herts for Learning
6 of 12 Doc Ref W072
Display Additional Columns of Information
On Marksheets it is possible to display additional columns of information about the pupils, such as Registration Group, SEN Status, First Language, etc.
1. Right click on the Student column heading and click on Select Additional Student Columns.
2. Place a tick against the types of information you want displaying on the
Marksheet and click on OK .
3. The additional columns will now be displayed.
4. To remove these columns, repeat step 1 and either remove the ticks from the
unwanted columns or select Clear All to remove all of the additional columns.
Herts for Learning
Doc Ref W072 7 of 12
5. You can sort by any of the additional columns by left clicking on the column heading.
Note: Any additional columns that are displayed when you save and close the Marksheet will be displayed when you next go into that Marksheet, however the Marksheet will not remember any sort order placed on the sheet, defaulting to an alphabetical list.
Herts for Learning
8 of 12 Doc Ref W072
Reports
The Reading Progression Toolkit includes 2 reports:
*Reading Progression: Assessment Checker
*Reading Progression: Book Band Tracker
Running the Reports
The imported reports will show in the Student Focus in the Reporting area.
1. Choose Reports > Run Report from the menu or click .
2. Click the + next to Focus to expand the folder.
3. Click on the Student folder .
4. Scroll down on the right hand panel to locate the reports. The naming convention used will place the reports towards the top of the list, not with the reports beginning with an ‘R’.
5. Double click on the report you wish to run.
6. A parameters box will open asking you to select which pupils (by year and registration groups) to include in the report. Please ensure that you tick only ONE year group when running the reports; if you select more than one year group the report will still generate but the information it contains will be inaccurate:
7. If you want to run any of the reports for a previous year, remove the tick from Bypass effective date (Use Today) and change the date to one in the desired year. The report will then display details for the pupils that were on roll, and in the groups you also select, on this new date. If using this option ensure you change the date before making any other selections.
8. Click on OK . Excel will now open.
Herts for Learning
Doc Ref W072 9 of 12
Opening the Workbook in Excel 2003:
Note: Office 2003 is no longer supported by SIMS!
Select Enable Macros on the message that appears.
Opening the Workbook in Excel 2007:
Note: Office 2007 will no longer be supported by SIMS after the Easter 2014 upgrade (SIMS 2014 Spring release)!
Click on the Options button on the Security Warning at the top, choose Enable this content and click OK.
Opening the Workbook in Excel 2010:
Click on the Enable Content button on the Security Warning at the top.
Herts for Learning
10 of 12 Doc Ref W072
*Reading Assessment: Assessment Checker
This report is designed to compare the assessment levels recorded for each child in a single year group, at the end of each term, against the Book Bands, Phonic Phases (if you use this separate Toolkit) and National Curriculum levels in Reading.
If the Phonic Phase and/or National Curriculum level does not match what is typically expected in relation to the recorded Book Band level, the grade is highlighted to indicate a possible disparity in the assessments. Please note this does not imply that the assessments are incorrect, it is intended to raise questions about the pupils’ profile of attainment.
*Reading Progression: Book Band Tracker
This report is a distribution sheet, using the standard Hertfordshire Tracker Colours, allowing you to see if the pupils are reading at the Age Related Expectation. If you have recorded half-termly assessments in the Marksheets these will also be displayed.
Herts for Learning
Doc Ref W072 11 of 12
On running the report you will be presented with a window allowing you to filter the report based on selected vulnerable group/pupil characteristics information:
You can select an option from each of the panels in this window, however only pupils that match ALL of the selected criteria will be included in the report.
The last option relating to the Phonics Screening Check looks at the most recent check done by each pupil to match the outcome to your selection, i.e. if the report has been run for Year 3 pupils, it will look at the Year 2 Check outcome for those that did a Re-Check and the Year 1 Check outcome for pupils that did not do a Re-Check.
Herts for Learning
12 of 12 Doc Ref W072
Analysing different cohort groups
Once you have run the report and selected a group, you do not have to run it again from SIMS in order to choose another group from the same cohort. With Excel still open, go to your recently used file list and click on ExcelList:
In Excel 2003, the recently used files are visible when you click on the File menu
In Excel 2007 click on the Office button and you will see Recent Documents on the menu
In Excel 2010 click on the File tab, then Recent to see Recent Workbooks
When you click on ExcelList you will again be presented with the vulnerable groups chooser. However, this may not work if you have closed Excel completely, or have gone into SIMS and carried out any further actions. In these cases you will get errors when you click on ExcelList, and will need to rerun the report from SIMS again.