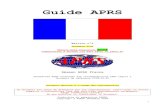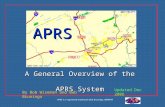Raspberry Pi Packet TNC, APRS Digipeater, IGateRaspberry Pi APRS Page 2 My homebrew interface. Left:...
Transcript of Raspberry Pi Packet TNC, APRS Digipeater, IGateRaspberry Pi APRS Page 2 My homebrew interface. Left:...
-
Raspberry Pi APRS Page 1
Raspberry Pi Packet TNC,
APRS Digipeater, IGate
August 2017 – Additional comments for Raspbian Stretch.
Updated hamlib install procedure.
Version 1.4 – April 2017 – Updates for Raspbian Jessie vs. Wheezy.
Observations about USB audio adapter microphone input.
Version 1.3 – February 2016
In the early days of Amateur Packet Radio, it was necessary to use a “Terminal Node Controller” (TNC) with specialized hardware. Those days are gone. You can now get better results at lower cost by connecting your radio to the “soundcard” interface of a computer and running free software.
The Raspberry Pi (RPi) is a good platform for running a software TNC, APRS digipeater, and IGate. Why use a larger computer and waste hundreds of watts of power? All you need to add is a USB Audio Adapter ($8 or less) and a simple PTT circuit to activate the transmitter.
This document is a Quick Start guide for running Dire Wolf on the Raspberry Pi and describes special considerations where it may differ from other Linux systems. Dire Wolf has been tested with models 1, 2, 3, and Zero. Other single board computers, such as the BeagleBone, are also known to work but you might have to make a few minor adjustments to the procedures here.
After completing the steps here, refer to the User Guide for more details on the Linux version.
If using the UDRC interface, from NW Digital Radio, follow instructions here instead for initial setup.
https://nw-digital-radio.groups.io/g/udrc/wiki/UDRC%E2%84%A2-and-Direwolf-Packet-Modem
After that section 5 and later might be helpful.
https://nw-digital-radio.groups.io/g/udrc/wiki/UDRC%E2%84%A2-and-Direwolf-Packet-Modemhttps://nw-digital-radio.groups.io/g/udrc/wiki/UDRC%E2%84%A2-and-Direwolf-Packet-Modem
-
Raspberry Pi APRS Page 2
My homebrew interface.
Left: Connections to speaker and Microphone jack of transceiver.
Middle: Interface circuit with a timer to limit transmission time.
It uses the standard 9 pin connector found on most TNCs and trackers so the same radio-specific cables can be used.
The two LEDs are for Data Carrier Detect (DCD) and the Push to Talk (PTT) signals.
The shape of the board was not intentional. It was just a scrap piece of perfboard left over from another project.
Right: Raspberry Pi.
At the top is a USB audio adapter. The current software version can handle 3 audio interfaces at the same time.
Lower left are GPIO connections for PTT and the DCD LED.
-
Raspberry Pi APRS Page 3
Interface built by WB0NIU.
Fits on top of the Raspberry Pi.
Includes:
5 volt switching regulator.
RS-232 port with voltage level converter.
Analog to Digital converter to measure voltage.
Temperature sensor.
Audio transformers and PTT opto-isolator to break up ground loop between computer and radio.
Standard connector used on most TNCs so standard radio-specific cables can be used.
-
Raspberry Pi APRS Page 4
1 Install Appropriate Operating System................................................................................................... 6
1.1 If operating system, other than Raspbian, is already installed. .................................................... 6
1.2 New System Setup & Configuration .............................................................................................. 7
1.3 Remove PulseAudio ...................................................................................................................... 8
1.4 Optionally enable IPv6. ................................................................................................................. 9
1.5 Make a backup of your SD card (optional).................................................................................... 9
1.6 Security Considerations ................................................................................................................ 9
1.7 For Advanced Users .................................................................................................................... 10
2 Install Dire Wolf .................................................................................................................................. 11
2.1 Install sound library. .................................................................................................................... 11
2.2 Download Dire Wolf source code ............................................................................................... 11
2.3 Optional support for hamlib ....................................................................................................... 12
2.4 Optional support for gpsd ........................................................................................................... 13
2.5 Compile and Install...................................................................................................................... 13
2.6 Get initial configuration file. ....................................................................................................... 15
2.7 First Test ...................................................................................................................................... 15
3 Interface for radio ............................................................................................................................... 17
3.1 Audio input / output ................................................................................................................... 17
3.1.1 Signalink USB ....................................................................................................................... 18
3.1.2 USB audio adapters ............................................................................................................. 18
3.1.3 Avoid USB hub for audio adapter ....................................................................................... 21
3.1.4 USB audio adapters with built in PTT control ..................................................................... 21
3.1.5 UDRCTM interface from NW Digital Radio ........................................................................... 21
3.2 Determine “card” number for audio device ............................................................................... 22
3.3 Transmitter PTT ........................................................................................................................... 22
3.3.1 RTS control line of RPi serial port ........................................................................................ 23
3.3.2 RTS control line of USB to RS232 adapter ........................................................................... 23
3.3.3 VOX operation where transmitter is activated by transmit audio signal ........................... 23
3.3.4 Use one of the RPi General Purpose I/O (GPIO) pins .......................................................... 23
3.3.5 CM108/CM119 USB Audio Adapter GPIO pins ................................................................... 25
3.4 Printed Circuit Board ................................................................................................................... 25
3.5 Other Alternatives ....................................................................................................................... 25
4 Configure for Radio Interface.............................................................................................................. 27
4.1 Audio Interface Device ................................................................................................................ 27
-
Raspberry Pi APRS Page 5
4.2 PTT Method ................................................................................................................................. 27
4.3 Optional DCD Indicator ............................................................................................................... 28
5 Run Dire Wolf application ................................................................................................................... 29
5.1 Use with client applications ........................................................................................................ 31
6 Other Common Configuration Changes .............................................................................................. 33
6.1 Automatic Startup ....................................................................................................................... 33
6.2 Digipeater Operation .................................................................................................................. 34
6.3 Enable Beaconing ........................................................................................................................ 35
6.4 Internet Gateway (IGate) ............................................................................................................ 35
7 Receive Decoding Performance and CPU Requirements .................................................................... 37
8 Troubleshooting .................................................................................................................................. 38
8.1 USB Hubs ..................................................................................................................................... 39
8.2 Use with AX25 kissattach ............................................................................................................ 39
-
Raspberry Pi APRS Page 6
1 Install Appropriate Operating System
Select a version of Linux that has hardware floating point support. Dire Wolf makes extensive use of floating point calculations. Trying to use the slower software floating point will probably result in disappointment.
The Raspbian versions Wheezy, Jessie, and Stretch, from http://www.raspberrypi.org/downloads are known to work with the instructions here. I haven’t tried the others and don’t know how they might differ.
The Raspbian operating system distribution comes with the gcc compiler and most required libraries pre-installed. If you use a different operating system version, you might need to install a suitable compiler and/or additional libraries.
1.1 If operating system, other than Raspbian, is already installed.
If you already have a different operating system version, verify that gcc is configured to generate hardware floating point code. Enter the “gcc –v” command and observe the result. Make sure that “--with-fpu=vfp --with-float=hard” appears in the configuration.
pi@raspberrypi:~$ gcc –v
Using built-in specs.
COLLECT_GCC=gcc
COLLECT_LTO_WRAPPER=/usr/lib/gcc/arm-linux-gnueabihf/4.6/lto-wrapper
Target: arm-linux-gnueabihf
Configured with: ../src/configure -v --with-pkgversion='Debian 4.6.3-12+rpi1' -
-with-bugurl=file:///usr/share/doc/gcc-4.6/README.Bugs --enable-
languages=c,c++,fortran,objc,obj-c++ --prefix=/usr --program-suffix=-4.6 --
enable-shared --enable-linker-build-id --with-system-zlib --libexecdir=/usr/lib
--without-included-gettext --enable-threads=posix --with-gxx-include-
dir=/usr/include/c++/4.6 --libdir=/usr/lib --enable-nls --with-sysroot=/ --
enable-clocale=gnu --enable-libstdcxx-debug --enable-libstdcxx-time=yes --
enable-gnu-unique-object --enable-plugin --enable-objc-gc --disable-sjlj-
exceptions --with-arch=armv6 --with-fpu=vfp --with-float=hard --enable-
checking=release --build=arm-linux-gnueabihf --host=arm-linux-gnueabihf --
target=arm-linux-gnueabihf
Thread model: posix
gcc version 4.6.3 (Debian 4.6.3-12+rpi1)
http://www.raspberrypi.org/downloads
-
Raspberry Pi APRS Page 7
1.2 New System Setup & Configuration
If you installing a fresh operating system, the lessons here: http://learn.adafruit.com/ are easy to follow and will get you running quickly. They are a little out of date and show the older Wheezy version rather than Jessie.
https://learn.adafruit.com/adafruit-raspberry-pi-lesson-1-preparing-and-sd-card-for-your-raspberry-pi
This shows you how to load the operating system on to the SD memory card using a PC or Mac. 4 GB would be too small but 8 GB would be fine for most people. It should be about half full after a fresh installation.
Note that SD memory cards will list a “class” which is the speed. I haven’t verified it experimentally but I would expect a class 10 card to provide faster operation than a class 4. Either one will work.
https://learn.adafruit.com/adafruits-raspberry-pi-lesson-2-first-time-configuration
It’s easier now with the Jessie version if you are using the graphical desktop. Get the menu by clicking on the raspberry in the upper left corner. From there, pick Preferences Raspberry Pi Configuration.
If you want to access it remotely, from another computer, select the Interfaces tab then enable SSH and VNC.
In my case, the RPi has a monitor, keyboard, and mouse only during initial setup. After that it is run “headless” (no monitor) in the “shack” and accessed from a PC running the VNC client software from http://www.realvnc.com
You can figure out how to set the time zone, etc. on the localization tab.
https://learn.adafruit.com/adafruits-raspberry-pi-lesson-3-network-setup
Basically plug in the Ethernet cable. You will probably want to add a DHCP reservation on your home router so the RPi gets the same IP address each time.
http://learn.adafruit.com/https://learn.adafruit.com/adafruit-raspberry-pi-lesson-1-preparing-and-sd-card-for-your-raspberry-pihttps://learn.adafruit.com/adafruits-raspberry-pi-lesson-2-first-time-configurationhttp://www.realvnc.com/https://learn.adafruit.com/adafruits-raspberry-pi-lesson-3-network-setup
-
Raspberry Pi APRS Page 8
https://learn.adafruit.com/adafruits-raspberry-pi-lesson-4-gpio-setup
You don’t need to configure anything for GPIO. This is just for background information.
Get the latest software and firmware updates.
sudo apt-get update
sudo apt-get dist-upgrade
sudo rpi-update
sudo reboot
1.3 Remove PulseAudio
The audio system on the Raspberry Pi has a history of many problems. PulseAudio didn’t work right and it was even worse the last time I struggled with it. I believe it is no longer included in the current version of Raspbian. ( See http://elinux.org/R-Pi_Troubleshooting#Removal_of_installed_pulseaudio )
Here is how to see if you have it:
$ dpkg-query -l 'pulseaudio*'
Name Version Architecture Description
======================================================================================
un pulseaudio (no description available)
un pulseaudio-esound-compat (no description available)
un pulseaudio-module-bluetooth (no description available)
un pulseaudio-utils (no description available)
You want to see all “” listed under the Version column.
My recommendation is to remove pulseaudio if it is installed.
Note: This applies only to the Raspberry Pi, and probably other similar ARM-based systems. Pulseaudio is fine on desktop/laptop computers with x86 processors.
sudo apt-get remove --purge pulseaudio
sudo apt-get autoremove
rm -rf /home/pi/.pulse
At this point reboot to make sure you are running the latest versions.
sudo reboot
Note: I’ve never had any issues with PulseAudio on x86 (Intel type) processors. Using PulseAudio and the default audio device there works fine. It is only for the Raspberry Pi that I recommend avoiding PulseAudio because I’ve had a lot of problems with it there.
https://learn.adafruit.com/adafruits-raspberry-pi-lesson-4-gpio-setuphttp://elinux.org/R-Pi_Troubleshooting#Removal_of_installed_pulseaudio
-
Raspberry Pi APRS Page 9
1.4 Optionally enable IPv6.
(Doesn’t seem to be necessary for Jessie or Stretch – IPv6 was already enabled.)
You can enable IPv6 immediately by typing: “sudo modprobe ipv6”.
To start it up automatically after each reboot, edit /etc/modules and add a new line at the end containing “ipv6” (without the quotes).
1.5 Make a backup of your SD card (optional)
After going through all of these steps, you might want to make a backup so you can get back to this point quickly if the memory card gets trashed. Here’s how: https://www.raspberrypi.org/forums/viewtopic.php?p=239331
1.6 Security Considerations
I suggest that you get everything working first with the default “pi” user account because there are fewer things that can go wrong. Come back to this section later if you want to create a different user account.
Raspbian has a predefined user “pi” with password “raspberry” and various privileges. It can run “sudo” (do command as super user) without a password. This is very convenient for you but also convenient for uninvited guests who might have bad intentions.
Simply changing the default password to something more obscure would go a long way towards protecting your system from intruders.
If you create another user account, and disable the predefined “pi,” you will want to mimic most of the properties of the original “pi” user. “pi” is a member of several groups which enable various privileges. In the Wheezy (7) version we find:
adm - administration
dialout – full access to serial ports
cdrom – access to CD drive
sudo – can execute any command with sudo
audio – access to sound hardware
video – access to video devices
plugdev – access to removable devices
games – access to game software
users – standard users group
netdev – can manage network interfaces
https://www.raspberrypi.org/forums/viewtopic.php?p=239331
-
Raspberry Pi APRS Page 10
input – input devices such as keyboard and mouse
In the Jessie (8) & Strech (9) versions, we also find:
gpio – General Purpose I/O pins (Note: In Wheezy, /sys/class/gpio/… has owner root:root. In Jessie, the GPIO devices now have owner root:gpio.)
i2c – I2C
spi - SPI
A new user account could be added like this:
sudo adduser john
sudo usermod -G adm,dialout,sudo,audio,video,plugdev,users,gpio,i2c john
At this point, “john” can use the “sudo” command but is prompted for a password. When using the GPIO pins for the push-to-talk (PTT) function, sudo might be used behind the scenes to make access less restrictive. If the account is not a member of the “gpio” group, you will need to configure the new user to allow sudo without a password
Edit the sudoers file by using the command:
sudo visudo
Add a line like this near the end, substituting the desire account name.
john ALL=(ALL) NOPASSWD: ALL
I’ve seen some people mention running direwolf as root. That really shouldn’t be necessary if user permissions are set up properly. Using root access more than necessary increases the chances of damage from a misbehaving application or accidentally typing the wrong thing.
1.7 For Advanced Users
To maximize chances of success, you probably want to keep things as simple and standard as possible the first time.
After you gain more experience with Direwolf and intend to run Direwolf on a 24/7/365 basis, there are several other things that should be considered. This includes minimizing writes to the SD card, additional security through firewalls, remote management, patching, etc. All of these items are beyond the scope of this document. You can find many useful best practices listed here:
http://www.trinityos.com/HAM/CentosDigitalModes/RPi/rpi2-setup.html
http://www.trinityos.com/HAM/CentosDigitalModes/RPi/rpi2-setup.html
-
Raspberry Pi APRS Page 11
2 Install Dire Wolf
2.1 Install sound library.
Install the “libasound2-dev” & “libudev-dev” packages with the following commands:
sudo apt-get install libasound2-dev
sudo apt-get install libudev-dev
Failure to install the first package might result in build errors like these:
/usr/bin/ld: cannot find -lasound
audio.c:…: fatal error: alsa/asoundlib.h: No such file or directory
2.2 Download Dire Wolf source code
Follow these steps to clone the git repository and checkout the desired version. Perform these steps logged in as the predefined “pi” user or some other account you created. It is recommended that you NOT use the root account. Steps requiring special privilege are prefixed by “sudo.”
cd ~
git clone https://www.github.com/wb2osz/direwolf
cd direwolf
At this point you should have the most recent stable version which is probably what you want in most cases. There are times when you might want to get a specific older version. To get a list of them, type:
git tag
You should see a list of releases and development snapshots, something like this:
1.0
1.1
1.2
1.3
1.3-beta
1.3-dev-F
1.3-dev-I
1.3-dev-K
1.4-dev-E
To select a specific version, specify the tag like this:
git checkout 1.3
In some cases, you might want the latest (sometimes unstable) development version to test a bug fix or get a preview of a new (possibly incomplete) feature that will be in the next release. In that case, type:
-
Raspberry Pi APRS Page 12
git checkout dev
2.3 Optional support for hamlib
Skip this step if you don’t want to use “hamlib.”
“hamlib” can be included to provide support for additional types of PTT control.
It will need to be built from source because a Raspbian package doesn’t seem to be available at this time. Here is my “cheat sheet” version boiled down from http://hamlib.sourceforge.net/manuals/1.2.15/_rdmedevel.html
sudo apt-get install automake libtool texinfo
cd ~
# August 2017: This doesn’t work anymore. #git clone git://hamlib.git.sourceforge.net/gitroot/hamlib/hamlib
# Use this instead: git clone git://git.code.sf.net/p/hamlib/code hamlib
cd hamlib
# autogen.sh is not on the default master branch so select a specific version. git checkout 1.2.15.3
sh autogen.sh
make
make check
sudo make install
cd ~
You should now have many new files including:
/usr/local/include/hamlib/rig.h
/usr/local/lib/libhamlib.so
When building direwolf, the compiler and linker know enough to search /usr/local/include/… and /usr/local/lib/… but when it comes time to run direwolf, you might see a message like this:
direwolf: error while loading shared libraries: libhamlib.so.2: cannot
open shared object file: No such file or directory
Edit your ~/.bashrc file and add this after the initial comment lines, and before the part that tests for running interactively.
export LD_LIBRARY_PATH=/usr/local/lib
Type this so it will take effect now, instead of waiting for next login:
source ~/.bashrc
http://hamlib.sourceforge.net/manuals/1.2.15/_rdmedevel.html
-
Raspberry Pi APRS Page 13
The direwolf/Makefile.linux file detects whether the include/hamlib/rig.h header file is present and automatically enables hamlib support.
If, for some reason, you have hamlib installed but you don’t want direwolf to use it, look for a section, similar to the following, and remove it.
# Enable hamlib support if header file is present.
enable_hamlib := $(wildcard /usr/include/hamlib/rig.h
/usr/local/include/hamlib/rig.h)
ifneq ($(enable_hamlib),)
CFLAGS += -DUSE_HAMLIB
LDFLAGS += -lhamlib
endif
2.4 Optional support for gpsd
This is covered in the separate document, Raspberry-Pi-APRS-Tracker.pdf.
2.5 Compile and Install
Compile an install the application.
cd ~/direwolf
make -j
sudo make install
make install-rpi
You should now have files in these locations, mostly under /usr/local, owned by root.
/usr/local/bin/direwolf The main application.
/usr/local/bin/decode_aprs Utility to interpret “raw” data you might find on http://aprs.fi or http://findu.com
/usr/local/bin/tt2text text2tt ll2utm utm2ll log2gpx gen_packets aclients ttcalc
Utilities related to APRStt gateway, UTM coordinates, log file to GPX conversion, test frame generation, TNC comparison, and a Touch Tone to Speech sample application.
http://aprs.fi/http://findu.com/
-
Raspberry Pi APRS Page 14
kissutil cm108 dwspeak.sh
/usr/local/bin/telem-balloon.pl telem-bits.pl telem-data91.pl telem-data.pl telem-eqns.pl telem-parm.pl telem-unit.pl telem-volts.py /usr/local/share/doc/direwolf/
APRS-Telemetry-Toolkit.pdf telem-balloon.conf telem-m0xer-3.txt telem-volts.conf
APRS Telemetry Toolkit.
/usr/local/share/applications/direwolf.desktop /usr/local/share/direwolf/pixmaps/dw-icon.png
Application definition with icon location, command to execute, etc. Icon for the desktop.
/usr/local/share/direwolf/tocalls.txt Mapping from destination address to system type. Search order for tocalls.txt is first the current working directory and then /usr/share/direwolf.
/usr/local/share/direwolf/symbolsX.txt symbols-new.txt
Descriptions and codes for APRS symbols.
/usr/local/share/doc/direwolf/ A-Better-APRS-Packet-Demodulator-Part-
1-1200-baud.pdf A-Better-APRS-Packet-Demodulator-Part-
2-9600-baud.pdf APRStt-Implementation-Notes.pdf APRStt-interface-for-SARTrack.pdf CHANGES.md LICENSE-dire-wolf.txt LICENSE-other.txt Raspberry-Pi-APRS.pdf Raspberry-Pi-APRS-Tracker.pdf Raspberry-Pi-SDR-IGate.pdf README.md User-Guide.pdf
Various documentation, mostly in PDF form. README.md is an overview.
/usr/local/share/doc/direwolf/examples/ direwolf.conf dw-start.sh sdr.conf telem-m0xer-3.txt telem-balloon.conf telem-volts.conf
Sample configuration files and other examples.
/usr/local/share/man/man1/* “man” pages with concise on-line help.
-
Raspberry Pi APRS Page 15
/etc/udev/rules.d/99-direwolf-cmedia.rules Set group and mode of HID devices corresponding to C-Media USB Audio adapters. This will allow us to use the CM108/CM119 GPIO pins for PTT.
You should also have these files, under /home/pi, or other home directory if you used a different account.
/home/pi/Desktop/direwolf.desktop Symbolic link to /usr/local/share/applications/direwolf.desktop. This causes an icon to be displayed on the desktop.
/home/pi/dw-start.sh Script to start Dire Wolf if it is not running already.
2.6 Get initial configuration file.
If this is the first time, you are installing Dire Wolf perform this step:
make install-conf
When upgrading from an earlier version, you will probably want to skip this step because it will wipe out your earlier configuration file.
This step should have copied the initial configuration file to the home directory, /home/pi.
/home/pi/direwolf.conf Configuration file. Search order is current working directory then the user’s home directory.
2.7 First Test
Go to your home directory and try to run “direwolf.”
cd ~
direwolf
You should see something like this, because we have not yet configured it for using an audio device.
Dire Wolf version …
Audio device for both receive and transmit: default
Could not open audio device default for input
No such file or directory
Pointless to continue without audio device.
-
Raspberry Pi APRS Page 16
We will perform the necessary configuration in a later step.
-
Raspberry Pi APRS Page 17
3 Interface for radio
APRS, or other packet radio, operation requires connections between your transceiver and computer.
(a) Received audio from receiver.
This can be very simple. All you need is a cable from the speaker of your radio to the computer’s microphone or line in. Some people like to use audio isolation transformers, to avoid issues with AC hum an RFI, but I never found this to be necessary.
(b) Transmit audio to transmitter.
Audio output from the computer goes to the microphone input of your transceiver. A direct connection might be acceptable in some cases but typically you would want a trim pot to decrease the signal level and a capacitor (perhaps around 0.1 µF) to block DC.
(c) Push to Talk (PTT) signal to activate transmitter.
Traditionally, this has often been with one of the control lines of an RS-232 serial port. It would be possible to use a USB-to-serial adapter but there is a better way. The Raspberry Pi has a bunch of general purpose input output (GPIO) pins.
If you use a VOX circuit, to turn on transmitter automatically when audio is present, no PTT connection would be necessary. You can also ignore the warning message about PTT not being configured.
3.1 Audio input / output
The Raspberry Pi has built-in audio output but no audio input.
You can get a list of audio output devices with the “aplay -l” (that’s lower case L option) command.
pi@raspberrypi:~$ aplay –l
**** List of PLAYBACK Hardware Devices ****
card 0: ALSA [bcm2835 ALSA], device 0: bcm2835 ALSA [bcm2835 ALSA]
Subdevices: 8/8
Subdevice #0: subdevice #0
Subdevice #1: subdevice #1
Subdevice #2: subdevice #2
Subdevice #3: subdevice #3
Subdevice #4: subdevice #4
Subdevice #5: subdevice #5
Subdevice #6: subdevice #6
Subdevice #7: subdevice #7
card 0: ALSA [bcm2835 ALSA], device 1: bcm2835 ALSA [bcm2835 IEC958/HDMI]
Subdevices: 1/1
Subdevice #0: subdevice #0
-
Raspberry Pi APRS Page 18
You can get a list of audio input devices with the “arecord -l” (again lower case L option) command:
pi@raspberrypi:~$ arecord –l
**** List of CAPTURE Hardware Devices ****
There aren’t any! It will be necessary to add some sort of sound input device.
3.1.1 Signalink USB
The Tigertronics SignaLink USB is a pricey solution but easy because it contains all of the interface circuitry. It includes a VOX circuit to key the transmitter when transmit audio is present. Be sure to turn the “DLY” delay control completely counter-clockwise to minimize the time the transmitter is kept on after the audio has ended.
Don’t try using the SignaLink USB for 9600 baud! It doesn’t have enough bandwidth. See 9600 section of the User Guide for more details.
3.1.2 USB audio adapters
A cheap USB audio adapter can also be used but the drivers and firmware can be little problematic.
Recommended:
I’m currently using this Syba adapter http://www.amazon.com/gp/product/B001MSS6CS The sticker on the package indicated it has a CMedia HS100 chip (see http://www.cmedia.com.tw/ApplicationIndex/C1Serno-1/C2Serno-4.html) but “lsusb” reports:
Bus 001 Device 004: ID 0d8c:0139 C-Media Electronics, Inc.
The C-Media product id 0139 indicates it’s the CM108AH chip. The HS100 has a product id of 013C.
When I bought another one more recently, “lsusb” reports:
Bus 001 Device 006: ID 0d8c:0008 C-Media Electronics, Inc.
SignaLink USB Raspberry Pi Transceiver
T USB Audio
& PTT
http://www.amazon.com/gp/product/B001MSS6CShttp://www.cmedia.com.tw/ApplicationIndex/C1Serno-1/C2Serno-4.html
-
Raspberry Pi APRS Page 19
So it appears to have a different type of chip inside. This also works fine. (I took a peek inside and it turned out to be CM119.)
Avoid:
This one looks interesting because it has a short cable which provides more flexibility in the physical arrangement of the various components, specifically using multiple devices at the same time.. http://www.adafruit.com/product/1475
“lsusb” reports this:
Bus 001 Device 005: ID 0d8c:000c C-Media Electronics, Inc. Audio Adapter
This appears to be the CM108 or CM109 chip. According to the CM108 datasheet, the product id can vary from 0008 to 000f and is programmable by the MSEL and MODE pins. The CM109 datasheet says the same thing so I don’t know how you can tell them apart. (I took a peek inside and the chip was buried in a blob so there is no telling what it is.)
It works fine on Windows 7 but I wasn’t able to get audio input working properly on the RPi with the December 2014 firmware. I’d like to hear from anyone that is successful. (Update, September 2015. This still doesn’t work properly with the RPi. All audio samples are 0. Eventually, it might work with a newer driver.)
There is a report of this one spewing out a lot of RFI at 144 MHz so you might want to avoid it even after a properly working driver is available.
Here is a suggested circuit:
http://www.adafruit.com/product/1475
-
Raspberry Pi APRS Page 20
Some older hand held radios use a single pin for microphone audio and PTT. In this case, the jumper is installed so the Mic input is pulled to ground with a 2.2k resistor.
I like to use a 9 pin female D connector so it is compatible with most other traditional TNCs (e.g. KPC-3 Plus) and trackers. Having one common connector makes it easy to mix-n-match different combinations of TNCs and Radios. Preassembled cables are available for different types of radios from vendors such as Byonics.
o Pin 1 Transmit audio to radio Microphone input. o Pin 3 Ground for Push to Talk (PTT). o Pin 5 Receive audio from radio speaker, etc. o Pin 6 Ground. o Pin 7 Sometimes used for external power in.
3.1.2.1 Observations about the microphone input
Here is a sample diagram for what you might find inside of one of these USB audio adapters: http://www.qsl.net/om3cph/sb/CM108_DataSheet_v1.6.pdf See second to last page.
It shows the microphone jack tip capacitively coupled to the CM108 chip with 1 µF. The ring has a microphone bias voltage.
Here is another that is just the opposite: http://www.hardwaresecrets.com/datasheets/CM109.pdf The tip is a DC bias voltage and the audio input is on the ring.
This http://www.repeater-builder.com/voip/pdf/cm119-datasheet.pdf has both on the ring and the tip is not connected.
I guess you just need to try both and see what works. If you are not getting any audio input, or it is extremely weak – only from crosstalk – that might be the problem. The printed circuit board, mentioned a couple pages later, has a jumper so you can easily try either one.
Both the Syba product mentioned above, and the one from Adafruit, have the tip and ring connected together. They have an open circuit voltage of 4.51 volts which drops down to about half that when connected to ground through a 1.5 k resistor.
The lesson, here, is that you should use a 3.5 mm stereo (TRS) plug, not a mono (TR) plug for the microphone input. If you use a mono cable, the longer sleeve on the plug might short the microphone input to ground.
Finally, you might want to stick a 1 µF capacitor between the receive audio and the microphone input, due to the DC bias, but I never found it to be necessary.
https://www.byonics.com/cables/tinytrak3.phphttp://www.qsl.net/om3cph/sb/CM108_DataSheet_v1.6.pdfhttp://www.hardwaresecrets.com/datasheets/CM109.pdfhttp://www.repeater-builder.com/voip/pdf/cm119-datasheet.pdf
-
Raspberry Pi APRS Page 21
3.1.3 Avoid USB hub for audio adapter
Avoid putting a USB hub between the Raspberry Pi and the USB Audio adapter. I’ve received reports that exactly the same configuration works fine with the direct connection and a significant number of audio samples are lost when going through a hub.
3.1.4 USB audio adapters with built in PTT control
The C-Media CM108 and CM119 chips are very popular for USB to Audio adapters. They have GPIO pins that we can use for the PTT signal. This is a very tidy solution because everything goes through a single USB cable. Dire Wolf version 1.5 adds support which makes these very easy to use.
At this time, I’m aware of three commercial products using this technique:
DMK URI http://www.dmkeng.com/URI_Order_Page.htm
RB-USB RIM http://www.repeater-builder.com/products/usb-rim-lite.html RA-35 http://www.masterscommunications.com/products/radio-adapter/ra35.html
There are several similar homebrew projects:
http://www.qsl.net/kb9mwr/projects/voip/usbfob-119.pdf http://rtpdir.weebly.com/uploads/1/6/8/7/1687703/usbfob.pdf http://www.repeater-builder.com/projects/fob/USB-Fob-Construction.pdf https://irongarment.wordpress.com/2011/03/29/cm108-compatible-chips-with-gpio
3.1.5 UDRCTM interface from NW Digital Radio
The UDRC is a high performance soundcard originally developed for digital voice but it can be used for other modes. It can use higher audio sampling rates making it ideal for 9600 baud and above. The 6 pin mini-DIN radio connector matches the “data” connectors on many transceivers, making hook up very easy. For details, see https://nw-digital-radio.groups.io/g/udrc/wiki/UDRC%E2%84%A2-and-Direwolf-Packet-Modem#Basic-Configuration
3.1.6 Fe-Pi Audio
This is another audio board with an I2C / SPI interface so it doesn’t tie up a USB port. This would be especially beneficial with the Pi zero which has only a single USB port that you might want to use for something else. https://fe-pi.com/ Be sure to follow the special setup instructions carefully.
http://www.dmkeng.com/URI_Order_Page.htmhttp://www.repeater-builder.com/products/usb-rim-lite.htmlhttp://www.masterscommunications.com/products/radio-adapter/ra35.htmlhttp://www.qsl.net/kb9mwr/projects/voip/usbfob-119.pdfhttp://rtpdir.weebly.com/uploads/1/6/8/7/1687703/usbfob.pdfhttp://www.repeater-builder.com/projects/fob/USB-Fob-Construction.pdfhttps://irongarment.wordpress.com/2011/03/29/cm108-compatible-chips-with-gpiohttps://nw-digital-radio.groups.io/g/udrc/wiki/UDRC%E2%84%A2-and-Direwolf-Packet-Modem#Basic-Configurationhttps://nw-digital-radio.groups.io/g/udrc/wiki/UDRC%E2%84%A2-and-Direwolf-Packet-Modem#Basic-Configurationhttps://fe-pi.com/
-
Raspberry Pi APRS Page 22
3.2 Determine “card” number for audio device
After plugging in a suitable USB audio interface, you should see something like this, in response to the “aplay –l” and “arecord –l” commands:
pi@raspberrypi:~$ aplay –l
**** List of PLAYBACK Hardware Devices ****
card 0: ALSA [bcm2835 ALSA], device 0: bcm2835 ALSA [bcm2835 ALSA]
Subdevices: 8/8
Subdevice #0: subdevice #0
Subdevice #1: subdevice #1
Subdevice #2: subdevice #2
Subdevice #3: subdevice #3
Subdevice #4: subdevice #4
Subdevice #5: subdevice #5
Subdevice #6: subdevice #6
Subdevice #7: subdevice #7
card 0: ALSA [bcm2835 ALSA], device 1: bcm2835 ALSA [bcm2835 IEC958/HDMI]
Subdevices: 1/1
Subdevice #0: subdevice #0
card 1: CODEC [USB Audio CODEC], device 0: USB Audio [USB Audio] Subdevices: 1/1
Subdevice #0: subdevice #0
pi@raspberrypi:~$ arecord –l
**** List of CAPTURE Hardware Devices ****
card 1: CODEC [USB Audio CODEC], device 0: USB Audio [USB Audio] Subdevices: 1/1
Subdevice #0: subdevice #0
In earlier operating system versions (Wheezy, Jessie):
The built-in (output only) interface will normally be card 0 unless you did something to change the order. The additional USB audio adapter will typically be card 1, as seen in the example above. If you see a different number, you will have to modify a later step when we put the card number in the configuration file.
In Raspbian Stretch:
A USB audio adapter now shows up as Card 0, at the top of the list, and becomes the default audio device.
3.3 Transmitter PTT If you want to transmit, some method is needed to activate the transmitter push-to-talk (PTT) function. Possible alternatives include:
-
Raspberry Pi APRS Page 23
3.3.1 RTS control line of RPi serial port
Possible, but I can’t imagine why anyone would want to do this when there are better ways.
3.3.2 RTS control line of USB to RS232 adapter
Possible, but I can’t imagine why anyone would want to do this when there are better ways.
3.3.3 VOX operation where transmitter is activated by transmit audio signal
The SignaLink USB uses this technique. It is important to set the delay to the minimum value so the transmitter will be turned off quickly after transmit audio stops.
There are several homebrew circuits using the same idea including https://sites.google.com/site/kh6tyinterface/
The VOX built into transceivers are designed for voice and keep the transmitter on much too long after the audio has stopped. It’s not a good idea to send a dead carrier because other TNCs will think the channel is clear and start transmitting. The User Guide has a detailed explanation. Repeat: Using VOX built into transceivers is generally a bad idea.
3.3.4 Use one of the RPi General Purpose I/O (GPIO) pins
CAUTION! The general purpose input output (GPIO) pins are connected directly to the CPU chip. There is no buffering or other protection. The interface uses 3.3 volts and will not tolerate 5 volt signals. Static discharge, from careless handing, could destroy your Raspberry Pi.
There are many GPIO pins. How would you choose an appropriate one? These are my suggestions for the best choices. The others have special functions such as UART, SPI, PWM, or I2C. A few others changed positions between board revisions 1 & 2 which could cause confusion. Note that the physical pin number on the connector, and the GPIO number (used by the software), are not the same.
P1-11 GPIO 17
P1-15 GPIO 22
P1-16 GPIO 23
P1-18 GPIO 24
P1-22 GPIO 25
https://sites.google.com/site/kh6tyinterface/
-
Raspberry Pi APRS Page 24
The A+, B+, model 2, and model 3 have a larger connector with additional GPIO pins. Any of them would be suitable:
P1-29 GPIO 5
P1-31 GPIO 6
P1-32 GPIO 12
P1-33 GPIO 13
P1-35 GPIO 19
P1-36 GPIO 16
P1-37 GPIO 26
P1-38 GPIO 20
P1-40 GPIO 21
Here is a suggested circuit using a CMOS 555 timer (LMC555, TLC555, ICM7555, etc.) to limit transmissions to about 10 seconds. Don’t try using the original 555 because it needs a minimum of 4.5 volts and we have only 3.3 here. The time can be increased by making the 10 µF capacitor larger. It’s roughly 1 second for each µF.
You could get by with only a resistor and transistor but a software failure could cause the transmitter to be stuck on, jamming the radio channel, annoying other people, and possibly damaging the transmitter from overheating.
-
Raspberry Pi APRS Page 25
Finally, put a command like this in the configuration file with the actual I/O signal being used.
PTT GPIO 25
One person reported that the timeout did not work properly and the problem was solved by adding a 0.01 µf capacitor from pin 4 to ground. https://groups.yahoo.com/neo/groups/Raspberry_Pi_4-Ham_RADIO/conversations/messages/4737 I suspect this was caused by RF, from the transmitter, getting into the digital circuitry.
3.3.5 CM108/CM119 USB Audio Adapter GPIO pins
Many of the popular USB Audio adapters have unused general purpose input output (GPIO) pins inside. Some products use one of these to activate the push to talk (PTT) control.
DMK URI http://www.dmkeng.com/URI_Order_Page.htm
RB-USB RIM http://www.repeater-builder.com/products/usb-rim-lite.html RA-35 http://www.masterscommunications.com/products/radio-adapter/ra35.html
The audio part and the GPIO part show up as different Linux devices. The relationship between them is not obvious. The included “cm108” application will demystify the situation. For more information, see User Guide section called “PTT with C-Media CM108/CM119 GPIO.”
3.4 Printed Circuit Board
Here is a design for a printed circuit board https://github.com/jaymzx/RPi-WD-Packet-Interface
The README.md file contains a link to where you can order them.
Note that it has jumpers available so that receive audio can be sent to either the tip or the ring of the microphone input of the USB Audio adapter.
3.5 Other Alternatives
The KF5INZ “Easy Digi” interface http://www.aracc.org/EASYDIGI!.pdf keeps popping up in discussions of interfaces. It uses audio transformers and an opto-isolator for PTT to break up ground loops. This could help avoid issues with AC hum and RFI.
Audio transformers are fine for 1200 baud but should be avoided if you want to use 9600 which requires more audio bandwidth. See 9600 section of the User Guide for more details.
https://groups.yahoo.com/neo/groups/Raspberry_Pi_4-Ham_RADIO/conversations/messages/4737https://groups.yahoo.com/neo/groups/Raspberry_Pi_4-Ham_RADIO/conversations/messages/4737http://www.dmkeng.com/URI_Order_Page.htmhttp://www.repeater-builder.com/products/usb-rim-lite.htmlhttp://www.masterscommunications.com/products/radio-adapter/ra35.htmlhttps://github.com/jaymzx/RPi-WD-Packet-Interfacehttp://www.aracc.org/EASYDIGI!.pdf
-
Raspberry Pi APRS Page 26
-
Raspberry Pi APRS Page 27
4 Configure for Radio Interface
We need to make a couple simple changes to the configuration file. Change to your home directory.
cd /home/pi
You should find a file called “direwolf.conf.” Modify it with your favorite text editor, as explained in the following steps.
4.1 Audio Interface Device
In previous operating system versions (Wheezy, Jessie);
We previously determined the “card” number for the desired audio interface. Typically this will be 1 unless you did something to change the ordering.
Look in the “direwolf.conf” file for a line like this:
# ADEVICE plughw:1,0
Remove the “#” from the beginning of the line. If the card number, found in the earlier step, is not 1, use that number instead.
For Raspbian Stretch:
A USB audio adapter now shows up as card 0. You might be able to take the default device and not have to worry about the ADEVICE line in the configuration file.
4.2 PTT Method
Look in “direwolf.conf” for a line like this:
# PTT GPIO 25
Assuming you are using GPIO 25 for the PTT control, simply remove the “#” from the beginning of the line. If using some other PTT method, refer to the User Guide for a discussion of other possibilities.
When using PTT from the USB Audio adapter (e.g. DMK URI, RB-USB RIM) simply use this:
PTT CM108
-
Raspberry Pi APRS Page 28
4.3 Optional DCD Indicator
If you would like a data carrier detect (DCD) LED to light up when it looks like a signal is present, add a line like this:
DCD GPIO -24
This means drive GPIO 24 to ground for signal present. Connect an LED like this:
Pin 18 (GPIO 24) ---- (cathode) LED (anode) ---- 270 ohm resistor ---- 3.3 volts
If using the printed circuit board mentioned earlier, use the opposite polarity because we want a positive signal to turn on the LED.
DCD GPIO 24
-
Raspberry Pi APRS Page 29
5 Run Dire Wolf application
Start up the application with the desktop icon or from the command line:
direwolf
Just run it as an ordinary user. There is no need to run it as root.
Typical results will look something like this:
-
Raspberry Pi APRS Page 30
Let’s examine each section. On the first line, we have the application version. Next we have confirmation of the audio device being used. The modem is configured for standard 1200 baud operation.
Dire Wolf version 1.2
Audio device for both receive and transmit: plughw:1,0
Channel 0: 1200 baud, AFSK 1200 & 2200 Hz, F, 44100 sample rate.
This is a summary of the interfaces available for client applications.
Use -p command line option to enable KISS pseudo terminal.
Ready to accept KISS client application on port 8001 ...
Ready to accept AGW client application 0 on port 8000 ...
This shows that the station is operating as an Internet Gateway and has successfully connected to a server. A URL is provided to check on the server status. “[ig]” at the beginning of the line indicates a response from the IGate server.
Now connected to IGate server noam.aprs2.net (2607:fc18:0:3::114)
Check server status here http://[2607:fc18:0:3::114]:14501
[ig] # aprsc 2.0.14-g28c5a6a
[ig] # logresp WB2OSZ-5 verified, server T2CMH
This is a beacon, identifying the station. “[0L]” means it is transmitting on radio channel 0 at low priority. Notice that transmitted lines are displayed in magenta.
[0L] WB2OSZ-5>APDW11,WIDE1-1,WIDE2-1:!4237.14NS07120.83W#
PHG7140Raspberry Pi digpeater
Here we are receiving a nearby station directly. “[0]” means it was heard on radio channel 0. Received signals are in green.
N5PZ audio level = 5 [NONE]
[0] N5PZ>T2SW9T,WIDE1-1,WIDE2-1:`c-9n5$>/'"4R}|!3&9'?|!wRB!|3
What to all those strange characters mean? The next few lines contain the decoded information in human readable form. In this example, the last line is telemetry data.
MIC-E, normal car (side view), Byonics TinyTrack3, In Service
N 42 37.9454, W 071 17.2936, 25 MPH, course 108, alt 194 ft
Seq=18, A1=479, A2=576
This packet is a candidate for digipeating so we retransmit it. “[0H]” means it is being transmitted on channel 0. Digipeated packets go out at a higher priority. Notice how “WIDE1-1” was replaced by “WB2OSZ-5*” so the actual path taken can be determined.
[0H] N5PZ>T2SW9T,WB2OSZ-5*,WIDE2-1:`c-9n5$>/'"4R}|!3&9'?|!wRB!|3
-
Raspberry Pi APRS Page 31
Now we hear another station. But this time it is not direct. We are actually hearing a digipeater. It is not a candidate for digipeating because the via path has been all used up. In this case, the last line is the comment.
Digipeater W1MHL audio level = 9 [NONE]
[0] N2PGD-14>APX205,N1HRK-15,WIDE1,W1MHL*,WIDE2:=4149.61N/07123.98W#
PHG2200XASTIR-Linux
Position, DIGI (white center), Xastir, 4 W height=40 0dBi omni
N 41 49.6100, W 071 23.9800
XASTIR-Linux
Now we hear the first station again, but from a digipeater, not directly. The digipeater did not insert its own call so we don’t know who retransmitted the packet.
Digipeater WIDE1-1 audio level = 7 [NONE]
[0] N5PZ>T2SW9T,WIDE1-1*,WIDE2-1:`c-9n5$>/'"4R}|!3&9'?|!wRB!|3
MIC-E, normal car (side view), Byonics TinyTrack3, In Service
N 42 37.9454, W 071 17.2936, 25 MPH, course 108, alt 194 ft
Seq=18, A1=479, A2=576
This is also a candidate for digipeating because “WIDE2-1” has not been used up yet. However, we transmitted this same packet within the past 30 seconds so the duplicate is dropped.
Digipeater: Drop redundant packet.
That’s all you will see. No flashy graphics. No maps. No user interaction. But loads of valuable information for monitoring activity and troubleshooting problems.
Dire Wolf is just a replacement for a TNC. To do more interesting things, you will need an application such as APRSISCE/32, UI-View32, Xastir, APRS-TW, YAAC, SARTrack, RMS Express, etc.
5.1 Use with client applications
Client applications can run on different computers and communicate with Dire Wolf over your local network. For example, you might have a Raspberry Pi in your “shack,” in a cold damp basement, connected to your radio equipment. You might want to use a client application (such as APRSIS32, YAAC, or Xastir) on a laptop in a more comfortable location, perhaps next to the pool or fireplace. Here is an example of how you could configure APRSISCE/32 in this situation.
From the Configure menu, pick Ports New Port…
Choose type of AGW and give it a meaningful name.
-
Raspberry Pi APRS Page 32
Click on Create and pick port type of TCP/IP.
Enter the IP address of the Raspberry Pi, and the default port of 8000.
-
Raspberry Pi APRS Page 33
6 Other Common Configuration Changes
6.1 Automatic Startup
You might want your TNC / application server / digipeater to start up automatically after a reboot. This often causes confusion as there are many ways to do this. You will find some discussions in the forums but here is one solution which should be usable for many use cases.
The important thing to remember is that direwolf writes a lot of information to “stdout.” This information is valuable and really needs to go somewhere. If you simply try starting direwolf from /etc/rc.local or via a script in /etc/rc2.d, you will probably be disappointed. I also think it is better to run direwolf as an ordinary user, rather than root, so there is less chance of damaging your system if something goes wrong.
(a) If you are running a graphical desktop, the recommended way to start direwolf is to create a terminal window and run direwolf inside of that window. Examples:
/usr/bin/xterm -bg white -fg black -e "direwolf" &
or
/usr/bin/lxterminal -t "Dire Wolf" -e "direwolf" &
(b) If you are running a “lite” version of Linux without the graphical desktop, popping up a GUI window is not an option and will give Xsession errors. Even if a graphical desktop is available, you still might want to use alternative solutions like the “screen” tool in detached mode so you can re-connect to Direwolf and see what happened with only a text terminal (locally, via an SSH connection, etc).
screen -d -m -S direwolf "direwolf"
If the “screen” utility is not already installed, add it with “sudo apt-get install screen” on Debian-based distributions.
Later you can use “screen -list” to get a list of sessions and attach to an existing session with “screen -D -r direwolf” You can again "detach" from the Direwolf screen session with control-a then “d” at any time and direwolf will continue to run.
A script is provided to handle the most common cases. If you followed the installation steps above, you should have a file named dw-start.sh in your home directory. My suggestion is to run this script from cron so if direwolf stops running for any reason, it will be automatically restarted. Use the “crontab –e” command and add a line like this, substituting you own user name if it is not pi:
* * * * * /home/pi/dw-start.sh >/dev/null 2>&1
The line above will run the /home/pi/dw-start.sh script once per minute. Dire Wolf will be started automatically if not running already. If a previous instance of Dire wolf crashes, or is terminated for any other reason, it will be restarted within a minute. A log of restarts can be found in /tmp/dw-start.log.
-
Raspberry Pi APRS Page 34
dw-start.sh will try to determine if you have a graphical desktop and select either GUI or CLI mode. You can override this by looking for “RUNMODE=AUTO” near the top of the dw-start.sh file and modifying as described in the script's comments.
6.2 Digipeater Operation Edit the /home/pi/direwolf.conf file and look for a section like this:
# Station identifier for this channel.
# Multiple channels can have the same or different names.
#
# Naturally it must be up to letters and digits with an optional ssid.
# The APRS specification requires that it be upper case.
#
#
# Example (don't use this unless you are me): MYCALL WB2OSZ-5
#
MYCALL NOCALL
Change “NOCALL” to your ham radio call and optional SSID. Next, look for a section like this:
#-------------------------------------------------------
# ---------- Example 1: Typical digipeater ----------
#-------------------------------------------------------
#
# For most common situations, use something like this by removing
# the "#" from the beginning of the line.
# To disable digipeating, put # at the beginning of the line.
#
#
#DIGIPEAT 0 0 ^WIDE[3-7]-[1-7]$ ^WIDE[12]-[12]$
Remove the “#” character from the beginning of the last line shown above. It is necessary to stop and restart the application to notice configuration file changes. Here is an example of what you should see:
Dark green: Information about the station we heard. Either the originating station or a digipeater.
-
Raspberry Pi APRS Page 35
Green: Raw received data. Notice that the digipeater field contains “WIDE1-1.” Blue: An explanation for troubleshooting. The destination (APWW10) is used to determine the type of system generating the signal. Magenta: This is the re-transmitted packet. Notice that the digipeater field now contains “WB2OSZ-5*.” The “*” indicates that it has been used up and won’t be digipeated again.
6.3 Enable Beaconing
Be sure that MYCALL has been set as in previous step.
Look for a section like this in direwolf.conf file.
# PBEACON delay=0:15 every=30 overlay=S symbol="digi" lat=42^37.14N lon=071^20.83W
power=50 height=20 gain=3 comment="Chelmsford MA" via=WIDE1-1,WIDE2-1
# PBEACON delay=10:15 every=30 overlay=S symbol="digi" lat=42^37.14N lon=071^20.83W
power=50 height=20 gain=3 comment="Chelmsford MA"
# PBEACON delay=20:15 every=30 overlay=S symbol="digi" lat=42^37.14N lon=071^20.83W
power=50 height=20 gain=3 comment="Chelmsford MA"
#
# Modify this for your particular situation before removing
# the # comment character from the beginning of the lines above.
#
Remove the “#” comment character from the beginning of the “PBEACON” lines. Make necessary adjustments to latitude, longitude, comment, etc. These options, and more, are described in the User Guide.
Note that each position beacon command must be on a single line. Multiple lines are shown above due to page width limitations.
6.4 Internet Gateway (IGate)
Dire Wolf can serve as a gateway between the radio network and servers on the Internet. This allows information to be retrieved from locations such as http://aprs.fi or http://findu.com. Information can optionally be relayed from the servers, through your station, and on to the radio.
First you need to specify the name of a Tier 2 server. The current preferred way is to use one of these regional rotate addresses:
noam.aprs2.net - for North America
soam.aprs2.net - for South America
euro.aprs2.net - for Europe and Africa
asia.aprs2.net - for Asia
aunz.aprs2.net - for Oceania
http://aprs.fi/http://findu.com/
-
Raspberry Pi APRS Page 36
Each name has multiple addresses to achieve load balancing and resiliency. Visit http://aprs2.net/ for the most recent information. You also need to specify your login name and passcode. For example:
IGSERVER noam.aprs2.net
IGLOGIN WB2OSZ-5 123456
Contact the author if you can’t figure out how to generate a passcode for your ham radio call.
If you want to transmit information from the servers, you need to specify the radio channel and the via path for the packet header. Example:
IGTXVIA 0 WIDE1-1,WIDE2-1
For more details about setting up an IGate station, see the related document:
Successful-APRS-IGate-Operation.pdf
http://aprs2.net/
-
Raspberry Pi APRS Page 37
7 Receive Decoding Performance and CPU Requirements
As Dire Wolf evolved over the years, a lot of effort has gone into continual improvement of the decoder performance. How do we measure this in an objective repeatable fashion? The de facto standard is the TNC Test CD from WA8LMF. It contains recordings of almost 26 minutes with more than 1000 packets.
Rather than running it real-time, the CD was “ripped” to files so we can process it quicker and easier. The included “atest” application has the same decoder that is in Dire Wolf, it’s just repackaged to read from an audio file instead of the soundcard.
In version 1.2 we tried something new to compensate for the imbalance between the two audio tones. The separate document, “A Better APRS Packet Demodulator, Part 1, 1200 Baud” explains this in detail. The higher performance demodulators unfortunately take more CPU time to squeeze a few more frames out of the noise. For a desktop/laptop computer, this is only a very small fraction of the available processing power.
For the “E+” demodulator, Dire Wolf is taking about 2/3 of the CPU capacity, of a Raspberry Pi model B, just to receive. Additional bursts of processing are required to transmit and communicate with attached applications. The operating system needs to talk to the soundcard and other devices. It can’t keep up.
We add a new option, to divide the audio sample rate by the specified integer. The amount of CPU power required drops dramatically without too much impact on the demodulator performance. On the command line it is “-D n” and in the confugration file, it is “/n” on the MODEM command.
Decoder atest options Packets decoded
from Track 2
Seconds to process
Comments
E -P E 988 894 Default rate.
E -P E -D 2 985 348 Divide audio sample rate by 2.
E -P E -D 3 977 237 Divide audio sample rate by 3.
E+ -P E+ 1008 981 Default rate.
E+ -P E+ -D 2 1005 401 Divide audio sample rate by 2.
E+ -P E+ -D 3 1006 275 Divide audio sample rate by 3. ** New default for version 1.2. **
E+ -P E+ -D 4 1001 231 Divide audio sample rate by 4.
You can change it, individually per channel in the configuration file. On a Raspberry Pi, the audio sample rate is now divided by 3 by default. The following are equivalent in version 1.2.
MODEM 1200 MODEM 1200 E+ MODEM 1200 E+ /3
In most cases, just take the default. If you mess with it, not knowing what you are doing, you will probably make things worse.
-
Raspberry Pi APRS Page 38
8 Troubleshooting
First check the audio gain on your input device. I’ve always found it necessary set it at the maximum or fairly high. In one case, with a new USB audio adapter, the initial microphone input gain was set to zero.
Different systems may have different applications for configuring the sound system. If using “alsamixer” follow this procedure:
Press F6 to select the “sound card.” Use up and down arrows and press Enter.
Press F4 to set the Capture level. Use up arrow to set level to the max or fairly high.
Even if you crank up the gain to maximum, the input might be muted. Notice the “MM” here:
This means the input is muted. Press the “M” key to unmute. You might not be able to get the audio level input low enough if Auto Gain Control is enabled on the soundcard input. If you see something like this:
Be sure the Auto Gain Control shows “MM” which means disabled. If it shows “00,” select it with the right/left arrow keys and press the “M” key so it displays “MM."
-
Raspberry Pi APRS Page 39
Did you run apt-get and rpi-update to get the latest software and firmware? After many months of aggravation, the device driver for the USB audio adapter finally worked right after an update mid October 2013.
More tips for troubleshooting USB audio adapters can be found here:
https://learn.adafruit.com/usb-audio-cards-with-a-raspberry-pi/instructions
8.1 USB Hubs
Avoid putting a USB hub between the Raspberry Pi and the USB Audio adapter. I’ve received reports that exactly the same configuration works fine with the direct connection and a significant number of audio samples are lost when going through a hub. With direct connection this was observed:
ADEVICE0: Sample rate approx. 44.1 k, 0 errors, audio level CH0 …
With the hub in the middle, numbers like this were seen:
ADEVICE0: Sample rate approx. 42.7 k, 0 errors, audio level CH0 … ADEVICE0: Sample rate approx. 42.8 k, 0 errors, audio level CH0 …
Some complain about these annoying messages but they provide valuable debugging information.
8.2 Use with AX25 kissattach
Sometimes kissattach has an issue with the Dire Wolf pseudo terminal. This shows up most often on Raspbian but sometimes occurs with other versions of Linux.
kissattach: Error setting line discipline: TIOCSETD: Device or resource busy
Are you sure you have enabled MKISS support in the kernel
or, if you made it a module, that the module is loaded?
Consult the Linux AX25 section of the User Guide for more details and work-arounds.
https://learn.adafruit.com/usb-audio-cards-with-a-raspberry-pi/instructions