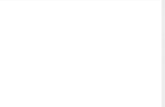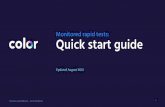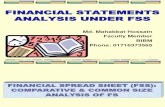RAPID START FSS .pdf
Transcript of RAPID START FSS .pdf
-
8/10/2019 RAPID START FSS .pdf
1/32
Intel Rapid Start Technology (FFS) Guide
Technical white paper
Table of contents
Intel Rapid Start Technology (FFS) Guide ............................................................................................... 2
Product Definition ........................................................................................................................... 2
Requirements ................................................................................................................................. 2
Enabling Intel Rapid Start Technology ................................................................................................... 3System BIOS configuration .............................................................................................................. 3
For Computers with SSD primary drives ................................................................................................ 6
Enabling Rapid Start Technology in Windows 7 ................................................................................. 6Enabling Rapid Start Technology in Windows 8 ............................................................................... 10
For Computers with HDD + mSATA module ......................................................................................... 17
Enabling Rapid Start Technology in Windows 7 ............................................................................... 17Enabling Rapid Start Technology in Windows 8 ............................................................................... 21
Issues related to replacing the operating system ................................................................................... 27
Removing data from mSATA module ............................................................................................... 27
For more information ........................................................................................................................ 32
-
8/10/2019 RAPID START FSS .pdf
2/32
2
Intel Rapid Start Technology (FFS) Guide
Product Definition
Intel Rapid Start Technology improves the standard hibernation features by providing a simple yetpowerful solution that runs independently from the operating system. In addition, this feature issignificantly faster than the standard operating-system based hibernation on the same solid statedevice (SSD) solution.
Requirements
In order to run Intel Rapid Start Technlogy, your computer must have:
Rapid Start Technology enabled in the System BIOS
An SSD primary drive or Hard Drive (HDD) plus an mSATA module SSD
A healthy hibernation partition that must exist on the SSD prior to installation of the software
Note: Rapid Start Technology is not supported in the following configurations:
When the computer only has a hard drive (HHD) with rotating media
When the computer has a Self-Encrypted Drive (SED) or uses data encryption software
-
8/10/2019 RAPID START FSS .pdf
3/32
3
Enabling Intel Rapid Start Technology
System BIOS configuration
1. After pressing the power button to boot up the computer, press the ESC key to bring up theStartupmenu. Then select the F10 key to enter the BIOS Setup menu.
2. Next, use the arrows to move to or click to select the System Configurationtab.
3.
Next, select the Device Configurationslink and press Enter.4. In the Device Configurationmenu, click the Rapid Start Technologycheck box to
enable this feature.
Note: If Intel Rapid Start Technology does not appear in the Device Configurationmenu,your computer may not support Rapid Start Technology.
5. Make sure that the S3 Wake Timeris set to 60 minutes, which is the recommended option.
-
8/10/2019 RAPID START FSS .pdf
4/32
4
Note: If your computer uses an HDD + mSATA module, you must also enable RAID mode asfollows:
1. In the Device Configuration menu, select the RAIDas the SATA Device Mode.
2. If your computer uses an SSD primary drive, make sure thatAHCIis selected.
-
8/10/2019 RAPID START FSS .pdf
5/32
5
Note: In Windows 7, you will already be in legacy mode. In Windows 8, you must also make surethat the computer is in UEFI Native mode as follows:
1. In the System Configurationtab, in the System BIOSsection, navigate to BootOptions.
2. Next, select UEFI Native (Without CSM)as the boot mode.
-
8/10/2019 RAPID START FSS .pdf
6/32
6
For Computers with SSD primary drives
Enabling Rapid Start Technology in Windows 7
1. From the desktop, click Start, and then right-click Computer.2. Next, select Manage.
3. Select Disk Management.
-
8/10/2019 RAPID START FSS .pdf
7/32
7
4. Right-click the hard drive that displays (e.g. the C: drive), and then select Shrink Volume.
5. Enter 4096 (the amount of space recommended by HP) in the Enter the amount of spaceto shrink in MB.
6. Click the Shrinkbutton.
Note: After this process is complete, make sure to leave the space as unallocated.
7. Restart the computer.
-
8/10/2019 RAPID START FSS .pdf
8/32
8
Creating the healthy hibernation partition
1. From the desktop, click Start>All Programs>Accessories.
2. Next, right-click the Command prompt, and then click Run as Administrator.
3. In the DOS dialog box, type the following switches, making sure to allow each process line to
complete before typing the next.
a. Diskpartb. List diskc. Select disk 0d. Create partition primarye. List Volumef. Select the 4GB Volume that was just createdg. Set id=84 overrideh. Exit
4. Restart the computer.
-
8/10/2019 RAPID START FSS .pdf
9/32
9
Enter timer duration
In order to set parameters for Rapid Start Technology, the following utilities must be installed:
Intels Chipset utility
Intel Rapid Storage Technology utility
Intel Rapid Start Technology utility
Note: If you have just installed Intel Rapid Start Technology, make sure that you have restarted yourcomputer before proceeding with the following steps.
1. From the desktop, click Start >All Programs>Intel.
2. Make sure the status of Intel Rapid StartTechnologyis On.
3. Use the slider to set the time duration for the computer to enter Rapid Start Technologyhibernation.
Note: The default time is 60 minutes (recommended).
4. Click the Savebutton, and then restart the computer in order to make sure these settings are
installed.
-
8/10/2019 RAPID START FSS .pdf
10/32
10
Enabling Rapid Start Technology in Windows 8
1. From the desktop, click the File Explorericon.
2. Right-click Computer, and then click Manage.
-
8/10/2019 RAPID START FSS .pdf
11/32
11
3. Select Disk Management.
4. Right-click the hard drive that displays (e.g. the C: drive), and then select Shrink Volume.
5. Enter 4096 (the amount of space recommended by HP) in the Enter the amount of spaceto shrink in MB.
-
8/10/2019 RAPID START FSS .pdf
12/32
12
6. Click the Shrinkbutton.
Note: After this process is complete, make sure to leave the space as unallocated.
7. Restart the computer.
-
8/10/2019 RAPID START FSS .pdf
13/32
13
Healthy hibernation partition
1. From the Start screen, type Command, right-click the Commandprompt, and then selectRun as Administratorfrom the selection bar at the bottom of the screen.
2. In the DOS dialog box, type the following switches, making sure to allow each process line tocomplete before typing the next).
a. Diskpartb. List diskc. Select disk 0d. Create partition primarye. List Volumef. Select the 4GB Volume that was just createdg. Set id=84 override
h.
Exit
-
8/10/2019 RAPID START FSS .pdf
14/32
14
NOTE - If your primary drive is formatted as GPT instead of MBR (as is the case on most Windows 8
machines), type the following instead as shown below: Set id=D3BFE2DE-3DAF-11DF-BA40-
E3A556D89593.
3. Restart the computer.
-
8/10/2019 RAPID START FSS .pdf
15/32
-
8/10/2019 RAPID START FSS .pdf
16/32
16
4. Click the Savebutton, and then restart the computer in order to make sure these settings are
installed.
-
8/10/2019 RAPID START FSS .pdf
17/32
17
For Computers with HDD + mSATA module
Enabling Rapid Start Technology in Windows 7
1. Ensure the computer is in RAID mode. (ref. System BIOS Configuration above)
2. Prepare the mSATA module by cleaning it of any data.
Note: Save any data if needed.
3. From the desktop, click Start >All Programs >Accessories.
4. Next, right click Commandprompt, and then click Run as Administrator.
5. At the DOS prompt, type: DISKPART.
6. Next, type List Disk.
7.
Select the mSATA module by typing SELECT DISK x(where x is the number associated withthe mSATA module. For instance, if the mSATA module is Disk 1, type SELECT DISK 1).
8. Type CLEAN, and then restart your computer.
9. Make sure that the appropriate Intel Chipset Utility and the Intel Rapid Storage Technologysoftware are installed.
-
8/10/2019 RAPID START FSS .pdf
18/32
18
Enabling SRT
Smart Response Technology must first be enabled before enabling Rapid Start Technology as follows:
1. From the desktop, click Start >All Programs >Intel >Intel Rapid StorageTechnology.
2. Select theAcceleratebutton, and then click Enable Acceleration.
3. Select 18.6 GBfor size allocated for the cache memory and Maximized modefor theacceleration mode.
4. Restart your computer.
-
8/10/2019 RAPID START FSS .pdf
19/32
19
Creating the healthy hibernation partition
To prepare the healthy hibernation partition on the mSATA module:
1. From the Windows 7 desktop, click Start>All Programs >Accessories.
2. Next, right-click Commandprompt, and then click Run as Administrator.
3.
At the DOS prompt, type: DISKPART
4. Next, type List Disk.
5. Select the mSATA module by typing SELECT DISK x(where x is the numberassociated with the mSATA module. For instance, if the mSATA module is Disk 1,type SELECT DISK 1).
6. Next, type Create Partition Primary.
7. Then, type List Volumeand select the volume corresponding to the partition that wasjust created.
8. Finally, type: Set ID=84 OVERRIDE, type EXITto exit the screen, and then restart thecomputer.
-
8/10/2019 RAPID START FSS .pdf
20/32
20
Enter timer duration
Install the Intel Rapid Start Technology software.
1. From the desktop, click Start >All Programs >Intel >Intel Rapid StartTechnology.
2. Use the slider to set the time duration for the computer to enter Rapid Start Technology
hibernation.
Note: The default time is 60 minutes (recommended).
3. Restart your computer.
-
8/10/2019 RAPID START FSS .pdf
21/32
Enabling Rapid Start Technology in Windows 8
1. Ensure the computer is in RAID mode.
Note: For more information, see the System BIOS Configuration section.
2. Prepare the mSATA module by cleaning it of any data.
Note: Save any data if needed.
3. From the Start screen, type Command.
4. Right-click Command, and then select Run as Administrator.
5. At the DOS prompt, type: DISKPART
6. Next, type List Disk.
7. Select the mSATA module by typing SELECT DISK x(where x is the number associated withthe mSATA module. For instance, if the mSATA module is Disk 1, type SELECT DISK 1).
8. Type CLEAN, and then restart your computer.
-
8/10/2019 RAPID START FSS .pdf
22/32
9. Ensure that the appropriate Intel Chipset Utility and the Intel Rapid Storage Technologysoftware are installed.
Enabling Smart Response Technology
Smart Response Technology must first be enabled before enabling Rapid Start Technology.
1. From the Start screen, type Intel and then select Intel Rapid Storage Technology.
-
8/10/2019 RAPID START FSS .pdf
23/32
2. Select theAcceleratebutton, and then click Enable Acceleration.
3.
Select 18.6 GBfor size allocated for the cache memory and Maximized modefor theacceleration mode.
4. Restart your computer.
-
8/10/2019 RAPID START FSS .pdf
24/32
Creating the healthy hibernation partition
To prepare the healthy hibernation partition on the mSATA module:
1. From the Start screen, type Command.
2.
Right-click Command, and then select Run as Administrator.
3. At the DOS prompt, type: DISKPART
4. Next, type List Disk.
5. Select the mSATA module by typing SELECT DISK x(where x is the number associated withthe mSATA module. For instance, if the mSATA module is Disk 1, type SELECT DISK 1).
6. Next, type: Create Partition Primary, and then type SET ID=84 OVERRIDE.
7. Click Exitto exit the screen, and then restart your computer.
-
8/10/2019 RAPID START FSS .pdf
25/32
-
8/10/2019 RAPID START FSS .pdf
26/32
Enter timer duration
To install the Intel Rapid Start Technology software:
1.From the Start screen, type Intel.
2.Select Intel Rapid Start Technology.
3. Use the slider to set the time duration for the computer to enter Rapid Start Technologyhibernation.
Note: The default time is 60 minutes (recommended).
3.Restart the computer.
-
8/10/2019 RAPID START FSS .pdf
27/32
Issues related to replacing the operating system
Removing data from mSATA module
If it becomes necessary to reinstall the original operating system, Smart Response Technology andRapid Start Technology should first be disabled using their respective user interfaces before theoperating system is removed.
Note: Save any personal data you may have stored on the mSATA module before starting thisprocess.
Disabling Smart Response Technology
1. Launch Intel Rapid Storage Technology.2. Click theAccelerationtab3. Click the Disable Accelerationlink and wait for completion
4. Click the Reset To Availablelink when it displays in the tab.
-
8/10/2019 RAPID START FSS .pdf
28/32
Disabling Rapid Start Technology
1. Launch Intel Rapid Start Technology.2. Click Offin the Intel Rapid Start Technologyfield.
-
8/10/2019 RAPID START FSS .pdf
29/32
Preparing the mSATA module for the operating system reinstallation
To ensure that all data and partitions have been removed from the mSATA module, follow the stepsbelow.
1. Power off the computer.2. Press the power button to start up the computer, and then press the ESC key to bring up the
Startupmenu.3. Next, select the F10 key to enter the BIOS Setup menu.
4. Next, use the arrows to move to or click to select the Securitytab. Next, use the arrows tomove to Secure Erase,and then press Enter.
-
8/10/2019 RAPID START FSS .pdf
30/32
5. In the Secure Erasepage, use the arrows to select Notebook mSATA Drive, and thenpress Enter.
6. Follow the on-screen instructions to erase the mSATA drive.
-
8/10/2019 RAPID START FSS .pdf
31/32
7. Once complete, exit the BIOSMenu, and then restart the computer to proceed with the
reinstallation of the operating system.
-
8/10/2019 RAPID START FSS .pdf
32/32
For more information
For U.S. support, go to http://www.hp.com/go/contactHP. For worldwide support, go tohttp://welcome.hp.com/country/us/en/wwcontact_us.html.
Share with colleagues
Copyright 2013 Hewlett-Packard Development Company, L.P. The information contained herein is subject tochange without notice. The only warranties for HP products and services are set forth in the express warrantystatements accompanying such products and services. Nothing herein should be construed as constituting anadditional warranty. HP shall not be liable for technical or editorial errors or omissions contained herein.
http://www.hp.com/go/getconnected