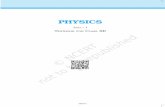Ranjeet Department of Physics & Astrophysics University of Delhi
description
Transcript of Ranjeet Department of Physics & Astrophysics University of Delhi

Ranjeet Department of Physics & Astrophysics
University of Delhi
Working with Origin

Layout of Presentation
1. Importing data2. Creating and editing the data plots3. Data analysis and data fitting4. Worksheets5. Some Final Comments !

1. Importing data
Go to File menu, Import, choose what kind of data are you going to import
Example of importing of the Simple Single ASCII data set
Fig -1

For importing many data files….. Select Multiple ASCII option (Fig.1) This will result in appearance a new window (Fig.2.). Here you can find a proper place on your computer containing data files, then mark them and add to the list of the imported files (push Add file(s) button. Import could be done in three different ways: (i) you can load each file in a separated worksheet(ii) you can import all data sets in the same one worksheet adding new columns to it(iii) you can import all data files in the same worksheet, but in new roes.
Data can be imported from Text files or in Excel format also.
(Fig.2.)

2. Creating and editing the data plots.
Open the worksheet which contains the data for plotting. Go to Plot menu and choose the kind of plot you like to create. In Fig.3 the Line and Symbol plot option is marked. It will be also possible latter to change this while editing the plot. It will be also possible to add more plots to the graph.
Fig.3

After choosing the plot style the Plot Setup window will invite to data selection dialog (Fig.4.). Here in the top window is the list of all available data worksheets. Middle part of the Plot Setup window is dedicated to make links between X and Y axes and the columns in the worksheet
The graph which will open in the graph window will be very simple and have to work on it a lot to bring to the level required for report or publication.
Fig . 4

Click on X or Y axis and corresponding pop-up menu will appear (Fig.6.). Here you can change a lot related to graph design: type of the axis (linear, log10, ln etc.), scales, grids, tick labels, axes titles etc. You can easy switch from Y axis to X axis using selection window. The next, what you can do with the graph is to work on plot design – line style, colors, etc. s
Fig. 6

Click on the plotted line or go to the main menu Format → Plot and a new pop-up menu will appear on the graph (Fig.7). At this point you can redesign each plot depicted in the active graph. You can do it separately with each plot or you can use the Group (see Origin manual how to use the Group option) option and do all changes in all presented plots in the same time. This could be very helpful if you work with a large number of plots in the graph. If you have selected “Line + Symbol” there will be two more submenus for Symbol style and Drop Lines editing.

Templates…..After the graph design has been done you can save it as graph template for future use. Go to the main menu File → Save Template As. It will save your Graph without plots and you can use this template in this or in future project and it will save you a lot of time. You can use a special toolbar button (see Fig.8.) to open /use the earlier saved Template for ploting.

Zoom
Text
Zoom out Screen reader Data reader
Data selector Draw data
Different AutoShapes
Tools
Toolbar is very useful while working with graphs. Usually it is located on the left side of the main window. Zoom in makes enlarging of the particular selected area by re plotting of the data included in this area but not as a simple zooming of the graphical image. Screen reader shows X, Y coordinates of the screen in respect to scales of the axes. Data reader shows X, Y coordinates of the selected data point in the graph. Data selector puts the limits for data in the graph which will be used in further data analysis (fitting, regressions etc.). Draw data is for manual creating of the plot in the graph; corresponding data will go to a new worksheet. Text tool is for writing text in any place of the graphical page. AutoShapes tools are for adding to the Graph page some lines arrows etc. All these graphical elements will be saved when saving this graph as a template.
Additional Toolbar….

Multiple Graphs…..
Go to Tools --- LayersA pop up many Layer (Fig- 10) will appear. Here, one can add a plot to the graph (“Add”) and also arrange the plots on the page (“Arrange”) In Fig.10 the Add submenu is shown. Here you can:(1) add a full scale plot with new left X and bottom new Y axes (2) add a full scale plot with a new X axis on the top of the graph with a common Y axis, (3) add a full scale plot with a new Y axis on the right side and common X axis, (4) add a full scale graph with a new top X axis and a new right Y axis,(5) add a small insert plot in the right top corner (shown in Fig.10.) (6) It is same as (5) but a new plot will contain the data from theoriginal plot. Except (6) the new plot will be created as a blank and you will need to attach the data by clicking on the corresponding tag and choosing the data for plotting
61
3 4
2
6
5
Fig. 10

3. Data analysis and data fittingOrigin provides some very powerful and convenient tools for data analysis and data fitting. To perform the polynomial fitting go Analysis → Fit Polynomial. The polynomial fit pop-up menu will appear (Fig.11)
Fig. 11.Polynomial Fit menu
Choose the Order of polynomial, Xmin and Xmax for fit curve and number of points for fit curve. To display the polynomial coefficients on the graph you have to check Show formula on Graph.

To restrict the range of the data points involved in fitting you can use Data selector tool (see Fig.9). The maximum polynomial order number is 9. For fitting with linear function (polynomial order =1) you can use option Analysis → Fit Linear. It will do the same as Fit Polynomial with order =1.

Nonlinear fitting
To perform the nonlinear fitting procedure go to main menu Analysis → Non-Linear Curve Fit→ Advanced Fitting Toll… The multilayer pop-up Nonlinear Fitting menu is shown in Fig. 13. Firs step – you have to choose from the library the fitting function or write your own function. The library Functions are grouped in several Categories. For each library Function you can the Equation, Sample Curve or Function File information (Sample Curve option in Fig.12). One can write his own user function using “User Function”There are large no. of fitting options available!!
Fig. 12

4. WorksheetsTo perform some operations with worksheet first you have to open it. Next right click on the column header. Column becomes highlighted and a pop-up window appears.

Set As will assign a column X, Y or Z (for 3D graphs) axes data. Set Column Values option will perform some mathematical operation on the data from one or several columns. Sort Column and Sort Worksheet will perform sorting of the column or worksheet respectively. Statistics on Column will open a new worksheet containing all statistical information (Min, Max, Sum, etc.) on data set in the column. Properties will open a new pop-up window (not shown in Fig.15) and here you can change the Column Name, Column Label, Column Width, etc.

5. Final CommentsOrigin provides much more features and opportunities to work with data and graphs than we discussed above. It has a powerful engine for 3D graphics, tolls for smoothing the data depicted in plots. You can apply (main menu Analysis) on the plotted data the Fast Fourier Transform (FFT), perform some math (Subtract → Strait Line or Reference Data) and Calculus (Differentiate, Integrate) operation on data in plots. Fitting to some typical (Exponential Growth. Exponential Decay etc.) functions can be performed very simple without opening Nonlinear Curve Fitting window (Fig.14) – go to mane menu Analysis and click on the listed function.

ReferencesHere is the link to the official Origin Lab WEB site:http://www.originlab.comFor Tutorials go to:http://www.originlab.com/index.aspx?s=9&lm=72Manuals and other documentation:http://www.originlab.com/index.aspx?s=12&lm=66File Exchange page:http://www.originlab.com/fileexchange/index.aspx
Please, feel free to contact me in Room No-189, Multistory Building, for any help regarding starting in Origin!