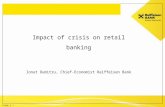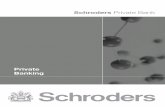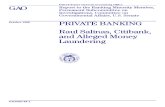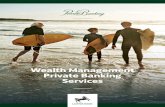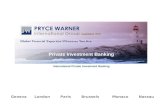Raiffeisen DirektNet Internet Banking - F‘oldal - Private
Transcript of Raiffeisen DirektNet Internet Banking - F‘oldal - Private
- 1 -
DIREKTNET USERS MANUAL
Frequently asked questions and answers concerning the
Raiffeisen DirektNet internet banking system
April 2018
Dear Customer, The Raiffeisen DirektNet internet banking service has been developed in order to enable our customers to manage their banking transactions quickly and efficiently, any time and from anywhere. This users guide has been prepared to facilitate the use of the system. If after reading this manual you should have further questions concerning the use of DirektNet, please call our telephone
customer service Raiffeisen Direkt at phone number
06-80-488-588 free of charge within Hungary.
Raiffeisen Bank Zrt.
TECHNICAL PRECONDITIONS
Our DirektNet internet banking service is optimised for the following browsers:
Microsoft Internet Explorer 10.0 or a later version, Mozilla 24 or a later version, independently of the platform.
Please enable Javascript in the browser.
- 3 -
CONTENTS
DIREKTNET USERS MANUAL ............................................... - 1 -
Frequently asked questions and answers concerning the ..................... - 1 -
Raiffeisen DirektNet internet banking system ..................................... - 1 -
Technical preconditions ..................................................... - 2 -
Contents ........................................................................... - 3 -
I. First steps .................................................................... - 7 -
Why use DirektNet? ....................................................................... - 7 -
How shall I request DirektNet if I have a Raiffeisen bank account? ...... - 7 -
How shall I request DirektNet if I have NO Raiffeisen bank account? ... - 7 -
How shall I activate DirektNet upon my first login? ............................ - 8 -
What password to choose? ............................................................. - 8 -
How frequently and where shall I change my password? .................... - 9 -
What shall I do if I have forgotten my password? .............................. - 9 -
What shall I do if I have entered a wrong password several times, and
cannot log in to the system? ............................................................ - 9 -
When should I use the SMS signature? ........................................... - 10 -
How can I set the telephone number belonging to the SMS signature? - 10 -
Can I sign several orders with one SMS? ........................................ - 11 -
Can I use a Token instead of SMS signature? .................................. - 11 -
How can I apply for a Token? ....................................................... - 11 -
What is “dual signature”? ............................................................ - 11 -
What services can I access as a retail customer? ............................. - 12 -
What services can I access as a corporate customer? ...................... - 12 -
II. Account information................................................... - 13 -
What is included in “account information”? .................................... - 13 -
What does “account number” mean in the case of a HUF account? ... - 13 -
What does “account number” mean in the case of a foreign currency
account? ..................................................................................... - 13 -
How can I know to which account number my different accounts belong?.. -
14 -
What can I see in “account history”? .............................................. - 14 -
How can I change the current view of my account history?................ - 14 -
How can I print the data of a transaction item? ................................ - 16 -
Where can a view transactions older than 1 year? .......................... - 16 -
How can I know if my order has been executed or not? .................... - 16 -
Can I get notices on transactions affecting my bankcard and account? - 16
-
How long does it take for a card purchase to appear in my account? - 16 -
How can I view my overdue debts? ................................................ - 16 -
III. Transfer, conversion .................................................. - 18 -
What kind of orders can I send as a retail customer? ....................... - 18 -
What kind of orders can I send as a corporate customer? ................. - 18 -
How can I transfer a HUF amount? ................................................. - 19 -
How can I sign the order? ............................................................. - 20 -
What is “Special foreign exchange conversion”, and how can I use it? - 21
-
How can I transfer foreign currency to a domestic beneficiary? ......... - 22 -
How can I transfer foreign currency to a foreign beneficiary? ........... - 23 -
What is “SEPA transfer”? .............................................................. - 23 -
How can I carry out a SEPA transfer? ............................................. - 24 -
How can I pay cheques? .............................................................. - 27 -
What is a “standing order”? ......................................................... - 28 -
How can I view my standing orders?.............................................. - 28 -
How can I register new standing orders? ........................................ - 28 -
What is “direct debit”? ................................................................. - 29 -
Where can I find my direct debit orders? ........................................ - 29 -
How can I record a new direct debit authorisation? ......................... - 30 -
How can I modify an active direct debit order? ............................... - 30 -
How can I delete an active direct debit order? ................................ - 30 -
How can I fill up my credit card from my current account? ................ - 31 -
Can I save the data of beneficiaries? ............................................. - 32 -
How can I register a new domestic beneficiary? .............................. - 32 -
How can I register a new domestic foreign currency beneficiary? ...... - 32 -
How can I register a cross-border beneficiary? ................................ - 33 -
Can I use an earlier transfer as the starting point for a new order? .... - 34 -
Can I transfer abroad via DirektNet? ............................................. - 34 -
How can I set Standing order? ...................................................... - 34 -
What happens if there is insufficient balance in my account when a
standing order should be executed? ............................................... - 34 -
What happens if the balance in my account is insufficient for performance
when I give a prompt HUF transfer order, but during the day some
coverage is incoming to the account? ............................................. - 34 -
How can I make sure that my utility invoices are paid automatically? . - 34 -
What happens if there is insufficient balance in my account when a direct
debit should be executed? ............................................................. - 34 -
Is it possible to make transfers from a credit account? ....................... - 35 -
Can I view my unfulfilled direct debits in DirektNet? ......................... - 35 -
IV. Deposits .................................................................... - 36 -
Can I open a new time deposit? .................................................... - 36 -
Can I withdraw a time deposit prior to maturity? .............................. - 37 -
V. Card .......................................................................... - 38 -
How can I inform the Bank of my bankcard-related comments? .......... - 38 -
What is “limit modification”? ......................................................... - 39 -
How can I apply for a credit card?................................................. - 40 -
May I register via DirektNet for cash refund on my OneCard Credit Card?-
40 -
VI. Securities—Internet Brokering .................................... - 41 -
Why use this service? ................................................................... - 41 -
How can I apply for Internet Brokering if I already have a securities
account? ..................................................................................... - 41 -
- 5 -
How can I apply for Internet Brokering if I do NOT have a securities
account at Raiffeisen? ................................................................... - 41 -
How can I access the Internet Brokering service? ............................. - 41 -
What services can I use through Internet Brokering?......................... - 42 -
What can I see in the portfolio statement? ...................................... - 43 -
What is the use of the Securities details function? ............................ - 44 -
What is the use of the transaction log? ........................................... - 44 -
How can I use filters in the transaction log? .................................... - 45 -
What is the use of the transaction details function? .......................... - 46 -
How can I buy bonds or government securities? .............................. - 47 -
.................................................................................................. - 47 -
You can initiate the purchase of bonds and government securities ..... - 47 -
What is the use of the Acknowledgement of receipt screen? ............. - 50 -
How can I sell bonds or government securities? ............................... - 50 -
What is the use of the Confirmation screen? ................................... - 53 -
How can I buy investment fund units? ............................................. - 55 -
What is the use of the Purchase of investment fund confirmation screen? ... -
58 -
What is the use of the Purchase of investment fund—acknowledgement of
receipt screen? ............................................................................ - 59 -
What kind of data can be seen in the transaction details function? .... - 60 -
How can I sell investment fund units? .............................................. - 61 -
What information can I see of the investment funds that I can sell? .... - 62 -
What is the use of the Sale of investment fund confirmation screen? ... - 65 -
What is the use of the Sale of investment fund—acknowledgement of
receipt screen? ............................................................................. - 66 -
How can I buy securities traded on the BSE? ................................... - 66 -
What is the use of the Purchase of BSE securities confirmation screen? - 68
-
What is the use of the Purchase of BSE securities confirmation screen? - 69
-
What is the use of the Purchase of BSE securities—acknowledgement of
receipt screen? ............................................................................. - 70 -
How can I sell securities traded on the BSE? .................................... - 73 -
What is the use of the Sale of BSE securities confirmation screen? ..... - 76 -
What is the use of the Sale of BSE securities—acknowledgement of receipt
screen? ....................................................................................... - 77 -
How can I withdraw an order? ...................................................... - 77 -
How can I transfer cash from the client account belonging to my securities
account to a bank account? ........................................................... - 80 -
Where can I find my notices concerning securities? .......................... - 82 -
VII. ADMINISTRATION ...................................................... - 83 -
Can I give notice via DirektNet if my address has changed? ............. - 83 -
Can I change my e-mail address via DirektNet? ............................... - 83 -
How can I modify my mobile phone number used for SMS signature? - 83 -
What is the use of mobile notification? Where can I turn it on/off? .... - 83 -
How can I change my password? .................................................. - 84 -
Can I request Mobile Banking service via DirektNet? ....................... - 84 -
Can I take out travel insurance through DirektNet? ..... Error! Bookmark
not defined.
What are “notifications”, and how can I manage these? .................. - 86 -
Security .......................................................................... - 86 -
What can you do to protect your data? .......................................... - 86 -
What is to be done in the case of suspicion? .................................. - 87 -
Protect your data! ........................................................................ - 87 -
Recommendations for the security of your computer ......................... - 87 -
Use an antivirus program, and update it regularly ........................... - 87 -
Install a firewall software, and update it regularly ............................ - 88 -
Use a safe internet connection ....................................................... - 88 -
Security recommendations concerning mobile devices ...................... - 88 -
Take care of your personal codes and bankcard data ...................... - 89 -
Choose a complex password ........................................................ - 89 -
Safer internet banking .................................................................. - 89 -
Request Raiffeisen Mobile Banking service ...................................... - 90 -
Deceptive e-mails, websites, viruses ............................................... - 90 -
Data phishing .............................................................................. - 90 -
How can you recognise fraudulent e-mails and websites? ................. - 90 -
Trojans ....................................................................................... - 91 -
Pharming .................................................................................... - 91 -
Security elements of internet banking .............................................. - 91 -
1. Internet banking is built up dynamically—thus the security logic cannot
be reverse engineered. ................................................................. - 92 -
2. The Bank’s systems are equipped with multiple firewall protection. . - 92 -
3. When using internet banking, communication takes place in an
encrypted channel. ....................................................................... - 92 -
4. Time limit ................................................................................ - 92 -
5. Prevention of simultaneous logins ............................................... - 92 -
6. Display of latest login time ........................................................ - 92 -
7. Your password must be changed periodically. ............................. - 92 -
8. Password protection ................................................................. - 92 -
9. Your IP address will be fixed when using the system. .................... - 93 -
10. SMS notification on DirektNet login .......................................... - 93 -
11. Signature devices ................................................................... - 93 -
Additional authentication tools of the Raiffeisen Electra internet banking
program: ..................................................................................... - 93 -
Can I order the Bank’s offers through DirektNet? ............................. - 94 -
- 7 -
I. FIRST STEPS
1.1. Application
Why use DirektNet?
Using our DirektNet internet banking service you can manage your banking
transactions in a safe manner without queuing, any time:
• you can view the balance from time to time held in your bank account from
anywhere, any time,
• you can save not only time, but money as well with more favourable fees,
• you can launch among others credit transfer and time deposit orders, as
well as convert your money into other currencies at spot exchange rates.
• Internet banking is safe, as before an order is executed, you are expected
to sign and confirm it with a one-time password received in SMS.
How shall I request DirektNet if I have a Raiffeisen bank
account?
Please complete the application form available among Forms, and
send it to the following address: Raiffeisen Bank Zrt. Budapest Pf.
1700.
If you prefer to do the application in-person, please visit the Raiffeisen
branch that is closest to you.
In order to avoid waiting, please make an appointment in advance:
Click here to make an appointment.
Documents required for the application: ID card, address card.
The Bank sets the service in the system, of which notice is sent to you
in SMS.
How shall I request DirektNet if I have NO Raiffeisen bank
account?
Please visit the Raiffeisen branch that is closest to you.
In order to avoid waiting, please make an appointment in
advance: Click here to make an appointment.
Documents required for the opening of the account: ID card,
address card.
Choose from our account packages the one that is most
convenient for you.
Simultaneously with the account opening, apply for DirektNet
internet banking access.
To activate DirektNet, a one-time activation code is sent to
you in SMS, to the mobile phone number you have provided.
1.2. Activation and security
How shall I activate DirektNet upon my first login?
Before the first use, you must activate your DirektNet access. You can do the
activation with your 8-digit Direkt ID received upon the conclusion of your
DirektNet agreement in our website https://direktnet.raiffeisen.hu,
using the DirektNet activation tab.
You can use the service with the activation code received in SMS.
The activation code is sent to the mobile phone number that you have identified
and is included in the Bank’s registry. The activation code is a 4-digit one-time
code consisting of numbers only (DirektNet activation code), by means of
which you can activate our DirektNet service.
You can use your D-PIN code received for the activation
ONLY once, after which—following your successful
identification—you can request a DirektNet activation
code through Raiffeisen Direkt, or by visiting any
Raiffeisen branch.
Activation steps: Open the website https://direktnet.raiffeisen.hu, or in the website
https://www.raiffeisen.hu/web/english click on the DirektNet login button. Step 1: In the DirektNet start page, click on the DirektNet activation tab, and enter your Direkt ID received from the Bank and your DirektNet activation code received in SMS, then click on the Next button. Step 2: Following the instructions enter the login password you have chosen for use of the DirektNet system going forward, then click on the Next button. After successful activation, the program offers you to log in to the DirektNet system. To log in, you have to use your Direkt ID received from the Bank and your password that you have chosen in step 2.
What password to choose?
Please choose a password that contains minimum
6 characters (or even more, e.g. 8 characters), at
least one upper case and one lower case letter and one numeral (e.g. Zb41@kxk), and one special character if possible (e.g. &; @; *). The password must not contain accented letters, and must not be identical with your latest DirektNet password.
- 9 -
How frequently and where shall I change my password?
You must change your password chosen upon the activation of the service
every 365 days on a mandatory basis, and the system will
automatically request you to do so. Of course you can change your password
more frequently than that, as needed. You can do so in the menu
Administration/Settings/Change password. After you have entered
your old password, type in your new password, then for security reasons type
in your new password once again. Once you have changed your
password, you should exit and log in again.
What shall I do if I have forgotten my password?
You must request a one-time DirektNet activation PIN code. You
can request a new activation PIN by dialling phone number 06-80-488-
588, and entering menu points 2-4, after successful identification, or at any
branch of the Bank. If you have forgotten you Direkt ID as well, please visit
any branch of ours, where you will be identified based on your personal
documents, and get a new Identifier from our staff.
What shall I do if I have entered a wrong password several
times, and cannot log in to the system?
If you enter a wrong password several times, in the interest of your security
DirektNet cannot be used for 24 hours. If you nevertheless want to
enter the system, you can re-activate the service using the DirektNet
activation PIN code, and choose a new password.
Why request SMS notification on logins to DirektNet?
With the DirektNet login SMS notification service you may get prompt
notice on all successful and unsuccessful login attempts carried out
with your Direkt ID. You can apply for, modify or cancel the service only and
exclusively through DirektNet, under the menu
Administration/Settings/Telephone number for mobile
notification (Account Owner Details). The fees payable for the service
are available in the Bank’s List of Terms & Conditions.
You will get automatic message on the following Raiffeisen DirektNet
transactions:
Successful logins
Unsuccessful login attempts
Third unsuccessful login attempt—suspension of the service for the
given day, and cancellation of the service.
1.3. Signature of orders
When should I use the SMS signature?
To approve electronic order(s), e.g. credit transfer(s), you will be sent
a one-time password in SMS to your mobile number registered at the Bank.
You are required to type the received password in the field serving
to enter SMS passwords. The received SMS is valid for the given order(s)
only. It is possible to sign a group of orders as well.
How can I set the telephone number belonging to the SMS
signature?
The SMS containing the signature password will be sent to your mobile phone
number that you have previously identified and is included in the Bank’s
registry. You can check the phone number recorded in our system in the menu
Administration/Settings/Telephone number for SMS signature. If
there are several mobile phone numbers recorded in our system, you can select
the number that is most appropriate for you. For the first credit transfer,
the list of mobile telephone numbers included in our registry will
be offered to you. Select the appropriate mobile phone number from the
dropdown menu, and your signature password will be sent to your phone
promptly.
- 11 -
Can I sign several orders with one SMS?
Yes, you can sign several credit transfers with one single SMS
signature so that you do not have to request an SMS password for each and
every order.
When you finalise each credit transfer, time deposit, etc. order, the system will
ask whether you want to sign the order (and send it to the Bank), or you
want to register further orders. If you choose this latter option, the
order will get among “Saved transactions” with the status
“waiting for signature”. After you have entered all orders in the system
this way, by marking the saved transactions in the Account
information/Saved transactions menu you can sign these with one
single SMS password.
Can I use a Token instead of SMS signature?
Yes, if you have a Token you can sign your order using this device, but you
may authenticate your transactions with SMS password as well.
The Token is a code generating device that any customer of ours may
request quite simply at any branch. The Token creates a one-time
password on the basis of the relevant orders that is valid for the given
transaction(s) only. Protected by a PIN code, this device can be used to give
orders of higher amount than in the case of transfers launched with the SMS
password.
How can I apply for a Token?
To request a device, please visit any branch of the Bank.
What is “dual signature”?
As a corporate customer you can ensure that the persons authorised to act
on behalf of the company may finalise the approval of transactions
with a dual signature only. Authorised representative No. 1 launches
the transaction, and the system puts it among transactions “waiting for
signature” so that the transfer can be approved. Authorised representative No.
1 approves transaction with the SMS password sent by the system, but the
requested order will only start if authorised representative No. 2 signs
and sends it to the Bank. Authorised representative No. 2 finalises the
requested order with the signature password received in SMS, thus it will get
among Account information/Saved transactions.
First steps
Account
information
1.4. Services
What services can I access as a retail customer?
Using the DirektNet system you can access the following services:
Account information services: Detailed balance information of HUF and foreign currency bank
accounts
Customisable account history showing items that are being
processed, orders given with value dates, and booked items
Electronic account statements
Active and matured time deposits
Transaction services: Start HUF and foreign currency one-off credit transfers within
Hungary and abroad
Special foreign exchange conversion
SEPA transfer
Cheque payment
Standing credit transfer orders
Direct debit functions
Credit card top-up
To access account information and transaction services, after login please select from the upper horizontal menu the Account information or the Transfer, conversion menu points, respectively.
What services can I access as a
corporate customer?
Using the DirektNet system you can access the following services:
Account information services: Detailed balance information of HUF and foreign currency bank
accounts
Customisable transaction log showing items that are being
processed, orders given with value dates, and booked items
Active and matured time deposits
Transaction services: Start HUF and foreign currency one-off credit transfers within
Hungary and abroad
Special foreign exchange conversion (for customers holding
independent signature right only)
Give, cancel or change standing credit transfer orders
SEPA transfer
Direct debits
Time deposits
To access account information and transaction services, after login please select from the upper horizontal menu the Account information or the Transfer, conversion menu points, respectively.
First steps
- 13 -
II. ACCOUNT INFORMATION
a. Accounts overview
What is included in “account information”?
The account information view shows your Bank Accounts.
Possible account types: Current account: your Bank Account.
Securities account: If you have Internet Brokering access, you can
access information concerning your securities account from here
as well.
Credit card account: The balance of the account belonging to your
credit card.
Savings account: a technical type account in which your time
deposits are recorded.
Collateral account: a segregated account serving to manage the
funds withdrawn from your free disposal.
It is possible for our private banking customers to keep 7-day (CW)
and 14-day (CT) call accounts as well. These pay higher interest
rates than current accounts, but you are required to fix the
deposited amount for a longer period (1 or 2 weeks, respectively).
EUR or USD amounts can also be kept in call accounts.
The minimum amounts that should be deposited in the accounts are included in the List of Terms & Conditions from time to time in effect.
You can access your account only if it is in an “active” status. Available balance is the balance of the given account, i.e. the cash available to you in the account. By clicking on a selected account, you can display more balance and transaction details.
What does “account number” mean in the case of a HUF
account?
Account number in the case of HUF accounts means that the 24-digit
full sequence (the so-called GIRO number) is displayed.
What does “account number” mean in the case of a
foreign currency account?
In the case of a foreign currency account the in-bank short format is displayed, and the 24-digit full sequence is shown below that.
How can I know to which account number my different
accounts belong?
In order to distinguish your accounts more easily, you can give names to your
accounts under the menu Administration/Settings/Names of my
accounts.
What can I see in “account history”?
In the “account history” view you can see what kind of cash movements
occurred and when in your account. You can see your account history
as long as 1 calendar year in retrospect.
You can display your account history filtered in different ways as well by
creating so-called “views”. You can create views that show incomes or
expenses only, or transfers to a specific account. At the account history views
line you can see according to which view the transaction log is displayed at
the moment.
Account history consists of two main parts: Items to be booked
Here you can see the pending items that have not been booked yet in
the system. Such can be for example an order given in advance for a
specific value date, or a bankcard transaction, or a standing
transfer order waiting to be executed.
Booked items
These are the transactions (cash movements) that have been actually
booked in the Bank’s system.
How can I change the current view of my account history?
By selecting a view you can control which items are displayed in the account history. Apart from the default view, you may as well create your own views according to specific criteria. The form in which you can define your filter criteria will be displayed if
you click on the button right beside the Account
history view line, and the same can be accessed from the menu Administration/Settings/Account history filters as well.
- 15 -
Filter by date range: If you only want to narrow down Account history items to a period between specific dates, you can do so easily by entering a Start and End date, optionally using the Calendar function.
Transaction partner: Here you can select a beneficiary defined previously or enter a search keyword that is included in the name of the transaction partner or in its account number.
Filter by transaction direction (only in the case of booked items): You can arrange your already booked orders by transaction types: Credit, Debit.
Save view: If you check this box, a text input field appears, where you can enter the short name of the view. The Query button will save the settings of the view under the given name.
Export booked items: The system enables you to export booked items. This means that you can save the items booked in your account from the program.
The data can be saved in the following formats: Quicken Interchange (Microsoft Money compatible) Text separated by semicolons (txt) Microsoft Excel (xls)
Click on the icon of the format to select the format that is most convenient for you.
b. Check earlier transactions
How can I print the data of a transaction item?
In the transaction log displayed in the Account history page you can find
a Details button at the end of each line, and by clicking on this button you
can view and print the details of the given transaction.
Where can a view transactions older than 1 year?
You can get information on transactions older than 1 year from our customer
service at phone number 06-80-488-588, or in-person, at our branches.
How can I know if my order has been executed or not?
After you have signed a credit transfer order, a confirmation screen will
appear in each case including information on the successfulness or failure of
the transfer. Besides, you can also check your transactions by clicking on the
Account information/Account history menu.
Can I get notices on transactions affecting my bankcard
and account?
By means of our Mobile Banking notification service you can get SMS
messages on all transactions affecting your bankcards and current accounts.
The service can be requested online as well under the menu
Administration/Requests/Mobile Banking service.
How long does it take for a card purchase to appear in
my account?
If you do a purchase with your card, the data of the purchase will be visible
within a few minutes in the DirektNet system as well. Displaying the
account history of the given account, you can see the last purchase item on
the Account information/Account history page in the first line of the
transaction log, among “Items to be booked”.
How can I view my overdue debts?
In the Account information/Account history menu, if there are any
overdue items/debts in any of your accounts, these are displayed as
“Overdue debts owed to the Bank”.
You can view all unpaid items belonging to the selected account, including
cancelled/reverse items as well (for 60 days calculated from the date of the
cancellation or reversal).
- 17 -
Data of the statement:
Type: principal repayment, fee, commissions, etc.
Date: the initial date when the amount was originally (for the first
time) due for payment
Amount: the overdue amount
Status: active, cancelled, partially repaid (outstanding/active
overdue items are marked in red, and their status is “Active”.)
Note: contract ID, reference data, narrative data, original
transaction date and amount
In the Account information/Account balance details menu, below the
selected account the sum total of overdue debts owed to the Bank
appears in a separate line, in red. If there are no overdue items
belonging to the given account, this line shows a value of 0.
III. TRANSFER, CONVERSION
I. Transaction types
What kind of orders can I send as a retail customer?
To give orders, select the adequate line of the menu on the left of the screen,
then click on it to select an order type:
HUF transfer—transfer of HUF amount within Hungary
Special foreign exchange conversion
FCY transfer—transfer of foreign currency amount within
Hungary or abroad
SEPA transfer
Cheque payment
Standing orders
Direct debits
Beneficiaries
As a result, the order form will appear, filling which you can enter an order.
As the forms to be completed to give orders of different types have different
structures, the fields to be completed shall be described in detail in the
following sections.
What kind of orders can I send as a corporate customer?
To give orders, select the adequate line of the menu on the left of the screen,
then click on it to select an order type:
HUF transfer—transfer of HUF amount within Hungary
Special foreign exchange conversion
FCY transfer—transfer of foreign currency amount within
Hungary or abroad
SEPA transfer
Standing orders
Direct debits
Saved orders will be stored for 30 days by the system,
after which they shall be deleted automatically.
- 19 -
II. Transaction execution steps
How can I transfer a HUF amount?
In the Transfer, conversion menu, choose HUF transfer.
1. Selected account: Your account, from which you wish to launch the transfer. The transferred amount will be debited to this bank account.
You can select the source account from a dropdown menu, where the sequence of the items in the list will change according to their use.
2. Target account: Here you can select the beneficiary to which you
wish to transfer the given amount. If you want to send cash to an account to which you have not made any transfers yet, please select the option “New beneficiary”.
3. Name of beneficiary: Name of the recipient of the transfer (private individual, e.g. John Field; company, e.g. Budapesti Elektromos Művek Nyrt.). If you have selected an existing beneficiary in the menu “Select beneficiary”, this field will be filled in automatically.
4. Account number: The account number of the beneficiary. 5. Save beneficiary: Here you can save the data of the beneficiary. If
you check this option, you are required to provide a short name for the beneficiary. This is the name that you will see next time when selecting the beneficiary.
6. Amount to be transferred: The amount that you want to transfer. 7. Order date: Here you can identify the day on which you want the
Bank to start the transfer. It is also possible to give order(s) with future dates. You can also use the interactive calendar function to select the desired day, which you can reach by clicking the “Calendar” button.
8. Comments on order: Message that you can send along with the transfer to the beneficiary. Completing this field is optional.
After providing the data of the transfer, by clicking on the Cancel button you can return to the main menu Transfer, conversion.
If you click on the Next button, you can sign the orders or give further orders
in the new window that appears.
If you click on the Sign order button, the Signature window appears.
How can I sign the order?
After you have clicked on the Sign order button, the Signature window
appears, where you can view the orders you have saved, and can also
Modify their data.
After selecting the appropriate signature tool, and entering the password, if you click on the Sign button, the Confirmation window appears. In the case of a successful order, the data of the sent orders appear, along
with the Transaction Date. From here you can access the Transaction log,
and can also register new HUF transfer orders.
- 21 -
What is “Special foreign exchange conversion”, and how
can I use it?
In the Transfer, conversion menu, using the Special foreign exchange
conversion function you can launch prompt conversion between two
different currencies at a competitive exchange rate. For example you can
initiate conversion from your HUF account to your USD account, as well as
within your Securities Account or Long-Term Investment Account.
Minimum convertible amount: 100,000 HUF or its foreign
currency equivalent; maximum amount: 30,000,000 HUF or its
foreign currency equivalent.
1. Debit account: The account from which the amount you have
identified will be converted. Select from the dropdown list the current
account, securities account or Long-Term Investment Account of yours
from which you want to take the amount to be converted.
If a securities account or Long-Term Investment Account is selected as source
account, you have to identify the currency of the amount to be converted. After
this, select a target currency as well.
2. Credit account: The account to which the amount will be credited
in the target currency after the conversion. You should identify a target
account only if the source account is a current account (i.e. in the case
of a securities account or Long-Term Investment Account the target
account will be identical with the source account).
3. Amount of conversion: The amount that you want to convert. This
can be identified either in the source currency or in the target currency,
as convenient.
4. Value date of conversion: The day on which you want the
conversion to be executed.
After completing the form (in the case of a spot conversion), if you click on the
Next button, you can see in the signature screen the exchange rate at which
your order will be executed by the system, provided that within 30 seconds
you sign it with your DirektNet password.
If you do not enter your password, the conversion will not be executed.
You can check our preferential exchange rate—which is subject
to change several times during the day—several times free of
charge, but the conversion will take place only if you sign the
offered exchange rate within 30 seconds!
By clicking on the Cancel button you can return to the main menu Transfer,
conversion. After you have entered the password, if you click on the Sign
button, the screen confirming the successful conversion will appear.
How can I transfer foreign currency to a domestic
beneficiary?
You can initiate FCY transfer in the following currencies: CZK, PLN, HRK,
RON, RUB, CHF, GBP, DKK, TRY, NOK, EUR, SEK, HUF, AUD, SKK, JPY,
USD, ROL, CAD.
The same data need to be entered as in the case of a “HUF transfer”, with the
following additions:
1. Raiffeisen Bank customer: If the beneficiary of the transfer also keeps
their account at Raiffeisen Bank, then by checking this option you can
make sure that the data of the beneficiary’s bank will be filled in
automatically.
2. Bank’s name: Name of the beneficiary’s account-keeping bank.
- 23 -
3. Bank’s address: Exact address of the beneficiary’s account-keeping
bank.
4. SWIFT code: The SWIFT code (also referred to as “SWIFT BIC” or “BIC”)
is an international identification code consisting of 8 or 11 characters that
serves to identify the bank of the beneficiary. For example the SWIFT code
of Raiffeisen Bank Hungary is: UBRTHUHBXXX. Completing this field is
mandatory.
You can identify the amount to be transferred in two ways
5. In the currency of the source account: The amount to be debited
is specified in the currency of the source account.
6. In a selected currency: You can select the currency of the transfer
from the dropdown list.
7. Performance deadline: Here you can specify whether the transfer
should be processed on the date of submission plus 2 banking days
(Normal) or the date of submission plus 1 banking day (Urgent) or on the
date of submission (Extra Urgent).
I will pay the commission of Raiffeisen Bank only: This is the default
option, according to which you undertake to pay the commission charged by
Raiffeisen Bank. In the case of the transfer of foreign currency abroad:
In the case of a transfer within the EEA in an EEA currency
without conversion, the foreign currency transfer may only be given if the
method of cost bearing is SHA (the commission of Raiffeisen Bank is borne by
the originator, and any further incurred fees and charges are paid by the
beneficiary).
In the case of a transfer within the EEA in an EEA currency with
conversion, the foreign currency transfer may be given if the method of cost
bearing is either SHA (the commission of Raiffeisen Bank is borne by the
originator, and any further incurred fees and charges are paid by the
beneficiary) or OUR (all fees and charges connected to the transfer are paid
by the customer).
How can I transfer foreign currency to a foreign
beneficiary?
The same data need to be entered as in the case of a “Transfer to domestic
FX account”.
Incorrectly/incompletely filled orders and transfer orders given in NON-
IBAN format will be executed at Raiffeisen Bank subject to the terms set out
in the List of Terms & Conditions from time to time in effect.
What is “SEPA transfer”?
By “SEPA transfer”, such payment methods, procedures and standards are
meant as are uniform within the euro zone. By means of SEPA transfer,
funds available in a bank account (or in an account kept by any other
payment service provider) may be transferred in the euro currency to
a bank account kept within any member state of the SEPA area,
or in another member state.
Euro payments within the euro zone are becoming “domestic” transactions in
the sense that no difference will be made in the case of payment
transactions effected within member states of the euro zone and between such
member states (cross-border transactions).
How can I carry out a SEPA transfer?
On the Orders, transfers page, click on the SEPA transfer menu option.
1. Selected account: Your account, from which you wish to launch the
transfer. The transferred amount will be debited to this account.
2. Target account: Decide whether you want to transfer currency to a
beneficiary to which you have transferred funds previously, or to a new
beneficiary.
3. Name of beneficiary: You have to provide the full name of the
beneficiary of the transfer.
4. Address of beneficiary: Here you can enter the address of the
beneficiary; if the space is insufficient, continue in the second, third and
fourth lines.
5. Account number of the beneficiary: Account number of the
beneficiary in IBAN format.
6. Save beneficiary: Here you can save the data of the beneficiary. If
you check this option, you are required to provide a short name for the
beneficiary. This is the name that you will see next time when selecting
the beneficiary.
You may as well provide further details of the beneficiary; to do so, open the line below.
7. Amount to be transferred: Enter the EUR amount that you wish to
transfer. You can enter a SEPA transfer only in the EUR currency!
- 25 -
8. Type of transaction: If the beneficiary also keeps their account
identified as the target account at Raiffeisen Bank Hungary, then if you
check the In-bank checkbox the data fields concerning the bank of the
beneficiary are filled in automatically. In the case of an Outgoing
transfer, you have to fill in the data concerning the bank manually.
9. Reference of beneficiary’s transfer other: Initial transfer order
reference
10. Title Code of SEPA transfer: You can identify the legal title of the
transfer here.
11. Categorised title code SEPA transfer: Here you can select from
the dropdown menu a predefined categorised reason code for the
transfer.
12. Charges paid by: It must be SHA, as euro payments within the euro
zone are becoming “domestic” transactions.
13. Previous comments: You can select from your previous comments.
14. Comments: Message that you can send along with the transfer to the
beneficiary.
15. Value date of processing: Here you can identify the date when the
order is to be launched. It is on this date that the Bank will debit your
account with the relevant amount, and launch it towards the beneficiary.
It you leave the current date—which is displayed by default—as the
order date, but the order is received only after the Bank’s cut-off time, or
if the order date is not a banking day, the order will be launched on the
first banking day that follows the identified date.
To enter further SEPA data, open the following tab:
The order date may not be a date more remote than 1 year
ahead of the current date.
Here you can enter the following data:
16. Cost-bearing account: Select the account that you want the Bank to
debit with the charges incurred in the course of the SEPA transfer.
17. Type of payer: Here you can supplement the data concerning the
originator type in the case of private individuals and entities. In the case
of an Undefined originator type, you cannot enter additional
identifying data.
18. Type of actual payer: Here you can supplement the data concerning
the originator type in the case of private individuals and entities. In the
case of an Undefined originator type, you cannot enter additional
identifying data.
19. Name of actual beneficiary: Here you can enter the name of the
actual beneficiary.
20. Type of actual beneficiary: Here you can supplement the data
concerning the actual payer in the case of private individuals and After
completing the data, click on the Next button.
Then an input window will appear. It is possible now to register further
orders, or sign the transaction.
After signature, the confirmation screen will appear.
- 27 -
How can I pay cheques?
On the Transfer, conversion page, click on the Cheque payment menu
option. Here you can transfer cheques in a simplified form. Fill in the blank
fields on the basis of the cheque, and the Bank will transfer the amount from
your selected account.
1. Selected account: Your account, from which you wish to launch the
transfer. The transferred amount will be debited to this bank account.
2. Target account: Account number of the beneficiary.
3. Amount: Enter the amount to be transferred.
4. Notice: Message that you can send along with the transfer to the
beneficiary. Completing this field is optional.
5. Identification of depositor: Enter your depositor identifier.
6. Name and account number of the beneficiary/transferee:
Target account and name of the beneficiary.
7. Save beneficiary: Here you can save the data of the beneficiary. If
you check this option, you are required to provide a short name for the
beneficiary. This is the name that you will see next time when selecting
the beneficiary.
8. Order date: Here you can identify the day on which you want the
Bank to start the transfer. It is also possible to give order(s) with future
dates. You can also use the interactive calendar function to select the
desired day, which you can reach by clicking the “Calendar” button.
What is a “standing order”?
In the case HUF transfers it is possible to give standing orders. When
giving a standing order, you can define how frequently you want the
order to be executed. On the due date of payment, the item will be
transferred automatically to the beneficiary you have identified. A
standing order will be processed on the banking day following the date of
submission of the order.
How can I view my standing orders?
On the Orders, transfers page, click on the Standing orders menu
option. It is also possible to change and cancel active standing orders, as well
as to enter new standing orders.
How can I register new standing orders?
On the Orders, transfers page, click on the Standing orders menu
option, then click the > Add New Standing Order button on the top of
the page.
1. Source account: Your account, from which you wish to launch the
transfer. The transferred amount will be debited to this bank account.
2. Select beneficiary: Here you can select the beneficiary to which you
wish to transfer the given amount. If you want to send cash to an account
to which you have not made any transfers yet, please select the option
“New beneficiary”.
3. Beneficiary name: Name of the recipient of the transfer (private
individual, e.g. John Field; company, e.g. Budapesti Elektromos Művek
- 29 -
Nyrt.). If you have selected an existing beneficiary in the menu “Select
beneficiary”, this field will be filled in automatically.
4. Beneficiary account number: GIRO account number of the
beneficiary of the transfer. This sequence may consist of 2x8 or 3x8
digits.
5. Save beneficiary: Check this option if you want to transfer to this
account in the future as well.
6. Transfer period: Please select from the list how frequently and on
which day you want the transfer to be made.
Possible frequencies: weekly, fortnightly, monthly, quarterly, semi-
annually, and annually.
Possible days: Monday, Tuesday, Wednesday, Thursday, Friday,
Saturday, Sunday.
7. Amount of the standing order: Here you should define the amount
that you wish to transfer during the life of the standing order at the
frequency determined by yourself.
8. Validity:
-Till revoke: If you check this box, the standing order will remain valid
until you withdraw the same.
-Till date: You can define an end date for the validity of standing order.
9. Comment: Message that you can send along with the transfer to the
beneficiary.
What is “direct debit”?
By setting direct debit orders, you may authorise the service providers selected
by yourself to debit your account, i.e. this way your public utility invoices can
be paid automatically.
Where can I find my direct debit orders?
On the Orders, transfers page, click on the Direct debits menu option.
In the Authorisations tab, you can see your active authorisations, as well
as those that are in the accepted, recorded, erroneous or deleted status. You
can also modify or delete your direct debits here.
Items awaiting collection can be viewed in the tab bearing the same
name. You can reject items awaiting collection. If you receive an order that is
in excess of the limit, you can authorise it here.
The Items can’t be executed tab shows the items can could not be
executed (e.g. items in excess of the limit, rejected items, blocked account,
insufficient balance).
How can I record a new direct debit authorisation?
Selected account: This is the account to be debited, from which you launch
your direct debit orders.
Service provider: Select the beneficiary service provider from the list of
service providers. Counter-check the service provider ID visible in the utility
invoice against the one included in the list.
Start of validity: Select a starting date for the validity of the authorisation.
Validity: Select the end date for the validity of the authorisation, which can
be valid until you revoke it, or until a specific date that can be defined here.
Limit amount: Provide an upper limit for the authorisation. If you leave this
field blank, no limit will be specified!
Consumer’s name: Specify the name of the consumer.
Consumer’s address: Specify the address of the consumer.
Consumer ID: Enter your individual consumer ID received from the service
provider. If you cannot find it in the invoice issued by the service provider or
in your contract, call the service provider for help.
How can I modify an active direct debit order?
On the Orders, transfers page, click on the Direct debits menu option.
In the case of an existing authorisation, you can only modify the end date of
validity and the limit amount. If you want to modify any other data, you should
delete the authorisation and enter a new one.
How can I delete an active direct debit order?
On the Orders, transfers page, click on the Direct debits menu option,
then on the Delete button.
To delete an authorisation, you need to enter your password. Deleted items
will be visible for one more year after deletion among authorisations, in a
“deleted” status.
- 31 -
How can I fill up my credit card from my current account?
On the Orders, transfers page, click on the Credit card top-up menu
option.
In this menu option, you can transfer funds to your credit card from your current
account. Select the source account, and enter the amount to be transferred.
1. Selected account: Select the account from which you wish to fill up
your credit card.
2. Target account: The credit card account will be displayed
automatically.
3. Amount to be transferred: Enter the amount you want to transfer
to the credit card. By default, the line shows the minimum repayable
amount.
4. Closing balance according to the last statement: Total
aggregate debt on the last closing date of the credit card (25th day of
each month). This value will remain unchanged until the next closing,
even if you have filled up the balance in the meantime.
5. Actual used balance: Amount you have actually spent from the
credit line on the date of viewing.
6. Order date: By default, the current date will be shown here.
After specifying the source account and the amount, click on the Next button.
Then the signature screen will appear. You can authenticate the fill-up with the
same password as you use to log in to the internet banking platform.
Can I save the data of beneficiaries?
Yes, you can save the data of the beneficiaries of the transfers in your
discretion, which makes data input much quicker.
On the Orders, transfers page, click on the Beneficiaries menu option.
In this page you can edit or delete already recorded beneficiaries. If you click
on the Add New Beneficiary button, a form will appear, which you have
to complete to record a new beneficiary.
You can simply save the data of a new beneficiary when registering a transfer
order as well, if you check the box Save beneficiary in the order form.
How can I register a new domestic beneficiary?
On the Orders, transfers page, click on the Beneficiaries menu option,
then press the Add New Beneficiary button.
Beneficiary short name: The name you enter in this field will appear in
the list of existing beneficiaries.
Beneficiary name: The full, official name of the beneficiary to be shown in
the order.
Account number: GIRO account number of the beneficiary of the transfer.
This sequence may consist of 2x8 or 3x8 digits.
How can I register a new domestic foreign currency
beneficiary?
On the Orders, transfers page, click on the Beneficiaries menu option,
then press the Add New Beneficiary button.
Beneficiary short name: The name you enter in this field will appear in
the list of existing beneficiaries.
Beneficiary name: The full, official name of the beneficiary to be shown in
the order.
Raiffeisen Bank customer: Please check this box if your partner also
keeps their account at Raiffeisen Bank.
Account number: Account number of the beneficiary.
Bank’s name: Name of the beneficiary’s account-keeping bank.
- 33 -
Bank’s address: Exact address of the beneficiary’s account-keeping bank.
SWIFT code: International identification code serving to identify banks. This
field must be completed on a mandatory basis.
How can I register a cross-border beneficiary?
Beneficiary short name: The name you enter in this field will appear in
the list of existing beneficiaries.
Beneficiary name: The full, official name of the beneficiary to be shown in
the order.
Account number: Account number of the beneficiary.
Bank’s name: Name of the beneficiary’s account-keeping bank.
Bank’s address: Exact address of the beneficiary’s account-keeping bank.
SWIFT code: The SWIFT code (also referred to as “SWIFT BIC” or “BIC”) is
an international identification code consisting of 8 or 11 characters that serves
to identify the bank of the beneficiary. For example the SWIFT code of
Raiffeisen Bank Hungary is: UBRTHUHBXXX.
III. Technical issues
Can I use an earlier transfer as the starting point for a
new order?
Yes, because DirektNet automatically saves the data of your
previous transfers. If you want to transfer to a beneficiary to which you
have already transferred before, a Load data of previous payments
button will appear in the order form, using which you can load in the data
fields of your previous transfer orders. The content of the data fields can be
modified after the loading as well.
The data of transfers will be stored by the system as long as
the beneficiary is included among saved partners.
Can I transfer abroad via DirektNet?
Yes, you can also give transfer orders directed abroad under the menu option
Transfer, conversion / FCY transfer.
How can I set Standing order?
You can give orders for periodically repeated fixed-amount transfers under the
menu option Transfers, deposits / Standing orders.
What happens if there is insufficient balance in my
account when a standing order should be executed?
If the balance in the Customer’s payment account is insufficient to cover the
performance of the order, the Bank shall queue the standing order for a
period of 35 days at maximum, and during this period it shall try to
execute the order on each banking day until the order is withdrawn,
otherwise until the next due date of payment.
What happens if the balance in my account is insufficient
for performance when I give a prompt HUF transfer
order, but during the day some coverage is incoming to
the account?
If in the moment when the order is given the balance is insufficient for
performance, the order will be rejected immediately due to insufficient
balance.
How can I make sure that my utility invoices are paid
automatically?
You can give authorisations for direct debits to the service providers selected
by yourself under the menu Transfers, deposits / Direct debits. After
this, your utility invoices can be paid off automatically.
What happens if there is insufficient balance in my
account when a direct debit should be executed?
In such case the collection of the given item will fail due to insufficient balance.
Of this, you will receive a warning message, which you can view by clicking
on the Notifications link in the DirektNet header. As regards when the
service provider concerned will try to collect the failed item
- 35 -
againfrom your account, you should get informed at the service
provider.
Is it possible to make transfers from a credit account?
Yes, retail customers can launch HUF transfers from their credit card
accounts to any domestic account—whether from an own account or an
account belonging to anyone else—up to the amount of the available balance.
The transaction can be launched:
in the Account information/Accounts overview menu by clicking on the “HUF transfer” button besides the credit card account, or
in the Transfer, conversion / HUF transfer menu option, by
completing the form appearing upon the selection of the credit
card account.
Can I view my unfulfilled direct
debits in DirektNet?
In the Transfer, conversion / Direct debits menu option, the “Direct
debits” screen belonging to the selected account shows—in addition to
authorisations, items awaiting collection, and items that can’t be executed—
unfulfilled items as well.
IV. DEPOSITS
a. View time deposits
How can I view my time deposits?
To view information connected to your existing time deposits, click on
the Deposit menu option in the top navigation bar of DirektNet.
If you click on the Details button, you can see the detailed data of the given
time deposit in the new window that appears.
b. Open new time deposit
Can I open a new time deposit?
Yes, just click on the Deposit menu option in the top navigation bar of
DirektNet, then on the Open new time deposit button.
- 37 -
1. Selected account: Your bank account, from which the desired
amount of time deposit will be opened.
2. Type:
One-off deposit: In the case of a one-off deposit, the amount of
the initial deposit, increased with accrued interest, shall be credited
to your current account in lump sum at the end of the tenor. Then
you can access the amount increased with interests. If you do not
give a new order, the cash will be freely available in the account
going forward.
Repeated deposit: In the case of a repeated deposit, at the end
of the specified term a specific part of the deposit will be
automatically reopened as a time deposit for another period of the
same length (the reopened amount can be the amount of the initial
deposit without interest, or the total amount of the deposit including
interest).
3. Type of repetition: Reopen starting deposit: After the
expiry of the tenor, the original principal amount is reopened,
whereas the interest is transferred to your current account.
Reopen deposit increased by the accrued interest
amount: Upon the expiry of the tenor, interest is added to the
principal amount, and it is the sum of these that is reopened.
In case the amount increased by the accrued interest is reopened,
upon the expiry of the tenor interest is added to the principal
amount, and it is the sum of these that is reopened.
4. Deposit amount: The intended deposit amount (minimum HUF
100,000).
5. Tenor: Please select the tenor of the time deposit.
6. Deposit start: The time deposit will be opened for the predefined
tenor starting on this date.
7. Validity: Until cancel: If you check this box, the time deposit will be
reopened again and again until you cancel the order.
Number of periods: You can set how many times you want the
time deposit to restart.
Can I withdraw a time deposit prior to maturity?
This function of DirektNet is available to retail
customers only.
The Early withdrawal and Withdrawal on
restart date menu options show the time deposits regarding which an early
withdrawal or withdrawal upon restart can be made (one-off and repeated
deposits).
In the menu on the left, by clicking on the menu options Early withdrawal
and Withdrawal on restart date you can display the time deposits in
respect of which early withdrawal or withdrawal upon restart can be made.
You can withdraw a deposit on the restart date only in the case of a repeated
deposit. If you withdraw a deposit on the restart date, you make the repeated
time deposit expire upon the next restart date.
If you click on the Early withdrawal/Withdrawal on restart date
button shown at the end of the data series of the relevant time deposit, the
data of the deposit will be displayed.
In the data form, click on the Next button.
To approve the early withdrawal or withdrawal on restart date, enter your
DirektNet-password, and click on the Sign button.
V. CARD
5.1 Bankcard
How can I inform the Bank of my bankcard-related
comments?
In the bankcard complaint function of DirektNet—that is available to all
our private individual customers—you can simply and quickly inform
us about all complaints and comments of yours related to your bankcard.
1. Please select the Card menu in the upper horizontal bar.
2. Please click on the bankcard complaint option in the menu that
appears on the left.
Upon the suspicion of abuse, you should without delay
make sure that your bankcard is banned at the telebanking
customer service of Raiffeisen Bank at phone number 06-80-
488-588.
Please take note that the Bankcard Complaint Form
completed electronically in Raiffeisen DirektNet and sent to
the Bank is not equivalent to the banning of the bankcard
affected by the abuse, hence is insufficient to prevent further
abuses.
3. In the page that appears, you can find information about the process
for bankcard complaints. Please click on the “Bankcard Complaint
Form” or the “Click here to complete the Bankcard Complaint Form”
link.
4. Please complete the form that appears (the fields marked with asterisk are
mandatory). You can attach a word, excel, jpg or pdf file of maximum 1 MB
to the complaint.
5. In the confirmation screen displayed after the successful completion of the
form, you can see the reference number of your complaint. Please keep this
number for future reference so that you can inquire about the status of your
complaint at our Complaint Management Group (see
https://www.raiffeisen.hu/web/english).
- 39 -
What is “limit modification”?
Through DirektNet you can change the limits concerning the daily number and
maximum amount of your cash withdrawal and payment transactions in the
Card/Limit modification menu option.
Select the account and the pertaining card in respect of which you wish to
change the card limits (e.g. maximum amount of cash withdrawals).
In the data form that appears, you can change the maximum amount and the
number of daily cash withdrawal transactions. Here you can set the upper limit
of daily payments as well, unless the option “Up to available account balance”
is checked. The number of daily payments can also be modified here. After
the modification, if you click on the Next button, the Signature window
appears, where you can check the requested limit modification, and by
clicking on the Edit button you may as well modify the same.
After selecting the appropriate signature tool, and entering the password, if you click on the Sign button, the Confirmation window appears.
5.2 Credit card
How can I apply for a credit card?
The credit card application function of DirektNet is available to retail customers
only.
Please select in the Card/Credit Card Application menu option the credit
card that suits you, and click on the Apply button displayed in the same line
as the card of your choice.
Please complete the form that appears, and click on the Call Me! button.
In the confirmation message that appears after the completion
of the form, you can see that we have received your card
application, and our colleague will call you on the phone for
the purpose of reconciliation. Please be informed that in case
our colleague is unable to reach you even after calling you
three times, your credit card application will be automatically
rejected.
May I register via DirektNet for cash refund on my
OneCard Credit Card?
You can register for the 3-5% cash refund on the OneCard credit card through
DirektNet. To do so, please select the Card/Registration for OneCard
cash back menu option. In this page you should accept the Terms and
conditions of the OneCard Credit Card cash back program, then click on the
Registration button.
- 41 -
VI. SECURITIES—INTERNET BROKERING
Why use this service?
• you can be up-to-date on your investments,
• you can give orders at favourable rates,
• you can conveniently access your investment account via internet from
anywhere in the world,
• you can transfer funds between your own accounts, as well as launch
securities buy and sell transactions,
• you can get notices on the status of your securities orders,
• it is safe, as before an order is executed, you are expected to sign and
confirm it with a one-time password.
How can I apply for Internet Brokering if I already have a
securities account?
If you are a private banking Customer, please
contact your personal advisor for the purpose of
Internet Brokering service application and the
opening of a securities account.
If you do not have DirektNet access yet, you can apply for access by
completing the application form available among “forms”. Please send
the Form to the following address: Raiffeisen Bank Zrt. Budapest Pf.
1700.
If you prefer to do the application in-person, please visit the Raiffeisen
branch that is closest to you.
In order to avoid waiting, please make an appointment in advance:
Click here to make an appointment.
Documents required for the application: ID card, address card.
The Bank sets the service in the system, of which notice is sent to you
in SMS.
How can I apply for Internet Brokering if I do NOT have a
securities account at Raiffeisen?
Please visit the Raiffeisen branch that is closest to you.
In order to avoid waiting, please make an appointment in advance: Click here to make an appointment.
Documents required for the opening of the account: ID card, address card, tax card.
Simultaneously with the account opening, apply for DirektNet Internet Banking and Internet Brokering access.
To activate DirektNet, a one-time activation code is sent to you in SMS, to the mobile phone number you have provided.
How can I access the Internet Brokering service?
In case you already have DirektNet access, you will not need
any new identifier or password. You can use the service with
your existing codes, provided that you apply for it through the
telebanking customer service of Raiffeisen Bank at phone
number 06-80-488-588, or in-person at any branch of ours.
After entering DirektNet, to access the Internet Brokering service after login
select from the list displayed in the Accounts overview the Portfolio
button of Securities account, or click on the Securities tab in the upper
menu bar. If you have more than one securities accounts, all such accounts
will be shown here.
If you click on the Securities service, the Portfolio statement screen
appears. In the menu on the left, the option ensuring the Internet Brokering
Portal services appears.
What services can I use through Internet Brokering?
Portfolio statement: You can view the
detailed balance of your securities account
and the related client accounts.
Transaction log: You can get information
on the data of the transactions performed in
your securities account and their current
status.
Buy and sell of bonds or government
securities: Raiffeisen Bank is allowed to
trade with bonds issued by itself, as well as
with government securities.
Buy and sell of investment fund units:
Besides the investment fund units of Raiffeisen
Investment Fund Management Zrt. and
Raiffeisen Capital Management, you can also buy and sell all other (non-
Raiffeisen) fund units traded by Raiffeisen Bank.
In the Buy and sell of BSE-listed securities menu options you can buy
and sell securities admitted to trading on the Budapest Stock Exchange.
Cancel order: Here you can cancel your orders concerning securities traded
on the BSE.
Transfer order: It enables you to move cash from your securities account to
your bank accounts. Please initiate any transaction in the opposite direction in
the transfer screen of the DirektNet portal.
- 43 -
What can I see in the portfolio statement?
In the Portfolio statement you can view the current balance of your
securities account.
In order to ensure the transparency of your securities portfolio, the statement
can be viewed in the following arrangement:
Main account
Bonds, government securities
Investment funds
Securities traded on the BSE
Other securities
Client account
Long-Term Investment Accounts
Bonds, government securities
Investment funds
Securities traded on the BSE
Other securities
Client account
Regular Investment Program
Investment funds
Client account
Stability Savings Account
Bonds, government securities
Client account
Of course only those groups are displayed in which you
currently hold securities. Items registered in foreign currencies
are converted into HUF at the official MNB exchange rates.
In the case of securities, you can view the following data in the portfolio
statement:
Stock name: Name of the security.
Balance: The current balance of the given security in the given account.
Quantity available for sale: Quantity of the security registered in your
account.
Recording unit: Quantity unit in which the given security is recorded (for
example in the case of bonds nominal value (NV), and in the case of equities
and investment funds the number of pieces (PCS).
Foreign currency: The currency in which the security is issued.
Last transaction time: Date of the last transaction carried out with the given
security.
Rate: Last available price of the security.
Market value: Total value of the given security, calculated on the basis of
its available price and quantity.
and buttons: Using these buttons you can initiate
transactions.
Besides the main account of the Raiffeisen securities account, you can launch
orders from other securities accounts (e.g. long-term investment securities
account) as well.
What is the use of the “Securities details” function?
You can reach the Securities details function by pressing the
button, clicking on the line of the given security. You can
filter for account type and securities, and always the data of the securities
meeting the filter criteria will be displayed in the list.
In the securities details function you can view the following data:
Last transaction time: It shows the last time when you made any
transaction in respect of the given securities acquisition.
Balance per purchase: Quantity still available from the given acquisition.
Recording unit: Quantity unit in which the given security is recorded (for
example in the case of bonds nominal value (NV), and in the case of equities
and investment funds the number of pieces (PCS).
Buy date: The date on which the given security was admitted to the portfolio.
Buy value (foreign currency): Price of the security at the time of the
acquisition.
Purchase value (HUF): Acquisition price of the security, multiplied by
quantity.
Current rate (foreign currency): Last available price of the security.
Current value (HUF): Total value, calculated on the basis of the last
available price of the security.
What is the use of the transaction log?
You can reach the transaction log by selecting the menu option
on the left. By default, all transactions are displayed in the transaction log that
belong to the given portfolio, in a descending order according to the input
date.
After display, you can update the transaction log by clicking on the
Refresh button. The list appearing in the screen will not be updated
automatically. If you view the transaction log, then start a new
order, the new order will be displayed in the transaction log only
after you press the button.
- 45 -
You can view the following information in the transaction log:
Cut off time: The date on which the transaction was concluded.
Stock name: Name of the security.
Amount recording unit: The quantity sold or bought.
Transaction type/ Transaction Direction: Type of the transaction /
Direction of the order (sale or purchase).
Status: Current status of the order.
Transaction rate: Price valid at the time of conclusion of the deal, at which
the transaction is fulfilled.
Transaction amount: Total amount of the order.
By clicking on a transaction, you can view the details of the orders represented
by each line in the screen (Transaction details).
How can I use filters in the transaction log?
If your click on the Transaction log button, the filter criteria that you can use
will appear—by setting these, you can narrow down the
transactions to be displayed in the transaction log.
If you set filter criteria that you wish to use in the future as well, by
checking the line you can save the filter criteria you have identified.
The following filter criteria can be set:
Time interval: you can select the length of the time period that you want to
display. You can inquire the transaction log for one year in retrospect at
maximum.
Transaction type: you can select the deal types to be displayed.
Based on the type of the security: you can select the security types to
be displayed.
Selected Deal-Account type: only the transactions that occurred in the
given account type will be displayed.
Amount: you can specify the number of securities.
The list of your saved filters is displayed in the line “Transaction log view”, in
the dropdown menu. You can activate the given filter by clicking on the
relevant line.
You can edit saved filters by clicking on the button.
To add a new filter, click on the New filter button.
What is the use of the transaction details function?
In the transaction details function you can view the details of a given
transaction. Here you can see details supplementary to the data included in
the transaction log and characteristic of the given transaction type.
The data in the screen depend on the type of the transaction displayed.
You can see the transaction details function of each transaction
under the discussion of the given transaction type.
- 47 -
How can I buy bonds or government securities?
1. Select the bond you want to purchase.
2. Specify the following data:
nominal value,
source account,
read the product information memorandum.
3. Confirm your intention to buy, and sign the transaction.
4. If you need it, print the confirmation.
You can initiate the purchase of bonds
and government securities
from the menu on the left,
or by clicking on the Buy button beside
the given bond or government security in the
portfolio statement. Then the bonds and
government securities you can purchase will
appear, as well as the most important
information concerning these.
From the list you can select the bond or government security you want to
purchase. You can initiate the purchase by clicking on the Buy button.
You can give orders for the purchase and sale only of those bonds
and government securities for which the Bank quotes prices.
You can select bonds from the list based on the following criteria:
Security: Name of the bond or government security.
Amount: Quantity of the bond or government security to which the given
quotation and yield apply. Accordingly it is possible that there are several
lines belonging to the same security, with different bands.
Date of expiration: Date of maturity of the given bond or government
security.
Purchase gross rate: The price for which the given bond or government
security can be bought in the given moment.
Purchase yield: The yield that can be realised on the given security if it is
kept until maturity. In the case of a variable-rate security, the bid yield cannot
be determined, because the interest rate of the bond is subject to change
during the term. In the case of Raiffeisen Interest-Bearing Bonds, the yield can
be seen in the confirmation screen.
Denomination unit: The smallest registration unit of the bond or
government security.
The data of the bond or government security are as follows:
Stock Name: Name of the bond or government security.
Date of expiration: Date of maturity of the given bond or government
security.
Next interest payment date: The date when the bond or government
security next pays interest.
Gross rate: The price at which you can buy the selected bond or government
security.
Net rate: Difference between the gross price and accumulated interest, i.e.
net price is gross price less accumulated interest.
Yield: The yield that can be realised on the given security if it is kept until
maturity. In the case of variable-rate bonds, the bid yield cannot be
determined, because the interest rate of the bond is subject to change during
the term. In the case of Raiffeisen Interest-Bearing Bonds, the yield can be seen
in the confirmation screen.
Denomination: Enter the nominal value of the bond or
government security you want to buy. In the nominal value field,
you should in each case enter an integer multiple of the basic
denomination.
Latest traded price: This is how much you have to pay for the bonds or
government securities of the desired nominal value that you wish to purchase,
i.e. the product of gross price and nominal value.
- 49 -
Cut of time: This is the day on which the transaction will be effected.
Source account: Select the account from which the counter-
value of the transaction is to be paid.
Besides the main account of the securities account, you
can launch orders from other securities accounts (e.g.
long-term investment securities account) as well.
Balance in liability account: This is the amount for which you can buy
bonds and government securities.
Please read in each case the message on the top of the
screen, because it includes important information
regarding the transaction and its processing.
By clicking on the Cancel button, you can stop the transaction, and by clicking on
the Next button, you can initiate the purchase. Then the transaction confirmation
screen appears.
By clicking on the Modify button without entering your password, you can
return to the input screen, and modify the data of the purchase. By clicking on
the Cancel button, you can stop the purchase.
What is the use of the Securities purchase - confirm
screen?
Please read in each case the message on the top of the
screen, because it includes important information regarding
the transaction and its processing.
Click on the OK button to return to the portfolio statement.
By clicking on the Print button, you can print the transaction you have
initiated.
You can monitor your transaction in the transaction log, and we shall also send you notices on any changes in the status of your transaction.
How can I sell bonds or government securities?
1. Select the bond you want to sell.
2. Specify the following data:
quantity to be sold
3. Confirm your intention to sell, and sign the transaction.
4. If you need it, print the confirmation.
You can initiate the sale of bonds and government securities
from the menu on the left,
or by clicking on the Sell button beside
the given bond or government security in the
portfolio statement. Then the bonds and
government securities you can sell will
appear, as well as the most important
information concerning these.
- 51 -
Securities: Name of the bond or government security.
Quantity available for sale: The quantity of the given bond or
government securities (expressed in nominal value) that you can sell in the
given moment (that constitute your property, and are under your free disposal,
i.e. not blocked for example).
Gross rate: The price at which you can sell the selected bond or government
security.
Latest traded price: The market value of your disposable securities, the
product of disposable quantity and gross price.
Selling yield: The yield level at which you can sell the given securities. In
the case of variable-rate bonds, the ask yield cannot be determined, because
the interest rate of the bond is subject to change during the term.
Denomination unit: The smallest registration unit of the bond or
government security.
From the list you can select the bond or government security you want to sell.
You can initiate the sale by clicking on the Sell button in the line of the
given security; then the data of the selected bond of government security will
appear.
In the Sell government securities screen, you can see the
following data:
Source account: The account in which the bond or government security is
recorded.
Stock name: Name of the bond or government security you wish to sell.
Date of expiration: Date of maturity of the given bond or government
security.
Next interest payment date: The date when the bond or government
security next pays interest.
Quantity available for sale: The quantity of the given bond or
government securities (expressed in nominal value) that you can sell in the
given moment (that constitute your property, and are under your free disposal,
i.e. not blocked for example).
Gross rate: The price at which you can sell the selected bond or government
security.
Net rate: Difference between the gross price and accumulated interest, i.e.
net price is gross price less accumulated interest.
Yield: The yield level at which you can sell the given securities. In the case of
variable-rate bonds (for example Raiffeisen Trend Bonds), the bid yield cannot
be determined, because the interest rate of the bond is subject to change
during the term.
Enter the nominal value of the bond or government security
you want to sell.
Sellable amount: Nominal value of the bond or government security you
want to sell. In the Quantity to be sold field, you should in each case enter an
integer multiple of the basic denomination.
Latest traded price: This is how much you will get for the bonds or
government securities of the desired nominal value that you wish to sell, i.e.
the product of gross price and nominal value.
Cut of time: This is the day on which the transaction will be effected.
By clicking on the Cancel button, you can stop the transaction, and by clicking
on the Next button, you can initiate the sale. Then the Sell government
securities - confirm screen appears.
- 53 -
What is the use of the Confirmation screen?
In this screen, you can find supplementary information on the transaction.
Please read in each case the message on the top of the
screen, because it includes important information regarding
the transaction and its processing.
Commission: Amount of commission charged for the conclusion of the deal.
Amount of transaction: The amount for which you sell the bond of
government security.
Deal ID: This reference number serves to identify transactions individually.
If you find that the data of the transaction are OK, by entering the Password
you can confirm your intention to sell.
By clicking on the Modify button without entering your password, you can
return to the input screen, and modify the data of the sale.
By clicking on the Cancel button, you can stop the sale.
By clicking on the Next button, you can approve the deal. Then the
Acknowledgement of receipt screen appears, informing you that the
deal has been admitted to the Bank’s system.
Click on the OK button to return to the portfolio statement.
By clicking on the Print button, you can print the transaction you have
initiated.
Click on the OK button to return to the portfolio statement.
By clicking on the Print button, you can print the transaction you have
initiated.
Please read in each case the message on the top of the
screen, because it includes important information regarding
the transaction and its processing.
You can monitor your transaction in the transaction log, and
we shall also send you notices on any changes in the status
of your transaction.
- 55 -
How can I buy investment fund units?
1. Select the investment fund whose units you want to buy.
2. Specify the following data:
amount of order,
source account,
read and accept the product information memorandum.
3. Confirm your intention to buy, and sign the transaction.
4. If you need it, print the confirmation.
You can initiate the purchase of investment fund units
from the menu on the left,
or by clicking on the Buy button beside
the given investment fund in the portfolio
statement. If you initiate the purchase from the
menu on the left, the investment funds you can
purchase will appear, as well as the most
important information concerning these.
You can filter the funds according to the following criteria:
Fund House: You can select from the funds issued by Raiffeisen Investment
Fund Management Zrt., Concorde Alapkezelő Rt., Aegon Mo. Befektetési
Alapkezelő Zrt. and Raiffeisen Kapitalanlage-Gesellschaft m.b.H.
Subtype: Category is determined based on the composition of the investment
fund.
Product/ISIN: Name and ISIN code of the investment fund you wish to
purchase.
Currency: Currency in which the investment fund is issued.
In the List you can see the following information about the funds:
Product/Fund manager: It shows the name of the product and the fund
manager. Category/ISIN: Category is determined based on the
composition of the investment fund / ISIN code of the investment fund to be
purchased.
Currency/Risk class: Currency in which the investment fund is issued / Risk
class of the investment fund.
Besides the investment fund units of Raiffeisen Investment Fund Management Zrt. and Raiffeisen Capital Management, you can also buy and sell the units of all other investment funds traded by Raiffeisen Bank.
From the list you can select the investment fund you want to purchase. You can
initiate the purchase by clicking on the Buy button, then the data of the
selected investment fund will appear.
If you initiate the purchase from the portfolio statement, the Buy investment
fund units screen belonging to the given investment fund will appear
immediately.
- 57 -
Data of the investment fund are as follows:
Stock name: Name of the investment fund.
Fund House: Institution authorised to manage the investment fund.
Subtype: Type of composition of the investment fund.
ISIN: International Securities Identification Number. The ISIN codes issued by
KELER can be be enquired in KELER’s website, along with the core data of the
securities.
Rating: Risk class of the investment fund.
Last rate: Last available price of the given investment fund.
Amount of assignment: Enter the amount for which you want to
buy investment fund units.
Minimum value of the purchase:
HUF 50,000 in the case of investment funds
denominated in HUF,
EUR 200 in the case of investment funds
denominated in euro,
USD 250 in the case of investment funds
denominated in US dollars,
EUR 1,000 in the case of Raiffeisen Capital
Management funds,
Investment funds of other institutions: EUR
50,000 /EUR 1,000 / EUR 1,000.
Cut off time: This is the day on which the transaction will be effected.
Source account: Select the account from which the counter-value
of the transaction is to be paid.
Besides the main account of the securities account, you can
launch orders from other securities accounts (e.g. long-term
investment securities account) as well.
Balance of liability account: This is the amount for which you can buy
investment fund units.
Please read in each case the message in the bottom of the
screen, because it includes important information regarding the
transaction and its processing.
Please read and accept the “Key Investor Information—Product
Information Memorandum”.
By clicking on the Cancel button, you can stop the transaction, and by clicking
on the Next button, you can initiate the purchase. Then the Buy investment
fund units - confirm screen appears.
What is the use of the Buy investment fund units - confirm
screen?
Here you can find further supplementary information on the transaction.
Please read in each case the message on the top of the
screen, because it includes important information regarding
the transaction and its processing.
Cut of time: This date may differ from the date seen in the previous screen
in case the cut-off time has expired on the given day. In such case the
transaction will be admitted for processing on the next banking day.
Settlement day: The investment fund units you want to purchase will be
credited to your securities account on this day. In the case of the investment
funds of Raiffeisen Investment Fund Management Zrt., the price valid on the
settlement date is used when calculating the number of the investment fund
units purchased, while in the case of Raiffeisen Capital Management the date
of the price is two days earlier than the settlement date.
Brokerage: Amount of commission charged for the conclusion of the deal.
Amount of transaction less commission, based on the latest
traded price: The amount for which you buy investment fund units.
Transaction ID: This reference number serves to identify transactions
individually.
If you find that the data of the transaction are OK, by entering the Password
you can confirm your purchase intention.
By clicking on the Cancel button, you can stop the purchase.
- 59 -
By clicking on the Modify button without entering your password, you can
return to the input screen, and modify the data of the purchase.
By clicking on the Next button, you can approve the deal. Then the Buy
investment fund units - confirmation screen appears, informing you
that the deal has been admitted to the Bank’s system.
What is the use of the Buy investment fund units -
confirmation screen?
Please read in each case the message on the top of the
screen, because it includes important information regarding
the transaction and its processing.
By clicking on the Print button, you can print the transaction you have
initiated.
Click on the OK button to return to the portfolio statement.
You can monitor your transaction in the transaction log, and we shall also
send you Portal notices on any changes in the status of your transaction.
What kind of data can be seen in the transaction details
function?
Transaction ID: This reference number serves to identify transactions
individually.
Accounting date: The date when you enter your order in the system may
precede the trade date.
Stock foreign currency: Currency in which the investment fund you wish
to purchase is issued.
ISIN: ISIN code of the investment fund you wish to purchase.
Account type: Account from which the purchase was made.
Transaction type: Type of the given deal; in the case of the purchase or
sale of investment fund units always “Fund distribution” will appear.
Transaction subtype: The subtype of the given deal is distribution. In the
case of the investment funds of Raiffeisen Investment Fund Management Zrt.
“RB funds”, in the case of Raiffeisen Capital Management investment funds
“RCM funds”, and in the case of non-Raiffeisen investment funds “external
funds” will appear.
Transaction direction: It shows whether the given securities are bought,
sold or rearranged. Rearrangement can be entered only in the case of specific
investment funds of Raiffeisen Investment Fund Management Zrt., and
rearrangement through Internet Brokering is not possible.
Status: It shows in which phase the deal is in at the moment. A deal with a
“closed” status has been successfully concluded, a deal with a status
“approved by customer” was given after cut-off time, and will be processed
on the next working day only, whereas in the case of a deal in the
“performable” status settlement has not finished yet, but the order may not be
modified any longer.
- 61 -
Amount: The number of investment fund units you buy or sell. In the case of
the purchase of investment funds that are settled not on T day, or the sale of
the investment fund units of Raiffeisen Investment Fund Management Zrt., when
the transaction is defined in terms of amount, this data will become known
only after the settlement of the transaction.
Recording unit: In the case of investment funds, this is always the number
of fund units.
Transaction rate: In the case of the purchase of investment funds that are
settled not on T day, this data will become known only after the settlement of
the transaction.
Date of rate: The transaction will be settled on the basis of the net asset
value calculated for this day.
Will: It shows on which channel you gave the order for the transaction.
Method of payment: It shows from which channel you provided the
coverage for the transaction.
Date of cash settlement: The date when the transaction was settled
financially.
How can I sell investment fund units?
1. Select the investment fund you want to sell.
2. Specify the following data:
quantity to be sold
3. Confirm your intention to sell, and sign the transaction.
4. If you need it, print the Confirmation.
You can initiate the sale of investment fund units
from the menu on the left,
or by clicking on the Sell button beside the
given investment fund in the portfolio statement. If
you initiate the sale from the menu on the left,
your investment funds that you can sell will
appear, as well as the most important information
concerning these.
Besides the investment fund units of Raiffeisen Investment Fund Management Zrt. and Raiffeisen Capital Management, you can also buy and sell the units of all other investment funds traded by Raiffeisen Bank.
What information can I see of the investment funds that I
can sell?
Stock name/ Fund House/ Rating: Name of the investment fund.
Amount Recording unit/ Last rate: The quantity of the investment fund
units (expressed in number of pieces) that you possess and can sell (that are
under your free disposal, i.e. not blocked for example).
Latest traded price/ Foreign currency: Last available net asset value of
the given investment fund.
Subtype/ ISIN: Type of composition of the investment fund. International
Securities Identification Number. The ISIN codes issued by KELER can be be
enquired in KELER’s website, along with the core data of the securities.
From the list you can select the investment fund you want to sell. You can
initiate the sale by clicking on the Sell button, then the data of the selected
investment fund will appear.
If you initiate the sale from the portfolio statement, the sale
input screen belonging to the given investment fund will
appear immediately.
- 63 -
Data of the investment fund sale are as follows:
Please read in each case the message on the top of the
screen, because it includes important information regarding
the transaction and its processing.
Source account: the account from which you want to sell investment fund
units.
Stock name: Name of the investment fund.
Fund house: Institution authorised to manage the investment fund.
Subtype: Type of composition of the investment fund.
ISIN: International Securities Identification Number. The ISIN codes issued by
KELER can be be enquired in KELER’s website, along with the core data of the
securities.
Rating: Risk class of the investment fund.
Number of securities available for sale: The quantity of the investment
fund units (expressed in number of pieces) that you possess and can sell (that
are under your free disposal, i.e. not blocked for example).
Market value of the securities available for sale: Product of
disposable quantity and the latest price. Current value of the investment fund
units you hold, calculated on the basis of the latest available net asset value.
Last rate: Last available net asset value of the given investment fund.
Type of assignment: You can give an order for the redemption of
investment fund units in terms of transaction value or the number of fund units.
You can give a redemption order in terms of transaction value only if apart
from the number of fund units to be redeemed calculated on the basis of the
latest price you have an additional coverage of 53.84% from the given
investment fund.
Cut off time: This is the day on which the transaction will be effected.
Please read and accept the “Key Investor Information—Product
Information Memorandum”.
By clicking on the Cancel button, you can stop the transaction, while by
clicking on the Next button, you can initiate the sale. Then the Sell
investment fund unit - confirm screen appears.
- 65 -
What is the use of the Sell investment fund units - confirm
screen?
Here you can find further supplementary information on the transaction.
Cut off time: This date may differ from the date seen in the previous screen
in case the cut-off time has expired on the given day. In such case the
transaction will be admitted for processing on the next banking day.
Settlement day: The day on which the counter-value of the investment fund
units you want to sell will be credited to your client account. In the case of the
investment funds of Raiffeisen Investment Fund Management Zrt., the price
valid on the settlement date is used for the calculation of the counter-value of
the investment fund units sold, while in the case of Raiffeisen Capital
Management the date of the price is two days earlier than the settlement date.
Brokerage: Amount of commission charged for the conclusion of the deal.
Amount of transaction less commission, based on the latest
price: The amount for which you sell your investment fund units.
Transaction ID: This reference number serves to identify transactions
individually.
If you find that the data of the transaction are OK, by entering the Password
you can confirm your intention to sell. By clicking on the Modify button
without entering your password, you can return to the input screen, and modify
the data of the sale. By clicking on the Cancel button, you can stop the sale.
By clicking on the Next button, you can approve the deal. Then the Sale of
investment fund—acknowledgement of receipt screen appears,
informing you that the deal has been admitted to the Bank’s system.
What is the use of the Sell investment fund units—
confirmation screen?
Click on the OK button to return to the portfolio statement.
By clicking on the Print button, you can print the transaction you have
initiated.
Please read in each case the notice on the top of the screen,
because it includes important information regarding the
transaction and its processing.
You can monitor your transaction in the transaction log, and
we shall also send you Portal notices on any changes in the
status of your transaction.
How can I buy securities traded on the BSE?
1. Select the security you want to purchase.
2. Specify the following data:
quantity,
type: limit order or market order,
o in the case of a limit order: limit price, end of validity,
source account,
read the product information memorandum.
3. Confirm your intention to buy, and sign the transaction.
4. If you need it, print the confirmation.
You can initiate the purchase of
securities traded on the Budapest
Stock Exchange
from the menu on the left,
or by clicking on the Buy button beside
the given security in the portfolio statement. If
you initiate the purchase from the menu on
the left, the securities you can purchase at the
BSE will appear, as well as the most
important information concerning these.
- 67 -
Please read in each case the message on the top of the
screen, because it includes important information regarding
the transaction and its processing and the relevant fees.
As regards securities traded on the BSE, the following
information is available:
Stock name: Name of the security.
Release foreign currency: The currency in which the given security was
issued; however, trading takes place at the Budapest Stock Exchange only in
HUF.
Recording unit: Basic denomination of the security.
Last closing price (HUF): Last available closing price of the given security.
Date of last closing price: The date the closing price of which is shown in
the table.
From the list you can select the security you want to purchase. It may occur
that the list is longer than a screen; in such case click on the “next” link in the
bottom of the page to view the continuation of the list. You can initiate the
purchase by clicking on the Buy button, then the data of the selected security
will appear.
If you initiate the purchase from the portfolio statement, the Stock-exchange
share purchase screen belonging to the given security will appear
immediately.
Data of the security are as follows:
Stock name: Name of the security you want to purchase.
Last closing price: Last available closing price of the selected security.
Amount: Specify how many securities you want to buy.
You can give a limit order for category “A” equities only.
In the case of a limit order the following data must be specified:
Limit price: The maximum price at which you are willing to buy
the security. If the Bank manages to fulfil the order at a price more
favourable than the one you have specified, you will get the
securities at this more favourable price.
Start of validity: Your order is valid starting from this date (it
must be the day when the order is given).
End of validity: Specify the date until which your order will be
valid (it may not be later than the 30th calendar day at maximum
from the start of validity of the order).
Source account: Select the account from which the counter-value
of the transaction is to be paid, and on which you wish to place the
security.
Besides the main account of the securities account, you can
launch orders from other securities accounts (e.g. long-term
investment securities account) as well.
Balance of liability accounts: This is the amount for which you
can buy securities traded on the BSE.
If you launch the purchase from the portfolio page by
clicking the Buy button, then the target account is
already known, therefore the target account may not be
modified in the data input page any longer.
By clicking on the Cancel button, you can stop the transaction, and by clicking
on the Next button, you can initiate the purchase. Then the Stock
exchange share purchase - confirm screen appears.
What is the use of the Stock exchange share purchase -
confirm screen?
Here you can find further supplementary information on the transaction.
Please read in each case the message on the top of the
screen, because it includes important information regarding
the transaction and its processing.
- 69 -
What is the use of the Stock exchange share purchase -
confirmation screen?
Here you can find further supplementary information on the transaction.
Please read in each case the message on the top of the
screen, because it includes important information regarding
the transaction and its processing.
Brokerage: Amount of commission calculated in advance for the conclusion
of the deal. The amount of the commission is determined by the Bank for the
amount set aside as collateral for the transaction; however, the measure of the
actually charged commission may differ from this. You have to pay commission
only if your order is fulfilled in whole or in part.
Amount of transaction (without brokerage): In the case of a limit
order the product of the number of pieces you want to buy and the limit price
you have provided, and in the case of a market order the product of the
number of pieces you want to buy and the maximum offer price that can be
submitted to the stock exchange.
Transaction ID: Individual identifier of the deal.
If you find that the data of the transaction are OK, by entering the Password
you can confirm your purchase intention.
By clicking on the Cancel button, you can stop the purchase.
By clicking on the Modify button without entering your password, you can
return to the input screen, and modify the data of the purchase.
By clicking on the Next button, you can approve the deal. Then the the Stock
exchange share purchase - confirmation screen appears, informing
you that your order has been admitted to the Bank’s system.
What is the use of the Stock exchange share purchase -
confirmation screen?
By clicking on the Print button, you can print the transaction you have
initiated.
Click on the OK button to return to the portfolio statement.
You can monitor the incidental fulfilment of your transaction
in the transaction log, and we shall also send you Portal
notices on any changes in the status of your transaction.
- 71 -
In the transaction details function you can see the data of the
order:
Transaction ID: Identifier of the transaction in the Bank’s systems.
Accounting date: The date when you enter your order in the system.
Cut off time: Settlement date taken into account.
Stock Name: Name of the security you want to purchase.
Stock foreign currency: Currency in which the investment fund you wish
to purchase is issued.
ISIN: ISIN code of the investment fund you wish to purchase.
Account type: Type of the given deal; in the case of the purchase or sale of
exchange traded securities always “Order” will appear.
Transaction subtype: Subtype of the given deal.
Transaction direction: It shows whether the given securities are bought or
sold.
Status: It shows in which phase the deal is in at the moment.
A deal with a closed status has been successfully concluded.
In the case of a partially fulfilled transaction, some trade has
been made at the exchange already, but not for the full quantity.
In the case of a partially fulfilled transaction, only the not yet
fulfilled part may be withdrawn.
A transaction submitted to exchange has been sent by the
Bank to the stock exchange, but no trade has taken place yet. A
transaction submitted to exchange may be withdrawn. After
withdrawal, the status of the deal submitted to exchange will
change to “withdrawn”.
In the case of a deal with an expired status, no trade was made
for your transaction until the end of validity of the order.
The status of your transaction can be waiting for cancellation
for example if you entered an order in the exact moment when the
given equity was suspended, and the order is not admitted to the
exchange, but you have already approved it. In such case try to
enter the order once more.
If you withdraw a partially fulfilled transaction, its status will
be “partially withdrawn”.
Amount: It shows how many securities you have purchased.
Recording unit: Basic denomination of the security.
Net rate: limit order or market order.
Gross rate: The maximum price for which you are willing to buy the security.
Yield: The yield that can be realised on the given security if it is kept until
maturity. In the case of variable-rate bonds, the bid yield cannot be
determined, because the interest rate of the bond is subject to change during
the term. In the case of Raiffeisen Interest-Bearing Bonds, the yield can be seen
in the confirmation screen.
Transaction amount: The amount for which you buy securities.
Brokerage: If the purchase is executed by a broker, they may charge a
commission.
Available balance: the balance of the given account, i.e. the cash
available to you in the account.
Withheld Health Care Contribution: flat rate healthcare contribution
Will: It shows from which channel you provided the coverage for the
transaction.
Method of payment: cash account linked to a bank account or a securities
account
Date of cash settlement: The date when the transaction was settled
financially.
In this link you can view the trades made at the stock exchange to fulfil your
order.
KÉP hiányzik: TRADES
You can see the following information about trades:
Transaction ID: This reference number serves to identify trades individually.
Accounting date: The day on which the trade belonging to your order
occurred.
Transaction type: Type of the given deal; in the case of the purchase or
sale of exchange traded securities always “Equity sale/purchase” will appear.
Transaction direction: It shows whether the given securities are bought or
sold.
Transaction subtype: Subtype of the given deal.
- 73 -
Status: It shows in which phase the deal is in at the moment. A deal with a
closed status has been successfully concluded.
Amount: It shows the quantity fulfilled in the given trade.
Execution price: The price at which the given trade was executed.
Amount of transaction: Amount of the given trade, the product of quantity
and execution price.
Date of financial performance: This is when the financial settlement of
the trade takes place (third business day following the trade).
How can I sell securities traded on the BSE?
1. Select the security you want to sell.
2. Specify the following data:
quantity to be sold,
type: limit order or market order,
o in the case of a limit order:
limit price,
end of validity
3. Confirm your intention to sell, and sign the transaction.
4. If you need it, print the confirmation.
You can initiate the sale of securities traded on
the Budapest Stock Exchange
from the menu on the left,
or by clicking on the Sell button beside the
given security in the portfolio statement. If you
initiate the sale from the menu on the left, your
securities that can be sold at the BSE will appear,
as well as the most important information
concerning these.
You can see securities traded on the BSE arranged according to sub-accounts.
If you initiate the sale from the portfolio statement, the sale
input screen belonging to the given security will appear
immediately.
As regards securities that can be sold at the BSE, the following
information is available:
Stock name: Name of the security.
Release foreign currency: The currency in which the given security was
issued; however, trading takes place at the Budapest Stock Exchange only in
HUF.
Sellable amount: This is how many of the given security you can sell in the
given moment.
Recording unit: Registration unit of the given security, in the case of
securities admitted to trading on the BSE it is always “number of pieces”.
Last closing price (HUF): Last available closing price of the given security.
Latest traded price: The date the closing price of which is shown in the
table.
From the list you can select the security you want to sell. You can initiate the
purchase by clicking on the Sell button, then the data of the selected security
will appear.
- 75 -
What data can I see (should I provide) in the Sell stock-exchange
shares screen?
Source account: It shows which account you started the sale from.
Stock name: Name of the security you want to purchase.
Number of securities available for sale: This is how many securities
you can sell.
Last closing price: Last available closing price of the selected security.
Sellable amount: Specify how many securities you want to
sell. You should specify quantity in “number of pieces”.
Type of assignment: Select whether you want to give a limit
order or a market order. In the case of a limit order your sell
order will not be fulfilled below the limit price you have
specified, whereas in the case of a market order the order will
be fulfilled at the market price prevailing in the moment the order
is given. You can give a limit order for category “A” equities
only.
In the case of a limit order, the following data must be
additionally specified:
Limit price: The minimum price at which you are willing to sell
the security. If the Bank manages to fulfil the order at a price more
favourable than the one you have specified, your account will be
credited with this higher amount as the counter-value of the
securities.
Start of validity: Your order is valid starting from this date (it
must be the day when the order is given).
End of validity: The date until which your order is valid (it may
not be later than the 30th calendar day at maximum from the start
of validity of the order).
By clicking on the Cancel button, you can stop the transaction, and by clicking
on the Next button, you can initiate the sale. Then the Sell stock-exchange
shares - confirm screen appears.
What is the use of the Sell stock-exchange shares -
confirm screen?
Here you can find further supplementary information on the transaction.
Brokerage: Amount of commission calculated in advance for the conclusion
of the deal. The amount of the commission is determined by the Bank for the
amount of the transaction; however, the measure of the actually charged
commission may differ from this. You have to pay commission only if your
order is fulfilled in whole or in part.
Amount of transaction (without brokerage): In the case of a limit
order the product of the number of pieces you want to sell and the limit price
you have provided, and in the case of a market order the product of the
number of pieces you want to sell and the minimum offer price that can be
submitted to the stock exchange.
Transaction ID: Individual identifier of the deal.
If you find that the data of the transaction are OK, by entering the Password
you can confirm your intention to sell.
By clicking on the Modify button without entering your password, you can
return to the input screen, and modify the data of the sale.
By clicking on the Cancel button, you can stop the sale.
By clicking on the Next button, you can approve the deal. Then the
confirmation screen appears, informing you that your order has been
admitted to the Bank’s system.
- 77 -
What is the use of the Sell stock-exchange shares -
confirmation screen?
Please read in each case the message on the top of the
screen, because it includes important information regarding
the transaction and its processing.
By clicking on the Print button, you can print the transaction you have
initiated.
Click on the OK button to return to the portfolio statement.
You can monitor the incidental fulfilment of your transaction in the transaction
log, and we shall also send you Portal notices on any changes in the status of
your transaction.
How can I cancel an order?
It is possible to withdraw orders given in respect of securities traded on the
Budapest Stock Exchange. You can initiate the withdrawal
from the menu on the left, or
by clicking on the Cancel button in the last column of the transaction
log. If you initiate the withdrawal from the menu on the left, the orders
that you can withdraw will appear, as well as the most important
information concerning these.
As regards orders that can be cancel, the following information
is available:
Cut off time: The date on which you gave your original order.
Transaction type: Type of the given deal; in the case of the purchase or
sale of exchange traded securities always “Order” will appear.
Transaction direction: It shows whether you gave a buy or sell order
originally for the given securities.
Stock name: Name of the security.
Amount: Quantity included in the original order.
Rate: The price at which you gave your original order. In the case of a limit
order the limit price, and in the case of a market order the word “Market” will
appear here.
Status: It shows in which phase the deal is in at the moment. Only
transactions in the status “submitted to exchange” or “partially fulfilled” can
be withdrawn.
Transaction ID: Individual identifier of the order.
From the list you can select the order you want to withdraw. You can initiate
the withdrawal by clicking on the Cancellation button; then the details of the
withdrawal and the original order will appear.
If you initiate the withdrawal from the transaction log, the withdrawal input
screen belonging to the given security will appear immediately.
Please take note that only transactions in the status “submitted to
exchange” can be withdrawn in full; in the case of a “partially
fulfilled” transaction only the unfulfilled part may be withdrawn.
- 79 -
Data of the cancellation are as follows:
Stock name: The security an order concerning which you want to withdraw.
Cancellable amount: The quantity of securities regarding which the order
has not been fulfilled yet (which can be withdrawn).
After this you can see the data of the original order:
Transaction type/direction: It shows whether you gave a buy or sell order
originally for the given securities.
Transaction ID: Individual identifier of the originally given order.
Original amount: The quantity of securities you originally gave the buy or
sell order for.
Type of assignment: Your original order can be either a limit order or
market order.
Start of validity: Your order is valid starting from this date.
End of validity: The date until which your order is valid; in the case of a
limit order it may not be later than the 30th calendar day at maximum from
the start of validity of the order, while in the case of a market order the start
and end date of validity are identical.
Brokerage: The measure of commission calculated by the Bank in advance
for the originally given order. If you withdraw your order, the commission will
not be charged; it may occur, however, that a commission will be charged for
the withdrawal. As regards the measure of commission charged for the
withdrawal, please consult the List of Terms & Conditions from time to time in
effect.
Amount of transaction (less of commission): Value of the originally
given order net of commission.
By clicking on the Cancel button, you can stop, and by clicking on the OK
button, you can initiate the withdrawal. Then the Stock-exchange share
order cancellation-confirmation screen appears:
If you find that the data of the withdrawal are OK, by entering the Password
you can confirm your intention to withdraw the order.
By clicking on the Cancel button, you can stop the withdrawal.
By clicking on the Next button, you can approve the withdrawal. Then the
Stock-exchange share order cancellation—confirmation screen
appears, informing you that your order has been admitted to the Bank’s
system, of which our system gives you an acknowledgement.
How can I transfer cash from the client account belonging
to my securities account to a bank account?
Select the Transfer order menu option on the
left to transfer cash from the client account
belonging to your securities account to your
bank account.
If you click on the menu option, the transfer
order input screen appears.
Please take note that you can give a transfer order to your own
account only, you cannot identify the bank account of another
customer of ours or a bank account kept at another bank as the
target account.
Data of the transfer order are as follows:
Source account: Select the account from which you want to
make the transfer.
Foreign Currency: Specify the currency in which you want to
make the transfer. If the currency is selected, the current balance
will appear.
Balance in libility account: This is the amount from which you can initiate
a transfer.
- 81 -
To give a transfer order in a specific currency, you should
have a positive balance in that currency in your client
account belonging to your securities account, and should
also have an existing bank account in the relevant currency
attached to your identifier in the Bank’s account-keeping
system.
Source account type: Through Internet Brokering you can transfer only from
a cash account.
Target account: The amount of the transfer will be credited to
this account.
Target account type: Through Internet Brokering you can transfer only to
a current account.
Transfer amount: Enter the amount you want to transfer to
your bank account.
Cut off time: The date on which the transfer will take place.
Comment: You can provide a narrative for the transfer in this
field.
By clicking on the Cancel button, you can stop the transfer, and by clicking
on the Next button, you can initiate the same. Then the transfer
confirmation screen appears.
Attention: The trade date may differ from the date seen
in the previous screen in case the cut-off time has expired
on the given day. In such case the transaction will be
admitted for processing on the next banking day.
If you find that the data of the transaction are OK, by entering the Password
you can confirm your intention to transfer.
By clicking on the Modify button without entering your password, you can
return to the input screen, and modify the data of the transfer.
By clicking on the Cancel button, you can stop the transfer.
By clicking on the Next button, you can approve the transfer; the
acknowledgement of transfer order screen appears, informing you
that your order has been admitted to the Bank’s system.
By clicking on the Print button, you can print the transaction you have
initiated.
Click on the OK button to return to the portfolio statement.
You can monitor the status of your transaction in the transaction log, and we
shall also send you Portal notices on any changes in status.
Where can I find my notices concerning securities?
You can view the content of messages by clicking on the Notifications icon
in the top left of the screen. Here you can select the Securities tab. Then the
list of messages available under Securities notices will appear.
Please read in each case the notice on the top of the screen,
because it includes important information regarding the
transaction and its processing.
On any status changes of your securities transactions
initiated through Internet Brokering, you will get a
message. These messages are updated only in the course
of your login!
- 83 -
VII. ADMINISTRATION
a) Settings
Can I give notice via DirektNet if my address has
changed?
No; but under the menu Administration / Settings by clicking on the
Update correspondence address button you can find information about
what you should do in the case of a change in address.
Can I change my e-mail address via DirektNet?
Yes, under the menu Administration / Settings by clicking on the Update e-mail address button you can modify your e-mail address.
This function is not accessible for our private banking
customers. If you want to modify your e-mail address,
please dial phone number 06-80-488-588, or visit any
of our branches.
How can I modify my mobile phone number used for SMS
signature?
In case you want to receive the SMS passwords necessary to approve transfers
to another mobile phone number, you can select it under the menu
Administration / Settings from the field Telephone number for SMS
signature. When starting the next transaction, you will receive your SMS
password already to the modified number.
This field only includes the telephone numbers that you
have provided previously and are recorded in the Bank’s
system.
What is the use of mobile notification? Where can I turn it
on/off?
By requesting the service, you will get information in SMS on your successful
and unsuccessful attempts to log in to DirektNet. This way you can keep track
exactly of your DirektNet use. If you request the service, you can identify the
fee settlement account, which you can select from the dropdown menu, as well
as to which telephone number you want to receive the SMS message.
To turn on the service, under the menu Administration / Settings click on
the heading Telephone number for mobile notification. In the form, in
the case of the I wish to receive SMS notification of DirektNet login
field select yes.
After entering the data, click on the Save button. You can also cancel the
service here, to do so select no for the I wish to receive SMS notification
field, then click on the Save button.
If you do not want to change your data, by clicking the Back button you can
return to the previous page.
How can I change my password?
Under the menu Administration / Settings click on the heading Change
password. Enter your old password, then type in your desired new
password twice. When you are ready, click on the Save button. If you do not
want to change anything, by clicking the Cancel button you can return to the
previous page.
b) Requests
Can I request Mobile Banking service via DirektNet?
Yes, you can do so in the Administration / Requests menu under Mobile
Banking service request.
Raiffeisen Mobile Banking offers a convenient and simple solution for the
continuous monitoring of your financial transactions.
With our Mobile Banking service—in the form of SMS messages—you can get
prompt and exact information on:
bankcard transactions (cash withdrawal, purchase) and limits,
bank account events (debits, credits) and balance,
operations performed over the phone, via internet and self-service
terminals.
To request our SMS service, complete the following form:
Enter your Hungarian mobile phone number, then select the language to be
used for text messages and identify your fee settlement account.
If you want to use our Card Info service, enter the number of your bankcard,
which you may give a name as convenient.
If you request Account Info service, select the account on whose cash
movements you want to be notified in the form of SMS.
After entering the data, click on the Next button.
You can check the data of the request in the new window which appears. If
the data are correct, click on the Send button so that the request for the service
will be registered in our system. If you want to modify the data, click on the
Modify request button to return to the data input page.
c) Other settings
What are “notifications”, and how can I manage these?
After login, in the Notifications field of the main menu the system informs
you if you have received a message from the Bank on successful or
unsuccessful transactions. In the case of unread messages, the Notifications
field is highlighted with a colour, and in parentheses you can see the number
of messages received.
If you click on the notifications link, a window appears in which you can see
the messages received arranged according to date. You can determine how
many notices you want to display per page.
By clicking on the Delete marked messages button, you can delete the
marked items.
d) Security
Internet banking and payment operates at a high level of security, nevertheless
it is advisable to get prepared how to avoid fraud attempts and abuses that
might cause loss to customers.
Information on viruses
Get safe online
Data security basics
What can you do to protect your data?
Distrust any letter that asks you to check or send your personal banking
data! Please take note that Raiffeisen Bank does not send e-mails to its
customer with links pointing at login sites used for internet banking,
and never asks for their identifiers in e-mail. Please disregard any such
request!
Our telebanking customer service staff may ask you to provide your
internet banking ID, but not your password.
Enter your internet banking identifier and password only in the login
site accessible from the www.raiffeisen.hu address written in the
URL bar of your browser, and do not use any other links!
When paying with your bankcard online, provide your card data only
to real online service providers and web stores!
Protect your computer with a firewall and regularly updated antivirus
programs. Cybercriminals obtain your important identifiers and
passwords using so-called Trojan malware that install themselves on
your computer unnoticed.
- 87 -
What is to be done in the case of suspicion?
You should always distrust an e-mail or message received or any advertisement
or promotion in which you are asked to provide your data used for internet
banking or your bankcard data
by clicking on a link sent in e-mail
in a fake website or data form or
on a telephone number.
Never act upon such instructions, and notify the Bank immediately instead:
at the e-mail address [email protected],
or through our telebanking customer service Raiffeisen Direkt at phone
number +36 80 488 588.
If you have already provided your internet banking identifiers or bankcard
data in a platform suspicious of abuse, ban these as soon as possible through
our telebanking customer service at phone number +36 80 488 588.
If you lose a mobile device in which you stored your data necessary for internet
banking or your bankcard data, we recommend you to ban these as soon as
possible through our telebanking customer service at phone number +36 80
488 588.
Protect your data!
Recommendations for the security of your computer
Download available upgrades and fixing patches developed for the
operating system and browser you use (we recommend you to replace
your Windows XP operating system, because it is no longer supported,
therefore exposed to threats), and install the same. (Activate the
automatic updates function, if possible!)
Adjust the data security settings of your browser to a high-degree security level,
if possible, so that it will warn you during use before opening any harmful
content.
Use an antivirus program, and update it regularly!
It is recommended that your computer is equipped with an antivirus software
having up-to-date virus descriptions, and use the automatic update function!
Make regular virus checks using your software!
We recommend the following antivirus software:
www.avast.com
www.kaspersky.hu
www.nod32.hu
www.mcafee.com
www.symantec.com
(Any and all liability of the Bank related to the use of antivirus software is
excluded. The obligations and responsibility arising from the use of the
software program shall be borne by the user.)
Install a firewall software, and update it regularly
Programs including hidden programs, harmful programs camouflaging
themselves as useful applications, and programs including virus and spy
software can be installed on your computer from the internet (e.g. free software
downloads). These programs and their developers are able to access non-
public, even secret data stored in your computer. Such so-called Trojan
programs may as well be installed on your computer as are capable of
forwarding the data typed in through your keyboard (ID-s, passwords, etc.) to
unauthorised parties. Therefore—besides using an antivirus program—you are
recommended to install a firewall software as well in order to prevent the
installation of such programs on your computer. It is true of firewall protection
as well that it is perfect only if you update the program continuously, at the
intervals recommended by the manufacturer.
We recommend using the following firewall software:
www.zonealarm.com
www.kaspersky.hu
www.pandasoftware.com
www.symantec.com
www.sygate.com
www.agnitum.com
(Any and all liability of the Bank related to the use of firewall software is
excluded. The obligations and responsibility arising from the use of the
software shall be borne by the user.)
Use a safe internet connection
Never bank on a public WIFI network!
If you connect to the internet via a router, and you can change its settings, it
is reasonable to take the steps described in the manual of the equipment,
depending on the equipment type.
Change the default password of the router, and switch on the built-in firewall
function (if it has any). It is recommended to regularly update the fireware
ensuring the operation of the router.
If you use a wireless router, further settings are also needed. Switch on the
encryption of the connection, and apply WPA/WPA2 encryption method. The
password should include lowercase and uppercase letters, numbers and
special characters, and should be 16-character long if possible.
It is a security-enhancing factor if you use a fixed IP address, and activate
MAC filtering, and permit access to the router for your own computer only.
Security recommendations concerning mobile devices
Mobile devices—smartphones, tablets and any other device connected to the
internet—are exposed to abuse. Therefore we recommend the following:
Use a sufficiently strong PIN code or biometric identifier to unlock your
mobile device, and set the automatic lock screen function.
Do not store any personal data (bankcard number, PIN code, bank
account number, login ID/password) on your device or on the memory
expansion card either.
- 89 -
Install applications only from official sources (Google Play, Apple
Appstore, Windows Market) on your device.
Do not use rooted or jailbroken devices, because the manufacturer’s
defence mechanism is eliminated with the breaking.
It is recommended to use the built-in protection at a high level, and use
antivirus software downloaded from an application appropriate for
your mobile device.
If it is supported by the operating system of your device, we
recommend encrypting the data stored in your hard drives.
Take care of your personal codes and bankcard data
Do not tell anyone your internet banking activation code received
from the Bank, or your password chosen after the activation of the service! Do
not make any notes (even on your computer or mobile devices) that—if
acquired by unauthorised parties—would make it possible for someone else
to log in to the system in your name!
Preferably choose online card payment in a web store where you
have to provide card data through some bank’s site. This way the data
will get to the Bank via a safe connection, and the operator of the web store
will not get to know these.
It is recommended that you check whether the web store is “real” or
not. It is suspicious if there is no data protection policy or general terms &
conditions in the website (covering the protection of personal data, and
determining the major terms of the purchase, e.g. payment, shipping,
complaints.)
Choose a complex password
Make an effort in each case to provide a password that cannot be linked to
you, i.e. cannot be simply decoded (e.g. the password should not be the name
of your favourite pet and a simple ascending series of numbers). Remembering
a strong password is harder, but it provides a larger degree of security. When
determining the password to be used for internet banking, it is mandatory to
use lowercase and uppercase letters and numbers, and recommended to use
special characters with a view for greater security. We recommend you to use
biometric identification for your mobile device, if it is supported by the device.
Never tell your password to third parties, or to a financial service provider.
The Bank will never ask you to give us your password! Never
write down your password, and do not save it to your computer or mobile
device, and never store the passwords necessary for internet banking in the
browser.
Safer internet banking
Before you start banking, it is worth taking some steps that enhance security.
Always open a new browser for banking.
After opening the browser, enter the Bank’s URL (www.raiffeisen.hu)
manually in each case. Never click on a link provided in an e-
mail or in another website, because you might become the victim
of a phishing attempt.
Observe the rules concerning passwords.
Check the authenticity and coding of the website. The bottom bar or
the top URL bar of the browser includes a small padlock icon showing
the existence of a secure connection. You can check the authenticity of
the website by means of the certificate.
Do not allow your Internet browser to remember your password! If your
internet browser offers you to automatically remember your password
(which means that the browser will save the password belonging to the
given website, therefore next time you do not have to type it in again),
do not permit your password to be saved in the login page of the
internet banking platform!
Do not exit the internet banking platform by closing the browser, but
through the Logout button!
We furthermore advise you against doing online banking via public
Internet networks or devices (e.g. uncontrolled shared computers of
Internet cafés, libraries, bookstores or educational institutions).
During internet banking do not resend to anyone the URL (link)
appearing in the top bar of the browser with a view for the security of
your data!
Request Raiffeisen Mobile Banking service
With the Raiffeisen Mobile Banking service you can request a prompt SMS
message on each and every banking transaction (e.g. bankcard and credit
card transactions, successful and unsuccessful logins to the internet banking
platform) to your mobile phone.
Deceptive e-mails, websites, viruses
Data phishing
Sent with the intention to deceive, these e-mails seem to come from the Bank,
but in fact are sent by impostors with the purpose of obtaining the customers’
data and codes (internet banking or telebanking ID, password, bankcard PIN).
The link sent in the letters will lead you to a fake internet site confusingly similar
to the Bank’s website. With the fake website they are trying to “phish” the
customer ID, password and other confidential data from the customers. Please
disregard any such request!
How can you recognise fraudulent e-mails and websites?
E-mails sent with deceptive purposes frequently call on the customer to provide
or update their data urgently, and may even formulate some threat as well
(e.g. “If you don’t give us your data, your account will be blocked”). The link
sent in deceptive e-mails lead to a fake website, where they request the
customers’ data. Examine the authenticity of Raiffeisen Bank’s internet website!
Signs of a fake website:
the bottom bar or the top URL bar of the browser fails to include a small
padlock icon showing the existence of a secure connection
the domain name in the URL bar is incorrect, e.g. raiffeisenhu.com
the site requests your telebanking identifier as well (not in each case)
Signs of an original website:
the bottom bar or the top URL bar of the browser includes a small
padlock icon showing the existence of a secure connection
the domain name in the URL bar is correct: www.raiffeisen.hu
the site does not request your telebanking identifier
- 91 -
The small padlock sign symbolising secure connection indicates that the
connection is established in an encrypted channel protected by secure SSL
technology. If you click on the icon, you should see the following information:
Trojans
It may occur that impostors ask you in e-mail to download by clicking on a link
sent to you—even if you do not answer the letter—”banking applications”, in
fact harmful software and viruses, to your computer, in which they are trying
to block your antivirus and firewall programs.
Trojans are installed on your computer unnoticed, and will get important
information (customer ID-s and passwords). It will send the obtained data to
tricksters, who perpetrate frauds with these. Most antivirus programs are able
to detect and remove Trojans. Therefore it is strongly recommended to keep
the security applications of your computer (antivirus program, firewall, etc.)
up-to-date, and use these regularly.
Pharming
If tricksters manage to modify the settings of the customers’ computers (by
means of viruses), they can even redirect visitors to a fake website. Important!
In the case of a real banking website, the bottom bar or the top URL bar of the
browser includes a small padlock icon showing the existence of a secure
connection.
Security elements of internet banking
Raiffeisen Bank has developed internet banking at the highest security level
possible. At the same time it is also ensured that security requirements and the
information and operations required of the customer will not be to the
detriment of practicability.
1. Internet banking is built up dynamically—thus the
security logic cannot be reverse engineered.
To use internet banking you only need an internet browser—you do not need
to install further programs or use further applications. The different pages of
the internet banking platform are built up by the Bank’s web server
dynamically, therefore it is not possible to reverse engineer the bank security
logics applied.
2. The Bank’s systems are equipped with multiple firewall
protection.
The duty of the Bank’s firewalls is to protect the Bank’s systems and the data
of the customers, and filter out unauthorised accesses. The multilayered firewall
system of Raiffeisen Bank provides the highest security level.
3. When using internet banking, communication takes
place in an encrypted channel.
When you access and use the Bank’s internet sites, instead of normal http a
https secured connection is built up between the customer’s computer and the
Bank’s web server. The data transported in the channel secured by TLS1.2
technology are encrypted using a 256-bit-long key. The key necessary for the
encryption has been authenticated for Raiffeisen Bank by NetLock Kft., a
security certificate issuer acknowledged in Hungary.
4. Time limit
The security of use is further enhanced by the fact that if you do not use internet
banking for a specific period (the browser window is inactive, or no active
transactions are taking place), the system will automatically exit you.
5. Prevention of simultaneous logins
In the course of internet banking, it is impossible to log in simultaneously from
several computers or mobile devices with the same identifier. Therefore even
if as a consequence of the user’s carelessness their identifier and codes are
obtained by unauthorised parties, it cannot happen that in parallel with the
customer someone else may also log in and access their account. Moreover,
if the customer is in a logged in status, and during this time someone else
wishes to log in from another computer in the customer’s name, both parties
will be immediately notified to this effect, and the system will block the
execution of any further transactions, and exit the user.
6. Display of latest login time
To monitor the use of internet banking, upon each successful login you can
check in the window listing notices the date and time of the latest successful
login.
7. Your password must be changed periodically.
You must change your password chosen for the service every 365 days on a
mandatory basis, and the system will automatically request you to do so. You
can of course change your password any time.
8. Password protection
If you enter your password three times erroneously when logging in to the
internet banking platform, the system will temporarily (for 24 hours) block the
system, thereby preventing any unauthorised parties from giving transaction
orders in your account.
- 93 -
9. Your IP address will be fixed when using the system.
The Bank records the data of all computers connected to the internet that
launch requests towards the Bank’s web server.
10. SMS notification on DirektNet login
By means of the DirektNet login SMS notification service you may get prompt
notice on all successful and unsuccessful login attempts carried out with your
identifier. You can request/modify/cancel the service in the DirektNet platform
using the User Profile /Account Order Details screen.
The fees payable for the service are available in the Bank’s List of Terms &
Conditions from time to time in effect.
We shall send you automatic messages on the following:
- Successful logins
- Unsuccessful login attempts
- Third unsuccessful login attempt
- Cancellation of DirektNet login SMS service
11. Signature devices
Signature password: Only the user should know the signature password,
and may change it any time after login to the Bank’s system.
SMS: To approve outgoing transactions launched in the internet banking
platform the Bank sends one-time passwords (immediately when the
transaction is started) in SMS to the mobile phone number provided by the
user. You can start the transaction by typing in the SMS code. The SMS code
is a one-time, time-limited password, therefore it may be regarded as one of
the most secure methods.
TOKEN: device generating one-time passwords using which you can sign and
authenticate your online transfers.
Additional authentication tools of the Raiffeisen Electra
internet banking program:
In the case of authentication using TAN codes, the Bank will deliver a list of
one-time passwords reserved in advance and printed on paper to the user.
The ReMed authentication tool should be used in the Electra system together
with a signature password. The RSA secret key used for digital signature is no
part of the installed program, but is attached individually to the user, and can
be separated from the program on an external data medium.
OTP token is a special hardware device that provides through its own display
unit one-time code series consisting generally of numbers for the
authentication.
PKCS#11 is the safest authentication tool today. Chip cards, crypto tokens
and HSM devices belong here.
ViCA is a mobile application that can be installed on an iOS or Android
device and is capable of storing digital signature keys to be used in the Electra
system, and generating digital signatures with these.
Personalised offer
Can I order the Bank’s offers through DirektNet?
Through DirektNet, Raiffeisen Bank occasionally informs you of its
personalised offers. By clicking on the advertisement image
appearing after login, you can read more information. You can
close the image (that will vanish by itself within a few seconds) by clicking on
the yellow “x” visible in its upper right corner.
You can also find the current offer at the bottom of the main screen of DirektNet
(Accounts overview). By clicking on the image that appears here, you can
get to the offer details page.
You can see our offers prepared for you by clicking on the option
Promotions, offers of the top grey menu bar as well.
You may as well launch ordering the offered service in these pages. After
entering the data, click on the Order button, and finalise your request by
clicking on the OK button.