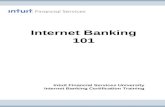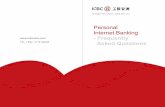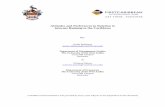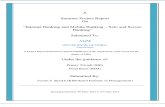“RAIFFEISEN ONLINE” INTERNET BANKING channel USER GUIDE · 2017-10-19 · Raiffeisen ONLINE,...
Transcript of “RAIFFEISEN ONLINE” INTERNET BANKING channel USER GUIDE · 2017-10-19 · Raiffeisen ONLINE,...
Raiffeisen ONLINE, Internet banking
User Guide
Page 2/37
Contents: 1. Initial registration......................................................................................................................... 3 1.1. Online registration – sending application by Internet ........................................................ 3 1.2. Offline registration (at a bank counter) ................................................................................ 5 1.3. User settings ............................................................................................................................. 5 1.3.1. Changing username ............................................................................................................... 5 1.3.2 Changing password ........................................................................................................... 61.3.3 Personal settings .................................................................................................................. 6 1.4 Electronic certificates ................................................................................................................... 7 1.4.1 What is an electronic certificate ............................................................................................ 7 1.4.2. Checking installed components before certificate installation .......................................... 8 1.4.3 Applying for electronic certificate ........................................................................................ 10 1.4.4. Installing a certificate........................................................................................................ 11 1.4.5. Review of installed certificate .......................................................................................... 11 1.4.6. Resuming a certificate....................................................................................................... 11 1.4.7. Copying a certificate............................................................................................................ 12 1.4.8. Copying a certificate from a media carrier to the PC from which payments shall be ordered (Importing)........................................................................................................................... 16 1.4.9. RBB Root certificate............................................................................................................... 18 1.4.10. Operating with Universal Electronic Signature (UES) ......................................................... 18 1.5. User sessions ............................................................................................................................. 19 2. Using the system........................................................................................................................ 20 2.1. Passive (information) services .............................................................................................. 20 2.1.1. Accounts Menu...................................................................................................................... 20 2.1.2. Bank Cards Menu ................................................................................................................. 20 2.1.3. Credits Menu ......................................................................................................................... 21 2.1.4. Deposits Menu....................................................................................................................... 21 2.1.4.2. Terminating a deposit ....................................................................................................... 22 2.1.4.3. Adding an amount to Deposit+ ....................................................................................... 23 2.1.5. Declarations and forms. ....................................................................................................... 23 2.2. Active operations (orders and inquiries)................................................................................ 23 2.2.1. Business partners management ........................................................................................... 24 I. Preparation for export of counterparties (beneficiaries) from Multicash: ............................... 25 II. Transferring the counterparties (beneficiaries) list from the local payment module (BGD) to Raiffeisen ONLINE............................................................................................................................ 25 III. Transferring the list of counterparties from the Foreign payments module (INT). ................ 29 2.2.2. Credit transfer in local currency (BGN) ............................................................................. 29 2.2.3. Transfer order to the budget................................................................................................ 30 2.2.4. Pay-roll payments .................................................................................................................. 31 2.2.5. Packed Payments .................................................................................................................. 32 2.2.5. Currency exchange .............................................................................................................. 32 2.2.6. Foreign currency transfers.................................................................................................... 33 2.2.7. Direct debit ............................................................................................................................ 34 2.2.8. Archive ................................................................................................................................... 35 2.2.9. Samples of orders ................................................................................................................. 35 3. Data export ................................................................................................................................... 35 4. Tokens ............................................................................................................................................ 35
Raiffeisen ONLINE, Internet banking
User Guide
Page 3/37
1. Initial registration In order to use the service Raiffeisen ONLINE you must be a client of Raiffeisenbank and must have a client’s number.
1.1. Online registration – sending application by Internet An application should applied by persons or companies for using a standard package of passive or active services. You must enter the site online.rbb.bg and go to the online registration menu to fill the registration form.
In order to register, follow the instructions given on the respective screen. In the registration form you must specify a current e-mail /in the field “е-mail for messages”/ that you do not intend to change! At the e-mail that you have registered you shall receive important service messages from the Bank (for electronic certificate etc.).
The fields marked with an asterisk (*) are obligatory to fill. If there are obligatory fields that have not be filled you shall automatically receive a message saying that the registration application cannot be accepted and specifying the respective field that you must fill.
Raiffeisen ONLINE, Internet banking
User Guide
Page 4/37
Enter your name correctly. If there is a discrepancy between your name specified in the application and the name corresponding to your client’s number in the Bank, your registration cannot be performed. When you successfully fill the form, you shall receive a message saying that the application has been accepted and the system generates your registration number. Please, keep this number! You will need your registration number in order to complete successfully your registration at Raiffeisen ONLINE.
Within one workday at the e-mail you have specified you shall receive a message regarding the status of the submitted application. You can check the status of the application at online.rbb.bg/Checking the registration by entering your registration number. When your application is confirmed, please, come to the Bank Office you have selected in order to receive a username and a password for access to the Raiffeisen ONLINE. Important! If you do not visit a bank office within 3 months after the on-line application and you do not receive user name and password, the on-line request will be automatically deactivated.
Raiffeisen ONLINE, Internet banking
User Guide
Page 5/37
One workday after you receive your username and password in an office of Raiffeisenbank you shall be able to use the Raiffeisen ONLINE system. Legal entities shall have access to the system within 3 working days after receiving username and password. During the initial logging in the system shall ask you to change your password with another one chosen by you. We recommend you to change your password regularly. For your facilitation, you can also change your username with another one chosen by you. Changing username and password is performed according to Item 1.3.1 and Item 1.3.2 of the present guide. If you want to authorize other persons to use the system at your behalf, please, visit the nearest office of Raiffeisenbank or the office you are registered in to fill a form with information regarding the persons you shall authorize. The usernames and the passwords must be received by the authorized persons in person at the respective office against proper identification.
1.2. Offline registration (at a bank counter) Please, visit the most suitable office of the Bank to fill a ”Raiffeisen ONLINE application form”. When a Bank’s employee registers you in the system, you shall receive an envelope with username and password for access. If you have authorized other persons to use the services of a single online client of Raiffeisen ONLINE, the envelopes with the username and password for access shall be received by each user in person or by a person authorized for this purpose against proper identification. This service shall be active on the next workday. For legal entities the access to the system shall be activated within 3 working days after receiving username and password.
1.3. User settings
1.3.1. Changing username
From the main menu choose Settings/Changing username. Enter the old and the new username in the respective fields
Raiffeisen ONLINE, Internet banking
User Guide
Page 6/37
Press the Confirm button to save the username.
1.3.2 Changing password
From the main menu choose Settings/Changing password. Enter the old and the new password in the respective fields Press the Confirm button to save the new password.
1.3.3. Personal settings. In this menu you can rearrange your personal menu’s view. 1.3.3.1. Quick links This option gives you the opportunity of creating a quick access to the menus, which you use more frequently. In order to do that go to the menu , which you wish to see, use as a quick link and press the button [Add page as a quick link]. When entering Settings, Quick links, a list with the chosen quick links is visualized. There is an option for deletion with the button [Delete]
Raiffeisen ONLINE, Internet banking
User Guide
Page 7/37
1.3.3.2. Home page content. This option gives you the opportunity to choose the home page content after logging into the system. In the left section a list with the quick links is shown, on the right column “Show in the left section”, “Show in the center” and “Show in the right section” – these menus which you wish to add in the home page at the pointed places as you add the menu names with the arrow button. With button “Save” you can save the menu’s view and when you enter the system again you will see the saved view.
1.4 Electronic certificates
1.4.1 What is an electronic certificate The users of Raiffeisen ONLINE that are authorized to perform active operations (transfer orders, credit operations orders, inquiries and other financial transactions) shall sign the active operations and electronic documents with electronic (digital) certificates that have been issued separately or in
Raiffeisen ONLINE, Internet banking
User Guide
Page 8/37
combination with mobile hardware device token or with universal electronic signature (UES) B-Trust certificate, issued by Bankservice. Raiffeisen ONLINE clients have the opportunity to buy B-Trust certificate on prefferencial prices. The electronic certificate is a digital signature that contains data unique for each user, together with cryptographic keys that guarantee maximal security and protection of information. When using software certificates, issued by Raiffeisenbank the access to the active operations of Raiffeisen ONLINE is fixed on the computer on which the certificate is installed. In this case it is recommended using a token (external hardware device) to confirm sending of signed orders through a digital code, generated from the token.) Thus, you are protected even in case of security threatening of your computer, e.g. harming with malicious code when browsing in Internet. If you want to use Raiffeisen ONLINE from several computers, you can install the certificate on them by exporting the original certificate according to the procedure specified in Item 1.4.7. You can save your certificate on a CD or other carrier, which you shall keep in safe as a backup copy. In case of re-installing your operating system or if you accidentally erase your certificate and have no backup copy, you will have to repeat the procedure for application for and installing a certificate.
1.4.2. Checking installed components before certificate installation In order to check that you are able to submit an application for installing a certificate and to order payments, choose the submenu Technical requirements in the main menu Raiffeisen ONLINE.
The software components of Microsoft - Capicom и Xenroll are required if you use Internet explorer browser and want to make payments. By clicking on them you shall verify if they are installed on your РС.
Xenroll is necessary to apply for issuing and installing an electronic certificate, in case you use operational system MS Windows 2000 or XP. This component is a standard part of MS Windows
Raiffeisen ONLINE, Internet banking
User Guide
Page 9/37
and probably you already have it installed if you use these versions. The last component version is enclosed for installing in menu Technical requirements. It is not necessary to install Xenroll if you work with MS Windows Vista. In this case, before you start applying and installing your personal certificate, you must install root certificates of Raiffeisenbank according to the instructions in item1.4.9. If you work with an older version of the operational system than MS Windows 2000, in order to use the active services of the system it is necessary to use the Mozilla Firefox browser. Capicom is necessary to sign with your certificate. Capicom is not included in the base installation of MS Windows and probably will be necessary to be installed aditionally. The system will try to install the last version of Capicom automatically, when you open the site Transfers or Technical Requirements. The automatic installation will be successful if you have administration rights on your computer and the Security Settings on Internet Explorer allow you. Important: In case of using Internet Explorer 7, you have to define our site URL https://online.rbb.bg as Trusted site: Choose the menu item Tools/Internet options/Security, select Trusted sites and press the button Sites.
Type the address https://online.rbb.bg in the field Add this web site to the zone, than press the buttons Аdd and Close. Close the window Internet options by pressing OK.
Raiffeisen ONLINE, Internet banking
User Guide
Page 10/37
1.4.3 Applying for electronic certificate
You shall submit an online application for issuing electronic certificates.From the menu Settings/Certificates go to the submenu Application.
Press the button Confirm
When the application is sent successfully, you shall receive a code for confirmation of the certificate at the e-mail that you have specified for during your registration. The received code you must fill in the respective field in menu Settings/Certificates/Application. After successful confirmation you shall receive a massage: “The application for certificate is confirmed. Your certificate waits confirmation from bank administrator.” Within 1 working day you application will process from bank administrator. Important: • When the application is confirmed a private key for your certificate shall be generated automatically. This key binds the certificate with the computer, the operating system and the current user from which the confirmation was made. This means that on a following stage you will not be able to download the approved certificate from another computer, as well as when re-installing the operating system on the computer after the application is confirmed.
Raiffeisen ONLINE, Internet banking
User Guide
Page 11/37
• Please, verify that you give a valid е-mail address for contacts during your registration. Otherwise you will not receive a code for confirmation of the certificate and it will not be possible to complete active operations. • Before sending the application it is recommended to visit the submenu Technical requirements in order to verify the compatibility of your operating system, browser and system components with the requirements for operation with certificates. The presence and the actuality of these components is a prerequisite for applying for and downloading digital certificates, as well as for signing active operations in Raiffeisen ONLINE.
1.4.4. Installing a certificate The status of your application for a certificate can be checked in the menu Settings/ Certificates/Installation. When your application is approved you shall receive the following message: Your certificate is issued by the Certification Center of Raiffeisenbank. In order to receive it you must press:
• for Internet Explorer : Install Download • for Netscape : Install • for other browser : Download
*Press the button Install. After successful installation you shall receive a message. Confirm with the button ОК.
1.4.5. Review of installed certificate To see your certificate go to Tools/Internet Option of Internet Explorer. You can see your certificate in Contents / Certificates.
1.4.6. Resuming a certificate Your electronic certificate, issued by Raiffeisenbank has a standard expiry term of 1 year.
Raiffeisen ONLINE, Internet banking
User Guide
Page 12/37
30 days before the expiry of your certificate you shall receive the following message on the main screen: «Your certificate expires on 05.06.2007, 10:14:32» If you want to resume your certificate, go to the menu Settings/Certificates/Certificate Renewal and click on the button Renew. When the application is successfully sent you shall receive the following message: “Your certificate renewal application has been sent” Your current certificate is automatically deactivated right after you send the certificate renewal application. You must delete it from your browser and to wait until your new certificate is issued. To install your new certificate you must follow the steps in item 1.4.4.
1.4.7. Copying a certificate In case of using the active services of Raiffeisen ONLINE on other computer than yours, it is necessary to copy your certificate on a carrier. If you use the browser Internet Explorer to copy the certificate you need to execute the following actions: Go to Tools/Internet Options. You can see your personal certificates, saved on your computer in Contents / Certificates.
To save the certificate on the carrier click on Export.
Raiffeisen ONLINE, Internet banking
User Guide
Page 13/37
On the next screen assign the option „Export the private key” - copying the private key from the certificate.
A screen shall open on which you must set a password to export the certificate. Do not forget the password you have set because without it you can not install the certificate afterwards.
On the next screen you shall specify where and with what name the certificate shall be saved. The certificate must be saved in a standart file, which can be copied on a carrier.
Raiffeisen ONLINE, Internet banking
User Guide
Page 14/37
Click the button Finish and confirm with OK.
In case of using Mozilla Firefox you have to do the following in order to export your personal certificate: Choose the menu item Tools /Options/Advanced/Encryption/View certificates
Press the button Backup. Define a backup-file name and path where to save it.
Raiffeisen ONLINE, Internet banking
User Guide
Page 15/37
Enter the Master password Important: The master-password is NOT related to your access to Raiffeisen ONLINE. It is a password required from the browser and you can define and change it from the menu Tools/Options/Privacy/Passwords.
Than you have to define a password for a certificate-backup encryption and to retype it (you will be prompted to type that password during Import procedure on the other computer).
Press ОК when the message below appears.
Raiffeisen ONLINE, Internet banking
User Guide
Page 16/37
1.4.8. Copying a certificate from a media carrier to the PC from which payments shall be ordered (Importing). For browser Internet Explorer installing must be done again from Tools/Internet option, Menu Contents/Certificates. Click on Import and on the next screen point the file in which your certificate is saved.
Enter the password you have assigned during the exporting.
It is necessary to point where the certificate shall be saved. It is pointed a possibility by default according the type of your certificate. Continue then with pressing the button Next. Then press Finish:
A screen appears where you can set the security level. You’d better choose high security level by clicking Set Security Level and choose the option High. Confirm with the button Next:
On the next screen you must enter a the certificate password, that you have specified:
Click the button Finish and confirm with OK.
Important: If you are sure that you will not use a certain computer on which you have installed your certificate, for work with Raiffeisen ONLINE, it is obligatory to delete the certificate, but first reassure that you have a copy on a carrier or you have already installed it on other computer. To delete it you shall go to Tools/Internet option, menu Contents / Certificates.Choose your certificate from Raiffeisen ONLINE and click the button Remove. Confirm with Yes. In case of using Mozilla Firefox, you can perform the certificate import from the menu Tools/ Options/Advanced/Encryption/View certificates, with the button Import.
Raiffeisen ONLINE, Internet banking User Guide
Page 18/37
1.4.9. RBB Root certificate If you are using Netscape/Mozilla browser, in order to use your personal electronic certificate for signature you must download a Root certificate of Raiffeisenbank on your computer. Instructions for downloading and installation are given in the menu Settings, Certificates, submenu RBB Root Certificate In case of using Mozilla Firefox, you have to install RBB root certificate and select all the options, shown on the picture below, during installation.
1.4.10 Operating with Universal Electronic Signature (UES) UES Registration In case you have already issued UES certificate, it is necessary to register it in Raiffeisen ONLINE in order to use it when signing payment orders. If you already have another digital certificate registered in the system, it is necessary to be deactivated, after that the system will allow you to register the new one. In order to deactivate the old onein the system you should submit a request on tel. 02 91985 666 In order to register UES, choose menu Certificates -> Universal/Registration. Choose the certificate you want to register in the system from the list.
Raiffeisen ONLINE, Internet banking User Guide
Page 19/37
After confirming the request for registration of your certificate, the following message will appear: “Your certificate waits for administrator approval”. If the personal data in the registered certificate are identical with the data in your registration application for the system Raiffeisen ONLINE up to 1 working day your registration request will be approved. After the approval you can use your UES to sign orders in Raiffeisen ONLINE. Request for issuing UES. If you want use active services of Raiffeisen ONLINE through UES but you do not have such, you can submit a request for issuing a B-Trust certificate for UES from the menu Certificates->Universal Signature/Request. If you oprate only with personal accounts, you should choose the link “Request for individuals”. If you operate with corporate accounts, choose the link “Request for corporates” Theese links lead to the Bankservice AD web-site, where you should submit all the necessary data for issuing B-trust certificate for UES.
1.5. User sessions In this menu you shall find reference information about the visits made with your username at the Raiffeisen ONLINE site.
Raiffeisen ONLINE, Internet banking User Guide
Page 20/37
2. Using the system
2.1. Passive (information) services The passive services are information inquiries about your accounts, deposits and loans without making transfers and other active operations.
2.1.1. Accounts Menu This menu allows you to receive information about the balances and the transactions in your accounts.
When you choose this menu there will open a screen with all your accounts, with IBAN and current balances. There is an option to select an account and balance for a particular date.
If you choose the submenu Transactions and specify a period and an account, information will be shown about the transactions in the account/accounts for the respective period.
In submenu Statements you have access to your bank account statements in PDF and
MT 940 format by choosing a date, period or statement’s number. The statement can be downloaded on your computer and printed afterwards. The submenu List of accounts will show the numbers of all your accounts specifying
their type. With the Rename button you can change the name of an account with another one chosen by you, which will be shown instead of a number.
2.1.2. Bank Cards Menu In Bank Cards menu you can receive information about the balances and the transactions in card accounts for your debit cards and your credit cards RaiCARD.
When you choose the menu Debit cards a list shall be shown with the numbers of your active and deactivated debit cards, as well as their status and term of expiry.
If you choose Debit cards, Transactions a table shall be shown with options for selection of a card account and a period. When you press the Show button the transactions in the card shall be shown, as well as the reasons /transfer or address of the object where the card was used/.
When you choose the menu Bank cards/RaiCARD the numbers of your credit cards and their status shall be shown, as well as their term of expiry.
Raiffeisen ONLINE, Internet banking User Guide
Page 21/37
There is an option for downloading a RaiCARD statement in PDF format.
2.1.3. Credits Menu In this menu you can find the basic information regarding the loans you have taken from Raiffeisenbank – amount, currency, repaid interest to date, outstanding principal, next payment, next maturity date, last maturity date for private individuals loans and loan type, currency, date of contract, limit, exposure, unutilized limit and maturity date for corporates.
2.1.4. Deposits Menu When you choose this menu there shall be shown a table with users’ deposits and information about the last maturity, next maturity, the principal amount, the accumulated interest, the interest rate and the interest at the end of the period. 2.1.4.1. Deposit opening In menu Deposits, Deposit opening you can send a request for opening a deposit. You must choose the type deposit – term deposit or Deposit +, to choose the ordering customer and ordering customer’s account, currency and amount. Attention*: The currency must be the same type as the account’s currency. After choosing an amount, term of the deposit, (way of paying the interest, period of interest advance payment, account for receiving the interest – only for Deposit+), the same currency’ account for crediting, you must press the button “Confirm” to send the request.
After sending the request a button “Declarations” appears for signing declarations of origin of funds for deposits over BGN 30000.
Raiffeisen ONLINE, Internet banking User Guide
Page 22/37
The deposit requests appear and you have to sign and send the last request. By pressing the button “Confirm” you send the request and the status is changed to “sent”.
2.1.4.2. Terminating a deposit To terminate a deposit you must enter the menu Deposits, you will see a list with your deposits with the bank. You must stand on the deposit and click the button Terminate.
Raiffeisen ONLINE, Internet banking User Guide
Page 23/37
2.1.4.3. Adding an amount to Deposit+ To add an amount to Deposit+, you must stand on the deposit and to press the button “Adding an amount”. The following display appears:
2.1.5. Declarations and forms. 2.1.6. Messages. In this menu all the messages sent to the online client from the bank are visualized. The
messages could be of informational type [ ], critical[ ] and warning[ ].
2.2. Active operations (orders and inquiries) From the main screen of Transfers menu are managed the operations, ordered by you or other authorized users. The operations waiting for signing or sending are visualized as a list,
Raiffeisen ONLINE, Internet banking User Guide
Page 24/37
and you can additionally filter or search by type, period or counter parties. In case there are several users, authorized to operate with the client’s accounts and rules for signing, specified during the registration, the system will allow you to sign and send transfers only if you are authorized to sign for the account for the specified type of transfer and sum and your signature is necessary to execute the operation.
2.2.1. Business partners management In this menu you can make a register of your business partners in order to facilitate the input of payments. You have the option to transfer a list of business partners from the electronic banking system ELBA to Raiffeisen ONLINE. 2.2.1.1. Instruction for transferring data base with contractors (beneficiaries) from ELBA(Multicash) to Raiffeisen ONLINE Important: In order to transfer the list with beneficiaries from the Bulgarian local payments module of Multicash, the version of module BGD, with which you work, it must be not lower than 3.20.002 (the first IBAN compatible version, installed in June 2006). You can check which version you work with from the main module of Multicash, menu “Help -> Information”:
Raiffeisen ONLINE, Internet banking User Guide
Page 25/37
I. Preparation for export of counterparties (beneficiaries) from Multicash:
а) Download the file Config_export.zip from List of counterparties-> Instructions for transferring counterparties from Multicash-> Configuration files for Multicash and save it in any directory on your computer. Decompress it and extract from it the configuration files, defining the export of counterparties from Multicash in the necessary format - Benef_INT.WVD и Benef_BGI.WVD. b) Copy: Benef_BGI.WVD in RBB\BGDWIN\DAT Benef_INT.WVD in RBB\MT100WIN\DAT, where RBB is the directory, in which the Multicash installation file stays.
II. Transferring the counterparties (beneficiaries) list from the local payment module (BGD) to Raiffeisen ONLINE.
a) Export from Multicash
Raiffeisen ONLINE, Internet banking User Guide
Page 26/37
Start the module for local payments (BGD). Choose the menu Functions -> Export (If you do not see the menu Functions, you can choose the same command from Administrated -> Import/Export, Export execution) The following display appears:
Choose Export to Raiffeisen ONLINE and press the OK button. The next display allows you to select an export of only a part of Your counterparties, Choosing criteria to filter.
If you wish to export the full list leave all the fields blank on this screen and press the button OK.
Raiffeisen ONLINE, Internet banking User Guide
Page 27/37
A display appears, which allows you to sort the list of counterparties by preliminarily chosen criteria.
Press the button OK A file is generated, which contains a list of domestic counterparties: RBB\MCCWIN\DAT\Benef_BGI.TXT
б) Import in Raiffeisen ONLINE: b.1. In case on the computer, on which you export the list of counterparties from Multicash the settings in Windows, Control Panel, Regional settings are Bulgarian (on the time of exporting from Multicash), you can load the generated file Benef_BGI.TXT directly in Raiffeisen ONLINE. - In Raiffeisen ONLINE choose the menu Transfers -> List of counterparties -> Import from file - Domestic
- From the button Browse choose the file Benef_BGI.TXT, which you have created from Multicash. - In the field File format choose windows-1251. - The field Visible for all authorized persons Yes/No defines whether after the import of the counterparties’ list, it will be accessible (for use) only for the user (authorized person), which makes the import, or for all authorized persons. - Press the button Save.
Raiffeisen ONLINE, Internet banking User Guide
Page 28/37
b.2. In case on the computer, on which you export the list of counterparties from Multicash the settings in Windows, Control Panel, Regional settings are DIFFERENT (NOT Bulgarian) it is necessary to convert the generated from Multicash files in Unicode format and than to load them in Raiffeisen ONLINE. For this pupose:
- Open the file Benef_BGI.TXT with Notepad - Choose File->Save as and save the file with counterparties in Unicode формат (as you choose Unicode in the field “Encoding”).
- You can load the saved file in Unicode format in Raiffeisen ONLINE from the menu Transfers ->List of counterparties ->Import from file domestic counterparties as you choose Unicode in the field File format.
Raiffeisen ONLINE, Internet banking User Guide
Page 29/37
III. Transferring the list of counterparties from the Foreign payments module (INT).
а) Export from Multicash.
Start the module for foreign payments (INT). Choose the menu Functions -> Export executing (If you do not see the menu Functions, choose the menu Administrating ->Import/Export ->Export). The steps you must follow are the same as when exporting counterparties from BGD module. The file consisting the list International counterparties is:
RBB\MCCWIN\DAT\Benef_INT.TXT
б) Import in Raiffeisen ONLINE. The import of the generated file from Multicash Benef_INT.TXT is made from the menu Transfers -> List of counterparties -> Import from file – International counterparties. The steps you follow are the same as when importing domestic counterparties( I.2. and I.2.2.).
2.2.2. Credit transfer in local currency (BGN) From this menu you can order a transfer in Bulgarian leva (BGN) to your business partner. When you order amounts exceeding BGN 30 000 the system will require you to fill the declaration for origin of the funds.
The fields for the drawer and the recipient have roll-out menus and you can choose the respective accounts without typing them. There is an option to order a transfer in BGN – from a currency account.
Raiffeisen ONLINE, Internet banking User Guide
Page 30/37
You can save the order as a sample and use it during other transfers. The sample shall be saved in the menu Samples of orders. When you fill an order you can load the sample by using the button Load a sample. You can save the order as a sample and use it during other transfers. The sample shall be saved in the menu Samples of orders. When you fill an order you can load the sample by using the button Load a sample. With the button Confirm you save the order. A message appears “Order successfully saved”. Than you shall press the button Transfers and the details of payment appear in a table. You have to mark Sign and Send and to press Confirm again to send the order to the bank. When the order is accepted you shall receive the following message: “The order has been sent successfully.”
2.2.3. Transfer order to the budget Using this menu you can order transfers to budgetary organizations.
Raiffeisen ONLINE, Internet banking User Guide
Page 31/37
2.2.4. Pay-roll payments Using this menu item you can upload files with pay-roll payments in case you have concluded a contract for pay-roll payments with the bank. In order to upload file successfully you have to fill the following Technical requirements: 1. Browser Internet Explorer; 2. Personal certificate installed (you can find above instructions for certificate request and installation – p.1.4); 3. Our site https://online.rbb.bg to be defined as trusted site. You an define your trusted sites from the menu item Tools/ Internet options/Security, as described in item1.4.2)
Raiffeisen ONLINE, Internet banking User Guide
Page 32/37
In the field File format you have to choose windows-1251 in case the Regional settings (Windows, Control Panel, Regional settings) on your computer are Bulgarian and Unicode otherwise.
2.2.5. Packed Payments Using this menu item you can upload files with orders for Foreign currency transfers, Credit transfers, Payments to Budget, Direct debit request. All the payments in the packed payments file should be ordered from one and the same account. Technical requirements are the same as described in the item 2.2.4.
In the field Type of payment you should choose Foreign currency in case you are uploading Foreign currency payment orders and General for all the other type of payments. In the field File format you have to choose windows-1251 in case the Regional settings (Windows, Control Panel, Regional settings) on your computer are Bulgarian and Unicode otherwise. Using the option Expand payments you can upload and sign all the payments as package (if you leave check-box empty) or upload them as single payment orders, which could be edit, signed, sent or rejected separately (if you select the option).
2.2.5. Currency exchange In this menu you can perform transactions of selling and purchasing foreign currency according to the exchange rate of the bank or another exchange rate stipulated in advance.
Raiffeisen ONLINE, Internet banking User Guide
Page 33/37
2.2.6. Foreign currency transfers From here you can order transfers in foreign currency within the country or abroad, from an account in foreign currency or in BGN. The form contains a declaration according to Art. 3 of the Decree for Collection of Information for the purposes of the Statistics of the Balance of Payments and a declaration about the origin of the means according to Art. 4, Par. 7 and Art. 6, Par. 5, Item 3 of the Measures Against Money Laundering Act. If you have to submit invoices or other documents /for amounts exceeding BGN 25 000/ you must send the documents by fax to your bank office.
Raiffeisen ONLINE, Internet banking User Guide
Page 34/37
2.2.7. Direct debit Using the Direct debit you can make an order for direct debit.
Raiffeisen ONLINE, Internet banking User Guide
Page 35/37
2.2.8. Archive In the menu Archive by choosing the selected period you can see the payments that have been ordered.
2.2.9. Samples of orders In this article you can see all the samples you have saved in menu Transfers.
3. Data export Raiffeisen ONLINE gives you the opportunity to export data in programs: Microsoft Word and Excel (XP version or newer) and XML.
4. Tokens
4.1. Definition. The token is a mobile digital device, generating personal one time valid digital codes. With this codes you confirm active operations in Raiffeisen ONLINE, signed with digital certificate. When sending one or a group of payment orders the system generates “challenge” and you should enter a “response”, which identifies the user.
Raiffeisen ONLINE, Internet banking User Guide
Page 36/37
The system allows sending only if “response” is received, generated exactly from your personal token.
4.2. User’s guide for tokens The token is activated after the online user registration is confirmed after 1 working day for private individuals and after 3 days for the corporates. The device is switched on and off after pressing the button ◄. By activating the token, the client enters initial PIN, which is received in a PIN-envelope and then must change it with a new one. The PIN code must consist of four digits. You can change your PIN code of your token device in the following way: Turn the token on by pressing the ◄ button. Enter your PIN code. The text “APPLI-“ shows on the display. Press the ◄ button in order to switch to a PIN-change regime. Enter your new PIN code and confirm it by entering the new PIN code once again. For unlocking the token you should press the ◄ button and enter your PIN code. The text “APPLI-“ shows on the display. On the place of the “-“ symbol, you should enter 3 for order signing. Payment orders are confirmed on sending level. After choosing the button “Confirm” the system shows two options: “challenge” and “response”. In the “challenge”field 6-digit code is generated. You must enter this code in the token (after you have already unlocked your token with your PIN and have selected 3). After entering “challenge” code, another 8 –digit “response” code is generated. You shall enter this code in the “Response” field and press “Confirm” The expiry term of “Challenge” and “Response” codes are 64 seconds. This means that within 64 seconds you have to provide the correct response code. Otherwise you have to confirm the sending again and the system will generate a new “challenge” and expect a new “response” code. If you enter five wrong PIN codes the token is blocked automatically and you have to visit a bank office in order to activate it. A digit –answer is visualized on the display, which the bank officer enters in the administrative module of the system. He dictates a digit – answer which you have to enter in the token to activate it.
4.3. Security instruction You must always change your initial PIN code of the token upon initial activation and never write it down on the token itself or anywhere else. In cases of loss or suspicion for illegal use of the token by unauthorized parties, you must immediately inform the Bank in order to have your token device blocked.
Raiffeisen ONLINE, Internet banking User Guide
Page 37/37
Have a nice banking with Raiffeisen ONLINE! Date of issue /change/
Date/Revision – seq. №
Changes: page, item, subitem
05.06.2006 01 13.07.2006 02 item.2.2.2 01.03.2007 03 16.04.2007 04 item.1.4.2, 1.4.7, 1.4.8, 2.2.4, 2.2.5 25.06.2007 05 Item 1.4.2., item 1.4.6. 29.10.2007 06