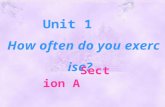Radio Technology Somfy® Pocket Programming...
Transcript of Radio Technology Somfy® Pocket Programming...

Radio Technology Somfy®
Pocket Programming Guide

HOW DOES RTS WORK? ............................................. 1
IDENTIFY RTS CONTROL OPTIONS ............................. 2
RTS MOTOR RANGE
UNDERSTANDING CONTROL OPTIONS
PRODUCT APPLICATION & MOTORCOMPATIBILITY CHART .......................................30-31
TRANSMITTERSTelis Hand-Held Remote ……………………………………………… 4Telis Soliris Hand-Held Remote …………………………………… 5Telis Modulis Hand-Held Remote ………………………………… 6Telis 16 Channel Hand-Held Remote ……………………………… 7Telis 1 Chronis RTS Hand-Held Remote ………………………… 8Smoove® 1 RTS Wall Switch ………………………………………… 9DecoFlex WireFreeTM Wall Switch ……………………………… 10DecoFlex Table Top Accessory …………………………………… 11
RECEIVERSOutdoor Lighting Receiver ………………………………………… 12Outdoor Universal Receiver ……………………………………… 13Dimmable LED RTS Light Kit …………………………………… 14
INTERFACESUniversal RTS Interface (URTSI) ………………………………… 15myLink™ ……………………………………………………………… 16
REPEATERRTS Repeater ………………………………………………………… 17
SENSORSSunis Indoor WireFree™ Sensor ………………………………… 18ThermoSunis Indoor WireFree™ Sensor ……………………… 18Sunis Outdoor WireFree™ Sun Sensor ………………………… 19Eolis 3D WireFree™ Wind Sensor ……………………………… 20Ondeis WireFree™ RTS Rain & Sun Sensor …………………… 21
CL32 Cord Lift WireFree™ ………………………………………… 32Tilt 50 WireFree™ …………………………………………………… 32R28 Roll Up WireFree™ …………………………………………… 32Sonnesse® WireFree™ (Li-ion) ………………………………… 32ST30 Sonesse® 30 ………………………………………………… 33ST40 Sonesse® 40 ………………………………………………… 33
Individual Control ……………………………………………… 24-25Group Control …………………………………………………… 26-27Individual & Group Control …………………………………… 28-29
TABLE OF CONTENTS

RTS MOTOR RANGE
QUICK PROGRAMMING GUIDES
TROUBLESHOOTING ............................................... 120
Altus 40 ………………………………………………………………… 33ST50 Sonesse® 50 ………………………………………………… 34Altus 50 ………………………………………………………………… 34LT50 RTS CMO………………………………………………………… 34Sunea® RTS CMO …………………………………………………… 35Oximo™ RTS ………………………………………………………… 35Altus 60 ………………………………………………………………… 35Maestria™ …………………………………………………………… 35Glydea® 35 …………………………………………………………… 36Glydea® 60 …………………………………………………………… 36IrismoTM 35 …………………………………………………………… 36IrismoTM 45 …………………………………………………………… 36
CL32 Cord Lift WireFree™ …………………………………… 38-43R28 Roll Up WireFree™ ……………………………………… 38-43ST30 Sonesse® 30 …………………………………………… 38-43ST40 Sonesse® 40 …………………………………………… 38-43Altus 40 …………………………………………………………… 38-43ST50 Sonesse® 50 …………………………………………… 38-43Altus 50 …………………………………………………………… 38-43Altus 60 …………………………………………………………… 38-43Tilt 50 WireFree™ ……………………………………………… 44-53Sonnesse® WireFree™ (Li-ion) …………………………… 54-59LT RTS CMO ……………………………………………………… 60-63Maestria™ ……………………………………………………… 64-69Sunea® RTS CMO ……………………………………………… 70-73Oximo™ RTS …………………………………………………… 74-76Glydea® …………………………………………………………… 77-80IrismoTM 35 ……………………………………………………… 77-80IrismoTM 45 ……………………………………………………… 77-80 Outdoor Lighting Receiver RTS …………………………………… 81Outdoor Universal Receiver RTS ………………………………… 82 Dimmable LED RTS Light Kit ……………………………… 83-86RTS Repeater ………………………………………………………… 87Universal RTS Interface (URTSI) ………………………………… 87myLink™ ………………………………………………………… 88-92Sunis Indoor WireFree™ Sensor …………………………… 93-96ThermoSunis Indoor WireFree™ Sensor ………………… 97-102Sunis Outdoor WireFree™ Sun Sensor ………………… 103-104Eolis 3D WireFree™ Wind Sensor ……………………… 105-106Ondeis WireFree™ RTS Rain & Sun Sensor …………… 107-111Telis 16 RTS …………………………………………………… 112-113Telis 1 Chronis RTS ………………………………………… 114-119

Somfy promotes building happiness by creating movement in all
of the openings of a home or commercial structure.
Offer your customers a better quality of life by surrounding them
with the convenience of a reliable, quiet yet strong solution for
their window treatments.
Somfy Building Happiness

1
How Does It Work?
Simply press a button on a remote control or wall switch
and window coverings move with ease. There is no need
to point or aim the transmitter at the covering because
Radio Technology Somfy® (RTS) is omni-directional.
And just like a garage door opener, the radio waves travel
through walls.
● Available with hand-held remotes, wireless wall switches, table top
controls, timers and a convenient app.
● No need to aim the control at the motorized window covering, the
radio signal travels through walls similar to a garage door opener
● Offers a range of up to 65 ft. for easy operation
● No extra wires are needed
● Provides the ability to control all motorized window coverings
individually and/or as a group with one control
● Flexibility to change user preferences with simplified programming
● Available in single and multi-channel versions
● Over 10 million installations worldwide
● Secure operation with a rolling code reducing interference with other
radio products
● Offers simplified integration with home automation systems

2
Identify RTS Control OptionsTRANSMITTERS
Hand-Held RemotesUsers can control motorized window coverings by pressing a button or rolling a scroll wheel on a variety of hand-held RTS remotes.
WireFree™ Wall SwitchesUsers can easily control their motorized window coverings when entering or exiting a room with DecoFlex WireFree™ RTS Wall Switches.
Table Top RemotesUsers can control their motorized window coverings with the versatile DecoFlex WireFree™ RTS Table Top Accessory remote.
RECEIVERSUsers can adjust window coverings powered by standard motors, as well as operate incandescent and halogen lights and other outdoor devices by using a particular receiver.
INTERFACESUsers can convert Infrared, RS232, RS485 and WiFi protocol into RTS, allowing for 3rd party control of motorized window coverings.
REPEATERUsers can extend the range of motorized window covering control.
SENSORSUsers can set sensors to automatically adjust motorized window coverings in accordance to the amount of sunlight received, temperature recorded, as well as the speed and direction of wind.

3
Control Options

4
Telis RTS Hand-Held Remote
FEATURES
Telis 4 RTS PureHand-Held Remote
1810633Telis 1 RTS also available
UP Button
The “my” button acts as a stop button when the window covering is in motion. When the window covering is stationary, the “my” button brings it to the programmed favorite position.
DOWN Button
Channel LED - All 4 lights will illuminate when fifth channel is activated.
Channel Selection Button
Silver Lounge Patio
Channel 1Channel 2Channel 3Channel 4Channel 5
Programming Button (recessed)
Back view of Remote
Also available in other finishes:

5
Telis Soliris RTS Hand-Held Remote
FEATURES
Telis Soliris RTS PureHand-Held Remote
Telis 4 Soliris RTS also available
Programming Button (recessed)
Back view of Remote
Patio option also available:
UP Button
The “my” button acts as a stop button when the window covering is in motion. When the window covering is stationary, the “my” button brings it to the programmed favorite position.
DOWN Button
When left LED is lit the window covering will only react to wind control. When right LED is lit the window covering will react to both sun and wind control.
Channel Selection Button

6
Telis RTS Modulis Hand-Held Remote
FEATURES
Telis 4 Modulis RTS 5 Channel Pure
Hand-Held Remote1810765
Open/Close buttons
Scroll wheel for incremental tilt control of horizontal blinds and sheer horizontal products
“my” button for a favorite blind position
LED identifies active channel
Channel Selection Button
Programming Button (recessed)
Back view of Remote
Channel 1Channel 2Channel 3Channel 4Channel 5

7
Telis 16 Channel RTS Hand-Held Remote
FEATURES
Telis 16 RTS Pure 16 Channel Hand-Held Remote
1811081
Signal Indicator
On-Screen LCD Display
Product Name(up to 8 characters: 7 Letters + 1 Number)
Selection Button
Favorite Position “my” buttonThe “my” button acts as a stop button when the window covering is in motion. When the window covering is stationary, the “my” button brings it to the programmed favorite position.
Channel Number 16 channels can be used to control 16 individual motorized applications or 16 groups of motorized applications.
Product Icon
Channel Navigation Buttons
UP Button
DOWN Button
Also available in Silver finish Back view of Remote
Programming Button (recessed)
NOTE: The Telis 16 channel remote features an LCD screen that numerically displays what channel is selected.

8
Telis 1 Chronis RTS Hand-Held Remote
FEATURES
Telis 1 Chronis RTS Pure Hand-Held Remote
1805237
Signal Indicator
On-Screen LCD Display
Current TimeLow Battery IndicatorTime Slots
Selection Button
Favorite position “my” buttonThe “my” button acts as a stop button when the window covering is in motion. When the window covering is stationary, the “my” button brings it to the programmed favorite position.
Vacation ModeOnly displayed when function is activated.Varies schedued time to simulate a lived in look.
Programmed Days2 possible schedules:Daily schedule - same cycle everyday.Weekday and weekend schedule - 2 UP & Down times (1 for weekdays & 1 for weekends)
Channel Navigation Buttons
UP Button
DOWN Button
Also available in Silver finish 1805238 Back view of Remote
Programming Button (recessed)

9
Smoove® 1 RTS Wall Switch
FEATURES
LED for visual feedback
UP Button
Favorite position"my" button
DOWN Button
Mounting Bracket
Battery
Programming Button
Back view

10
DecoFlex WireFree™ RTS Wall Switch
FEATURES
Programming Button(recessed)
5 Channel Button DecoFlex WireFree™ RTS Wall Switch shown in White Finish
Custom engraved buttons available.
Also available in Ivory and Black finish

11
DecoFlex WireFree™ RTS Table Top Accessory
FEATURESEasily personalize your control with custom engraved button names.
LED for each channel. Available in 1, 2, 3, 4 and 5channel versions.
Channel Buttons can be custom engraved for easy organization.
“STOP” button stops the window covering when it’s in motion. When the window covering is stationary, the “STOP”button brings it to the programmed favorite position.
Programming Button(recessed)
UP AND DOWN Command Buttons
Available in White, Silver and Black finish
● Ergonomically designed for comfortable hand-held use
● Features rubber non-slip feet ● Easily personalized with custom
engraved buttons
DecoFlex WireFree™ RTS Table Top Accessory
Control shown in Silver Finish
Side View
Black1811051
White 1811185
Silver1810972

12
For programming instructions please go to page 67.
● Control patio or deck lights with the same remote used for the awning.
● Controls incandescent, halogen light or any outdoor device up to 500W.
● Fully compatible with the Telis RTS range of transmitters and the DecoFlex Wirefree™ RTS wall switches.
Weatherproof cover with watertight strain-relief fittings for wires
500 WATTS MAX.
NEUTRAL
GROUND
500W MaxLighting Output
NEUT
HOT
HOT
HOT
NEUT
GROUND
PROGRAMMING BUTTON
PROGRAMMING LED
SEQUENTIAL CONTROL BUTTON
LAMP
Outdoor Lighting Receiver RTS
FEATURES

13
For programming instructions please go to page 68.
● Provides RTS capability to Sofy’s standard motors.
● Can be used as a stand-alone RTS control or with RTS sensors.
● Two user-defined intermediate positions can be programmed.
Weatherproof cover with watertight strain-relief fittings for wires
MOTOR
R
NEUTRALGROUND
UP
DOWN
MTR COM
NEUT
HOT
HOT
HOT
NEUT
GROUND
PROGRAMMING BUTTON
PROGRAMMING LED
SEQUENTIAL CONTROL BUTTON
Outdoor Universal RTS Receiver
FEATURES

14
For programming instructions please go to page 69.
● Completely plug and play, no electrician required
● 12 levels of brightness
● "my" position
● Up to 60W of 12V DC LED lighting (daisy chain of 6 LED strips
● Compatible with full range of RTS hand-held remotes, wall switches and Somfy myLink™ app
● Ideal for new and existing installations
Dimmable LED RTS Light Kit
FEATURES
Weather cap Power Plug
Motor Plug
Female Connector
Male Connector
Interconnect Cable
LED Bars
LED Output
Weather cap

15
● Allows user to convert infrared, RS232 and RS485 protocol into Radio Technology Somfy® (RTS) to allow for third party control.
● Offers 16 channels.
● Compatible with full range of RTS motors.
● With its compact and sleek design, the URTSI can be housed in a discreet location.
RS485Expansion
UP
STOP
DOWN
Program Button
9 Volt DC(power supplyincluded)
RS232or RS485 Input
IR Sensor Port
Antenna
RTS Transmission LED
Channel Selector
Universal RTS Interface (URTSI)
FEATURES

16
LED Indicator Light
Somfy myLinkTM
FEATURES
The Somfy myLinkTM offers convenient control of any Radio Technology Somfy® (RTS) motorized application with a smartphone or tablet. It consists of a simple plug-in device and free app that transforms the experience that users have with there motorized applications.
App Status Indicator -
White O: mobile device can connect to the myLink(s) and commands are being sent over the local wifi network.
White O with Sight: mobile device can connect to the myLink(s) and commands are being sent over the internet.
White O with !: the mobile device cannot connect to a myLink/myLinks.
LED Indicator States -
1. Solid Red: setup mode (out of the box)
a. Re-engage by pressing programming button on the side
2. Solid Green: connected to LAN
3. Slow Blinking Green: searching for network
4. Quick Red Flash: sending RTS command
5. Solid Amber: failsafe mode
V1
V2

17
RTS Repeater
FEATURES
● Simply plugs into any 120V AC electrical outlet.
● No programming required.
● Should be placed approximately halfway between the transmitting device such as a Telis hand-held remote and the receiving device, the motor.
● Solves the challenge of transmitting the signal in particularly large rooms or areas.
● Range up to 60 feet.
The RTS Repeater receives the signal from a Telis RTS remote or DecoFlex WireFree™ RTS wall switch or similar device and re-transmits the signal to an RTS compatible motor or receiver to extend the RTS range.
Antenna
Indicator Light

18
The Sunis Indoor Sensor can be programmed to automatically adjust window coverings in accordance to sunlight threshold settings.
Front view withcover removed
Front view withcover removed
LED Indicator
ON/OFF Selection Switch
Control Setting Panel
Programming Button
Mode Button
Sun SensitivityThresholdAdjustment
Sunis and ThermoSunis Indoor WireFree™ RTS Sensor
SUNIS FEATURES
THERMOSUNIS FEATURES
Window Sill Mount
Window Mount
The Thermo Sunis Indoor Sensor can be programmed to automatically adjust window coverings in accordance to sunlight and/or room temperature threshold settings.
Sunlight LED Indicator
ON/OFF Selection Switch
Temperature LED Indicator
Sun & Temperature Sensitivity Threshold Adjustment
Programming ButtonMode ButtonFunction Selection Switch
Control Setting Panel
Suction cupfor mounting
on window sillor window
Back View with light sensing eye

19
The Sunis Outdoor Sensor can be programmed to automatically control exterior RTS motorized awnings, screens, shutters and pergolas based on sunlight levels. Easily adjustable with 8 levels of sun threshold settings.
Back view withcover removed
Sunis Outdoor WireFree™ RTS Sun Sensor
SUNIS FEATURES
Front View
• Totally wireless sun sensor for automatic control of exterior RTS motorized awnings, screens, shutters and pergolas
• Easily adjustable sunlight thresholds
• Powered by 2 standard AA alkaline batteries
• Simple installation
• Demo mode for testing settings without delays
• LEDs for visual status updates
Green LED level 5-8
Red LED level 1-4
Sun levels - +
Green programming LED
Red battery LED
Programming button

20
ProgrammingButton
SensitivityAdjustmentButton
MountingPlate
Eolis 3D WireFree™ RTS Wind Sensor
FEATURES
Available in three finishes: White, Off-whiteand Black
● Installed discreetly on the end of the front bar.
● Easy wireless installation.
● Automatically retracts the awning with the detection of wind generated movements.
● Easy to program.
● Maintenance free, long-life batteries.

21
Ondeis® WireFree RTS Rain & Sun Sensor
FEATURES
● Combination rain and sun sensor
● Control one channel of Radio Technology Somfy® motorized products
● Solar powered rechargeable battery
● Adjustable rain and sun thresholds
● Wireless installation with flexible mounting options:
● Six available modes of operation: ● Awning Rain (default) ● Awning Sun (requires Telis Soliris
Transmitter) ● Awning Rain & Sun (requires Telis
Soliris Transmitter) ● Shutter/Screen Rain ● Shutter/Screen Rain & Sun ● Shutter/Screen Rain & Auto Up
● Demo mode for testing configurations
● 2 easy-to-read LED indicator lights
Sun Sensor LED
Mounting Plate
Rain Sensor LED
Hatch
Rain Threshold Dial
Sun Threshold Dial
Configuration Switches
Demo Button
Switch Sticker
Optical Rain Sensor
Sun Sensor
Solar Charging Panel
Programming Button

22

23
UnderstandingControl Options

24
Applies to all Telis RTSHand-Held remotes.
The Telis 16 channel remote features an LCD screen that numerically displays which channel is selected and provides the option to name each channel.
*Fifth channel isactivated when all4 LEDs illuminate
Telis 4 RTSHand-Held Remote
Channel 1:IndividualControl ofSHADE 1
Channel 2:IndividualControl ofSHADE 2
Channel 3:IndividualControl ofSHADE 3
Channel 4:IndividualControl ofSHADE 4
*Channel 5:IndividualControl ofDRAPERY
UNDERSTANDING CONTROL OPTIONS:

25
Custom engraved buttons available.
DecoFlex WireFree™ RTS5 Channel Button Version
INDIVIDUAL CONTROL

26
Applies to all Telis Hand-Held remotes.
The Telis 16 channel remote features an LCD screen that numerically displays which channel is selected and provides the option to name each channel.
*Fifth channel isactivated when all4 LEDs illuminate
Telis 4 Modulis RTSHand-Held Remote
Channel 1:Group Control of window coverings inFOYER
Channel 2:Group Control of blinds inBEDROOM
Channel 3:Group Control of window coverings inOFFICE
Channel 4:Group Control of window coverings inKITCHEN
*Channel 5:Group Control of window coverings inLIVING ROOM
UNDERSTANDING CONTROL OPTIONS:

27
DecoFlex WireFree™ RTSTable Top Accessory
GROUP CONTROL
Custom engraved buttons available.

28
Applies to all Telis Hand-Held remotes.
The Telis 16 channel remote features an LCD screen that numerically displays which channel is selected and provides the option to name each channel.
*Fifth channel isactivated when all4 LEDs illuminate
Telis 4 RTSHand-Held Remote
Channel 1:Individual Controlof shade inBEDROOM
Channel 2:Individual Controlof shade inBEDROOM
Channel 3:Group Controlof blinds inBATHROOM
Channel 4:Group Controlof shades inOFFICE
*Channel 5:Group Controlof ALL motorizedshades
UNDERSTANDING CONTROL OPTIONS:

29
DecoFlex WireFree™ RTS5 Channel Button Version
INDIVIDUAL AND GROUP CONTROL
Custom engraved buttons available.

30
CL32 CORD LIFTWIREFREE™
TILT 50WIREFREE™
R28 ROLL UPWIREFREE™
SONESSE® 30 WIREFREE (Li-on)
ST30 SONESSE® 30
IRISMO™ 35WIREFREE
IRISMO™ 45 WIREFREE
ST40 SONESSE® 40
ALTUS 40SONESSE® 50
ST50 SONESSE® 50
ALTUS 50RTS CMO
LT50RTS CMO
SUNEA
OXIMO™
ALTUS 60
MAESTRIA™ 50
GLYDEA® 35e
GLYDEA® 60e
12 V
DC
24 V
DC
110
V26
.5
V DC
ROLLERSHADES
ROMAN/WOVENSHADES
2”HORIZONTALBLINDS
SHEER HORIZONTAL/LAYERED
SHADE
PRODUCT APPLICATION AND

31
pg.38
pg.44
pg.38
pg.54
pg.38
pg.77
pg.77
pg.38
pg.38
pg.38
pg.38
pg.60
pg.70
pg.74
pg.38
pg.64
pg.77
pg.77
Using CTS40
DRAPERIESPLEATED/ CELLULAR
SHADESAWNINGS ROLLING
SHUTTERS
EXTERIOR SOLAR
SCREENS
MOTOR COMPATIBILITY CHART

32
CL32 CORD LIFT WIREFREETM- BATTERY OR TRANSFORMER POWERED
RTS MOTOR RANGE
Side ViewROMAN/WOVEN
SHADEPLEATED/CELLULAR
SHADES
12V DC
TILT 50 WIREFREETM- BATTERY OR TRANSFORMER POWERED
Side View
Side View30mm motor diameter
ROMAN/WOVENSHADE
2" HORIZONTAL BLIND
R28 ROLL UP WIREFREETM RTS- BATTERY OR TRANSFORMER POWERED
12V DC
ROLLER SHADE SHEER HORIZONTALSHADE
12V DC
SONESSE® 30 WIREFREE RTS - LI-ION/BUILT IN RECHARGEABLE BATTERY
Side View30mm motor diameter
ROMAN/WOVENSHADE
2" HORIZONTAL BLIND
ROLLER SHADE SHEER HORIZONTALSHADE
12V DC

33
ST40 - SONESSE® 40 RTS - HARDWIRED OR PLUG-IN
ALTUS 40 - HARDWIRED OR PLUG-IN
ST30 SONESSE® 30 RTS - TRANSFORMER OR LOW VOLTAGE HARDWIRE
*Please note: If you cannot identify the motor or control being used, please contact Somfy customer service at 877-22SOMFY
Side View
Side View
Side View
30mm motor diameter
40mm motor diameter
40mm motor diameter
PLEATED/CELLULAR SHADES
PLEATED/CELLULAR SHADES
ROMAN/WOVENSHADE
ROMAN/WOVENSHADE
ROMAN/WOVENSHADE
2" HORIZONTAL BLIND
2" HORIZONTAL BLIND
2" HORIZONTAL BLIND
ROLLER SHADE
ROLLER SHADE
ROLLER SHADE
SHEER HORIZONTALSHADE
SHEER HORIZONTALSHADE
24V DC
110V AC
EXTERIORSOLAR SCREENS
ROLLING SHUTTER
AWNING
110V AC

34
EXTERIORSOLAR SCREENS
ROLLING SHUTTER
AWNING
RTS MOTOR RANGE
*Please note: If you cannot identify the motor or control being used, please contact Somfy customer service at 877-22SOMFY
Side View
Side View
50mm motor diameter
50mm motor diameter
ROMAN/WOVENSHADE
ST50 SONESSE® 50 RTS - HARDWIRED OR PLUG-IN
LT50 RTS CMO - HARDWIRED OR PLUG-IN
ROLLER SHADE
110V AC
110V AC
2" HORIZONTAL BLIND
ALTUS 50 - HARDWIRED OR PLUG-IN
Side View
50mm motor diameter
ROMAN/WOVENSHADE
2" HORIZONTAL BLIND
AWNING ROLLER SHADE
110V AC
EXTERIORSOLAR SCREENS
ROLLING SHUTTER

35
EXTERIORSOLAR SCREENS
AWNING
AWNING
50mm motor diameter
50mm motor diameter
60mm motor diameter
SUNEA® - HARDWIRED OR PLUG-IN
OXIMO - HARDWIRED OR PLUG-IN
ALTUS 60 - HARDWIRED OR PLUG-IN
Side View
Side View
Side View
110V AC
110V AC
110V AC
ROLLING SHUTTER
ROLLING SHUTTER
EXTERIORSOLAR SCREENS
50mm motor diameter
MAESTRIA™ - HARDWIRED OR PLUG-IN
Side View
110V AC

36
RTS MOTOR RANGE
DRAPERY
DRAPERY
GLYDEA™ 35E & 60 RTS - PLUG-IN DRAPERY MOTORS
IRISMO™ 35 RTS & 45 WIREFREE RTS DRAPERY MOTORS
Bottom View
Bottom View
110V AC
24V DC 26.5V DC

37
Quick Programming Guides For
Motors And Controls
TROUBLESHOOTING ............................................... 120
CL32 Cord Lift WireFree™ …………………………………… 38-43R28 Roll Up WireFree™ ……………………………………… 38-43ST30 Sonesse® 30 …………………………………………… 38-43ST40 Sonesse® 40 …………………………………………… 38-43Altus 40 …………………………………………………………… 38-43ST50 Sonesse® 50 …………………………………………… 38-43Altus 50 …………………………………………………………… 38-43Altus 60 …………………………………………………………… 38-43Tilt 50 WireFree™ ……………………………………………… 44-53Sonnesse® WireFree™ (Li-ion) …………………………… 54-59LT RTS CMO ……………………………………………………… 60-63Maestria™ ……………………………………………………… 64-69Sunea® RTS CMO ……………………………………………… 70-73Oximo™ RTS …………………………………………………… 74-76Glydea® …………………………………………………………… 77-80IrismoTM 35 ……………………………………………………… 77-80IrismoTM 45 ……………………………………………………… 77-80 Outdoor Lighting Receiver RTS …………………………………… 81Outdoor Universal Receiver RTS ………………………………… 82 Dimmable LED RTS Light Kit ……………………………… 83-86RTS Repeater ………………………………………………………… 87Universal RTS Interface (URTSI) ………………………………… 87myLink™ ………………………………………………………… 88-92Sunis Indoor WireFree™ Sensor …………………………… 93-96ThermoSunis Indoor WireFree™ Sensor ………………… 97-102Sunis Outdoor WireFree™ Sun Sensor ………………… 103-104Eolis 3D WireFree™ Wind Sensor ……………………… 105-106Ondeis WireFree™ RTS Rain & Sun Sensor …………… 107-111Telis 16 RTS …………………………………………………… 112-113Telis 1 Chronis RTS ………………………………………… 114-119

38
QUICK PROGRAMMING GUIDE FOR RTS MOTORS
FACTORY MODEBEFORE YOU BEGIN
Motors are shipped in FACTORY MODE without limit settings and transmitter Id’s. Power must ONLY be connected to current window covering being programmed. All other window coverings must be disconnected from their respective power while programming.
Note - If motor is 120V AC hardwired and cannot be disconnected, please contact an electrician prior to calling Somfy customer service for assistance.
CONNECT TO POWER MODE
With the motor installed in window covering, connect power to themotor (120V AC, or 12V DC or 24V DC transformer or 12V battery wand).
PROGRAMMING MODEWhile programming, window covering should not be inactive for longer than 2 minutes or motor will exit PROGRAMMING MODE.
Initiate ProgrammingOn the transmitter, press and hold both the UP and DOWN simultaneously until the window covering jogs. A jog is a brief up and down or in and out motion. In PROGRAMMING MODE, the window covering will move only when the UP or DOWN is held (or momentary fashion).
FOR THE FOLLOWING: ● Cl32 CORD LIFT WIREFREE™
● R28 ROLL UP WIREFREE™
● ST30 SONESSE® 30
● ST40 SONESSE® 40
● ALTUS 40
● ST50 SONESSE® 50
● ALTUS 50
● ALTUS 60

39
QUICK PROGRAMMING GUIDE FOR RTS MOTORS
CHECK THE DIRECTION OF OPERATIONIf hand-held transmitter direction is not properly programmed,Eolis/Soliris RTS sensor will not function in the manner it was intended. Damage to motorized window covering and injury may occur as a result.
During installation, it is mandatory to test and verify the motorizedwindow covering operates in accordance to the commands fromhand-held transmitter.
Installer or user must verify the following Hand-Held transmitter (DOWN) command: Awning Installations: = awning moves outward or extends. Shade/Shutter Installations: = shade/shutter moves downward or closes.
Check DirectionsPress and hold UP or DOWN . When pressing DOWN product should go down or out. If window covering does not correspond with UP or DOWN you must REVERSE the output direction. To reverse output direction, simply press & hold the (STOP) until the window covering jogs. Output direction should now correspond.
SETTING LIMITSSet the Upper LimitSTEP 1: Bring the window covering to desired UPPER limit stop point with the UP button. Press and hold both (STOP) and DOWN simultaneously until the application starts to move, then release. If the window covering stops when the buttons are released, take it back to the UPPER limit and repeat. Stop the motor when desired LOWER limit is reached. You can adjust by pressing UP or DOWN after stopping the motor.
Set the Lower Limit STEP 2: Press and hold both (STOP) and UP simultaneously until the application starts to move, then release. The window covering will stop at the UPPER limit that was previously set.
In case of problems with setting of limits during PROGRAMMING MODE, turn the power off to the motor for 2 seconds and then back on to reset the motor. Please return to PROGRAMMING MODE to initiate programming process.
Confirm Limit SettingsSTEP 3: Press and hold (STOP) until the window covering jogs to confirm the limit settings. A jog is a brief up and down motion.

40
QUICK PROGRAMMING GUIDE FOR RTS MOTORS
Programming CompletedSTEP 4: Press and hold the PROGRAMMING BUTTON on the back of the transmitter until the window covering jogs. The window covering is now in USER MODE. In USER MODE, the window covering will operate by briefly pressing the UP or DOWN (or maintained fashion).
USER MODEADJUSTING THE LIMITS IN USER MODE
To Change the Lower LimitSTEP 1: Press DOWN to send the window covering to its current LOWER Limit.
STEP 2: Press and hold both UP and DOWN simultaneously until the window covering jogs. Adjust to a new LOWER limit position.
STEP 3: Press and hold (STOP) until the window covering jogs, to confirm new limit.
To Change the Upper Limit:STEP 1: Press UP to send the window covering to its current UPPER Limit.
STEP 2: Press and hold both UP and DOWN simultaneously until the window covering jogs. Adjust to a new UPPER limit position.
STEP 3: Press and hold (STOP) until the window covering jogs, to confirm new limit.
SETTING INTERMEDIATE PREFERRED “MY” POSITION
Press the or to operate window covering. At the desired intermediate “my” position press (STOP) briefly to stop the window covering.
Once the desired “my” position is reached, press and hold (STOP) until the window covering jogs. The “my” position is now added to memory.

41
QUICK PROGRAMMING GUIDE FOR RTS MOTORSActivating the “MY” PositionSend the window covering to the “my” position by pressing (STOP) from ANY window covering position.
Window covering should be stationary prior to activating “my” position function. If window covering is actively moving (in-motion) (STOP) should be pressed twice.
Deleting "MY" PositionActivate window covering to intermediate position, then press and hold (STOP) for 5 seconds. Window covering will jog to confirming deletion of “my” position.
ADDING OR DELETING A TRANSMITTER(Single Channel, Multi-Channel, or Sensor)
Programmed TransmitterSTEP 1: Using an already programmed transmitter, select the transmitter (single channel) or the channel (1-5 of a multi-channel transmitter, or the sensor). Step 1 should not be performed with the transmitter intended for deletion.
STEP 2: Press and hold the PROGRAMMING BUTTON of that transmitter or sensor until the window covering jogs.
Transmitter to Add or DeleteSTEP 1: Select the transmitter (single channel) or the channel, (1-5 of a multi-channel transmitter, or the sensor) to be added or deleted.
STEP 2: Press and hold the PROGRAMMING BUTTON of that transmitter or sensor until the window covering jogs.

42
QUICK PROGRAMMING GUIDE FOR RTS MOTORS
RESETTING ALL PRE-PROGRAMMED LIMIT SETTINGS & CHANNELS
R28 WireFreeTM Roll Up Motors LT-30 RTS 12V DCUsing a paper clip, press and hold the PROGRAM BUTTON located on the motor head until window covering jogs 3 times, then release button. All transmitters and limits will be erased (motor is now reset to FACTORY MODE). Motor limits will need to be reestablished. Please return back to PROGRAMMING MODE to initiate programming process.
ST30 Sonesse® 30 24V DCUsing a paperclip, press and hold the PROGRAM BUTTON (approximately 15 seconds) until the window covering jogs 3 times. All transmitters and limits will be erased (motor is now reset to FACTORY MODE). Motor limits will need to be reestablished. Please return back to PROGRAMMING MODE to initiate programming process.
CL32 Cord Lift WireFreeTM RTS MotorsUsing a paperclip, press and hold the PROGRAM BUTTON, located on the back side of the motor casing until window covering jogs 3 times, then release button. All transmitters and limits will be erased (motor is now reset to FACTORY MODE.) Motor limits will need to be reestablished. Please return back to PROGRAMMING MODE to initiate programming process.

43
QUICK PROGRAMMING GUIDE FOR RTS MOTORS
RESETTING ALTUS RTS 110V AC
Perform a Dual Power Cut to delete all previous settings and return motor to FACTORY MODE.
When the window covering stops, press and hold the PROGRAMMING BUTTON of any transmitter until the window covering jogs twice. Do not release the PROGRAMMING BUTTON until the jogging is complete or you will have to start the dual power cut from the beginning.
Remove plug from power for 2 seconds.
Plug in power cord for 10 seconds.
Remove plug from power for 2 seconds.
Plug in power cord.Window covering will
begin to move.
Step 1 Step 2
Step 3 Step 4

44
QUICK PROGRAMMING GUIDE FOR TILT 50 WIREFREETM RTS MOTORS
BEFORE YOU BEGIN
Motors are shipped without limit switch settings and transmitter IDs.Steps (1-6) must be completed to ensure proper shade programming and function-ality. Power should ONLY be connected to current shade being programmed. All other shades should be disconnected from their respective power while programming is in progress. While program-ming (step 4), shade should not be inactive for longer than 2 minutes or motor will exit programming mode.
PROGRAMMING INSTRUCTIONS ARE FOR USE WITH TELIS 1 & 4, DECOFLEX 1 - 4, MODULIS OR TELIS 1 CHRONIS TIMER
The following illustrations and instructions represent the Telis hand-held remote and may also be applied to the DecoFlex WireFree™ RTS Switch and Telis 1 Chronis Timer.
Telis 4 RTS Transmitter
Telis 1 RTS Transmitter
Telis 4 Modulis RTS Transmitter(With tilt wheel)
DecoFlex WireFree™ RTS Switch (Standard)
UP DOWN
STOP
UP
STOP
DOWN
UP
STOP
DOWN STOP
MY/STOP
DOWN
DOWN
UP
UP
LED ChannelIndicator
LED ChannelIndicator
LED ChannelIndicator
ChannelSelector
ChannelSelector

45
QUICK PROGRAMMING GUIDE FOR TILT 50 WIREFREETM RTS MOTORS
CONNECT POWER TO MOTOR
INITIATE PROGRAMMING – (FOR USE WITH TELIS 1 & 4, DECOFLEX 1 - 4, MODULIS OR TELIS 1 CHRONIS TIMER)
STEP 2:
STEP 1:
1) Connect 12V battery wand or transformer to the motor.Motor should already be installed in the blind.
For Single Channel Transmitters (Telis 1, Modulis, Telis 1 Chronis Timer or DecoFlex 1)
1) On the transmitter, press and hold the UP and DOWN buttons simultaneously until the blind jogs (blind slats have a short up and down tilt movement).
For Multi-Channel Transmitters (Telis 4, DecoFlex 4)
1) Using the channel selector, select the desired channel.2) On the transmitter, press and hold the UP and DOWN buttons simultaneously until the blind jogs.
NOTE: This step cannot be performed if the transmitter has previously been programmed (paired) to the blind.
UP DOWN
STOP

46
QUICK PROGRAMMING GUIDE FOR TILT 50 WIREFREETM RTS MOTORS
UP DOWN
STOP
UP DOWN
STOP
my
my
my
my
CHECK POLARITY (BLIND DIRECTION) NOTE: MUST BE DETERMINED BEFORE SETTING BLIND LIMITS
STEP 3:
Press and hold the DOWN button and confirm the blind tilts down.Press and hold the UP button and confirm the blind tilts up.
- If blind direction is correct, continue to Step 4. - If blind direction is not correct (in reverse), press and hold the MY (Stop) button on the transmitter for 2 seconds. Blind will jog. Blind direction is now corrected. Blind movement should now correspond to the direction button on the transmitter.
TELIS MODULIS DECOFLEX
my
my
my
mymy
SETTING LIMITS (SLAT POSITIONS)
Starting with slats in down (closed) position
STEP 4:
1. Press and hold the UP or DOWN button on the transmitter to reach the desired lower limit (slat position).
Press and hold UP or DOWN button

47
QUICK PROGRAMMING GUIDE FOR TILT 50 WIREFREETM RTS MOTORS
my
my
my
mymy
my
my
my
mymy
my
my
my
mymy
my
my
my
mymy
my
my
my
mymy
my
my
my
mymy
Starting with slats in up (closed) position
1. Press and hold the UP or DOWN button on the transmitter to reach the desired lower limit (slat position).
2. Once the desired lower limit (slat position) is reached, press and hold the MY (Stop) and UP buttons simultaneously until the blind begins to tilt upward, then release.
3. Press the MY (Stop) button when the blind reaches the desired upper limit (slat position). If necessary, adjust the desired slat position with a brief press of either the UP or DOWN button.
4. Once desired upper limit (slat position) is reached, press and hold the MY (Stop) and DOWN buttons simultaneously until the blind begins to tilt downward, then release.
Press and hold UP or DOWN button
Press MY (stop) button
Press MY (stop) and DOWN button
Press MY (stop) and DOWN button
Press MY (stop) and UP button
5. Once the blind stops at the previously set lower limit (slat position), press the MY (Stop) button for 2 seconds until the slats jog. This confirms both limits (slat positions).
To complete programming, proceed to STEP 5.
Press MY (Stop) button (for 2 seconds)
2. Once the desired upper limit (slat position) is reached, press and hold the MY (Stop) and DOWN buttons simultaneously until the blind begins to tilt downward, then release.

48
QUICK PROGRAMMING GUIDE FOR TILT 50 WIREFREETM RTS MOTORS
To complete programming, proceed to STEP 5.
Press the MY (Stop) button when the blind reaches the desired lower limit (slat position). If necessary, adjust the desired slat position with a brief press of either the UP or DOWN button.
Once desired lower limit (slat position) is reached, press and hold MY (Stop) and UP buttons simultaneously until the blind begins to tilt upward, then release.
Once the blind stops at the previously set upper limit (slat position), press the MY (Stop) button for 2 seconds until the slats jog. This confirms both limits (slat positions).
my
my
my
mymy
my
my
my
mymy
my
my
my
mymy
Press MY (stop) button
Press MY (stop) button
Press MY (stop) and UP button
my
COMPLETING AND EXITING PROGRAMMING MODESTEP 5:
Using a paperclip or pen, press and hold the PROGRAM button on the back of the transmitter or remote switch until the blind jogs once. TRANSMITTER IS NOW MEMORIZED AND PROGRAMMING IS COMPLETE.
NOTE: If power is disconnected from the blind before Step 5 is completed, THE TRANSMITTER WILL NOT BE MEMORIZED to the programmed blind. However, limits (slat positions) will remain programmed. If this occurs, go back and repeat step 2 (Initiate Programming). Then omit step 4 (Setting Limits) and resume with step 5.
Programbutton
Telis transmitter(back view)
DecoFlexswitch
my

49
QUICK PROGRAMMING GUIDE FOR TILT 50 WIREFREETM RTS MOTORS
ADDING ADDITIONAL TRANSMITTERS OR ASSIGNING CHANNELS
STEP 6:
Programbutton
Programbutton
Programbutton
Programbutton
Previous Transmitter
Previous Transmitter
Channel Selector
Motor
Motor
ADDING ADDITIONAL TRANSMITTERS (single channel)
ADDING SPECIFIC CHANNELS TO THE BLIND (multi-channel transmitters only)
New Transmitter
New Transmitter
my
my
my
my
2. Using a paperclip or pen, press and hold the PROGRAM button on the new transmitter until the blind jogs once. New transmitter is now added to the shade memory and can be used to operate the blind.
1. Using a paperclip or pen, press and hold the PROGRAM button on the previously addressed transmitter until the blind jogs once.
my
my
2. Select the desired channel (1-4 or all) by momentarily pressing the Channel Selector Button on the multi- channel transmitter.
1. Using a paperclip or pen, press and hold the PROGRAM button on the previously addressed transmitter or motor until the blind jogs once.
my
3. Press and hold the PROGRAM button on the multi- channel transmitter until the blind jogs once. Additional (new) channel is now added to the blinds’ memory and can be used to operate the blind.
NOTE: To prevent unwanted Channel/Transmitter assignments when programming blinds within a group, follow step 1a then proceed to step 2.

50
QUICK PROGRAMMING GUIDE FOR TILT 50 WIREFREETM RTS MOTORS
Programbutton
Programbutton
Previous Transmitter
Channel Selector
Motor
DELETINGT SPECIFIC CHANNELS/TRANSMITTERS
my
my
my
my
Using a paperclip or pen, press and hold the PROGRAM button on the previously addressed transmitter or motor until the blind jogs once. Select the desired channel (1-4 or all) or transmitter (single channel) to be deleted.
Press and hold the PROGRAM button on the transmitter until the blind jogs once. Channel or transmitter is now deleted from the blind memory and will not operate the blind.
RESETTING MOTOR (Erasing all Previously Programmed Limit Settings and Channels)
STEP 7:
Option 1: Setting an Intermediate (MY) Position
To delete all previous settings: Using a paperclip, press and hold the PROGRAM button, located on the top of the motor casing, until the blind jogs 3 times (approx. 12 seconds).All transmitters and limits will be erased from the motor memory. Motor is now reset to factory mode. Motor limits (slat positions) will need to be re-established.
1. Press the UP or DOWN directional button on the previously addressed transmitter until the blind slats reach a desired interme-diate position, then press the MY (Stop) but-ton to stop. If necessary, adjust the desired slat position by pressing and holding either the UP or DOWN button.
2. Press and hold the MY (Stop) button on the transmitter until the blind jogs. Intermediate MY slat position is now added to the memory.
my
my
my
mymy
my
my
my
mymy
Press and hold UP or DOWN button
Press MY (Stop) button (for 2 seconds)

51
QUICK PROGRAMMING GUIDE FOR TILT 50 WIREFREETM RTS MOTORS
3. Activate the blind intermediate position by pressing the MY (Stop) button from ANY slat position. Slats will move to the closed DOWN position prior to stopping at the programmed MY position.
NOTE: Blind should be stationary prior to activating intermediate position function. If slats are actively moving (in-motion), the MY (Stop) button should be pressed twice.
my
my
my
mymy
Press MY (Stop) button
To Delete: Activate blind to MY position, then press and hold the MY (Stop) button for 5 seconds. Previous MY position is now deleted. Proceed to Option 1, Step 1 to set the new intermediate (MY) position.
Option 2: Re-adjusting Upper Limit (UP slat position)
1. Press the UP directional button on the transmitter. Blind will tilt to the pre-set UP limit.
2. Once the blind stops at the pre-set UP limit, press and hold the UP and DOWN buttons simultaneously on the transmitter until the blind jogs.
3. Press and hold either the UP or DOWN button on the transmitter to adjust slats to the new position.
4. Press and hold the MY (Stop) button until the blind jogs.New Upper Limit (Up Stop Position) is now added to the memory.
my
my
my
mymy
my
my
my
mymy
my
my
my
mymy
Press and hold either UP or DOWN button
Press and hold UP and DOWN buttons
Press and hold UP button
Press and hold MY (stop) buttonmy
mymy
mymy
mymy

52
Option 3: Re-adjusting Lower Limit (DOWN slat position)
my
my
my
mymy
my
my
my
mymy
my
my
my
mymy
Press and hold either UP or DOWN button
Press and hold UP and DOWN buttons
Press and hold DOWN button
Press and hold MY (stop) button
QUICK PROGRAMMING GUIDE FOR TILT 50 WIREFREETM RTS MOTORS
1. Press the DOWN directional button on the transmitter. Blind will tilt to the pre-set DOWN limit.
2. Once the blind stops at the pre-set down limit, press and hold the UP and DOWN buttons simultaneously on the transmitter until the blind jogs.
3. Press and hold either the UP or DOWN button on the transmitter to adjustslats to the new position.
4. Press and hold the MY (Stop) button until the blind jogs.New Lower Limit (Down Stop Position) is now added to the memory.
mymy
mymy
my
my
Instructions are for use with Telis 1 & 4, DecoFlex 1 & 4 or Modulis
USER MODE: Operating the Blind (tilting the slats)
Telis & DecoFlex Switch Only Press and hold the UP button to open the blind slats. Release the button when the desired position is reached. Blind slats will operate at ½ speed or press momentarily on the UP button and blind slats will move to the programmed limit (slat position) at full speed.
Telis & Decoflex Switch Only Press and hold the DOWN button to close the slats. Release the button when the de-sired position is reached. Blind slats will operate at ½ speed or press momen-tarily on the DOWN button and blind slats will move to the programmed limit (slat position) at full speed.
UP DOWN
STOPmy
my
UP DOWN
STOP
my
my

53
QUICK PROGRAMMING GUIDE FOR TILT 50 WIREFREETM RTS MOTORS
Modulis OnlyPress momentarily on the UP button to open the blind slats. Press the MY button to stop the movement of the slats. If the stop command is not desired, slats will continue to move to the pre-programmed limit (slat position).
Modulis OnlyPress momentarily on the DOWN button to close the slats. Press the MY button to stop the movement of the slats. If the stop command is not desired, slats will continue to move to the pre-programmed limit (slat position).
Using the Scroll Wheel (tilting the slats)
Modulis Only Scroll the wheel of the Modulis transmit-ter to move the blind slats up or down. The slats will move in relation to the motion of the wheel on the transmitter.
Activate the Preferred (MY) Position
Press momentarily on the MY (Stop) button. The slats will start moving and stop at the pre-programmed “pre-ferred” slat position.
Telis, Modulis & DecoFlex Switch

54
QUICK PROGRAMMING GUIDE FOR SONESSE® 30 WIREFREE (LI-ION) RTS MOTORS
STEP 1: COMMISSIONINGWAKE UP THE DRIVE by briefly pressing the motor head programming button or plugging in the charger.The shade will briefly jogs three times.
PRE-PROGRAMMING THE TRANSMITTER
Press the UP and DOWN simultaneously:the shade jogs and the control is temporarilyprogrammed to the shade.
SETTING LIMITS (The end limits can be set in any order)
Setting the Upper Limit
1) Press the UP button to move the shade to the desired UPPER position. Adjust using the UP or DOWN buttons.
2) Press and hold the MY and DOWN simultaneously and release once the shade jogs. The UPPER limit is now memorized.
Setting the Lower Limit
1) Press the MY button when the shadereaches the desired LOWER position. Adjust using the UP or DOWN buttons.
2) Press the MY and UP simultaneously and release when the application jogs. The LOWER limit is now memorized.
To confirm and complete limit programmingpress and hold the button until the shade jogs.
To avoid accidental programming of drive(s) once awake, follow section “Activate/Deactivate “RTS” when control point is temporarily preprogrammed (not paired) to the window covering to deactivate RTS.
CHECKING THE ROTATION DIRECTIONPress and hold UP, the product should go up.If window covering does not correspond withUP and DOWN - REVERSE the output direction, by pressing and holding the MY button untilthe window covering jogs. Output direction should now correspond.
3x

55
PROGRAMMING COMPLETED:
Briefly press and hold the PROGRAMMING BUTTONon the back of the control. The window covering will jogto confirm pairing. The control is now in USER MODE. The window covering will operate by briefly pressing the UP, DOWN or MY buttons.
QUICK PROGRAMMING GUIDE FOR SONESSE® 30 WIREFREE (LI-ION) RTS MOTORS
DISABLING/ENABLING RTS in USER MODE
Disabling the radio transmission saves battery life during shipment or for a long period of non-use (eg. storage). The following steps can only be performed in “User” mode.
1) Press and hold the programmed transmitter programming button or the motor head programming button until the shade jogs. Motor is in programming mode.
TO DEACTIVATE RTS:a) Press the UP, MY and DOWN simultaneously until the shade jogs once.
TO ACTIVATE RTS:b) Briefly press the motor head programming button, the shade jogs once.
USER MODEADJUSTING THE LIMITS IN USER MODE
Control must be programmed to the window treatment.
Green LED lights on for UPPER limit adjusting and blinks slowly for LOWER limit adjusting.
To change the UPPER Limit1) Move the window covering to its current UPPER limit.
2) Press and hold the UP and DOWN buttons simultaneously until the shade jogs. Adjust the shade to the new desired position.
3) To confirm the new position, press and hold the MY button until the window covering jogs.

56
QUICK PROGRAMMING GUIDE FOR SONESSE® 30 WIREFREE (LI-ION) RTS MOTORS
Modifying the motor rotation direction
1) Move the shade away from the end limits.
2) Press and hold the UP and DOWN buttons simultaneously until the shade jogs.
3) Press the MY button until the shade jogs to reverse the rotation direction and verify. The motor rotation direction is reversed.
To change the LOWER Limit1) Move the window covering to its current LOWER Limit.
2) Press and hold the UP and DOWN buttons simultaneously until the shade jogs. Adjust the shade to the new desired position.
3) To confirm the new position, press and hold the MY button until the window covering jogs.
SETTING INTERMEDIATE PREFFERRED "MY" POSITION
1) Move the shade to the desired position and press MY button to stop the shade.
2) Press and hold the MY button until the shade jogs. Favorite (my) position is set.
3) To set a NEW MY position, repeat steps 1 and 2.
MODE SELECTION:
The Sonesse® 30 WireFree RTS is designed to work in 2 modes:
A) ROLLER MODE (default) Yellow LED light is solid or B) TILTING MODE Yellow LED blinks slowly ROLLER SHADE 2" HORIZONTAL
BLIND A B

57
QUICK PROGRAMMING GUIDE FOR SONESSE® 30 WIREFREE (LI-ION) RTS MOTORS
Modifying the wheel rotation direction
1) Move the shade from the end limits.
2) Press and hold the UP and DOWN buttons simultaneously until the shade jogs.
3) Press the UP, MY and DOWN simultaneously, until the shade jogs. Wheel rotation is reversed.
CHANGE TO TILTING MODE
1) Move the shade away from the end limits.
2) Press and hold both UP and DOWN buttons until the shade jogs.
3) Press and hold the MY and DOWN buttons simultaneously until the shade jogs.
The motor is now in the Tilting mode.
ADJUSTING THE SPEED
LED blinks alternately in green and Yellow.
1) Move the shade away from the end limits. Press and hold the UP, MY and DOWN simultaneously, until the shade jogs. The shade will move UP and Down automatically in ten second cycles.
2) To increase the speed, press and hold the UP button until the shade jogs. Repeat as needed.
Maximum speed is achieved when the shadeno longer responds to the press of the UP button.
3) To decrease the speed, press and hold DOWN until the shade jogs. Repeat as needed.
Minimum speed is achieved when the shadeno longer responds to the press of theDOWN button.
4) To confirm the new speed, press and hold MY button until the shade jogs.

58
Erasing control points (transmitters) from memory
To delete all the programmed transmitters,press and hold the motor head programmingbutton until the shade jogs twice. All programmed transmitters are deleted.
Erasing the memory of the motor (factory default)
To reset the motor, press and hold the motorhead programming button until the shadejogs 3 times. All the settings are erased.
QUICK PROGRAMMING GUIDE FOR SONESSE® 30 WIREFREE (LI-ION) RTS MOTORS
Enabling Sleep Mode
The driven product must be programmed.
This feature temporarily prevents the motor from responding to any previously programmed transmitter commands.
1) Press and hold the motor head programming button until the shade jogs.
2) Briefly press the motor head programming button, the shade jogs twice. "Sleep Mode” is activated.
Disabling Sleep Mode
3) Press the motor head programming button. The shade jogs and the transmitter commands are enabled.
2x
3x
2x

59
QUICK PROGRAMMING GUIDE FOR SONESSE® 30 WIREFREE (LI-ION) RTS MOTORS
Question Possible causes Solutions
The shade doesn't operate.
The motor battery is low and requires charge.
Charge the battery.
The control battery is low. Check the battery and replace if required.
The control is not compatible or not programmed.
Check the compat-ibility and replace if needed or program the control.
The thermal protection has activated.
Wait for the motor to cool off.
The shade stops too soon.
The end limits are incorrectly programmed.
Reset the end limits.
The shade exeeded therecommended weight limit.
Replace the shade.
Battery is low. Charge the battery.
Red LED blinks slowly for 3 sec. before & after motor running.
Battery is low. Battery capacity is 5% or lower.
Charge the battery.
TIPS AND ADVICE ON INSTALLATION

60
QUICK PROGRAMMING GUIDE FOR LT RTS CMO MOTORS
FACTORY MODEThis mode allows for rotation direction modification and setting of the end limits.
DESCRIPTION ● The LT RTS CMO is designed for rolling blinds, awnings and shutters. ● The LT RTS CMO must be programmed with the RTS family of transmitters. ● The LT RTS CMO motors are compatible with a Soliris RTS and Eolis RTS
Sun & Wind sensors.
BEFORE YOU BEGINFor initial programming, provide power only to the motor being programmed. For awning installations, an awning hood is stronglyrecommended and a drip loop should be formed to prevent waterfrom entering the head of the motor as shown in Figure 1.
If hand-held transmitter direction is not properly programmed,Eolis/Soliris RTS sensor will not function in the manner it was intended.Damage to motorized window covering and injury may occur as a result.
During installation, it is mandatory to test and verify the motorizedwindow covering operates in accordance to the commands fromhand-held transmitter.
Installer or user must verify the following Awning InstallationsHand-Held transmitter (DOWN) command:Awning Installations: = awning moves outward or extends.Shutter Installations: = shutter moves downward or closesotor is 120V AC hardwired and cannot be disconnected, please contact an electrician prior to calling Somfy customer service for assistance.
CONNECT POWER TO MOTORSTEP 1: Two positions have to be set, the UP and DOWN limits. This is achieved with the mechanical CMO limit switch unit. Provide power to the motor. Notice the motor will not respond to any transmitter until a transmitter is assigned to communicate with the motor receiver. Remove the protective cap exposing the limit setting buttons on the motor head (replace when finished).
STEP 2: Depress fully both limit switch buttons. They will automatically lock in the down position (See Figure 2).
FIG
UR
E 1
FIG
UR
E 2

61
QUICK PROGRAMMING GUIDE FOR LT RTS CMO MOTORS
PROGRAMMING MODEInitiate PROGRAMMING MODESTEP 1: Assign the transmitter to communicate with the motor’s receiver, press and hold the UP and DOWN buttons on the transmitter simultaneously.
STEP 2: Release both buttons after the end-product jogs briefly UP and DOWN indicating that this transmitter can operate the motor during programming.The LT RTS CMO motor will now operate in a momentary fashion.
In case of problems with setting of limits during PROGRAMMING MODE,turn the power off to the motor for 2 seconds and then back on toreset the motor. Please return to PROGRAMMING MODE to initiateprogramming process.
CHECK THE DIRECTION OF OPERATIONSTEP 1: The DOWN button must correspond to DOWN on the end-product. In case of an awning, it will open or extend the awning. If the direction is wrong, change the direction.
STEP 2: Press and hold the (STOP) button.
STEP 3: Release the (STOP) button when the end-product jogs brieflyindicating that the change has been memorized in the motor. Verify that thechange took place before proceeding.
MECHANICAL LIMIT SETTING MODE
Completing Programming of TransmittersSTEP 1: Identify the UP limit switch push button on the CMO motor head.Press the button of the transmitter and let the end-product reach the required UP position, then stop it.STEP 2: Unlock the UP limit switch push button by pressing and releasing it.STEP 3: Repeat the above operation to set the DOWN end limit.STEP 4: Replace the protective cap.STEP 5: Press PROGRAMMING BUTTON on back of RTS transmitter to record it to the motor memory.

62
USER MODEThis mode is for operating the motor by the end user. Two intermediate positions my positions (IP1 & IP2) can be programmed into the LT RTS CMO motor. IP1 is set using the UP limit as a reference and IP2 is set from the DOWN limit as a reference.
INTERMEDIATE POSITION 1
Recording the Intermediate Position (IP1) referencedfrom the UP Limit of the end-product.
STEP 1: Briefly press UP to send awning to the UPPER Limit, then briefly press (STOP) once it is reached.
STEP 2: Press and hold both the (STOP) and DOWN buttonssimultaneously of the RTS transmitter and release them when the end-product begins to move.
STEP 3: Stop the end-product at the intermediate position you wishto achieve.
STEP 4: Press and hold the (STOP) button of the RTS transmitter until the end-product jogs briefly UP & DOWN indicating that the LT RTS CMO motor has memorized the first intermediate position IP1.
INTERMEDIATE POSITION 2
Recording the Intermediate Position (IP2) referenced from the DOWN Limit of the end-product.
STEP 1: Briefly press DOWN to send awning to the fully extended position, then briefly press (STOP) once it is reached.
STEP 2: Press and hold both the (STOP) and UP buttonssimultaneously of the RTS transmitter and release them when the end-product begins to move.
STEP 3: Stop the end-product at the intermediate position you wishto achieve.
STEP 4: Press and hold the (STOP) button of the RTS transmitter untilthe end-product jogs briefly UP & DOWN indicating that the LT RTS CMO motor has memorized the first intermediate position IP2.
QUICK PROGRAMMING GUIDE FOR LT RTS CMO MOTORS

63
ADDING ADDITIONAL TRANSMITTERS/SENSORS(Single Channel)
STEP 1: Using a paperclip or pen, press and hold the PROGRAM BUTTON on the previously programmed transmitter until the awning jogs.
STEP 2: Using a paperclip or pen, press and hold the PROGRAM BUTTON on the Additional (new) transmitter/sensor until the awning jogs.
RESETTING BACK TO FACTORY MODE
Resetting Motor Memory and Recording New TransmitterSTEP 1: Perform a dual power cut in the following sequence:1. Power-off 2 second minimum2. Power-on 10 seconds3. Power-off 2 second minimum4. Power-on
The end product moves for 5 seconds in one direction, to indicate that the double power cut has been recorded. The motor is in PROGRAMMING MODE for 2 minutes.
STEP 2: Press and hold more than 5 seconds on the PROGRAMMING BUTTON of the PREVIOUSLY recorded RTS transmitter/channel. The end-product jogs briefly UP or DOWN indicating that the LT RTS CMO motor memory has recorded this new transmitter.
Back to FACTORY MODE (To completely reset the LT RTS CMO motor’s memory)
STEP 1: Perform a dual power cut in the following sequence:1. Power-off 2 second minimum2. Power-on 5 to 15 seconds3. Power-off 2 second minimum4. Power-on
The end product moves for 5 seconds in one direction, to indicate that the dual power cut has been recorded. The motor is in PROGRAMMING MODE for 2 minutes.
STEP 2: Press and hold more than 5 seconds on the PROGRAMMING BUTTON of the PREVIOUSLY recorded RTS transmitter/channel. The end-product jogs briefly UP or DOWN indicating that the LT RTS CMO motor memory has been completely cleared.
The motor cannot be reset if it is already in FACTORY MODE.
QUICK PROGRAMMING GUIDE FOR LT RTS CMO MOTORS
New Transmitter
Previously Recorded Transmitter

64
FACTORY MODEBEFORE YOU BEGIN
Motors are shipped in FACTORY MODE without limit settings and the transmitter ID’s. Power must ONLY be connected to current screen being programmed. All other screens must be disconnected fromtheir respective power while programming.
Note - If motor is 120V AC hardwired and cannot be disconnected, please contact an electrician prior to calling Somfy customer servicefor assistance.
CONNECT TO POWER MODE
With the motor installed in the screen, connect power to the motor (120V AC).
QUICK PROGRAMMING GUIDE FORMAESTRIA™ 50 RTS MOTORS
While programming, screens should not be inactive for longer than 2 minutes or motor will exit PROGRAMMING MODE.
INITIATE PROGRAMMINGOn the transmitter, press and hold both UP and DOWN simultaneously until thescreen jogs.
Side View50mm motor diameter
CHECK THE DIRECTION OF OPERATIONIf hand-held transmitter direction is not properly programmed,Eolis/Soliris RTS sensor will not function in the manner it was intended. Damage to the screens and injury may occur as a result.
Check the direction of rotation by pressingUP or DOWN. If necessary change the direction of rotationby simply pressing and holding the MYbutton until the screen jogs.

65
AUTOMATIC ADJUSTMENT OF THE LIMITS
1) Bring the screen to its half-way position.
2) Briefly press UP and DOWN simultaneously: the screen jogs.
3) Press the DOWN button: the screen lowers until it detects the LOWER Limit, performs a brief upward movement and returns to its LOWER Limit position.
4) To validate the setting, press MY until the screen jogs.
If the lower end limit is not set automatically after several attempts,restart the setting and perform the step on the following page.
QUICK PROGRAMMING GUIDE FORMAESTRIA™ 50 RTS MOTORS
PROGRAMMING MODE MANUAL ADJUSTMENT OF THE UPPER END LIMIT AND THE LOWER END LIMIT
1) Position the screen at the desired UPPER Limit
2) Press MY and DOWN simultaneously: the screen lowers.
3) Position the screen at the desired LOWER Limit.
4) Press MY and UP simultaneously: the screen raises.
5) Press MY until the screen jogs to validate the end limit setting.
1 sec.

66
MANUAL ADJUSTMENT OF THE LOWER END LIMIT AND AUTOMATIC ADJUSTMENT OF THE UPPER END LIMIT1) Position the screen at the desired LOWER Limit.
4) Press MY and UP simultaneously: the screen raises.
5) Press MY to stop the screen.
6) Press MY until the screen jogs to validate the LOWER Limit setting.
After pressing MY, the UPPER Limit is set automatically.
MANUAL ADJUSTMENT OF THE LOWER END LIMIT AND AUTOMATIC ADJUSTMENT OF THE UPPER END LIMIT WITH AUTOMATIC CATCHING SYSTEM (LOCK SYSTEM)
The catching system at the lower end limit may vary depending on the driven product, but the procedure for setting the entrance/exit positions of the catches remains the same on all systems.
1) Starting from half-way position press and hold UP and DOWN simultaneously for 5 seconds until a slow up and down movement.
2) Press the DOWN button: the screen lowers.
3) Press the MY button to stop the screen at position (P1), which corresponds to the automatic catching system's entrance point.
4) Press MY and UP simultaneously: the screen raises and stops, putting tension on the fabric.
QUICK PROGRAMMING GUIDE FORMAESTRIA™ 50 RTS MOTORS
5 sec.

67
6) Press the DOWN button: the screen lowers.
7) Press the MY button to stop the screen at position (P2), which corresponds to the automatic catching system's exit point.
8) Press MY until the screen jogs to validate the end limit setting.
QUICK PROGRAMMING GUIDE FORMAESTRIA™ 50 RTS MOTORS
MANUAL ADJUSTMENT OF END LIMITS WITH THE AUTOMATIC CATCHING SYSTEM
The catching system at the lower end limit may vary depending on the screen product, but the procedure for setting the entrance/exit positions of the catches remains the same on all systems.
1) Starting from half-way position press and hold UP and DOWN simultaneously for 5 seconds until it jogs.
3) Press the UP button: the screen raises.
4) Press MY to stop the screen at the UPPER Limit (adjust if necessary).
5) Press MY and DOWN simultaneously: the screen lowers.
6) Press the MY button to stop the screen at position (P1), which corresponds to the automatic catching system's entrance point.
5 sec.

68
QUICK PROGRAMMING GUIDE FORMAESTRIA™ 50 RTS MOTORS
USER MODEADJUSTING THE LIMITS IN USER MODEPROGRAMMING OF A NON-PRE-PROGRAMMED CONTROL POINT
1) Switch off the power supply (the pre-programmed transmitter isdeleted).
2) Switch the main power supply back on. The screen jogs.
3) Simultaneously press the UP and DOWN buttons of the control to be programmed until the screen jogs.
4) Briefly press the PROG button of this control: the screen jogs; the control is programmed.
7) Press MY and UP simultaneously: the screen raises and stops, putting tension on the fabric.
8) Press the DOWN button: the screen lowers.
9) Press the MY button to stop the screen at position (P2), which corresponds to the automatic catching system's exit point.
10) Press MY until the screen jogs to validate the end limit setting.

69
QUICK PROGRAMMING GUIDE FORMAESTRIA™ 50 RTS MOTORS
OBSTACLE DETECTIONCHOICE OF THE LEVEL OF DETECTION
This function gives the possibility to adjust the obstacle detection during the downward movement to deactivate it or adjust the sensitivity.
1) Starting from the screen in half-way position, press MY and UP briefly and again MY and UP for 2 seconds. The screen jogs.
2) Within 10 seconds press UP or DOWN to change the level of detection. (without feedback within 10 seconds the actuator goes back to USER MODE. Go back to Step 1.)
ESD level 0: the obstacle detection is more sensitive.The screen moves up and down slowly.
ESD level 1: (DEFAULT) - the obstacle detectionis reliable on most zip screens. The screen jogs.
ESD level 2: the obstacle detection is deactivated.The screens moves up and down slowly.
3) Press MY for 2 seconds to validate the setting.
The screen jogs.
2 sec.
2 sec.
Slow jog
Slow jog
Short jog

70
FACTORY MODEDESCRIPTIONThe Sunea™ RTS CMO has 3 main features:1. Universal motor for Retractable Awnings and Cassette Awnings2. Back release function at top of end limit3. Possibility to choose the closing force.
BEFORE YOU BEGINFor initial programming, provide power only to the motor being programmed. For awning installations, an awning hood is stronglyrecommended and a drip loop should be formed to prevent waterfrom entering the head of the motor.
If hand-held transmitter direction is not properly programmed,Eolis/Soliris RTS sensor will not function in the manner it was intended.Damage to motorized window covering and injury may occur as a result.
During installation, it is mandatory to test and verify the motorizedwindow covering operates in accordance to the commands fromhand-held transmitter.
Installer or user must verify the following Awning InstallationsHand-Held transmitter (DOWN) command:Awning Installations: = awning moves outward or extends.
CONNECT POWER TO MOTOR
Connect 120V AC to the Sunea™ motor via the proper extension cable with NEMA plug.
PROGRAMMING MODEInitiate ProgrammingOn the transmitter, press and hold both the UP and DOWN simultaneously until the awning jogs. A jog is a brief up and down or inand out motion. In PROGRAMMING MODE, the awning will move onlywhen the UP or DOWN is held (or momentary fashion).
QUICK PROGRAMMING GUIDE FOR SUNEATM RTS CMO MOTORS

71
CHECK THE DIRECTION OF OPERATIONPress and hold UP or DOWN . When pressing DOWN productshould go down or out. If awning direction does not correspond with UP or DOWN you must REVERSE the output direction. To reverse outputdirection, simply press & hold the (STOP) until the awning jogs. Outputdirection should now correspond.
SETTING LIMITS FOR STANDARD RETRACTABLE AWNING(Both UP and DOWN Limits need to be set)
STEP 1: Bring the awning to your desired UPPER limit with the transmitter.Press and hold both the (STOP) and DOWN buttons simultaneouslyuntil the awning begins to move down, then release. Stop the motor wherethe LOWER limit should be set. You can adjust by pressing the UP or DOWN buttons.
STEP 2: Press and hold both the (STOP) and UP buttons simultaneously until the awning begins to move up. The motor will stop at the original UPPER point.
STEP 3: Press and hold the (STOP) button until the awning performs a long jog (a hard UP limit stop will take place, then release).
STEP 4: Press and hold the PROGRAM BUTTON on the back of the transmitter until the awning jogs. It will now operate in a maintained fashion. Double check limits as a precaution.
SETTING LIMITS FOR CASSETTE AWNINGS(Only DOWN Limit needs to be set. Automatic Limit is set for UP Limit)
Limit setting must start from the DOWN or extended position. Do notstart limit setting from the UP position as it is automatically set.
In case of problems with setting of limits during PROGRAMMING MODE,turn the power off to the motor for 2 seconds and then back on to resetthe motor. Please return to PROGRAMMING MODE to initiateprogramming process.
STEP 1: Bring the awning to your desired down limit with the transmitter. Press and hold both the (STOP) and UP buttons simultaneously until the awning begins to move up, then release.
STEP 2: Press the (STOP) button and stop the awning halfway UP, before the UP limit is reached.
QUICK PROGRAMMING GUIDE FOR SUNEATM RTS CMO MOTORS

72
QUICK PROGRAMMING GUIDE FOR SUNEATM RTS CMO MOTORS
STEP 3: Press and hold (STOP) the button again until the awning moves to set its UPPER limit automatically and confirmSTEP 4: Press and hold the PROGRAM BUTTON on the back of the transmitter until the awning jogs. It will now operate in a maintained fashion. Double check limits as a precaution.
ADJUSTING THE LIMITSTo Change the LOWER Limit:Send the motor to its current LOWER limit position with the transmitter and let it stop. Press and hold both the UP and DOWN buttons simultaneously until the awning jogs, then release. Adjust to a new LOWER limit position. Press the (STOP) button until the awning jogs, then release. Check new limit.
To Change the UPPER Limit: (Only For Retractable Awning)Send the motor to its current UPPER limit position with the transmitter and let it stop. Press the and hold both the UP and DOWN buttons simultaneously until the awning jogs, then release. Adjust to a new UPPER limit position. Press the (STOP) button until the awning jogs, then release. Check new limit.
ADDING OR DELETING A TRANSMITTER(Single Channel, Multi Channel, or Sensor)
Adding a Remote/Channel or Sun and Wind Sensor: First press thePROGRAMMING BUTTON on the back of the already programmed remote until the awning jogs. Then press the PROGRAMMING BUTTON on the remote or sun/wind sensor that you would like to add until the awning jogs. Check it.
Resetting All Pre-Programmed Limit Settings & Channels: You will need to disconnect power (120V AC) for 2 seconds, reconnect for 10 seconds, disconnect for another 2 seconds and reconnect. The motor should start to move and then stop on its own. If this does not happen, continue to perform the disconnects until it does. Once the motor stops moving on its own, press and hold the PROGRAMMING BUTTON on the back of the remote until the awning jogs twice. All transmitters and limits will be erased (motor is now in FACTORY MODE). Motor limits will need to be reestablished. Please return back to PROGRAMMING MODE to initiate programming process.
ADVANCED FEATURES FUNCTIONBACK IMPULSE Function for both Standard Retractable and Cassette AwningsThis function allows you to apply tension on the fabric when the awningis fully extended. The motor can be adjusted up to a ½ half turn.

73
QUICK PROGRAMMING GUIDE FOR SUNEATM RTS CMO MOTORS
STEP 1: Set the awning to the lowest position.
To Activate this Function:STEP 2: Press and hold both the (STOP) and UP buttons simultaneously until the awning jogs. The motor is in PROGRAMMING MODE.
STEP 3: Adjust the fabric's tension using the UP or DOWN buttons.STEP 4: Press the (STOP) button until the awning jogs. The fabric's tension has been programmed.
BACK RELEASE FUNCTION ON CASSETTE AWNINGS ONLY
This function allows the fabric tension to be released after the cassetteawning is closed.
Set the awning to the UP or CLOSED limit position with the transmitter.
To Activate this Function:STEP 1: Cut the power for 2 sec, then plug back in, unless you are using theawning in the first 4 cycles.
Press and hold both the (STOP) and DOWN buttons simultaneously until the awning jogs. If the Back release function was deactivated, itis activated. If the Back Release function was active, it is deactivated.
CLOSING FORCE ADJUSTMENT FOR ON CASSETTE AWNINGS ONLY
This function enables the closing force of the cassette awning to be increased or decreased to 3 levels (high/medium/low). The motor is factory set at the medium level.
STEP 1: Bring the awning to the halfway position.
To Activate this Function:STEP 2: Cut the power for 2 seconds then plug back in, unless you are using the awning in the first 4 cycles.
STEP 3: Briefly press the (STOP) and UP buttons simultaneously, thenimmediately press and hold the (STOP) and UP buttons simultaneously until the motor jogs. The motor is only in PROGRAMMING MODE for approx. 10 seconds.
STEP 4: Adjust the closing force setting using the UP and DOWN buttons.- to increase the closing force, press the UP button until the motor jogs up and down.- to decrease the closing force, press the DOWN button until the motor jogs up and down (long jog for levels 3 and 1) (short jog for level 2).
STEP 5: Press and hold the (STOP) button until the awning jogs up and down. The new closing force has been programmed.

74
QUICK PROGRAMMING GUIDE FOR OXIMOTM RTS MOTORS
AUTO SET BOTH LIMITS
To allow Oximo to auto set limits, the product must have rigid links and bottom stops.
STEP 1: Wake the motor by pressing the UP and DOWN buttonssimultaneously until the motor jogs.
NOTE: After every command the motor will jog to confirm.
STEP 2: Check the direction of rotation with the UP or DOWN button. If needed, change the direction of rotation by pressing andholding the “my” button until the motor jogs.
STEP 3: Press the UP and DOWN buttons simultaneously until the motor jogs.
STEP 4: Press and hold the “my” button until the motor jogs to confirm the limit setting.
STEP 5: Press and hold the PROGRAM button on the back of thetransmitter until the motor jogs. The buttons no longer have to be heldfor the motor to run. The motor will auto detect the non-set limit fromthe physical stop.
TOP LIMIT SET BY USER, BOTTOM LIMIT AUTO SET
To allow Oximo to auto set the bottom limit, the product must have rigid links.
STEP 1: Wake the motor by pressing the UP and DOWN buttonssimultaneously until the motor jogs.
NOTE: After every command the motor will jog to confirm.
STEP 2: Check the direction of rotation with the UP or DOWN button. If needed, change the direction of rotation by pressing andholding the “my” button until the motor jogs.
STEP 3: Run the motor to the desired upper limit. Press the “my” button and DOWN buttons simultaneously until the motor starts to rundownward. Use the “my” button to stop the motor.
STEP 4: Press and hold the “my” button until the motor jogs to confirmthe limit setting.
STEP 5: Press and hold the PROGRAM button on the back of thetransmitter until the motor jogs. The buttons no longer have to be heldfor the motor to run. The motor will auto detect the non-set limit fromthe physical stop.

75
QUICK PROGRAMMING GUIDE FOR OXIMOTM RTS MOTORS
GENERAL INFORMATION
ADJUSTING THE LIMITS AFTER THE MOTOR HAS BEEN PROGRAMMED.
To change the upper limit, run the motor to its upper limit and let it stop. Press the UP and DOWN buttons simultaneously until the motor jogs. Run the motor to the new desired upper limit. Press and hold the my” button until the motor jogs. Check the new limit.
To change the lower limit, run the motor to its lower limit and let it stop. Press the UP and DOWN buttons simultaneously until the motor jogs. Run the motor to the new desired lower limit. Press and hold the “my” button until the motor jogs. Check the new limit.
BOTTOM LIMIT SET BY USER, TOP LIMIT AUTO SET
To allow Oximo to auto set the top limit, the product must have a bottom stop.
STEP 1: Wake the motor by pressing the UP and DOWN buttonssimultaneously until the motor jogs.
NOTE: After every command the motor will jog to confirm.
STEP 2: Check the direction of rotation with the UP or DOWN button. If needed, change the direction of rotation by pressing andholding the “my” button until the motor jogs.
STEP 3: Run the motor to the desired upper limit. Press the “my” button and UP buttons simultaneously until the motor starts to rundownward. Use the “my” button to stop the motor.
STEP 4: Press and hold the “my” button until the motor jogs to confirmthe limit setting.
STEP 5: Press and hold the PROGRAM button on the back of thetransmitter until the motor jogs. The buttons no longer have to be heldfor the motor to run. The motor will auto detect the non-set limit fromthe physical stop.

76
QUICK PROGRAMMING GUIDE FOR OXIMOTM RTS MOTORS
BOTH LIMITS SET BY USER
STEP 1: Wake the motor by pressing the UP and DOWN buttonssimultaneously until the motor jogs.
NOTE: After every command the motor will jog to confirm.
STEP 2: Check the direction of rotation with the UP or DOWN button. If needed, change the direction of rotation by pressing and holding the “my” button until the motor jogs.
STEP 3: Run the motor to the desired upper limit. Press the “my” and UP buttons simultaneously until the motor starts to run downward. Use the “my” button to stop the motor near the desired lower limit.
STEP 4: Use the UP or DOWN button to run the motor to the exactdesired lower limit. Press the “my” and UP buttons simultaneously until the motor starts to run. Use the “my” button to stop the motor.
STEP 5: Press and hold the “my” button until the motor jogs to confirm the limit settings.
Note: Until this step, the up or down limit can be adjusted by repeating step 3 or step 4.
STEP 6: Press and hold the PROGRAM button on the back of thetransmitter until the motor jogs. The buttons no longer have to be heldfor the motor to run. Double check the limits are in the desired position.
GENERAL INFORMATION
To add or delete a remote/channel, press the PROGRAMMING button on the back of an already programmed remote/channel until the motor jogs. Next, press the PROGRAMMING button on the back of the remote/channel you wish to add or delete until the motor jogs.
To reset the motor to factory mode, start with the motor connected to power. Cut power for 2 seconds, reconnect power for 10 seconds, cut power for 2 seconds and then reconnect power. The motor should jog or start to run. (If this does not happen, repeat the power cuts until the motor does run). Allow the motor to stop on its own. (Do not press stop, up or down or you will have to repeat the double power cut). Once the motor stops on its own, press and hold the PROGRAMMING button until the motor jogs twice.

77
QUICK PROGRAMMING GUIDE FOR DRAPERY RTS MOTORS
Standard Mounting Inverse Mounting
Glydea® motors are equipped with an integrated 120V AC NEMA power plug with a 10 ft. cable
IrismoTM 35 Mini DC is equipped with a plug-in low voltage (24V DC) transformer.
CONNECT POWER TO MOTORS
PROGRAMMING THE RTS CONTROL POINT
STEP 1: Press and hold the OPEN/UP and CLOSE/DOWN buttonssimultaneously on the RTS transmitter until the drapery jogs.
STEP 2: Briefly press OPEN/UP or CLOSE/DOWN , the drapery automatically runs to record both hard stop positions.
CHECKING THE DIRECTION OF OPERATION
STEP 1: Press the RTS transmitter OPEN/UP button.- If the drapery opens, the direction of rotation is correct, go to STEP 3.- If the drapery closes, the direction of rotation is incorrect, go to STEP 2.
STEP 2: Press the (STOP) button until the drapery jogs: the direction ofrotation has been modified. Press the OPEN/UP button to check thedirection of rotation.
STEP 3: Recording the RTS Transmitter: Press the PROGRAMMING BUTTON on the back of the RTS transmitter until the drapery jogs. The RTS transmitter is now recorded.
Press the OPEN/UP button or CLOSE/DOWN button to operate drapery.
DESCRIPTIONGlydea 35e RTS, Glydea 60e RTS,Irismo™ 35 Mini DC, Irismo™ 45 WireFree RTS
● Motor placement left or right and/or upside down installation
● New touch motion ● Comes in Dry contact with optional RTS
plug-in module
BEFORE YOU BEGINManually move drapery to a middle position along the track.This allows for movement of the motor in either direction.
IrismoTM 45 WireFree RTS is equipped with a rechargeable (26.5V DC) battery.

78
SETTING INTERMEDIATE PREFERRED “MY” POSITION
Recording “my” favorite position:STEP 1: To set the “my” (STOP) position, move the drapery to the desired intermediate position with the OPEN/UP or CLOSE/DOWN buttons.
STEP 2: Press the (STOP) button until the drapery jogs to confirm setting.
Delete the “my” position:To delete the “my” (STOP) position, move the drapery to the current“my” (STOP) position, then press the (STOP) button until the drapery jogs.
ADJUSTING THE LIMITS
STEP 1: Press the OPEN/UP or CLOSE/DOWN button to move thedrapery to the limit to be re-adjusted.
STEP 2: Press and hold the OPEN/UP and CLOSE/DOWN buttonssimultaneously until the drapery jogs.
STEP 3: Press and hold the OPEN/UP or CLOSE/DOWN buttons to move the drapery to the new desired position.
STEP 4: To confirm the new limit, press and hold the (STOP) button untilthe drapery jogs.
MODIFYING THE MOTOR ROTATION DIRECTION
STEP 1: Press OPEN/UP or CLOSE/DOWN button to move the drapery away from the limit:
STEP 2: Press and hold the OPEN/UP and CLOSE/DOWN buttonssimultaneously until the drapery jogs.
STEP 3: Press the (STOP) button until the drapery jogs to reverse therotation direction.
QUICK PROGRAMMING GUIDE FOR DRAPERY RTS MOTORS

79
QUICK PROGRAMMING GUIDE FOR DRAPERY RTS MOTORS
DRY CONTACT MODE SETTING (does not apply to Irismo™ 45)
STEP 1: Press OPEN/UP or CLOSE/DOWN button to move the drapery away from the limit.
STEP 2: Press and hold the OPEN/UP and CLOSE/DOWN buttonssimultaneously until the drapery jogs.
STEP 3: Press the (STOP) and CLOSE/DOWN buttons simultaneously until the drapery jogs.
ACTIVATING THE TOUCH MOTION FEATURE
NOTE: The Glydea by default does not have the touch motion feature activated.
STEP 1: Press OPEN/UP or CLOSE/DOWN button to move the drapery away from the limit.
STEP 2: Press and hold the OPEN/UP and CLOSE/DOWN buttonsimultaneously until the drapery jogs.
STEP 3: NOTE - Be sure to follow the steps associated with your desired sensitivity setting.
To activate the Standard Sensitivity Setting (more sensitive)Press the OPEN/UP and CLOSE/DOWN buttons simultaneously until the drapery jogs (total of 2 jogs) then proceed to Step 4.
To activate the Low Sensitivity Setting (less sensitive)Press the OPEN/UP and CLOSE/DOWN buttons simultaneously until the drapery jogs once. Then press the OPEN/UP and CLOSE/DOWN buttons simultaneously until the drapery jogs again (total of 3 jogs). Proceed to Step 4.
STEP 4: Press the (STOP) button until the drapery jogs to confirm the setting.

80
ADJUSTMENT OF SPEED SETTING
STEP 1: Press and hold both the (STOP) and OPEN/UP buttonssimultaneously until the drapery starts to open and close automatically.
STEP 2: Press OPEN/UP to increase speed, CLOSE/DOWN to decrease speed.
STEP 3: Press the (STOP) button until the drapery jogs to confirm the setting.
DELETING SPECIFIC CHANNELS/TRANSMITTERS
STEP 1: Using a paperclip or pen, press and hold the PROGRAM BUTTON on the previously addressed transmitter until the drapery jogs.
Step 1 should not be performed with the transmitter intended for deletion.
STEP 2: Select the desired channel (1-4 or all) or transmitter(single channel) to be deleted.
STEP 3: Press and hold the PROGRAM BUTTON on the transmitter until the drapery jogs. Channel or transmitter is now deleted from the drapery memory and will not operate the drapery.
DELETING PREVIOUS SETTING
To delete all the transmitters programmed and retain limit setting, press and hold the receiver PROGRAM BUTTON until the drapery jogs twice.
Resetting completely the memory of the motor, press the receiver’sPROGRAM BUTTON until the drapery jogs 3 times. All the settings are erased.
QUICK PROGRAMMING GUIDE FOR DRAPERY RTS MOTORS

81
QUICK PROGRAMMING FOR OUTDOOR LIGHTING RECEIVER RTS
PROGRAMMING MODEADD THE FIRST TRANSMITTER TO THE MEMORYSTEP 1: Press the PROGRAMMING BUTTON, on the Outdoor Lighting Receiver RTS for more than 2 seconds.STEP 2: The programming LED on the receiver will illuminate, and the lamp will light for 2 seconds.STEP 3: Press the PROGRAMMING BUTTON on the new transmitter to add it to the receiver. The programming LED on the Receiver will blink, and the lamp will light indicating the transmitter is memorized.
ADD THE FIRST TRANSMITTER TO THE MEMORYSTEP 1: Press the PROGRAMMING BUTTON, on the Lighting Receiver for more than 2 seconds.STEP 2: The programming LED on the receiver will light, and the lamp will light for 2 seconds.STEP 3: Press the PROGRAMMING BUTTON on the new transmitter to attach it to the receiver. The programming LED on the Receiver will blink, and the lamp will light indicating the transmitter is memorized.
ADDING A NEW TRANSMITTER TO THE MEMORYSTEP 1: Press the PROGRAMMING BUTTON, for more than 2 seconds, on a transmitter that is already memorized by the Lighting Receiver.STEP 2: The programming LED on the receiver will light, and the lamp will light for 2 seconds.STEP 3: Press the PROGRAMMING BUTTON on the new transmitter to attach it to the receiver. The programming LED on the receiver will blink, and the lamp will light indicating the transmitter is memorized.
REMOVING ALL TRANSMITTERS FROM MEMORYPress and hold thePROGRAMMING BUTTON of thereceiver for more than 7 seconds until the LED blinks and the lightflashes twice. This removes ALL memorized transmitters or sensors.

82
QUICK PROGRAMMING FOR OUTDOOR UNIVERSAL RECEIVER RTS
PROGRAMMING MODEADD THE FIRST TRANSMITTER TO THE MEMORYSTEP 1: Press the PROGRAMMING BUTTON, on the Outdoor Universal Receiver RTS for more than 2 seconds.STEP 2: The programming LED on the receiver will illuminate on and themotor will jog.STEP 3: Press the PROGRAMMING BUTTON on the new transmitter to record it to the receiver. The programming LED on the Receiver will blink, and the motor will jog indicating the transmitter is memorized.STEP 4: Press the PROGRAMMING BUTTON on the Telis transmitter or RTS sensor to be memorized. The programming LED will blink and the motor will jog indicating the device has been memorized.STEP 5: Operate the motor in the DOWN direction.STEP 6: The motorized treatment should move down or extend if this isincorrect, turn off power to the receiver and reverse the RED and BLACK wires. Failure to correct this error will cause damage to awning by extending it during windy conditions
ADDING A NEW TRANSMITTER/SENSOR TO THE MEMORYSTEP 1: Set the Universal Receiver into PROGRAMMING MODE by pressing the PROGRAMMING BUTTON until the LED lights (about 2 seconds). The motor will jog.STEP 2: Press the PROGRAMMING BUTTON on the Telis transmitter or RTS sensor to be memorized. The programming LED will blink and the motor will jog indicating the device has been memorized.
REMOVING ALL TRANSMITTERS FROM MEMORYPress and hold the PROGRAMMING BUTTON of the receiver for more than 7 seconds until the LED blinks and the motor jogs twice. This removes ALL memorized transmitters or sensors.

83
QUICK PROGRAMMING FOR DIMMABLE LED RTS LIGHT KIT
GETTING STARTEDSTEP 1: Choose a location to mount the receiver.
The surface should be reasonably flat and have enough room for easy access to connect the cables on both sides.
If you are connecting a Sunea motor with Quick connect to the LED Control, ensure the motor socket is close enough to the motor for the motor cable to reach.
Confirm the interconnect cables will reach. If mounting LED bars on the arms of a long awning, the LED control may need to be mounted closer to the center and a 2nd 15ft interconnect cable may need to be ordered.STEP 2: Fasten the LED Control to the selected surface using #8 screws appropriate for the material you are mounting to.STEP 3: Mount the LED bars.NOTE: If mounting the LED bars on or near an awning, ensure the desired mounting location has clearance for the LED bars and the cables and LED bars are clear of contact from other moving parts through the full travel of the awning.
NOTE: The LED bars can be mounted using the includeddouble sided tape or with screws through the mounting tabs.If using the tape, ensure the surface is clean and dry. Double check the mounting location as the tape attaches strongly.
If mounting LEDs to the awning arms, ensure the LED bars on the front arm and the back arm are close enough to the arm joint that the connector cables are not pulled tight when the arms are extended or retracted and roughly the same distance from the arm joint to reduce bending of the cables.
NOTE: Make certain to mount the LED bars with the female connector closest to the LED control.

84
QUICK PROGRAMMING FOR DIMMABLE LED RTS LIGHT KIT
Field Installable Motor Quick Connector
STEP 5: Connect Power (Optional - and motor)
If used with a Sunea motor with quick connect, the existing motor power cord can likely be used. Ensure the control is mounted close enough to the motor.
Connect the power cord into the black power connector and screw tight.
(The power cord is purchased separately)
If connecting a Sunea® motor with quick connect, remove the silver weather cap and screw the motor into the silver socket.
A standard Altus® or any RTS CMO motor can be connected to the LED Control by adding a field installable motor quick connector. See the Quick Connect addendum.
STEP 4: Interconnection Cables (From White sockets on LED control to Female connector on LED bar)
Press the interconnection cables into the connections and then screw down on both the Control and LED bar sides. The connectors are keyed to prevent incorrect connections.
For the awning arm kit, use the 5’ connection cable to connect to the close arm and the 25’ to connect to the far arm. If mounting to the arms on a long awning, you may need to mount them in the middle and order another cable (5, 15 and 25 ft. cables are available separately).
Use zip ties or cable guides to secure the cable. Leave enough free cable at joints to prevent the cable from pulling tight or bending at a sharp angle.
Ensure the cables are free from pinching, pulling or contact with moving parts through the full travel of the awning.
If only connecting 1 series (string) of LED bars to the LED Control, leave the weather cap tight on the spare socket.

85
PROGRAMMING MODEFEEDBACKOn each programming step the LED Control will give a blink of the connected LEDs as feedback to confirm the comman was accepted. If the LEDs are off, the feedback is a blink on and then back off. If the LEDs are on, the feedback will be a blink off and then back on. Some programming functions give a slow blink 2 to 3 seconds on/off (or off/on as mentioned above) and others will provide a fast blink as feedback.
ADDING ADDITIONAL TRANSMITTERS (CHANNELS)A total of 12 RTS transmitters (channels) can be memorized by the LED ReceiverSTEP 1: With the LEDs OFF, use a programmed transmitter and press and hold the PROGRAMMING button until the LEDs give a slow blinkSTEP 2: Press the PROGRAMMING button of the transmitter you wish to add, the LEDs will give a slow blink. The transmitter is ready for your use.
If all programmed transmitters are lost or broken, the LED control can be reset to factory setting to allow a new transmitter to be added.1. If a motor is connected to the LED control, disconnect the motor before starting. Reconect the motor after the LED control has been reprogrammed.2. Cut power for 5 seconds.3. Restore power for 10 seconds.4. Cut power for 5 seconds.5. Restore power. The LED control should start a slow on/off blink cycle that will continue for 2 minutes if no other commands are given.
FACTORY RESET
POWER UPWhen power is first applied to the LED Control, the LEDs will give a slow blink. This is the indication that the LED Receiver is not programmed.
MEMORIZING THE 1ST TRANSMITTERSTEP 1: Power up the LED Control and verify that the LEDs give a slow blink.STEP 2: Press and the UP and DOWN buttons simultaneously. The LEDs will give slow blink.STEP 3: Press the programming button until the LEDs give a slow blink. The transmitter in now programmed.
QUICK PROGRAMMING FOR DIMMABLE LED RTS LIGHT KIT

86
FUNCTIONSetting and using the Favorite “MY” light level1. To set the Favorite “MY” light level use the up or down button to dim the LEDs to the desired light level.2. Press and hold the “MY” button until the LEDs blink twice.The favorite “MY” level is set. A short press of the “MY” button will move the light level to the set favorite.
LED 3 hour TimerThe LED Control has a 3 hour Timer that can be enabled or disabled as desired. The timer is disabled in the factory default mode.With the Timer enabled, the control will automatically turn off the LEDs 3 hours after the last command is given.
Enable the TimerSimultaneously press and hold for approximately 7 seconds the UP, MY, and DOWN buttons until the LEDs give a fast blink.
Disable the TimerSimultaneously press and hold for approximately 7 seconds the UP, MY, and DOWN buttons until the LEDs give a fast blink.
BUTTON PRESS FUNCTION
Short press on UP LEDs ON 100%
Short press on DOWN LEDs OFF
Hold the UP Dim LEDs UP
Hold the DOWN Dim LEDs DOWN
Hold the MY Set the favorite light level
Short press on MY Go to the set favorite level
6. While the LEDs are in the on/off blink cycle, press and hold the programming button on the transmitter until the LEDs give a fast blink on/off and then a second blink on/off and then remain off.The control is now reset and can be programmed with a new transmitter.
Each time the UP, MY and DOWN buttons are held for 7 seconds will toggle the Timer on or off. One blink = 3 hour Timer Enabled Two blinks = 3 hour Timer Disabled
FACTORY RESET - CONTINUED
QUICK PROGRAMMING FOR DIMMABLE LED RTS LIGHT KIT

87
The Somfy RTS Repeater can be used in installations to extend the range of the standard Radio Technology Somfy® signal. It will receive the signal from a Telis or similar device and retransmit the signal to a RTS compatible motor or receiver.
Simply plug the receiver into any 120V AC outlet. It should be located at least halfway between the transmitting device (Telis) and receiving device (RTS Motor). The red LED will blink, indicating communication.
PROGRAMMING MODESet the RTS receiver or motor into its PROGRAMMING MODE. Refer to the installation instructions of the relevant RTS receiver or motor for this procedure.
For initial programming, provide power only to the motor or control being programmed.
Using the rotary switch, select the channels (1-9) to be programmed. Letter A through F stand for channels 10 through 15, 0 for 16. Briefly press the PROGRAMMING BUTTON (1 sec. max.) The window treatment will jog to indicate the channel has been memorized.
Repeat the steps above for each channel or product to be memorized.
To test the control operation, simply press the UP, STOP or DOWN buttons on the front of the control. The window treatment should move appropriately. The LED will flash red to indicate the radio signal has been transmitted.
QUICK PROGRAMMING FOR RTS REPEATER
QUICK PROGRAMMING FOR UNIVERSAL RTS INTERFACE (URTSI)

88
myLINK™ INITIAL SETUP AND RTS PROGRAMMING
PRE-INSTALLATION BEST PRACTICES
1. Confirm that the RTS motorized products are fully operational from at least 1 RTS control and that all the limits are set (including the MY position if desired).
NOTE: The myLink cannot be used to set limits or add/delete RTS transmitters.
2. Make sure that the WiFi network is 2.4GHz and is using a myLink-supported encryption type (WEP, WPA2, open and mixed mode).
3. Connect your mobile device to the network you want the myLink to join and check the WiFi strength.
4. Know your WiFi network name (SSID) and password (if required).
5. Expect to install 1 myLink interface per zone (5 channels per myLink).
SETUPSTEP 1: Download the free app from the App store or Google Play.
STEP 2: Plug the myLink interface into a standard 110V AC outlet. Be sure to place the myLink near the motorized applications you plan to control.
STEP 3: Open the app and press
STEP 4: Follow the setup prompts. Confirm the status LED is solid red indicating that the myLink is in setup mode.
STEP 5: Connect the mobile device to the myLink's WiFi network (ex: Somfy_1234).
STEP 6: Return to the app and press
STEP 7: In the network dropdown list, choose the network the myLink will join and enter the WiFi network password (if present) and press

89
myLINK™ INITIAL SETUP AND RTS PROGRAMMING
SETUP CONTINUED
STEP 8: The myLink will complete the network auto-configuration process. Once step 4 is complete, click Continue.
NOTE: Make sure the mobile device rejoins the same WiFi network as the myLink. If not, minimize the app, join the same WiFi network as the myLink, and return to the app.
STEP 9: Name the myLink and select a room icon. Continue on to RTS Programming.
STEP 10: From the RTS programming screen, choose from the available application icons.
STEP 11: Follow the on-screen setup prompts.
a. Identify the transmitter that currently controls the motorized product and confirm that it's working properly. Select the channel that operates the product you wish to program.
b. Press the program button on the back of the remote until the shade jogs.
STEP 12: Press on the
app and the shade will jog again.
NOTE: If the motorized application does not respond to the command,
press the button to send the signal again.
STEP 13: The programming is now complete for that channel. Simply
press to program additional motors to the same
channel or Press to add additional channels and name
them. Repeat the process to create up to five channels. Once RTS
programming is complete, press
STEP 14: The myLink is now configured and ready to use. Scenes and schedules can now be created.

90
CREATE AND EXECUTE SCENES
CREATE AND EXECUTE SCHEDULES
Scenes activate multiple Somfy-powered applications across different channels together, even across multiple myLinks. Each myLink supports up to 25 scenes.
STEP 1: Access the scene screen fromthe toggle button or menu.
STEP 2: Press the plus ( ) icon to createa scene and name it.
STEP 3: Press the plus icon again to add themotorized products you want associated with the scene.
NOTE: If there are multiple myLinks, you will need to choose amyLink first.
NOTE: For tablets, drag and drop the command to be added.
STEP 4: Once all commands have been added pressto save.
STEP 5: To activate a scene,press its icon.
STEP 6: To edit a scene, click the pencil ( ) icon the the scene.To delete a scene, press the pencilicon, then swipe from right toleft the scene to be deleted.
The schedule feature creates timed events with existing scenes. Each myLink supports up to 25 schedules.
STEP 1: Access the schedule screen from the scene screen or the menu.
STEP 2: Select the clock and then press the plus ( ) to create the schedule and name it.

91
CREATE AND EXECUTE SCHEDULES CONTINUED
JOIN EXISTING SYSTEM
STEP 3: Select to schedule the time and days of activation.
Press back then back again to save settings.
NOTE: Vacation mode will randomly activate the timed event within 15 minutes of its scheduled start time.
STEP 4: Press the plus ( ) icon to select from available scenes. Up to 5 scenes may be added to each schedule.
STEP 5: Press The time and days associated with the schedule are displayed. The schedule will activate at the appropriate time.
The myLink™ allows multiple users to control Somfy-powered products from different mobile devices. They simply need to join the system in a few short steps.
STEP 1: First download the app from the app store or Google play.
STEP 2: Connect mobile device to the same network as the myLink.
STEP 3: Open the app, press
STEP 4: Enter the system's 4 digit PIN. Press
STEP 5: The new user now has myLink app control of all paired RTS products, scenes and schedules.
NOTE: To invite users, go to menu>mobile pin and press “Share mobile PIN” to generate an invitation email.
NOTE: To access RTS programming after intial setup, go to menu>edit and scroll to RTS Programming.
NOTE: To add more myLinks, plug the myLink into a standard 110V AC outlet and confirm LED is solid red. Connect the mobile device to the myLink's WiFi network (ex: Somfy_1234). Open the app and go to menu>add and follow steps 4 through 12 above. Repeat steps 4 - 16.

92
CHANGING WIFI NETWORK INFORMATION
STEP 1: Put the myLink back into setup mode by pressing the programming button on the bottom (or side in V1)of the myLink with a small paper clip or similar item.
STEP 2: Confirm the status LED is solid red indicating that the myLink is in setup mode.
STEP 3: Connect the mobile device to the myLink's WiFi network (ex: Somfy_1234)
STEP 4: Open the app, Go to menu>edit.
STEP 5: Choose a myLink to edit.
NOTE: If there is only one myLink, you will go directly to the next step.
STEP 6: Select the network field and choose from available WiFi networks.
STEP 7: Choose new network and enter the password if present.
STEP 8: Press
STEP 9: The myLink will go through the network auto-configuration to confirm settings. The WiFi network information is now changed.
NOTE: If there are multiple myLinks in the system, steps 1-9 must be completed for each one.
VOICE CONTROL USING AMAZON ALEXA
TO CONNECT YOUR MYLINK SYSTEM WITH AMAZON ALEXA SKILL FOLLOW THE STEPS IN THE MYLINK APP.
Go to Main menu -> Amazon Alexa then click on link new account - this will start the account linking wizard.

93
QUICK PROGRAMMING FOR SUNIS INDOOR WIREFREE™ SENSOR
PROGRAMMING MODEADDING A SUNIS INDOOR SENSOR
During initial programming, provide power only to motorizedwindow covering being programmed.
STEP 1: Carefully remove rear cover to expose sensor control setting panel.
STEP 2: Slide the ON/OFF Selector Switch to the ON or position.
STEP 3: Set the motorized window covering into PROGRAMMING MODE(Refer to the installation instructions of the relevant RTS receiver or motoror this procedure).
STEP 4: Using a paper clip, pen or similar device, briefly press thePROGRAMMING BUTTON (for 1 second) located on the Sunis light sensor(See Figure 1 pg. 81). The motorized window covering will jog toconfirm the addition of the new Sunis light sensor.
Repeat steps 1-3 when multiple motors are required to operatefrom the Sunis light sensor.
DELETING A SUNIS INDOOR SENSOR FROM MEMORY
STEP 1: Using a paper clip, pen or similar device, press and hold thePROGRAMMING BUTTON (for 3 seconds) on a previously addressed SunisLight Sensor or Somfy transmitter (Telis, DecoFlex, etc.) (See Figure 1 pg. 81). The motorized window covering will jog to confirm PROGRAMMING MODE.
Step 1 should not be performed with the Sunis intended for deletion.
STEP 2: Using a paper clip, pen or similar device, briefly press the PROGRAMMING BUTTON (for 1 second) located on the Sunis Light Sensor to be deleted (See Figure 1 pg. 81). The motorized window covering will jog to confirm the deletion of the Sunis light sensor.
Sunis light sensor MUST be free from obstructions in order to correctlysense incoming light. Sill mount may not be suitable for some windowinstallations (See Figure 2 pg. 82).
SENSOR LOCATION WINDOW GLASS MOUNT WINDOW SILL MOUNT

94
QUICK PROGRAMMING FOR SUNIS INDOOR WIREFREE™ SENSOR
SETTING THE LIGHT (SUN) SENSITIVITY (THRESHOLD)
Sunis sensor should be mounted in or near window and exposed to incoming light.
STEP 1: Carefully remove rear cover of Sunis Light sensor exposing controlsetting panel.
STEP 2: Slide the ON/OFF Selector Switch to the ON or position.
STEP 3: Momentarily press the MODE BUTTON. LED Indicator will illuminate for approximately 15 seconds.
LED Indicator light will remain illuminated for approximately 15seconds. Should the LED Indicator light extinguish prior to establishingthe light sensitivity (threshold) setting, simply press the MODE BUTTONmomentarily to reactivate LED light.
STEP 4: Using a small screw driver or similar device, rotate the Sun Sensitivity Selector to the fully CLOCKWISE (+) position. LED Indicator light will illuminate red (See Figure 3 pg. 82).
STEP 5: Slowly rotate the Sun Sensitivity Selector COUNTER CLOCKWISE (-) until the LED Indicator illuminates to a green color. A green colored LED indicates the present light value (threshold). At this value (threshold) the Sunis sensor will provide the necessary DOWN COMMAND to the motorized window covering.
OPERATING MODE
Default employs output response time delays.
STEP 1: Refer to previous “Setting the Light (Sun) Sensitivity Threshold”instructions.
STEP 2: Sunis light sensor will send a DOWN COMMAND to the RTS receiver or motor after 5 minutes of sensing light within the set threshold.
STEP 3: Sunis RTS light sensor will send an UP COMMAND to the RTS receiver or motor after 30 Minutes of sensing light that HAS FALLEN BELOW THE SET THRESHOLD.
GREEN LED: INDICATES SUN (Light) WITHIN THRESHOLD SETTINGRED LED: INDICATES SUN (LIGHT) BELOW THRESHOLD SETTING

95
QUICK PROGRAMMING FOR SUNIS INDOOR WIREFREE™ SENSOR
REPLACING THE BATTERY
The Sunis WireFree™ RTS Light Sensor uses a lithium battery (Type: CR2430). LED Indicator Light will illuminate orange when battery needs replacing.
STEP 1: Carefully remove rear cover of Sunis light sensor exposing the control setting panel (See Figure 4 pg. 82).
STEP 2: Firmly grip the molded indentations and rotate control setting panel counter clockwise to open position.
STEP 3: Carefully separate from sensor case to expose battery holder.
STEP 4: Replace battery with correct rated/type battery. Be certain of battery polarity (+) and (-) when installing new battery.
Do not use any tools when replacing the battery as there is a riskof damaging the sensor circuitry.
PROGRAMMING FIGURES
FIGURE 1

96
QUICK PROGRAMMING FOR SUNIS INDOOR WIREFREE™ SENSOR
PROGRAMMING FIGURES
FIGURE 2
FIGURE 3
FIGURE 4

97
QUICK PROGRAMMING FOR THERMOSUNIS INDOOR WIREFREE™ SENSOR
ADDING A THERMOSUNIS INDOOR SENSOR
During initial programming, provide power only to motorizedwindow covering being programmed.
STEP 1: Carefully remove rear cover to expose sensor control setting panel.
STEP 2: Set the motorized window covering into PROGRAMMING MODE (Refer to the installation instructions of the relevant RTS receiver or motor for this procedure).
STEP 3: Slide the ON/OFF Selector Switch to the ON or position. Sun LED Indicator will illuminate for 5 seconds then extinguish.
STEP 4: Using a paper clip, pen or similar device, briefly press thePROGRAMMING BUTTON (for 1 second) located on the control setting panel of the ThermoSunis (See Figure 1 pg. 87). The motorized window covering will jog to confirm the addition of the Thermo Sunis sensor.
Repeat steps 1-3 when multiple motorized window coverings are required to operate from the Thermo Sunis sensor.
DELETING A THERMO SUNIS INDOOR SENSOR FROM MEMORY
STEP 1: Using a paper clip, pen or similar device, press and hold thePROGRAMMING BUTTON (approx. 3 seconds) on a previously addressed ThermoSunis or Somfy transmitter (Telis, DecoFlex, etc.) The motorized window covering will jog to confirm PROGRAMMING MODE.
STEP 2: Using a paper clip, pen or similar device, briefly press the PROGRAMMING BUTTON (for 1 second) located on the control setting panel of the ThermoSunis to be deleted (See Figure 1 pg. 87). The motorized window covering will jog to confirm the deletion of the Thermo Sunis sensor.
Step 1 should not be performed with the ThermoSunis intended for deletion.
ThermoSunis sensor MUST BE mounted indoors only and should be free from obstructions in order to correctly sense incoming light. Sill mounts may not be suitable for some window installations. (Sensor should be mounted in front of all interior window coverings (See Figure 2 pg. 88).
SENSOR LOCATION WINDOW GLASS MOUNT WINDOW SILL MOUNT

98
QUICK PROGRAMMING FOR THERMOSUNIS INDOOR WIREFREE™ SENSOR
SETTING THE (TEMPERATURE) SENSITIVITY (THRESHOLD)
ThermoSunis should be mounted in or near window and exposed to incoming light.
STEP 1: Carefully remove rear cover of the ThermoSunis sensor exposing Control Setting Panel (See Figure 4 pg. 88).
STEP 2: Slide the ON/OFF Selector Switch to the ON or position. Sun LED Indicator will illuminate for 5 seconds and then extinguish.
STEP 3: Momentarily press the MODE BUTTON and Sun LED Indicator Light will illuminate for approximately 15 seconds to indicate present threshold setting.
LED Indicator light will remain illuminated for approximately 15seconds. Should the LED Indicator light extinguish prior to establishingthe light sensitivity (threshold) setting, simply press the MODE BUTTONmomentarily to reactivate LED light.
STEP 4: Using a small screw driver or similar device, rotate the Sun Sensitivity Selector to the fully CLOCKWISE (+) position. LED Indicator will remain illuminated red color (See Figure 3 pg. 88).
STEP 5: Slowly rotate the Sun Sensitivity Selector COUNTER CLOCKWISE (-) until the LED Indicator illuminates to a green color. A green colored LED indicates the present light value (threshold). At this (threshold) the ThermoSunis sensor will provide the necessary necessary RTS command as selected with the Function Selector Switch (See Figure 3 pg. 88).
GREEN LED: INDICATES SUNLIGHT WITHIN THRESHOLD SETTINGRED LED: INDICATES SUNLIGHT BELOW THRESHOLD SETTING
Rotating the Sun Sensitivity Selector to a FULL COUNTER CLOCKWISE (-) position will simulate sun if no sun is present. It is not recommended to leave the selector (threshold setting) in this position.

99
QUICK PROGRAMMING FOR THERMOSUNIS INDOOR WIREFREE™ SENSOR
SETTING THE (TEMPERATURE) SENSITIVITY (THRESHOLD)
ThermoSunis should be mounted in or near window and exposed to incoming light.
STEP 1: Carefully remove rear cover of the ThermoSunis sensor exposing Control Setting Panel (See Figure 4 pg. 88).
STEP 2: Slide the ON/OFF Selector Switch to the ON or position. Sun LED Indicator will illuminate for 5 seconds then extinguish.
STEP 3: Momentarily press the MODE BUTTON. Temperature LED Indicator will illuminate for approximately 15 seconds to indicate present threshold setting.
LED Indicator light will remain illuminated for approximately 15seconds. Should the LED Indicator light extinguish prior to establishingthe temperature sensitivity (threshold) setting, simply press the MODE BUTTON momentarily to reactivate LED light.
STEP 4: Using a small screw driver or similar device, rotate the Temperature Sensitivity Selector to the fully CLOCKWISE (+) position. Temperature LED Indicator will remain illuminated red color (See Figure 3 pg. 88).
STEP 5: Slowly rotate the Temperature Sensitivity Selector COUNTER CLOCKWISE (-) until the LED Indicator illuminates to a green color. A green colored LED indicates the present temperature value (threshold). At this (threshold) the ThermoSunis sensor will provide the necessary necessary RTS command as selected with the Function Selector Switch (See Figure 3 pg. 88).
GREEN LED: INDICATES TEMPERATURE WITHIN THRESHOLD SETTINGRED LED: INDICATES TEMPERATURE BELOW THRESHOLD SETTING

100
QUICK PROGRAMMING FOR THERMOSUNIS INDOOR WIREFREE™ SENSOR
OPERATING MODE
Default employs output response time delays.
STEP 1: Slide the Sun/Temp Selector Switch to the desired setting (See Figure 3 pg. 88).
= Activation of Window Covering via Sunlight only
= Activation of Window Covering via Temperature & Sunlight
STEP 2: Adjust Sunlight and Temperature Sensitivity (threshold) (Refer to Setting the Sensor Sensitivity (threshold).
OR
Slide the Function Selector Switch to provide the necessary RTS output commands to the window covering.
*Command Mode 1 Command Mode 2 Command Mode 3
1 2 3
After 5 Minutes(within threshold)
Go to DOWN Limitor Sensor Location
Go to "my” Position
Go to DOWN Limit
After 30 Minutes(below threshold)
Go to UP Limit Go to UP Limit Go to "my” Position
= Sunlight/Temp sensor within the set “Threshold.” Thermo Sunis
will provide an RTS command after approximately 5 minutes of sensing within the set threshold.
= Sunlight/Temp Sensor below the set “Threshold.” Thermo Sunis will provide an RTS command after approximately 30 minutes of sensingbelow the set threshold.
*When selected for use with Exterior Rolling Shutter or Exterior Shade Applications, whereby the window covering is mounted externally to the window and Thermo Sunis sensor, the window covering will travel to location of sensor only. It is suggested that (Mode 1) is used to command no more than (1) window covering per sensor.

101
QUICK PROGRAMMING FOR THERMOSUNIS INDOOR WIREFREE™ SENSOR
*When selected for use with Interior Window Coverings, the Thermo Sunis sensor will provide RTS commands to preset window covering limits = (Go to DOWN Limit) = (Go to UP Limit).
ACTIVATION OF WINDOW COVERING VIA:Temperature & Sunlight
When (Sun & Temperature) control is selected, the Temperaturethreshold setting will TAKE PRIORITY over the Sun Threshold Setting.
Sun Activation (control via sunlight) is not possible unless temperatureis within the preset threshold.
Momentarily press the Mode Button, sun & temperature LED Indicatorlight will illuminate (for approximately 15 seconds) to indicatepreset (threshold) sensor status.
GREEN LED: INDICATES SENSOR WITHIN THRESHOLD SETTINGRED LED: INDICATES SENSOR BELOW THRESHOLD SETTINGRefer to Sunis Indoor Figure 4, pg. 82.
The Thermo Sunis RTS Sensor is capable of providing controlin accordance to sunlight and temperature conditions only. Once acommand is sent, the Thermosunis will not send another commanduntil there is a change in sunlight or temperature conditions.
REPLACING THE BATTERYRefer to Sunis Indoor Figure 4, pg. 82.
PROGRAMMING FIGURES
FIGURE 1

102
QUICK PROGRAMMING FOR THERMOSUNIS INDOOR WIREFREE™ SENSOR
PROGRAMMING FIGURES
FIGURE 2
FIGURE 3
FIGURE 4

103
QUICK PROGRAMMING FOR SUNIS OUTDOOR WIREFREE™ SUN SENSOR
PROGRAMMING MODEADDING A SUNIS OUTDOOR SENSOR
During initial programming, provide power only to motorizedwindow covering being programmed.
STEP 1: Press the PROGRAMMING BUTTON on the control (transmitter) for 3+ seconds until the motor jogs.
STEP 2: Press the Prog button on the Sunis Outdoor.
The green LED lights and motor jogs.
The Sunis Outdoor is added to the motor.
A Soliris transmitter must be programmed to the motor(s) to allow the user to Enable/Disable the sun function.
DELETING A SUNIS INDOOR SENSOR FROM MEMORY
Repeat steps 1 and 2 above.
If a sensor is physically removed or demaged, it must be cleared from the motor memory.
To delete all sensors when adding a new sensor follow Steps 1 and 2 except on the Step 2 hold the programming button until the motor jogs twice (approx. 7 seconds). This will clear all sensors.
To add a new sensor follow Steps 1 and 2 normally.
SETTING SUN THRESHOLD LEVEL
The Sun Threshold level can be adjusted up or down by a short press of + or - buttons. For levels 1-4 the red LED will blink 1-4 times to confirm the level.
For levels 5-8 the green LED will blink.
3+ sec

104
SETTING SUN THRESHOLD LEVEL
DEMO MODEDemo Mode allows the Sunis RTS to be tested with minimal delay times. Pressing the + and - together will cause the Sunis to cycle in and out of Demo Mode.
The Red and Green LEDs will alternate when entering Demo Mode and blink together when exiting.
The Sunis Outdoor will automatically time out of Demo Mode after 3 minutes.
QUICK PROGRAMMING FOR SUNIS OUTDOOR WIREFREE™ SUN SENSOR
Time Delays No Sun Sun
Normal Mode 15-30 min 2 min
Demo Mode 15 sec 10 sec
Threshold 1 2 3 4 5 6 7 8
Sunlight intensity (kLux)
1 5 10 20 40 55 75 100
LED active
Red Green
Number of flashes * ** ***
**** * ** *******

105
BEFORE YOU BEGIN
Make sure the "DOWN" button on the remote extends the awning. If this is incorrect please refer to relevant motor/receiver instructions to revearse the direction of operation for the awning.Failure to correct this error will cause damage to awning by extending
it during windy conditions.
Clear awning of any debris and make sure surface of awning is clean.
Apply tape and secure mounting plate to front bar of awning.
ADDING BATTERIES
STEP 1: Remove the sensor housing using a small screwdriver.
STEP 2: Install 2 AAA alkaline batteries (included). Make sure the red light blinks. If red light does not blink, check batteries for correct polarity.
PROGRAMMING MODE
STEP 1: Press the PROGRAMMING BUTTON on the back of the remote until the awning jogs.
STEP 2: Press the PROGRAMMING BUTTON on the Eolis 3D Sensor until the awning jogs.
QUICK PROGRAMMING FOR EOLIS 3D WIREFREE™ WIND SENSOR

106
QUICK PROGRAMMING FOR EOLIS 3D WIREFREE™ WIND SENSOR
STEP 3: Adjust the sensor dial to (4).(1= Most sensitive, 9= Least sensitive)
STEP 4: Put the sensor electronicsback in the housing.
STEP 5: Slide the housing back onthe mounting plate.
STEP 6: Test the sensor by pushing upand down on the awning front bar orarm until it begins to retract. Youcan use the remote to stop theawning after 5 seconds (first test mode).
STEP 7: Bring the awning back outand test it again. You can use theremote to stop the awning after 5seconds (second test mode).
Make adjustments to the sensitivity if needed and test it again.

107
QUICK PROGRAMMING FOR ONDEIS WIREFREE™ RAIN & SUN SENSOR
BEFORE YOU BEGIN
LED BehaviorNormal OperationBlinks every 5 seconds when conditions are above the threshold
Demo ModeAlternate blinks when entering demo modeBlinks continuously when conditions are above the thresholdBlink together when exiting demo mode
NOTE: The sensor does NOT operate under 32˚F/0˚C; standing water, snow or frost DOES NOT activate sensor.
GETTING STARTED
STEP 1: Charge the sensor.a. 10 minutes in direct sunlight will provideoperation charge.b. For most efficient charging, open hatchand move all switches to the OFF position.
STEP 2: Confirm RTS motorized window coverings are operating properly from an RTS control. The UP command should send the awnings IN and screens/shutters UP.(To change the direction please follow the awning instructions)
STEP 3: Choose sensor operation mode. The default setting is Awning Rain. For detailed explanations of operation modes, refer to Operation Modes on reverse.
NOTE: A Soliris transmitter (1810647 or 1811243 – not included) is required for Awning Sun and Awning Rain & Sun operation modes.

108
QUICK PROGRAMMING FOR ONDEIS WIREFREE™ RAIN & SUN SENSOR
STEP 4: Select sensor threshold settingsa. Factory Default:
● Rain: 9 o’clock (arrow pointing left) ● Sun: 12 o’clock (arrow pointing up)
b. More sensitive: turn left ● Very light rain/heavy mist/heavy condensation ● Heavy cloud cover (.5 klux)
c. Less sensitive: turn right ● Very heavy rain ● Direct summer sun, no cloud cover (55 klux)
STEP 5: Program the sensor to the motor(s)1. Press the programming button on the RTS transmitter to put the motor into programming mode – motor will jog.2. Press the sensor’s programming button – motor will jog again.
STEP 6: To confirm settings, put sensor into demo mode to test rain/sun sensing without standard wait times.
a. Briefly press and release “Demo” button. The associated motor(s) will jog and the sensor’s LEDs will alternate blinks.
b. Demo mode will time out after 2 minutes. To exit demo mode, press the Demo button again.
SENSOR TIME DELAYS
DEMO MODE NORMAL MODE
Rain present 0 sec (Up-Unlocked) 0 sec (Up-Locked)
Rain absent 3 sec (Unlocked) 5 min (UnLocked)
Sun present 10 sec (DOWN) 2 min (DOWN)
Rain absent 15 sec (UP) 15-30 min (UP)

109
QUICK PROGRAMMING FOR ONDEIS WIREFREE™ RAIN & SUN SENSOR
STEP 7: Mount the sensor for maximum exposure to rain and/or sun.
a. For best sun protection, sensor should be mounted facing same direction as the associated motorized window coverings.
b. For best rain protection, sensor should be exposed to as much rain as possible.
c. There are three different mounting options possible using includedmounting plate and bracket: vertical mount, pole mount (using zip ties,not included) and gutter mount.
POLE AND WALL MOUNT
The mounting bracket is released by pushing the bracket clips down gently towards the main body of the sensor and sliding out the mounting bracket.
To replace the mounting bracket, press the bracket clips down gently towards the main body of the sensor and slide in the mounting bracket, making sure the front tabs move into the top slot and the back tabs into the lower slot.
GUTTER MOUNT
Securely attach rain sensormounting plate to aluminumgutter mount bracket using flathead screws and nylon lockingnuts. Slide gutter mount bracketover gutter lip and secure withsocket-head screws.
NOTE: If the sensor is removed from a job site, it must be deleted from the motor’s memory. If the sensor is removed from the jobsite while in a sensor mode, the awning will retract at regular intervals.The sensor must also be deleted from the motor’s memory before switching between awning and shutter/screen modes.

110
QUICK PROGRAMMING FOR ONDEIS WIREFREE™ RAIN & SUN SENSOR
OPERATION MODEImportant: A programmed sensor must be deleted from the motor’s memory before it is changed between Awning or Shutter/Screen mode. Do not change between Awning and Shutter/Screen modes without deleting the sensor from the motor’s memory first (to delete the sensor see step 5 on page 92).
AWING MODES (SENSOR MODES)
A. Awning Rain (factory default) ● Rain over threshold: sends awning in ● Awning is locked until 5 minutes after last rain
over threshold detectedNOTE: Standing water, snow or frost DOES NOT lock the sensor.
B. Awning SunNOTE: A Soliris transmitter (1810647 or 1811243 – not included) is required to activate the motor’s sun function.
● Sun over threshold (for 2 minutes): sends awning out
● Sun under threshold (for 15-30 minutes): sends awning in
C. Awning Rain & SunNOTE: A Soliris transmitter (1810647 or 1811243 – not included) is required to activate the motor’s sun function
● Rain over threshold: sends awning in ● Awning is locked until 5 minutes after last
rain over threshold detected, even to Sun commands
● Sun over threshold (for 2 minutes): sends awning out
● Rain & Sun over threshold: sends awning in ● Rain & Sun under threshold (for 15-30
minutes): sends awning in
D. Awning Sensor TestAllows testing of the sensor programmed to themotor. In this mode, pressing the DEMO button will extend the awning. This mode is for testing only. Do not leave the unit in this mode for normaloperation.

111
QUICK PROGRAMMING FOR ONDEIS WIREFREE™ RAIN & SUN SENSOR
SHUTTER/SCREEN MODES (TRANSMITTER MODES)Remove switch sticker to access shutter settings
E. Shutter/Screen Rain ● Rain over threshold: sends shutters/screens
down ● Rain doesn’t lock the motor – transmitter
commands will still work. ● Will not send another command until rain
falls below the threshold for 5 min and then goes above again
F. Shutter/Screen Rain & Sun ● Rain over threshold: sends shutters/screens
down ● Shutter/screen will lock out sun commands
until 5 minutes after last rain over threshold is detected; transmitter commands will still work
● Sun over threshold (for 2 minutes): sends shutters/screens down
● Sun under threshold (for 15 minutes): sends shutters/screens up
G. Shutter/Screen Rain & Auto Up ● Rain over threshold: sends shutters/screens
down ● Rain doesn’t lock the motor – transmitter
commands will still work ● Rain under threshold (for 5 minutes): sends
shutters/screens up
H. Shutter/Screen Transmitter Test ● Allows testing of the sensor programmed to
the motor. In this mode, pressing the DEMO button will extend the awning. This mode is for testing only.
Do not leave the unit in this mode for normal operation.

112
QUICK PROGRAMMING FOR TELIS 16 RTS
DESCRIPTIONThe Telis 16 RTS remote control allows you to control up to 16 end-products or groups of end-porducts using Radio Technology Somfy (RTS).
BEFORE YOU BEGINWe recommend that each motor is programmed in advance using an individual Telis 1 RTS transmitter and that the limits of each motor are set. However, like any RTS remote control transmitter, the Telis 16 RTS can be used for motor programming operations (limit switch adjustment, etc.)
After 2 minutes of inactivity, the Telis 16 RTS screen automatically goes to SLEEP MODE. When the screen is off, first press any button to turn it on.
NAMING A CHANNELSTEP 1: Select the channel you want to customize using the arrow buttons or .
STEP 2: Press and hold the SELECTION button ( ) until SET appears on the screen SET MODE is activated. The flashing icon (shades/shutter, rolling shutters/skylight shades and awning) are displayed. Use ARROW buttons and to scroll through the choices.
STEP 3: Briefly press the SELECTION button ( ) to save the icon displayed and move to the first character.
STEP 4: Select the location of the character to be edited using the navigation buttons or . The flashing hyphen corresponds to the character to be edited.
STEP 5: Briefly press the SELECTION button ( ) to edit the character in this location.
STEP 6: The character flashes to select another character, press the ARROW buttons or .

113
QUICK PROGRAMMING FOR TELIS 16 RTS
STEP 7: Briefly press the SELECTION button to save the character displayed and move to the next character.
STEP 8: Repeat steps 4 to 7 for each of the characters in the channels name.
STEP 9: Press and hold the SELECTION button until SET is no longer displayed on the screen SET MODE is deactivated, and the Telis 16 RTS returns to MANUAL MODE.
The characters (7 letters +1 number) can be alphabetic (A to Z) ornumeric (0 to 9).
Naming Other Channels: Repeat steps 1 to 9 for each channel you wantto customize.
ADDING OR DELETING TRANSMITTER/CHANNEL
The procedure for assigning window coverings to the channels of theTelis 16 RTS and deleting them is identical.
STEP 1: Press and hold the PROGRAMMING BUTTON on the individual RTS transmitter that has already been programmed until the window coverings jogs: PROGRAMMING MODE is activated for 2 minutes.
STEP 2: Use the ARROW buttons or to select the channel on the Telis 16 RTS to be programmed.
STEP 3: Briefly press the PROGRAMMING BUTTON on the Telis 16 RTS. The window coverings jogs back and forth and it is assigned to or deleted from the chosen channel on the Telis 16 RTS.
In order to assign or delete the window covering from other channels,repeat steps 1 to 3, selecting another channel.

114
QUICK PROGRAMMING FOR TELIS 1 CHRONIS RTS
DESCRIPTIONThe Telis 1 Chronis RTS® combines the functionality of a singlechannel RTS hand-held control with the convenience of aprogrammable timer. This new control option is compatible withall Radio Technology Somfy® (RTS) motorized applications and offers simple programming and easy operation.
MAIN FUNCTIONS
The timer function has 2 commands / day:One up & one down (default up @ 7:30 am & down @ 8:00 pm).
2 possible schedules:
● Daily schedule - same cycle everyday.
● Weekday & Weekend schedule: 2 UP and DOWN times (1 for weekdays & 1 for weekends).
Quick Set function: A simple press andhod of the UP or DOWN button for 11seconds saves the current time as theopening or closing time of motorizedapplications every day.
Vacation mode: Varies scheduled time tosimulate a lived in look (randomly opensand closes from 0 to + 30 minutes).
ADDITIONAL FUNCTIONS
● Pre-programmed in factory : Daily programming : Up at 7:30 am /DOWN at 8:00 pm.
● Ability to manually modify scheduled times via selection button & navigation keys.
● Automatic adjustment for daylight savings time.
● Low battery indication - customers are notified when batteries need replacing (AAA batteries).

115
QUICK PROGRAMMING FOR TELIS 1 CHRONIS RTS
SET-UP
Before using the Telis 1 Chronis RTS, all motor limits must be set and fully operational with another RTS transmitter.
After 2 minutes of inactivity, the Telis 1 Chronis RTS screen switches to sleep mode. Press any button to turn it back on.
BATTERY INSTALLATION
● Remove the battery cover from the back of the Telis 1 Chronis RTS and insert included 2 AAA (LR3) batteries following the polarity indicated.
● Replace the cover.
● Turn on the Telis 1 Chronis RTS by briefly pressing any button.
Replace the batteries when the symbol appears on the display. Never use Rechargeable batteries.
If there is no power supply for an extended period of time (batteries are discharged or removed), the general parameters of the remote will need to be reset. However, the automatic schedules are saved in memory.

116
QUICK PROGRAMMING FOR TELIS 1 CHRONIS RTS
SETTING THE GENERAL PARAMETERS
When the batteries are first installed, the transmitter will enter programming mode. “SET” and “YEAR” appear on the screen, with the year flashing.
● Press the arrow buttons ( or ) to modify the parameter. The parameter to be set will be flashing (press and hold the button to scroll the characters faster).
● To save the parameter and move to the next parameter, briefly press the selection button ( ).
To access and modify the general parameters press and hold the selection button ( ) for 7 sec until the screen displays “YEAR”.
The parameters appear in the following order:
W
Select the work/daily days you want to program using the arrow buttons ( or ). All days are work days unless deselected. To deselect a day briefly press and release the selection button ( ).
Press and hold the selection button ( ) to exit programming mode at any time.

117
QUICK PROGRAMMING FOR TELIS 1 CHRONIS RTS
ADDING OR DELETING A TELIS 1 CHRONIS RTS
The procedure for assigning an end-product to the Telis 1 Chronis RTSand deleting it is the same.
STEP 1: Using a paperclip or pen, press and hold the PROGRAMMINGBUTTON on a previously addressed RTS transmitter until the windowcovering jogs.
Step 1 should not be performed with the Telis 1 Chronis RTSintended for deletion.
STEP 2: Select the Telis 1 Chronis RTS (single channel) to be addedor deleted.
STEP 3: Press and hold the PROGRAM BUTTON on the Telis 1 Chronis RTSuntil the window covering jogs. The Telis 1 Chronis RTS is now added ordeleted from the window covering memory and will now operate thewindow covering.
Telis 1 Chronis RTS programming is now complete. The programmed window covering will now automatically activate at the pre-programmed UP and DOWN times of 7:30am and 8pm respectively.

118
EDITING PRE-PROGRAMMED SCHEDULES
Schedule Quick Set
The Quick Set feature allows users to change schedule activationUP and DOWN times to the current time of day.
STEP 1: Press the arrow buttons (< or >) to select the (UP) or (DOWN)time you wish to edit.
STEP 2: Press and hold the ( UP) to modify the UP time or( DOWN) to modify the DOWN time for 11 seconds.The word SET will appear and the schedule time will changeto the current time and start to flash.
STEP 3: The word SET will disappear. Release the ( UP)) or( DOWN) button. The new schedule time is now saved.
Do not release the ( UP) or ( DOWN) button until theword SET disappears or the new schedule will not be saved.
QUICK PROGRAMMING FOR TELIS 1 CHRONIS RTS

119
EDITING SCHEDULES
1. Press the arrow keys (< or >) to select thetime you wish to edit.
2. Press and hold the selection button ( )until the word EDIT appears and flashes.
3. Press the selection button ( ); the hourwill flash.
4. Use the ( < or >) button to set the hour.
5. Press the selection button ( ) to confirmthe hour;the minutes will flash.
6. Use the buttons to change the minutes.
7. Press the selection button ( ) to confirmthe time. The new activation time is now saved.
DELETING AN ACTIVATION TIME
1. Press the arrow keys (< or >) to select thetime you wish to delete.
2. Press and hold the selection button ( )until the word EDIT appears and flashes.
3. Press either (< or >) button until DELETE appears.
4. Press the selection button ( ) to deleteselected activation time and to confirmchanges.
VACATION MODE
Vacation mode varies schedule times to simulate a lived-in look(randomly opens and closes window coverings from 0 to 30minutes from the set activation time).
- To activate or deactivate Vacation Mode, press and hold both(< and >) until the ( ) symbol appears or disappears.
QUICK PROGRAMMING FOR TELIS 1 CHRONIS RTS

120
TROUBLESHOOTING RTS MOTORS
NOTES
BEFORE YOU CALL FOR SERVICE
● Verify the motor is powered
● Verify the motor is installed correctly inside the tube (Crown & Drive correctly installed)
● Verify the motor limits are set correctly
● Allow time for motor to cool off after continuous operation (we recommend at least 15 min) (motors are equipped with a thermal shut off for safety).
● Verify all sensors on location are within RTS range and are working properly
● Check the transmitter batteries (LED should flash with a button press)
● Verify that the transmitter you are using is properly programmed into the motors memory
● Do not cut power cable shorter than 12 inches (the power cable acts as an antenna)
● The mounting distance between 2 motor heads must exceed 19 inches to avoid radio interference.
● Verify there is no outside radio interference on location (some examples would be airports, marinas, army bases, weather or security systems.
● In PROGRAMMING MODE and LIMIT ADJUSTMENT MODE the radio reception of the motor is reduced. It is necessary to move the transmitter closer to the motor head during this time.
Please visit the technical support section of www.somfysystems.com or call Somfy Customer Service at 877-22-SOMFY.

121
NOTES

L-0
156
©
Cop
yrig
ht S
omfy
Sys
tem
s, In
c. 12
/201
7
SOMFY SYSTEMS INCSOMFY NORTH AMERICAN HEADQUARTERS121 Herrod Blvd.Dayton, NJ 08810P: (800) 22-SOMFY (76639)NJ: (609) 395-1300F: (609) 395-1776
FLORIDA6100 Broken Sound Pkwy. N.W.Suite 14Boca Raton, FL 33487P: (800) 22-SOMFY (76639)F: (561) 995-7502
CALIFORNIA15301 Barranca ParkwayIrvine, CA 92618-2201P: (800) 22-SOMFY (76639)F: (949) 727-3775
SOMFY ULCSOMFY Canada Division5178 Everest DriveMississauga, Ontario L4W2R4P: (800) 66-SOMFY (76639)CN: (905) 564-6446F: (905) 238-1491
www.somfysystems.com
SOMFY SOMFY® is the leading global manufacturer of strong, quiet motors with electronic and app controls for interior and exterior window coverings. Over 270 million users worldwide enjoy the more than 160 million motors produced by Somfy. During the past 45+ years, Somfy engineers have designed products for both the commercial and residential markets to motorize window coverings such as interior shades, wood blinds, draperies, awnings, rolling shutters, exterior solar screens and projection screens. Somfy motorization systems are easily integrated with security, HVAC and lighting systems providing total home or building automation.