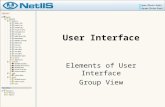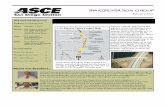Radiance View User Guide - Integrated Environmental · PDF fileRadiance View User Guide 6.0 ....
Transcript of Radiance View User Guide - Integrated Environmental · PDF fileRadiance View User Guide 6.0 ....
Page 2 of 35
Contents 1. Introduction ....................................................................................................... 3
2. Images Tab ........................................................................................................ 6 2.1. Create Images ...................................................................................................................... 6
2.1.1. Image Quality .............................................................................................................. 7 2.1.2. Generate ...................................................................................................................... 8
2.2. View Images ......................................................................................................................... 8 3. Sky/Eye Tab ..................................................................................................... 10
3.1. Sky Time/Date .................................................................................................................... 10 3.2. Eye View Position............................................................................................................... 11
4. Surface Properties Tab .................................................................................. 13 4.1. Material Surface Properties ................................................................................................ 13 4.2. Calculating Reflectance ..................................................................................................... 15 4.3. Calculating Transmissivity .................................................................................................. 15 4.4. Assigning Surfaces............................................................................................................. 16 4.5. Pattern Properties .............................................................................................................. 17 4.6. Image Properties ................................................................................................................ 18
5. Luminaire Settings Tab .................................................................................. 20
6. Sensor Settings Tab ....................................................................................... 21 6.1. Sensor Positions ................................................................................................................ 21 6.2. Sensor Outputs .................................................................................................................. 22
7. Component Settings Tab ............................................................................... 23
8. Files/Queues Tab ............................................................................................ 24 8.1. Project Data Files ............................................................................................................... 24 8.2. Image Queue ...................................................................................................................... 25
9. Right to Light .................................................................................................. 26
10. Effective First Zone ..................................................................................... 27
11. Miscellaneous Notes ................................................................................... 28 11.1. Glare ................................................................................................................................... 28 11.2. Daylight Factor ................................................................................................................... 28 11.3. Sky Component/Vertical Sky Component .......................................................................... 29 11.4. Material Types .................................................................................................................... 30
12. Design Tips .................................................................................................. 32 12.1. Simulation Tips ................................................................................................................... 32
12.1.1. Design Inertia ............................................................................................................ 32 12.1.2. Iterate ......................................................................................................................... 32 12.1.3. Virtual Camera ........................................................................................................... 32
12.2. Design Day(s)/ Design Time(s) .......................................................................................... 32 12.3. Design Sky ......................................................................................................................... 33 12.4. Control of Simulations ........................................................................................................ 33 12.5. Saving Parameters ............................................................................................................. 33 12.6. Daylight Factor ................................................................................................................... 34 12.7. Contour Images .................................................................................................................. 34 12.8. Ground Ambient Value ....................................................................................................... 34 12.9. Exposure ............................................................................................................................ 34 12.10. Keyboard Options .......................................................................................................... 34
13. Radiance Publications ................................................................................ 35
Page 3 of 35
1. Introduction
Radiance is a software package developed by the Lighting Systems Research group at the Lawrence Berkeley Laboratory in California, USA. Radiance was developed as a research tool for predicting the distribution of visible radiation in illuminated spaces. A three-dimensional geometric model of the physical environment is used, and a default material or map file detailing the spectral radiance values into a “photo-realistic” colour image. It can be used to calculate lighting levels, Daylight Factors or Glare for daylight and/or artificial lighting. Radiance is internationally recognised as one of the leading lighting simulation tools available. IES have been using Radiance over a wide range of commercial projects for many years and to facilitate this work IES have integrated Radiance into the <Virtual Environment>. The latest version of this integration RadianceIES provides users with even greater ease of use through its customised Graphical User Interface (known as the <Virtual Environment> Framework), which integrates with all the IES software packages (SunCast, Apache, etc.).
Everything you want to know about Radiance can be found in the book “Rendering with Radiance” by Greg Ward Larson & Rob Shakespeare, published by Morgan Kaufmann Publishers. More introductory information can be found in the supplementary IES document “Radiance – Overview”.
Page 4 of 35
Radiance is started by clicking the “RadianceIES” button from the “Lighting” section of the Application Selector.
The Radiance view consists of the usual Model Browser and Viewport with a series of tabs at the bottom of the page. These tabs have been categorised as follows -
1. Images 2. Sky/Eye 3. Surface Properties
Page 5 of 35
4. Luminaire Settings 5. Sensor Settings 6. Component Settings 7. Files/Queues 8. Right to Light 9. Effective First Zone
The function and data requirements for these tabs are described below. Site location data is inherited from ModelIT and cannot be changed in Radiance.
To display the current location settings use the “view location info” icon on the toolbar -
Page 6 of 35
2. Images Tab
On this tab we have two sections:
Create Images
View images
2.1. Create Images
This section allows the user to set the image type (Luminance, Illuminance or Illuminance - working plane), the quality of the image, and the Simulate button, allowing the user to start a simulation. The quality settings can be saved to a file or retrieved from a file (*.rdp file).
To improve the simulation quality an “Overture” simulation can now be performed (this is similar to doing a pre-simulation for thermal modelling). This option is switched ON by default.
Page 7 of 35
2.1.1. Image Quality
The initial quality setting is selected from the slider bar, if the “Customise” check box is ticked then the slider bar is replaced by two buttons; Customise and SC/VSC.
The "Customise" button opens a dialog box to allow the setting of individual simulation parameters.
This feature is best left to the more experienced user. The "SC/VSC" button opens the same dialog box but with the "Ambient bounces" parameter adjusted to generate the Sky Component (Vertical Sky Component) values. Note: The "Ambient Value" parameters are new to this tab and should be left at 0.0 for most simulations.
Page 8 of 35
2.1.2. Generate
Using the radio buttons provided, we can choose to generate one of the following types of images:
Luminance - to generate a photo-realistic image or to analyse glare.
Illuminance - to determine LUX levels or Daylight Factors.
Illuminance-working plane - as above, except on a notional working plane specified by the user.
Note the working plane height is 0.85m by default. The user can set this height by selecting the zone of interest and then clicking the working plane settings button from the toolbar.
2.2. View Images
In this section we can select from the list of images -
When a picture is selected and the “Show Thumbnail” option is active the image is shown. Alternatively the dialog in the list box changes to show the picture information (note that for an illuminance image using the CIE Overcast
Page 9 of 35
sky the “Ground Ambient” value is shown (this is the 100% DF value).
The “Re-name” button pops-up a window to allow the user to rename the selected picture.
The “Delete” button pops-up a window to confirm the deletion of the selected picture. Any associated files are also deleted e.g. batch file, glare file. The “Browse” button allows the user to select images from other project directories. The “View” button displays the selected picture using the “Picture viewing” module, which can also be run as a separate program. The functions available in the image viewing window are explained in the section “Image Display”. By clicking anywhere on an image the luminance/illuminance at that point is displayed. These values can be removed by right clicking the value. Luminance/illuminance levels can be shown as contours to aid analysis of the image. Luminance images can be used to analyse glare sources.
Page 10 of 35
3. Sky/Eye Tab
On this tab we have two sections:
Sky Time/Date
View
3.1. Sky Time/Date
This allows the user to select the required date, time and sky conditions.
The following standard sky conditions are available:
The most frequently used sky conditions are:
Sunny sky - for glare analysis
Standard CIE overcast sky - for Lux levels and Daylight Factors
Page 11 of 35
3.2. Eye View Position
This allows the user to select the view type, eye and focus positions, picture size and horizontal and vertical angles/sizes.
The default view is to add 10% to the bounding box of the model and set the focus position to the centre of the model. If a zone is selected, then the eye and focus position change to inside the zone. The “Lock” selectors can be used to maintain a fixed eye/focus position. There are now four view options -
Perspective
Plan
Hemispherical Fish-eye
Angular Fish-eye The "Hemispherical Fish-eye" view can have a maximum angle of 180° and the "Angular Fish-eye" up to 360°, for both these options a single angle is defined. A “{Perspective” view allows the user to define both the eye and the focus positions. This can be done by either double-clicking the mouse to define the new eye/focus position or by changing the x, y and z values.
If a "Plan" view is selected then the window changes:
Page 12 of 35
The “Focus Position” data is no longer required. Also note that the horizontal and vertical dimensions change from angles to metres (i.e. the width and height of the image). The default is to add 0.5m to the bounds of the room or model; if the room has a complex shape the generated image will include other zone(s). The “Save view file” button allows the user to save the currently displayed “View” options, i.e. view position and parameters. The “Open view file” button allows us to retrieve the view previously saved. The “Save sky file” button allows the user to save the currently displayed “Sky” options. The “Open sky file” button allows us to retrieve the values for previously saved data. By default the sky file has an automatically generated name of the following format: “Sep21_1200_cie.sky”, this has a 3 character mnemonic for the month, the day of the month, the time and the sky condition used. When an image is created this information is stored in the image header and displayed in the image summary information. See View Images. The mnemonics used for the different sky conditions are as follows:
ss = sunny sky.
cie = CIE overcast sky.
cs = clear sky.
u = uniform sky.
i = intermediate sky without sun.
is = intermediate sky with sun.
Page 13 of 35
4. Surface Properties Tab
This tab is broken down into three sections:
Material Surface Properties
Pattern Properties
Image Properties
4.1. Material Surface Properties
This allows the user to edit the properties pertaining to the materials that are defined in the model. The “Load” and “Save” buttons will save and retrieve this data from a “map” file (the “Assign” button is defined below).
This section shows a scrollable list of the defined materials and the properties that are assigned to each surface. To view or edit a material, double-click on the material name, the following dialog box opens.
Page 14 of 35
From this dialog box you can select from the list of materials or manually adjust the RGB values. The “Type” can be either “plastic” or “metal”. These both have the same set of parameters. If the “Colour” field is double-clicked then the following is displayed –
If the “Define Custom Colours” button is pressed then the window expands to the following –
Page 15 of 35
Note: in Radiance colours are defined by RGB values in the range 0.0 - 1.0 and the window above uses the integer range 0 - 255.
If a glass material is selected a different set of pre-defined options is displayed.
The “Type” has a choice of three possible options - “glass”, “trans” or “dielectric”. These all have different parameters. See the section on “Colour in Radiance” of the “Introduction to Lighting” document, Page 7.
4.2. Calculating Reflectance
For solid materials (plastic and metal) the “Edit/Select Material” pop-up window has a “Reflectance” button, clicking this will calculate and display the reflectance value –
4.3. Calculating Transmissivity
If the user has a transmittance value and wishes to know the transmissivity value of this, then they can simply click the button labelled “Tn => tn”, which displays the “Calculate Transmissivity” dialog box below –
Page 16 of 35
The user enters their value in the “Transmittance” field and then clicks the “Calculate” button. The resultant transmissivity value will now be displayed in the “Transmissivity” field. Should the user wish to use this value for the selected glazed surface, then click “OK” and the R-trns, G-trns and B-trns fields in the grid will be updated to reflect this.
4.4. Assigning Surfaces
The “Assign” button is used to change the assignment of selected objects –
The required “Category” is selected and the available “Types” are highlighted, the user then picks the replacement “Type”. The “Replace” button will make the required change. The “New surface type” button pops-up a window which allows the user to create a new “Type” in the selected “Category” –
Page 17 of 35
The user must give each “New surface type” a unique name. This will appear in the list of replaceable surface types, which can be assigned to the selected surface(s).
4.5. Pattern Properties
This allows the user to create/delete/edit the parameter definitions for patterns.
Click the “+” button to add a new pattern, enter pattern name (this name cannot contain spaces).
When “OK” is clicked this pattern is added to the grid.
Once a pattern has been added, the user can then assign this pattern to the modifier field of a surface. To assign a pattern to a given surface, the user should select the surface from the list provided and double click the “Modifier” field. They will now see a drop down list of all available patterns in the project. Simply select the pattern you
Page 18 of 35
wish to apply to that selected surface.
The “-” button will delete the selected pattern and any materials which reference this pattern will revert to the “void” modifier.
4.6. Image Properties
This allows the user to create/delete/edit the definitions of images.
The “+” and “-” buttons work exactly as for patterns – creating and deleting images. The "Convert" button allows the user to convert a "tiff" file into a Radiance "pic" file which can be attached as an image (other formats can be translated to "tiff" in most painting software packages). The two parameters shown can be edited from the flex-grid. To edit the other parameters the following window is displayed when the selected item is double clicked -
Page 19 of 35
For an explanation of these parameters and the other hidden parameters (active in "Picture" mode) see the document “Image Parameters”.
Page 20 of 35
5. Luminaire Settings Tab
Luminaire properties are defined using the LightPro application. The “Use Luminaires?” switch is used to activate the use of luminaires; the “Daylight off?” switch is then available. The options available in the “Switching” allow for quick selection of default scenarios e.g. all lights ON, only lights in a selected room ON. When a zone with lights is selected, the list is updated:
Individual lights can be switched ON or OFF using the button to the left of each luminaire description. The luminaire positions are also drawn in the canvas window. The “Summary” button generates a window detailing what luminaires are defined in the model and the status of each. By default all the lights in the model are initially switched OFF.
Page 21 of 35
6. Sensor Settings Tab
6.1. Sensor Positions
By selecting "Use Sensors" then clicking the "Set Defaults" button, a default sensor is created for each zone. Default sensors are created on the Working Plane, pointing vertically upwards. To position a sensor manually after default sensors have been placed, select the zone and go down one Level of Decomposition to Room Level, then a Double-Right mouse click will allow the sensor position to be selected. In plan view set the x,y-position of the sensor then in any vertical view set the z-position. If a sensor is moved above the mid height of the room, a dialog will appear giving the option to make the sensor point downwards. Note: If a sensor is placed outside a zone then an error message will pop up. The sensor should then be disabled or moved within the zone. These sensors can be switched ON or OFF as required by selecting each zone individually and choosing ON or OFF in the switching section. Sensor settings can be saved using the "Save Sensors" button and reloaded using "Read Sensors".
Page 22 of 35
The Summary button will give a grid showing current sensor settings:
Sensors that have been switched off are highlighted grey. Sensors that are placed outside of a zone are highlighted red.
6.2. Sensor Outputs
Radiance will perform simulations to determine illuminance at the sensor for given conditions. The "Apache" button will produce a model.ill file for use in the ApacheSim Radiance link. The "Radiance" button will produce the rad.ril file for use by radiance. The "Read Illum" button will read the illuminance file (rad.ril) and display the results in a table.
Illuminance values over certain thresholds are highlighted as below:
white green Red
Lux < 100 100-2000 > 2000
Foot-Candles < 10 10-200 > 200
Units can be changed between Lux and Foot-Candles. Statistics will also be output in the selected units.
Page 23 of 35
7. Component Settings Tab
Components are created using the Component Modeller and assigned to zones in ModelIT (see the documentation on these modules for more information). The “Use Components” switch is used to activate the use of components. The options available in the “Switching” allow for quick selection of default scenarios e.g. all components OFF, only components in a selected room ON. When a zone with components is selected, the list is updated:
Individual components can be switched ON or OFF using the button to the left of each component description. The components are also drawn in the canvas window if the user has gone down to the “Component” option at the “Surface” level of decomposition for the selected zone. The “Summary” button generates a window detailing what components are defined in the model and the status of each.
Page 24 of 35
8. Files/Queues Tab
This tab can be broken down into two sections:
Project Data Files
Image Queue.
8.1. Project Data Files
This allows the user to select which files are active.
Each button when activated pops-up a file browser to search for the required file type, e.g. sky file:
Page 25 of 35
When the user has selected all the required file options necessary for a simulation, this can be added to the simulation queue.
8.2. Image Queue
This allows the user to queue simulations for future execution.
When the “Add to queue” + button is activated a batch process is created and added to the queue.
When the “Start Time” button is activated the following window is displayed:
Once the start time is set the first batch process will start when the time is reached. If the start time is set to before the current time the batch process will start immediately.
Page 26 of 35
9. Right to Light
This is a tab for doing the specialised "Right to Light" calculation, and allows the user access to the options required for this calculation. The purpose of this calculation is to evaluate any loss of light for a target room, when comparing the effect of a proposed development on an existing building. This is done by comparing the area where the Daylight Component falls below 0.2% (Daylight Component is the equivalent for the Uniform Sky to the Daylight Factor for the CIE Overcast Sky). This comparison is quantified using the EFZ technique, see following chapter.
For this the simulation parameters have been preset and the "Sky" conditions set to the "Uniform Sky". The only options remaining are to select a simulation time and the "Simulate" button. The simulation time is also irrelevant as the desired output for this simulation is to calculate the Daylight Component, which is the ratio of measured illuminance against the theoretical maximum. The "View Images" section from the "Images" tab is repeated to allow selection of images without having to change tab. The "Grouping Scheme" option in ModelIT can be used to categorise the model into the target zones, existing buildings and proposed buildings. By then activating the required zones this single model can be used for generating all the required images.
Page 27 of 35
10. Effective First Zone
This tab is connected to the previous "Right to Light" tab -
This tab enables the calculation of the "Effective First Zone" ("EFZ"). The percentage losses for the "Existing" and "Proposed" models are derived from the relevant simulations* and entered into the two fields. The "Apply" button will update the grid showing the breakdown of this data and recalculate the "EFZ" (this is updated automatically when the focus is lost on either of these two fields). If the "Floor Area" is not zero then the EFZ is scaled by this value. The "Save" button allows this data to be saved in a file and the "Copy" button will put this text in the clipboard. The EFZ calculation is as follows - The zone is divided into 4 equal areas - the "Front Zone", "First Zone", "Second Zone" and "Make Weight". These are not physical areas, but rather notional areas which are ordered by how the available light would affect them. Loss of light in each of the zones has been given a factor to quantify the importance of each zone e.g. the "Front Zone" has higher importance than the others. When the losses are broken down and factored for each of the zones this generates the overall EFZ value. This value may be scaled by the floor area rather than by percentage. These values are obtained from the 0.2 Daylight Component threshold value generated using the "Right to Light" simulation.
Page 28 of 35
11. Miscellaneous Notes
This section contains a series of useful notes; they may contain information which is repeated elsewhere in the documentation.
1. Glare 2. Daylight Factor 3. Sky Component 4. Material Types
11.1. Glare
Glare is caused by either or both the following: 1. Excessive luminance values in the field of view. 2. Too high luminance contrasts.
Windows can have a high luminance compared with other luminances in a room. This gives a strong contrast from inside to outside, potentially causing glare. In Radiance simulations we may offset this by providing some internal background lighting. The strongest luminance source is the Sun, and if this in the field of view then glare is inevitable. The default glare threshold is calculated by the program to be 7 times the average luminance level, if required the user can specify an alternative value. We normally give the CIE Glare Index and the GUTH Visual Comfort Probability (% of people who are satisfied) as measures of glare. These values are calculated at fixed angles to the left and right of the centre of focus (usually at 10 degree intervals from –60 to +60 degrees), see figure below:
11.2. Daylight Factor
The ratio of the illuminance at a point on a given plane within an interior due to the light received directly and indirectly from a sky of assumed or known
Page 29 of 35
luminance distribution, to that on a horizontal plane due to an unobstructed hemisphere of this sky. Direct sunlight is excluded from both values of illuminance (i.e. CIE Overcast Sky).
E = illuminance on unobstructed plane
e = illuminance at point in interior Daylight Factor = e/E (often expressed as a percentage) Illuminance is measured in LUX
11.3. Sky Component/Vertical Sky Component
The ratio of the illuminance at a point on a given plane within an interior due to the light received directly from a sky of assumed or known luminance distribution, to that on a horizontal plane due to an unobstructed hemisphere of this sky. Direct sunlight is excluded from both values of illuminance (i.e. CIE Overcast Sky). Note this is the same as the Daylight Factor except the indirect component has been removed.
Page 30 of 35
E = illuminance on unobstructed plane
e = illuminance at point in interior Sky Component = e/E (often expressed as a percentage) Vertical Sky Component = v/E
11.4. Material Types
Plastic - a plastic surface has a colour associated with diffusely reflected radiation, but the specular component is uncoloured. Most materials fall into this category – painted surfaces, wood, stone, plastic. Metal - this material type differs from that of plastic in that the specular component is modified by the material colour. Both these materials have five parameters:
1. Reflectance value for Red, 0.0 – 1.0. 2. Reflectance value for Green, 0.0 – 1.0. 3. Reflectance value for Blue, 0.0 – 1.0. 4. Specularity value, 0.0 - 1.0. 5. Roughness value, 0.0 – 1.0.
Page 31 of 35
The extremes of 0.0 and 1.0 for the reflectance values do not occur in nature. Plastic materials are generally not very reflective and the specularity value is usually in the range 0.0 - 0.07. Metal materials are reflective and the usual range is 0.5 – 1.0. Plastic materials generally have a roughness in the range 0.0 - 0.02. Metal materials have range of 0.0 – 0.5. There are a number of different material types which can be used for window constructions (dielectric, trans, glass), with the simplest of these being glass. This is a specially modified dielectric and has a standard refractive index of 1.52 and all that needs to be defined is the transmission at normal incidence. The glass material has three parameters:
Transmission value for Red, 0.0 - 1.0.
Transmission value for Green, 0.0 - 1.0.
Transmission value for Blue, 0.0 - 1.0. The trans material has seven parameters:
Reflectance value for Red , 0.0 - 1.0.
Reflectance value for Green, 0.0 - 1.0.
Reflectance value for Blue, 0.0 - 1.0.
Specularity value, 0.0 - 1.0.
Roughness value, 0.0 - 1.0.
Transmission value, 0.0 - 1.0.
Transmitted specularity value, 0.0 - 1.0.
Page 32 of 35
12. Design Tips
12.1. Simulation Tips
12.1.1. Design Inertia
When you first look at a design, you have what we call “Design Inertia” (unless you are making it up from your own ideas). This is the initial period when you start to look at the drawings, etc., before you decide how to build the model. Obviously this takes time, dependent on your own experience and the quality of the information you receive. Some planning will be required, but sometimes the best way to tackle this problem is to start to create the model with the understanding that you will have to go back and make changes. Starting with the bits of the model that are easiest to do is an obvious strategy, and by the time you get to the more difficult bits you at least have some context to work with. Radical revisions of a model should perhaps be saved as a new project then you can always go back a step.
12.1.2. Iterate
Never spend a long time creating a model and then expect to get results out at the last minute (i.e. don't spend all week modelling and expect to get the correct results on Friday afternoon). Instead, iterate (design is iterative), do a bit of modelling then try a test simulation or two before refining the model. (This can also be true for most other areas of simulation). These test simulations should be inexpensive (i.e. Low/Medium quality), don‟t waste time waiting for a complex simulation, which you are going to throw away once you have refined the model. If you want a more complex simulation use what would be non-productive time to run the simulation i.e. lunchtime or overnight. Test simulations should be tidied up (i.e. deleted) when you have an improved simulation.
12.1.3. Virtual Camera
It is important to understand that in Radiance we are simulating using a virtual camera and not trying to model the eye. This is why we often use the term photorealistic simulation (the eye is a very complex instrument compared to a camera).
12.2. Design Day(s)/ Design Time(s)
The software can perform analyses for any given date/time, so the biggest problem is deciding when to simulate and when not to simulate. Sometimes the client will specify exactly what they require, but mostly they will not. The obvious design days are - mid-summer, the 21st June and mid-winter, the 21st December. These will give maximum and minimum levels of daylight. Another popular date is to pick a date half way between - the 21st of September (you should note that although there are slight differences in the Sun's path before and after the 21st June, for design purposes it is treated as symmetrical - this means that design studies are performed between 21st June and 21st
Page 33 of 35
December and the other half of the year is ignored, probably because it is easier to think in terms of “June to December” rather than “December to June”). As well as varying seasonally, daylight also varies daily. East facing rooms will get sunlight in the morning and West facing in the afternoon. The use of Daylight Factors can be useful for reducing the number of simulations (see below). Often you are presenting the worst case scenario, i.e. the minimum Lux, or the maximum glare.
12.3. Design Sky
There are a number of different sky types in Radiance, but two are of particular importance - the CIE Overcast Sky and the Sunny Sky. The CIE Overcast Sky is used to give the worst case scenario (in design terms) for illuminance. The Sunny sky is used to give the worst case scenario for glare analysis (luminance images). There are some designers out there who believe that the CIE Overcast Sky has a fixed brightness (they usually quote 10,000 Lux), this is not the case, as the zenith brightness of the CIE Overcast Sky varies by Site Latitude, by season and by the time of the day. There is a mechanism in Radiance to define the zenith brightness, but this has not yet been implemented in the <VE> interface.
12.4. Control of Simulations
It is very important to keep control of the simulation files (and other derived files, e.g. Lux contours, DF contours, etc.) you are creating, i.e. making sure the correct design dates/times and skies are used and the files you create are easily identifiable. There is nothing worse than to have twenty simulations with the default naming strategy i.e. “test1”, “test2”, test3”, etc. Favour a naming strategy that identifies the images by using simple mnemonics e.g. “v1_S12_c” - view 1, September, 12 noon, CIE sky, or “v4_D10_s” - view 4, December, 10am, sunny sky. Using this technique I can decode any image by looking at the name. (Note the 21st of the month is implied as the date of the simulation in the above, but may also be part of the mnemonic).
12.5. Saving Parameters
When performing a series of simulations, it is important run them with the same accuracy setting, otherwise comparisons are meaningless. If you are using a default setting e.g. “Medium”, this is usually OK, however if the “Customise” option is used it can be difficult to remember exactly what was used when you come back to do more simulations at a later date.
Page 34 of 35
12.6. Daylight Factor
When using the CIE Overcast Sky it is possible to generate Daylight Factors, this value (expressed as a percentage) is the ratio of measured illuminance to a theoretical maximum on an unobstructed plane. This ratio is constant whatever the date/time of simulation, thus only one simulation is required to generate this data. See the separate note on Daylight Factors and Sky Components for more information.
12.7. Contour Images
Saving lots of these images can clutter the image browser and the subdirectory, since these images can easily be regenerated, they can be thrown away after being saved into a report. The source images should be kept for future re-analysis.
12.8. Ground Ambient Value
This is the theoretical maximum Lux value on an unobstructed plane using the CIE Overcast Sky i.e. this is the 100% DF value. Where applicable (CIE Overcast Sky) this value is displayed in the image header.
12.9. Exposure
The default exposure is set to an average over the whole image, this can result in images which are either over-exposed or under-exposed with respect to some features which you may be interested in. Change the exposure either up or down as required.
12.10. Keyboard Options
The following keyboard functions are available:
Ctrl X – delete selected
Ctrl A – activate Axonometric view
Ctrl P – activate Plan view
Ctrl R – activate Right view
Ctrl L – activate Left view
Ctrl F – activate Front view
Ctrl B – activate Back view
Ctrl O – open Model
Ctrl N – new Model
Ctrl S – save Model
Page 35 of 35
13. Radiance Publications
Grynberg, A. „Validation of Radiance‟, Lawrence Berkeley Group, July 1989. Ward, G., “A Contrast-Based Scalefactor for Luminance Display”, Graphics Gems IV, Edited by Paul Heckbert, Academic Press 1994. Ward, G., “Measuring and Modeling Anisotropic Reflection”, Computer Graphics, Chicago, July 1992. Ward, G., “The Radiance Lighting Simulation System”, Global Illumination, Siggraph '92 Course Notes, organized by Paul Heckbert, July 1992. Ward, G., F. Rubinstein, R. Clear, “A Ray Tracing Solution for Diffuse Interreflection”, Computer Graphics, Vol. 22, No. 4, August 1988.