HiPath 1100 V7.0 Manager Administrator Documentation Issue 3
QuikPay® Commerce Manager Administrator Guide
Transcript of QuikPay® Commerce Manager Administrator Guide

Rutgers University
QuikPay® Commerce Manager Administrator Guide

Page 2 of 27
Rutgers University - Commerce Manager Admin Guide
Table of Contents Help Options ................................................................................................................................................. 3
Commerce Manager User Map ...................................................................... Error! Bookmark not defined.
Tasks Performed by the Commerce Manager Administrator ....................................................................... 4
Creating and Managing Orders ................................................................................................................. 4
Processors ..................................................................................................................................................... 4
Creating a copy of a credit card processor ............................................................................................ 4
Creating a new credit card processor .................................................................................................... 6
Creating a copy of a credit card processor ............................................................................................ 7
Creating a new eCheck processor .......................................................................................................... 8
Orders ........................................................................................................................................................... 9
Creating payer orders ................................................................................................................................ 9
Order Sections ......................................................................................................................................... 10
Order Information ............................................................................................................................... 10
Order Details ........................................................................................................................................... 11
User Choice Fields and Integration Fields ............................................................................................... 13
Field Options ........................................................................................................................................... 13
Processors and Transaction Options ....................................................................................................... 14
RTPN .................................................................................................................................................... 16
Importing Orders to Production .............................................................................................................. 16
Redirect URL ........................................................................................................................................ 19
Order Checklist .................................................................................................................................... 20
Roles and Users ........................................................................................................................................... 23
List of QuikPay URLs: ................................................................................................................................... 27
UAT Environment .................................................................................................................................... 27
Root Users............................................................................................................................................ 27
Commerce Manager Users .................................................................................................................. 27
Production Environment ......................................................................................................................... 27
Commerce Manager Users .................................................................................................................. 27

Page 3 of 27
Rutgers University - Commerce Manager Admin Guide
The following document is a Commerce Manager Quick Guide for managing Commerce Manager orders.
For a comprehensive overview of Commerce Manager functionality, refer to the QuikPay Commerce
Manager User Guide – provided by Nelnet upon request.
Help Options
Throughout the application there are question mark icons. These indicate that Help information is
available for that section. Click on the icon and a new Help window opens. The Help text can be printed
from this window. Click Close to return to the QuikPay page.

Page 4 of 27
Rutgers University - Commerce Manager Admin Guide
Tasks Performed by the Commerce Manager Administrator
Creating and Managing Orders
When logged in as an Administrator in QuikPay UAT, select Configuration from the left-hand menu bar.
You can perform these actions as a Root and CM Administrator.
Processors Prior to configuring a payment order, it is necessary to decide what processor should be linked to the
order. If using an existing processor, you may skip to the Orders sections. If creating a new processor,
follow steps outlined below.
Important Note: Use caution when creating processors as they cannot be deleted and will require
Nelnet intervention especially if any transactions are linked to a processor. We recommend to use the
copy option and/or reach out to your Nelnet support team for assistance.
Creating a copy of a credit card processor
Use a copy of an existing processor if utilizing the same bank account and/or Merchant ID.

Page 5 of 27
Rutgers University - Commerce Manager Admin Guide
1. From the list of available processors, select the processor you wish to copy.
2. Click on the processor and under Copy Processor menu, select the Commerce Manager domain
and click Copy.

Page 6 of 27
Rutgers University - Commerce Manager Admin Guide
3. Enter a new processor name that correlates with the new Payment Order and click Save.
Creating a new credit card processor
To add a new credit card processor:
1. Select Commerce Manager as the domain and your processor type (Rapid Connect, TSYS, etc.).
2. Click Add New.
Note: Processors should not be created under a user but rather under the overall domain, e.g.
Commerce Manager.

Page 7 of 27
Rutgers University - Commerce Manager Admin Guide
3. Processor type (Rapid Connect, TSYS, etc.) will auto- populate with default values in UAT, these
values will need to be changed during the production importing process. Enter a processor
name consistent with the Payment Order that you will be creating. Select a cutoff time* (ex. M-F
17:30) and then click Save.
Note: The cutoff time must match your business end of day time.
4. Review the processor list and verify the new processor is displaying under “not currently used”
section within the Commerce Manager domain. Once a processor is linked to an order, it will be
automatically moved from the “not currently used” section.
Creating a copy of a credit card processor
1. To copy an existing eCheck processor, select an existing eCheck processor from the list of
processors.
2. Once in the existing processor, select the Commerce Manager domain from the Copy Processor
section and click Copy.
3. Enter the new Processor name associated with the new Payment Order, enter the routing
number and account number and click Save.

Page 8 of 27
Rutgers University - Commerce Manager Admin Guide
Creating a new eCheck processor
To add a new eCheck processor, please review the Alert below or contact your Nelnet support team. If
you want to proceed, follow the steps for creating a new credit card processor, above.
Alert: You may only use one bank account associated with the Commerce Manager domain. When
creating an eCheck processor, copy the existing Company ID and include it in the new processor. The
Company ID is linked to the bank account and to the batch sent to NACHA for processing. Use an
existing eCheck Commerce Manager processor as reference. If you need to confirm the bank and routing
number (it must be the same as all existing Commerce Manager eCheck processors), please contact your
Nelnet support team.

Page 9 of 27
Rutgers University - Commerce Manager Admin Guide
Orders To configure a new Commerce Manager order you must be logged in as the Commerce Manager
Administrator
To create an order, select Payment Orders from the Configuration menu.
When creating a new order always create it under the Commerce Manager domain and select a user
based on who will be making a payment:
Web public, student, customer = Commerce Manager Payer
3rd Party integration = Commerce Manager Payer
Institution staff, using the transaction terminal in QuikPay = Commerce Manager CSR
If creating a Payment Order for a CSR to make a payment through the transaction terminal continue to
the CSR Order section.
Creating payer orders
1. Click on Add New Order and select the Commerce Manager Payer checkbox.
Enter the basic order information: order type, allowed payment methods, and processors. You may link
an existing processor and automatically create a processor copy with a new name.

Page 10 of 27
Rutgers University - Commerce Manager Admin Guide
Note: order type is the most important parameter as without it the payer will not be able to access the
order. Order type is always included in the CM pass-through and in public CM order links.
Order Sections
Order Information
To configure the details of an order, select the order from the list Configuration -> Payment Orders
User: will populate a hardcoded value selected on the previous screen
Factory Type: will populate a hardcoded value selected on the previous screen
Type: enter the order type; ensure this is entered correctly and included in the pass-through
as the orderType parameter. The order type is case sensitive and must match what is
configured in QuikPay with what is passed-in with the payer. This value is also used for
reporting within QuikPay and returned in RTPN and EOD.
Prefix and Suffix: leave blank

Page 11 of 27
Rutgers University - Commerce Manager Admin Guide
Description: this is a brief explanation of what the Payment Order is being used for and is
passed-in with the payer in the pass-through, can be made visible to the payer or staff.
Note: Select Make web payer url private, only if the Payment Order is a private order requiring a hash.
For UAT, the shared secret will be ‘key’. When importing to production, the production shared secret
will be entered. See Appendix A for additional information.
Order Details
If collecting a Credit Card Service Fee on a tuition-related order, check the Tuition related
order checkbox.
Carbon Copy Emails will send a copy of every transaction receipt to a static email address.
If the order will be using an encrypted authentication (private order) check the Make web
payer url private option. View existing orders as reference. This may also require
coordination with your IT resources.

Page 12 of 27
Rutgers University - Commerce Manager Admin Guide
Order Inventory Rules are used for tracking quantities and setting alerts.
Order Type must match what was listed for Type under the Order Information section.
Order Description will need to match the Description under Order Information section as
well. Display options will determine whether it will be visible, editable, or required for the
payer on the payment page.
Enter a new label under the field name, allows you to display a custom label text to the
payer for that particular field. For example Order Amount field can be renamed as Payment
Amount.

Page 13 of 27
Rutgers University - Commerce Manager Admin Guide
User Choice Fields and Integration Fields
Utilizing User Choice and Integration Fields, will allow additional data to be included in the order. When
applicable, this information will also be included in the RTPN (real time payment notification) response
and the End of Day file.
Information in these fields can be: a) sent in the authentication with the payer, b) directly configured in
the order (static), c) made editable where the payer manually enters information.
Field Options

Page 14 of 27
Rutgers University - Commerce Manager Admin Guide
Processors and Transaction Options
1. Ensure that the one-time payment option is selected.
2. Select the credit card and eCheck payment options – click Allow. The processors created prior to
the Payment Order will be listed in the dropdown.

Page 15 of 27
Rutgers University - Commerce Manager Admin Guide
This section also allows you to select specific payment criteria collected during the transaction.
Types of credit cards accepted and order in which the cards are listed.
Any amount rules – min/max, etc. Click on the ? icon for additional information.
Address and phone number collected from the payer.
Select the email address option if you would like the payer to receive an emailed payment
receipt (text configured in the Communication Center).
You may also require the payer to reenter the account number or the system to mask the
number as it’s entered by the payer.

Page 16 of 27
Rutgers University - Commerce Manager Admin Guide
RTPN
If utilizing RTPN (Real Time Payment Notification) select the Allow option. Select the default option and
click edit. If RTPN will not be utilized, keep Disallow selected and click Save to finalize the order.
Note: if this is the first time setting up RTPN for a Commerce Manager order, please contact your Nelnet
support team. This is an integration feature and requires IT resources.
Importing Orders to Production
All orders need to be configured first in UAT and then manually imported into production. During the
import process, the system will prompt the user to:
Enter credit card merchant information (credit card processor)
Allowed redirect URL – this is for orders using the redirect function
RTPN URL, shared secret, and notification email – this is for posting payments in real-time
Note: Any necessary updates to existing orders should also be made in UAT and imported into
production. The import function for new and updated orders is the same. Settings and configurations in
both instances should match.
1. To import an order, login as an Administrator to QuikPay and click on the Configuration menu.

Page 17 of 27
Rutgers University - Commerce Manager Admin Guide

Page 18 of 27
Rutgers University - Commerce Manager Admin Guide
2. Importing the new or updated processor(s).
A. Click Import under the Processor section. A list of new and updated processors will be
displayed. Select the processor to be imported and follow steps on each presented
screen.
B. Next, select the order(s) to be imported. Click on the Import link under the Payment
Orders section (you may also click Import under the Processors section, all objects to be
imported will be listed).
C. Select the order to be imported and follow steps on each screen presented. When
prompted to enter Allowed URL, you may add it during import or click Continue and
later manually add it under Configure – > Allowed Redirects (see the Redirect URL
section below).
3. If real-time is utilized, you will enter the production RTPN values. Verify any system populated
values are correct.

Page 19 of 27
Rutgers University - Commerce Manager Admin Guide
Redirect URL
For redirect to properly work, please allow the redirect URL in the appropriate QuikPay environment.
1. Log-in as an Administrator, click Configure – > Allowed Redirects
2. Enter the URL and click Add. All allowed URLs are listed below under Allowed Redirect URL(s)
3. To edit or delete a URL click on the under the Actions column.

Page 20 of 27
Rutgers University - Commerce Manager Admin Guide
Order Checklist
Once the import is complete, review the new order in production be reviewed and verify the following:
Is the processor created under the correct domain?
o Never create processors under a user; always under the domain, e.g.: Commerce
Manager. View the processor section above for additional details.
Is the correct processor linked with the order?
Is the order created under the correct domain and payer type?
Is the order type correct?
Is the order description correct?
Is the public or private url selected?
o If public, make sure the Make web payer url private unchecked.

Page 21 of 27
Rutgers University - Commerce Manager Admin Guide
o If private, is the shared secret correct?
o Is the algorithm correct?
Confirm the Order Details section:
o Order Description
o Labels for each Field Name displayed
o Order Amount should be unchecked because the amount is being passed-in with the
payer
Alert: If building a public order (no authentication) that does not include a passed-in payment amount,
check the Editable box to either allow the payer to manually enter the payment amount, configure a
static amount in the order, or configure a dropdown list of different payment options available to
payers. Refer to the QuikPay Commerce Manager User Guide for additional details or contact your
Nelnet support team.
Verify all User Choice Fields and Integration Fields
o Are the correct fields configured, made visible or not?
o Are the correct fields included in the EOD file?
Is the Onetime Payment option allowed?
Is the Email Address field selected under the processor? (Configure only if you want the
payer to receive an emailed notification.)

Page 22 of 27
Rutgers University - Commerce Manager Admin Guide
Should the order use RTPN?
o If no – make sure this option is disallowed
o If yes – make sure the following options are correctly configured:
Default RTPN option selected
Correct URL entered – based on module and environment (where payment is
posting)
Correct shared secret entered – based on order and environment
Transactions to Notify: most orders will only use the Real-Time Payment
options, some may use the Refund option. Do not configure the real-time
Scheduled Payment option.
Response Code: must be In Body: success and failure (this may depend on your
integration, work with IT resources)
Parameter List: Standard
Shared secret: “key” in test, check for the correct key in production
Algorithm: always SHA256
Unknown and Error Notifications: make sure correct distribution/email
addresses are configured. QuikPay will send error posting notifications to the
configured groups/individuals.
Verify all RTPN Parameters are displayed in the list and appropriate parameter
labels entered.

Page 23 of 27
Rutgers University - Commerce Manager Admin Guide
Roles and Users The Administrator role can create new users and assign roles. The main functionality that is controlled
by a Role is reporting and the ability to access transactions specific to an order.
The recommended user types to be managed by Roles are CSR, VOCSR, and Reporters.
Roles are first created in the UAT instance and then imported into production.
1. To create a new role, login as an Administrator and click on Configuration - > Roles.
2. From the dropdown, select the user type associated with the new role and click Add New.
Note: Do not create roles for Payers.

Page 24 of 27
Rutgers University - Commerce Manager Admin Guide
3. Add the role details – include the user type in the Role Name and a brief description as it will
help with future identification and maintenance.

Page 25 of 27
Rutgers University - Commerce Manager Admin Guide
4. Click on the Assign Orders link and select all orders that should be allowed for this role to
manage/view.
Whatever order is assigned to the role, the user will only be allowed to report or search
transactions associated with that order set.

Page 26 of 27
Rutgers University - Commerce Manager Admin Guide
Specific individuals can be assigned during this process as well, or if the user is not yet created,
you may select the role during the new user setup process.

Page 27 of 27
Rutgers University - Commerce Manager Admin Guide
List of QuikPay URLs:
UAT Environment
Root Users
https://uatquikpayasp.com/rutgers/root/administrator.do
https://uatquikpayasp.com/rutgers/root/reporter.do
Commerce Manager Users
https://uatquikpayasp.com/rutgers/commerce_manager/administrator.do
https://uatquikpayasp.com/rutgers/commerce_manager/reporter.do
Production Environment
Root Users
https://quikpayasp.com/rutgers/root/administrator.do
https://quikpayasp.com/rutgers/root/reporter.do
Commerce Manager Users
https://quikpayasp.com/rutgers/commerce_manager/administrator.do
https://quikpayasp.com/rutgers/commerce_manager/reporter.do


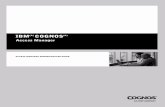











![Account Manager: SalesForce Administrator [ Help & … Manager: SalesForce Administrator Margaret Colony, Onvia [ Help & Support ] ... File Type Name EV2048- Travel Services and Solutions-](https://static.fdocuments.in/doc/165x107/5ace832d7f8b9ad24f8b5b54/account-manager-salesforce-administrator-help-manager-salesforce-administrator.jpg)




